Casio EX-P-600: ПРОСМОТР СНИМКОВ НА КОМПЬЮТЕРЕ
ПРОСМОТР СНИМКОВ НА КОМПЬЮТЕРЕ: Casio EX-P-600
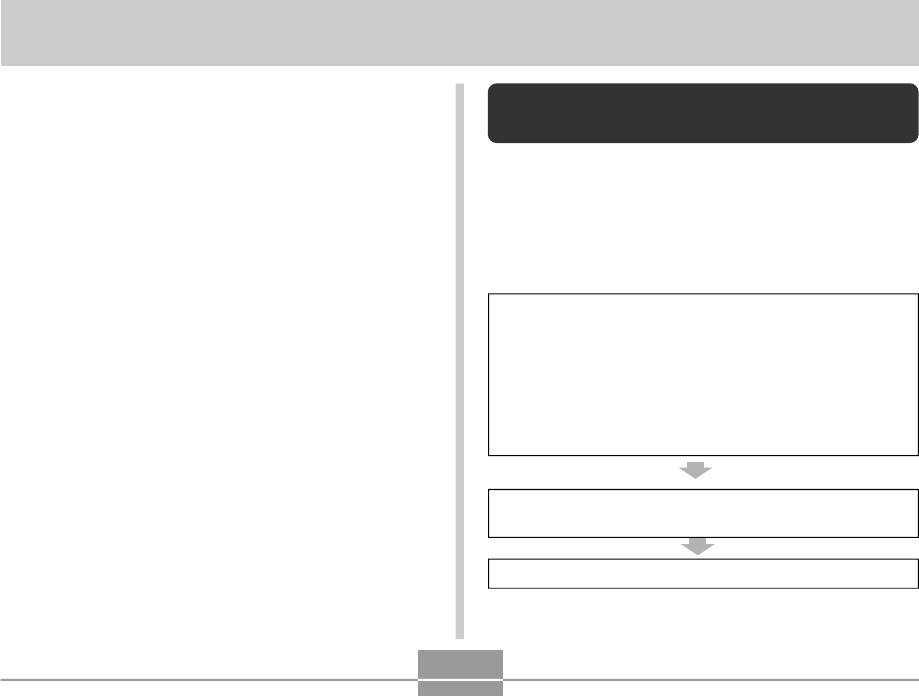
ПРОСМОТР СНИМКОВ НА КОМПЬЮТЕРЕ
ПРОСМОТР СНИМКОВ НА КОМПЬЮТЕРЕ
Используя кабель USB для соединения фотокамеры с
Подключение фотокамеры к компьютеру
персональным компьютером, Вы сможете
просматривать снимки на дисплее компьютера и
под управлением Windows
копировать их на жесткий диск или другое устройство
Ниже указываются основные этапы, необходимые для
хранения данных. Для этого сначала необходимо
просмотра и копирования файлов на компьютер под
установить на Ваш компьютер USB-драйвер камеры,
управлением системы Windows. Подробное описание
который находится на компакт-диске, входящем в
всех необходимых действий приводится далее. Также
комплект поставки. Учтите, что процедура установки
необходимо ознакомиться с документацией к
драйвера зависит от операционной системы,
компьютеру, чтобы получить информацию о работе с
установленной на Вашем компьютере. Процедура
USB портами и т.п.
установки в среде Windows приводится ниже, а для
системы Macintosh этапы установки указаны на стр.
1. Если ваш ПК работает под управлением
204.
операционной системы Windows 98, Me или 2000,
установите USB-драйвер на ваш ПК.
• Данная процедура выполняется только один раз при
первом подключении к ПК.
• Если ваш ПК работает под управлением
операционной системы Windows XP, вам не нужно
устанавливать USB-драйвер.
2. С помощью кабеля USB подключите фотокамеру к
компьютеру.
3. Отберите и скопируйте на ПК нужные снимки.
198
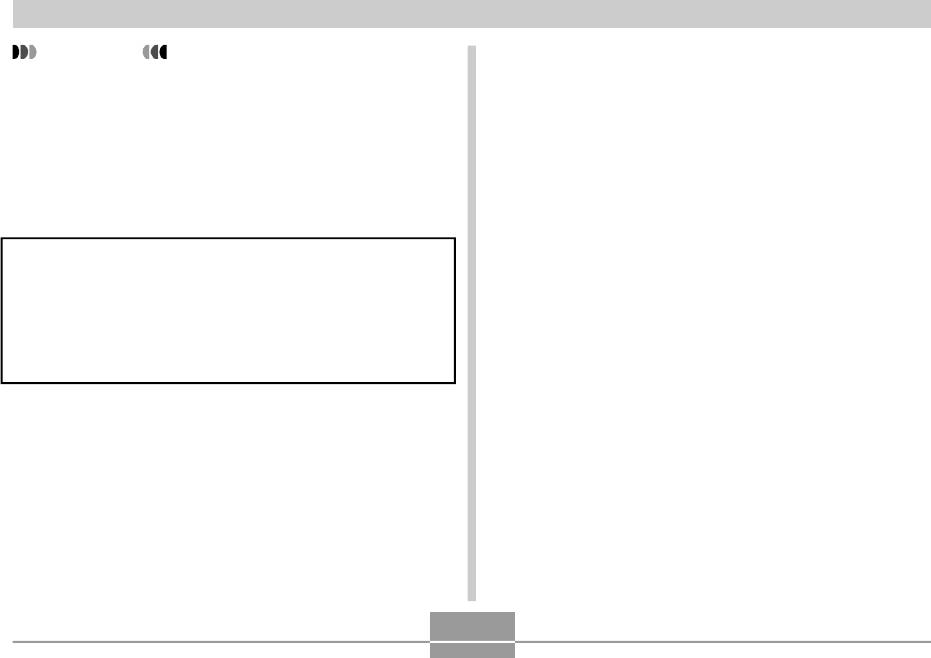
ПРОСМОТР СНИМКОВ НА КОМПЬЮТЕРЕ
ВНИМАНИЕ!
1. В зависимости от того, какая операционная
• Не пытайтесь установить соединение между
система установлена на Вашем ПК - Windows
камерой и компьютером до установки USB-
98/Me/2000 или Windows XP:
драйвера.
• Если Вы хотите скачать в компьютер данные из
Пользователи Windows 98/Me/2000
внутренней памяти фотокамеры, убедитесь, что в
• Начните с этапа 2 для установки USB-драйвера.
фотокамере не установлена карта памяти,
• Учтите, что приведенный здесь пример
прежде чем устанавливать соединение с ПК.
соответствует установке драйвера на ПК с
операционной системой Windows 98.
• Установка драйвера USB для выполнения соединения
Пользователи Windows XP
требуется для ПК под управлением Windows 98, Me,
• Установка драйвера не потребуется, поэтому
и 2000. Не выполняйте соединения с компьютером до
перейдите к этапу 6.
установки драйвера.
• Установка драйвера USB для выполнения соединения
2. Вставьте CD-ROM, поставляемый в комплекте
не требуется для ПК под управлением Windows XP.
с фотокамерой в привод CD компьютера.
3. В появившемся окне щелкните мышкой на
кнопке выбора языка и выберите нужный
язык.
4. Щелкните на кнопке [USB driver] (USB-
драйвер) и затем на кнопке [Install]
(Установить).
• Начнется установка драйвера.
• Нижеследующий пример соответствует
англоязычной версии Windows.
199
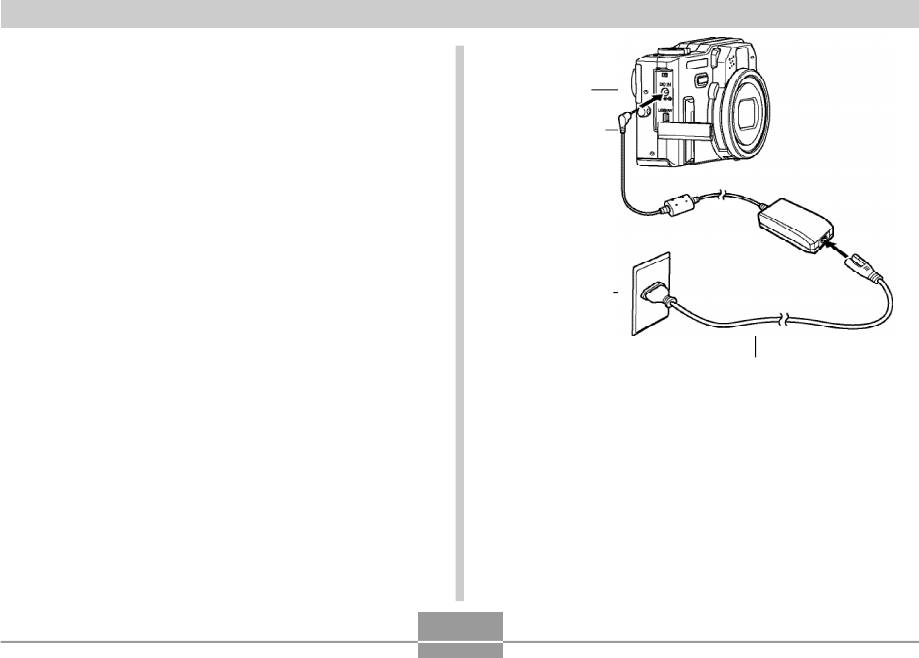
ПРОСМОТР СНИМКОВ НА КОМПЬЮТЕРЕ
5. В окне, появившемся после завершения
установки программы, выберите “Yes, I want to
[DC IN]
restart my computer now.” (Да, я хочу
перезагрузить компьютер сейчас) и щелкните
Крышка отсека
мышью на кнопке [Finish] (Завершить), чтобы
разъемов
Сетевой
перезагрузить ПК.
адаптер
6. Подключите сетевой адаптер к
соответствующему разъему в камере, а затем
вставьте вилку в сетевую розетку.
• Внешний вид адаптера зависит от региона, где
вы приобретали фотокамеру.
Вилка
• Если сетевой адаптер не используется,
убедитесь, что аккумулятор камеры полностью
заряжен.
Шнур сетевого
адаптера
200
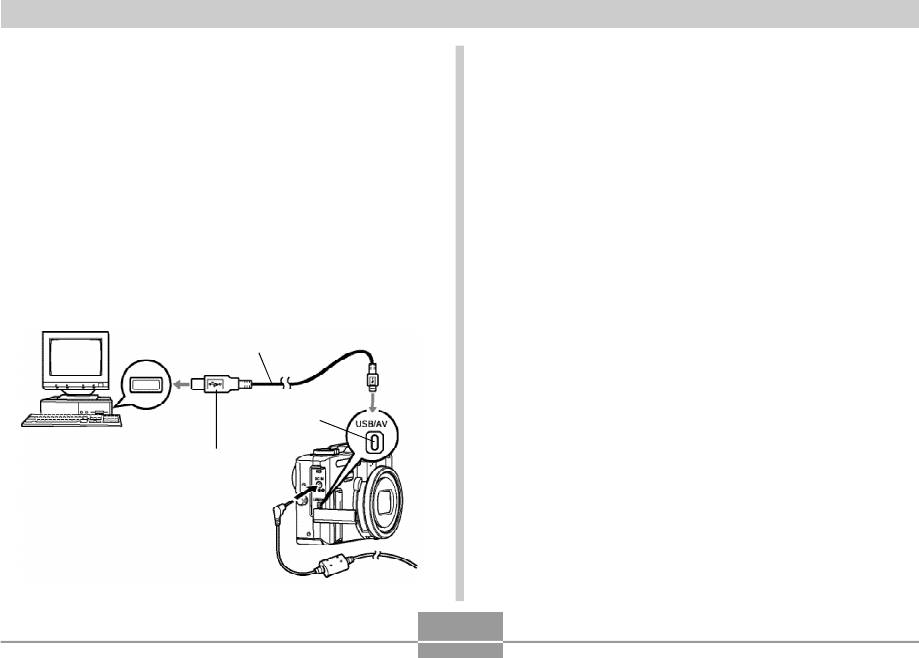
ПРОСМОТР СНИМКОВ НА КОМПЬЮТЕРЕ
7. Включите камеру в режиме записи или
воспроизведения.
• На дисплее ПК появится сообщение “New
Hardware...” (Обнаружено новое устройство...),
8. Во вкладке “Настройки” выберите пункт “USB”,
так как компьютер автоматически определяет
фотокамеру как внешний носитель данных.
затем нажмите кнопку [>].
После установки драйвера USB данное
сообщение больше появляться не будет при
9. С помощью кнопок [/\] и [\/] выберите
каждом подключении фотокамеры к ПК.
“Накопитель (USB DIRECT-PRINT)”, и нажмите
кнопку [SET].
• На данном этапе некоторые операционные
10. Используя кабель USB, входящий в комплект
системы выведут на дисплей сообщение
с камерой, подключите разъем [USB/AV]
“Removable Disk” (Съемный диск). Если
камеры к USB порту вашего компьютера.
сообщение появилось, закройте его.
USB кабель
USB
• Будьте внимательны при подключении USB-
порт
кабеля к камере: коннектор и разъем имеют
определенную форму, предполагающую их
правильное взаимное расположение.
[USB/AV]
• Вставляйте коннектор USB-кабеля в порт до
упора. При неправильном соединении корректная
Коннектор
работа невозможна.
201
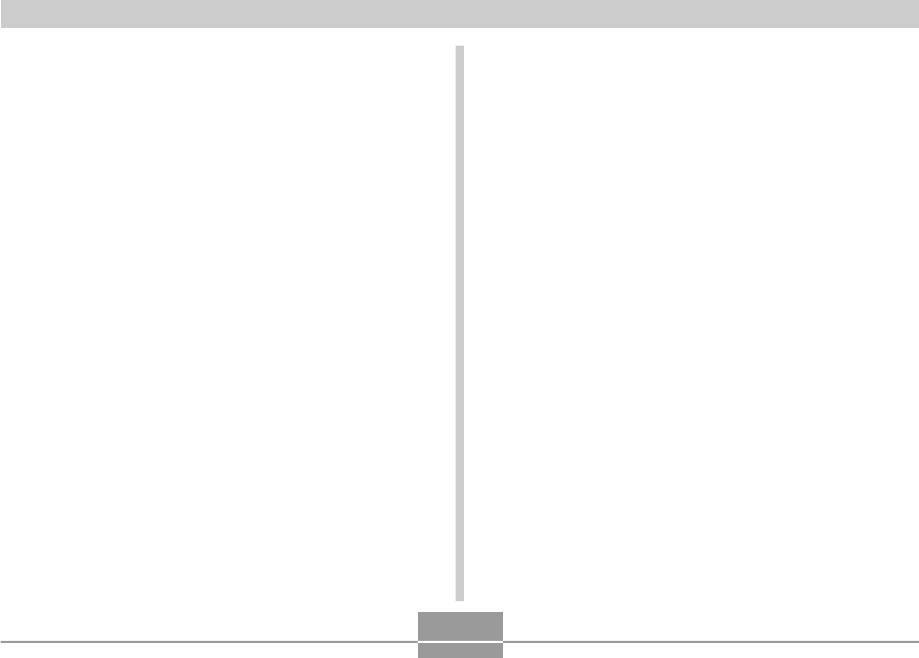
ПРОСМОТР СНИМКОВ НА КОМПЬЮТЕРЕ
11. На Вашем ПК щелкните два раза на иконке
Пользователям WindowsMe/98
“My Computer” (Мой Компьютер).
1. В директории памяти фотокамеры (Removable
Disk), щелкните правой кнопкой мыши на папке
12. Щелкните два раза на иконке “Removable
“DCIM” .
Disk” (съемный диск).
2. В появившемся меню выберите “Копировать”
• Компьютер воспринимает память фотокамеры в
[Copy].
как съемный диск.
3. Дважды щелкните мышкой на папке “Мои
документы” [My Documents], чтобы открыть ее.
13. Щелкните два раза на папке “DCIM”.
4. В папке “My Documents” в разделе “Правка” [Edit],
выберите “Вставить” [Paste].
14. Щелкните два раза на папке, которая
• Начнется процедура копирования папки со
содержит интересующий Вас снимок.
снимками “Dcim” в папку “Мои документы” .
15. Щелкните два раза на файле, который Вы
Пользователям Windows2000/XP
хотели просмотреть.
1. В директории памяти фотокамеры (Removable
• Информация о названиях файлов содержится в
Disk), щелкните правой кнопкой мыши на папке
разделе “Файловая система фотокамеры” на стр.
“DCIM” .
209.
2. В появившемся меню выберите “Копировать”
[Copy].
16. В зависимости от версии операционной
3. Щелкните мышкой [Start] , затем [My Documents].
системы Windows, установленной на вашем
ПК, следуйте дальнейшим указаниям, чтобы
4. В папке “My Documents” в разделе “Правка”
сохранить выбранные файлы на компьютер.
[Edit], выберите “Вставить” [Paste].
• Начнется процедура копирования папки со
снимками “DCIM” в папку “Мои документы” .
202
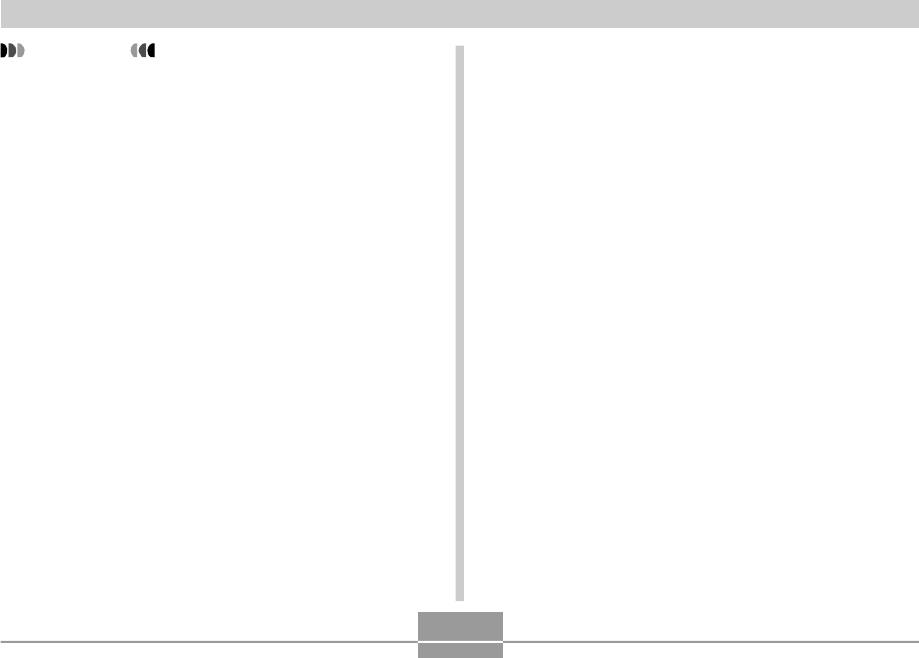
ПРОСМОТР СНИМКОВ НА КОМПЬЮТЕРЕ
ВНИМАНИЕ!
Меры предосторожности при
• Никогда не пытайтесь с помощью компьютера
подключении
редактировать, удалять, переименовывать
• Обязательно прочтите соответствующую
файлы снимков, находящихся на карте памяти
документацию о соединении USB, поставляемую с
фотокамеры. Подобными действиями можно
вызвать ошибки в структуре хранения данных в
персональным компьютером, прежде чем подключить
памяти фотокамеры, которые могут привести к
фотокамеру к ПК с помощью кабеля USB .
невозможности отображения снимков на экране
• Не допускайте длительного статичного отображения
фотокамеры. Кроме того, это может привести к
одного снимка на экране фотокамеры. Это может
ошибочной нумерации снимков и отображения их
привести к “впечатыванию” изображения на экране и
количества. Всегда копируйте снимки на жесткий
выгоранию пикселей ЖК-дисплея.
диск компьютера перед тем, как редактировать
• Никогда не отключайте кабель USB, не выполняйте
их.
никаких операций с камерой во время передачи
17. В зависимости от версии операционной
данных в ПК или наоборот. Такие действия могут
системы Windows, установленной на вашем
привести к повреждению данных.
ПК, следуйте дальнейшим указаниям, чтобы
завершить соединение USB.
Пользователям WindowsMe/98
• Нажмите кнопку питания камеры, убедитесь, что
зеленый индикатор погас, и отсоедините USB
кабель от фотокамеры.
Пользователям Windows2000/XP
• Щелкните по иконке “Работа с внешними
картами” в панели задач Вашего ПК и отключите
доступ к съемному диску (фотокамере). Нажмите
кнопку питания камеры, убедитесь, что зеленый
индикатор погас, и отсоедините USB кабель от
фотокамеры.
203
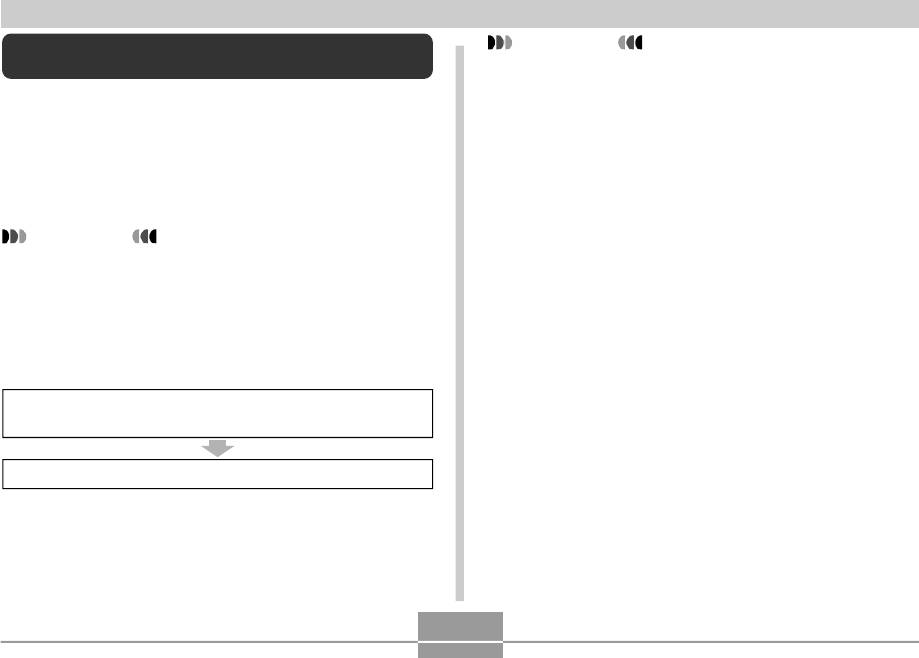
ПРОСМОТР СНИМКОВ НА КОМПЬЮТЕРЕ
Подключение камеры к компьютеру
ВНИМАНИЕ!
Macintosh
• Если Вы хотите скачать в компьютер данные из
Ниже указываются основные этапы, необходимые для
внутренней памяти фотокамеры, убедитесь, что в
просмотра и копирования файлов на компьютер под
фотокамере нет карты памяти, прежде чем
управлением операционной системы Macintosh.
устанавливать подключение с компьютером.
Подробное описание всех необходимых действий
• Если аккумулятор разрядится во время передачи
приводится далее. Также необходимо ознакомиться с
данных в ПК, возможна потеря или повреждение
документацией к компьютеру, чтобы получить
файлов. Для предотвращения этого, подключайте
информацию о работе с USB портами и т.п.
сетевой адаптер для питания камеры во время
выполнения соединения с ПК.
ВНИМАНИЕ!
• Камера не поддерживает соединение с
компьютером под управлением Mac OS 8.6 и
ниже, а также Mac OS X 10.0. Если Вы
используете Mac OS 9 или OS X (10.1, 10.2 или
выше), будет достаточно стандартного драйвера
USB встроенного в систему.
1. С помощью кабеля USB подключите фотокамеру к
Macintosh.
2. Отберите и скопируйте на нужные снимки.
204
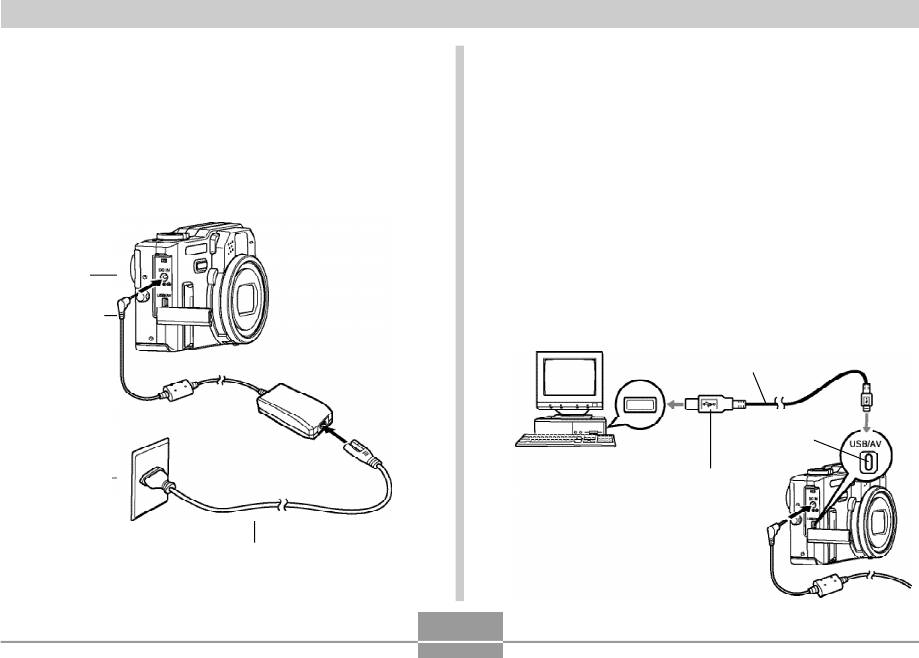
ПРОСМОТР СНИМКОВ НА КОМПЬЮТЕРЕ
1. Подключите опционально доступный сетевой
2. Включите камеру в режиме записи или
адаптер к соответствующему разъему в
воспроизведения.
камере, а затем вставьте вилку в сетевую
розетку.
3. Во вкладке “Настройки” выберите пункт “USB”,
затем нажмите кнопку [>].
• Если Вы используете камеру для передачи
данных без сетевого адаптера, убедитесь, что
4. С помощью кнопок [/\] и [\/] выберите
аккумулятор камеры полностью заряжен.
“Накопитель (USB DIRECT-PRINT)”, и нажмите
кнопку [SET].
5. Используя кабель USB, входящий в комплект
[DC IN]
с камерой, подключите разъем [USB/AV]
камеры к USB порту вашего компьютера.
Крышка отсека
разъемов
Сетевой
адаптер
USB кабель
USB
порт
[USB/AV]
Вилка
Коннектор
Шнур сетевого
адаптера
205
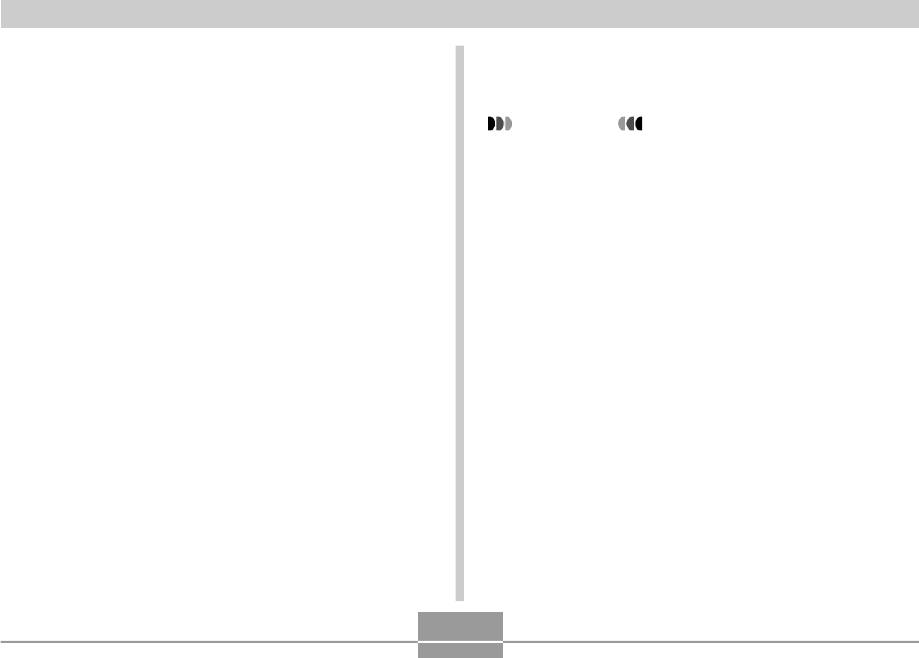
ПРОСМОТР СНИМКОВ НА КОМПЬЮТЕРЕ
9. Чтобы скопировать все снимки из памяти
• Будьте внимательны при подключении USB-
камеры на Macintosh , перетащите мышкой
шнура к камере: коннектор и разъем имеют
папку “DCIM” в любую папку на Macintosh.
определенную форму, предполагающую их
правильное взаимное расположение.
ВНИМАНИЕ!
• Вставляйте коннектор USB-кабеля в порт ПК до
• Никогда не используйте компьютер для
упора. При неправильном соединении
редактирования, удаления, перемещения или
корректная работа невозможна.
переименования файлов, хранящихся в памяти
камеры. Это может вызвать проблемы в работе
6. Macintosh опознает память фотокамеры как
файловой системы камеры, включая
внешнее устройство для хранения данных.
невозможность просмотра снимков на дисплее и
• Внешний вид иконки жесткого диска зависит от
ошибки при подсчете снимков. Всегда копируйте
типа и версии Mac OS.
снимки на компьютер для редактирования,
удаления, перемещения или переименования
• После установки драйвера USB, компьютер под
файлов.
управлением Macintosh будет опознавать камеру
как внешний жесткий диск при каждом
установленном USB соединении.
10. Для завершения соединения USB,
перетащите иконку, обозначающую память
7. Дважды щелкните на иконке фотокамеры,
фотокамеры в папку Trash (Мусор). Нажмите
потом на папке памяти “DCIM”. Щелкните два
кнопку питания камеры, убедитесь, что
раза на папке, которая содержит
зеленый индикатор погас, и отсоедините
интересующий снимок.
USB кабель от фотокамеры.
8. Дважды щелкните на файле, который Вы
хотите просмотреть.
• Информация о названиях файлов содержится в
разделе “Данные в памяти” на стр. 209.
206
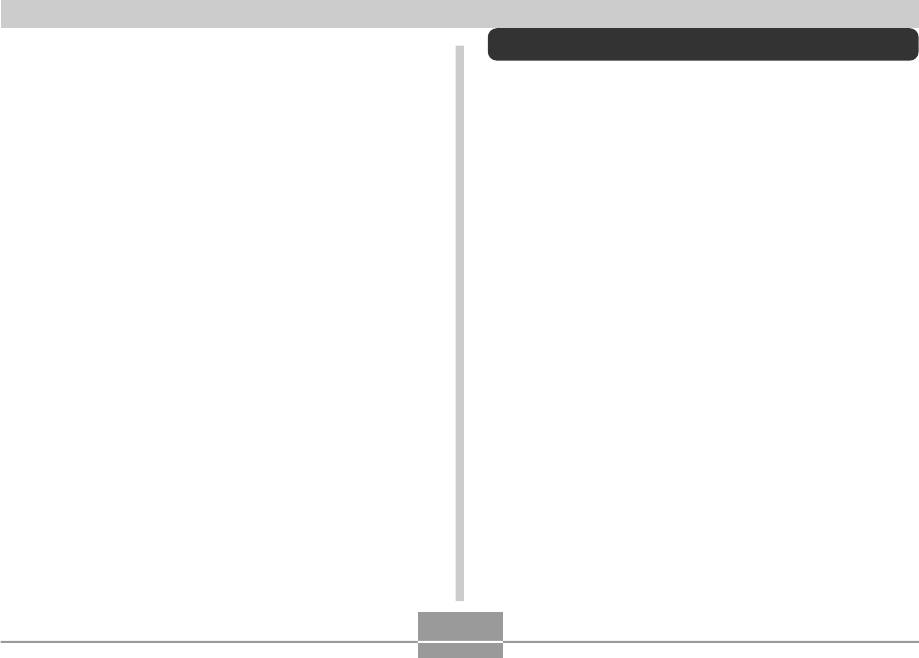
ПРОСМОТР СНИМКОВ НА КОМПЬЮТЕРЕ
Меры предосторожности при
Работа с фотокамерой через компьютер
подключении
Ниже приведены операции, которые можно выполнять
• Обязательно прочтите соответствующую
с компьютера при установленном USB соединении
документацию о соединении USB, поставляемую с
между фотокамерой и ПК. Для более подробной
персональным компьютером, прежде чем подключить
информации обратитесь к указанным страницам.
фотокамеру к ПК с помощью кабеля USB .
• Не допускайте длительного статичного отображения
• Просмотр фотоснимков в формате альбома
одного снимка на экране фотокамеры. Это может
См. раздел “Функция “Цифровой фотоальбом” на стр.
привести к “впечатыванию” изображения на экране и
213.
выгоранию пикселей ЖК-дисплея.
• Никогда не отключайте кабель USB, не выполняйте
• Печать снимков из альбома
никаких операций с камерой во время передачи
См. раздел “Функция “Цифровой фотоальбом” на стр.
данных в ПК или наоборот. Такие действия могут
213.
привести к повреждению данных.
• Автоматическое скачивание снимков в компьютер с
памяти камеры и управление снимками
См. раздел “Установка программ с компакт диска” на
стр. 221 для получения информации об установке
программы “Photo Loader”.
• Ретуширование снимков
См. раздел “Установка программ с компакт диска” на
стр. 221 для получения информации об установке
программы Photohands.
207
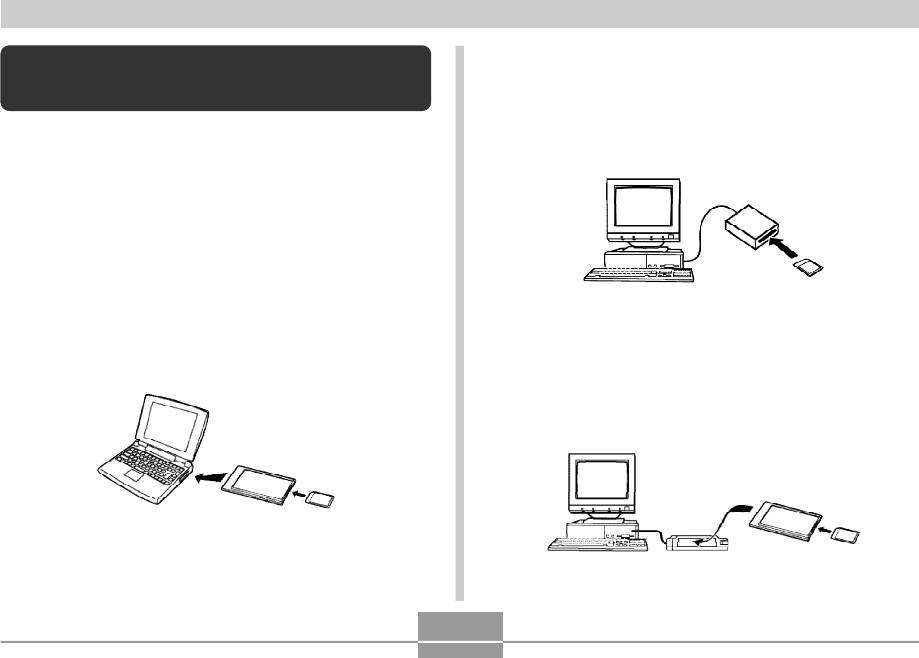
ПРОСМОТР СНИМКОВ НА КОМПЬЮТЕРЕ
Специальное устройство для считывания /записи
Использование карт памяти для передачи
на карты памяти SD/ММС
Подробные сведения об использовании устройства для
данных в ПК
считывания/записи на карту памяти смотрите в
В данном разделе приведена информация о том, как
руководстве пользователя, прилагаемой к этому
передавать снимки из памяти фотокамеры в компьютер
устройству.
с использованием карты памяти.
Компьютер со встроенным слотом для карт памяти
SD/MMC
Вставьте карту памяти в слот расширения.
Компьютер со встроенным слотом для PC карт.
Приобретите адаптер РС формата для карт памяти SD/
MMC. Более подробные сведения о передаче данных
Специальное устройство для считывания/записи на
содержатся в документации пользователя, прилагаемой
PC карту и адаптер для карт памяти SD /MMC
к адаптеру карты памяти и вашему компьютеру.
Подробные сведения об использовании устройства для
считывания/записи на PC карту и адаптера SD /MMC
смотрите в руководствах пользователя, прилагаемых к
этим устройствам.
208
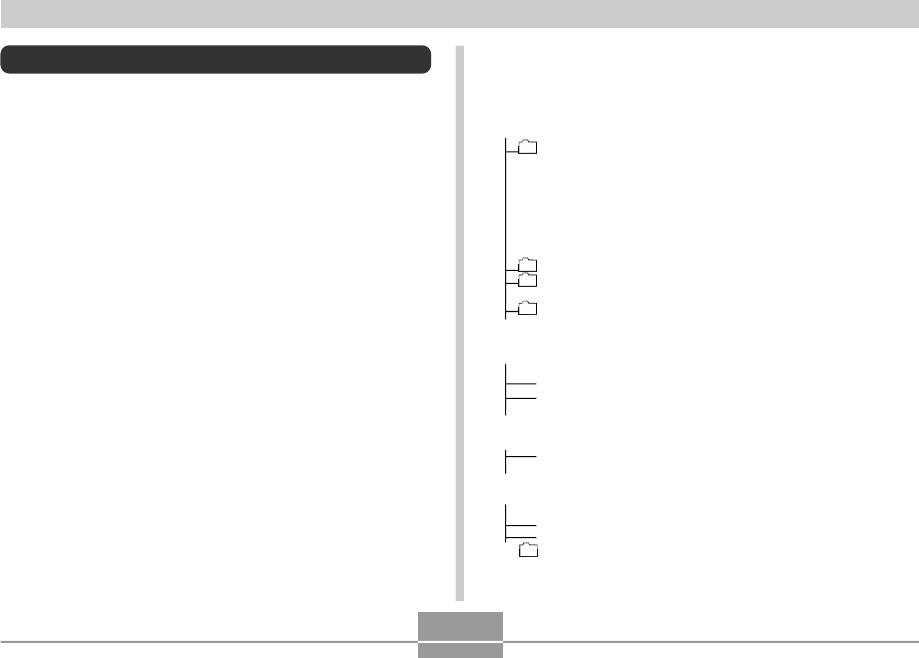
ПРОСМОТР СНИМКОВ НА КОМПЬЮТЕРЕ
Файловая система фотокамеры
Данные в памяти
Снимки, созданные этой фотокамерой, а также другие
Структура папок
данные сохраняются в памяти с использованием
<DCIM> (Папка верхнего уровня: DCIM)
протокола хранения данных DCF (Design rule for Camera
File System) [Проектная норма для файловой системы
100CASIO (Папка для хранения данных)
CIMG0001.JPG (файл изображения)
фотокамеры]. Протокол DCF предназначен для
CIMG0002.AVI (видеофайл)
оптимизации обмена снимками и другими данными
CIMG0003.WAV (звуковой файл)
между фотокамерой и другими устройствами.
CIMG0004.JPG (файл изображения с голосовым
. . .
комментарием)
CIMG0004.WAV (файл голосового комментария)
Протокол DCF
101CASIO (Папка для хранения данных)
102CASIO (Папка для хранения данных)
Устройства, поддерживающие протокол DCF (цифровые
ALBUM (Папка цифрового фотоальбома)
фотокамеры, принтеры, и т.д.), могут осуществлять
INDEX.HTM (HTML-файл заглавной страницы)
обмен данными друг с другом. Протокол DCF
<FAVORITE>*
1
(Папка ИЗБРАННОЕ)
определяет формат для файлов снимков и структуру
директорий в памяти так, что изображения можно
CIMG0001.JPG (файл изображения)
просматривать, используя DCF-совместимую
CIMG0002.JPG (файл изображения)
фотокамеру другого производителя и распечатывать на
DCF-совместимом принтере.
<MISC> (Папка для хранения файлов DPOF)
AUTPRINT.MRK (файл DPOF)
<TIFF>*
1
(Папка для хранения файлов формата
TIFF
100CASIO (Папка для хранения данных)
CIMG0001.TIF (Файл изображения формата TIFF)
209
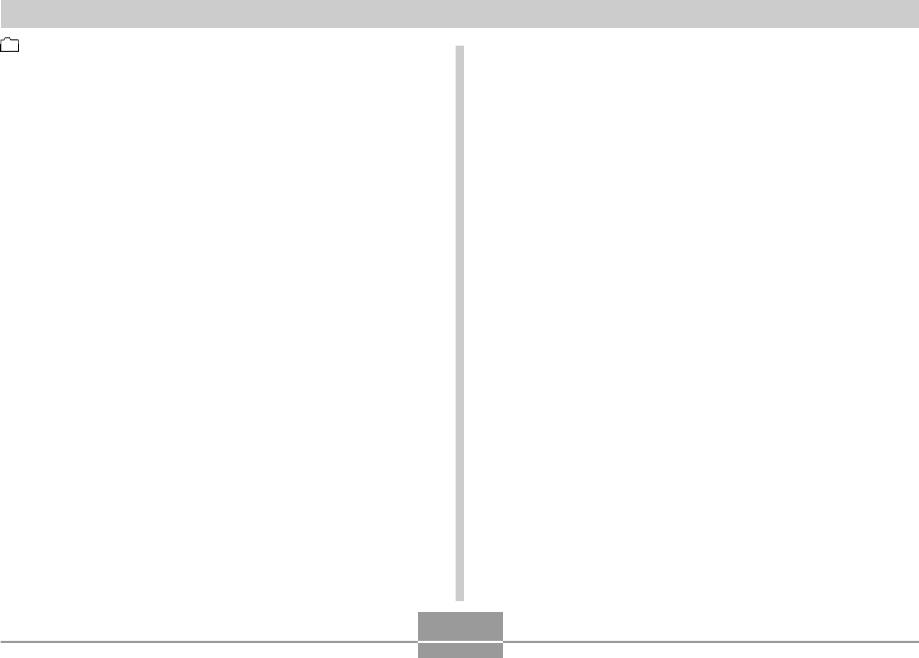
ПРОСМОТР СНИМКОВ НА КОМПЬЮТЕРЕ
Содержимое папок и файлов
SCENE* (Папка для хранения сюжетов
BESTSHOT)
• Папка верхнего уровня DCIM
UP600001.JPE (Пользовательский сюжет)
Папка содержит все файлы фотокамеры.
UP600002.JPE (Пользовательский сюжет)
• Папка хранения данных
*
1
Данные папки создаются только на встроенной памяти .
Папка содержит данные, созданные фотокамерой.
• Файлы снимков
Файл снимка, созданного фотокамерой имеет
расширение имени *.JPG.
• Файлы видеофрагментов
Файл видеофрагмента, созданного фотокамерой,
имеет расширение имени *.AVI.
• Звуковой файл
Файл записи аудиоданных имеет расширение имени
*.WAV*.
• Файл снимков с комментарием
Файл изображения с голосовым комментарием имеет
расширение имени *.JPG.
• Звуковой файл голосового комментария
Файл голосового комментария содержит звуковую
часть снимка с голосовым комментарием и имеет
расширение *.WAV.
• Папка цифрового фотоальбома
Папка содержит все файлы цифрового фотоальбома.
210
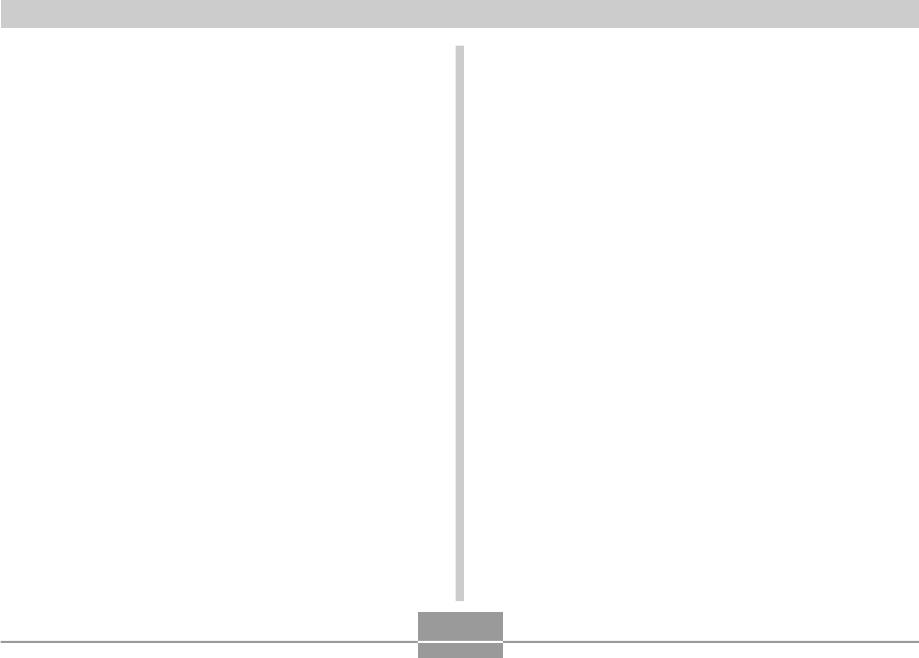
ПРОСМОТР СНИМКОВ НА КОМПЬЮТЕРЕ
• HTML-файл заглавной страницы альбома
Поддерживаемые форматы изображений
Файл, используемый для просмотра снимков в
• Снимки, созданные цифровой камерой CASIO EX-
режиме цифрового фотоальбома, имеет расширение
P600.
*.HTM)
• Файлы протокола DCF
• Папка избранных снимков FAVORITE
Папка содержит избранные фотоснимки (разрешение:
Некоторые функции протокола DCF могут не
320 x 240 точек)
поддерживаться. При воспроизведении снимка,
созданного фотокамерой другой модели, процесс
• Папка для хранения файлов DPOF
вывода изображения на экран может занять некоторое
Содержит все файлы заказа цифровой печати
время.
(DPOF).
• Папка хранения всех данных формата TIFF
Папка содержит данные, созданные фотокамерой в
формате TIFF
• Папка снимков TIFF
Папка содержит снимки формата TIFF
• Файлы снимков формата TIFF
Файл снимка, созданного фотокамерой имеет
расширение имени *. TIF).
• Папка для хранения сценариев сюжетных программ
BEST SHOT (только для встроенной памяти)
Папка содержит настройки пользовательских
сюжетных программ BEST SHOT.
• Файлы сценария пользователя (пользовательские
программы BEST SHOT).
211
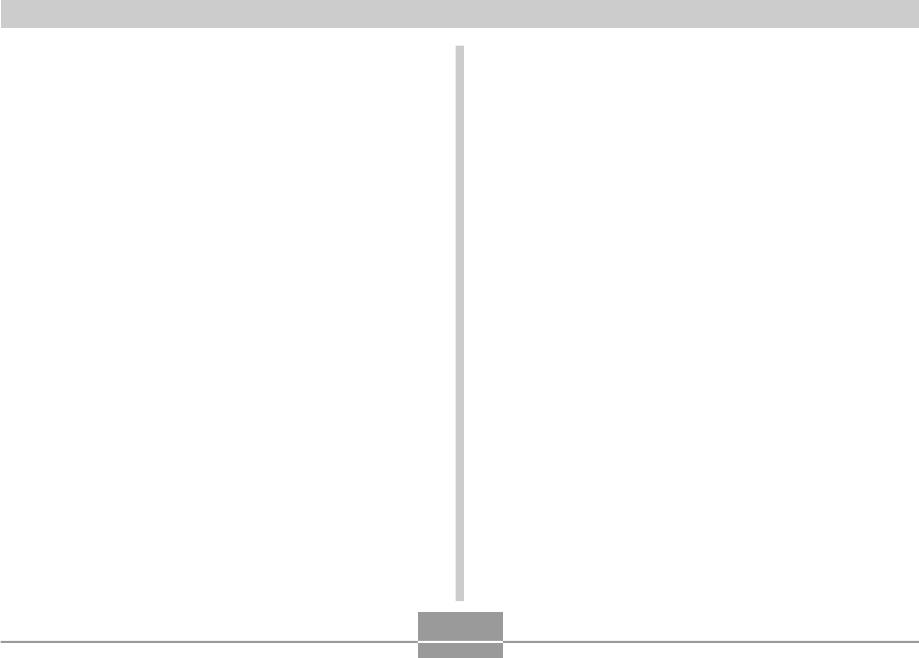
ПРОСМОТР СНИМКОВ НА КОМПЬЮТЕРЕ
Меры предосторожности
• Папка DCIM является папкой верхнего уровня для
всех файлов в памяти. При передаче содержимого
памяти на жесткий диск, магнитный оптический диск
или другой внешний носитель информации, следует
рассматривать содержимое папки DCIM как единое
целое и не разделять файлы. Вы можете изменить имя
папки DCIM на Вашем компьютере, например, включив
в него дату, что облегчит задачу управления
многочисленными папками DCIM. Однако не забудьте
вернуть этой папке имя DCIM, прежде чем скопируете
ее обратно на карту памяти для просмотра на дисплее
фотокамеры. Камера сможет обнаружить только папку
с именем DCIM.
• Кроме того, настоятельно рекомендуется после
пересылки данных из памяти фотокамеры на другое
внешнее запоминающее устройство отформатировать
карту памяти и удалить все ее содержимое, и только
после этого приступать к записи на нее новых снимков.
Помните, что при форматировании памяти все ее
содержимое удаляется. Перед форматированием
убедитесь в том, что никакие файлы из памяти Вам
больше не нужны или все они сохранены на
компьютере или другом носителе.
212






