Casio EX-H30 Gold: Учебное пособие по созданию снимков
Учебное пособие по созданию снимков: Casio EX-H30 Gold
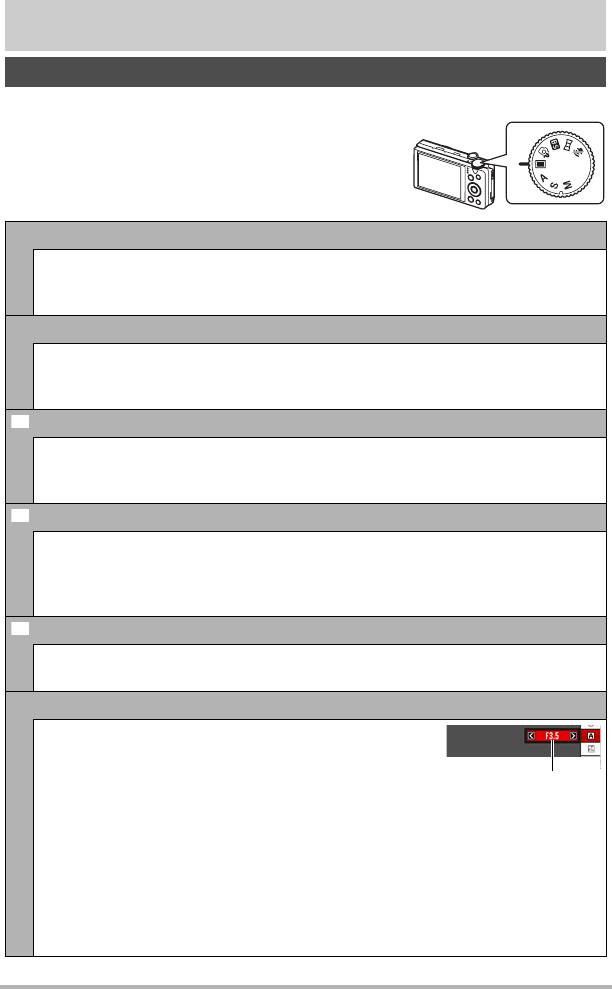
Учебное пособие по созданию снимков
Выбор режима записи
В данной камере предусмотрено несколько
Диск режимов
различных режимов записи. Перед началом записи
изображения с помощью диска режимов выберите
режим записи, наиболее соответствующий типу
съёмки.
m
Тишина
Режим «Тишина» отключает вспышку, звуки работы камеры и изменяет
другие настройки, превращая процесс съёмки в беспроблемный для
окружающих вас людей (стр. 54).
Боковая панорама
Просто перемещайте камеру в процессе записи, и она отснимет ряд
изображений, который вы сможете объединить на экране монитора,
создав широкую панораму (стр. 52).
BEST SHOT
Просто выберите один из коллекции предустановленных сюжетов, и
камера автоматически выполнит необходимые настройки, обеспечив
отличную съёмку соответствующего сюжета (стр. 60).
Премиум авто
В режиме записи «Премиум авто» камера автоматически определяет,
снимаете ли вы объект или пейзаж, а также другие условия съёмки.
Запись в режиме «Премиум авто» обеспечивает более высокое качество
изображения, чем стандартное «Авто» (стр. 23).
Авто
Стандартный автоматический режим записи. Именно этот режим следует
использовать в большинстве случаев (стр. 23).
A Режим A (Приоритет диафрагмы)
В данном режиме вы выбираете только значение
диафрагмы, остальные настройки выполняются
автоматически.
Нажмите [SET], чтобы открыть панель
1
управления.
Воспользуйтесь кнопками [8] и [2], чтобы выбрать третью снизу
2
опцию панели управления (диафрагма).
Для того чтобы изменить настройки диафрагмы, воспользуйтесь
3
кнопками [4] и [6].
• Вы также можете выбрать настройку экспосдвига, расположенную
под настройкой диафрагмы, и при желании указать величину
экспозиции (экспосдвиг).
Учебное пособие по созданию снимков
31
s
b
Ÿ
t
Значение диафрагмы
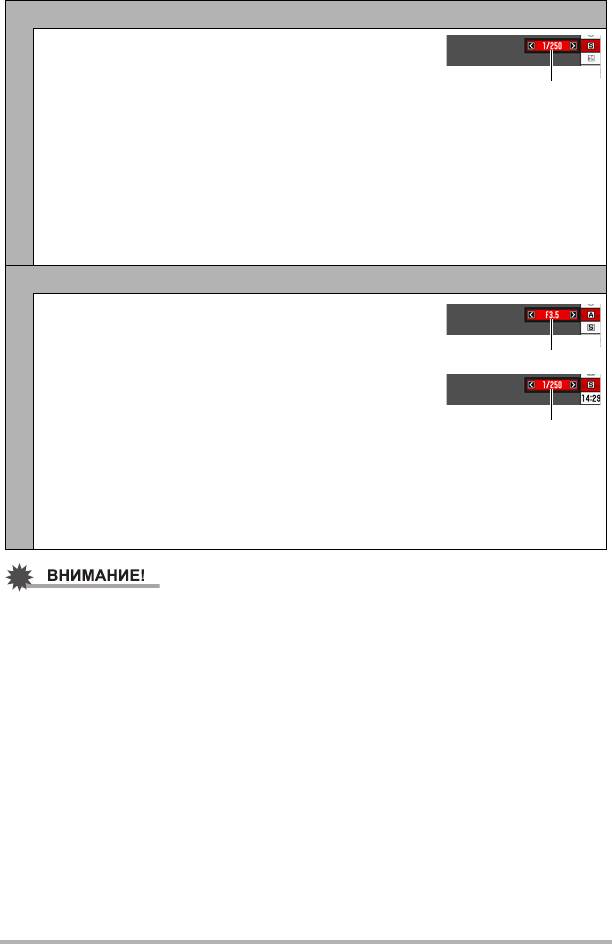
S Режим S (Приоритет выдержки)
В данном режиме вы выбираете только значение
выдержки, остальные настройки выполняются
автоматически.
Выдержка
Нажмите [SET], чтобы открыть панель
1
управления.
Воспользуйтесь кнопками [8] и [2], чтобы выбрать третью снизу
2
опцию панели управления (выдержка).
Для того чтобы изменить настройки выдержки, воспользуйтесь
3
кнопками [4] и [6].
• Вы также можете выбрать настройку выдержки, расположенную под
настройкой диафрагмы, и при желании указать величину экспозиции
(экспосдвиг).
M Режим M (Ручная настройка)
Данный режим позволяет полностью
контролировать настройки выдержки и диафрагмы.
Нажмите [SET], чтобы открыть панель
1
Значение диафрагмы
управления.
Воспользуйтесь кнопками [8] и [2], чтобы
2
выбрать третий снизу элемент панели
управления (диафрагма).
Выдержка
Для того чтобы изменить настройки диафрагмы,
3
воспользуйтесь кнопками [4] и [6].
Воспользуйтесь кнопками [8] и [2], чтобы выбрать второй снизу
4
элемент панели управления (выдержка).
Для того чтобы изменить настройки выдержки, воспользуйтесь
5
кнопками [4] и [6].
• При съёмке слишком тёмного или очень яркого изображения может быть
трудно достичь необходимой яркости снимка. В таком случае воспользуйтесь
режимом М, чтобы вручную отрегулировать значение диафрагмы или
выдержки.
• В режиме S чувствительность ISO (стр. 44) всегда работает в соответствии с
настройкой «AUTO». Настройку чувствительности ISO невозможно изменить
в режиме S.
• Если в качестве режима записи
выбраны A, S или M, вспышка не сработает,
если в качестве режима вспышки выбраны > (Автоматическая вспышка) или
¥ (Защита от «кр.глаз»). Если вы хотите использовать вспышку, выберите в
качестве режима вспышки < (Вспышка включена).
• Отображаемые значения чувствительности ISO, выдержки или диафрагмы
станут оранжевыми при полунажатии кнопки спуска затвора, если снимок
переэкспонирован или
недоэкспонирован.
Учебное пособие по созданию снимков
32
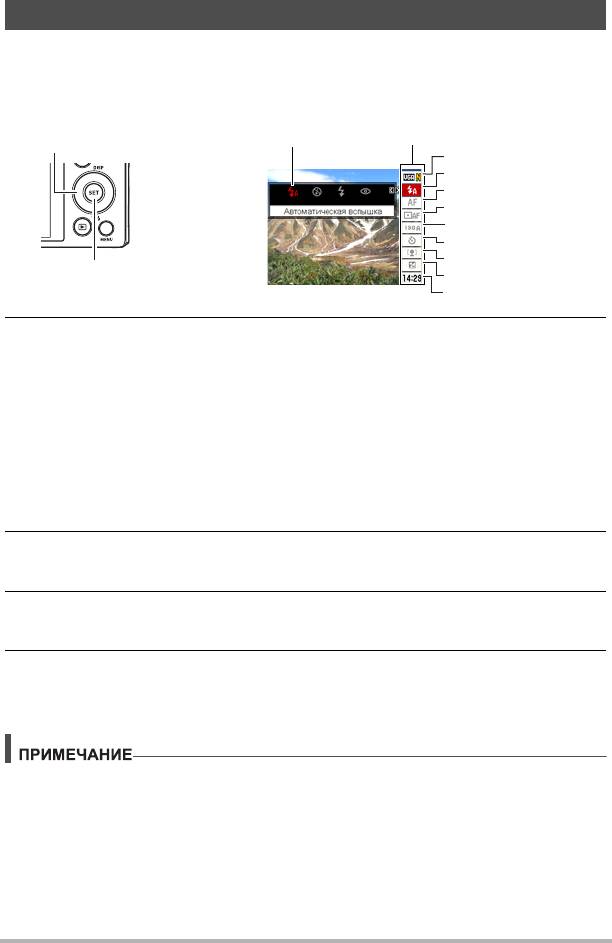
Использование панели управления
Панель управления используется для настройки функций камеры.
1. В режиме записи, нажмите [SET].
В результате на экране появится панель управления и её настройки.
[8] [2] [4] [6]
Доступные настройки
Панель управления
1
2
3
4
5
6
7
[SET]
8
9
2. Воспользуйтесь кнопками [8] и [2], чтобы выбрать настройку,
которую Вы хотите изменить.
Разрешение/Качество
Автоспуск (стр. 45)
1
6
фотоснимка
* (стр. 34, 79)
Распозн. лица/Гламур/Пейзаж
7
Вспышка (стр. 37)
(стр. 46, 80, 81)
2
Фокус (стр. 39)
Экспосдвиг (стр. 47)
3
8
Автофокус (стр. 42)
Дата/время (стр. 48)
4
9
Чувствительность ISO (стр. 44)
5
* Качество фотоснимка нельзя изменить с помощью панели управления.
3. Для того чтобы изменить настройки, воспользуйтесь кнопками [4]
и [6].
4. Повторите действия, описанные в пунктах 2 и 3, чтобы изменить
другую настройку.
5. После установки необходимых значений настроек нажмите [SET].
Все выполненные настройки будут применены, а Вы вернётесь в режим
записи.
• Вы также можете выполнить и другие настройки, отличные от указанных
выше (стр. 68).
• Панель управления не отображается при использовании некоторых сюжетов
BEST SHOT.
Учебное пособие по созданию снимков
33
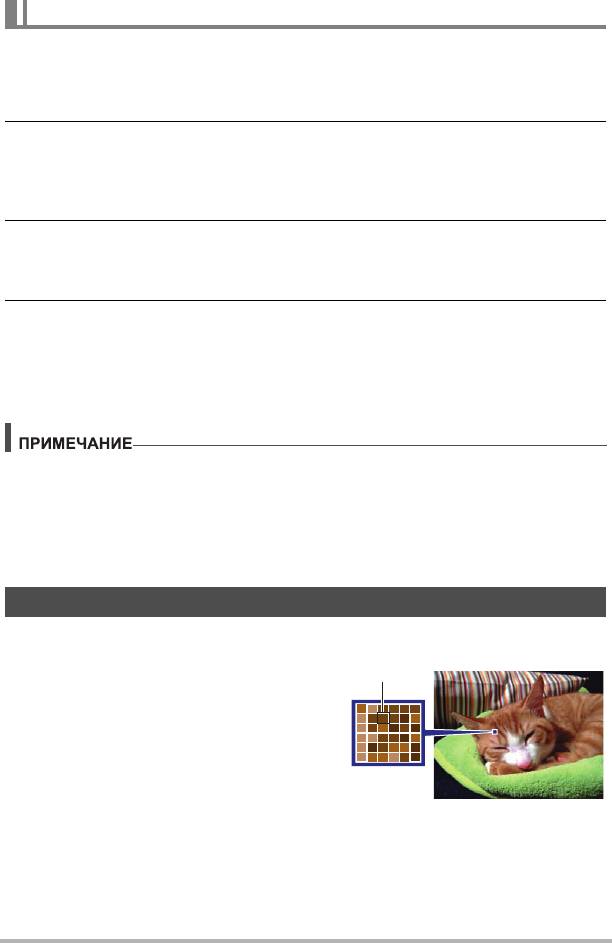
Назначение элементов панели управления
Для назначения функций элементам панели управления при использовании
автоматического режима записи выполните нижеописанную процедуру.
1. В режиме записи, нажмите [SET].
2. Нажмите [MENU].
• В результате отобразится меню элементов панели управления, на
которой выбранные в данный момент элементы будут отображаться
зелёным цветом.
3. С помощью кнопок [8], [2], [4] и [6] выберите элемент на панели
управления и нажмите [SET].
В результате загорится соответствующий этому элементу индикатор.
4. Повторите вышеописанный шаг, чтобы выбрать восемь
элементов на панели управления.
После выбора восьмого элемента камеры переключится в режим записи, а
на экране отобразится панель управления.
• Для того чтобы выйти из функции выбора элементов, нажмите [MENU].
• Элемент «Дата/время» внизу панели управления зафиксирован и не может
быть изменён.
• Изображения, представленные в данном руководстве, показывают
изначально выбранные по умолчанию элементы панели управления.
• Для того чтобы сбросить элементы панели управления на установленные по
умолчанию значения, сбросьте настройки камеры (стр. 150).
Изменение разрешения (Размер)
. Пиксели
Изображение цифровой камеры
Пиксел
представляет собой набор мелких точек,
называемых «пикселами». Чем больше
пикселов в изображении, тем более
детальным будет изображение. Тем не
менее, обычно Вы можете работать с
меньшим количеством пикселов при
распечатке изображений (формата L) с
помощью функции печати, прикреплении
изображения к e-mail, при просмотре
изображения на компьютере и т.д.
Учебное пособие по созданию снимков
34
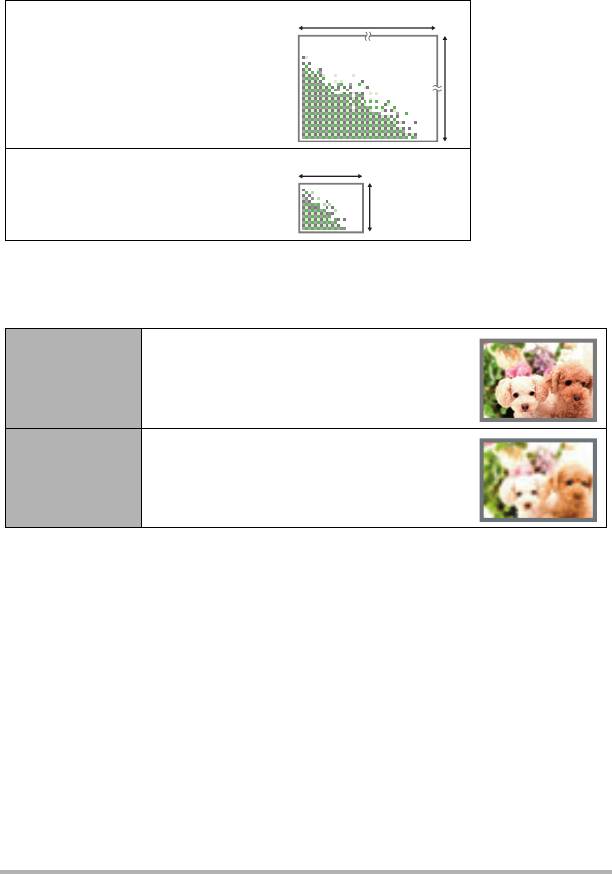
. О разрешениях
Разрешение изображения указывает, сколько в нём содержится пикселов, и
выражается в произведении горизонтальных
x
вертикальных пикселов.
Разрешение изображения:
3648*
10M (3648
x
2736) = примерно
10 миллионов пикселов
2736*
Разрешение изображения:
640*
VGA (640
x
480) = примерно
480*
* Единица
300 000 пикселов
измерения:
пикселы
Советы по выбору разрешения
Обратите внимание на то, что в больших изображениях содержится больше
пикселов, поэтому они занимают больший объём памяти.
Больше деталей, занимают больший
Большое
объём памяти. Лучше подходят для
количество
распечатки фотографий большого
пикселов
формата (например, А3).
Малое
Меньше деталей, занимают меньший
количество
объём памяти. Лучше подходят для
пикселов
отправки снимков по e-mail и т.д.
• Информация о разрешении изображения, его качестве и количестве
изображений, которые можно сохранить в память, указана на стр. 176.
• Информация о разрешении видео указана на стр. 79.
• Информация об изменении уже отснятых снимков указана на
стр. 105.
Учебное пособие по созданию снимков
35
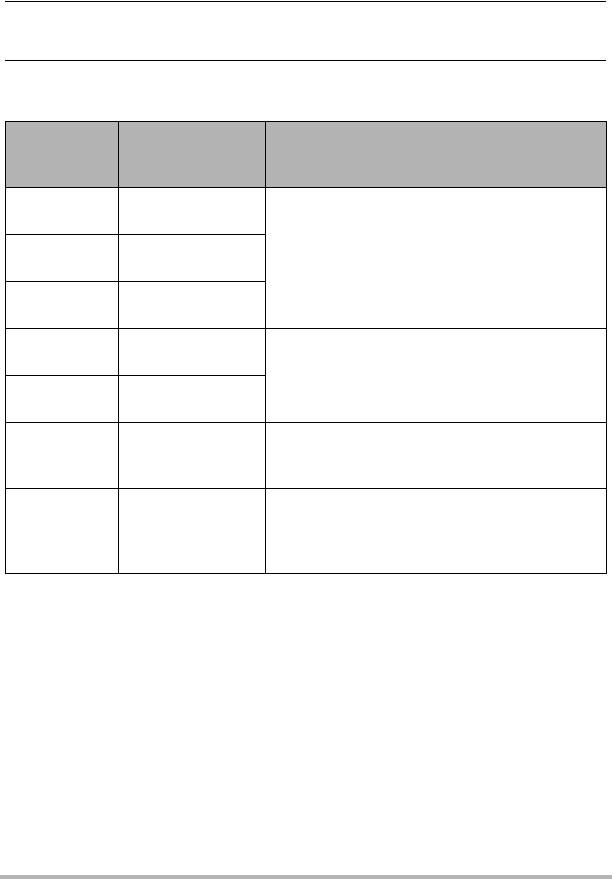
. Выбор разрешения
1. В режиме записи, нажмите [SET].
2. Воспользуйтесь кнопками [8] и [2], чтобы выбрать верхнюю
опцию панели управления (Разрешение).
3. Воспользуйтесь кнопками [4] и [6], чтобы выбрать разрешение, а
затем нажмите [SET].
Рекомендуемый
Разрешение
размер печати и
Описание
(в пикселах)
применение
16M
Для печати
(4608
x
3456)
плакатов
Хорошая детализация, повышенная
3:2
Для печати
чёткость даже для обрезанных из
(4608
x
3072)
плакатов
оригинала изображений (стр. 105)
16:9
Формат HDTV
(4608
x
2592)
10M
Для печати
(3648
x
2736)
плакатов
Хорошая детализация
5M
Для печати
(2560
x
1920)
формата А3
Лучше всего подходит для ситуаций, когда
3M
Для печати
сохранение объёма памяти более важно,
(2048
x
1536)
9
x
13 см
чем качество изображения.
Файлы изображений меньше по размеру,
VGA
Для отправки по
что лучше подходит для отправки снимков
(640
x
480)
по e-mail. Хотя снимки в данном случае
получаются более зернистые.
• Изначально установленный на заводе размер снимка составляет «16М».
• Выбор настройки «3:2» позволит записать снимки в формате 3:2, что
соответствует стандартному формату печатной бумаги.
• Аббревиатура «Формат HDTV» обозначает «High Definition Television». HDTV
экран имеет формат 16:9, что делает его более широким, чем обычный
формат 4:3 экранов предыдущих поколений телевизоров. Данная камера
может записывать снимки, соответствующие формату экрана HDTV.
• Рекомендуемые здесь
форматы бумаги следует рассматривать только в
качестве рекомендаций (разрешение печати - 200 точек на дюйм).
Учебное пособие по созданию снимков
36
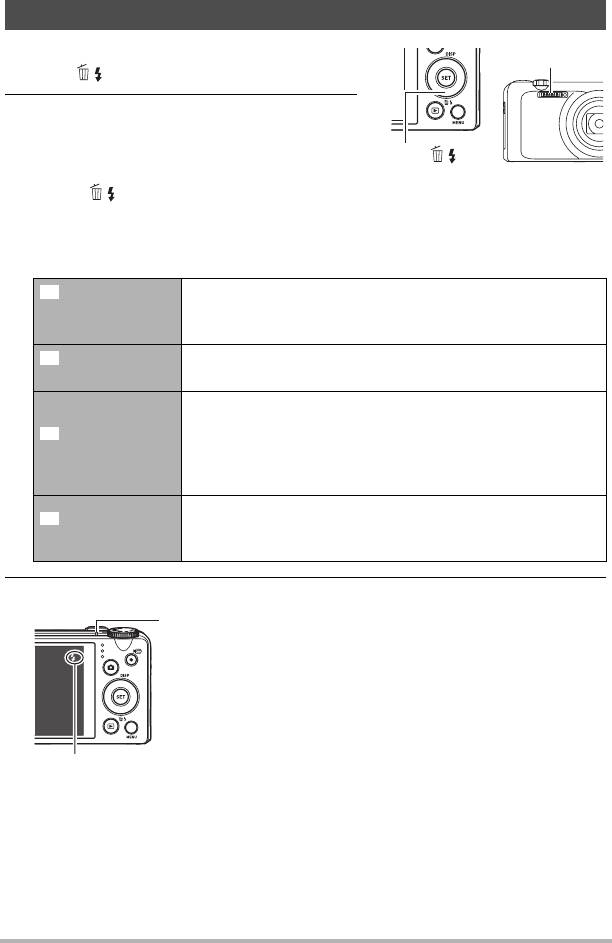
Пользование вспышкой (Вспышка)
1. В режиме записи, один раз нажмите
Вспышка
[2] ( ).
2. Воспользуйтесь кнопками [4] и [6],
чтобы выбрать желаемую настройку
вспышки, а затем нажмите [SET].
[2] ( )
• Режим вспышки можно выбрать, нажав
[2] ( ), если:
–«Вспышка» не отображается на панели управления (стр. 34)
– Кнопка [8] (DISP) была нажата для удаления информации с экрана
монитора (стр. 151)
Вспышка срабатывает автоматически в соответствии с
Автоматическая
настройкой экспозиции (степени освещённости и
вспышка
яркости снимка).
Вспышка
Вспышка не срабатывает.
выключена
Вспышка срабатывает всегда. Данная настройка
может использоваться для освещения объекта,
Вспышка
обычно получающегося тёмным в дневном свете или
включена
при заднем освещении (синхронная вспышка дневного
света).
Вспышка срабатывает автоматически. Данный тип
Защита от
вспышки может использоваться для снижения
«кр.глаз»
красноты глаз объекта съёмки.
3. Нажмите кнопку спуска затвора, чтобы сделать снимок.
Задний индикатор
Во время зарядки вспышки мигает оранжевым цветом,
указывая на невозможность съёмки.
• Вы не сможете сделать следующий снимок со вспышкой,
пока индикатор не перестанет мигать оранжевым цветом,
указывая на окончание зарядки.
< указывает на срабатывание вспышки.
• Информация о диапазоне срабатывания вспышки указана на стр. 179.
Учебное пособие по созданию снимков
37
>
?
<
¥
A
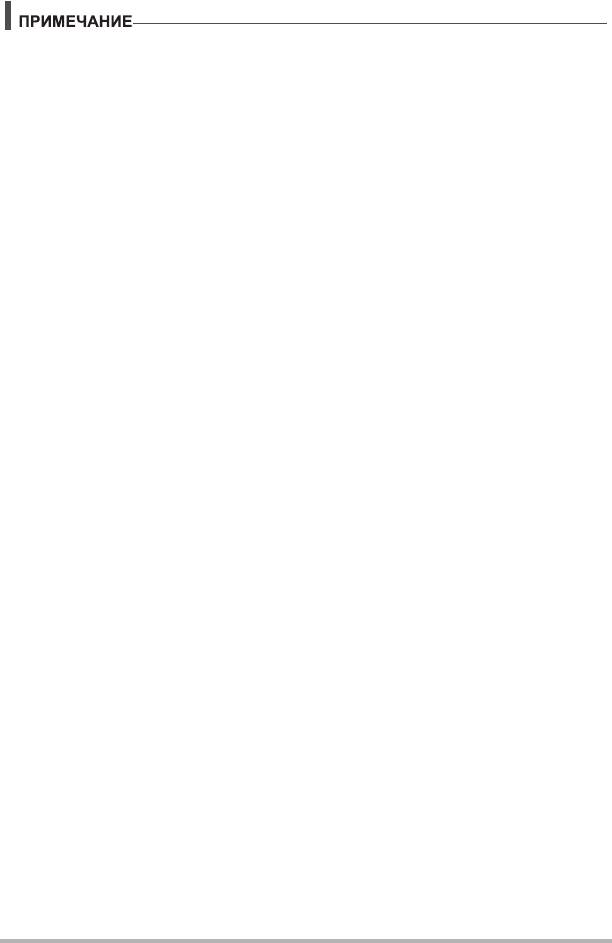
• Следите за тем, чтобы не закрыть вспышку пальцами или ремешком.
• Желаемый эффект съёмки со вспышкой невозможен, если объект находится
слишком далеко или слишком близко.
• Время зарядки вспышки (стр. 179) зависит от условий эксплуатации (уровня
заряда батареи, окружающей температуры и т.д.).
• Отключение съёмки со вспышкой при выполнении съёмки в тусклом
освещении приводит к увеличению выдержки, что может стать причиной
съёмки размытого снимка в результате сдвига камеры. В такой ситуации
закрепите камеру на штативе и т.д.
• При включённой функции защиты от «красных глаз» вспышка срабатывает
автоматически, в соответствии с экспозицией. Вспышка не срабатывает в
условиях яркого освещения.
• Присутствие солнечного
света вне помещения, флуоресцентного освещения
или других источников света может стать причиной получения снимков с
неестественными цветами.
• Выберите ? (Вспышка выключена) в настройки вспышки при съёмке в
местах, где запрещена съёмка со вспышкой.
• Если в качестве режима записи выбраны A, S или M, вспышка не сработает,
если в качестве режима вспышки выбраны >
(Автоматическая вспышка) или
¥ (Защита от «кр.глаз»). Если вы хотите использовать вспышку, выберите в
качестве режима вспышки < (Вспышка включена).
Защита от «красных глаз»
Использование вспышки ночью или в плохо освещённых помещениях может
привести к появлению красных точек в глазах снимаемых людей. Такой эффект
возникает в результате отражения света вспышки в сетчатке глаза. Если в
качестве режима вспышки выбрана защита от «красных глаз», камера
активирует предварительную вспышку, таким образом закрывая радужную
оболочку глаз снимаемых людей
, что снижает вероятность появления красных
глаз. Данная функция также выполняет коррекцию красных глаз после записи
изображения.
В случае использования функции защиты от «красных глаз» обратите внимание
на следующие моменты:
• Функция защиты от «красных глаз» не сработает, если снимаемые люди не
смотрят непосредственно в камеру (на вспышку).
• Функция защиты от «
красных глаз» может не дать желаемого эффекта, если
объект съёмки расположен слишком далеко от камеры.
Другие полезные функции вспышки
• Изменение интенсивности вспышки (стр. 85)
Учебное пособие по созданию снимков
38
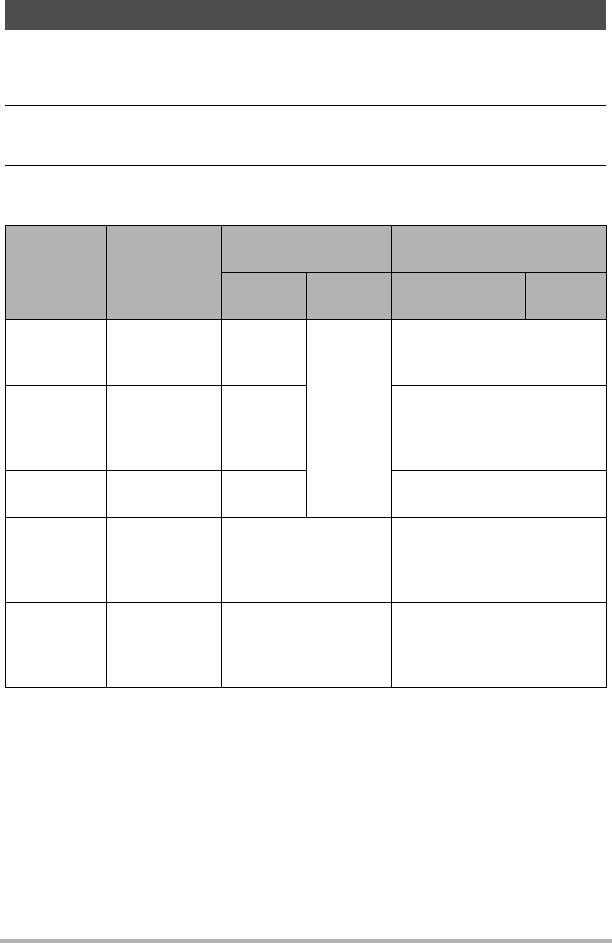
Выбор режима фокусировки (Фокус)
Вы можете выбрать настройку режима фокусировки.
1. В режиме записи, нажмите [SET].
2. Воспользуйтесь кнопками [8] и [2], чтобы выбрать третью
опцию панели управления сверху (Фокус).
3. Воспользуйтесь кнопками [4] и [6], чтобы выбрать желаемую
настройку, а затем нажмите [SET].
Приблизительный
Режим фокуса
1
диапазон фокусировки
*
Настройки Тип снимка
Фото-
Видео Фотосъёмка Видео
съёмка
Приблизительно от 5 см до
Q
Общая
Автомати-
9 (бесконечность)
Автофокус
запись
ческая
(Широкоугольный)
Приблизительно от 1 см до
Автомати-
Автомати-
50 см (Пятый шаг
´ Макро Макро
ческая
ческая
увеличения от настройки
самого широкого угла)
Á
Супер-
Автомати-
Приблизительно от 1 см до
Макро
макро
ческая
50 см
Пейзаж и
)
другие
Фиксир. Бесконечность
Бесконечность
удалённые
объекты
Если Вы
Приблизительно от 5 см до
W Ручной
хотите
2
Ручная корр.
9 (бесконечность)
*
фокус
сфокусирова-
(Широкоугольный)
ться вручную
*1
Диапазон фокусировки – это расстояние от поверхности объектива до объекта.
*2 Возможны только минимальные изменения с помощью настройки оптического
зума.
Учебное пособие по созданию снимков
39
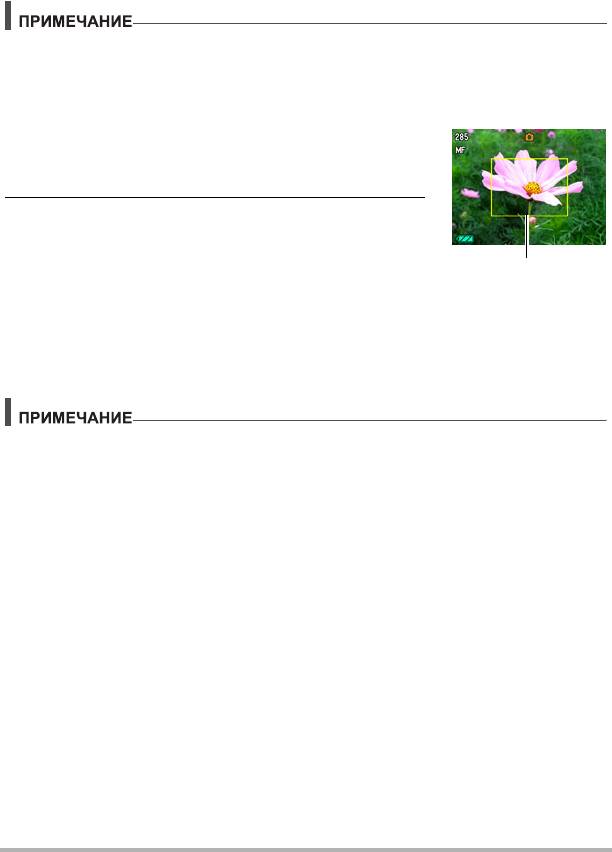
Супер-макро
Супермакро фиксирует оптический зум в положении, позволяющем выполнять
съёмку с ближайшего расстояния до объекта. В результате получаются более
близкие и крупные снимки объекта.
• При выборе Супермакро зум фиксируется, поэтому невозможно выполнить
операцию изменения масштаба перемещением контроллера увеличения.
Фокусировка с помощью ручного фокуса
1. На дисплее монитора воссоздайте
композицию таким образом, чтобы объект
фокусировки располагался в жёлтой рамке.
2. Следя за изображением на дисплее
монитора, отрегулируйте фокус с помощью
[4] и [6].
Жёлтая рамка
• В это время находящееся в рамке изображение
будет увеличиваться и заполнит весь дисплей,
что поможет Вам сфокусироваться. Если Вы не
выполните никаких действий в течение двух сек
отображения увеличенного изображения на
экране, снова появится экран шага 1.
• Функция автоматической макросъемки определяет, насколько далеко объект
находится от объектива и автоматически выбирает для съёмки либо режим
макросъемки, либо автофокус.
• Использование вспышки в режиме макросъемки может привести к
блокированию света вспышки, что может вызвать появление на снимке
нежелательных теней от объектива.
• При выполнении операций с оптическим зумом во время
съёмки с помощью
Автофокуса, Макросъемки или Ручного фокуса соответствующее значение
появляется на дисплее монитора, подтверждая диапазон фокусировки, как
показано ниже.
Пример: oo см – 9
* oo – реальное значение диапазона фокусировки.
Учебное пособие по созданию снимков
40
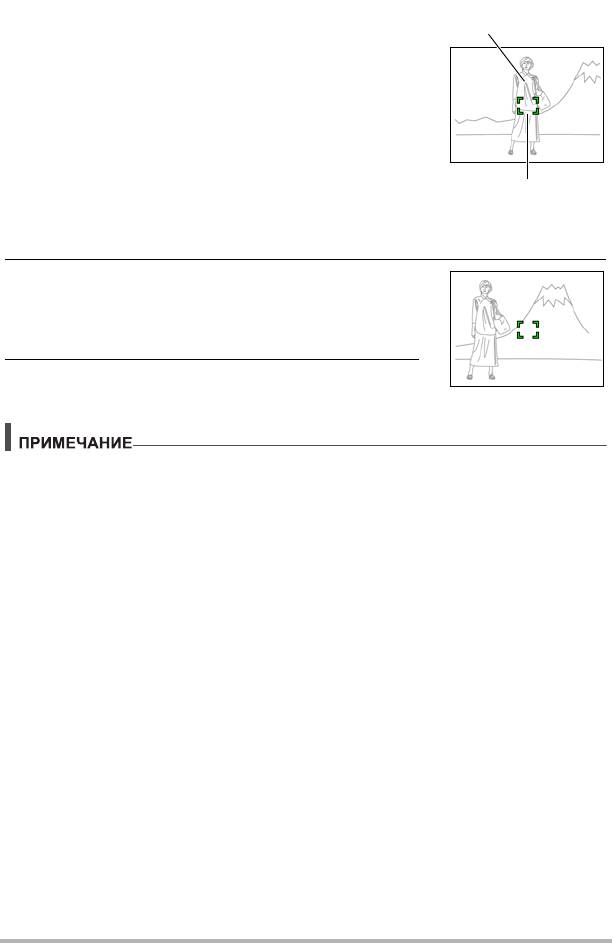
Использование фиксации фокусировки
«Фиксация фокусировки» - метод, который можно
Объект фокусировки
использовать для составления композиции
изображений, объект которых находится не в
фокусной рамке и не в центре экрана.
• Для использования фиксации фокусировки,
выберите «Û точечный» для области Автофокуса
(стр. 42).
1. Выровняйте фокусную рамку дисплея
Фокусная рамка
монитора по объекту, на котором вы
фокусируетесь, а затем нажмите кнопку
спуска затвора наполовину.
2. Удержание кнопки спуска затвора нажатой
наполовину (что поддерживает настройку
фокуса) перемещает камеру с целью
создания композиции изображения.
3. Если Вы уже готовы сделать снимок,
нажмите кнопку спуска затвора до упора.
• Фиксация фокусировки также фиксирует экспозицию (АE).
Учебное пособие по созданию снимков
41
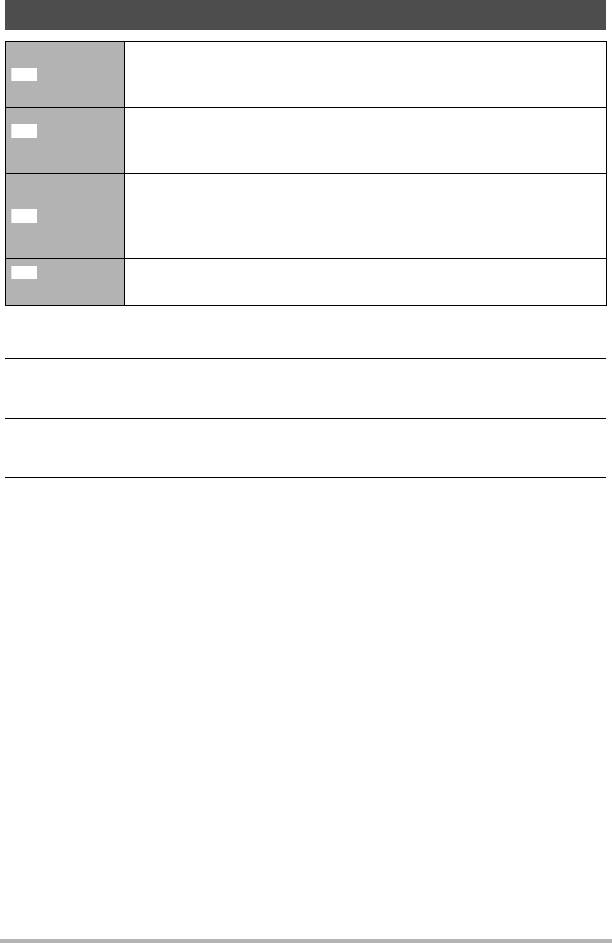
Настройка области автофокуса (Автофокус)
Камера автоматически определяет точку фокусировки на
умный
экране и фокусируется в ней (Интеллектуальный АФ).
• Распознавание лица (стр. 46) срабатывает автоматически.
В данном режиме используются показания небольшой
области в центре изображения. Данная настройка идеально
точечный
сочетается с фиксацией фокусировки (стр. 41).
При нажатии в данном режиме кнопки спуска затвора до
половины камера выберет оптимальную область автофокуса
мульти
из девяти доступных областей. Фокусная рамка области
фокусировки камеры будет отображаться зелёным цветом.
Полунажатие кнопки спуска затвора фокусирует на объекте
следящий
съёмки и отслеживает перемещение объекта.
1. В режиме записи, нажмите [SET].
2. Воспользуйтесь кнопками [8] и [2], чтобы выбрать четвёртую
опцию панели управления сверху (Автофокус).
3. Воспользуйтесь кнопками [4] и [6], чтобы выбрать желаемую
настройку, а затем нажмите [SET].
4. Наведите камеру на объект и наполовину нажмите кнопку спуска
затвора. Дождитесь, пока камера автоматически отрегулирует
экспозицию и сфокусируется.
Учебное пособие по созданию снимков
42
Ò
Û
È
Ë
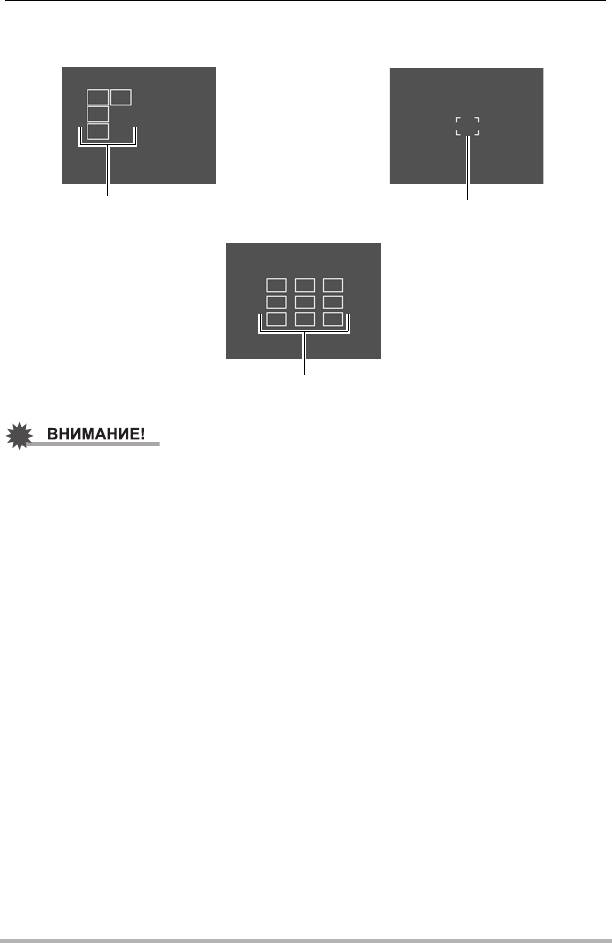
5. Нажмите кнопку спуска затвора до конца.
«Ò умный»
«Û точечный» или «Ë следящий»
Фокусная рамка
Фокусная рамка
«È мульти»
Фокусная рамка
• Настройку «Ë следящий» нельзя выбрать для области Автофокуса, если
Вы используете функцию умного автоспуска (стр. 71).
• Выбор «Ë следящий» может вызвать вибрацию и появление шума от
работы объектива при отслеживании снимаемого объекта. Это не
свидетельствует о неисправности.
Учебное пособие по созданию снимков
43
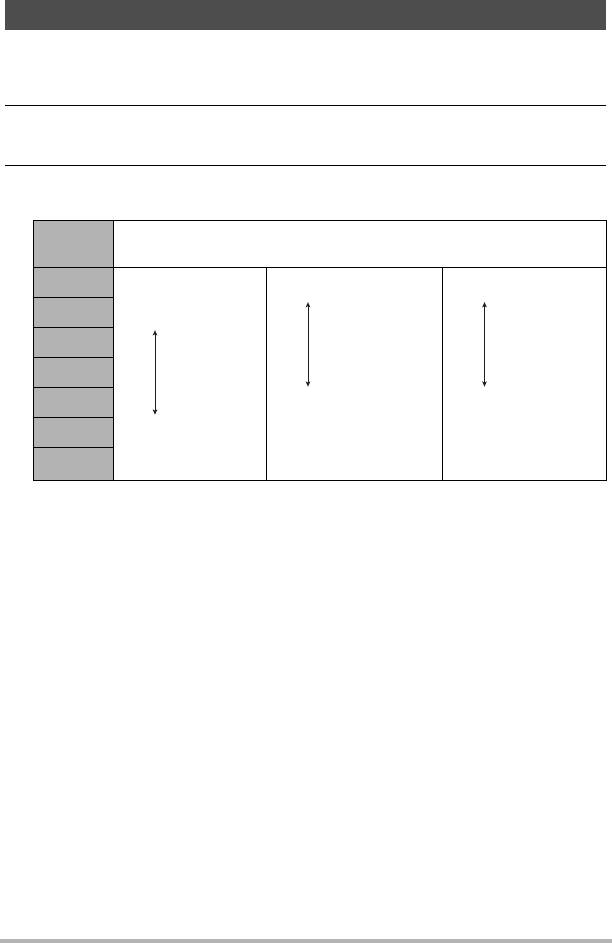
Настройка чувствительности ISO (ISO)
Чувствительность ISO определяет чувствительность к свету.
1. В режиме записи, нажмите [SET].
2. Воспользуйтесь кнопками [8] и [2], чтобы выбрать пятую опцию
панели управления сверху (Чувствительность ISO).
3. Воспользуйтесь кнопками [4] и [6], чтобы выбрать желаемую
настройку, а затем нажмите [SET].
Автоматически регулирует чувствительность в соответствии с
AUTO
текущими условиями
ISO 80
Низкая
Большая выдержка
Меньше шумов
чувствительность
ISO 100
ISO 200
ISO 400
ISO 800
Малая выдержка
Некоторая
(устанавливается для
зернистость
ISO 1600
Высокая
съёмки в условиях
(повышенный
ISO 3200
чувствительность
плохого освещения.)
цифровой шум)
• Для видеосъёмки всегда применяется чувствительность ISO «АUТО»,
независимо от текущей настройки параметра чувствительности ISO.
• Выбор более высоких уровней чувствительности ISO является причиной
появления цифрового шума на снимках.
Учебное пособие по созданию снимков
44
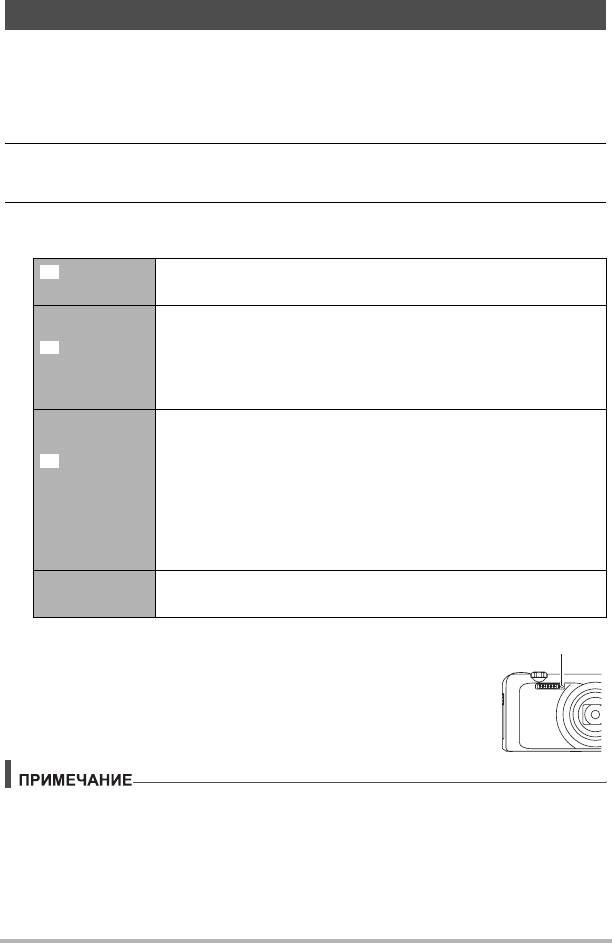
Использование автоспуска (Автоспуск)
Нажатие кнопки спуска затвора запускает таймер, если активирован Автоспуск.
Отпустите кнопку затвора, после чего снимок будет сделан через
установленный промежуток времени.
1. В режиме записи, нажмите [SET].
2. Воспользуйтесь кнопками [8] и [2], чтобы выбрать шестую
опцию сверху на панели управления (Автоспуск).
3. Воспользуйтесь кнопками [4] и [6], чтобы выбрать желаемую
настройку, а затем нажмите [SET].
Автоспуск
10-сек. автоспуск
10 сек
2-сек. автоспуск
• При съёмке в условиях, увеличивающих выдержку, Вы
Автоспуск
можете использовать эту настройку для
2 сек
предотвращения размытия изображения в результате
движения камеры.
Съёмка трёх изображений: первый снимок создаётся
через 10 сек после нажатия кнопки спуска затвора, а
Тройной
другие два – как только камера готова к съёмке после
автоспуск
сохранения предыдущего снимка. Время подготовки
(Тройной
камеры к съёмке зависит от разрешения изображения и
автоспуск)
настроек качества снимка, независимо от того,
установлена ли в камере
карта памяти, и от уровня заряда
вспышки.
Автоспуск
Выключение автоспуска.
выкл.
• В процессе выполнения отсчёта времени функцией
Автоспуска передний индикатор мигает.
• Вы можете прервать отсчёт времени Автоспуском,
нажав [SET].
• Функция Автоспуска не может использоваться совместно с нижеуказанными
функциями.
Серия снимков (4 к/с, 10 к/с), некоторые сюжеты BEST SHOT
• Тройной автоспуск не может использоваться совместно с нижеуказанными
функциями.
Умный автоспуск, Серия снимков, Видео, Режим Гламур, Режим Пейзаж,
некоторые сюжеты BEST SHOT
Учебное пособие по созданию снимков
45
„
‚
”
Передний индикатор
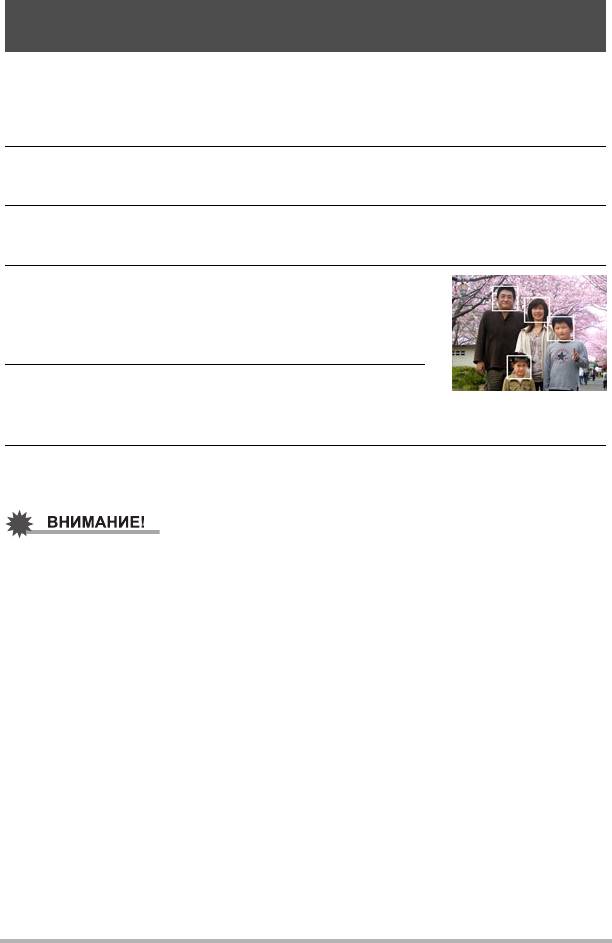
Использование функции распознавания лица
(Распозн. лица)
При съёмке людей функция распознавания лица обнаруживает лица максимум
десяти человек и соответствующим образом регулирует фокус и яркость.
1. В режиме записи, нажмите [SET].
2. Воспользуйтесь кнопками [8] и [2], чтобы выбрать третью
опцию снизу на панели управления (Распозн. лица).
3. Воспользуйтесь кнопками [4] и [6], чтобы выбрать «G Распозн.
лица: вкл.», а затем нажмите [SET].
4. Наведите камеру на снимаемый(е)
объект(ы).
Камера распознает лица людей и отобразит рамку
вокруг каждого из них.
5. Нажмите кнопку спуска затвора до
половины.
Камера сфокусируется, а рамки вокруг лиц станут зелёными.
6. Нажмите кнопку спуска затвора до конца.
• Если камера не обнаруживает лица, она фокусируется на центре
изображения.
• При активации распознавания лица доступен только Автофокус (АФ).
• Распознавание лица может занять несколько больше времени, если Вы
держите камеру боком.
• Не поддерживается распознавание лиц следующих типов.
– Лицо, закрытое волосами, очками, шляпой и т.д., или лицо, находящееся в
тени
– Профиль или лицо, расположенное под углом
– Слишком далеко расположенное или слишком маленькое лицо, или
слишком близко расположенное или большое лицо
– Лицо, расположенное в тёмном месте
– Морда животного или других субъектов, кроме человека
• Функция распознавания не может использоваться одновременно с любой из
нижеуказанных функций:
– Некоторые сюжеты BEST SHOT
– Режим видеозаписи
• Настройка Автофокуса
(стр. 42) не учитывается, если активировано
распознавание лица.
Учебное пособие по созданию снимков
46
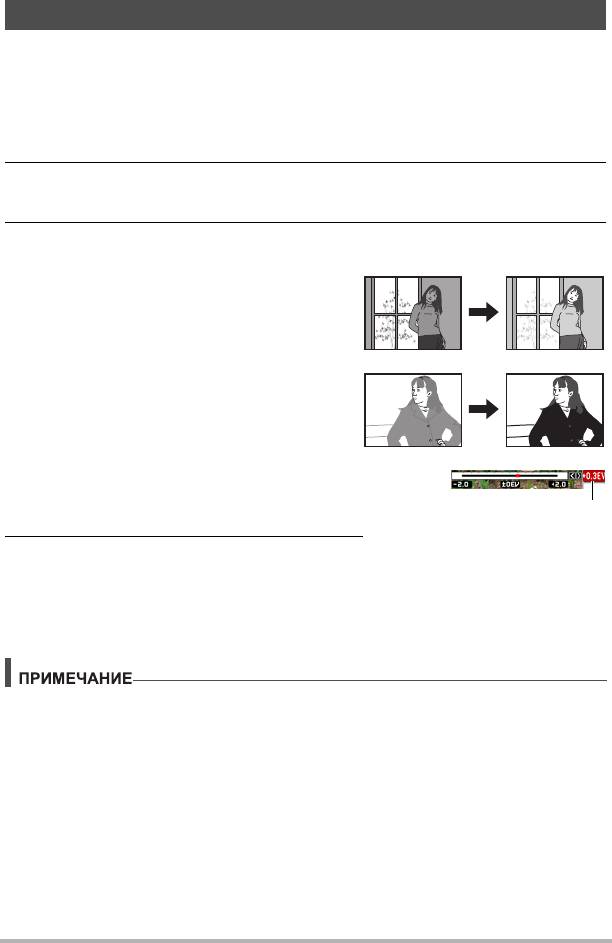
Корректировка яркости снимка (Экспосдвиг)
Перед началом съёмки вы можете вручную отрегулировать экспозиционное
число (значение EV) снимка.
• Диапазон компенсации экспозиции: от –2.0 EV до +2.0 EV
• Единица измерения: 1/3 EV
1. В режиме записи, нажмите [SET].
2. Воспользуйтесь кнопками [8] и [2], чтобы выбрать вторую снизу
опцию панели управления (Экспосдвиг).
3. Для того чтобы настроить значение компенсации экспозиции,
воспользуйтесь кнопками [4] и [6].
[6]: Увеличивает значение EV. Более
высокое значение EV лучше всего
подходит для съёмки объектов в
светлых тонах и объектов,
освещаемых сзади.
[4]: Уменьшает значение EV. Более
низкое значение EV лучше всего
подходит для съёмки объектов в
тёмных тонах и уличной съёмки в
ясный день.
Для того чтобы отменить компенсацию
экспозиции, установите значение
Значение компенсации
параметра EV на 0.0.
экспозиции
4. Нажмите [SET].
В результате будет применено значение компенсации экспозиции.
Устанавливаемое вами значение компенсации экспозиции останется
активным до его изменения или до выключения камеры (в результате чего
такое значение сбрасывается на «0.0»).
• При выполнении съёмки в очень тёмных или очень ярких условиях Вы можете
не добиться хорошего результата даже после регулировки компенсации
экспозиции.
Учебное пособие по созданию снимков
47
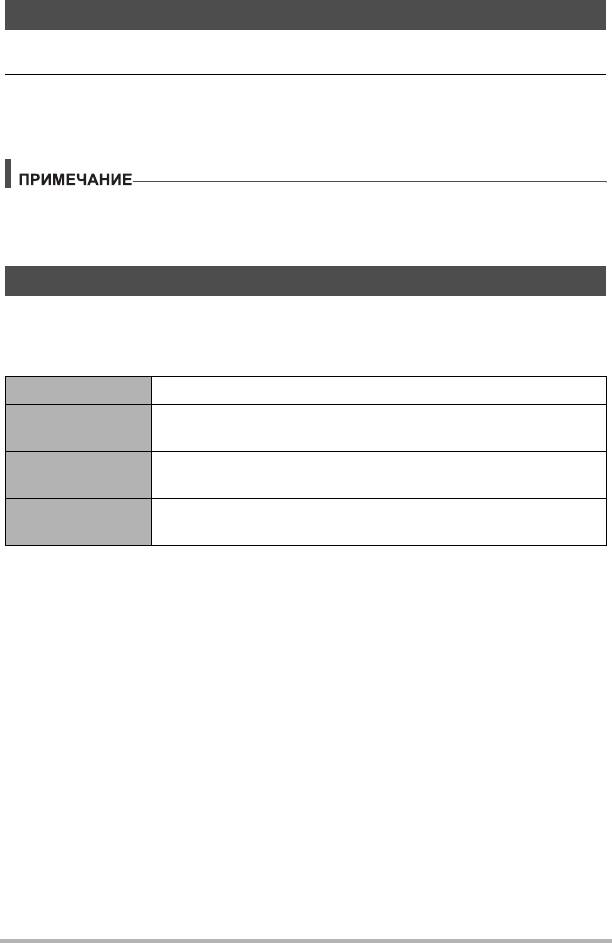
Изменение стиля даты/времени панели управления
1. В режиме записи, нажмите [SET].
2. Воспользуйтесь кнопками [8] и [2], чтобы выбрать нижнюю
опцию панели управления (Дата/время).
Для того чтобы выбрать дату и время, воспользуйтесь кнопками [4] и [6].
• Можно выбрать один из двух форматов отображения даты (стр. 146):
месяц/день или день/месяц
• Время отображается в 24-часовом формате.
Съёмка с увеличением
Ваша камера оснащена различными типами зумов: оптический зум, HD зум, зум
СР и цифровой зум. Максимальный коэффициент увеличения зависит от
настройки разрешения и включения/выключения цифрового зума.
Оптический зум Изменяет фокусное расстояние объектива.
Повышает возможности увеличения, обрезая часть
HD зум
оригинального изображения и увеличивая его.
Применяет технологию суперразрешения для подавления
Зум СР
ухудшения снимка.
Цифровым способом обрабатывает центр снимка,
Цифровой зум
увеличивая его.
Учебное пособие по созданию снимков
48
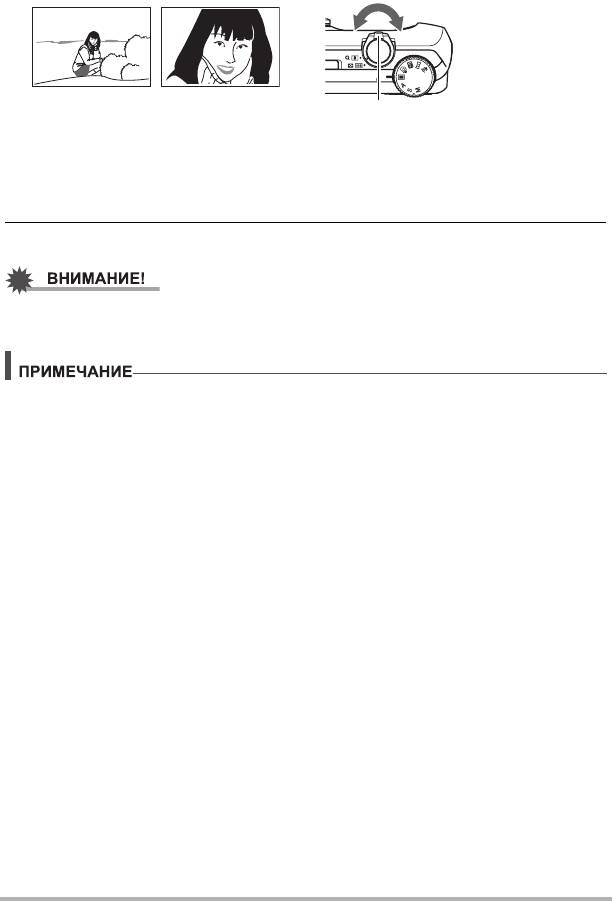
1. В режиме записи установите контроллер увеличения на
увеличение.
w Широко-
z Телефото
Контроллер
угольный
увеличения
w (Широкоугольный):Уменьшает размер объекта и увеличивает диапазон
съёмки.
z (Телефото):Увеличивает объект и сужает диапазон съёмки.
2. Нажмите кнопку спуска затвора, чтобы сделать снимок.
• Цифровой зум, HD зум и Зум СР деактивируются, если активирована печать
времени (стр. 145).
• Для уменьшения размытости снимка в результате движения камеры при
съёмке в режиме телефото рекомендуется использовать штатив.
• Увеличение масштаба изображения изменяет диафрагму объектива.
Учебное пособие по созданию снимков
49
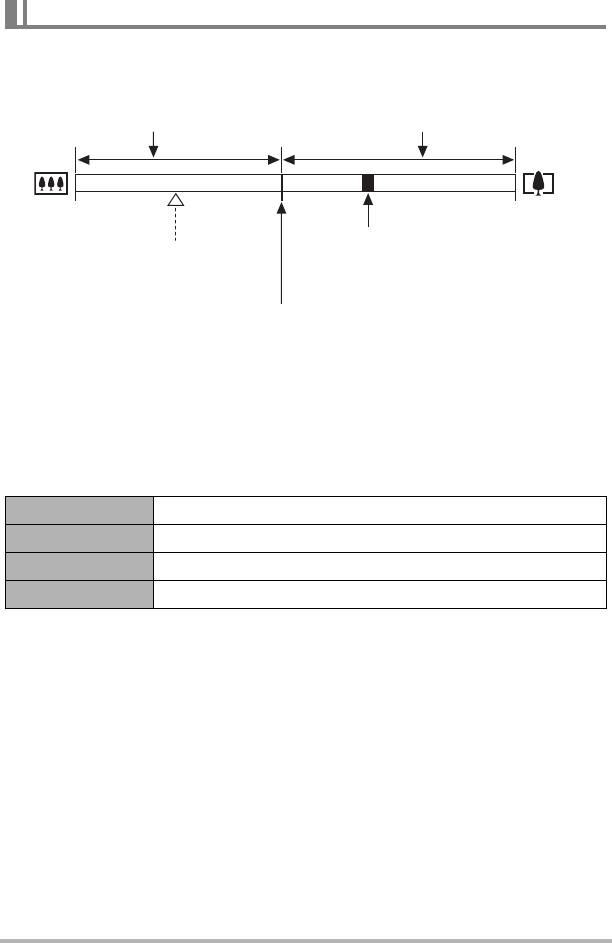
Пояснения к панели зума
Во время увеличения панель зума на дисплее отобразит на экране монитора
текущую настройку увеличения.
Диапазон подавления ухудшения снимка.
Диапазон ухудшения снимка
(оптический зум, HD зум, Зум СР)
(цифровой зум)
1X
75,0X – 199,3X
Указатель зума
Точка ограничения оптического зума
(текущее значение увеличения.)
• Точка оптического зума 12,5X
Точка, от которой изображение ухудшается
• Эта точка может находиться в любом месте от 18,8X до
134,8X, если активирован Зум СР, или в диапазоне от
12,5X до 90,0X, если он деактивирован.
. Пиктограмма зума
Отображение пиктограммы зума на экране монитора зависит от коэффициента
увеличения.
Оптический зум Не отображается
HD зум Не отображается
Зум СР ç
Цифровой зум ê
Учебное пособие по созданию снимков
50
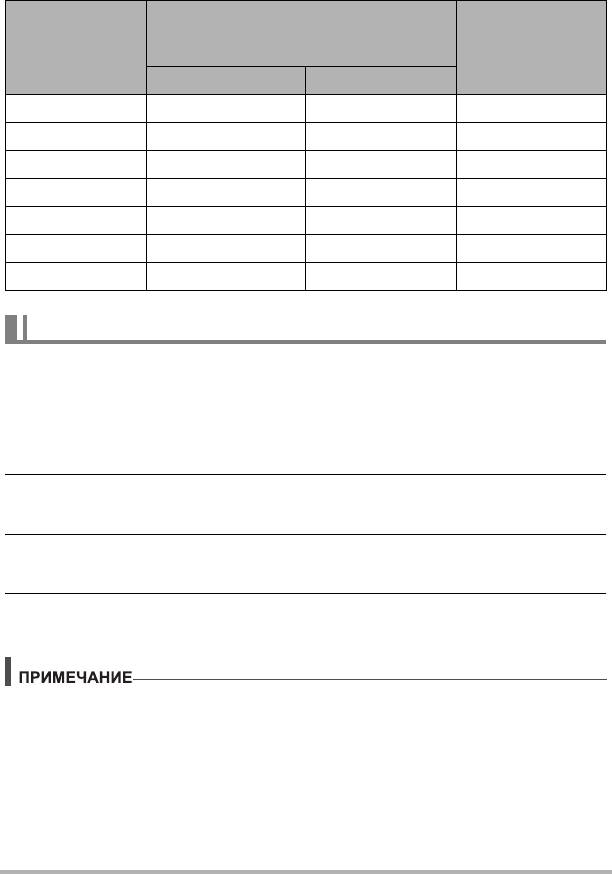
. Коэффициент увеличения
Коэффициент цифрового зума зависит от размера изображения (стр. 34) и от
того, включён или выключен зум СР.
Максимальный коэффициент
Общий
увеличения, при котором ухудшение
максимальный
Разрешение
изображение можно подавить
коэффициент
увеличения
Зум СР: выкл. Зум СР: вкл.
16M 12,5X 18,8X 75,0X
3:2 12,5X 18,8X 75,0X
16:9 12,5X 18,8X 75,0X
10M 15,8X 23,6X 94,6X
5M 22,5X 33,8X 134,8X
3M 28,1X 42,1X 168,4X
VGA 90,0X 134,8X 199,3X
Зумирование с суперразрешением (Зум СР)
Технология суперразрешения позволяет расширить диапазон зумирования, в
котором допускается минимизация ухудшения качества снимка. Информация о
реальных диапазонов коэффициентов увеличения, для которых эффективен
Зум СР, указана на стр. 51.
1. В режиме записи, нажмите [MENU].
2. Для того чтобы выбрать вкладку «Качество», воспользуйтесь
кнопками [4] и [6].
3. Воспользуйтесь кнопками [8] и [2], чтобы выбрать «Зум СР», а
затем нажмите [6].
4. Воспользуйтесь кнопками [8] и [2], чтобы выбрать «Вкл.», а
затем нажмите [SET].
• Зум СР активируется при съёмке тонких текстур.
• Зум СР не работает во время видеозаписи.
• При съёмке в режиме зума СР деактивируются следующие функции:
Серийная съёмка, Тройной автоспуск, Режим Гламур, некоторые сюжеты
BEST SHOT
Учебное пособие по созданию снимков
51
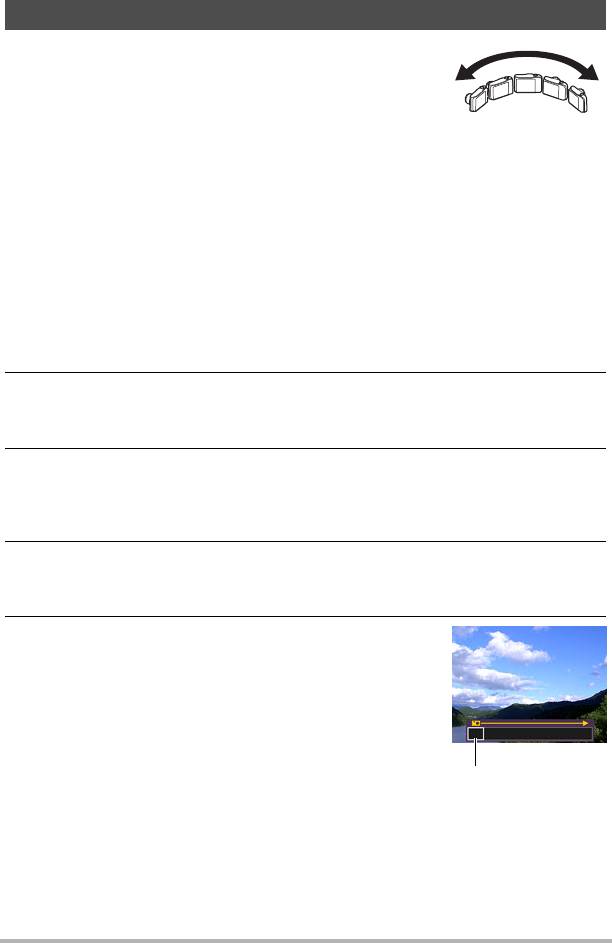
Создание панорамного снимка (Боковая панорама)
С помощью функции Боковой панорамы вы можете
двигать камеру, записывая несколько изображений,
которые затем складываются в панораму. Данная
функция позволяет снимать панораму разворотом до
240 градусов, что значительно больше физических
возможностей объектива.
• Финальный панорамный снимок имеет один из двух нижеуказанных размеров.
Направление - вправо или влево: 5120
x
720 пикс.
Направление - вверх или вниз: 1280
x
4320 пикс.
• Операции зума не поддерживаются во время выполнения снимка в режиме
Боковой панорамы. Настройка зума фиксируется как полная широкоугольная.
• Вы можете использовать Боковую панораму для создания горизонтального
снимка протяжённостью до 240 градусов и вертикального - до 180 градусов.
• При создании горизонтального снимка в режиме Боковой панорамы менее
240 градусов размер снимка будет
равен 60, 120 или 180 градусам.
1. В режиме записи установите диск режимов на s (Боковая
панорама).
2. Нажмите [SET], а затем воспользуйтесь кнопками [8] и [2], чтобы
выбрать верхнюю опцию панели управления (Направление
съемки).
3. Воспользуйтесь кнопками [4] и [6], чтобы выбрать направление
использования камеры, а затем нажмите [SET].
Вы можете выбрать одно из четырёх направлений: вправо, влево, вверх или
вниз.
4. Наведите камеру на начальную точку панорамы и наполовину
нажмите кнопку спуска затвора, чтобы камера автоматически
сфокусировалась.
5. Нажмите кнопку спуска затвора до конца, и на
экране появится курсор движения. Медленно
начните двигать камеру в направлении,
указываемом стрелкой на экране, пока курсор
не достигнет другой границы диапазона
движения (напр., до упора вправо, если вы
выбрали направление движения вправо).
• Камера начнёт составление панорамного
Курсор движения
изображения в диапазоне, когда курсор достигнет
другой границы диапазона движения.
• При остановки движения камеры во время выполнения панорамной съемки
начинается автоматическая компоновка изображения. После остановки
движения камеры появляется сообщение «Идет выполнение… Пожалуйста,
подождите…»: в это время камера обрабатывает изображение. Подождите,
пока сообщение не исчезнет с экрана перед использованием камеры. Во
время отображения сообщения съёмка невозможна.
Учебное пособие по созданию снимков
52
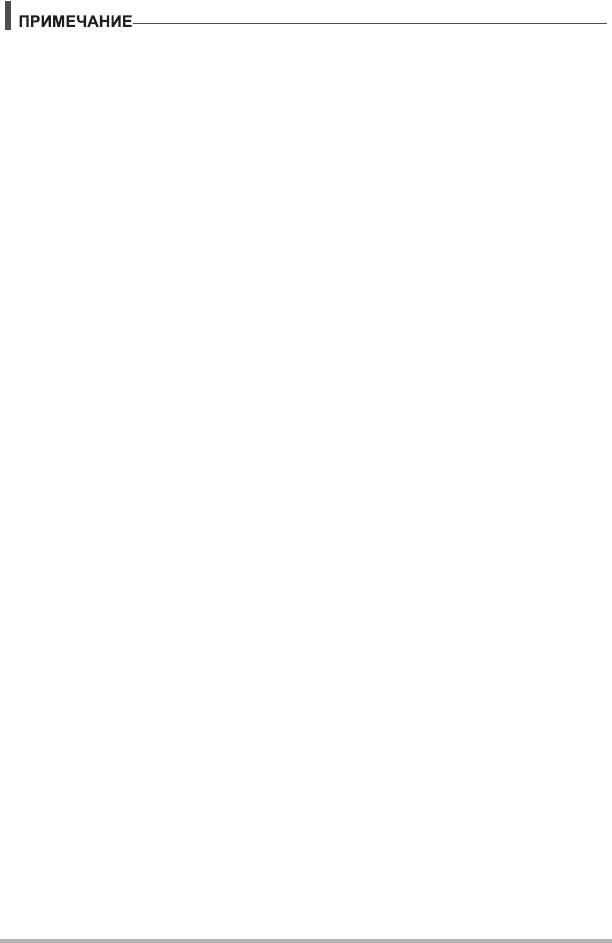
• Нижеуказанные условия съёмки не позволяют выполнять съёмку в режиме
Боковой панорамы.
– Объект, яркость которого сильно отличается от его окружения под
воздействием искусственного света, солнечного света и т.д.
– Реки, волны, водопады или другие объекты с постоянно изменяющейся
текстурой
– Небо, пляж или другой объект с длительно-однородной текстурой
– Если камера
находится слишком близко к основному объекту
– Движущийся объект
• Выполнение съёмки в режиме Боковой панорамы может остановиться в
процессе в следующих случаях:
– Движение камеры или объекта
– Камера движется слишком быстро или слишком медленно
• Выполнение съёмки изображения Боковой панорамы после полунажатия
кнопки спуска затвора для выполнения Автофокуса может не привести к
желаемому
результату, если имеются существенные различия в яркости,
цвете и/или фокусе отдельных снимков. В этом случае попробуйте изменить
расположение фокуса, сфокусировавшись на другом объекте и т.п.
• Поскольку снимок в режиме Боковой панорамы создаётся присоединением
нескольких снимков, в местах их соединения возможны некоторые
неровности.
• Съёмка в освещении мерцающим светом (
например, флуоресцентным)
может привести к неодинаковой яркости и/или цветности на финальном
снимке в режиме Боковой панорамы.
• Съёмка тёмной местности может привести к созданию размытого снимка или
может сделать создание панорамного снимка невозможным.
• Медленно двигайте камеру на постоянной скорости в указанном стрелкой на
экране монитора направлении.
• Двигая камеру, постарайтесь
держать стрелку на экране монитора как можно
более ровной.
• Экспозиция и баланс белого при выполнении съёмки в режиме Боковой
панорамы фиксированы на уровнях, замеренных при полунажатии кнопки
спуска затвора в начале выполнения операции.
• Если камера не может записать серию снимков, на экране появится
сообщение об ошибке.
• Выполняя съёмку движущегося
объекта, помните о том, что камера,
возможно, не сможет правильно скомпоновать панорамный снимок.
• В режиме данного сюжета BEST SHOT настройка вспышки автоматически
переходит в положение ? (Вспышка выключена).
Учебное пособие по созданию снимков
53
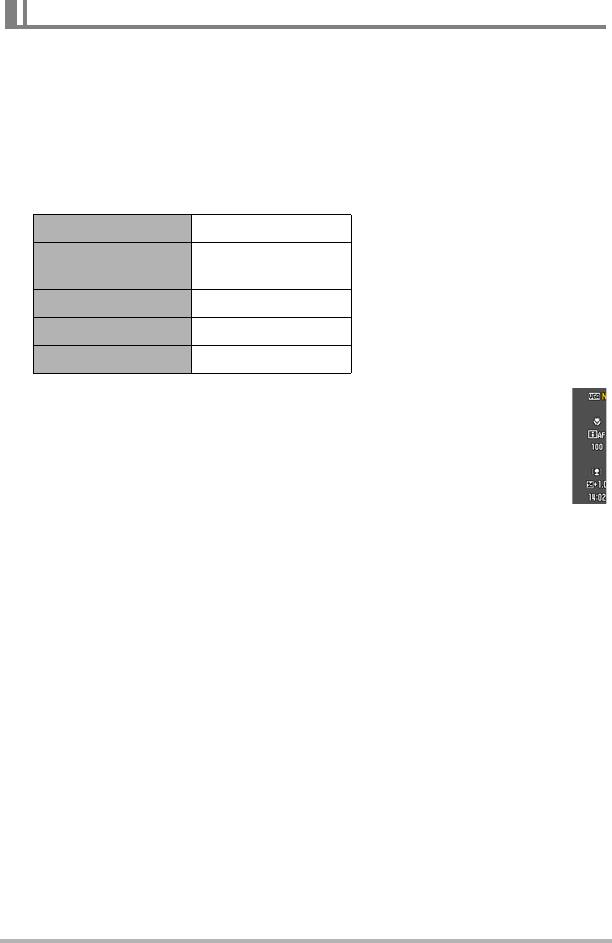
Съёмка бес проблем для окружающих (Режим «Тишина»)
Режим «Тишина» автоматически отключает вспышку, звук работы камеры и
изменяет другие настройки, что позволяет не мешать окружающим в процессе
съёмки. Такая функция очень полезна при съёмке в музее или других местах,
где фотографирование со вспышкой запрещено.
1. Установите диск режимов на m (Тишина).
Вы перейдёте в режим «Тишина», обозначаемый знаком m (Тишина) на
экране монитора. Ниже приведена настройка камеры для режима
«Тишина».
Вспышка Выкл.
Подсветка
Выкл.
фокуса
Автоспуск Выкл.
Звуки Выкл.
Дисплей –1 до 0
• Как показано на примере справа, вспышка и автоспуск
отсутствуют на панели управления. Это означает, что эти
настройки невозможно изменить с панели управления.
• Подробная информация приведена в разделах ниже.
– Вспышка (стр
. 37)
– Подсветка фокуса (стр. 75)
– Автоспуск (стр. 45)
– Звуки (стр. 142)
– Дисплей (стр. 141)
Учебное пособие по созданию снимков
54
Оглавление
- Оглавление
- Краткое руководство
- Учебное пособие по созданию снимков
- Запись видео и аудио
- Использование BEST SHOT
- Расширенные настройки
- Просмотр снимков и видео
- Другие функции воспроизведения (Просмотр)
- Dynamic Photo
- Печать
- Использование камеры совместно с компьютером
- Другие настройки (Настройки)
- Регулировка настроек дисплея
- Приложение





