Casio EW-R3000C: Использование “Мой словарь”
Использование “Мой словарь”: Casio EW-R3000C
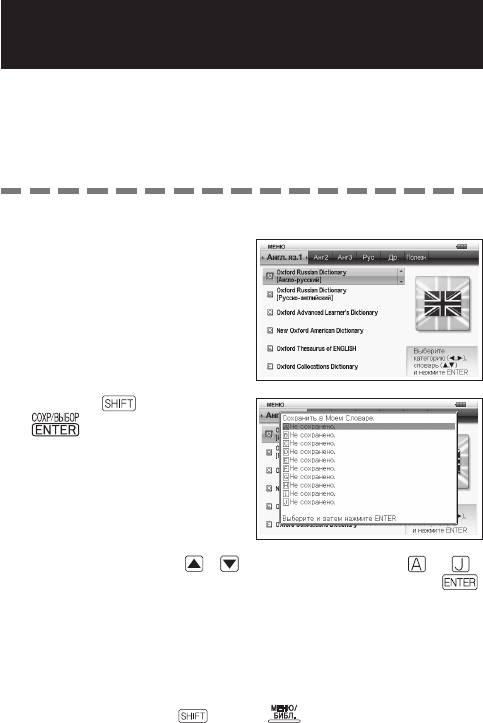
Использование “Мой словарь”
Вы можете использовать “Мой словарь” для записи часто
используемых словарей/режимов и другой информации, чтобы
иметь возможность быстрого доступа к ним.
•
Вы также можете записывать в “Мой словарь” текстовые файлы,
добавленные вами в Библиотеку.
■
Добавление записи в “Мой словарь”
На экране МЕНЮ выделите
1
на тот словарь/режим,
который вы хотите записать
в “Мой словарь” (стр. 24).
Нажмите , а затем
2
.
При помощи клавиш и выделите позицию (от до ),
3
в которой вы хотите записать словарь, а затем нажмите .
•
Словарь/режим будет записан в “Мой словарь” и вы вернетесь на экран МЕНЮ.
•
Если в выбранной вами позиции уже что-то записано, новые
данные будут записаны поверх существующей записи.
•
Вы можете записывать один и тот же словарь или текст более
одного раза (в разных позициях).
•
Если вы хотите записать в “Мой словарь” добавленный в
Библиотеку текстовый файл, в шаге 1 приведенной выше
процедуры нажмите
, а затем . Затем на появившемся
экране “Библиотека” выделите файл, который вы хотите записать.
85
B
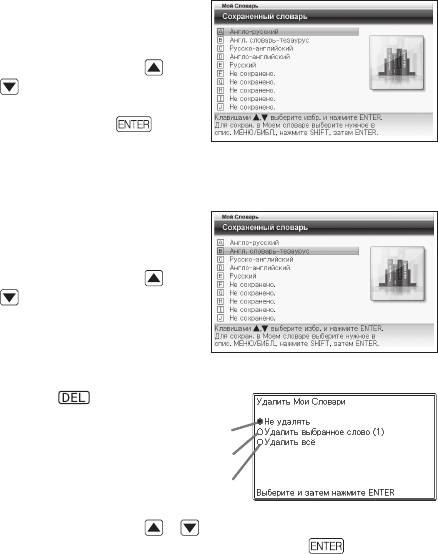
■
Просмотр записи, сделанной в “Моем словаре”
На экране МЕНЮ выберите
1
“Мой Словарь” (стр. 24).
При помощи клавиш
2
и
выделите запись,
которую вы хотите открыть,
а затем нажмите
.
■
Удаление записи в “Моем словаре”
На экране МЕНЮ выберите
1
“Мой Словарь” (стр. 24).
При помощи клавиш
2
и выделите запись,
которую вы хотите удалить.
Нажмите .
3
Не удалять.
Не удалять.
Удалить только выделенную запись.
Удалить только выделенную запись.
Удалить все записи.
Удалить все записи.
При помощи клавиш и переместите курсор (
●
) на
4
требуемую операцию удаления и нажмите
.
86
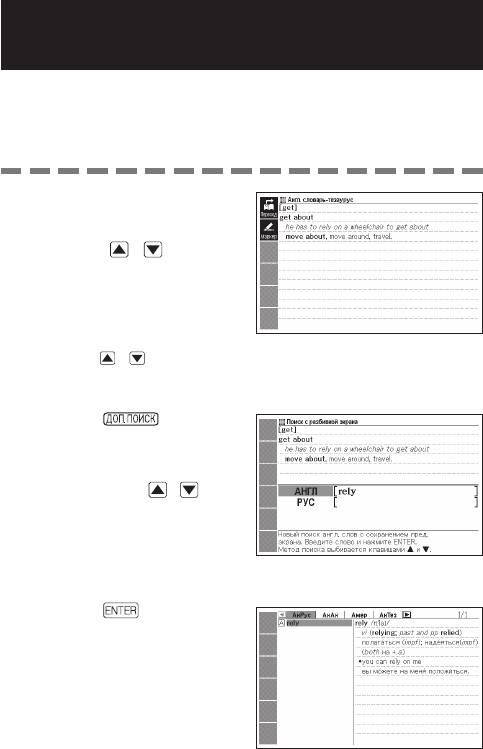
Дополнительный поиск
(Поиск в многооконном режиме)
При просмотре экрана с определением или комментарием вы можете
разделить экран на верхнюю и нижнюю панели, и искать другое слово.
•
Вы можете использовать Информацию о словаре (стр. 33), чтобы узнать названия
словарей/режимов, в которых можно выполнить поиск с использованием этой функции.
Когда на дисплее отображается
1
экран с определением или
комментарием, воспользуйтесь
клавишами и для
выделения слова, которое вы
хотите отобразить в верхней
панели разделенного экрана.
•
После разделения экрана вы
больше не сможете использовать
клавиши
и для перемещения по содержимому верхней панели
экрана. Прежде чем переходить к шагу 2, обязательно настройте
содержимое верхней панели так, как вам хочется.
Нажмите .
2
•
В нижней панели дисплея
отобразится экран ввода поиска.
При помощи клавиш и
3
выделите тот тип поиска, который
вы хотите использовать, а затем
введите слово, которое хотите найти.
•
Для ввода и поиска aнглийского
слова выделите “АНГЛ”. Для ввода и поиска pусского слова выделите “РУС”.
Нажмите .
4
•
Отобразится список
результатов.
87
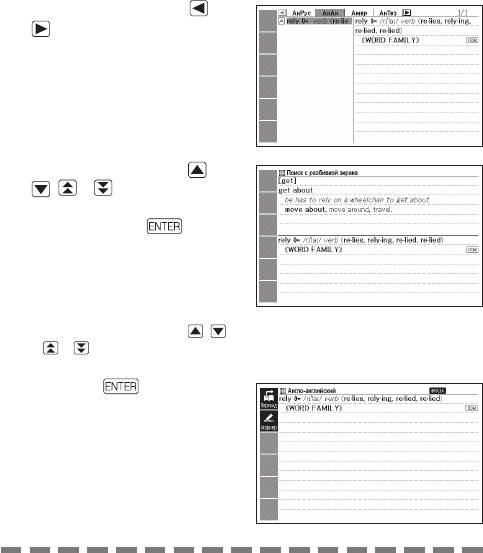
При помощи клавиш и
5
выберите интересующий
вас словарь/режим.
При помощи клавиш ,
6
, и выделите слово,
которое вы хотите найти, а
затем нажмите
.
•
В нижней панели
разделенного экрана
появится определение слова.
•
Для перемещения по
содержимому нижней панели
используйте клавиши
, ,
и .
Нажмите .
7
•
Отобразится определение
или комментарии к слову,
которое находилось в нижней
панели в приведенном выше
шаге 6.
•
Вы можете выполнить новый поиск в многооконном режиме из
экрана с определением или комментарием в нижней панели
предыдущего поиска в многооконном режиме.
•
Пока экран разделен, вы можете использовать Поиск в истории
или Избранное, либо настроить электронный словарь. Любые
другие операции при разделенном экране не поддерживаются. Все
операции станут доступны после того, как вы отобразите экран с
определением или комментарием в приведенном выше шаге 7.
88
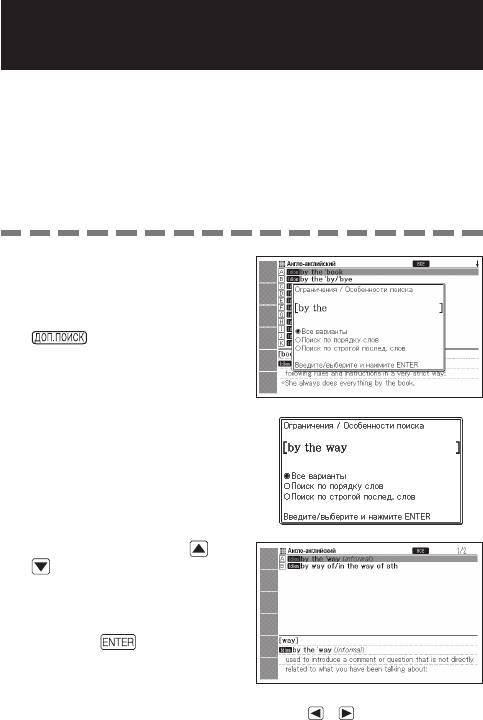
Дополнительный поиск
(Ограничения/Особенности поиска)
Когда отображается список результатов поиска фраз или
примеров, вы можете добавить слова или указать порядок слов,
тем самым уменьшая количество результатов поиска.
•
Вы можете использовать Ограничения/Особенности поиска во
время поиска фраз или примеров.
•
Вы можете использовать Информацию о словаре (стр. 33), чтобы узнать
названия словарей/режимов, которые поддерживают эту функцию.
Когда на дисплее
1
отображается список
результатов поиска фраз
или примеров, нажмите
.
Введите слово(а), которое
2
вы хотите использовать
для сужения поиска.
•
Если вы не хотите добавлять или
изменять слова, переходите к
шагу 3.
При помощи клавиш и
3
переместите курсор (
●
)
к тому порядку слов,
который вы хотите
использовать, а затем
нажмите .
•
Если вы используете
Ограничения/Особенности
поиска после Поиска по нескольким словарям, для перемещения
между словарями используйте клавиши и . Вы можете
выбрать словарь, выбрав его вкладку.
89
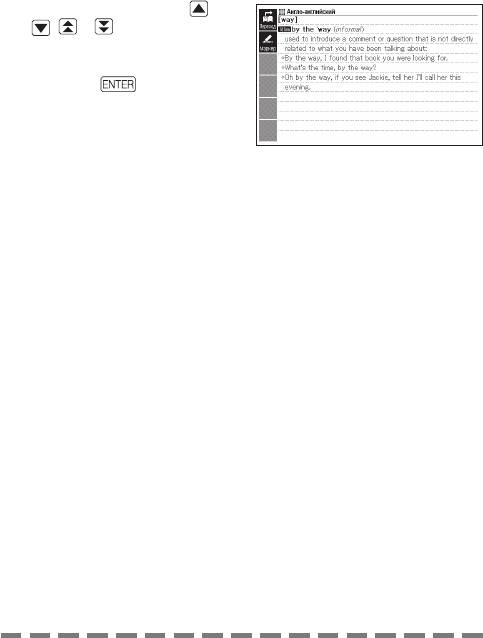
При помощи клавиш ,
4
, и выделите
пример или фразу, которую
вы хотите найти, а затем
нажмите
.
•
Вы можете ввести слово длиной до 30 символов. Использование
символа подстановки одной буквы (?) и символа подстановки
нескольких букв (
✽
) не поддерживается.
90
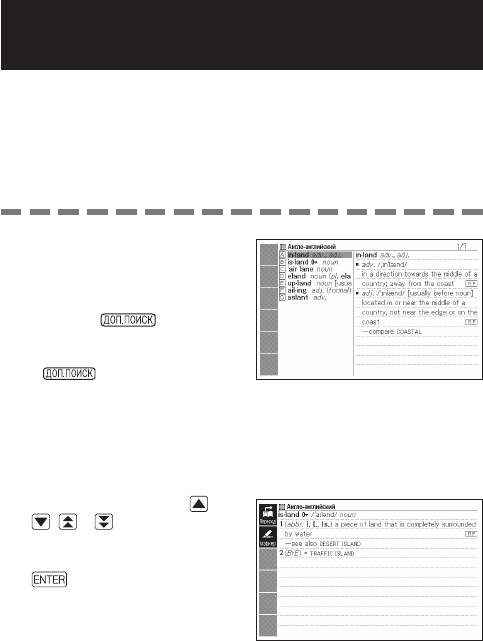
Дополнительный поиск (Проверка
орфографии/поиск основной формы)
При выполнении поиска Слова в словаре с поддержкой
Проверки орфографии/поиска исходной формы, вы можете
использовать данную процедуру для проверки орфографии
слова или для поиска исходной формы слова, когда вы знаете
только его измененную форму.
Если слово с
1
использованным вами
написанием отсутствует в
списке результатов поиска,
нажмите .
•
В настоящем примере мы
введем “ailand” и нажмем
.
•
Отобразится список
соответствующих слов.
•
Если слова с похожим написанием не найдены, на дисплее
отобразится сообщение “Подходящих вариантов не найдено.” и вы
вернетесь на экран ввода искомого слова.
При помощи клавиш ,
2
, и выделите
слово, которое вы хотите
найти, а затем нажмите
.
•
Отобразится определение
слова.
91
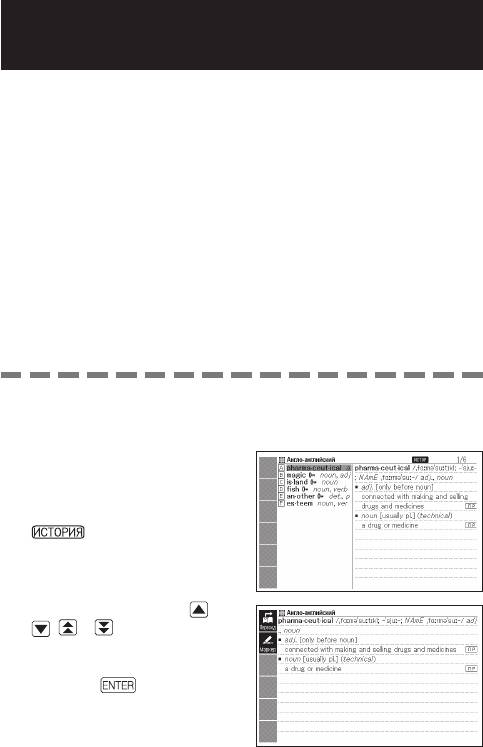
Повторный просмотр недавно
найденного слова (Поиск в истории)
Каждый раз, когда вы ищете слово, оно сохраняется в памяти
истории. Вы можете просматривать содержимое памяти истории
для определенного словаря или для всех словарей сразу.
Для повторного просмотра недавно найденного слова откройте
список истории и выберите интересующее вас слово (Поиск в
истории).
•
В памяти истории может одновременно находиться до 1000
слов. При выполнении операции поиска, в результате которой
превышается максимальный предел памяти, при добавлении
новой записи из истории автоматически удаляется самая старая
запись.
•
Вы можете использовать Информацию о словаре (стр. 33), чтобы
узнать названия словарей/режимов, которые поддерживают эту
функцию.
■
Выполнение поиска в истории для определенного
словаря
Когда на дисплее
1
отображается словарь, в
истории которого вы хотите
выполнить поиск, нажмите
.
При помощи клавиш ,
2
, и выделите
слово, которое вы хотите
найти повторно, а затем
нажмите
.
•
Отобразится определение
выбранного вами слова.
92
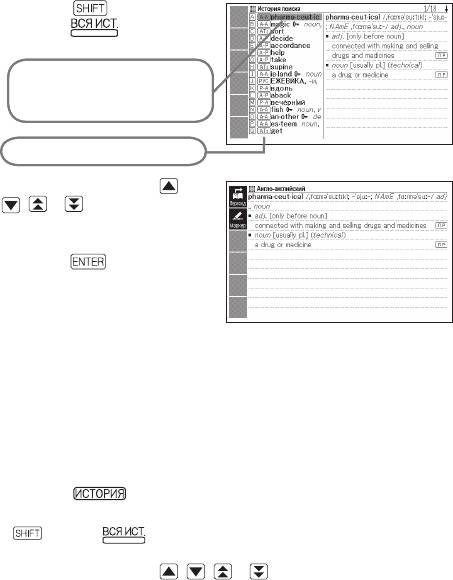
■
Выполнение поиска в истории для всех словарей
Нажмите , а затем
1
нажмите .
В списке будет выделено
В списке будет выделено
слово, которое вы искали
слово, которое вы искали
последним.
последним.
Указывается тип словаря.
Указывается тип словаря.
При помощи клавиш ,
2
, и выделите
слово, которое вы хотите
найти повторно, а затем
нажмите .
•
Отобразится определение
выбранного вами слова.
Удаление записей из памяти истории
Вы может использовать любую из следующих трех процедур
для удаления записей из памяти истории.
•
Удаление только одной записи
•
Удаление всех записей определенного словаря
•
Удаление всего содержимого памяти истории
Нажмите .
1
•
Если вы хотите удалить все данные истории, в шаге 1 нажмите
, а затем .
При помощи клавиш , , и выделите запись
2
истории, которую вы хотите удалить.
93
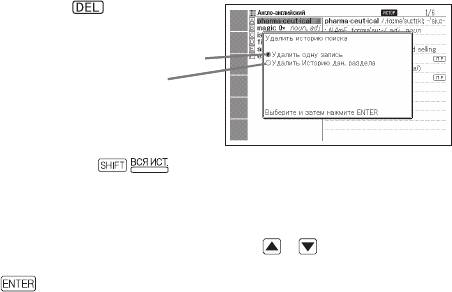
Нажмите .
3
Удаление одной записи
Удаление одной записи
Удаление записей
Удаление записей
определенного словаря
определенного словаря
•
Если нажать в шаге 1, то отобразится история для всех
словарей. В этом случае появится экран с сообщением “Удалить
Истории всех разделов”.
При помощи клавиш со стрелками и переместите
4
курсор (
●
) к интересующему вас типу удаления и нажмите
.
•
Будет удалена история в соответствии с процедурой, выполненной
вами в предыдущих шагах.
94
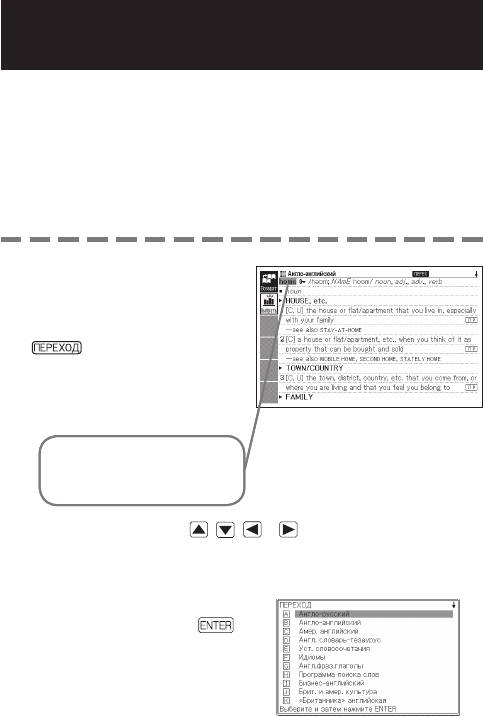
Поиск слов с экрана с определением или
комментарием (Переход к новому поиску)
Выполните следующую процедуру, если в качестве ключевого
слова следующего поиска вы хотите использовать слово из
определения или комментария. Вы также можете выполнить
поиск примеров и фраз с интересующим вас словом.
•
Вы можете использовать Информацию о словаре (стр. 33), чтобы
узнать названия словарей/режимов, в которых можно выполнить
поиск с использованием этой функции.
Когда на дисплее
1
отображается экран
с определением или
комментарием, нажмите
.
•
Переход к новому поиску
не поддерживается при
отображении таблицы или
рисунка.
Выделяется первое слово,
Выделяется первое слово,
которое можно использовать
которое можно использовать
для перехода к новому поиску.
для перехода к новому поиску.
При помощи клавиш
,
,
и выделите слово,
2
которое вы хотите найти.
•
В данном примере выбрано “live”.
Выберите значок
3
<Выбрать> и нажмите .
•
Это приведет к отображению
списка словарей для перехода.
•
Если вместо <Выбрать>
использовать <Возврат>, поиск
слова “live” будет выполнен
в том словаре, в который вы
перешли в последний раз.
95
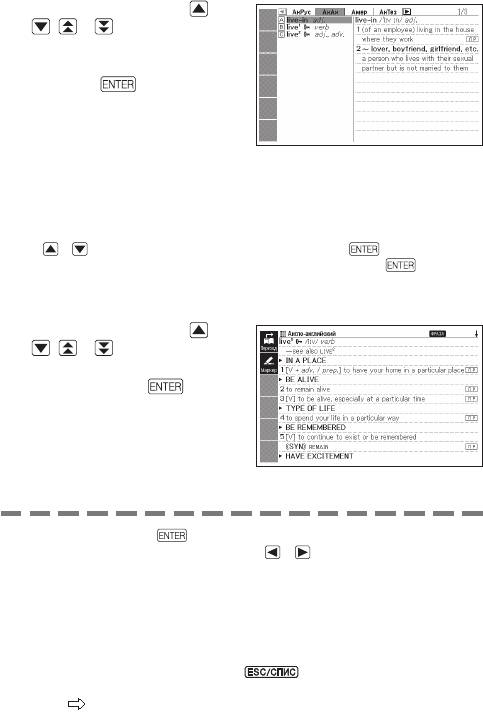
При помощи клавиш ,
4
, и выделите
словарь, который вы хотите
использовать, а затем
нажмите
.
•
Отобразится список слов, которые
полностью соответствуют или
похожи на выбранное вами слово.
•
Если выделенное слово является
множественной (например, “dishes”), сравнительной (например,
“bigger”) или какой-либо другой формой, которая получается в
результате добавления суффикса к исходному слову, поиск будет
выполнен по исходному слову (“dish”, “big” и т.д.).
•
Для поиска примеров с выделенным словом при помощи клавиш
и
выберите “Поиск примеров” и нажмите .
Для поиска фраз выберите “Поиск фраз” и нажмите
.
Отобразится список примеров или фраз с выбранным словом или
словом, которое похоже на выбранное слово.
При помощи клавиш ,
5
, и выделите
интересующее вас слово, а
затем нажмите
.
•
В некоторых словарях
для изменения языка
отображения списков
можно выбрать значок
языка, который хочется
использовать (<Анг> и т.д.)
•
Даже после нажатия для отображения списка слов (шаг 4) вы
можете воспользоваться клавишами
и
, чтобы выбрать словарь,
который вы хотите использовать для перехода к новому поиску.
•
Вы также можете выполнить следующий переход к новому поиску
из экрана с определением или комментарием, на который вы
попали в результате предыдущего перехода к новому поиску.
•
Вы не можете изменять масштаб или вид экрана, когда выделено
слово для перехода к новому поиску. Если вы хотите выполнить
эту операцию, сначала нажмите
для отмены выделения.
•
Если выполнить операцию перехода к новому поиску на слове с символом
ссылки (
), отобразится экран с данными по этому слову. В этом случае
вам не надо указывать назначение для перехода к новому поиску.
96
B
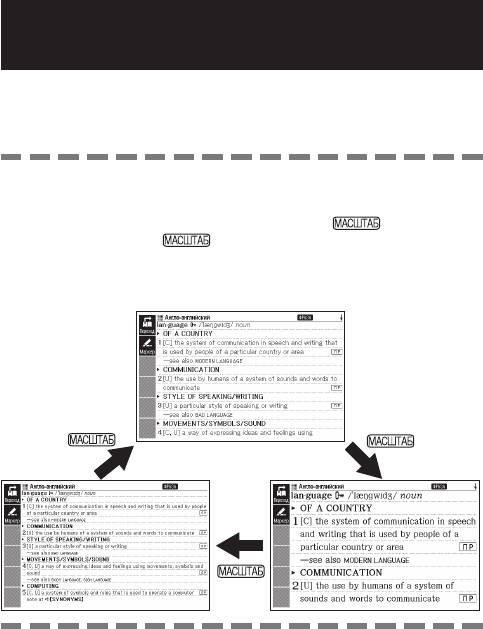
Изменение размера символов
на экране (Изменение масштаба)
Вы можете использовать операцию изменения масштаба для
изменения размера символов текста на экране со списком,
определением или комментарием.
■
Изменение размера символов на экране
Когда на дисплее отображается экран со списком,
определением или комментарием, нажмите .
•
При каждом нажатии размер символов меняется в
следующем порядке 16 точек → 24 точки → 12 точек → 16 точек и т.д.
•
Ниже показан пример того, как при использовании операции
изменения масштаба меняется экран с определением.
•
Выбранный здесь размер символов применяется к экранам с
определениями, комментариями и списками.
•
Можно изменять масштаб загруженного текстового файла (стр. 107).
•
В режиме цифровых головоломок (стр. 113) изменение масштаба невозвожно.
•
Изменение масштаба не поддерживается при отображении
таблицы или рисунка.
97
Оглавление
- Снятие упаковки
- Установка элементов питания в первый раз
- Содержание
- Функции
- Меры предосторожности
- Названия деталей
- Общая информация
- Включение и выключение питания
- Стандартные операции
- Ввод цифр
- Исправление ошибки ввода
- Словари и функции
- Поиск заглавного слова
- Поиск фраз
- Поиск примеров
- Выполнение поиска тем
- Выполнение поиска тем
- Поиск по номеру позиции
- Чтение слова или фразы
- Поиск по нескольким словарям
- Использование “Мой словарь”
- Избранное
- Цифровые головоломки
- Решение головоломок
- Авторские права
- Экранные сообщения
- Замена элементов питания
- Подача питания от компьютера
- Технические характеристики






