Lenovo ideapad 310-15IAP: Глава 4. Устранение неполадок
Глава 4. Устранение неполадок: Lenovo ideapad 310-15IAP

Глава 4. Устранение неполадок
Часто задаваемые вопросы - - - - - - - - - - - - - - - - - - - - - - - - - - - - - - - - - - - - - - - - - - - - - - - - - - - - - - -
В этом разделе приведены часто задаваемые вопросы по категориям.
Поиск информации
Какие меры предосторожности необходимо соблюдать при работе с
компьютером?
В прилагаемом Руководстве по технике безопасности и общей информации
Lenovo перечислены меры предосторожности, которые следует соблюдать
при работе с компьютером. Прочтите и соблюдайте все меры
предосторожности при работе с компьютером.
Где можно найти технические характеристики компьютера?
Технические характеристики компьютера указаны в прилагаемых листовках.
Где можно найти информацию о гарантии?
Сведения о гарантии на компьютер, включая гарантийный срок и тип
гарантийного обслуживания, см. в прилагаемой листовке с данными об
ограниченной гарантии Lenovo.
Драйверы и предустановленное программное обеспечение
Где находятся установочные диски для предустановленного программного
обеспечения Lenovo (ПО для настольных систем)?
В комплект поставки компьютера не входят установочные диски для
предустановленного программного обеспечения Lenovo. Если требуется
переустановить какое-либо предустановленное программное обеспечение,
воспользуйтесь установочными программами на разделе D жесткого диска
(на некоторых моделях на разделе C). Если там нет нужных установочных
программ, загрузите их с веб-сайта поддержки пользователей Lenovo.
Где можно найти драйверы для различных устройств компьютера?
Если компьютер поставляется с предустановленной операционной системой
Windows, компания Lenovo предоставляет драйверы для всех устройств на
разделе D жесткого диска (на некоторых моделях на разделе C). Последние
версии драйверов устройств также можно загрузить с веб-сайта поддержки
пользователей Lenovo.
25
Глава 4. Устранение неполадок
Система Lenovo OneKey Recovery
Где находятся диски восстановления?
Диски восстановления не входят в комплект поставки компьютера.
Используйте систему Lenovo OneKey Recovery, если потребуется
восстановить заводские настройки системы.
Что делать в случае сбоя процесса резервного копирования?
Если при выполнении резервного копирования произошла ошибка,
выполните следующие действия.
1 Закройте все открытые программы и перезапустите процесс резервного
копирования.
2 Проверьте целевой носитель на наличие повреждений. Выберите другой
путь и повторите попытку.
В каких случаях необходимо восстанавливать заводские параметры системы?
В том случае, если не удается запустить операционную систему. Если в
системном разделе имеются важные данные, выполните их резервное
копирование, прежде чем запускать процесс восстановления.
Программа настройки BIOS
Что такое программа настройки BIOS?
Программа настройки BIOS представляет собой программное обеспечение,
хранящееся в ПЗУ. Эта программа отображает основную информацию о
компьютере и содержит средства настройки загрузочных устройств,
безопасности, режима оборудования и другие параметры.
Как запустить программу настройки BIOS?
Чтобы запустить программу настройки BIOS, выполните следующие
действия.
1 Выключите компьютер.
2 Нажмите кнопку Novo и выберите BIOS Setup (Настройка BIOS).
Как изменить режим загрузки?
Существует два режима загрузки: UEFI и Legacy Support (Поддержка
предыдущих версий). Чтобы изменить режим загрузки, запустите
программу настройки BIOS и выберите в меню загрузки режим UEFI или
Legacy Support (Поддержка предыдущих версий) .
26
Глава 4. Устранение неполадок
В каком случае требуется менять режим загрузки?
По умолчанию в компьютере установлен режим загрузки UEFI. Если на
компьютере требуется установить операционную систему Windows, Linux
или Dos и т. д. предыдущей версии (т. е. предшествующей Windows 8), режим
загрузки следует изменить на режим Legacy Support (Поддержка
предыдущих версий). В противном случае установка операционной
системы Windows, Linux или Dos предыдущей версии будет невозможна.
Получение справки
Как связаться с центром поддержки пользователей?
См. “Главу 3. Получение консультаций и услуг” руководства по технике
безопасности и общей информации Lenovo.
27
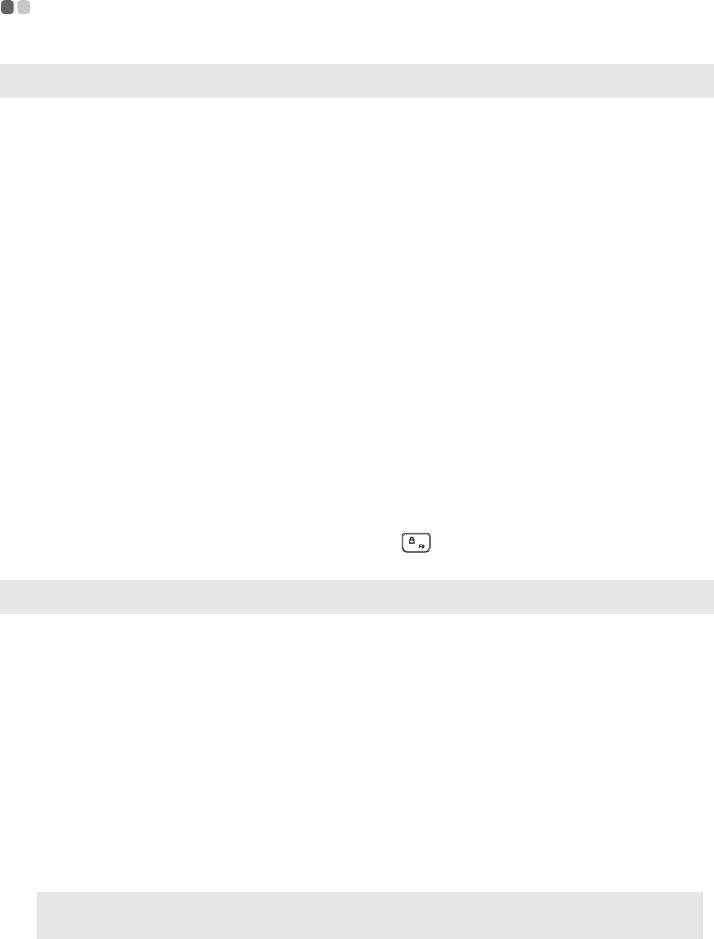
Глава 4. Устранение неполадок
Устранение неполадок - - - - - - - - - - - - - - - - - - - - - - - - - - - - - - - - - - - - - - - - - - - - - - - - - - - - - - - - - - - - - - - - - - - -
Проблемы с изображением
Когда я включаю
• Если на экране нет изображения, убедитесь в
компьютер, на экране
следующем.
ничего не появляется.
- Адаптер питания подключен к компьютеру, а кабель
питания подключен к исправной розетке.
- Питание компьютера включено. Чтобы убедиться в
этом, нажмите кнопку питания еще раз.
• Если эти требования выполнены, но на экране ничего
не отображается, обратитесь в сервисный центр.
При включении
• С помощью системы Lenovo OneKey Recovery
компьютера появляется
восстановите резервные копии файлов среды Windows
только белый курсор на
или весь жесткий диск до исходного заводского
пустом экране.
состояния. Если на экране по-прежнему ничего нет,
кроме курсора, обратитесь в сервисный центр.
Исчезает изображение на
• Работает система управления питанием. Выполните
экране работающего
одно из следующих действий, чтобы вывести
компьютера.
компьютер из спящего режима.
- Нажмите любую клавишу на клавиатуре.
- Нажмите кнопку питания.
- Нажмите F9 ( ), чтобы убедиться в том, что
подсветка ЖК-дисплея выключена.
Проблемы со спящим режимом
Отображается сообщение
• Уровень заряда батареи очень низкий. Подключите
об очень низком уровне
адаптер питания к компьютеру.
заряда батареи и
компьютер сразу же
выключается.
Компьютер входит в
• Проверьте следующее.
спящий режим сразу же
- Батарея заряжена.
после включения.
- Рабочая температура не выходит за пределы
допустимого диапазона. См. «Глава 2. Информация
по эксплуатации и уходу» в Руководстве по технике
безопасности и общей информации Lenovo.
Примечание. Если батарея заряжена и рабочая температура находится в пределах допустимой
нормы, обратитесь в сервисный центр.
28
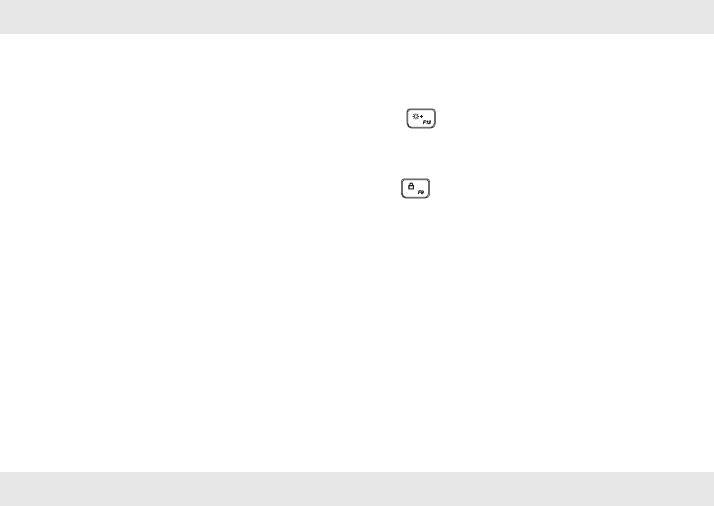
Глава 4. Устранение неполадок
Компьютер не выходит из
• Если компьютер находится в спящем режиме,
спящего режима и не
подключите адаптер питания к компьютеру и нажмите
работает.
кнопку Windows или кнопку питания.
• Если компьютер не выходит из спящего режима, не
реагирует на ваши действия и не выключается,
перезагрузите его. Несохраненные данные могут быть
потеряны. Чтобы перезагрузить компьютер, нажмите и
удерживайте кнопку питания в течение 8 секунд или
более. Если компьютер не удалось перезагрузить,
отключите адаптер питания.
Проблемы с панелью дисплея
На экране нет
• Выполните следующие действия.
изображения.
- Если компьютер работает от адаптера питания или
батареи, а индикатор состояния батареи включен,
нажмите F12 ( ), чтобы увеличить яркость экрана.
- Если индикатор питания мигает, нажмите кнопку
питания для выхода из спящего режима.
- Нажмите F9 ( ), чтобы убедиться в том, что
подсветка ЖК-дисплея выключена.
- Если проблема остается, следуйте инструкциям для
решения проблемы «На экране неразборчивое или
искаженное изображение».
На экране неразборчивое
• Проверьте следующее.
или искаженное
- Разрешение экрана и качество цветопередачи
изображение.
правильно установлены.
- Правильно задан тип монитора.
На экране появляются
• Правильно ли установлена операционная система и
некорректные символы.
приложения? Если они правильно установлены и
настроены, обратитесь в сервисный центр.
Проблемы со звуком
В динамике нет звука
• Проверьте следующее.
даже при большой
- Функция выключения звука не используется.
громкости.
- Комбинированное звуковое гнездо не используется.
- Динамики выбраны в качестве устройства
воспроизведения.
29
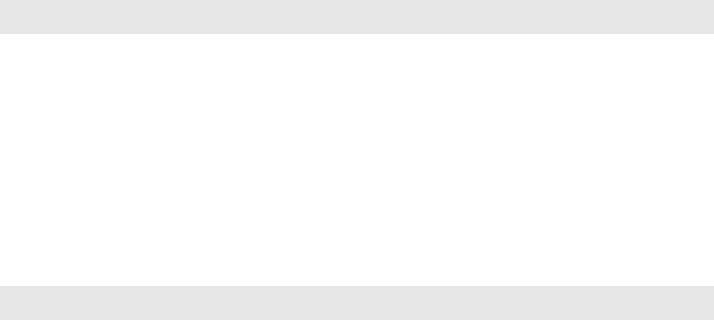
Глава 4. Устранение неполадок
Проблемы с батареей
Компьютер выключается
• Перезарядите батарею.
до того, как индикатор
уровня заряда батареи
сигнализирует об
отсутствии заряда.
-или-
Компьютер продолжает
работать после того, как
индикатор уровня заряда
батареи сигнализирует об
отсутствии заряда.
Другие проблемы
Компьютер не отвечает. • Для выключения компьютера нажмите и удерживайте
кнопку питания в течение 8 секунд или более. Если
компьютер не реагирует на ваши действия, отключите
адаптер питания.
• Компьютер мог заблокироваться при переходе в
спящий режим, если в это время шел процесс обмена
данными. При работе в сети отключите таймер
спящего режима.
Не работает
• Во время работы компьютера не подключайте и не
подключенное внешнее
отключайте никаких внешних устройств, кроме USB.
устройство.
В противном случае это может привести к
повреждению компьютера.
• При использовании внешних устройств с высоким
потреблением энергии, таких как внешний оптический
привод USB, подключайте к таким устройствам
внешний адаптер питания. В противном случае
устройство может быть не распознано или компьютер
может выключиться.
30






