Lenovo C315 SERIES: Работаспрограммой RescueSystem
Работаспрограммой RescueSystem: Lenovo C315 SERIES

1
2
3
4
5
6
лава
Работаспрограммой
RescueSystem
Этаглавасостоитизследующих
разделов:
ПриложениеOneKeyRecovery
Установкадрайверовиприложений
Настройкасистемы
Резервноекопированиесистемы
Восстановлениесистемы
Создатьдисквосстановления
Внимание!Использованиеэтой
программыможетпривестикпотере
данных.
• ВыможетевосстановитьпараметрыдискаC
дозаводскогосостоянияпоумолчаниюилидо
состояниянамоментпоследнегорезервного
копированияприпомощипрограммыOneKey
Recovery.Врезультатеэтойоперациивсе
данные,существующиенадискеC,будут
утеряны,носодержимоеиформатдругих
разделовжесткогодисказатронутынебудут.
• Есливыхотитеустановитьоперационную
системуисоздатьеерезервнуюкопию
посредствомOneKeyRecovery,тонужно
отформатироватьразделCвформатеNTFSи
установитьоперационнуюсистемувраздел
C.ВиномслучаезапуститьсистемуOneKey
Recoveryневозможно.
Руководствопользователя
35
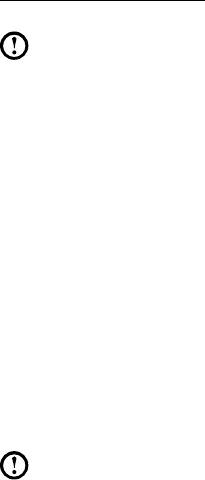
36
Руководствопользователя
Замечаниеослужебномразделе:
Файлыиданные,используемыеRescueSystem,хранятсявслужебном
разделе.Еслиудалитьэтотраздел,использоватьRescueSystem
будетневозможно.Дополнительнуюинформациюсм.впоследующих
инструкциях:
ВыберитеПанельуправления
→
Администрирование
→
Управление
компьютером
→
Управлениедисками;выувидитеслужебныйраздел,
которыйнельзяудалять.
Примечание.Файлывосстановленияисоответствующиеданные,
используемыеRescueSystem,хранятсявслужебномразделе.
Еслислужебныйразделудаленилиповрежденкем-либо,
помимоуполномоченногосотрудникаLenovo,тоLenovoненесет
ответственностинизакакиесвязанныесэтимубытки.
3.1OneKeyRecovery
OneKeyRecovery—удобноевиспользованииприложение.Егоможно
использоватьдлявосстановлениякомпьютерадонастроекпоумолчанию
илидосостоянияпредыдущегорезервногокопирования.
Подробноеописаниепроцедуры
1. Включитекомпьютер.ПриотображениилоготипаLenovoнажмите
клавишуF2наклавиатуре,чтобызапуститьRescueSystem,затем
выберитеOneKeyRecovery.
Примечание.ФункцияSystemRecovery(Восстановлениесистемы)
перезапишетвсеимеющиесяданныенадискеC.Чтобыизбежать
потериданных,выполнитерезервноекопированиеважныхданных
передвыполнениемSystemRecovery(Восстановлениесистемы).
2. Следуйтеинструкциямнаэкранедлявыборазадачирезервного
копирования,изкоторойнеобходимовыполнитьвосстановление,идиска
дляустановкиоперационнойсистемы,послечегонажмитекнопкуДалее
дляначалавосстановления.
3. Подождите,покавосстановлениесистемынезакончится.Непрерывайте
восстановление.
4. Послеуспешногозавершениявосстановлениясистемывампредложат
перезагрузитькомпьютер.Перезагрузитекомпьютеривойдитевсистему.

Руководствопользователя
37
3.2Установкадрайверовиприложений
ФункцияDriverandApplicationInstallation(Установкадрайверови
приложений)системыRescueSystem—этоудобныйспособдляповторной
установкивсехприложенийLenovoидрайверов,которыепоставляютсяс
компьютером.
Метод1:автоматическаяустановка
Включитекомпьютер.ПриотображениилоготипаLenovoнажмитеклавишу
F2наклавиатуре,чтобызапуститьRescueSystem,затемвыберитеDriver
andApplicationInstallation(Установкадрайверовиприложений).
Следуйтеинструкциямнаэкранедляустановкидрайверовиприложений
Lenovo.НажмитеУстановить,чтобыначатьустановкудрайверови
приложенийLenovo.
Компьютерперезагрузится.Послеперезагрузкиустановкабудет
продолженадозавершения.
Метод2:установкавручную
ВсистемеWindowsнажмитеПуск
→
Всепрограммы
→
Lenovo
→
Lenovo
DriversandApplicationInstallation(Установкадрайверовиприложений
Lenovo).
Послетого,какэтапроцедуразапущена,установитевручнуювседрайверы
ипрограммы,следуяподсказкамнаэкране.
Примечания.
1. Нерекомендуетсяустанавливатьужеустановленныепрограммы.
2. Преждечемобращатьсякоперационнойсистеме,убедитесь,что
выполненаавтоматическаяустановкадрайверовиприложений.
Послеэтогоможноиспользоватьфункциюустановкивручную.
3.3Настройкасистемы
SystemSetup(Настройкасистемы)позволяетнастраиватьсетевую
конфигурациюдляLenovoRescueSystem,чтобыобеспечитьподключение
RescueSystemкИнтернету.Крометого,SystemSetup(Настройкасистемы)
позволяетустанавливатьиуправлятьвсемипаролямивLenovoRescueSystem.
38
Руководствопользователя
3.3.1Запуск
Включитекомпьютер.КогдаотобразитсялоготипLenovo,нажмитеклавишу
F2длязапускаRescueSystem.ЗатемвыберитеSystemSetup(Настройка
системы).
3.3.2Сетевыепараметры
Взависимостиотрежимадоступаксети,выберите"ADSL"или
"Подключениеполокальнойсети"врежимахсетевогосоединения.
1. Есливывыбрали"ADSL",товведитеимяпользователяипароль
соединенияADSL.
2. Есливывыбрали"Подключениеполокальнойсети",тозадайтеIP-адреси
прокси-серверлокальнойсети.
3.3.3Управлениепаролем
PasswordManagement(Управлениепаролем)позволяетустанавливать
паролькLenovoRescueSystemиуправлятьим.
Парольпоумолчанию-пустоезначение.
ЗадайтепарольприпервомобращениикпрограммеPassword
Management(Управлениепаролем).Есливынехотитезадаватьпароль,
тообратитеськсистеменепосредственноидействуйтесоответствующим
образом.
3.4SystemBackup(Резервноекопированиесистемы)
Выполнитерезервноекопированиесистемногоразделавфайлобразов.В
случаесбоясистемывысможетевосстановитьееизфайлаобразов.
ВсистемеWindowsнажмитеПуск
→
Всепрограммы
→
Lenovo
→
Lenovo
RescueSystem.
ПосленачалапроцедурынажмитеSystemBackup(Резервноекопирование
системы),чтобывыполнитьрезервноекопированиесистемногоразделав
соответствииспредлагаемымиинструкциями.
3.5Восстановлениесистемы
Выполнитевходвсредувосстановлениясистемы.Выможетевыполнить
восстановлениедосостояниянамоментпоследнегорезервного
копированияилидоисходногосостояния.
Руководствопользователя
39
3.6CreateRecoveryDisc(Создатьдисквосстановления)
Создайтезагрузочныйвосстановительныйдискизтекущейсистемы.Эти
восстановительныедиски,использующиесядлязагрузкикомпьютера,будут
даватьвамподсказкивтечениевсегопроцессавосстановления.
ВсистемеWindowsнажмитеПуск
→
Всепрограммы
→
Lenovo
→
Lenovo
RescueSystem.
ПосленачалапроцедурнажмитеCreateRecoveryDisc(Создатьдиск
восстановления),чтобысоздатьзагрузочныйвосстановительныйдискиз
текущейсистемы.
Следуйтеинструкциямнаэкранедлясозданиявосстановительныхдисков.
40
Руководствопользователя
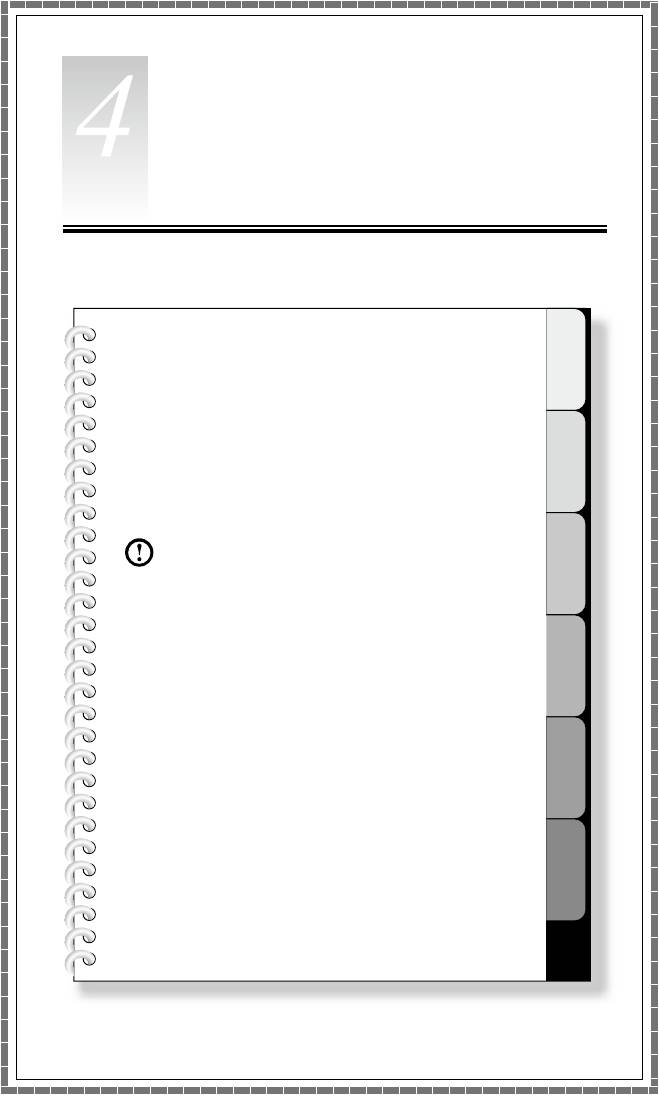
1
2
3
4
5
6
лава
Работаспрограммами
Этаглавасостоитизследующих
разделов:
Инструкциипоработеспрограммами
Примечание.Интерфейсифункции
каждогоизописанныхкомпонентов
зависятотфактическогопрограммного
обеспечения,поставляемогос
заказанноймодельюкомпьютера.
Руководствопользователя
41

42
Руководствопользователя
4.1Power2Go—Записьдисков
(Этупрограммуможноиспользоватьтольковмоделях,оснащенных
записывающимдисководомоптическихдисков)
Power2Go—этопрограммадлязаписидисков.Онапредоставляет
различныеинструментызаписи,спомощьюкоторыхможнолегкосохранить
файлынаCD-илиDVD-дисках.
Power2Goможетсоздаватьобычныедискиданных,музыкальныедиски,
видеодиски,фотодискиидискисосмешаннымсодержимым.Онатакже
поддерживаеткопированиедисков.
Примечание.Этапрограмманеподдерживаетзаписьаудиодисков
вформатеVCDиDVD-дисковBlu-ray.
4.1.1Запуск
1. ВыберитеВсепрограммы
→
Lenovo
→
Power2Go
→
Power2GoExpress
вменюПуск,чтобызапуститьпрограммузаписи.
2. Ярлык,запускающийпрограммузаписи,представляетсобойзначокв
видечетырехпоставленныхдругнадругакубиковнарабочемстоле.
Чтобыиспользоватьпрограммузаписи,перетащитезаписываемые
файлынасоответствующийзначокданных,музыкииливидео.
4.1.2Запускпрограммызаписи
1. ВыберитеВсепрограммы
→
Lenovo
→
Power2Go
→
Power2Goвменю
Пуск,чтобызапуститьпрограммузаписи.
2. Выберитезадачузаписивспискезадач.Послеэтогозапуститезапись
файлов.
3. Выможетевыбратьвспискетиповдисковносительдлязаписии
щелкнутьзначокOK,чтобыоткрытьинтерфейспрограммызаписи.
4. Выберитезаписываемыйфайлвокневыбораисточника,азатем
щелкнитезначокAddFiles(добавленияфайлов),чтобыдобавитьфайлыв
столбецкомпиляциидиска.Щелкнитезначокburn(записи),чтобыначать
запись.
4.1.3Утилитадисков
Программазаписипредоставляеттакжеинструментыдляподготовкии
обработкиразличныхCD-иDVD-дисков,например,длязаписизеркальных
файлов,стираниядисковипреобразованияаудиоданных.

Руководствопользователя
43
4.1.4Справка
ДляполучениядополнительнойинформациипоиспользованиюPower2Go
щелкнитезначокHelp(справки).
4.2McAfeeSecurityCenter
McAfeeVirusScanCenterпредлагаетупреждающуюзащитуПКотатак
злоумышленников.
Кромеэтого,программапредоставляетзащитуотмногоуровневыхатак,
сочетаявсебетехнологиипоборьбесвирусами,шпионскимПО,атакже
возможностибрандмауэра.
Примечание.Дляактивациипрограммытребуетсяподключениек
Интернету.
4.2.1ИспользованиеMcAfeeSecurityCenter
ВыберитеВсепрограммы
→
McAfee
→
McAfeeSecurityCenterвменю
Пуск,чтобызапуститьантивируснуюпрограмму.
ИлидваждыщелкнитезначокMcAfeeSecurityCenterнарабочемстоле,
чтобызапуститьантивируснуюпрограмму.
4.2.2Поисквирусов
ЩелкнитеScanнаглавнойстраницеSecurityCenter.Выберитезадачу
напанелипараметровпроверки,затемщелкнитеStart,чтобызапустить
программупроверки.Послезавершениябудетпоказанотчетопроверке
системы,вкоторомбудутперечисленывсеобнаруженныезараженные
файлы;выможетепоместитьихнакарантинилиудалить.
4.2.3Проверкананаличиеобновлений
ЩелкнитеUpdateнаначальнойстраницеSecurityCenter,чтобыпроверить
наличиеобновлений.
Примечание.Чтобывыполнитьобновление,необходимо
подключитьсякИнтернету.
4.2.4Справкаиподдержка
ДополнительнуюинформациюоработеSecurityCenterсм.вразделе
справочнойинформацииHelp.Вразделесправкивысможетеузнать
большеоработеипараметрахMcAfeeSecurityCenter.
44
Руководствопользователя
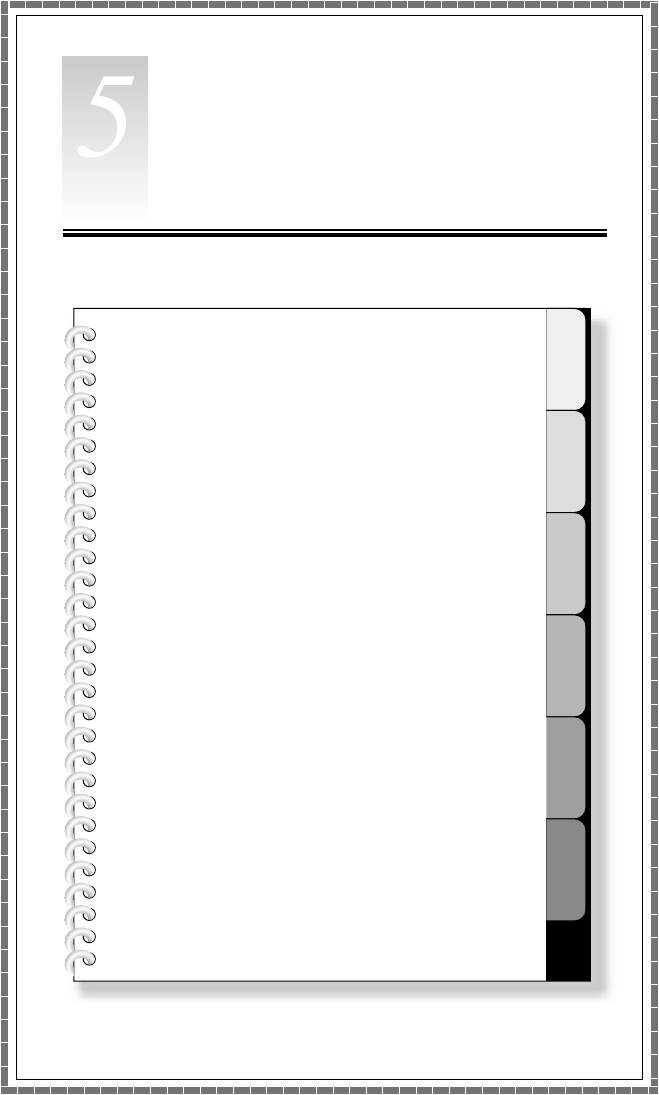
1
2
3
4
5
6
лава
Обслуживаниеи
восстановлениесистемы
Этаглавасостоитизследующих
разделов:
Ежедневноеобслуживаниеиинструменты
Руководствопользователя
45

46
Руководствопользователя
5.1Восстановлениесистемы
Всистемемогутвозникнутьошибкииз-заошибочныхоперацийилииз-за
установкидополнительныхпрограмм.Еслипрограммныеошибкивозникают
визначальноустановленныхпрограммах,товыможетевосстановить
системуприпомощифункцийрезервногокопированияивосстановления
системы.
Примечание.Существующиенастройкисистемыизменятсяпосле
восстановления.Проверьтенастройкивосстановленнойсистемы,
чтобыубедиться,чтоонисоответствуюткритическиважным
настройкам.
Чтобывосстановитьпрограммудоизвестногофункциональногоуровня,
выполнитеследующиедействия.
1. НажмитеПуск
→
Всепрограммы
→
Стандартные
→
Служебные
→
Восстановлениесистемы.
2. Выберителиборекомендованнуюточкувосстановления,либодругое
времявосстановлениявовсплывающемменю.Выберитепоследнюю
датуправильнойработысистемы.
НажмитекнопкуДалеедляпродолжения.
3. Системаначнетвосстановление.Послетогокаквсепроцессы
завершатся,будетпоказаносообщениеотом,чтовосстановление
успешнозавершено.
5.2Резервноекопированиеивосстановление
Длябезопасностивыможетесоздатьрезервнуюкопиюсистемыперед
установкойдополнительнойпрограммыилипереддругимизменением
параметровсистемы.Чтобысоздатьрезервнуюкопиюсостояниясистемы,
выполнитеследующиедействия.
1. НажмитеПуск
→
Всепрограммы
→
Обслуживание
→
Резервное
копированиеивосстановление.
2. Выберитеместонахождениерезервнойкопии.НажмитекнопкуДалееи
следуйтеинструкциямдляпродолжения.
5.3Очисткадиска
Дляповышенияпроизводительностикомпьютерарекомендуетсярегулярно
очищатьдиск.Дляэтоговыполнитеследующиедействия.

Руководствопользователя
47
1. НажмитеПуск
→
Всепрограммы
→
Стандартные
→
Служебные
→
Очисткадиска.
2. Выберитедиск,которыйвыхотитеочистить.
3. НажмитекнопкуOK,чтобыначатьочистку.
5.4Проверкаиустранениеошибокнадиске
Вчислозадачпообслуживаниюсистемывходитрегулярнаяпроверка
ошибокдискаиихустранение;этоможносделатьследующимобразом:
1. Щелкнитеправойкнопкоймышизначокжесткогодиска(HDD),который
выхотитереорганизовать,азатемвыберитевовсплывающемменю
Свойства.
2. ВыберитевкладкуСервисинажмитеВыполнитьпроверку.
3. ПроверьтепараметрыпроверкиинажмитеПуск.
Примечание.Чтобызапуститьпроверкуошибок,нужно
перезагрузитьиинициализироватькомпьютер.
5.5Дефрагментациядисков
Фрагментыдиска-этонебольшиенеиспользуемыеобластихранения,
разбросанныеподиску.Системанеможетнепосредственноиспользовать
это"пустое"пространство;врезультатепроизводительностьсистемы
падает,таккакприработесистемычислонеиспользуемыхзонхранения
увеличивается.Чтобыдефрагментироватьдиск,выполнитеследующие
действия.
1. Щелкнитеправойкнопкоймышизначокжесткогодиска(HDD),который
выхотитереорганизовать,азатемвыберитевовсплывающемменю
Свойства.
2. ПерейдитевокнеСвойстванавкладкуСервисивыберитеВыполнить
дефрагментацию.
3. Выберитевремяисхему,которыебудетиспользоватьпрограмма
дефрагментации,изапуститедефрагментацию.Взависимостиот
степенидефрагментациижесткогодискаэтотпроцессможетзанять
многовремени(иногдаболеечаса).
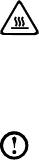
48
Руководствопользователя
5.6Задачиежедневногообслуживания
Очисткакомпонентовкомпьютера
Большинствокомпонентовкомпьютерасодержитсложныеинтегрированные
печатныеплаты,поэтомуоченьважнорегулярноочищатьпространство
рядомскомпьютером,чтобыизбежатьобразованияпыли.Дляочистки
компонентоввампонадобятся:пылесос,мягкаяхлопковаяткань,чистая
вода(предпочтительнодистиллированная)иватныевалики.
Внимание!Преждечемприступитькочисткекомпьютера,
отключитеегоотэлектрическойсети.Протритекомпьютермягкой
тканью,смоченнойводой.Неиспользуйтежидкостииаэрозоли,
содержащиегорючиевещества.
Примечание.Воизбежаниеповреждениякомпьютераили
дисплеянераспыляйтечистящийрастворнепосредственнона
дисплей.Используйтетолькосредства,предназначенныедля
очисткидисплеев,иследуйтеинструкциям,которыеприлагаютсяк
средству.
Нижеописаныобщиеспособыочисткикомпонентов:
• Пыльсповерхностикомпьютера,монитора,принтера,колонокимыши
можноудалитьприпомощимягкойткани.
• Остальныенедоступныеместаможнопочиститьпылесосом.
• Чтобыкакследуетпочиститьклавиатуру,выключитекомпьютери
осторожнопочиститеклавиатурувлажнойтканью.
• Неиспользуйтеклавиатуру,покаонаневысохнет.
Невыполняйтеследующиедействия.
• Недопускайтепопаданияводывкомпьютер
• Неиспользуйтеслишкомвлажнуюткань
• Нераспыляйтеводунепосредственнонаповерхностьмонитораилина
внутренниекомпонентыкомпьютера.
ЕжедневноухаживайтезаЖК-экраном.Каждыйденьстирайтесухойтканью
пыльсмонитораисклавиатуры.Следите,чтобывсеповерхностибыли
чистымиибезжирныхпятен.
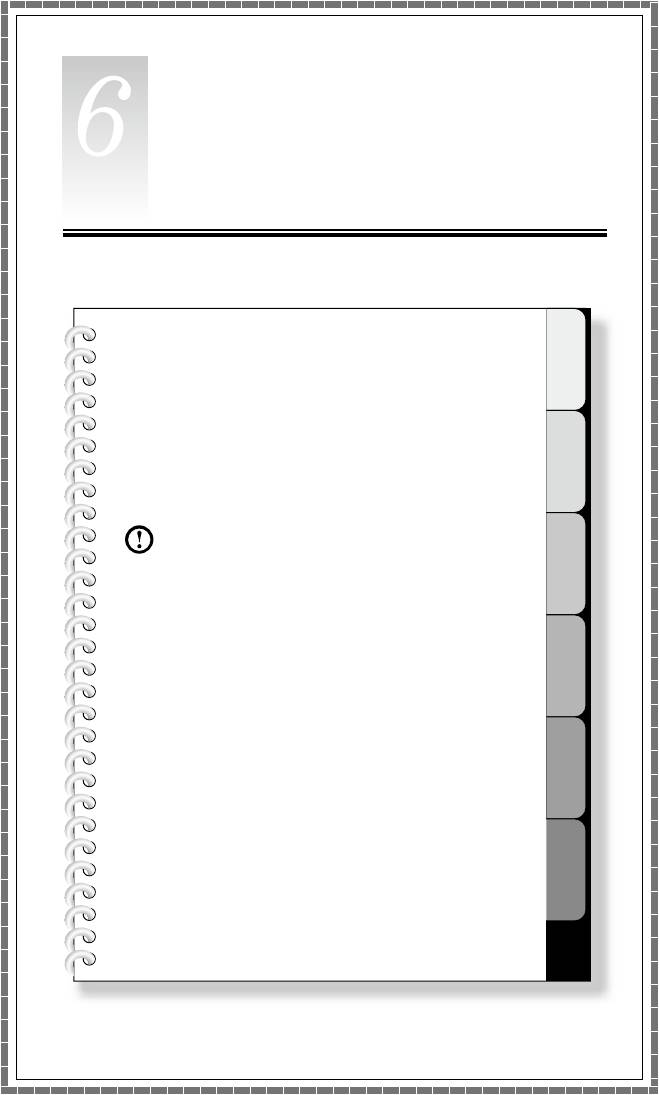
1
2
3
4
5
6
лава
Диагностикаипроверка
настроек
Этаглавасостоитизследующих
разделов:
Диагностикаиустранениепричиннеполадок
Примечание.ОписаниеплатыТВ-
тюнеравэтойпубликацииотносится
толькоккомпьютерам,вкоторых
установленаплатаТВ-тюнера.Оно
неприменимоккомпьютерам,вкоторых
неустановленаплатаТВ-тюнера.
Руководствопользователя
49

50
Руководствопользователя
Разрешениепроблем
Приведенныенижесоветыпомогутвамвыполнитьдиагностику
компьютера:
• Есливыдобавилиилиудалиликомпонентпередтем,каквозникла
проблема,тоещеразпросмотритеинструкциипоустановкеиубедитесь,
чтовыправильноустановиликомпонент.
• Еслинеработаетвнешнееустройство,тоубедитесь,чтооноподключено.
• Еслинаэкранеотображаетсясообщениеобошибке,тозапишитеего.
Этосообщениепоможетсотрудникуслужбыподдержкиопределить
причинуошибкииустранитьее.
• Еслисообщениеобошибкепоступилоотпрограммы,топросмотрите
документациюкпрограмме.
Примечание.Процедурыэтогоруководствасоставленыдля
представленияОСWindowsпоумолчанию,поэтомуонимогут
бытьнеприменимы,еслидлякомпьютераLenovo®задано
классическоепредставлениеОСWindows.
6.1Поискиустранениенеполадокотображения
Проблема:Черныйэкранилинамониторенетизображения
Диагностикаиустранениепричины:
Убедитесь,чтоэкранвключен.Еслионвыключен,товключитеегос
помощьюкнопкивключения/выключенияЖК-экрана.
Еслиустранитьнеполадкунеудалось,тообратитесьвслужбуподдержки
Lenovo.
Проблема:Вамнужноизменитьпараметрысвойствдисплея.
Какизменитьсвойствафонаизначковдисплея
1. Щелкнитеправойкнопкоймышивлюбомместерабочегостола(кроме
значка),ивыберитевовсплывающемменюпараметрНастроить.
2. Выберитевэтомокнесоответствующиеопциидлярешенияследующих
задач.
• Изменитьфондисплея
• Выбратьзаставку
• Выбратьопциицветаиоформлениядлязначковисимволов
• ЗадатьразрешениеицветанавкладкеПараметрыэкрана.
Руководствопользователя
51
Проблема:Рябьнаэкране
Диагностикаиустранениепричины:
1. Проверьте,нетлинарасстояниименее1метраоткомпьютератаких
приборов,какхолодильники,фены,устройствабесперебойногопитания,
трансформаторы,люминесцентныелампыилидругиекомпьютеры.Эти
устройствамогутсоздаватьэлектромагнитныепомехи.
2. Уберитеподальшеоткомпьютераустройства,создающиепомехи.
3. Еслинеполадкуустранитьнеудалось,тообратитесьвслужбуподдержки
Lenovo.
6.2Диагностикапроблем,связанныхсозвуком
Проблема:Нетзвукаизвстроенныхдинамиков
Диагностикаиустранениепричины:
• НастройтеуровеньгромкостиWindows.Дваждыщелкнитезначок
динамикавправомнижнемуглуэкрана.Убедитесь,чтоустановлен
достаточныйуровеньгромкостиичтозвукневыключен.Настройте
уровнигромкостинижнихиверхнихчастоттак,чтобызвук
воспроизводилсябезискажений.
• Переустановитеаудиодрайвер
• Отсоединитенаушникиотразъемадлянаушников.Колонки
автоматическиотключаются,еслиподключенынаушники.
Проблема:Внаушникахнетзвука
Диагностикаиустранениепричины:
• Проверьтекабельнаушников.Убедитесь,чтоштекеркабелянаушников
плотновставленвразъемдлянаушников.
• НастройтеуровеньгромкостиWindows.Щелкнитеодинразили
дваждызначокдинамикавправомнижнемуглуэкрана.Убедитесь,что
установлендостаточныйуровеньгромкостиичтозвукневыключен.
6.3ПоискиустранениенеполадокПО
Проблема:Неудаетсязакрытьработающуюпрограмму.
Диагностикаиустранениепричины:
1. ОткройтеДиспетчерзадач,одновременнонажавклавишиCtrl,AltиDelete.
2. ВыберитевкладкуПриложения,выберитенеотвечающуюпрограммуи
щелкнитеСнятьзадачу.
52
Руководствопользователя
Проблема:Вамнужноустановитьилидеинсталлироватьпрограмму.
Решение:
Вовремяустановкипрограммынивкоемслучаенепрерывайте
установкупосредствомвыключениякомпьютераилидругихрадикальных
мер.Этоможетпривестикнарушениюработысистемныхпрограммили
дажексбоювовремяинициализациисистемы.
Вовремядеинсталляциинивкоемслучаенеудаляйтефайлыипапки
непосредственно.Этоможетповредитьсистемуивызватьсбойнауровне
системы.
Дляправильнойдеинсталляциипрограммывыполнитеследующие
действия.
1. Преждечемудалятьпрограмму,создайтерезервныекопиивсех
документовисистемныхпараметров,связанныхспрограммой.
2. Еслиупрограммыестьсвояпрограммадеинсталляции,тозапуститеее,
чтобыдеинсталлироватьпрограмму.
3. Еслиупрограммынетсвоейпрограммыудаления,товыберитеПанель
управлениявменюПуск.
4. ВменюПанельуправлениявыберитеПрограммыифункции.
5. НайдитевдиалоговомокнеПрограммыифункциинеобходимую
программуивыберитеУдалить/Изменить.
6. Следуйтеинструкциямподеинсталляции.
6.4Диагностикапроблем,связанныхсдисководами
оптическихдисковижесткимидисками
Проблема:ДисководоптическихдисковнеможетпрочитатьCD-илиDVD-
диск.
Диагностикаиустранениепричины:
1. Проверьте,естьливдиспетчерересурсовоперационнойсистемы
значокдисководаоптическихдисков.Еслиеготамнет,топерезагрузите
компьютер.Еслипослеэтогозначокнепоявился,тообратитесьвслужбу
поддержкиLenovo.Виномслучаепереходитекследующемушагу.
2. Убедитесь,чтоCD/DVD-дискправильновставленвдисковод.Еслинет,
перезагрузитеCD-дискилиDVD-диск.Виномслучаепереходитек
следующемушагу.
3. Просмотритеспецификациивашегокомпьютера,чтобыубедиться,что
дисководоптическихдисковможетчитатьэтоттипCD-илиDVD-диска.
Руководствопользователя
53
4. ЕслиCD/DVD-дискпрочитатьневозможно,товставьтевдисковод
заведомочитаемыйдиск(например,диск,поставляемыйскомпьютером).
5. Еслизаведомочитаемыйдискпрочитатьнеудается,топосмотрите,нет
липоврежденийнарабочейсторонедиска.
Проблема:Емкостьжесткогодиска,указаннаясистемой,меньше
номинальнойемкости.
Диагностикаиустранениепричины:ЕслиустановленкомпонентOneKey
Recovery,тоонзанимаетнекотороеместонадиске.Поэтомуфактическая
емкостьдискабудетменьшеноминальной.
Подробноетехническоеобъяснение:Номинальнаяемкостьжесткого
дискавыражаетсявдесятичнойсистеме(1000байтов).Нофактическая
емкостьжесткогодискавыражаетсявдвоичнойсистеме,вчастности1024
байта(Например,номинальнаяемкость1ГБ-это1000МБ,втовремякак
фактическаяемкость1ГБ-это1024МБ).
Нижеприведенпримервычисленияемкостижесткогодиска,которая
показываетсявWindows:
Номинальнаяемкостьжесткогодискаравна40ГБ,втовремякак
фактическаяемкостьсоставляет:
40x1000x1000x1000/(1024x1024x1024)=37ГБ.
Есливычестьобъем,занимаемыйслужебнымразделом—3ГБ-
3x1000x1000x1000/(1024x1024x1024)=2,79ГБ,тополучится
емкостьжесткогодиска,показываемаясистемой.
Емкостьжесткогодиска,вычисленнаяпоэтимформулам,будетнемного
отличатьсяотфактическойемкостииз-заокруглениядоцелыхчисел.
6.5Специальныезамечаниядлядиагностики
Windows
Запишитеприведеннуюнижеинформацию;онаможетпригодитьсяпри
диагностикесистемныхошибок:
1. Серийныйномерпрограммы.Серийныйномерприлагаетсяккомпьютеру
ипредоставляетсяизготовителемотдельно.Справочныйцентрнеможет
получитьэтотномер.
2. ДрайверыдляэтоймоделикомпьютераподдерживаютсятольковОС
Windows7HomePremium.
3. ЕсливыиспользуетедляпросмотрателевизионныхпрограммWindows
MediaCenter,тообратитеособоевниманиенаследующее:
• Вследующихслучаяхнужнозановосохранитьсписокканалов:
a. Есливыизменяететиптелевизионногосигналасцифрового
нааналоговый,тосохраненныйсписокканаловцифрового
телевидениябудетудален.Есливыхотитевернутьсякпросмотру
цифровоготелевидения,тонужносоздатьисохранитьновый
списокканалов.
б. Есливыизменяететиптелевизионногосигналасаналоговогона
цифровой,тосохраненныйсписокканалованалоговоготелевидения
будетудален.Есливыхотитевернутьсякпросмотруаналогового
телевидения,тонужносоздатьисохранитьновыйсписокканалов.
• Чтобыпросматриватьтелетекст,нужнозадатьвходнойсигналТВ-
тюнеракаканалоговый.
54
Руководствопользователя
Оглавление
- Важнаяинформацияпотехнике безопасности
- Содержание
- Инструкциидляпрограммного обеспечениясенсорного управленияLenovo
- Работаспрограммой RescueSystem






