Lenovo 3000 H SERIES: Работаспрограммой RescueSystem
Работаспрограммой RescueSystem: Lenovo 3000 H SERIES
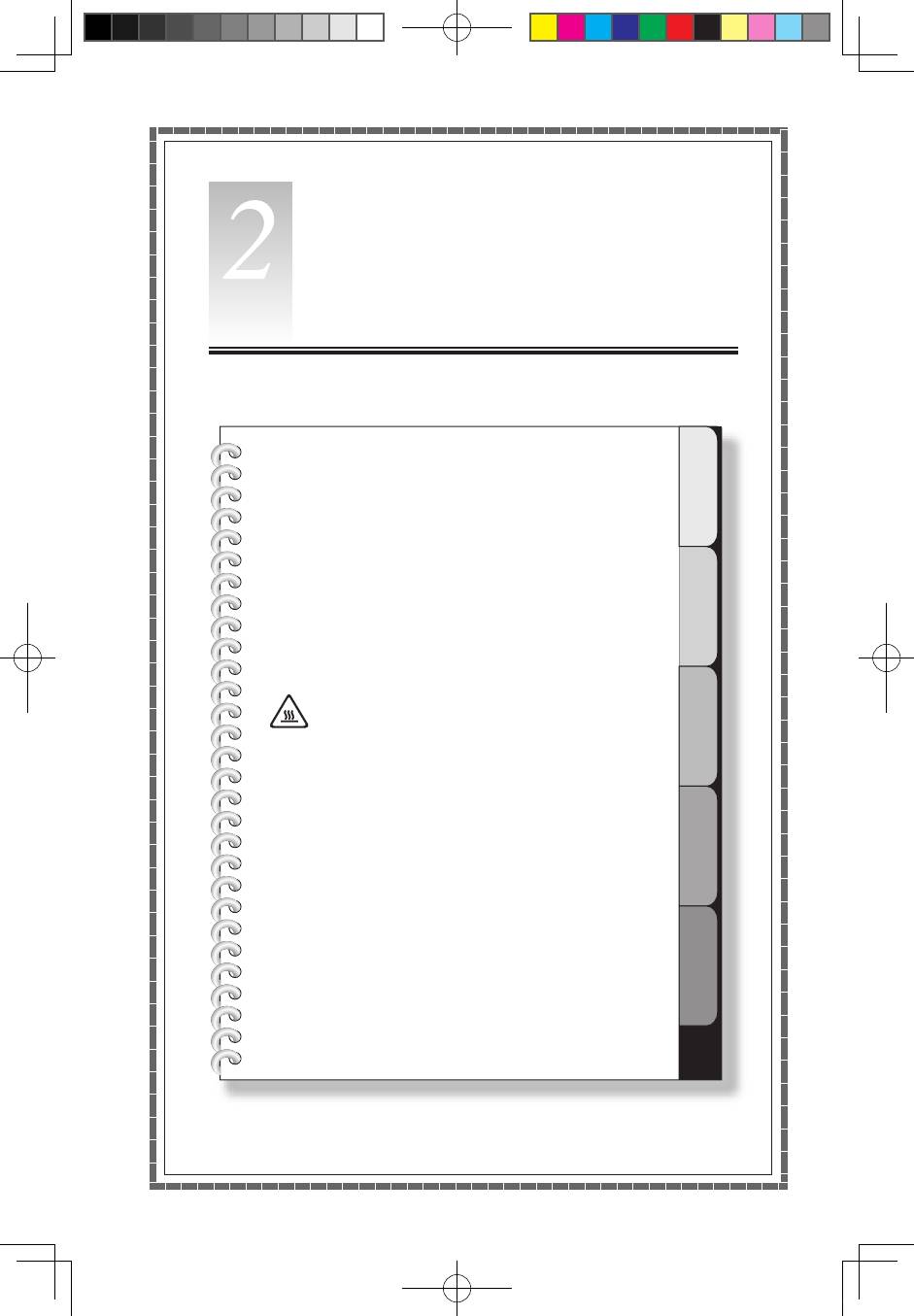
1
2
3
4
5
лава
Работаспрограммой
RescueSystem
Этаглавасостоитизследующих
разделов:
OneKeyRecovery
DriverandApplicationInstallation(Установка
драйверовиприложений)
SystemSetup(Настройкасистемы)
SystemBackup(Резервноекопирование
системы)
Восстановлениесистемы(SystemRecovery)
CreateRecoveryDisc(Созданиедиска
восстановления)
Внимание!Использованиеэтойпрограммы
можетпривестикпотереданных.
• ВыможетевосстановитьпараметрыдискаC
дозаводскогосостоянияпоумолчаниюилидо
состояниянамоментпоследнегорезервного
копированияприпомощипрограммыOneKey
Recovery.Врезультатеэтойоперациивсе
данные,существующиенадискеC,будут
утеряны,ноконтентиформатдругихразделов
жесткогодисказатронутынебудут.
• Есливыхотитеустановитьоперационную
системуисоздатьеерезервнуюкопию
посредством
OneKeyRecovery
,тонужно
отформатироватьразделCвформате
NTFS
и
установитьоперационнуюсистемувразделC.В
иномслучаезапуститьсистему
OneKeyRecovery
невозможно.
Руководствопользователя
17
31-041484 3000 H_UG_RU V3.0(R).indd 17 2009-11-5 16:34:06
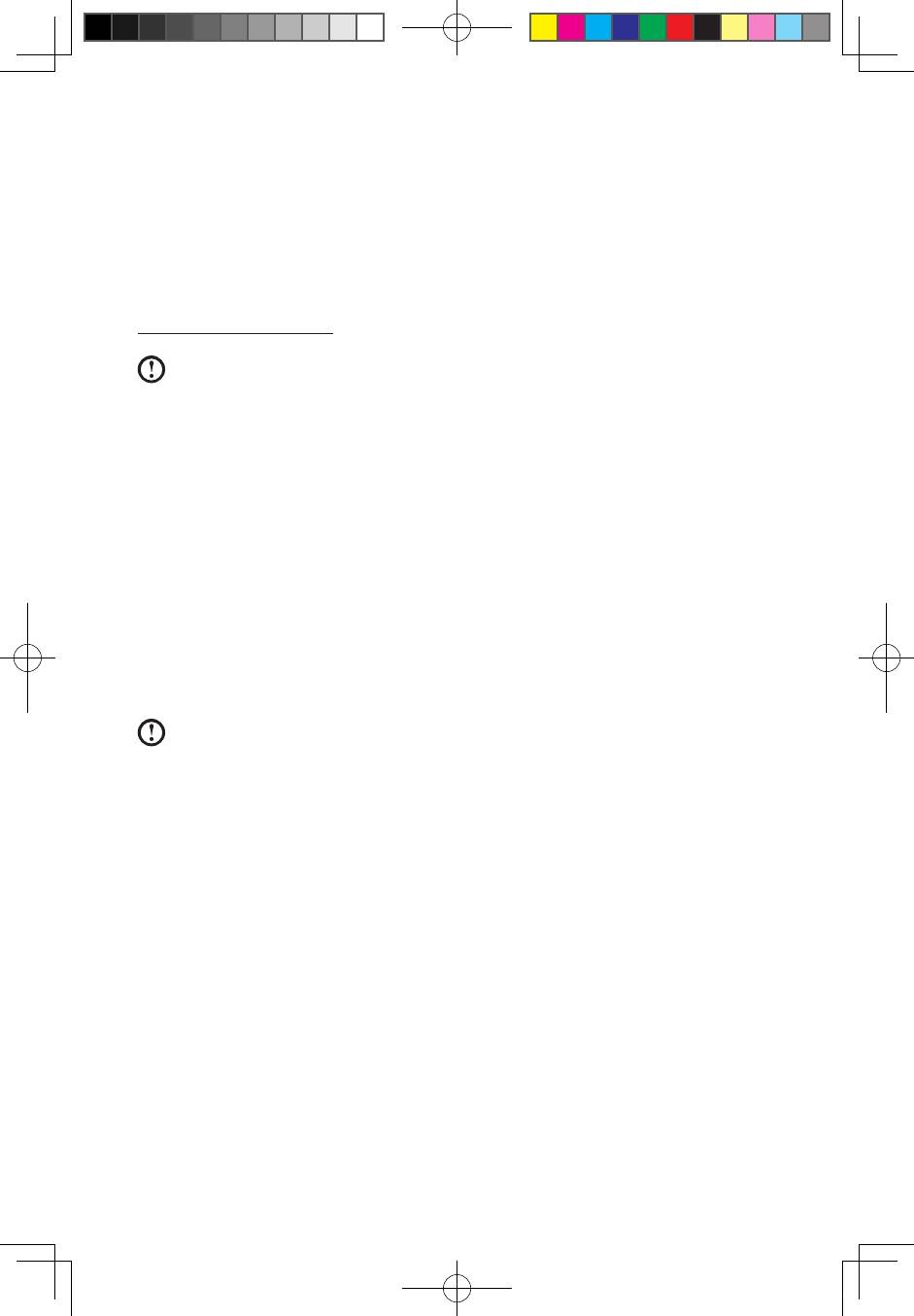
18
Руководствопользователя
Замечаниеослужебномразделе:
Файлыиданные,используемыеRescueSystem,хранятсявслужебном
разделе.Еслиудалитьэтотраздел,использоватьRescueSystemбудет
невозможно.Дополнительнуюинформациюсм.впоследующихинструкциях:
ВыберитеПанельуправления
→
Администрирование
→
Управление
компьютером
→
Управлениедисками;выувидитеслужебныйраздел,
которыйнельзяудалять.
Примечание.Файлывосстановленияисоответствующиеданные,
используемыеRescueSystem,хранятсявслужебномразделе.
Еслислужебныйразделудаленилиповрежденкем-либо,
помимоуполномоченногосотрудникаLenovo,тоLenovoненесет
ответственностинизакакиесвязанныесэтимубытки.
2.1OneKeyRecovery
OneKeyRecovery—удобноевиспользованииприложение.Егоможно
использоватьдлявосстановлениякомпьютерадонастроекпоумолчанию
илидосостоянияпредыдущегорезервногокопирования.
Подробноеописаниепроцедуры
1. Включитекомпьютер.ПриотображениилоготипаLenovoнажмите
клавишуF2наклавиатуре,чтобызапуститьRescueSystem,затем
выберитеOneKeyRecovery.
Примечание.ФункцияSystemRecovery(Восстановлениесистемы)
перезапишетвсеимеющиесяданныенадискеC.Чтобыизбежать
потериданных,выполнитерезервноекопированиеважныхданных
передвыполнениемSystemRecovery(Восстановлениесистемы).
2. Следуйтеинструкциямнаэкранедлявыборазадачирезервного
копирования,изкоторойнеобходимовыполнитьвосстановление,и
дискадляустановкиоперационнойсистемы,послечегонажмитекнопку
Далеедляначалавосстановления.
3. Подождите,покавосстановлениесистемынезакончится.Непрерывайте
восстановление.
4. Послеуспешногозавершениявосстановлениясистемывампредложат
перезагрузитькомпьютер.Перезагрузитекомпьютеривойдитевсистему.
2.2DriverandApplicationInstallation(Установка
драйверовиприложений)
ФункцияDriverandApplicationInstallation(Установкадрайверовиприложений)
системыRescueSystem—этоудобныйспособдляповторнойустановкивсех
приложенийLenovoидрайверов,которыепоставляютсяскомпьютером.
31-041484 3000 H_UG_RU V3.0(R).indd 18 2009-11-5 16:34:07
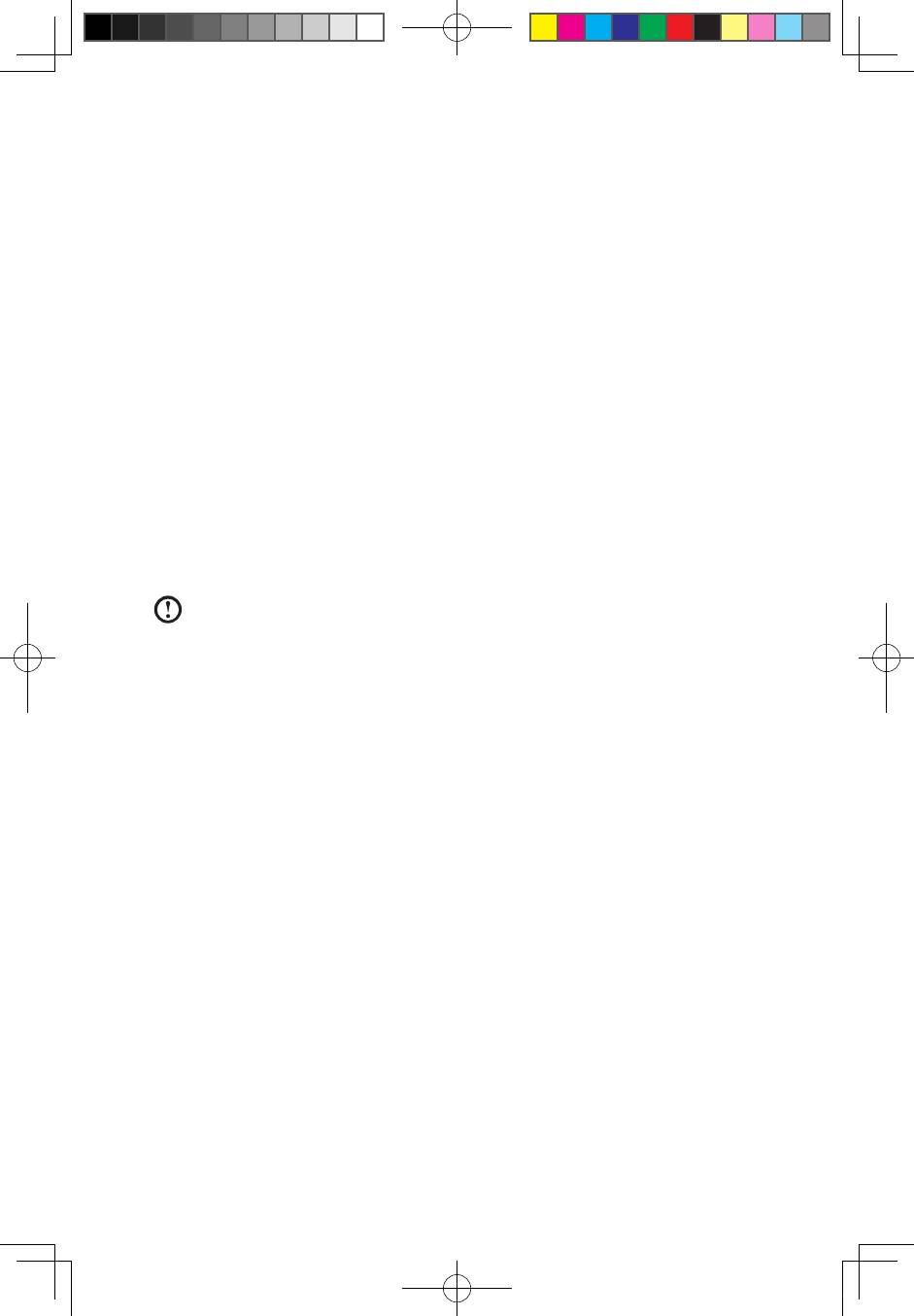
Руководствопользователя
19
Метод1:автоматическаяустановка
Включитекомпьютер.ПриотображениилоготипаLenovoнажмитеклавишу
F2наклавиатуре,чтобызапуститьRescueSystem,затемвыберитеDriver
andApplicationInstallation(Установкадрайверовиприложений).
Следуйтеинструкциямнаэкранедляустановкидрайверовиприложений
Lenovo.НажмитеУстановить,чтобыначатьустановкудрайверови
приложенийLenovo.
Компьютерперезагрузится.Послеперезагрузкиустановкабудет
продолженадозавершения.
Метод2:установкавручную
ВсистемеWindowsнажмитеПуск
→
Всепрограммы
→
Lenovo
→
Lenovo
DriverandApplicationInstallation(Установкадрайверовиприложений
Lenovo).
Послетого,какэтапроцедуразапущена,установитевручнуювседрайверы
ипрограммы,следуяподсказкамнаэкране.
Примечания.
1. Мынерекомендуемустанавливатьужеустановленныепрограммы.
2. Преждечемобращатьсякоперационнойсистеме,убедитесь,что
выполненаавтоматическаяустановкадрайверовиприложений.
Послеэтогоможноиспользоватьфункциюустановкивручную.
2.3SystemSetup(Настройкасистемы)
SystemSetup(Настройкасистемы)позволяетнастраиватьсетевую
конфигурациюдляLenovoRescueSystem,чтобыобеспечитьподключение
RescueSystemкИнтернету.Крометого,SystemSetup(Настройкасистемы)
позволяетустанавливатьиуправлятьвсемипаролямивLenovoRescueSystem.
2.3.1Запуск
Включитекомпьютер.КогдаотобразитсялоготипLenovo,нажмитеклавишу
F2длязапускаRescueSystem.ЗатемвыберитеSystemSetup(Настройка
системы).
2.3.2Сетевыепараметры
Взависимостиотрежимадоступаксети,выберите«ADSL»или
«Подключениеполокальнойсети»врежимахсетевогосоединения.
1. Есливывыбрали«ADSL»,товведитеимяпользователяипароль
соединенияADSL.
31-041484 3000 H_UG_RU V3.0(R).indd 19 2009-11-5 16:34:07
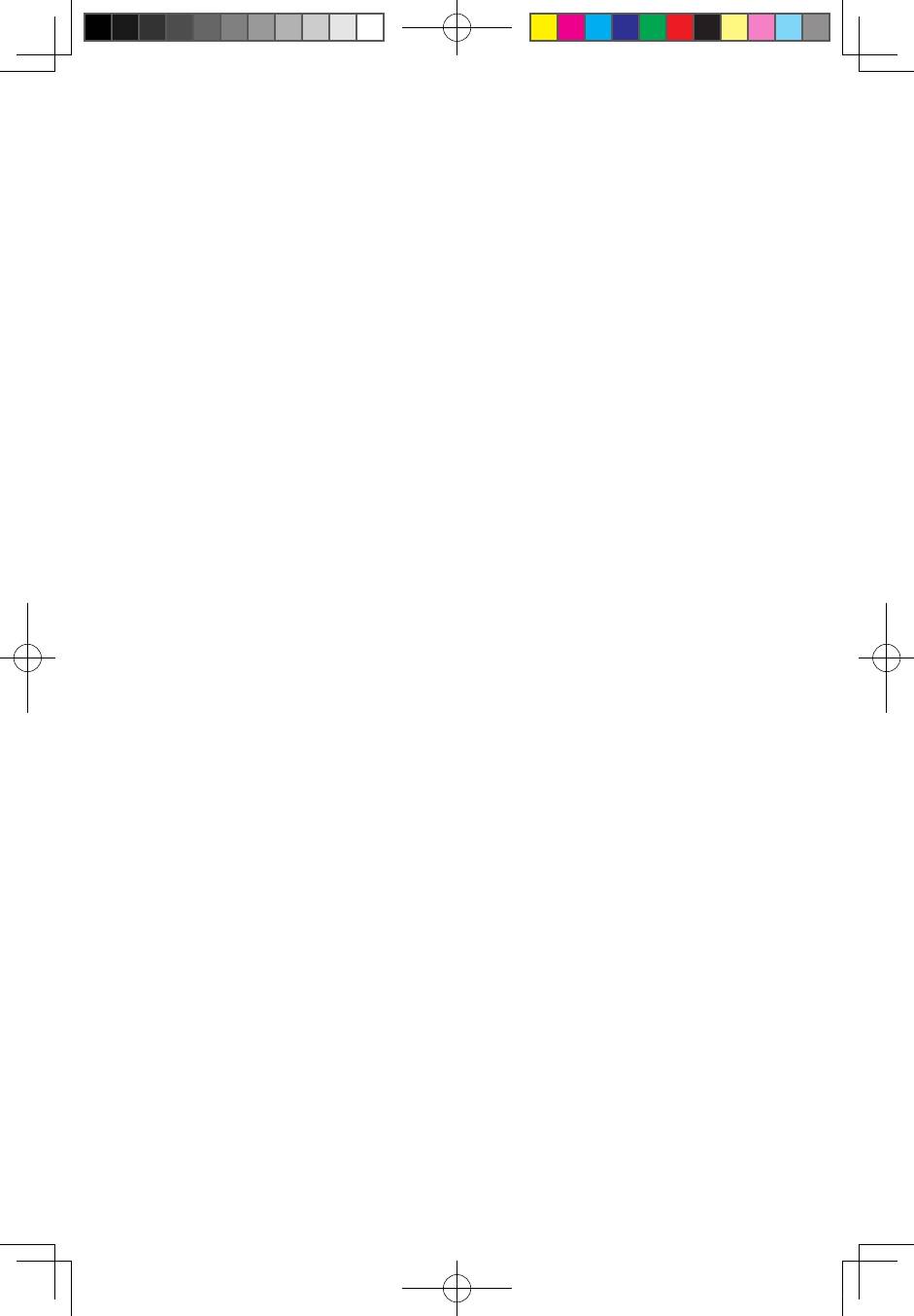
20
Руководствопользователя
2. Есливывыбрали«Подключениеполокальнойсети»,тозадайтеIP-адрес
ипрокси-серверлокальнойсети.
2.3.3PasswordManagement(Управлениепаролем)
PasswordManagement(Управлениепаролем)позволяетустанавливать
паролькLenovoRescueSystemиуправлятьим.
Парольпоумолчанию-пустоезначение.
ЗадайтепарольприпервомобращениикпрограммеPasswordManagement
(Управлениепаролем).Есливынехотитезадаватьпароль,тообратитеськ
системенепосредственноидействуйтесоответствующимобразом.
2.4SystemBackup(Резервноекопированиесистемы)
Выполнитерезервноекопированиесистемногоразделавфайлобраза.
Вслучаесбоясистемывысможетевосстановитьееизфайлаобраза.
ВсистемеWindowsнажмитеПуск
→
Всепрограммы
→
Lenovo
→
Lenovo
RescueSystem.
ПосленачалапроцедурынажмитеSystemBackup(Резервноекопирование
системы),чтобывыполнитьрезервноекопированиесистемногоразделав
соответствииспредлагаемымиинструкциями.
2.5SystemRecovery(Восстановлениесистемы)
Выполнитевходвсредувосстановлениясистемы.Выможетевыполнить
восстановлениедосостояниянамоментпоследнегорезервногокопирования
илидоисходногосостояния.
2.6
CreateRecoveryDisc(Созданиедискавосстановления)
Создайтезагрузочныйвосстановительныйдискизтекущейсистемы.Эти
восстановительныедиски,использующиесядлязагрузкикомпьютера,
будутдаватьвамподсказкивтечениевсегопроцессавосстановления.
ВсистемеWindowsнажмитеПуск
→
Всепрограммы
→
Lenovo
→
Lenovo
RescueSystem.
ПосленачалапроцедурнажмитеCreateRecoveryDisc(Создатьдиск
восстановления),чтобысоздатьзагрузочныйвосстановительныйдискиз
текущейсистемы.
Следуйтеинструкциямнаэкранедлясозданиявосстановительныхдисков.
31-041484 3000 H_UG_RU V3.0(R).indd 20 2009-11-5 16:34:07
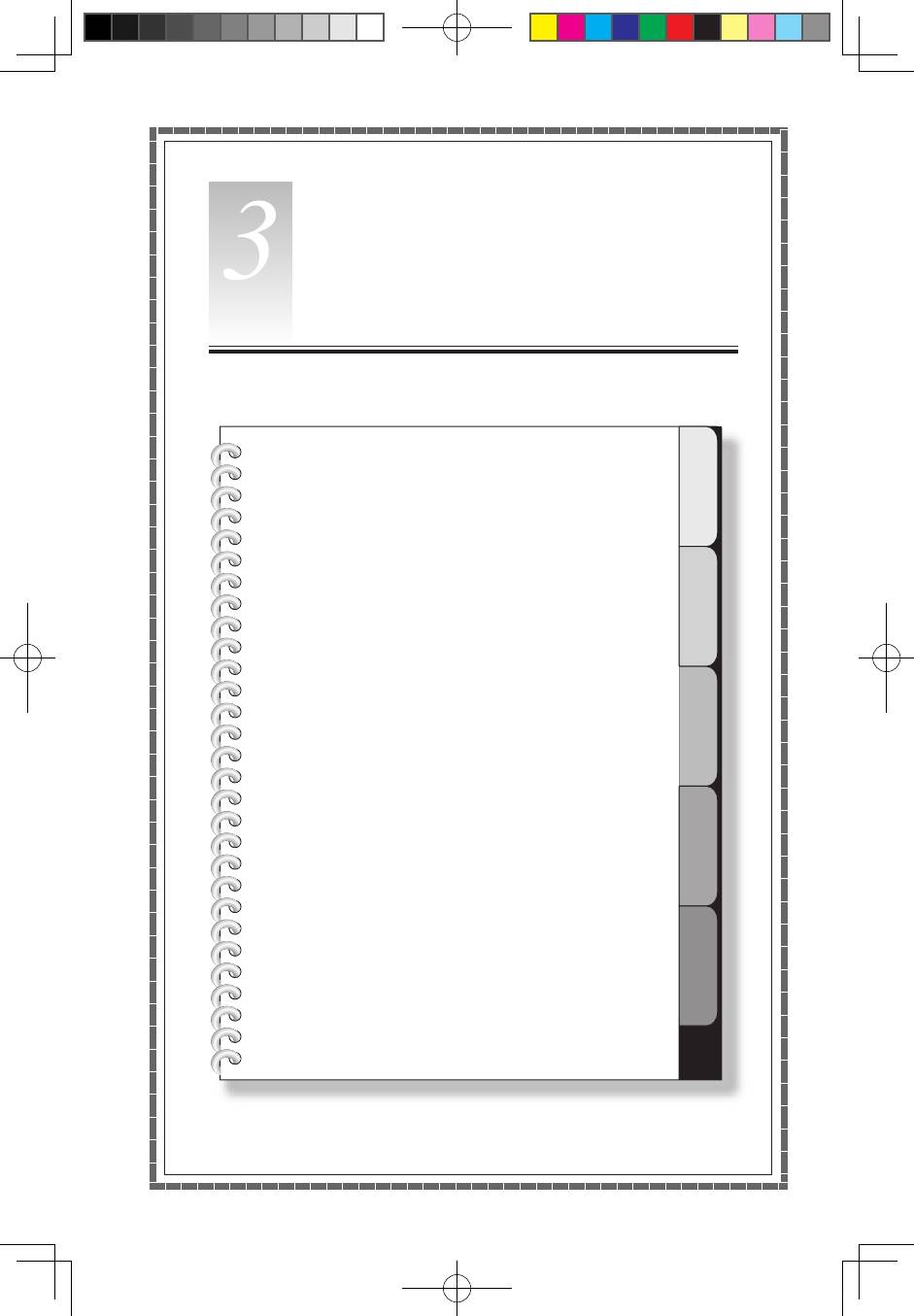
1
2
3
4
5
лава
Работаспрограммами
Этаглавасостоитизследующих
разделов:
Дляполучениядополнительнойинформации
иработеспрограммамисм.Инструкциипо
работеспрограммамиLenovoнарабочем
столекомпьютера.
Power2Go-Записьдисков
Этупрограммуможноиспользоватьтолько
вмоделях,оснащенныхзаписывающим
оптическимприводом,апрограммадлязаписи
дисковBlu-rayустановленатольконамоделях
сзаписывающимоптическимприводомдля
дисковBlu-ray.
WinDVD
Нанекоторыхмоделяхустановлена
программаWinDVD,апрограммаWinDVD
Blu-rayустанавливаетсятольконамоделях
соптическимприводомBlu-ray.
McAfeeSecurityCenter
LenovoHealthcareSoftware
Этапрограммадоступнатолькодля
некоторыхмоделей
MediaShow
Этапрограммадоступнатолькодля
некоторыхмоделей
Руководствопользователя
21
31-041484 3000 H_UG_RU V3.0(R).indd 21 2009-11-5 16:34:07
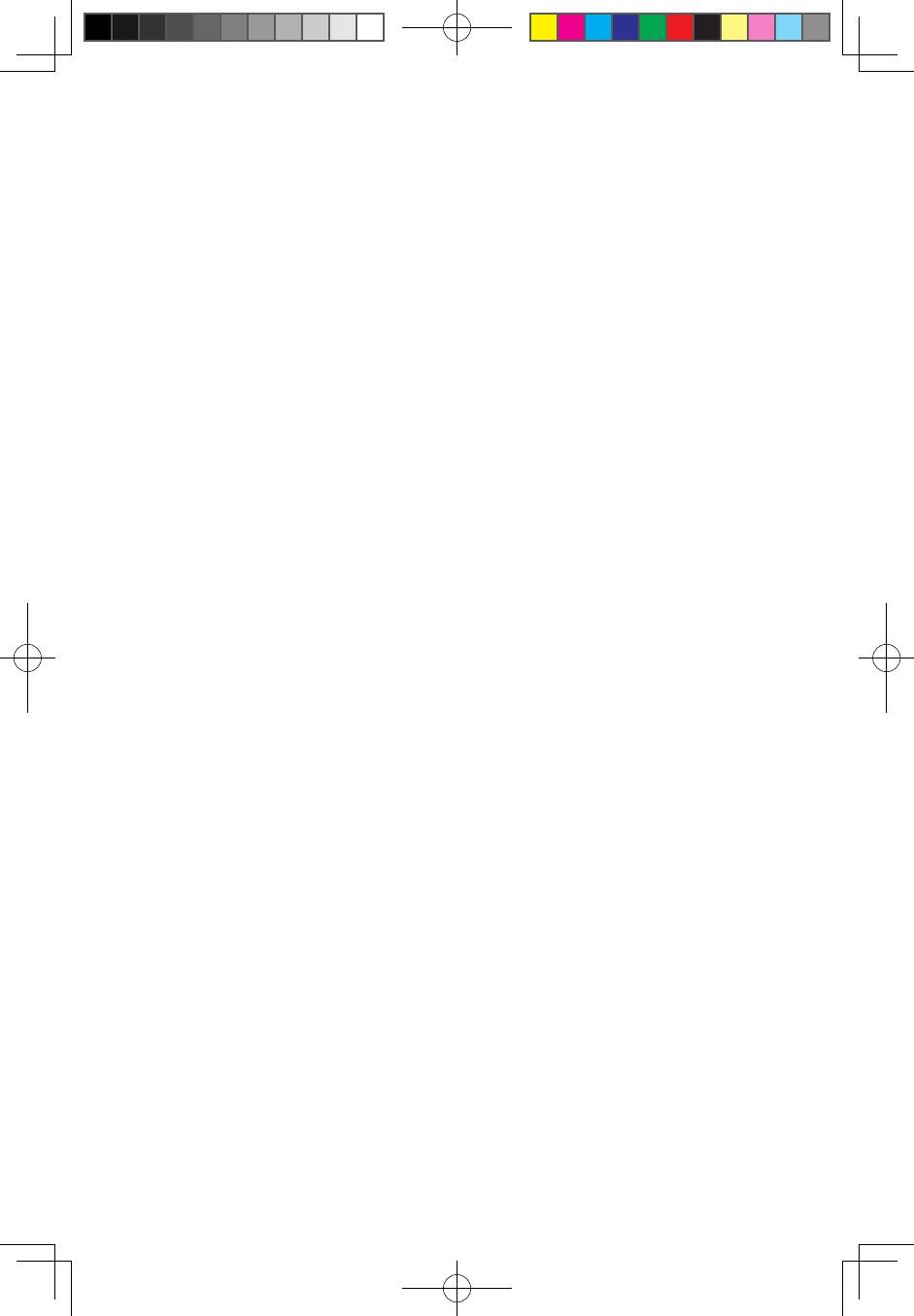
22
Руководствопользователя
31-041484 3000 H_UG_RU V3.0(R).indd 22 2009-11-5 16:34:07
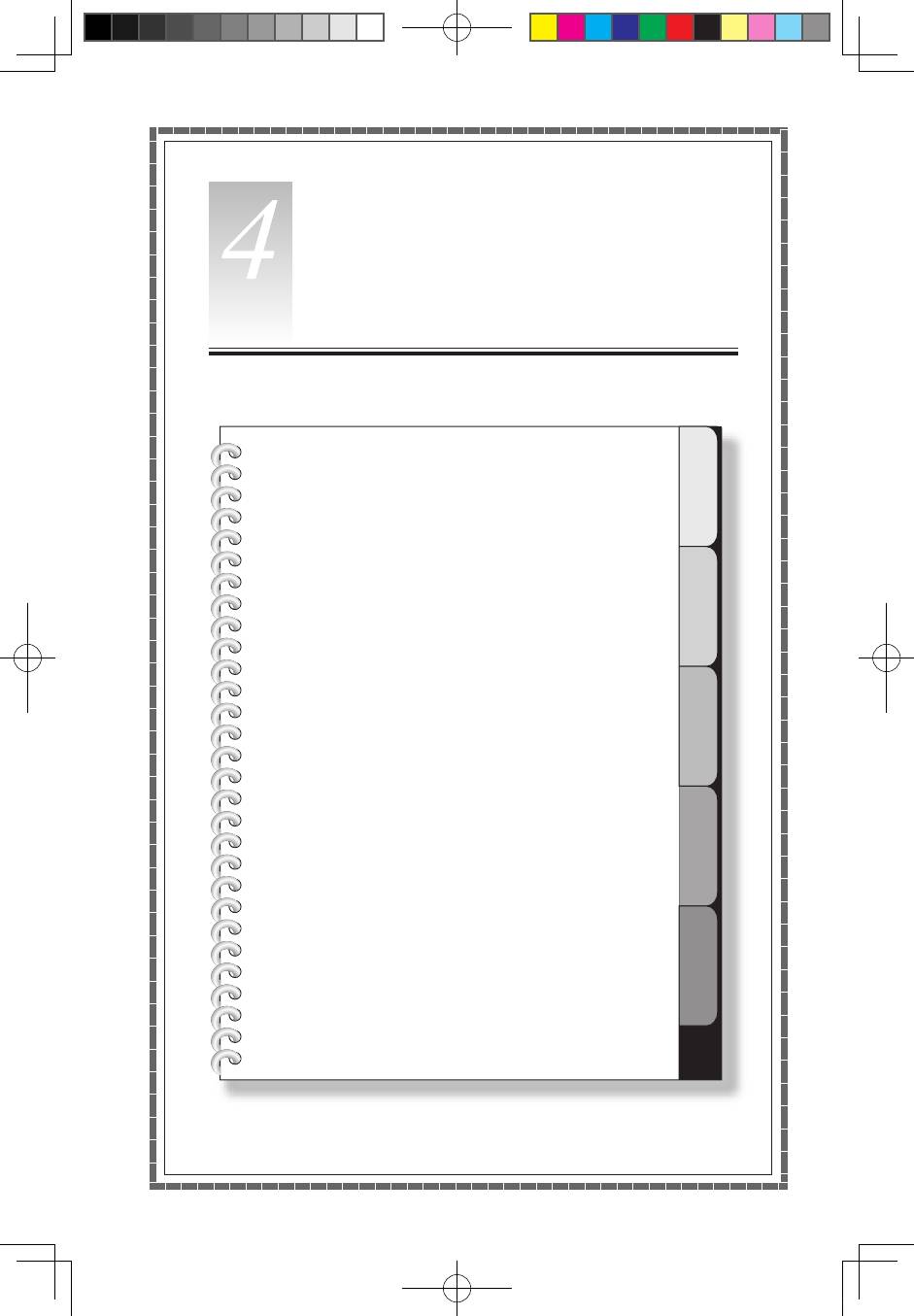
1
2
3
4
5
лава
Обслуживаниеи
восстановлениесистемы
Этаглавасостоитизследующих
разделов:
Ежедневноеобслуживаниеиинструменты
Руководствопользователя
23
31-041484 3000 H_UG_RU V3.0(R).indd 23 2009-11-5 16:34:08
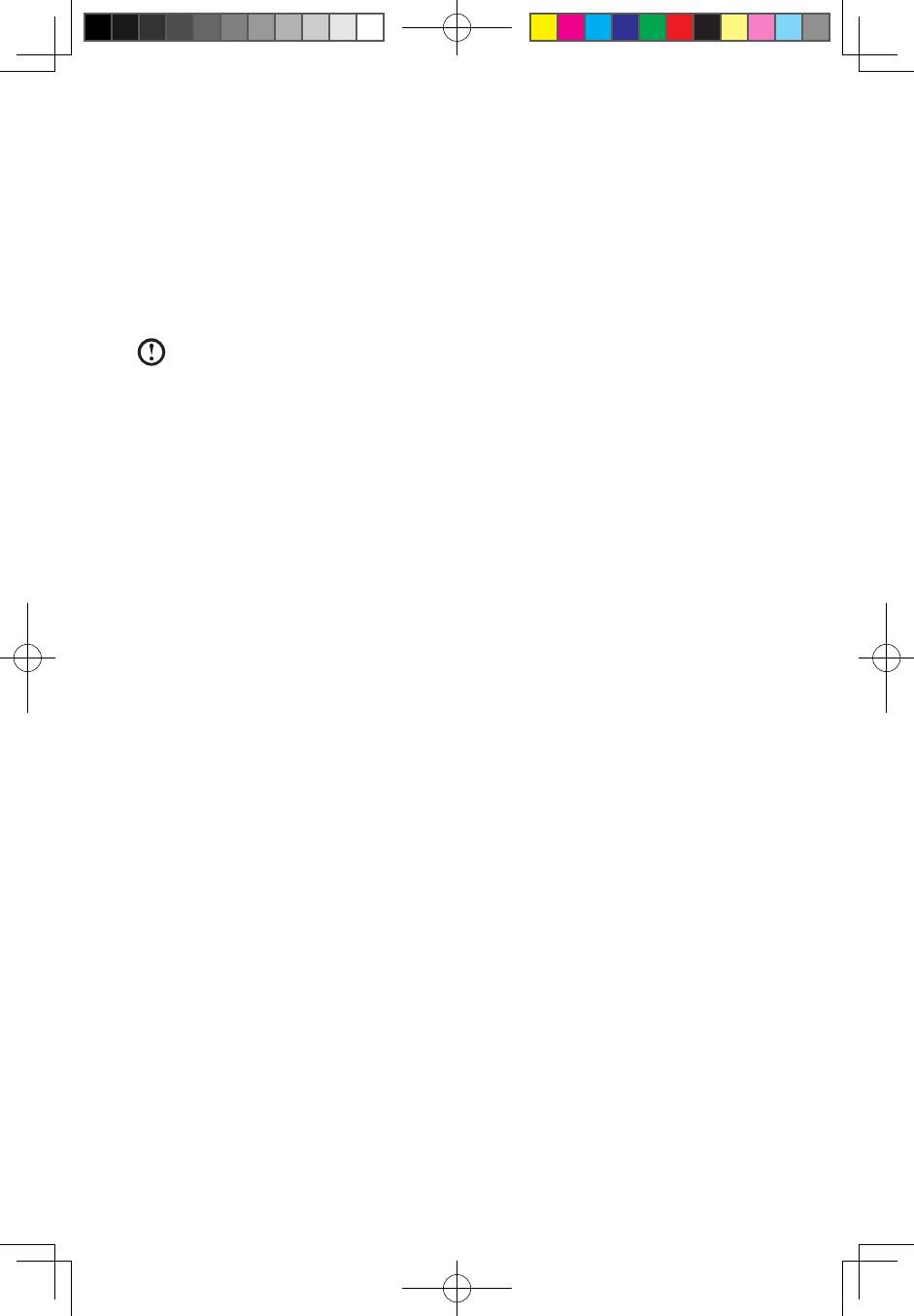
24
Руководствопользователя
4.1Восстановлениесистемы
Всистемемогутвозникнутьошибкииз-заошибочныхоперацийилииз-за
установкидополнительныхпрограмм.Еслипрограммныеошибкивозникают
визначальноустановленныхпрограммах,товыможетевосстановить
системуприпомощифункцийрезервногокопированияивосстановления
системы.
Примечание.Существующиенастройкисистемыизменятсяпосле
восстановления.Проверьтенастройкивосстановленнойсистемы,
чтобыубедиться,чтоонисоответствуюткритическиважным
настройкам.
Чтобывосстановитьпрограммудоизвестногофункционального
уровня,выполнитеследующиедействия.
1. НажмитеПуск
→
Всепрограммы
→
Стандартные
→
Служебные
→
Восстановлениесистемы.
2. Выберителиборекомендованнуюточкувосстановления,либодругое
времявосстановлениявовсплывающемменю.Выберитепоследнюю
датуправильнойработысистемы.
НажмитекнопкуДалеедляпродолжения.
3.Системаначнетвосстановление.Послетогокаквсепроцессызавершатся,
будетпоказаносообщениеотом,чтовосстановлениеуспешно
завершено.
4.2Резервноекопированиеивосстановление
Длябезопасностивыможетесоздатьрезервнуюкопиюсистемыперед
установкойдополнительнойпрограммыилипереддругимизменением
параметровсистемы.Чтобысоздатьрезервнуюкопиюсостояниясистемы,
выполнитеследующиедействия.
1. НажмитеПуск
→
Всепрограммы
→
Обслуживание
→
Архивацияи
восстановление.
2. Выберитеместонахождениерезервнойкопии.НажмитекнопкуДалее
иследуйтеинструкциямдляпродолжения.
31-041484 3000 H_UG_RU V3.0(R).indd 24 2009-11-5 16:34:08
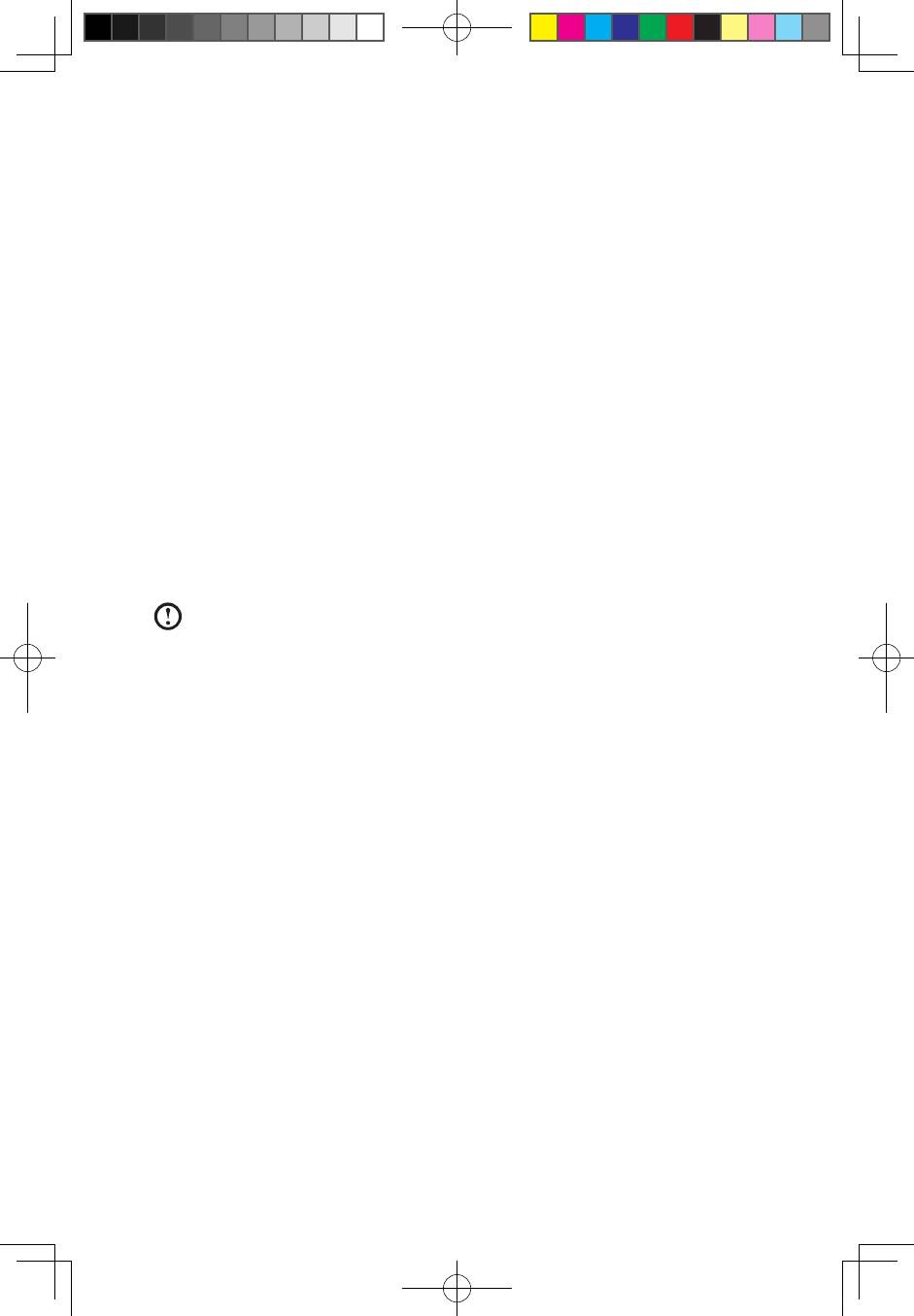
Руководствопользователя
25
4.3Очисткадиска
Дляповышенияпроизводительностикомпьютерарекомендуетсярегулярно
очищатьдиск.Дляэтоговыполнитеследующиедействия.
1. НажмитеПуск
→
Всепрограммы
→
Стандартные
→
Служебные
→
Очисткадиска.
2. Выберитедиск,которыйвыхотитеочистить.
3. НажмитекнопкуOK,чтобыначатьочистку.
4.4Проверкаиустранениеошибокдиска
Вчислозадачпообслуживаниюсистемывходитрегулярнаяпроверка
ошибокдискаиихустранение;этоможносделатьследующимобразом:
1. Нажмитеправойкнопкоймышизначокдиска,которыйвыхотите
реорганизовать,азатемвыберитевовсплывающемменюСвойства.
2. ВыберитевкладкуСервисинажмитеВыполнитьпроверку.
3. ПроверьтепараметрыпроверкиинажмитеПуск.
Примечание.Чтобызапуститьпроверкуошибок,нужно
перезагрузитьиинициализироватькомпьютер.
4.5Дефрагментациядисков
Фрагментыдиска-этонебольшиенеиспользуемыеобластихранения,
разбросанныеподиску.Системанеможетнепосредственноиспользовать
это«пустое»пространство;врезультатепроизводительностьсистемы
падает,таккакприработесистемычислонеиспользуемыхзонхранения
увеличивается.Чтобыдефрагментироватьдиск,выполнитеследующие
действия.
1. Нажмитеправойкнопкоймышизначокдиска,которыйвыхотите
реорганизовать,азатемвыберитевовсплывающемменюСвойства.
2. ПерейдитевокнеСвойстванавкладкуСервисивыберитеВыполнить
дефрагментацию.
3. Выберитевремяисхему,которыебудетиспользоватьпрограмма
дефрагментации,изапуститедефрагментацию.Взависимостиотстепени
дефрагментациижесткогодискаэтотпроцессможетзанятьмного
времени(иногдаболеечаса).
31-041484 3000 H_UG_RU V3.0(R).indd 25 2009-11-5 16:34:08
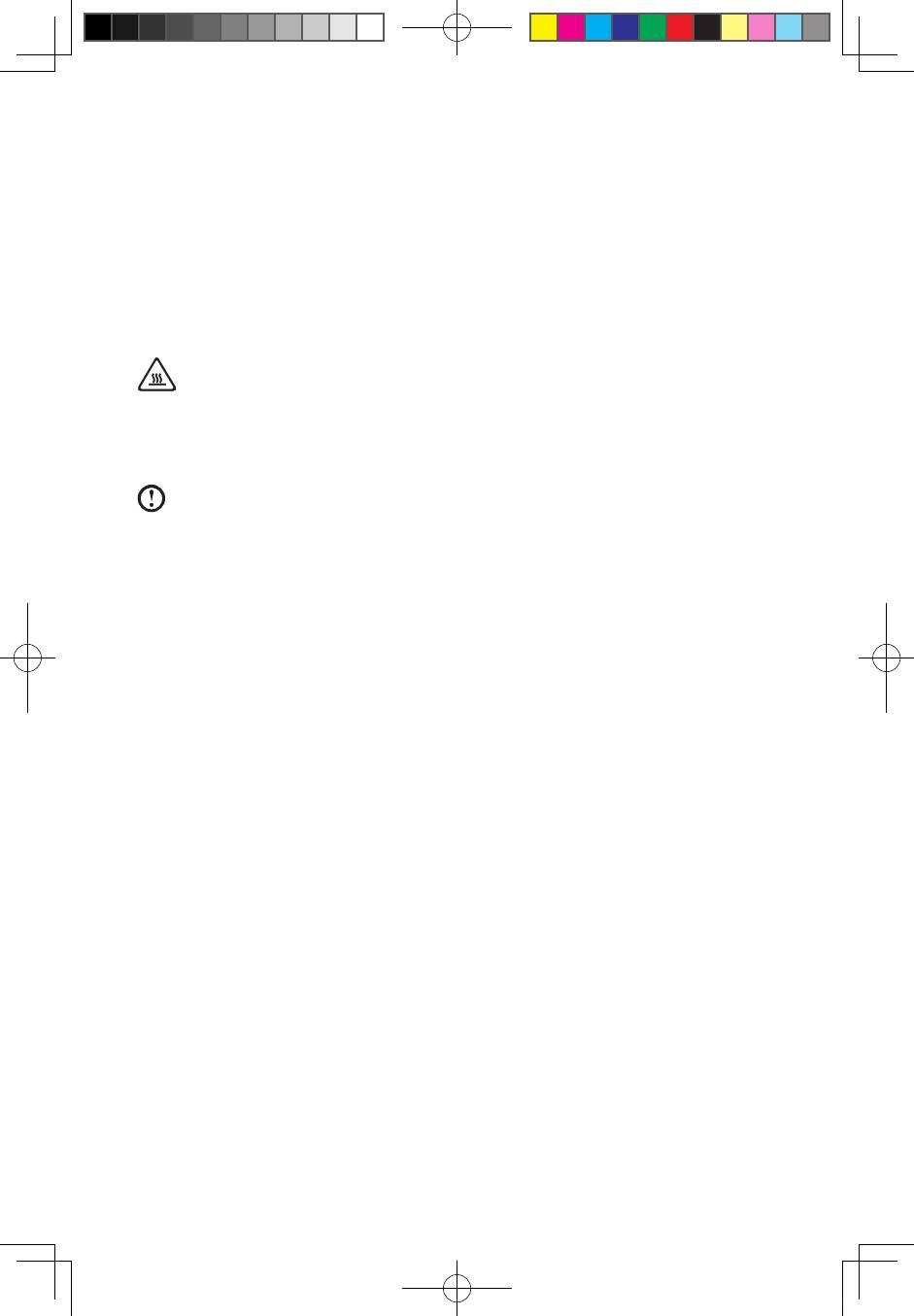
26
Руководствопользователя
4.6Задачиежедневногообслуживания
Очисткакомпонентовкомпьютера
Большинствокомпонентовкомпьютерасодержитсложные
интегрированныепечатныеплаты,поэтомуоченьважнорегулярноочищать
пространстворядомскомпьютером,чтобыизбежатьобразованияпыли.
Дляочисткикомпонентоввампонадобятся:пылесос,мягкаяхлопковая
ткань,чистаявода(предпочтительнодистиллированная)иватныевалики.
Внимание!Преждечемприступитькочисткекомпьютера,
отключитеегоотэлектрическойсети.Протритекомпьютермягкой
тканью,смоченнойводой.Неиспользуйтежидкостииаэрозоли,
содержащиегорючиевещества.
Примечание.Воизбежаниеповреждениякомпьютераилидисплея
нераспыляйтечистящийрастворнепосредственнонадисплей.
Используйтетолькосредства,предназначенныедляочистки
дисплеев,иследуйтеинструкциям,которыеприлагаютсяксредству.
Нижеописаныобщиеспособыочисткикомпонентов:
• Пыльсповерхностикомпьютера,монитора,принтера,колонокимыши
можноудалитьприпомощимягкойткани.
• Остальныенедоступныеместаможнопочиститьпылесосом.
• Чтобыкакследуетпочиститьклавиатуру,выключитекомпьютер
иосторожнопочиститеклавиатурувлажнойтканью.
• Неиспользуйтеклавиатуру,покаонаневысохнет.
Невыполняйтеследующиедействия.
• Недопускайтепопаданияводывкомпьютер
• Неиспользуйтеслишкомвлажнуюткань
• Нераспыляйтеводунепосредственнонаповерхностьмонитораилина
внутренниекомпонентыкомпьютера.
Ежедневноухаживайтезажидкокристаллическиммонитором.Каждыйдень
стирайтесухойтканьюпыльсмонитораисклавиатуры.Следите,чтобывсе
поверхностибыличистымиибезжирныхпятен.
31-041484 3000 H_UG_RU V3.0(R).indd 26 2009-11-5 16:34:08
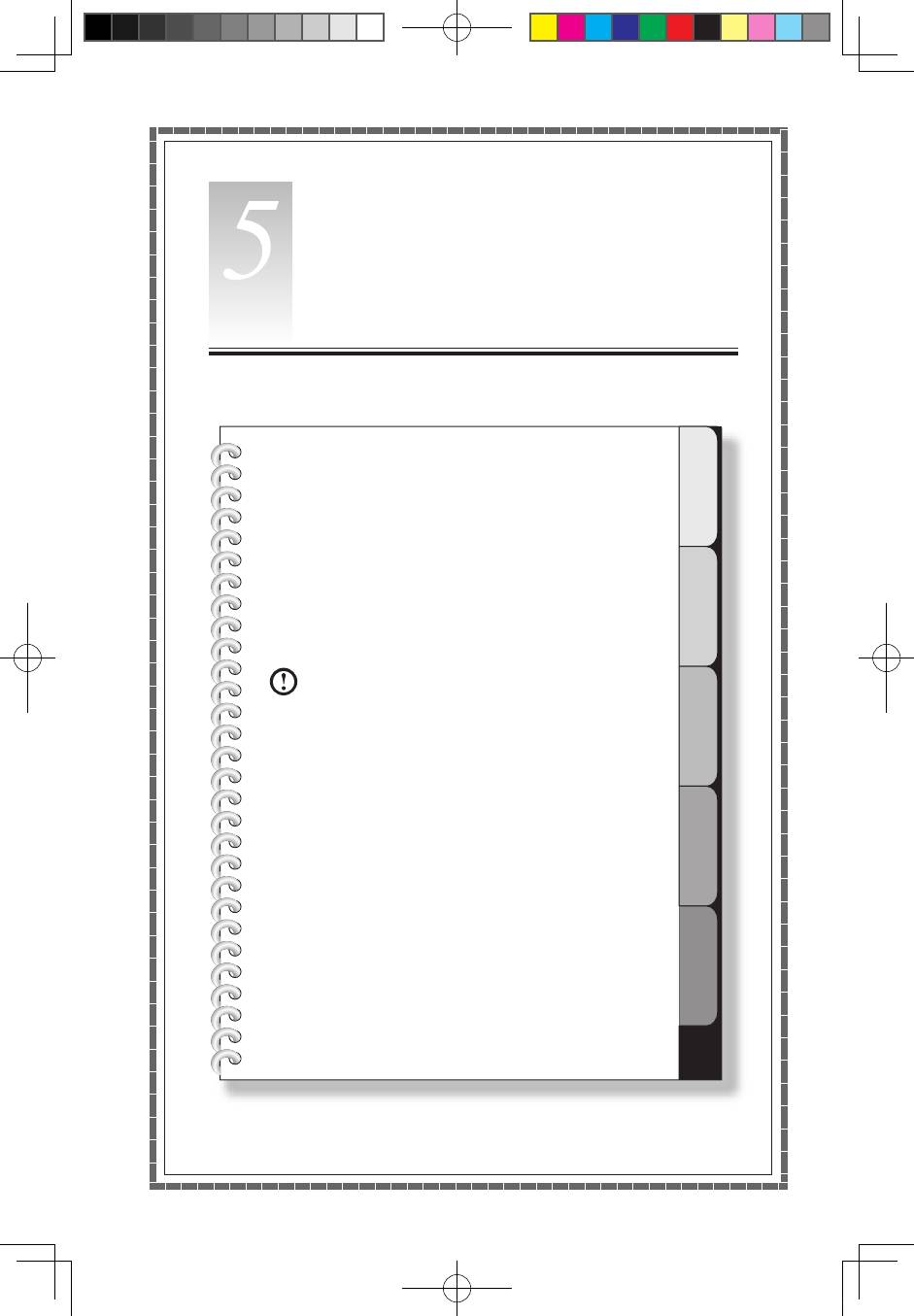
1
2
3
4
5
лава
Диагностикаипроверка
настроек
Этаглавасостоитизследующих
разделов:
Диагностикаиустранениепричин
неполадок
Примечание.ОписаниеплатыТВ-
тюнеравэтойпубликацииотносится
толькоккомпьютерам,вкоторых
установленТВ-тюнер.Ононеприменимо
ккомпьютерам,вкоторыхнеустановлен
ТВ-тюнер.
Руководствопользователя
27
31-041484 3000 H_UG_RU V3.0(R).indd 27 2009-11-5 16:34:08
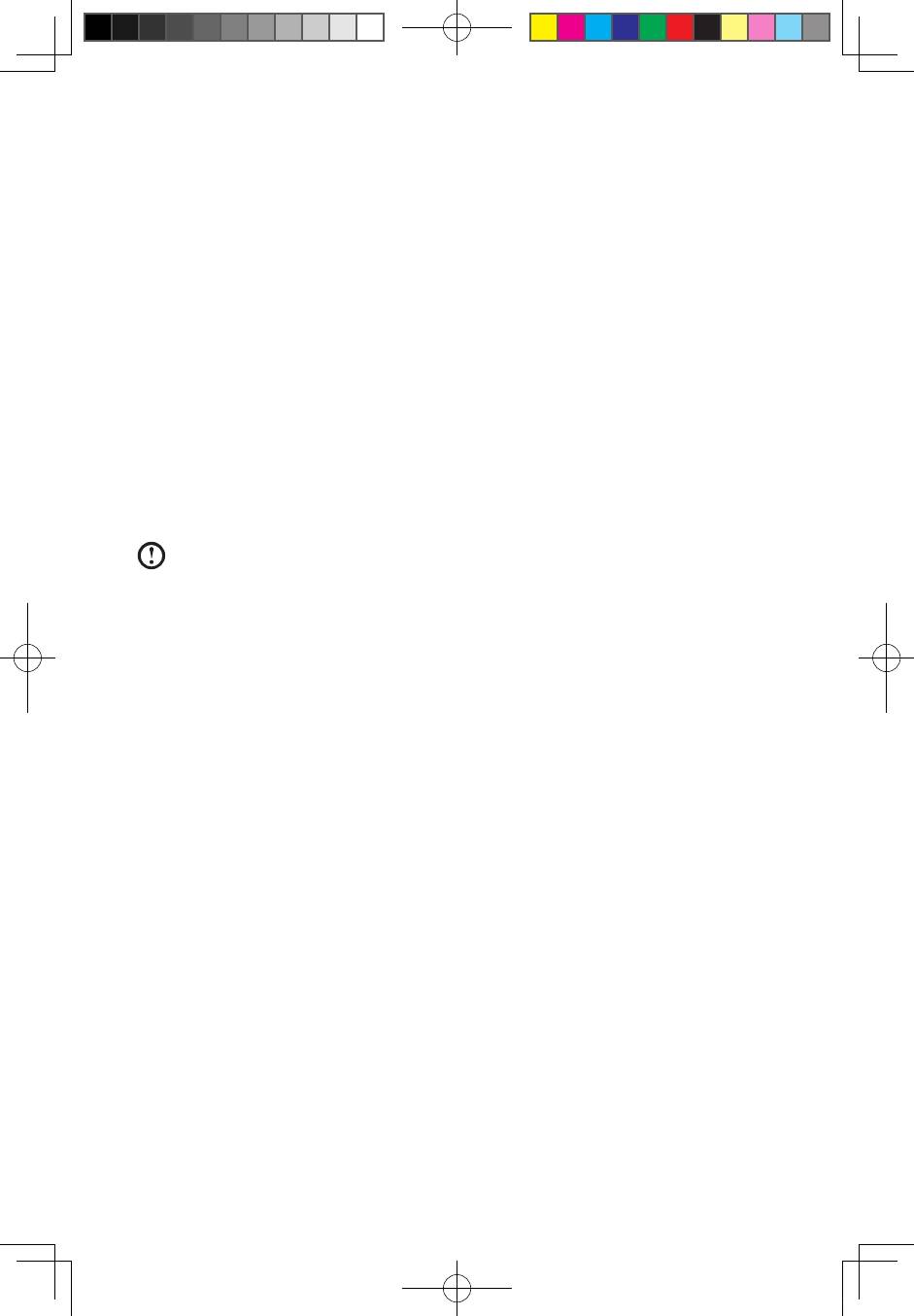
28
Руководствопользователя
Разрешениепроблем
Приведенныенижесоветыпомогутвамвыполнитьдиагностику
компьютера:
• Есливыдобавилиилиудалиликомпонентпередтем,каквозникла
проблема,тоещеразпросмотритеинструкциипоустановкеи
убедитесь,чтовыправильноустановиликомпонент.
• Еслинеработаетвнешнееустройство,тоубедитесь,чтооно
подключено.
• Еслинадисплеепоказаносообщениеобошибке,тозапишитеего.
Этосообщениепоможетсотрудникуслужбыподдержкиопределить
причиныошибокиустранитьих.
• Еслисообщениеобошибкепоступилоотпрограммы,топросмотрите
документациюкпрограмме.
Примечание.Процедурыэтойпубликациисоставленыдля
представленияWindowsпоумолчанию,поэтомуонимогутбыть
неприменимы,еслидлякомпьютераLenovo
®
заданоклассическое
меню"Пуск".
5.1Диагностикапроблем,связанныхсотображением
Проблема:Черныйэкранилинамониторенетизображения
Диагностикаиустранениепричины:
1. Убедитесь,чтомониторвключен;еслинет,нажмитекнопкупитания.
2. Проверьте,неотошеллишнурпитаниямонитора;еслида,надежно
прикрепитешнурпитаниякмонитору.
3. Убедитесь,чтосигнальныйкабель,ведущийкмонитору,надежно
подключенкразъемунаграфическойкартекомпьютера;еслинет,
выключитекомпьютеринадежноподключитесигнальныйкабельмонитора.
Проблема:Вамнужноизменитьпараметрысвойствдисплея.
Какизменитьсвойствафонаизначковдисплея
1. Нажмитеправойкнопкоймышивлюбомместерабочегостола(кроме
значка),ивыберитевовсплывающемменюпараметрНастроить.
2. Выберитевэтомокнесоответствующиеопциидлярешенияследующих
задач:
• Изменитьфондисплея
31-041484 3000 H_UG_RU V3.0(R).indd 28 2009-11-5 16:34:08
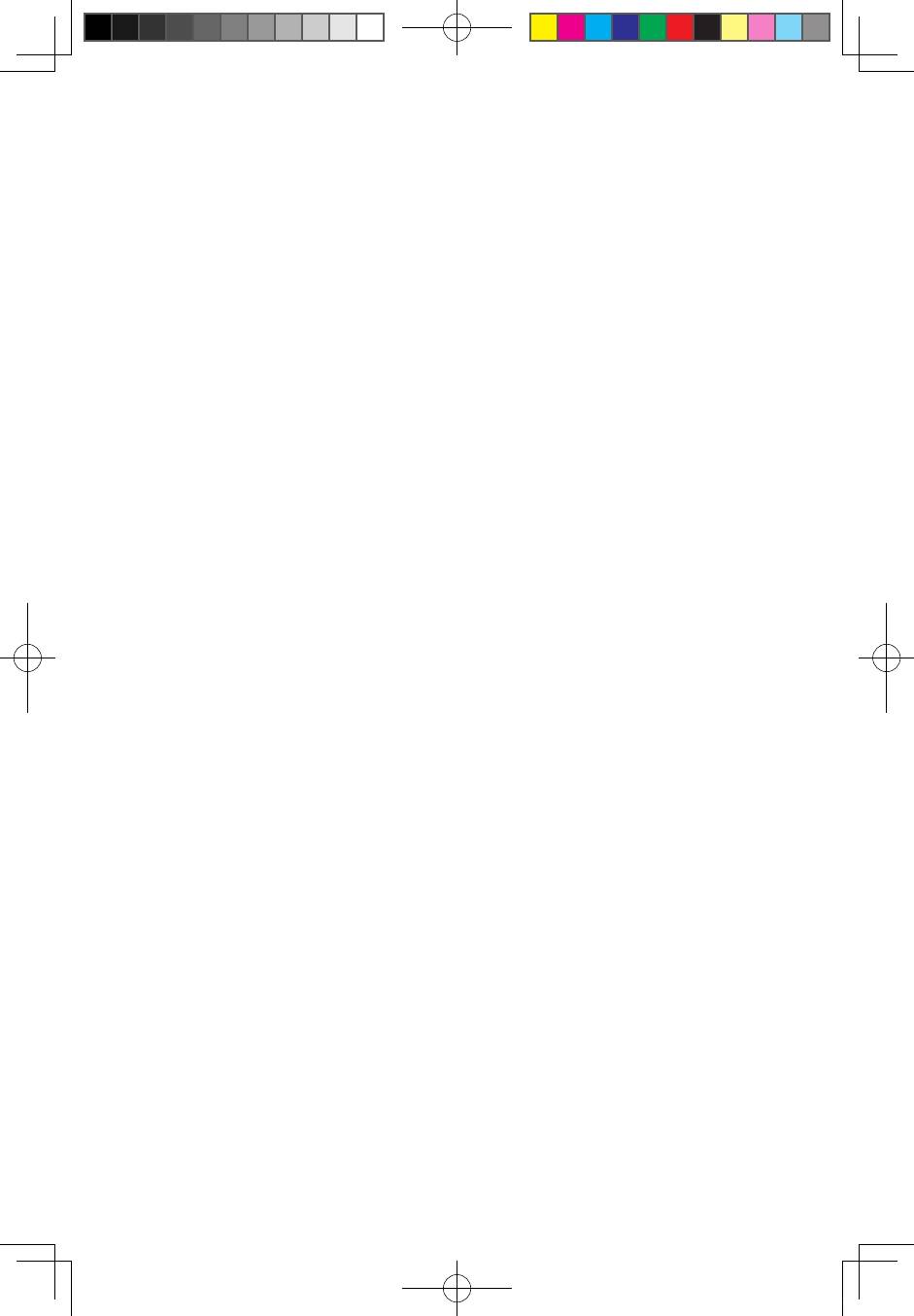
Руководствопользователя
29
• Выбратьзаставку
• Выбратьопциицветаиоформлениядлязначковисимволов
• ЗадатьразрешениеицветаприпомощиопцийокнаПараметрыэкрана.
Проблема:Рябьнаэкране
Диагностикаиустранениепричины:
1. Проверьте,нетлинарасстояниименее1метраоткомпьютератаких
приборов,какхолодильники,фены,устройствабесперебойногопитания,
трансформаторы,люминесцентныелампыилидругиекомпьютеры.Эти
устройствамогутсоздаватьэлектромагнитныепомехи.
2. Уберитеподальшеоткомпьютераустройства,создающиепомехи.
3. Еслинеполадкуустранитьнеудалось,тообратитесьвслужбуподдержки
Lenovo.
5.2Диагностикапроблем,связанныхсозвуком
Проблема:Нетзвукаизвстроенныхдинамиков
Диагностикаиустранениепричины:
• НастройтеуровеньгромкостиWindows.Дваждыщелкнитезначок
динамикавправомнижнемуглуэкрана.Убедитесь,чтоустановлен
достаточныйуровеньгромкостиичтозвукневыключен.Настройтеуровни
громкостинижнихиверхнихчастоттак,чтобызвуквоспроизводилсябез
искажений.
• Переустановитеаудиодрайвер
• Отсоединитенаушникиотразъемадлянаушников.Колонки
автоматическиотключаются,еслиподключенынаушники.
Проблема:Внаушникахнетзвука
Диагностикаиустранениепричины:
• Проверьтекабельнаушников.Убедитесь,чтоштекеркабелянаушников
плотновставленвразъемдлянаушников.
• НастройтеуровеньгромкостиWindows.Щелкнитеодинразилидважды
значокдинамикавправомнижнемуглуэкрана.Убедитесь,
чтоустановлендостаточныйуровеньгромкостиичтозвукневыключен.
31-041484 3000 H_UG_RU V3.0(R).indd 29 2009-11-5 16:34:08
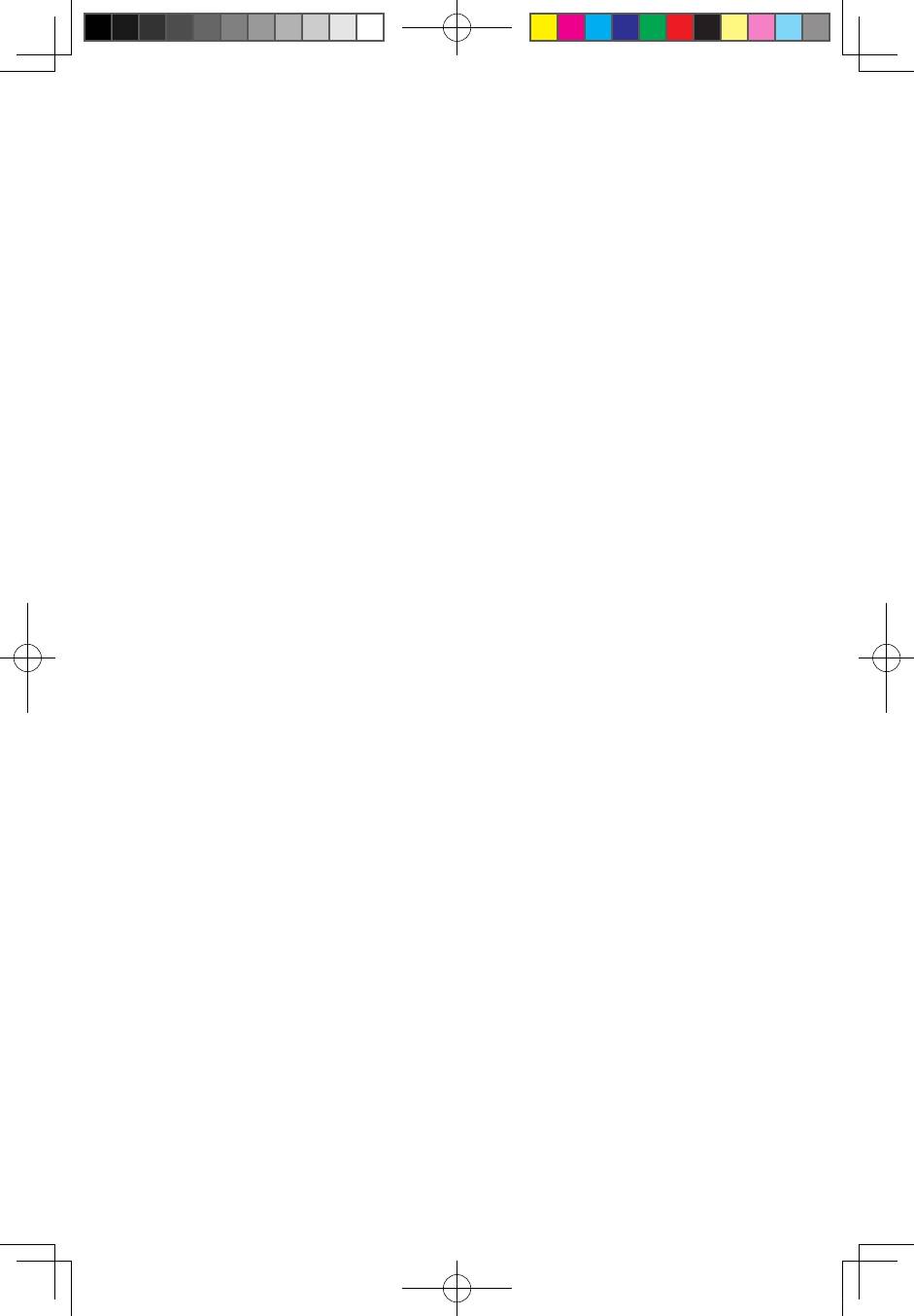
30
Руководствопользователя
5.3Диагностикапроблем,связанныхспрограммами
Проблема:Неудаетсязакрытьработающуюпрограмму.
Диагностикаиустранениепричины:
1. ОткройтеДиспетчерзадач,одновременнонажавклавишиCtrl,Altи
Delete.
2. ВыберитевкладкуПриложения,выберитенеотвечающуюпрограмму
инажмитекнопкуСнятьзадачу.
Проблема:Вамнужноустановитьилидеинсталлироватьпрограмму.
Решение:
Вовремяустановкипрограммынивкоемслучаенепрерывайтеустановку
посредствомвыключениякомпьютераилидругихрадикальныхмер.Это
можетпривестикнарушениюработысистемныхпрограммилидажексбою
вовремяинициализациисистемы.
Вовремядеинсталляциинивкоемслучаенеудаляйтефайлыипапки
непосредственно.Этоможетповредитьсистемуивызватьсбойнауровне
системы.
Дляправильнойдеинсталляциипрограммывыполнитеследующиедействия.
1. Преждечемудалятьпрограмму,создайтерезервныекопиивсех
документовисистемныхпараметров,связанныхспрограммой.
2. Еслиупрограммыестьсвояпрограммадеинсталляции,тозапуститеее,
чтобыдеинсталлироватьпрограмму.
3. Еслиупрограммынетсвоейпрограммыдеинсталляции,товыберите
Панельуправления(менюПуск).
4. ВменюПанельуправлениявыберитеПрограммыифункции(а).
5. НайдитевокнеПрограммыифункциинужнуюпрограммуивыберите
Деинсталлировать/изменить.
6. Следуйтеинструкциямподеинсталляции.
31-041484 3000 H_UG_RU V3.0(R).indd 30 2009-11-5 16:34:08
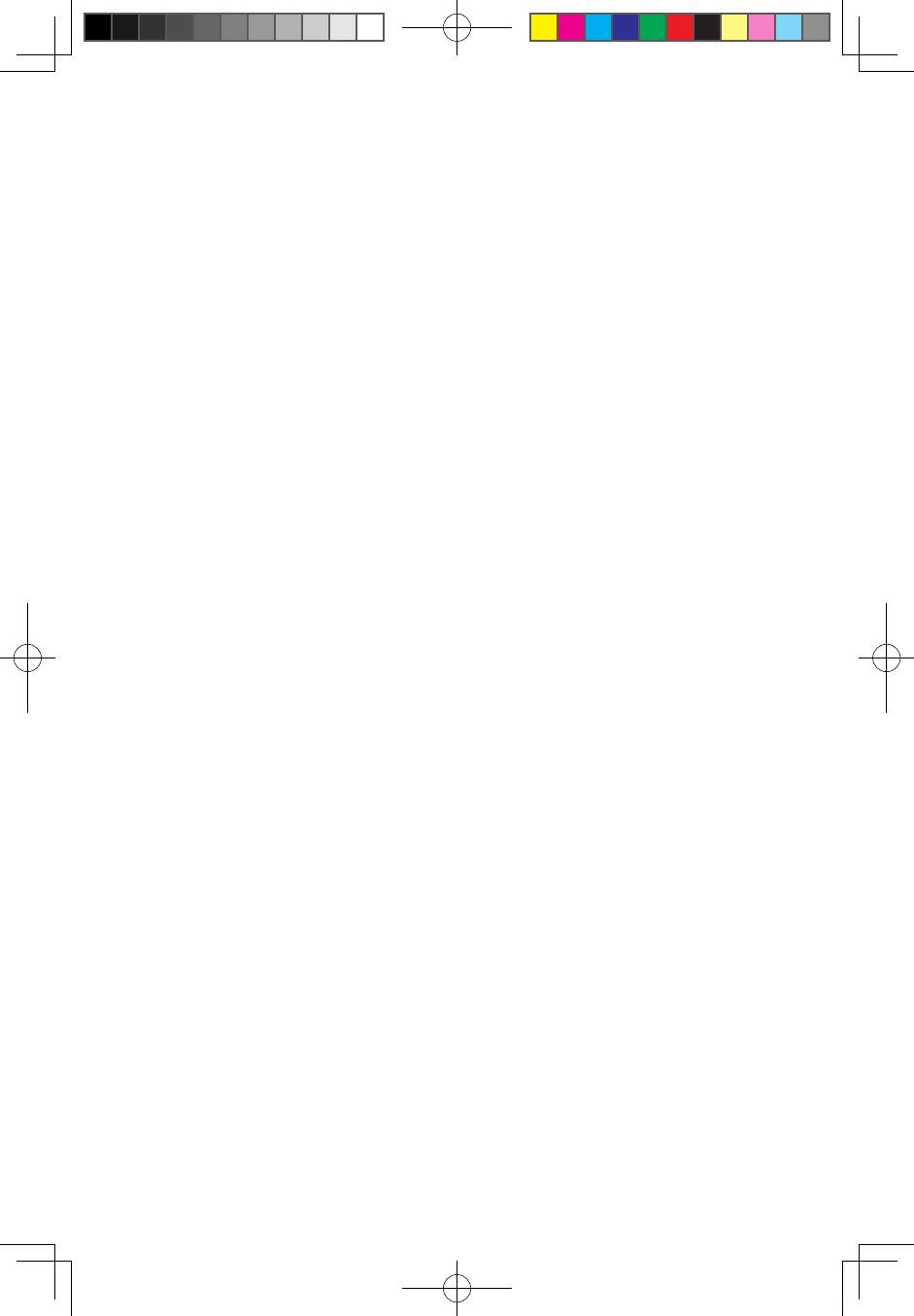
Руководствопользователя
31
5.4Диагностикапроблем,связанныхсоптическими
приводамиижесткимидисками
Проблема:ОптическийприводнеможетпрочитатьCD-илиDVD-диск.
Диагностикаиустранениепричины:
1. Проверьте,естьливдиспетчерересурсовоперационнойсистемызначок
оптическихприводов.Еслиеготамнет,топерезагрузитекомпьютер.
Еслипослеэтогозначокнепоявился,тообратитесьвслужбуподдержки
Lenovo.Виномслучаепереходитекследующемушагу.
2. Убедитесь,чтоCD/DVD-дискправильновставленвдисковод.Еслинет,
перезагрузитеCD-дискилиDVD-диск.Виномслучаепереходитек
следующемушагу.
3. Просмотритеспецификациивашегокомпьютера,чтобыубедиться,что
оптическийприводможетчитатьэтоттипCD-илиDVD-диска.
4. ЕслиCD/DVD-дискпрочитатьневозможно,товставьтевдисковод
заведомочитаемыйдиск(например,диск,поставляемыйскомпьютером).
5. Еслизаведомочитаемыйдискпрочитатьнеудается,топосмотрите,нет
липоврежденийнарабочейсторонедиска.
Проблема:Емкостьжесткогодиска,указаннаясистемой,меньше
номинальнойемкости.
Диагностикаиустранениепричины:ЕслиустановленкомпонентOneKey
Recovery,тоонзанимаетнекотороеместонадиске.Поэтомуфактическая
емкостьдискабудетменьшеноминальной.
Подробноетехническоеобъяснение:Номинальнаяемкостьжесткого
дискавыражаетсявдесятичнойсистеме(1000байтов).Нофактическая
емкостьжесткогодискавыражаетсявдвоичнойсистеме,вчастности1024
байта(Например,номинальнаяемкость1ГБ-это1000МБ,втовремякак
фактическаяемкость1ГБ-это1024МБ).
Нижеприведенпримервычисленияемкостижесткогодиска,которая
показываетсявWindows:
Номинальнаяемкостьжесткогодискаравна40ГБ,втовремя
какфактическаяемкостьсоставляет:40x1000x1000x1000/
(1024x1024x1024)=37ГБ.
31-041484 3000 H_UG_RU V3.0(R).indd 31 2009-11-5 16:34:08
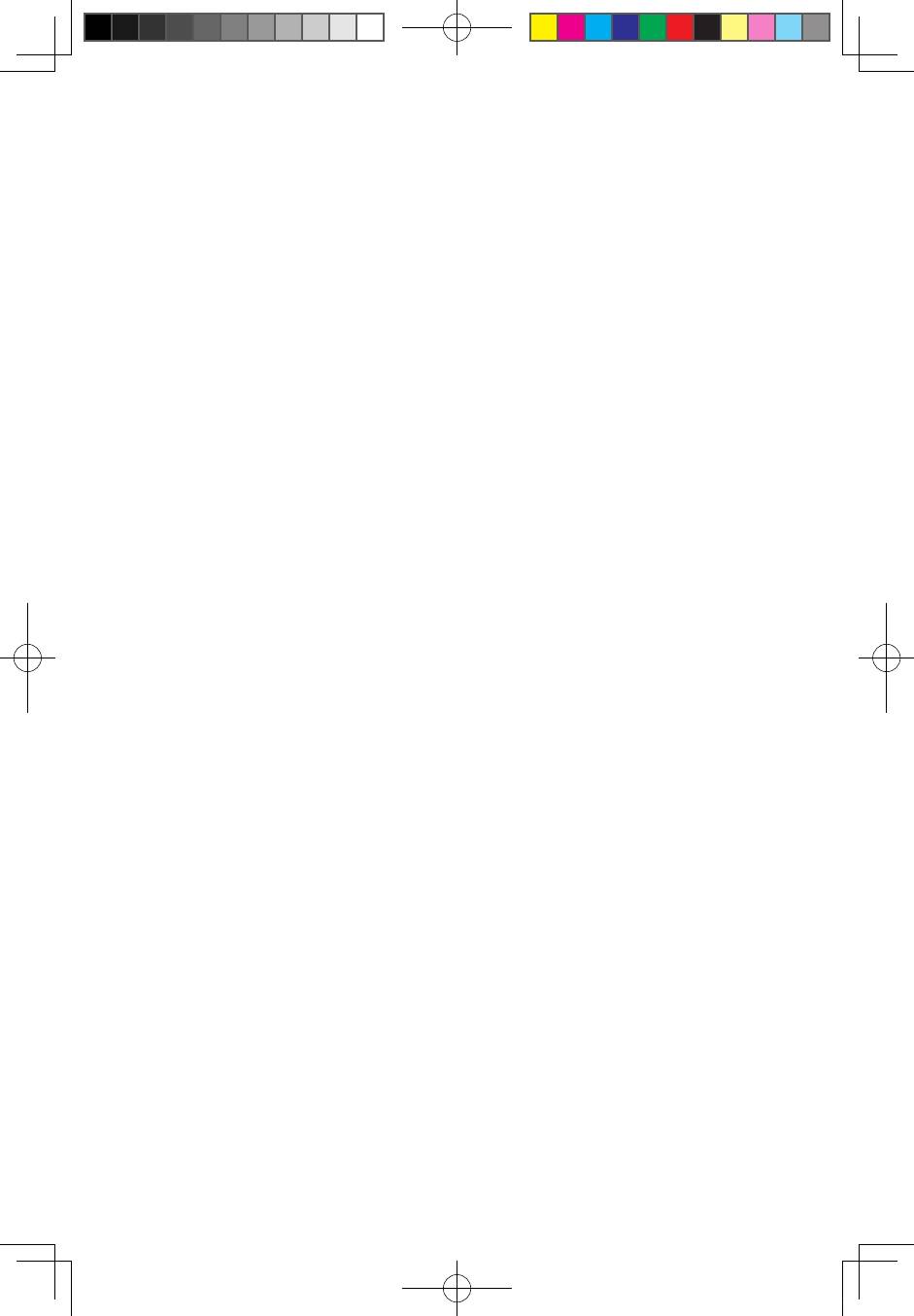
Есливычестьобъем,занимаемыйслужебнымразделом-3ГБ-
3x1000x1000x1000/(1024x1024x1024)=2,79ГБ,тополучится
емкостьжесткогодиска,показываемаясистемой.
Емкостьжесткогодиска,вычисленнаяпоэтимформулам,будетнемного
отличатьсяотфактическойемкостииз-заокруглениядоцелыхчисел.
5.5СпециальныезамечаниядлядиагностикиWindows
Запишитеприведеннуюнижеинформацию;онаможетпригодитьсяпри
диагностикесистемныхошибок:
1. Серийныйномерпрограммы.Серийныйномерприлагаетсяккомпьютеру
ипредоставляетсяизготовителемотдельно.Справочныйцентрне
можетполучитьэтотномер.
2. ДрайверыдляэтоймоделикомпьютераподдерживаютсятольковWindows7.
3. ЕсливыиспользуетедляпросмотрателевизионныхпрограммWindows
MediaCenter,тообратитеособоевниманиенаследующее:
• Вследующихслучаяхнужнозановосохранитьсписокканалов:
a. Есливыизменяететиптелевизионногосигналасцифровогона
аналоговый,тосохраненныйсписокканаловцифровоготелевидения
будетудален.Есливыхотитевернутьсякпросмотруцифрового
телевидения,тонужносоздатьисохранитьновыйсписокканалов.
б. Есливыизменяететиптелевизионногосигналасаналогового
нацифровой,тосохраненныйсписокканалованалогового
телевидениябудетудален.Есливыхотитевернутьсякпросмотру
аналоговоготелевидения,тонужносоздатьисохранитьновый
списокканалов.
• Чтобыпросматриватьтелетекст,нужнозадатьвходнойсигналТВ-
тюнеракаканалоговый.
32
Руководствопользователя
31-041484 3000 H_UG_RU V3.0(R).indd 32 2009-11-5 16:34:08
Оглавление
- Важнаяинформацияпотехнике безопасности
- Содержание
- Работаспрограммой RescueSystem






