Huawei U8850 Vision: 9 Развлечения
9 Развлечения: Huawei U8850 Vision
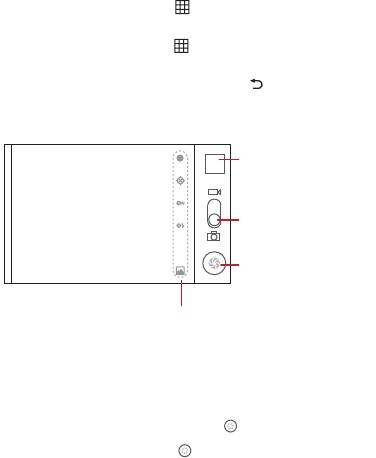
9 Развлечения
9.1 Фото и видеосъемка
9.1.1 Открытие приложения Камера и Видеокамера
• Чтобы открыть фотокамеру, нажмите
>
Камера
. Камера открывается в режиме с
горизонтальной ориентацией изображения. Она готова к фотосъемке.
• Чтобы открыть видеокамеру нажмите >
Видеокамера
. Видеокамера открывается
в режиме с горизонтальной ориентацией изображения. Она готова видеозаписи.
• Для закрытия фотокамеры и видеокамеры нажмите .
Экран захвата изображения
Миниатюра последней
фотографии. Нажмите
для просмотра
фотографий или
видеозаписей.
Перетащите вверх для
видеосъемки, перетащите
вниз для фотосъемки.
1x
Нажмите, чтобы
сделать фотографию.
5
Нажмите для настройки параметров камеры.
9.1.2 Фотосъемка
1. Откройте камеру. Убедитесь, что выбран режим фотосъемки.
2. При необходимости измените настройки камеры. В этом случае изменятся и
параметры предварительного просмотра.
3. Для настройки фокуса нажмите и удерживайте .
4. Чтобы сделать фотографию, нажмите .
9.1.3 Просмотр фотографий
1. После того, как Вы сделали фотографию, её миниатюра появится в верхнем правом
углу экрана захвата. Нажмите на миниатюру для просмотра фотографии.
2. Далее с помощью экранных кнопок выполните одно из следующих действий:
•
Отправить:
отправка фотографии в сообщении или по электронной почте.
•
Удалить:
удаление фотографии.
38
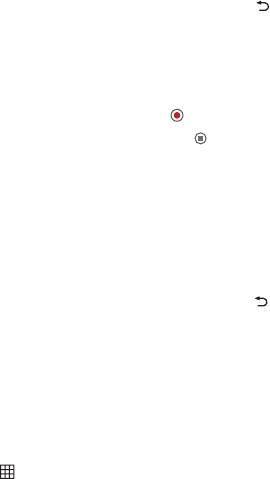
•
Ещё:
доступ к другим опциям, например к просмотру сведений о фотографии,
обрезке изображения, установке изображения в качестве обоев или изображения
контакта, повороту и настройке слайд-шоу.
3. Для возврата к экрану захвата изображения нажмите .
9.1.4 Видеозапись
1. Откройте видеокамеру. Если включен режим фотокамеры, переключитесь в режим
видеокамеры.
2. При необходимости измените настройки видеокамеры.
3. Чтобы начать видеозапись, нажмите .
4. Чтобы остановить видеозапись, нажмите .
9.1.5 Просмотр видеозаписей
1. После окончания видеозаписи её миниатюра появится в верхнем правом углу экрана
захвата изображения. Нажмите на миниатюру для просмотра.
2. Далее с помощью экранных кнопок выполните одно из следующих действий:
•
Отправить:
отправка видеозаписи в сообщении или по электронной почте.
•
Удалить:
удаление видеозаписи.
•
Ещё:
просмотр сведений о видеозаписи и доступ к настройкам слайд-шоу.
3. Для возврата к экрану захвата изображения нажмите .
9.2 Галерея
Приложение
Галерея
выполняет автоматический поиск фотографий и видеофайлов,
которые хранятся в памяти телефона или на карте microSD. Приложение
Галерея
используется для просмотра и редактирования изображений, просмотра видео, а также
для установки изображений в качестве обоев или изображения контакта.
9.2.1 Открытие приложения Галерея
Нажмите
>
Галерея
.
Приложение
Галерея
сортирует изображения и видеофайлы по месту их хранения, а также
хранит эти файлы в папках. Нажмите папку для просмотра расположенных в ней
изображений или видеофайлов.
9.2.2 Просмотр изображений
1. В приложении
Галерея
выберите папку, в которой хранятся интересующие Вас
изображения.
2. Выберите изображение для просмотра в полноэкранном режиме.
3. Проведите пальцем влево или вправо для просмотра следующего или предыдущего
изображения.
4. Для увеличения или уменьшения масштаба изображения дважды нажмите на экран
или выберите значок изменения масштаба изображения.
39

9.2.3 Поворот изображений
1. При просмотре изображения нажмите
>
Ещё
.
2. Нажмите
Повернуть влево
или
Повернуть вправо
.
9.2.4 Обрезка изображения
1. При просмотре изображения нажмите
>
Ещё
.
2. Нажмите
Обрезать
.
3. С помощью инструмента обрезки выберите фрагмент изображения.
• Потяните инструмент обрезки изнутри, чтобы переместить его.
• Перетащите и удерживайте край инструмента обрезки, чтобы изменить размер
изображения.
• Перетащите и удерживайте угол инструмента обрезки, чтобы изменить размер с
сохранением пропорций изображения.
4. Нажмите
Сохранить
.
9.2.5 Использование изображений
Вы можете установить изображение в качестве обоев или изображения контакта.
1. При просмотре изображения нажмите
>
Ещё
.
2. Нажмите
Установить как
и выберите изображение контакта или обои.
9.3 Музыка
Вы можете прослушать музыкальные файлы, которые хранятся на карте microSD
мобильного телефона.
9.3.1 Открытие библиотеки мультимедиа
Для открытия библиотеки мультимедиа нажмите >
Музыка
.
Приложение
Музыка
выполняет сортировку музыкальных файлов по месту их хранения.
Приложение содержит четыре вкладки:
Исполнители
,
Альбомы
,
Композиции
и
Списки
воспроизведения
.
9.3.2 Воспроизведение композиции
1. На экране библиотеки мультимедиа выберите определенную категорию.
2. Выберите композицию для воспроизведения.
9.3.3 Добавление композиции к списку воспроизведения
1. На экране библиотеки мультимедиа выберите определенную категорию.
2. Нажмите и удерживайте композицию для добавления ее к списку воспроизведения.
3. Нажмите
Добавить в плейлист
.
4. Выберите
Текущий плейлист
для добавления композиции к существующему списку
воспроизведения или нажмите
Создать
для создания нового списка воспроизведения.
40






