Huawei U8850 Vision: 2 Начало работы
2 Начало работы: Huawei U8850 Vision
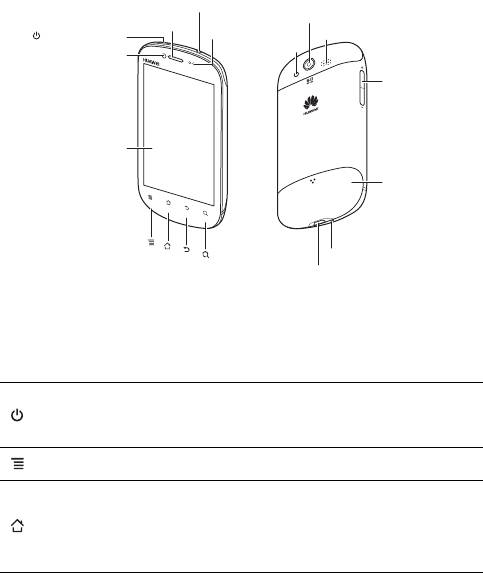
2 Начало работы
2.1 Мобильный телефон
2.1.1 Внешний вид телефона
■ Примечание:
Все рисунки в этом руководстве имеют справочный характер. Фактический внешний вид
телефона и экрана может незначительно отличаться в зависимости от купленной модели.
Гнездо для гарнитуры
Камера
Динамик
Динамик
Кнопка питания
Датчики
Вспышка
Фронтальная камера
Кнопки громкости
Сенсорный экран
Задняя крышка
Микрофон
Разъем microUSB
■ Примечание:
При использовании защитной пленки для телефона следует выбирать пленку с хорошим
коэффициентом пропускания света.
2.1.2 Функции кнопок
• Нажмите, чтобы включить мобильный телефон.
• Нажмите и удерживайте, чтобы открыть меню
Параметры телефона
.
• Нажмите, чтобы заблокировать экран, когда мобильный телефон включен.
• Нажмите, чтобы открыть активное меню.
• Нажмите, чтобы вернуться к рабочему экрану.
• Нажмите и удерживайте, чтобы увидеть наиболее часто используемые
приложения.
Примечание: Также может появиться сообщение с предложением выбрать
рабочий экран телефона.
4
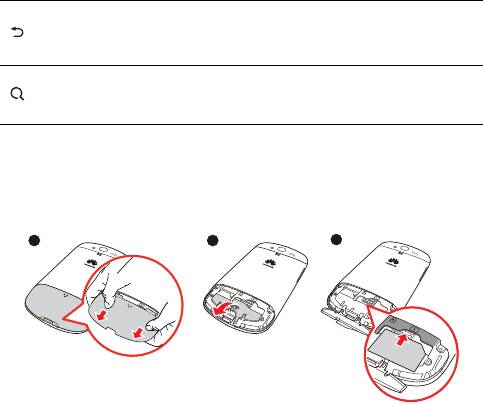
• Нажмите, чтобы вернуться к предыдущему экрану.
• Нажмите, чтобы завершить работу приложений.
• Нажмите, чтобы скрыть клавиатуру.
• Нажмите, чтобы выполнить поиск информации в телефоне или в сети
Интернет при помощи Google.
• Нажмите и удерживайте, чтобы открыть голосовой поиск Google.
2.2 Подготовка телефона к работе
2.2.1 Установка SIM/USIM-карты
Для установки SIM/USIM-карты выполните следующее:
1
2
3
OPEN
OPEN
1. Снимите заднюю крышку.
2. Сдвиньте крышку отсека, чтобы открыть его.
3. Вставьте SIM/USIM-карту.
■ Примечание:
Прежде чем установить SIM/USIM-карту, отключите питание телефона, чтобы
предотвратить потерю данных хранящихся на карте.
2.2.2 Установка карты microSD
Карта microSD необходима при работе с различными приложениями камеры, а также для
хранения фотографий, музыки, видео и других данных.
5
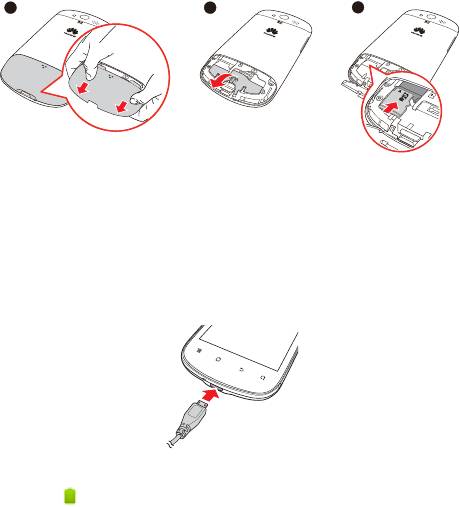
1
2
3
OPEN
OPEN
1. Снимите заднюю крышку.
2. Вставьте карту microSD в соответствующий слот.
■ Примечание:
Прежде чем установить карту microSD, отключите питание телефона, чтобы предотвратить
потерю данных хранящихся на карте.
2.2.3 Зарядка аккумулятора
Мобильный телефон имеет встроенный аккумулятор. Для зарядки аккумулятора
подключите зарядное устройство к телефону с помощью USB-кабеля.
Если Ваш телефон заряжается во включенном состоянии, то значок аккумулятора на
панели уведомлений будет показывать статус зарядки. Когда значок аккумулятора
изменится на , это значит, что зарядка завершена.
■ Примечание:
Если Вы не можете включить телефон из-за разряженного аккумулятора, поставьте
телефон на зарядку и подождите несколько минут, пока не появится значок, показывающий
процесс зарядки.
2.2.4 Важные сведения об аккумуляторе
• Если аккумулятор не использовался в течение длительного периода времени, то Вы не
сможете включить мобильный телефон сразу же после начала зарядки. Заряжайте
аккумулятор в течение нескольких минут, а затем попробуйте включить телефон.
• Аккумуляторы имеют ограниченное количество циклов перезарядки и в конечном счете
подлежат замене. Замена должна производиться только авторизованным сервис-
центром.
6
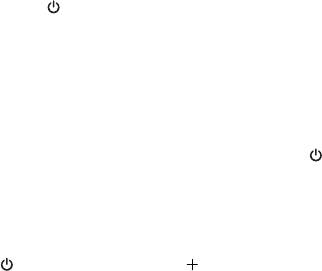
• Использование услуг передачи данных приводит к снижению уровня заряда
аккумулятора.
• Время, необходимое для полной зарядки аккумулятора, зависит от температуры
окружающей среды, а также от возраста аккумулятора.
• При низком уровне заряда аккумулятора на экране телефона будет появляться
соответствующее сообщение. Когда аккумулятор полностью разрядится, телефон
выключится автоматически.
2.2.5 Советы по экономии заряда аккумулятора
Срок службы аккумулятора зависит от сети, к которой подключен Ваш телефон, и от того,
как Вы его используете.
Ниже приведено несколько советов, которые помогут Вам продлить время работы
аккумулятора и избежать неожиданного отключения телефона из-за нехватки заряда:
• Отключайте экран, когда мобильный телефон не используется.
• Уменьшите яркость экрана.
• Уменьшите уровень громкости.
• Отключайте услуги 3G, когда они не используются.
• Отключайте Bluetooth, когда Вы его не используете.
• Отключайте спутниковое соединение GPS, когда Вы его не используете.
• Отключайте услуги передачи данных, когда они не используются.
2.3 Включение и выключение телефона
2.3.1 Включение телефона
Нажмите и удерживайте кнопку , пока телефон не начнет вибрировать.
2.3.2 Настройка телефона
При первом включении мобильного телефона на экране появится Мастер настройки.
Следуйте инструкциям мастера для настройки телефона.
Также может появиться сообщение с предложением выбрать рабочий экран телефона.
2.3.3 Выключение телефона
1. Чтобы открыть меню
Параметры телефона
, нажмите и удерживайте кнопку .
2. Нажмите
Отключить питание
.
3. Нажмите
OK
.
■ Примечание:
Если некоторые функции телефона работают некорректно или не удается включить или
выключить телефон, перезагрузите телефон: Нажмите и удерживайте минимум пять
секунд кнопку питания и кнопку увеличения громкости . Отпустите кнопки. Телефон
перезагрузится.
7
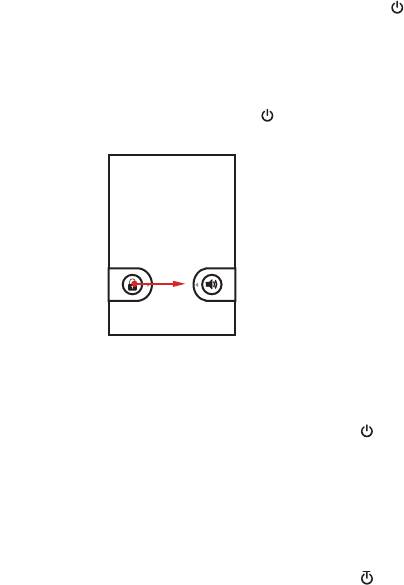
2.4 Блокировка и разблокировка экрана
2.4.1 Блокировка экрана
• Чтобы заблокировать экран телефона во включенном состоянии, нажмите кнопку .
При заблокированном экране Вы по-прежнему сможете получать сообщения и вызовы.
• Если телефон не используется в течение определенного времени, экран
заблокируется автоматически.
2.4.2 Разблокировка экрана
1. Чтобы вывести экран из спящего режима, нажмите кнопку .
2. Перетащите значок блокировки вправо.
2.5 Выбор режима работы
2.5.1 Режим "Без звука"
1. Чтобы открыть меню
Параметры телефона
, нажмите и удерживайте кнопку .
2. Выберите
Без звука
.
Данный режим также можно включить, если на заблокированном экране перетащить
значок динамика влево.
Чтобы отключить данный режим, повторите все приведенные выше шаги или на
заблокированном экране перетащите значок вибрации влево.
2.5.2 Режим полета
1. Чтобы открыть меню
Параметры телефона
, нажмите и удерживайте кнопку .
2. Выберите
Режим полета
.
Для отключения данного режима повторите все приведенные выше шаги.
8
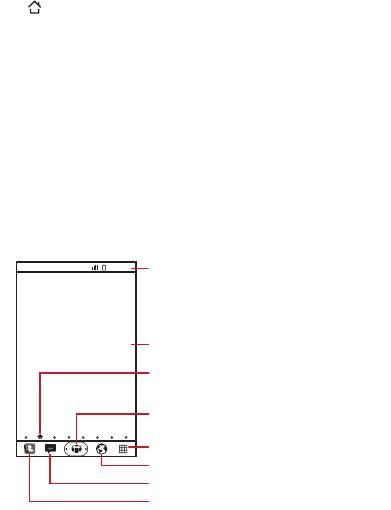
2.6 Рабочий экран
2.6.1 Выбор рабочего экрана по умолчанию
В мобильном телефоне имеется два вида рабочего экрана по умолчанию:
Менеджер
и
SPB Shell 3D
. Для переключения между этими рабочими экранами выполните следующее:
1. Нажмите .
2. Выберите либо
Менеджер
, либо
SPB Shell 3D
.
3. Нажмите
По умолчанию для этого действия
для того, чтобы установить выбранный
вариант в качестве рабочего экрана по умолчанию.
■ Примечание:
После выполнения данного действия окно
Выбрать рабочий экран
больше не будет
появляться на экране. Чтобы отменить сделанные настройки, выберите
Настройки
>
Приложения
>
Управление приложениями
>
Все
>
Менеджер/SPB Shell 3D
>
Удалить
настройки по умолчанию
.
2.6.2 Рабочий экран SPB Shell 3D
С рабочего экрана Вы сможете пользоваться основными функциями, просматривать
уведомления о пропущенных вызовах и принятых сообщениях, проверять состояние
аккумулятора и соединений.
10:23
AM
Панель уведомлений
Отображает уведомления и значки состояния.
Проведите пальцем вниз, чтобы открыть
панель уведомлений.
Экран
Индикатор рабочего экрана
Просмотр всех экранов в режиме 3D.
Просмотр имеющихся приложений.
Открытие приложения Браузер.
Открытие приложения SMS/MMS.
Открытие приложения Телефон.
9
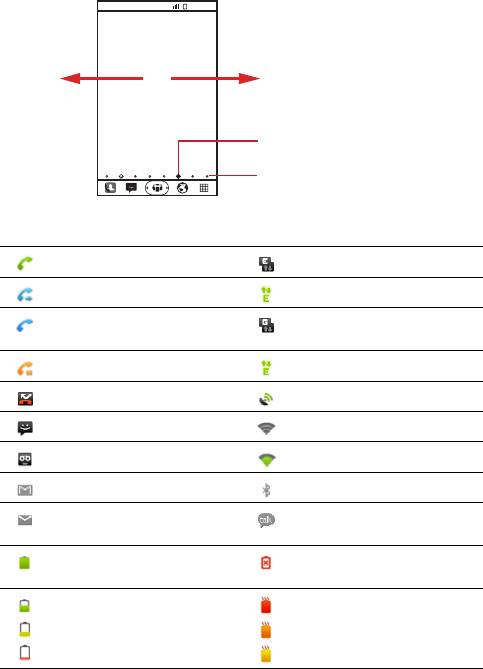
2.6.3 Просмотр других окон рабочего экрана
10:23
AM
Переключение экранов
(проведите пальцем вправо
или влево)
Индикатор текущего экрана
Индикаторы экранов
2.6.4 Знач
ки на экране
Выполняется вызов Подключен к сети EDGE
Переадресация вызова Используется сеть EDGE
Выполняется вызов с помощью
Подключен к сети GPRS
устройства Bluetooth
Удержание вызова Используется сеть GPRS
Пропущенные вызовы Подключен к GPS
Новое сообщение Подключен к Wi-Fi
Новое голосовое сообщение Используется Wi-Fi
Новое сообщение Gmail Включен Bluetooth
Новое сообщение электронной
Новое сообщение Чата
почты
Необходимо заменить
Аккумулятор полностью заряжен
аккумулятор
Высокая температура
Уровень заряда аккумулятора
аккумулятора, зарядка
невозможна
10
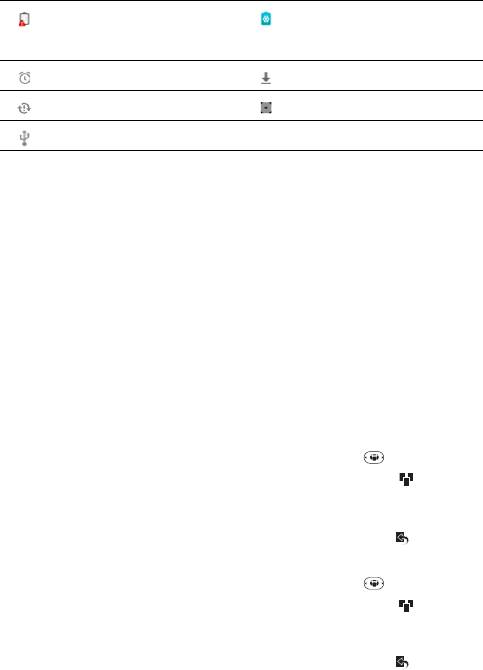
Низкая температура
Ошибка зарядки
аккумулятора, зарядка
невозможна
Включен будильник Выполняется загрузка данных
Выполняется синхронизация Воспроизведение музыки
Подключен к компьютеру
2.6.5 Панель уведомлений
Панель уведомлений используется для просмотра текущих операций, выполняемых в
телефоне, или других уведомлений.
Открытие панели уведомлений
1. Нажмите и удерживайте панель уведомлений, а затем переместите палец вниз, чтобы
открыть панель уведомлений.
2. В панели уведомлений выполните одно из следующих действий:
• Нажмите на уведомление, чтобы открыть соответствующее приложение.
• Нажмите
Очистить
, чтобы удалить все уведомления.
Закрытие панели уведомлений
Нажмите и удерживайте нижнюю часть панели. Затем переместите палец вверх, чтобы
закрыть панель уведомлений.
2.6.6 Настройка рабочего экрана
Добавление новой панели экрана
1. Для просмотра рабочего экрана в трехмерном режиме нажмите .
2. Для перехода к режиму редактирования трехмерного экрана нажмите .
3. Перетащите доступную панель на рабочий экран.
4. Нажмите и удерживайте панель экрана для изменения её расположения.
5. Для выхода из режима редактирования трехмерного экрана нажмите .
Удаление панели экрана
1. Для просмотра рабочего экрана в трехмерном режиме нажмите .
2. Для перехода к режиму редактирования трехмерного экрана нажмите .
3. Нажмите и удерживайте панель экрана, а затем перетащите её за пределы рабочего
экрана.
4. Для выхода из режима редактирования трехмерного экрана нажмите .
Добавление нового объекта экрана
1. Нажмите и удерживайте пустую область на рабочем экране до тех пор, пока не
появится меню
Добавить на главный экран
.
11






