Huawei U8850 Vision: 3 Контакты
3 Контакты: Huawei U8850 Vision
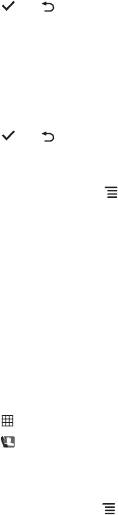
2. Выберите объект, который необходимо добавить на рабочий экран.
Удаление объектов с экрана
1. Нажмите и удерживайте объект на рабочем экране до тех пор, пока он не увеличится и
не станет доступным для перемещения. Система перейдет в режим редактирования
экрана.
2. Не убирая пальца, переместите объект в корзину.
3. Когда объект станет красного цвета, отпустите палец, и объект будет удален.
4. Нажмите или для выхода из режима редактирования экрана.
Перемещение объектов экрана
1. Нажмите и удерживайте объект на рабочем экране до тех пор, пока он не увеличится и
не станет доступным для перемещения. Система перейдет в режим редактирования
экрана.
2. Не убирая пальца, переместите объект в нужное место на экране, а затем отпустите
его.
3. Нажмите или для выхода из режима редактирования экрана.
2.6.7 Смена обоев
1. На рабочем экране нажмите >
Обои
.
2. В меню
Выбрать обои из
нажмите
Галерея
,
Анимированные фоновые рисунки
или
Обои
.
3. Выберите изображение, которое хотите установить в качестве обоев.
3 Контакты
Приложение
Контакты
позволяет сохранять такую контактную информацию, как имена,
телефонные номера, электронные адреса и т.д.
3.1 Открытие приложения Контакты
Для открытия приложения
Контакты
выполните одно из следующих действий:
• Нажмите >
Контакты
.
• Нажмите >
Контакты
.
3.2 Добавление контактов
1. В списке контактов нажмите >
Новый контакт
.
2. Введите имя контакта, телефонный номер и другую информацию.
3. Для сохранения данных нажмите
Готово
.
3.2.1 Добавление контактов в Избранные
В списке контактов выполните одно из следующих действий:
12

• Нажмите и удерживайте контакт, который хотите добавить в
Избранные
. Затем
нажмите
Добавить в Избранные
.
• Выберите контакт, а затем нажмите на звездочку, расположенную справа от имени
контакта. Звездочка изменит цвет. Это означает, что контакт добавлен в Избранные.
3.3 Импортирование и экспортирование контактов
3.3.1 Импортирование контактов с SIM-карты
1. В списке контактов нажмите >
Импорт/Экспорт
.
2. Выберите
Импортировать с SIM-карты
.
3. Дождитесь загрузки содержимого SIM-карты. Выберите контакты, которые хотите
импортировать, или нажмите >
Импортировать все
для импорта всех контактов.
3.3.2 Импортирование контактов с карты памяти
1. В списке контактов нажмите >
Импорт/Экспорт
.
2. Выберите
Импортировать с SD-карты
.
3.3.3 Экспортирование контактов на карту памяти
1. В списке контактов нажмите
>
Импорт/Экспорт
.
2. Выберите
Экспортировать на SD-карту
.
3. Нажмите
OK
для подтверждения.
3.4 Поиск контактов
1. В списке контактов нажмите
>
Поиск
.
2. Введите имя контакта, который хотите найти. По мере ввода контакты с
соответствующими именами будут отображаться ниже строки поиска.
3.5 Редактирование контактов
1. В списке контактов нажмите и удерживайте контакт, данные которого хотите изменить,
а затем нажмите
Изменить контакт
.
2. Внесите необходимые изменения.
3. Для сохранения данных нажмите
Готово
.
3.6 Удаление контактов
1. В списке контактов нажмите и удерживайте контакт, который хотите удалить, а затем
нажмите
Удалить контакт
.
2. Нажмите
OK
для подтверждения.
13






