Huawei U8850 Vision: 8 Интернет
8 Интернет: Huawei U8850 Vision
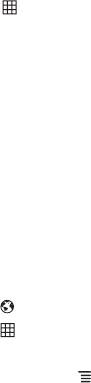
2. Если окно
Запоминающее устройство USB
откроется автоматически, то пропустите
данный шаг. В противном случае откройте панель уведомлений и нажмите
Устройство USB подключено
.
3. Нажмите
Включить USB-накопитель
.
4. Скопируйте и вставьте файлы с компьютера на карту microSD и наоборот.
5. Затем нажмите
Отключить USB-накопитель
.
■ Примечание:
При использовании карты microSD в качестве USB-устройства хранения данных Вы не
сможете открыть некоторые приложения, например камеру.
7.5.2 Извлечение карты microSD
1. Нажмите >
Настройки
>
Память
.
2. Нажмите
Извлечь SD-карту
.
3. Выключите телефон.
4. Извлеките карту microSD.
8 Интернет
Вы можете подключаться к сети Интернет через Wi-Fi или при помощи сети мобильной
связи. В качестве беспроводного соединения предпочтительным является использование
соединения Wi-Fi.
8.1 Браузер
С помощью приложения
Браузер
Вы можете получить доступ к сети Интернет.
8.1.1 Открытие приложения Браузер
Для открытия приложения
Браузер
выполните одно из следующих действий:
• Нажмите .
• Нажмите >
Браузер
.
Опции приложения Браузер
В экране браузера нажмите и выполните одо из следующих действий:
•
Новое окно:
открытие нового окна.
•
Обновить:
обновление текущей страницы.
•
Стоп:
остановка загрузки страницы.
•
Закладки:
отображение закладок.
•
Вперед:
просмотр следующей веб-страницы.
•
Окна:
отображение экрана просмотра веб-страниц. На этом экране Вы сможете
перейти на другую веб-страницу или открыть новую.
•
Ещё:
доступ к дополнительным функциям браузера.
28
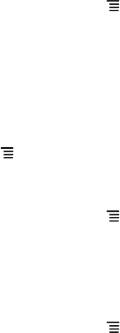
8.1.2 Открытие веб-страницы
Открытие веб-страницы
Для открытия веб-страницы введите ее адрес в поле URL. По мере ввода адреса на экране
будут появляться соответствующие адреса веб-страниц. Вы можете выбрать нужный
адрес или продолжить ввод.
Прокрутка веб-страницы
Для прокрутки веб-страницы проведите пальцем вверх или вниз по экрану.
8.1.3 Установка домашней страницы
1. На экране браузера нажмите >
Ещё
>
Настройки
>
Домашняя страница
.
2. Введите адрес веб-страницы, которую Вы хотите установить в качестве домашней
страницы, а затем нажмите
OK
.
8.1.4 Управление закладками
Добавление закладок
1. На экране браузера перейдите на веб-страницу, которую хотите сохранить в
закладках.
2. Нажмите
>
Закладки
>
Добавить
. На экране появится окно
Добавить закладку
.
3. При необходимости измените имя закладки, а затем нажмите
OK
.
Открытие закладки
1. На экране браузера нажмите
>
Закладки
.
На экране
Закладки
перейдите на вкладку
Часто посещаемые
или вкладку
История
для фильтрации и просмотра посещенных страниц.
2. Выберите закладку, которую хотите открыть.
8.1.5 Настройка браузера
1. На экране браузера нажмите
>
Ещё
>
Настройки
.
2. Сделайте необходимые изменения.
8.2 Быстрый поиск
С помощью утилиты
Поиск Google
Вы можете выполнять поиск информации в телефоне
и сети Интернет.
8.2.1 Текстовый поиск
1. На рабочем экране выберите поле
Поиск Google
.
2. Введите текст в строке поиска.
3. По мере ввода на экране будут появляться соответствующие результаты или
предложения от утилиты
Поиск Google
. Если искомый результат найден, то нажмите
29
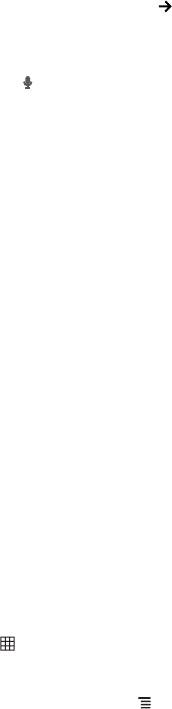
на него для открытия в соответствующем приложении. В противном случае
продолжите ввод, а затем нажмите .
8.2.2 Голосовой поиск
1. На рабочем экране прикоснитесь к полю
Поиск Google
.
2. Нажмите для голосового поиска.
3. После открытия экрана
Говорите
произнесите слово, которое хотите найти.
4. Утилита
Голосовой поиск
проанализирует произнесенное слово и выведет на экран
результаты поиска. Выберите один из результатов поиска.
Если на экране не будет результатов поиска, нажмите
Говорите снова
и произнесите
слово заново.
8.3 Аккаунт Google
Приложения Google, такие как Чат, Gmail и Маркет, уже установлены в телефоне. Для
использования данных приложений необходимо войти в систему под аккаунтом Google.
При включении телефона в первый раз и открытии сервиса Google необходимо будет
ввести имя пользователя и пароль.
■ Примечание:
Выбор приложений, сервисов и функций Google зависит от страны проживания и
оператора связи.
8.3.1 Создание аккаунта Google
Если у Вас нет аккаунта Google, то Вы можете его создать.
1. После прочтения инструкции по созданию нажмите
Далее
.
2. Нажмите
Создать
.
3. Введите имя, фамилию и имя пользователя для аккаунта Google, а затем нажмите
Далее
.
4. Следуйте рекомендациям мастера установки до окончания процесса установки.
8.4 Gmail
Gmail
- это Интернет-сервис от Google, предназначенный для общения по электронной
почте. При первой настройке телефона Вы можете указать уже существующий аккаунт
Google или создать новый аккаунт. При первом открытии приложения
Gmail
в папку
Входящие
будут скопированы сообщения Вашего аккаунта.
8.4.1 Открытие приложения Gmail
Нажмите >
Gmail
. Появится экран
Входящие
.
8.4.2 Создание и отправка сообщения
1. На экране
Входящие
нажмите >
Новое сообщение
.
30

2. В поле
Кому:
введите адрес получателя электронной почты.
★ Совет:
Для отправки сообщения нескольким получателям введите их адреса через запятую.
Количество получателей сообщения не ограничено.
Для о
тправки копии или скрытой копии нажмите
>
Добавить копию/скрытую
копию
.
3. Введите тему и напишите сообщение.
4. Когда сообщение будет готово, нажмите >
Отправить
или .
Прикрепление вложения
Нажмите
>
Прикрепить файл
, затем выберите изображение, которое хотите
прикрепить к сообщению.
Сохранение в папке Черновики
Если Вы хотите сохранить созданное сообщение и отправить его позже, нажмите >
Сохранить черновик
или .
8.4.3 Ответ на сообщение
1. На экране
Входящие
выберите сообщение, на которое хотите ответить.
2. Нажмите , а затем
Ответить
или
Ответить всем
.
3. Напишите текст сообщения.
4. Когда сообщение будет готово, нажмите >
Отправить
или .
8.4.4 Переадресация сообщения
1. На экране
Входящие
выберите сообщение, которое хотите переадресовать.
2. Нажмите , а затем
Переслать
.
3. В поле
Кому:
введите адрес электронной почты.
4. Напишите текст сообщения.
5. Когда сообщение будет готово, нажмите >
Отправить
или .
8.4.5 Поиск сообщений
1. На экране Входящие нажмите >
Поиск
.
2. Введите в строке поиска ключевое слово, а затем нажмите значок .
8.4.6 Настройка параметров Gmail
На экране Входящие выберите
>
Ещё
>
Настройки
.
31
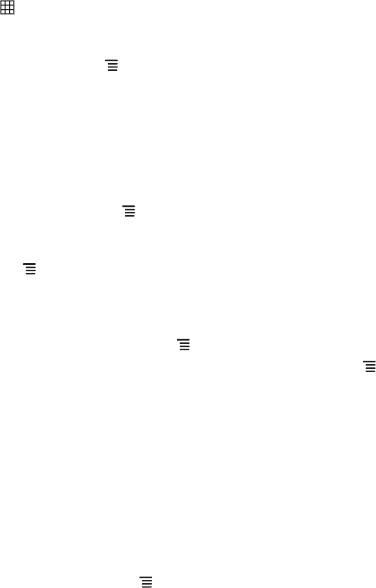
8.5 Чат
Приложение
Чат
– это программа обмена сообщениями от Google, которая позволяет
общаться с друзьями при помощи коротких сообщений, отправляемых с мобильного
телефона.
8.5.1 Открытие приложения Чат
Нажмите >
Чат
.
8.5.2 Добавление друга
1. На экране
Чат
выберите
>
Добавить друга
.
2. Введите ID службы мгновенных сообщений в приложении
Чат
или адрес электронной
почты Google друга, которого хотите добавить.
3. Нажмите
Отправить приглашение
.
8.5.3 Запуск чата
1. На экране списка друзей выберите друга для открытия окна чата.
2. Напишите сообщение и нажмите
Отправить
.
3. Для закрытия чата нажмите
>
Закрыть чат
.
8.5.4 Принятие приглашения друга
1. Нажмите
>
Ещё
>
Приглашения
.
2. Выберите приглашение и нажмите
Принять
.
8.5.5 Просмотр друзей
• Для просмотра всех друзей выберите
>
Все друзья
.
• Для просмотра друзей, с которыми Вы чаще всего общаетесь, выберите
>
Популярные
.
• Для блокировки нажмите и удерживайте контакт друга, а затем выберите
Блокировать друга
.
8.5.6 Настройка статуса "в сети"
1. На экране списка друзей нажмите на своё имя, чтобы открыть экран выбора статуса.
2. Нажмите значок статуса и выберите необходимый статус.
3. При желании введите сообщение о Вашем статусе, и его будут видеть Ваши друзья.
4. Нажмите
Готово
.
8.5.7 Настройка параметров чата
На экране списка друзей выберите
>
Настройки
.
32
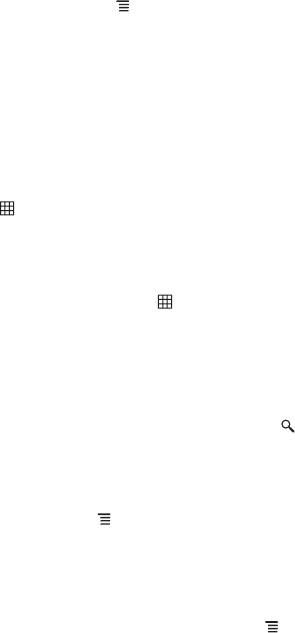
8.5.8 Выход из приложения Чат
На экране списка друзей выберите
>
Выход
.
8.6 Карты
Приложение
Карты
позволяет определить Ваше текущее местоположение, посмотреть
текущую дорожную обстановку, а также получить подробные инструкции по передвижению
к пункту назначения.
8.6.1 Включение параметров местоположения
Перед использованием приложения
Карты
Вы должны установить свое местоположение.
Телефон может определить местоположение с помощью GPS-спутников или при
идентификации сети мобильной связи.
1. Нажмите >
Настройки
>
Местоположение и защита устройства
.
2. В разделе
Мое местоположение
установите флажок
Беспроводные сети
или
Спутники GPS
или оба флажка.
8.6.2 Открытие приложения Карты
Для открытия приложения
Карты
нажмите >
Карты
.
Мигающая стрелка покажет Ваше текущее местоположение на карте.
8.6.3 Поиск мест
1. В приложении
Карты
в окне
Поиск на карте
введите название места, которое хотите
найти.
2. По мере ввода на экране будут отображаться результаты поиска. Вы можете выбрать
объект из списка или продолжить ввод, а затем нажать значок .
3. На карте появится метка, которая укажет местоположение интересующего Вас
объекта. Для просмотра более подробной информации нажмите на метку.
8.6.4 Получение маршрутов передвижения
1. На экране
Карты
выберите
>
Маршруты
.
2. Введите отправной пункт в первом текстовом поле, а затем введите пункт назначения
во втором текстовом поле.
3. Выберите вид передвижения: на автомобиле, на общественном транспорте или
пешком.
4. Нажмите
Найти маршрут
. На экране появятся маршруты к пункту назначения.
5. После того, как Вы достигнете пункта назначения, нажмите
>
Очистить карту
для
сброса карты.
8.6.5 Настройка режима карты и ее уровней
Для изменения режима карты и отображаемых уровней выберите следующее:
33
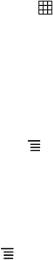
•
Пробки:
просмотр реальных условий дорожного движения. Дороги в зависимости от
интенсивности дорожного движения отмечаются линиями разных цветов.
•
Спутник:
просмотр карты в режиме аэроснимка.
•
Рельеф:
просмотр карты в трехмерном режиме.
•
Общественный транспорт:
просмотр карты маршрутов общественного транспорта.
•
Локатор:
просмотр местоположения Ваших друзей.
•
Мои карты:
просмотр карты пользователя.
•
Википедия:
просмотр карты с данными из Википедии.
8.7 Локатор
Приложение
Локатор
позволяет посмотреть на карте местоположение друзей и показать
им свое местоположение.
8.7.1 Открытие приложения Локатор
Для открытия приложения нажмите >
Локатор
.
8.7.2 Добавление друзей
Вы можете отправить друзьям данные о своем местоположении или посмотреть их
местоположение. На экране списка друзей отображаются имена людей, которых Вы
добавили в Чате. Для того чтобы Вы смогли увидеть местоположение друзей на карте в
приложении
Локатор
, необходимо отправить им запрос на получение доступа к данным об
их местоположении.
1. На экране
Локатор
выберите
>
Добавить друзей
.
2. Как только имя друга появится в списке, нажмите значок добавления для отправки
запроса. Нажмите
Выбрать из контактов
или
Добавить по адресу эл. почты
для
приглашения друзей и обмена данными о местоположении.
8.7.3 Обновление списка друзей
На экране
Локатор
нажмите
>
Обновить список
для обновления списка друзей.
8.7.4 Просмотр местоположения друзей
1. На экране
Локатор
выберите друга из списка.
2. Для просмотра местоположения друга нажмите один из следующих значков:
•
Карта:
просмотр местоположения друга на карте.
•
Маршруты:
просмотр маршрутов передвижения к местоположению друга.
•
Улицы:
просмотр местоположения друга в режиме просмотра улиц.
8.7.5 Выбор типа открытой информации
Вы можете выбрать, какой тип информации Вы хотите открыть определенным друзьям. Вы
можете поделиться с друзьями данными о свем местоположении или указать только город
или наоборот скрыть данную информацию от друзей.
34
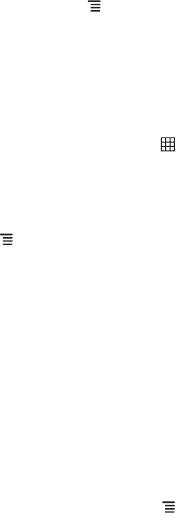
1. На экране
Локатор
выберите друга.
2. Нажмите
Обмен геоданными
, затем выберите опцию.
8.7.6 Удаление друга из списка контактов
1. На экране
Локатор
выберите контакт друга из списка.
2. Выберите
Удалить друга
.
3. Нажмите
OK
для подтверждения.
8.7.7 Настройка параметров конфиденциальности
На экране
Локатор
выберите
>
Настройки
.
8.8 Маркет
С помощью приложения
Маркет
Вы можете купить и загрузить игры и другие приложения
для телефона.
8.8.1 Открытие приложения Маркет
Для открытия приложения Маркет нажмите >
Маркет
.
При первом открытии приложения Маркет на экране появится страница
Условия
предоставления услуг
. Нажмите
Принять
для продолжения.
8.8.2 Поиск приложений
1. Нажмите
>
Поиск
.
2. Введите название приложения, которое хотите найти, и нажмите значок поиска.
Поиск можно выполнить по существующим категориям приложений или в популярных
приложениях.
8.8.3 Загрузка приложений
1. Выберите приложение для загрузки.
2. Нажмите
Бесплатно
(если приложение бесплатное) или кнопку с ценой, если Вы
хотите купить приложение. Купить приложение Вы можете при помощи кредитной
карты.
3. Нажмите
OK
для подтверждения.
4. В панели уведомлений появится строка, отражающая статус загрузки приложения.
После завершения значок приложения появится в основном меню приложений.
8.8.4 Удаление приложений
1. Откройте Market-приложение, нажмите
>
Мои приложения
, затем нажмите на
приложение, которое бы вы хотели удалить.
2. Нажмите и удерживайте приложение, которое хотите удалить.
3. Нажмите
Удалить
.
35
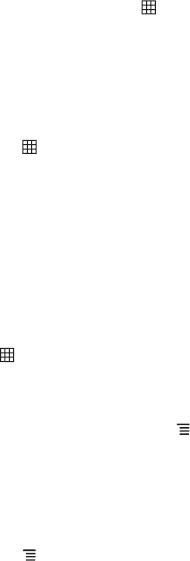
8.9 Навигация
Навигация
– это GPS-приемник, работающий на базе сети Интернет. С помощью
голосовых подсказок данного приложения Вы сможете легко достигнуть места назначения.
Для открытия приложения нажмите >
Навигация
.
8.10 Адреса
С помощью приложения
Адреса
Вы можете найти интересующие Вас объекты, которые
расположены рядом с Вами.
8.10.1 Открытие приложения Адреса
1. Нажмите >
Адреса
.
2. Выберите категорию для просмотра списка объектов, которые расположены рядом с
Вами.
3. Для просмотра дополнительной информации выберите интересующий Вас объект или
перейдите к строке поиска для поиска других мест.
8.11 YouTube
С помощью приложения
YouTube
Вы можете просматривать, загружать и отправлять
видео на YouTube.
8.11.1 Открытие приложения YouTube
Нажмите >
YouTube
. При первом открытии приложения
YouTube
на экране появится
страница
Условия использования
. Нажмите
Принять
для продолжения.
8.11.2 Просмотр видео
1. На рабочем экране
YouTube
нажмите
>
Обзор
.
2. Выберите категорию.
3. Все видеофайлы сгруппированы по следующим категориям:
Популярное видео
,
Высокий рейтинг
,
Обсуждаемое видео
,
Избранные
. Выберите видеофайл для
воспроизведения.
8.11.3 Поиск видео
1. Нажмите
>
Поиск
.
2. Введите в строке поиска ключевое слово, а затем нажмите значок поиска.
3. На экране появятся результаты поиска. Выберите видеофайл для просмотра.
8.11.4 Отправка видео
1. Выберите видео для отправки.
2. Нажмите
Ещё
в верхнем правом углу экрана.
36
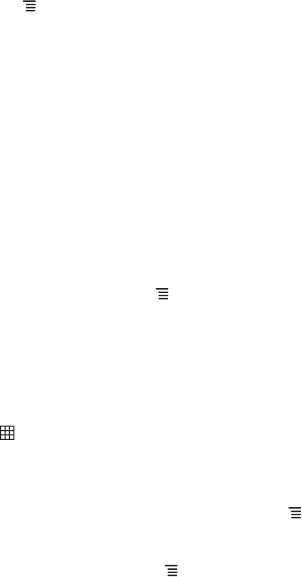
3. Нажмите
Отправить
.
4. Выберите приложение для отправки.
8.11.5 Выгрузка видео
Для выгрузки видеофайлов войдите в приложение Google или YouTube под своим
аккаунтом.
Выгрузка видео из приложения Галерея
Для выгрузки файлов с карты microSD выполните следующее:
1. Нажмите
>
Выгрузить
.
2. Выберите видеофайл для выгрузки, а затем нажмите файл для открытия экрана
Выгрузить видео
.
3. Введите заголовок видеофайла. При необходимости для добавления описания
выберите
Больше сведений
, установите параметры конфиденциальности и добавьте
теги к видео.
4. После завершения нажмите
Выгрузить
.
Запись и выгрузка видео
1. На экране
YouTube
выберите значок видео в верхнем правом углу экрана.
2. Нажмите значок записи видео. После завершения нажмите значок остановки записи.
3. Введите заголовок видеофайла. При необходимости для добавления описания
выберите
Больше сведений
, установите параметры конфиденциальности и добавьте
теги к видео.
4. После завершения нажмите
Выгрузить
.
8.11.6 Настройка YouTube
На рабочем экране
YouTube
нажмите
>
Настройки
.
8.12 Новости и погода
С помощью приложения
Новости и погода
Вы узнаете погоду в Вашем регионе,
последние мировые новости и новости спорта, а также афишу развлечений.
8.12.1 Открытие приложения Новости и погода
Нажмите >
Новости и погода
.
Выполните любое из следующих действий:
• Проведите пальцем вправо или влево для выбора категории новостей.
• Нажмите на название для открытия приложения
Браузер
и просмотра всех новостей.
• Для обновления приложения
Новости и погода
выберите
>
Обновление
.
8.12.2 Настройка приложения Новости и погода
На экране
Новости и погода
выберите
>
Настройки
.
37






