Huawei U8850 Vision: 6 Электронная почта и сообщения
6 Электронная почта и сообщения: Huawei U8850 Vision

5.1.4 Использование клавиатуры в горизонтальной ориентации
Если Вы повернете телефон набок, то ориентация клавиатуры на экране изменится на
горизонтальную, и Вы сможете набирать текст двумя руками.
5.2 Настройки клавиатуры
1. Нажмите >
>
Настройки
>
Язык и клавиатура
.
2. Выберите режим ввода текста.
5.3 Редактирование текста
5.3.1 Выбор текста
1. Нажмите и удерживайте текстовое поле для выбора текста.
2. Нажмите
Выбрать слово
для выбора части текста.
3. Проведите пальцем по тексту, который хотите выбрать.
4. Отредактируйте текст или нажмите и удерживайте текст для открытия меню опций.
★ Совет:
Для выбора всего текста нажмите и удерживайте текстовое поле, а затем нажмите
Выбрать все
.
5.3.2 Вырезание, копирование и вставка текста
1. Нажмите и удерживайте текстовое поле для выбора текста.
2. Нажмите
Выбрать текст
для выбора части текста.
3. Нажмите и удерживайте текстовое поле, а затем выберите
Вырезать
или
Копировать
.
4. Нажмите и удерживайте текстовое поле для вставки текста.
5. Нажмите
Вставить
.
6 Электронная почта и сообщения
С помощью приложения
SMS/MMS
Вы можете обмениваться текстовыми сообщениями
(SMS) и мультимедийными сообщениями (MMS). С помощью приложения
Эл. почта
Вы
можете отправлять и получать сообщения через электронную почту Интернет или
аккаунты почтового сервера.
6.1 Текстовые и мультимедийные сообщения
Текстовое сообщение может содержать только буквы, цифры и символы. Мультимедийное
сообщение может содержать изображения, аудио или видеофайлы.
20
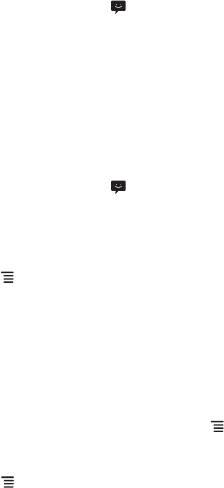
6.1.1 Создание и отправка текстовых сообщений
1. На рабочем экране выберите >
Новое сообщение
.
2. В поле
Кому:
введите номер телефона или имя контакта.
По мере ввода на экране будут появляться соответствующие контакты. Вы можете
выбрать контакт или продолжить ввод.
3. Напишите сообщение в текстовом поле.
4. После завершения нажмите
Отправить
.
6.1.2 Создание и отправка мультимедийных сообщений
Вы можете прикрепить к письму файл, хранящийся на карте памяти, фотографию, аудио-
или видеофайл.
1. На рабочем экране выберите >
Новое сообщение
.
2. В поле
Кому:
введите телефонный номер, имя контакта или адрес электронной почты.
По мере ввода на экране будут появляться соответствующие контакты. Вы можете
выбрать контакт или продолжить ввод.
3. Введите сообщение в текстовом поле.
4. Нажмите , чтобы появилась панель опций.
• Для ввода темы сообщения выберите
Добавить тему
. После ввода темы текстовое
сообщение станет мультимедийным.
• Для добавления изображений, музыки или видеофайлов нажмите
Прикрепить
файл
.
• Для добавления смайликов нажмите
Вставить смайлик
.
5. Когда сообщение будет готово к отправке, нажмите
Отправить MMS
.
Добавление слайд-шоу
1. На экране редактирования сообщения выберите >
Прикрепить файл
>
Слайд-
шоу
.
2. Выберите слайд для редактирования.
3. Нажмите , чтобы воспользоваться следующими опциями:
•
Просмотр:
для просмотра слайд-шоу.
•
Добавить картинку:
для добавления изображения в слайд-шоу.
•
Сделать фотографию:
для фотосъемки и добавления фотографии к слайд-шоу.
•
Добавить музыку:
для добавления музыки к слайд-шоу.
•
Добавить видео:
для добавления видео к слайд-шоу.
•
Ещё
>
Добавить слайд:
для добавления другого слайда.
•
Ещё
>
Длительность:
для установки длительности показа каждого слайда.
•
Ещё
>
Расположение:
для выбора расположения текста в слайд-шоу.
4. Нажмите
Готово
для завершения создания слайд-шоу и возврата к экрану
мультимедийного сообщения.
5. Для изменения мультимедийного сообщения нажмите
Заменить
или
Удалить
. Когда
сообщение будет готово к отправке, нажмите
Отправить MMS
.
21

6.1.3 Открытие и просмотр сообщений
Отправленные одному контакту сообщения и полученные от него ответные сообщения
группируются в цепочку сообщений. Цепочка сообщений выглядит как диалог.
1. В списке сообщений выберите цепочку сообщений, которую хотите открыть.
2. Выберите сообщение для просмотра.
6.1.4 Ответ на сообщения
1. В списке сообщений выберите цепочку сообщений, которую хотите открыть.
2. Напишите сообщение в текстовом поле.
3. Когда сообщение будет готово, нажмите
Отправить
.
6.1.5 Переадресация сообщений
1. В списке сообщений выберите цепочку сообщений, которую хотите открыть.
2. Нажмите и удерживайте сообщение, которое хотите переадресовать.
3. Нажмите
Переслать
.
4. Напишите сообщение, введите получателя и нажмите
Отправить
.
6.1.6 Удаление сообщений
Удаление сообщения
1. В списке сообщений выберите цепочку сообщений, которую хотите открыть.
2. Нажмите и удерживайте сообщение, которое хотите удалить.
3. Нажмите
Удалить сообщение
.
4. Нажмите
Удалить
для подтверждения.
Удаление цепочки сообщений
1. В списке сообщений нажмите и удерживайте цепочку сообщений, которую хотите
удалить.
2. Нажмите
Удалить цепочку
.
3. Нажмите
Удалить
для подтверждения.
Удаление всех цепочек сообщений
1. В списке сообщений нажмите >
Удалить цепочки
.
2. Нажмите
Удалить
для подтверждения.
6.1.7 Настройка сообщений
В списке сообщений выберите >
Настройки
.
6.2 Электронная почта
Приложение Электронная почта позволит Вам получать и отправлять сообщения с
телефона так же, как с компьютера. Вы сможете пользоваться своими аккаунтами
почтовых серверов Yahoo!, Hotmail, AOL и других.
22
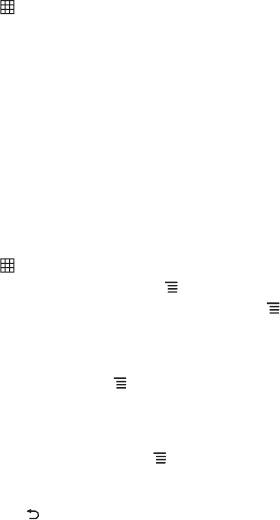
6.2.1 Создание аккаунта
При первом использовании приложения
Эл. почта
на экране появится Мастер настройки,
который поможет Вам создать аккаунт.
1. На
жмите >
Эл. почта
.
2. После ввода адреса электронной почты и пароля нажмите
Далее
для автоматического
получения настроек почтового сервера. Или нажмите
Настройка вручную
для
настройки почтового сервера вручную.
■ Примечание:
При настройке вручную необходимо обратиться к провайдеру услуг электронной почты
для получения необходимых параметров и завершения установки.
3. Введите имя аккаунта и имя, которое будет отображаться в каждом сообщении,
которое Вы будете отправлять.
Телефон автоматически получит настройки электронной почты.
4. Нажмите
Готово
.
6.2.2 Добавление другого аккаунта
После первоначальной настройки Вы можете добавить другие аккаунты электронной
почты.
1. Нажмите >
Эл. почта
. Откроется экран
Входящие
.
2. Для открытия экрана аккаунтов нажмите >
Аккаунты
.
3. Для создания другого аккаунта электронной почты нажмите
>
Добавить аккаунт
.
6.2.3 Создание и отправка сообщений
1. Выберите аккаунт, который хотите использовать.
2. На экране
Входящие
нажмите
>
Новое сообщение
.
3. В поле
Кому:
введите адрес электронной почты или нажмите значок Android для
выбора получателей из списка контактов.
4. Введите тему и напишите сообщение.
Для прикрепления вложения нажмите
>
Прикрепить файл
.
5. Когда сообщение будет готово, нажмите
Отправить
.
Если Вы создали сообщение, но хотите отправить его позже, то нажмите
Сохранить
черновик
или для сохранения сообщения в черновиках.
6.2.4 Открытие и просмотр сообщений
1. Выберите аккаунт, который хотите использовать.
2. Откройте папку, а затем выберите сообщение для просмотра.
6.2.5 Ответ на сообщение
1. Выберите аккаунт, который хотите использовать.
2. Выберите сообщение электронной почты, на которое хотите ответить.
3. Нажмите
Ответить
или
Ответить всем
.
23






