Garmin eTrex Legend HCx: осноВные дейстВия
осноВные дейстВия: Garmin eTrex Legend HCx
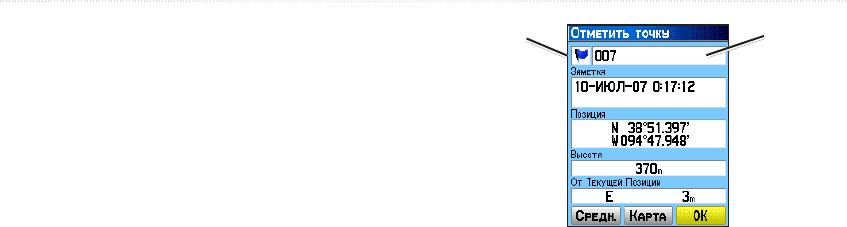
осноВные сВедения
Символ
осноВные дейстВия
Имя
маршрутной
маршрутной
В данном разделе описываются основные действия,
точки
точки
выполняемые с помощью устройства eTrex, включая создание
и использование маршрутных точек, использование меню
поиска, создание и использование треков и маршрутов.
Создание и использование
маршрутных точек
Маршрутными точками называются местоположения или
Страница отметки маршрутной точки
местные ориентиры, данные о которых записываются и хранятся
в памяти устройства GPS. Маршрутные точки можно добавлять
Чтобы отметить текущую позицию:
к имеющимся маршрутам; также можно создать маршрут
1. НажмитеиудерживайтеМАНИПУЛЯТОР(ОТМЕТКА),
прямого следования к выбранной маршрутной точке (кнопка
поканепоявитсястраницаотметкимаршрутнойточки.
“Вперед!”).
Поумолчаниюновоймаршрутнойточкеприсваивается
отдельныйсимволиимяввидетрехзначногочисла.
Маршрутные точки можно создать одним из следующих трех
2. Чтобыподтвердитьдлямаршрутнойточкиинформацию
способов: нажатием клавиши , находясь в определенном
поумолчанию,выделитеOK.
местоположении; созданием маршрутной точки на странице
ИЛИ
карты; или вводом вручную координат маршрутной точки.
Чтобыизменитьинформацию,выберитенужноеполе
инажмитеВВОДдляоткрытияэкраннойклавиатуры.
Отметка текущей позиции
Поокончаниивводаипослеподтверждениявнесенных
Нажмите и удерживайте для быстрой
измененийвыберитеOK.
своей текущей позиции в качестве маршрутной
точки. Чтобы отметить текущую позицию необходимо
иметь действующую спутниковую привязку для данного
местоположения (2D или 3D).
Навигационные устройства серии eTrex HC Руководство пользователя

осноВные сВедения
Создание маршрутных точек с помощью
Для удаления маршрутной точки:
Настраницемаршрутныхточеквыберитеточку,которую
карты
необходимоудалить,затемвыберитеУдалить.
Для создания маршрутной точки на странице
карты:
После удаления маршрутную точку
1. НастраницекартыспомощьюМАНИПУЛЯТОРА
невозможно восстановить с помощью устройства.
переместитекурсорнатотобъектнакарте,которыйвы
хотитеотметитьвкачествемаршрутнойточки.
Для перемещения маршрутной точки на
2. НажмитеибыстроотпуститеМАНИПУЛЯТОР,чтобы
странице карты:
зафиксироватьположениекурсораиоткрытьстраницу
1. НажмитеПОИСК > Точки.
сведенийоданномобъектенакарте.
2. Выберитемаршрутнуюточку,которуюнеобходимо
3. ВыберитеСохр..Еслидляданнойточкиинформация
переместить,затемнажмитеВВОД.
отсутствует,появляетсясообщение“Нетинформациина
3. ВыберитеКарта,чтобыпоказатьмаршрутнуюточкуна
картедляэтойточки.Выхотитесоздатьтчкпольз.здесь?”
карте.
ВыберитеДа.
4. НажмитеВВОД,чтобыпоставитьпометкуПЕРЕМЕСТИТЬ
Изменение маршрутных точек
рядомсвыбранноймаршрутнойточкой.
Чтобы изменить символ, имя, примечания, местоположение
5. СпомощьюМАНИПУЛЯТОРАпереместитеточкувновое
и высоту для конкретной маршрутной точки, можно
местоположение,затемнажмитеВВОД.
воспользоваться функцией редактирования маршрутных точек.
Для изменения данных маршрутной точки:
1. НажмитеиудерживайтеклавишуПОИСК.
2. ВыберитеТочки.
3. Выберитенеобходимуюмаршрутнуюточку,затем
нажмитеВВОД.
4. Внеситеизменения,выделяянеобходимыеполя
ииспользуятаблицусимволовмаршрутныхточек,атакже
буквенно-цифровуюклавиатурудлявводановыхданных.
Навигационные устройства серии eTrex HC Руководство пользователя
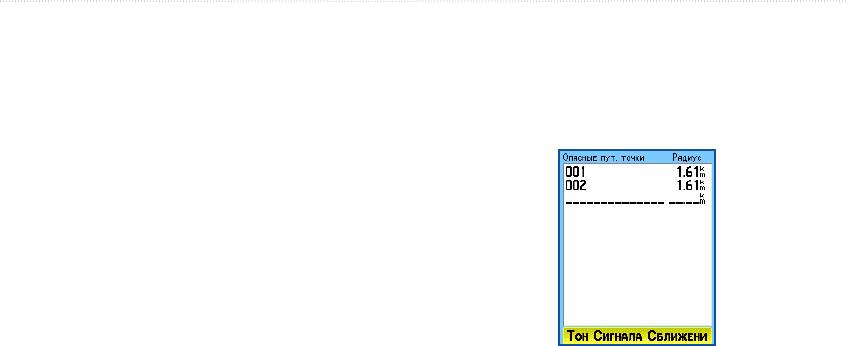
осноВные сВедения
Для расчета позиции путем усреднения:
Маршрутные точки сближения
1. Выберитеместоположение,длякоторогонеобходимо
(страница Опасные пут. точки)
вычислитьсреднеезначениекоординат,затемнажмите
клавишу“Ввод”,чтобыточкуОТМЕТИТЬ,ивыберите
Используйте страницу “Опасные пут. точки” для задания зоны
Средн.длязапускаоперацииусреднения.
подачи сигнала вокруг маршрутной точки (сигнал подается при
2. НажмитеСохр..
вхождении в зону).
Проекция маршрутной точки
Создайте маршрутную точку, построив ее проекцию с помощью
данных о расстоянии и пеленге новой маршрутной точки из
какого-либо местоположения.
Для построения проекции маршрутной точки:
1. НажмитеПОИСК > Точки.
2. Выберитемаршрутнуюточку,которуюнеобходимо
спроецировать.Откроетсястраницасведений
омаршрутнойточке.
Страница “Маршрутные точки сближения”
3. НажмитеМЕНЮ > Проекция точки,чтобыоткрыть
страницупроецированияточки.
Для добавления маршрутной точки сближения:
4. Введитерасстояниеипеленгдоискомоймаршрутной
1. НажмитекнопкуМЕНЮдвараза,затемвыберите
точкивсоответствующиеполяинажмитеВЫХОДпосле
Сближение.
завершениявводаданных.
2. ВыберитепустуюстрокуинажмитеВВОД.
3. Выберитемаршрутнуюточкуизспискамаршрутных
точекиливлюбойдругойгруппеобъектовпоиска,чтобы
открытьстраницусведенийоданномобъекте.
4. ВыберитеВзять,чтобыдобавитьвыбраннуюточку
всписокнастранице“Опасныепут.точки”.
5. СпомощьюМАНИПУЛЯТОРАвыберитеполеРадиус
ивведитенеобходимоезначение.
Навигационные устройства серии eTrex HC Руководство пользователя
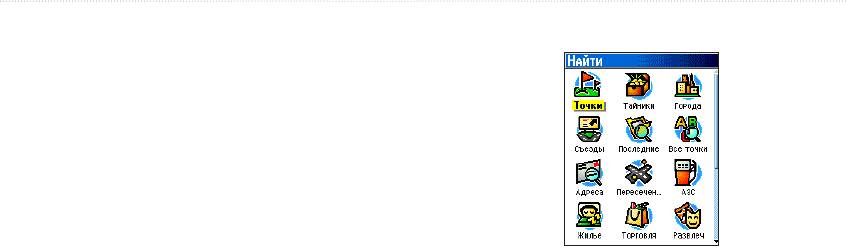
осноВные сВедения
Для удаления одной или всех маршрутных точек
Использование меню поиска
сближения из списка:
ДляудаленияоднойзаписинажмитеВВОД.Чтобы
удалитьвсемаршрутныеточкиизсписка,нажмите
МЕНЮ > Удалить Все.
Для настройки звуковых сигналов сближения
с опасными точками:
1. Выбортонасигналасближениясопасными
точками(толькодляустройствсерииeTrexHCx).В
устройствахсерииeTrexHCтонсигналовоповещения
предустановлен.
2. НастраниценастройкивустройствахсерииHCxзадайте
Меню поиска с дополнительными
конкретноезвучаниедлякаждоготипасигналовиз
данными MapSource
списка.Функцияоповещенияоскоростидоступнапри
использованиипрограммыPOILoader.(см. стр.16).
Меню поиска используется для поиска маршрутных
3. ОтметьтефлажкомСигналы опасных точек,чтобы
точек, тайников, городов и выездов в базовой карте eTrex.
включитьфункциюсигнализации.Присрабатывании
Дополнительные значки могут появляться в зависимости от
сигнализациивключаетсязвуковойсигналипоявляется
данных MapSource, загружаемых на устройство. Нажмите
сообщение“Рядомсточкойсближения”.Привыходеиз
и удерживайте клавишу , чтобы открыть меню поиска.
зоныподачисигналасзаданнымрадиусомпоявляется
сообщение“Отдалениеотопаснойточки”.
В списке группы поиска находятся элементы, расположенные
поблизости от вашего текущего местоположения или
Для включения (выключения) сигналов
местоположения курсора на карте.
сближения с опасными точками:
НажмитеМЕНЮдвараза,затемвыберитеСближение
Меню опций для каждой категории содержит различные
(устройствасерииeTrexHCxиHC)>ТонСигнала
варианты поиска. Выберите категорию.
Сближения(устройствасерииeTrexHCx)ипоставьте/
снимитефлажоквполе“Сигналыопасныхточек”.
0 Навигационные устройства серии eTrex HC Руководство пользователя
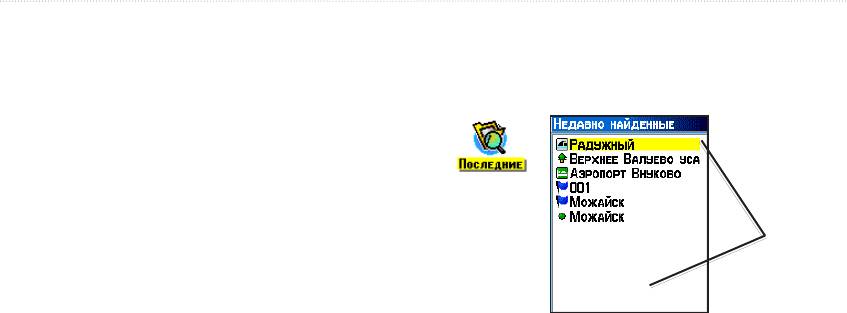
осноВные сВедения
Поиск по имени
Недавние результаты поиска
Используйте опцию “Поиск по имени”, если известно имя
Страница недавних результатов поиска (Последние) содержит
местоположения, которое необходимо найти.
список последних 50 объектов, которые были найдены
в результате поиска или были посещены.
Для поиска местоположения с помощью поиска
по имени:
1. НажмитеиудерживайтекнопкуПОИСК,чтобыоткрыть
менюпоиска.
Значок
2. Выберитезначокдлятипаобъектапоискаиливыполните
Последние
поискповсейбазеданных,выбравВсе объекты.
находки
3. НажмитеМЕНЮ > Поиск по имени.
Список
последних
4. ИспользуйтеМАНИПУЛЯТОРдляуправленияэкранной
найденных
клавиатуройивведитеимяместоположения,которое
объектов
необходимонайти.Есливспискепоисканаходится
соответствующийобъект,выделитеOK.
5. Выделитеобъектвспискепоиска,затемнажмите
Чтобы перейти к недавно найденному элементу
кнопкуВВОД.Откроетсястраницасосведениями
на карте:
обобъекте,позволяясохранитьобъектвкачестве
1. НажмитеиудерживайтекнопкуПОИСК.
маршрутнойточки,отобразитьегонакартеилисоздать
2. ВыберитеНедавние результаты.
маршруткэтойточке(кнопка“Вперед!”).
3. СпомощьюМАНИПУЛЯТОРАвыделитеэлемент,
ккоторомуследуетперейти,инажмитеВВОД.
4. ВыберитеВперед!,чтобыначатьнавигацию.
Навигационные устройства серии eTrex HC Руководство пользователя

осноВные сВедения
Использование страницы сведений для
•
— запрограммируйте звуковую
сигнализацию, предупреждающую о нахождении в пределах
элемента поиска
заданного радиуса от определенного объекта.
После выбора элемента в списке поиска и нажатия кнопки
•
— включите объект в новый
отображается страница с подробными сведениями
маршрут или добавьте к существующему маршруту.
об этом элементе. Каждая страница сведений содержит три
См.
стр. 20.
экранные кнопки. Отображаются разные кнопки в зависимости
•
— просмотрите таблицы
от того, выбран ли элемент поиска для навигации к нему или для
астрономической информации для местоположения данного
добавления к списку маршрутов в качестве маршрутной точки.
объекта. См. стр. 44.
•
— просмотрите таблицы
Меню опций на странице сведений для
информации по охоте и рыбалке для местоположения
поиска
данного объекта. См. стр. 44.
Для использования меню опций:
•
— отображение карты, с которой был взят
1. Послеоткрытиястраницысведенийдляэлементапоиска
данный элемент карты. См. стр. 6 для получения сведений
нажмитекнопкуМЕНЮ,чтобыоткрытьменюопций.
о загрузке подробных карт.
2. СпомощьюМАНИПУЛЯТОРАвыберитеоднуиз
следующихопций:
•
— определите местоположение новой
маршрутной точки методом выборки в течение некоторого
времени, затем усредните результаты для получения более
точных координат объекта. См. стр. 9.
•
— создайте новую маршрутную точку
из опорной точки, вводя значения пеленга и расстояния от
опорной точки. См. стр. 9.
•
— вернитесь в меню поиска для
нахождения элементов карты, расположенных поблизости
от данного объекта.
•
— укажите другую точку отсчета на
странице карты с помощью курсора.
Навигационные устройства серии eTrex HC Руководство пользователя
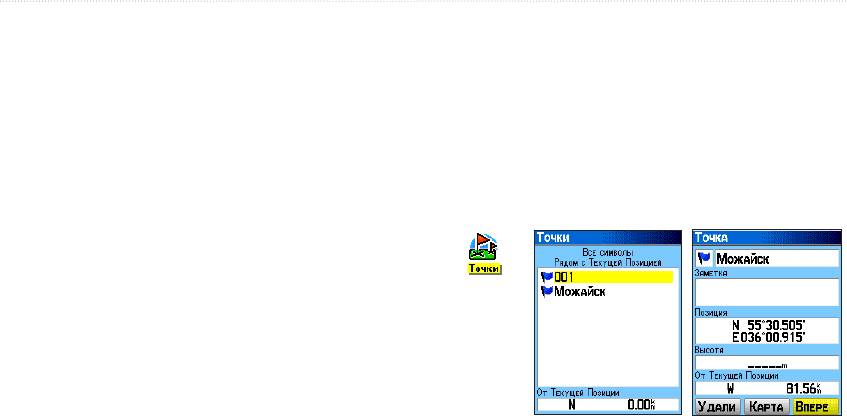
осноВные сВедения
Для поиска объекта, расположенного рядом
Поиск маршрутной точки
с другим объектом:
Страница “Точки” содержит список всех сохраненных
1. НажмитеиудерживайтекнопкуПОИСК.
маршрутных точек. При сохранении маршрутные
2. Выберитекатегорию.
точки сортируются по алфавитно-цифровой системе
3. Выберитеобъектвспискепоиска.
и идентифицируются присвоенными символами.
4. НажмитекнопкуМЕНЮивыберитеНайти поблизости.
Чтобы найти маршрутную точку:
Менюпоискаотображаетвсекатегории,содержащие
1. НажмитеиудерживайтекнопкуПОИСК.
объекты,расположенныерядомсвыбраннымобъектом.
2. ВыберитеТочки,затемвыберитеконкретнуюмаршрутную
5. Выберитезначоккатегории,затемнажмитеВВОД,чтобы
точку.
открытьсписокпоискаобъектов,расположенныерядом
свыбраннымобъектом.
Для поиска объекта из другого местоположения
Значок
на карте:
маршрутной
1. НажмитеиудерживайтекнопкуПОИСК.
точки
2. Выберитезначоквменюпоиска.
3. НажмитеМЕНЮивыберитеИзменить отсчет.Откроется
страницакарты.
4. СпомощьюМАНИПУЛЯТОРАпереместитестрелку
(курсор)втребуемуюточкунакарте.Вспискепоиска
отображаютсяэлементыкарты,расположенныевблизиот
Поиск тайника
вновьвыбраннойточки.
Выберите для просмотра местоположений тайников,
созданных на устройстве или загруженных с компьютера.
Местоположение тайника представляет собой маршрутную
точку, обозначенную символом тайника, чтобы отличить ее
от остальных. Для получения дополнительной информации
о тайниках посетите сайт http://my.garmin.com и щелкните
“Go Geocaching”.
Навигационные устройства серии eTrex HC Руководство пользователя

осноВные сВедения
Для поиска тайника:
Поиск города
1. НажмитеиудерживайтекнопкуПОИСК.
Выберите в меню поиска, чтобы найти любой город,
2. Выделите
Тайники.Можнопросмотретьуженайденные
указанный в списках с картографическими данными.
илиещененайденныетайники.
Для поиска города:
3. Спомощью
МАНИПУЛЯТОРАвыделитетайникизсписка.
1. НажмитеиудерживайтекнопкуПОИСК.
4. ВыберитеВперед!дляпереходакместоположению
2. ВыберитеГорода.Настранице“Города”отображается
тайника.Принавигацииктайникустраницакомпаса
списокгородов,расположенныхрядомсвашейтекущей
функционируетврежиме“Навигацияктайнику”,авполе
позицией.
длякомментариевотображаютсявседополнительные
сведенияоместоположениизагруженноготайника.
3. Выберитегородизсписка,затемнажмитеВВОД.
ИЛИ
После обнаружения тайника устройство отмечает данный
Еслиискомогогороданетвсписке,нажмитекнопку
тайник, как найденный, делает соответствующую запись
МЕНЮ>выберитеметодпоиска.
в календаре и отображает опцию с указанием другого
близлежащего тайника.
Поиск съезда с шоссе
Используйте значок в меню поиска, чтобы найти
необходимый съезд.
Для поиска съезда с шоссе:
1. НажмитеиудерживайтекнопкуПОИСК.
2. ВыберитеСъезды.Отображаетсясписоксъездов
сшоссе,расположенныхвблизивашеготекущего
метоположения.
Навигационные устройства серии eTrex HC Руководство пользователя
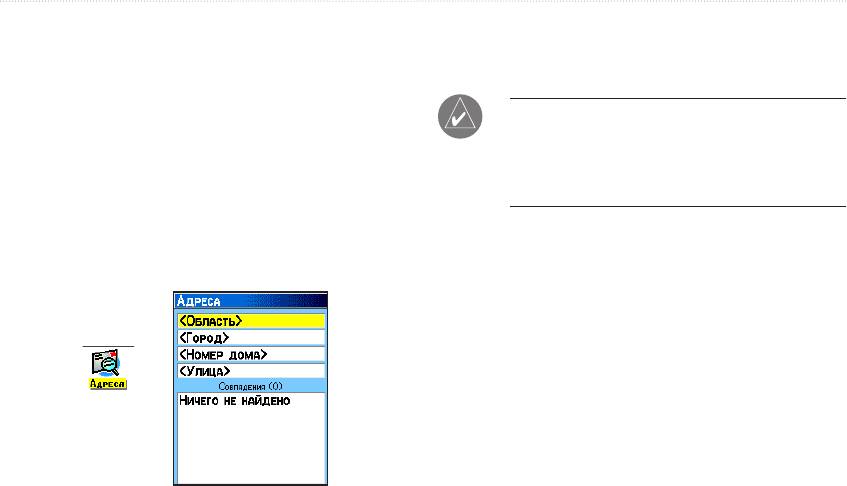
осноВные сВедения
3. СпомощьюМАНИПУЛЯТОРАвыделитенужныйсъезд
Чтобы найти адрес:
инажмитеВВОД.Откроетсястраницасописанием
1. НажмитеиудерживайтекнопкуПОИСК.
съезда,соспискомдоступныхслужб,расположенных
2. ВыберитеАдреса.
неподалекуотданногосъезда,суказаниемпеленга
ирасстоянияотсъездадовыделеннойслужбы.
Если для устройства установлена
4. Выберитеслужбуизсписка,затемнажмите
ВВОД.
GPS привязка, в поле автоматически
указывается регион вашей текущей позиции. Не нужно
Поиск адреса
также указывать город в поле , так как в базе
Если в устройство загружены подробные картографические
данных содержится информация по всему региону.
данные, воспользуйтесь значком “Адреса” в меню поиска для
поиска нужного адреса. После ввода номера дома, названия
3. Выберитеполе<Номер дома>ивведитеномердома
улицы и города программа выполняет поиск соответствующего
спомощьюэкраннойклавиатуры.ВыберитеOK.
адреса в базе данных карты.
4 Выберитеполе<Улица>.Откроетсясписоксназваниями
улиц.
5. Ведитеназваниеулицыспомощьюэкраннойклавиатуры.
ВыберитеOK.Отобразитсясписоксовпадений.
6. Выберитенужныйадрес.
Поиск перекрестка
Значок
Для данной функции также требуются подробные
адреса
картографические данные. Чтобы найти перекресток,
необходимо выполнить основные действия, приведенные
в описании поиска адреса.
Страница адресов
Навигационные устройства серии eTrex HC Руководство пользователя 5
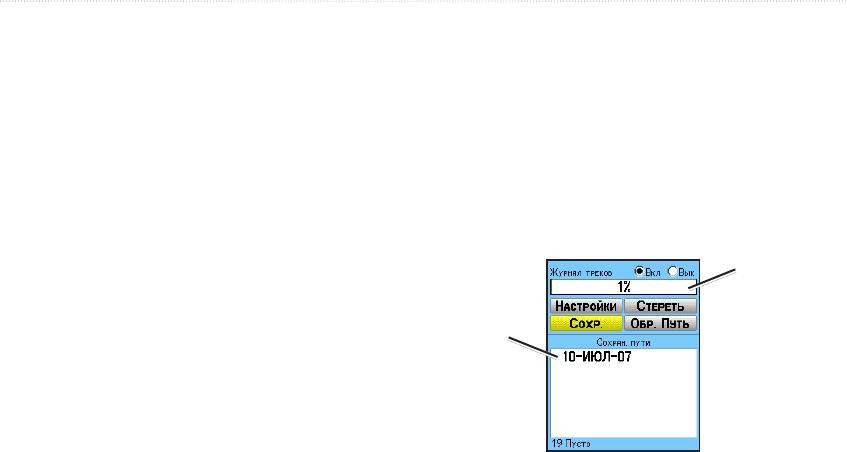
осноВные сВедения
Поиск объекта POI
Использование треков
Если в устройство загружены подробные картографические
(функция “Пути”)
данные MapSource, можно использовать категорию “Все
Функция “Треки” позволяет создать электронный “след” на
объекты” в меню поиска, чтобы найти близлежащие рестораны,
странице карты — так называемый “Путевой журнал” — по
гостиницы, местные ориентиры и общественные здания, а также
мере прохождения маршрута. Путевой журнал содержит
выбрать какую-либо конкретную категорию.
информацию о точках, лежащих вдоль пути следования.
Для поиска объекта POI:
Записи в путевой журнал начинают вводиться автоматически
1. НажмитеиудерживайтекнопкуПОИСК.
после получения устройством сигнала настройки позиции.
2. ВыберитеВсе объекты,чтобыотобразитьсписок
Доля памяти в процентах, занимаемая текущим путевым
объектов,представляющихинтерес,расположенных
журналом, отображается в верхней части страницы “Пути”.
рядомсвашимтекущимместоположением.
Процент
3. НажмитеМЕНЮ.
использованной
4. Выберитеобъектизсписка,затемнажмитеВВОД.
памяти
Программа POI Loader
Список
сохраненных
и пользовательские объекты
треков
Вы можете создать собственную категорию объектов
с помощью программы Garmin POI Loader для устройств HCx,
которую можно загрузить с веб-сайта компании Garmin:
www.garmin.com/products/poiloader/. Инструкции по
использованию POI Loader приведены в разделе “Справка”
Страница треков
программы.
Для очистки путевого журнала:
1. НажмитеМЕНЮдважды,чтобыперейтивглавноеменю.
2. ВыберитеПути.
3. ВыберитекнопкуСтереть.Появитсясообщение
стребованиемподтверждениявыбора.
Навигационные устройства серии eTrex HC Руководство пользователя
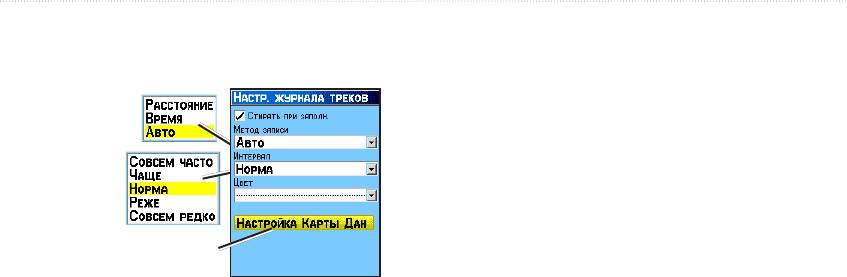
осноВные сВедения
Для настройки путевого журнала:
•
— выберите цвет для отображения активного трека
1. ДваждынажмитеМЕНЮ > Пути.
на карте.
2. Выберите
Настройки.
•
— (только для устройств
HCx) в дополнение к внутренней памяти устройства для
записей текущего путевого журнала используется карта
памяти microSD. Данная опция позволяет выполнять запись
большого количества точек трека (в зависимости от объема
карты памяти microSD). Путевые журналы, записанные на
карту памяти, представляют собой файлы данных позиции
GPS в формате .gpx, и не используются вашим устройством.
Для сохранения всего путевого журнала:
Опция для карты памяти
1. ДваждынажмитеМЕНЮивыберитеПути.
(только в устройствах HCx)
2. ВыберитеСохр..Появитсясообщениесзапросомна
•
— “поверх” самых старых записей
подтверждениесохранениявсеготрека.
путевого записываются новые записи.
3. ВыберитеДа,чтобысохранитьтрек.
•
— при выборе расстояния запись точек трека
производится после прохождения заданного расстояния.
При выборе времени точки трека создаются по окончании
заданных периодов времени. Режим Авто (рекомендуется)
позволяет выбрать один из пяти интервалов.
•
— запись трека выполняется согласно заданным
значениям метода записи и интервала. Введите значения для
расстояния, времени или частоты.
Навигационные устройства серии eTrex HC Руководство пользователя
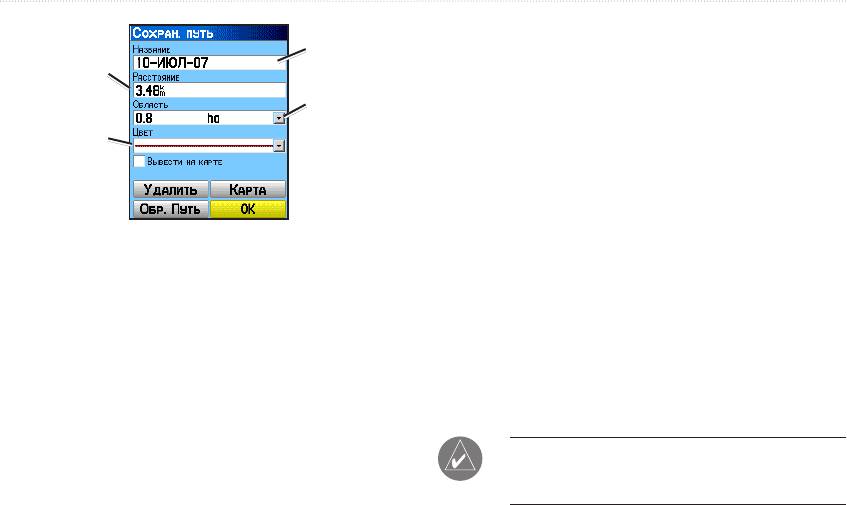
осноВные сВедения
Чтобы записать треки на карту памяти microSD
Имя трека
в устройстве HCx:
Расстояние
1. Откройтестраницу“Настройкажурналатреков”
трека
ивыберитеНастройка Карты Данных.
Расчетная
2. ВыделитеопциюКарта Данных Журнала Треков,затем
площадь
Цвет трека
нажмитекнопкуВВОД.Появляетсяфайл.gpxстекущей
датойвсписке“ТрекиКартыДанных”.
Данныйфайлпредставляетнепрерывнуюкомпиляцию
всехданныхтрекадляуказаннойдаты.Покавключена
даннаяфункция,длякаждогодняиспользования
Страница сохраненного трека
устройстваавтоматическисоздаетсяизаписывается
отдельныйфайл.Записьпродолжаетсядозаполнения
Для сохранения части путевого журнала:
картыпамяти.
1. НажмитеМЕНЮдваждыивыберитеПути.
3. Подключитеустройствоквашемукомпьютеруспомощью
2. ВыберитеСохр.
кабеляUSBиоткройтесредство“НакопительUSB”,
описанноенастр.38.Откройтепутевыежурналы
3. ВыберитеНет,чтобысохранитьтолькоопределенный
спомощьюприложенияGarminMapSourceилидругой
отрезоктрека.
программы,способнойобрабатыватьфайлы.gpx.
4. СпомощьюМАНИПУЛЯТОРАустановитекурсорвточку
4. ЧтобыудалитьзаписитрековскартыпамятиmicroSD,
трека,котораядолжнастатьначальнойточкойотрезка,
выделитеотдельныежурналы,затемнажмитеВВОД.
затемнажмитекнопкуВВОД.
5. Повторитеэтидействия,чтобыуказатьконечнуюточку
Нельзя извлекать карту памяти
отрезка.ВыберитеOK.
microSD из устройства во время записи трека; это
может привести к повреждению данных.
Навигационные устройства серии eTrex HC Руководство пользователя
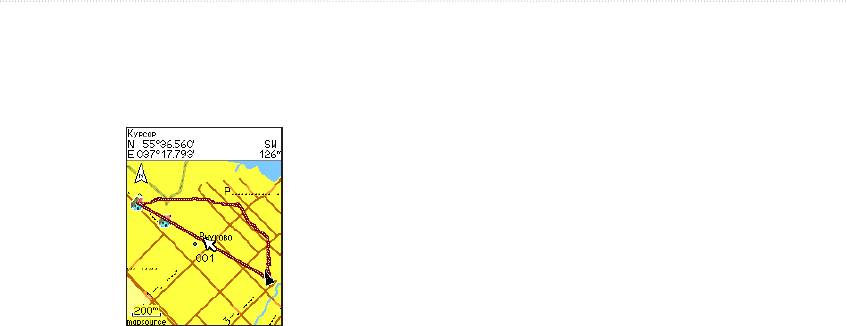
осноВные сВедения
Для отображения трека на карте:
Для расчета площади трека:
Настранице“Сохран.пути”выберитеКарта.Появляется
1. Откройтестраницу“Журналтреков”,убедитесь,что
картасотображениемвсеготрека.Ктрекудобавляются
включенафункцияведенияжурналатреков,затем
маркеры“Начало”и“Конец”,атакжесоответствующие
нажмитеМЕНЮ.
маршрутныеточки.
2. ВыберитеВычисление площадиинажмитеВВОД.
3. НажмитекнопкуВВОДдлязапускавычисленияплощади.
Когдавыначинаетепередвигатькурсордляуказания
границучастка,внижнейчастистраницыпоявляется
кнопкаСтоп.
4. Послезавершенияопределенияучастканажмите
кнопкуВВОД,затемвыберитеСохр.
Сохраненный маршрут
на странице карты
Навигационные устройства серии eTrex HC Руководство пользователя
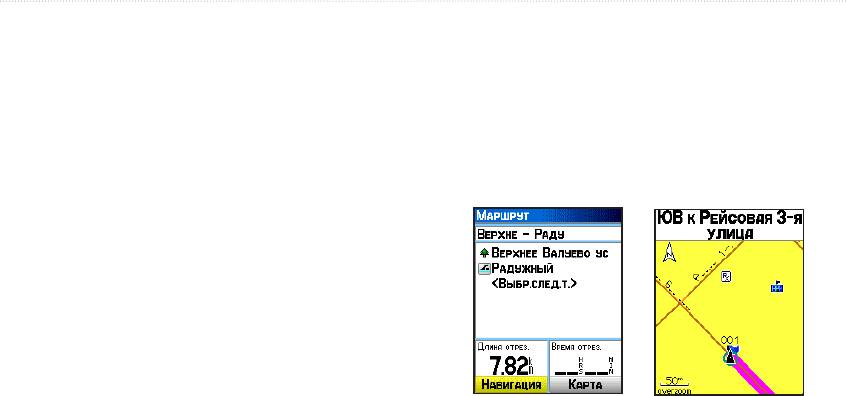
осноВные сВедения
Навигация по сохраненному треку
Создание маршрута
Для использования функции обратной
При прокладке маршрута создается последовательность
навигации TracBack:
маршрутных точек, которая ведет к месту назначения.
1. Откройтестраницу“Сохр.пути”дляданноготрекаили
Устройство eTrex позволяет сохранить до 50 маршрутов,
страницупутевогожурналаивыберитеTracBack,чтобы
каждый из которых может содержать до 250 точек. На странице
отобразитьнужныйтрек.Выберитеточкудляобратной
“Маршруты” можно создать и изменить маршруты и добавлять
навигации.
маршрутные точки к выбранному маршруту. Картографические
2. СпомощьюМАНИПУЛЯТОРАустановитекурсорвточке
данные MapSource позволяют создавать комплексные маршруты.
карты,откудадолжнаначатьсяобратнаянавигация
TracBack.
3. ВыберитеПо дорогам(тольковустройствахHCx
сподробнымикартами),чтобынайтиобратныйпутьпо
имеющимсявэтойместностидорогам,иливыберите
Следовать по путидлявозвращенияпоисходномупути
следования.Настраницекартыуказываетсянаправление
кточкепервогоповоротанатреке.
4. Передвигайтеськточкепервогоповоротавуказанном
направлении.Вточкепервогоповоротауказываются
направленияккаждомуследующемуповороту.
Страница
Маршрут на
5. ДлявыходавыберитеМЕНЮ > Остановить навигацию.
маршрута
странице карты
Для создания маршрутной точки на сохраненном
Для создания маршрута:
треке:
1. ДваждынажмитеМЕНЮивыберитеМаршруты.
1. Открывсохраненныйтрекнакарте,спомощью
МАНИПУЛЯТОРАустановитекурсорвточкенатреке,
2. ВыберитеСоздать > <Выбр.след.т.>.
которуюнеобходимоотметитькакпользовательскую
3. Спомощьюменюпоискавыберитемаршрутнуюточку
маршрутнуюточку.
воднойизгруппэлементов.
2. НажмитеиудерживайтекнопкуВВОД.
4. ВыберитеВзять,чтобыдобавитьеекмаршруту.
5. ВыберитеНавигация.
0 Навигационные устройства серии eTrex HC Руководство пользователя
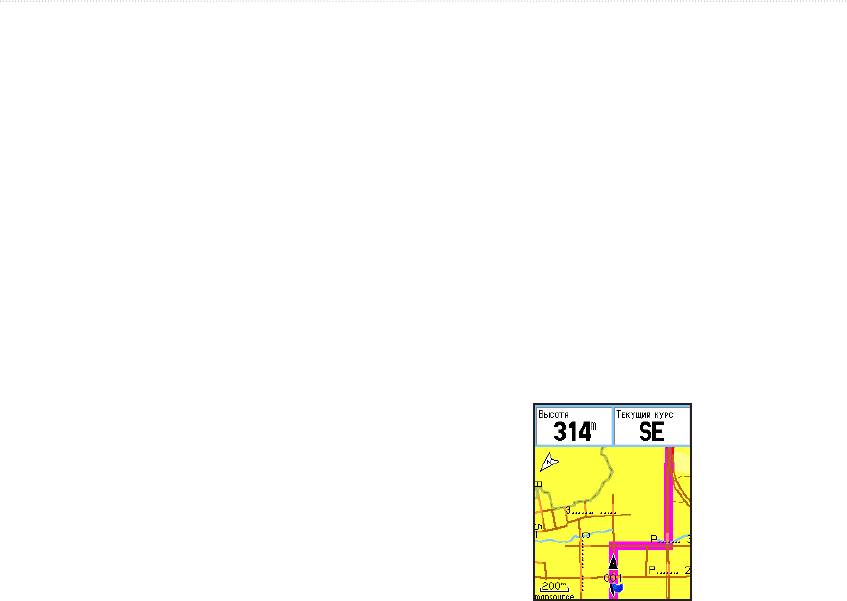
осноВные сВедения
Методы создания маршрутов к месту
Функция автоматической прокладки
назначения
маршрута
•
Если выбрать на странице маршрутных точек
(Функция автоматической прокладки маршрута Auto-Routing
или в другом списке объектов поиска, будет создан
доступна только на устройствах eTrex Vista HCx и Legend HCx.)
прямолинейный маршрут перехода.
Данная функция включается автоматически при использовании
•
Если выбрать на странице “Маршруты”,
®
картографических данных City Navigator
.
устройство eTrex будет использовать маршрут, состоящий из
маршрутных точек и объектов из меню поиска. Навигация
После выбора пункта назначения и опции (прокладка
осуществляется от точки к точке.
маршрута напрямую к точке) необходимо выбрать одну из двух
•
При использовании устройства eTrex HCx выбор опции
доступных опций: “По дорогам” или “Напрямик”.
на странице настроек маршрута “Настройки
При выборе опции увеличивается количество
Роутинга” приводит к изменению обоих методов навигации.
поворотов и отображается страница “Активный Маршрут”.
В этом случае возможно применение автоматической
прокладки маршрута (Маршрутизация) через доступные
Чтобы просмотреть только список точек маршрута, выберите
дороги для обоих методов навигации: прямого перехода
.
и от точки к точке. Функция автоматической прокладки
Во время расчета маршрута на экране отображается сообщение
маршрута использует информацию о дорогах из базы
“Расчет маршрута”. Расчетный маршрут отображается в виде
картографических данных для расчета маршрута к пункту
назначения. Поворотам на дорогах предшествуют
наложенной на карту пурпурной линии.
сообщения с указаниями и отображением графического
изображения поворота.
Навигация по маршруту
Для выполнения навигации по сохраненному
маршруту:
1. ДваждынажмитеМЕНЮивыберитеМаршруты.
2. Выберитесохраненныймаршрут,затемвыберите
Навигация.
3. Чтобызавершитьнавигацию,нажмитеМЕНЮ >
Остановить навигацию.
Маршрут на странице карты
Навигационные устройства серии eTrex HC Руководство пользователя
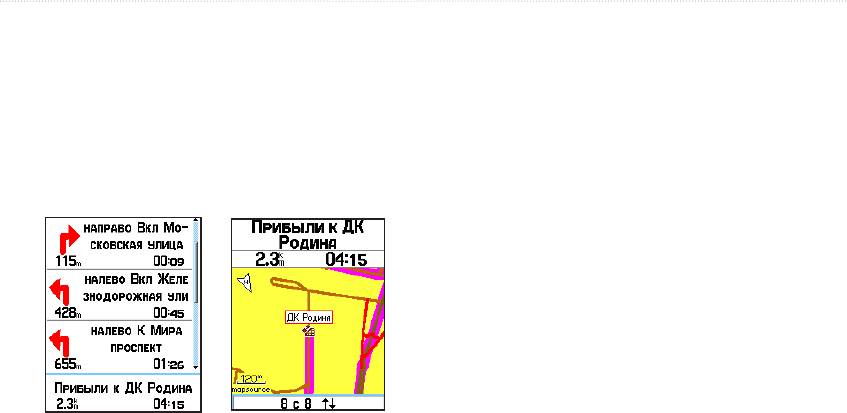
осноВные сВедения
Для просмотра поворотов активного маршрута:
Для изменения имени маршрута:
1. Настранице“Маршруты”выберитенужныйсохраненный
1. ДваждынажмитеМЕНЮивыберитеМаршруты.
маршрут.
2. Выберитесохраненныймаршрут,затемвыберитеполе
2. ВыберитеНавигациядлязапусканавигации.
именимаршрутавверхнейчастистраницы“Маршруты”.
3. НажмитеВЫХОД,чтобыпросмотретьсписокповоротов
Для просмотра/изменения отдельных точек по
маршрута.Дляпросмотраконкретногоповоротавыберите
маршруту:
этотповорот.
1. ДваждынажмитеМЕНЮивыберитеМаршруты.
4. СпомощьюМАНИПУЛЯТОРА прокрутитесписоквсех
2 Выберитесохраненныймаршрут,выберитенеобходимую
поворотов.
точкунастранице“Маршруты”,затемнажмитеВВОД >
Пересмотр..
3. ВыберитеСохр.,КартаилиВперед!.
Для удаления маршрута:
Настраницеданныхконкретногомаршрутанажмите
МЕНЮ > Удал.маршр.
Для выбора опции “Настр. изменения
маршрута” для конкретного маршрута:
1. НажмитекнопкуМЕНЮдвараза,затемвыберите
Маршруты > МЕНЮ.
Страница “Активный
Страница
2. ВыберитеНастр. Изменения Маршрута > Изм. отрезка
маршрут” при
просмотра
маршр.
следовании по дорогам
поворотов
3. Выберите(РучнаяилиРасстояние)дляпродвижения
кследующейточке.
Изменение маршрута
Выберите и введите необходимый радиус, что
Редактирование маршрута, изменение его имени, а также
позволит осуществить переход к следующей точке, когда вы
просмотр всех точек маршрута осуществляется на странице
окажетесь на заданном расстоянии от нее.
“Маршруты”.
Выберите , чтобы выполнить переход к следующей точке
в любой момент во время навигации по маршруту.
22 Навигационные устройства серии eTrex HC Руководство пользователя
Оглавление
- ВВедение
- начало работы
- осноВные дейстВия
- ГлаВные страницы
- Приложение
- Указатель






