Garmin eTrex Legend Cx: ГЛАВНОЕ МЕНЮ
ГЛАВНОЕ МЕНЮ: Garmin eTrex Legend Cx
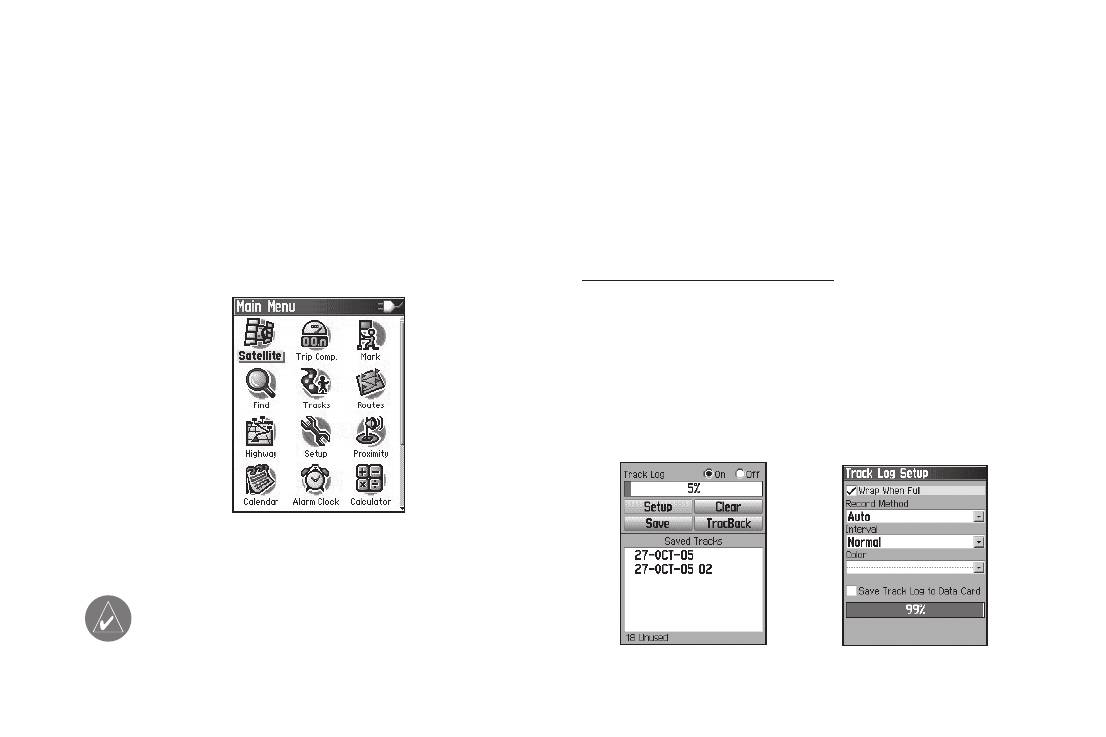
Главное меню
ГЛАВНОЕ МЕНЮ
Страница главного меню обеспечивает доступ ко всем функ-
Траектории
ция устройства, не вошедшим в последовательность основных
На странице траекторий показан процент использованной па-
страниц и подменю. В нижней части страницы главного меню
мяти траекторий и список сохраненных траекторий. С помощью
показаны время и дата. Чтобы вызвать главное меню, дважды
страницы траекторий Вы можете настроить, удалить или сохра-
нажмите на кнопку Menu. Для выбора какой-либо позиции
нить активную траекторию, а также активизировать функцию
главного меню выделите соответствующую пиктограмму и
TracBack для текущей траектории.
нажмите на кнопку Enter.
Для вызова страницы траекторий:
1. Дважды нажмите на кнопку Menu для вызова главного
меню.
2. Выделите пиктограмму Tracks (траектории) и нажмите
на кнопку Enter.
3. Выделите поле Setup (настройка) и нажмите на кнопку
Enter. На экране появится страница настройки активной
траектории “Track Log Setup”.
Главное меню
ПРИМЕЧАНИЕ: Если какая-либо страница была
добавлена в последовательность основных страниц,
то пиктограмма этой страницы не будет показана в
Страница траекторий
Страница настройки активной
главном меню.
траектории
eTrex Venture Cx and L egend Cx Руководство пользователя 59
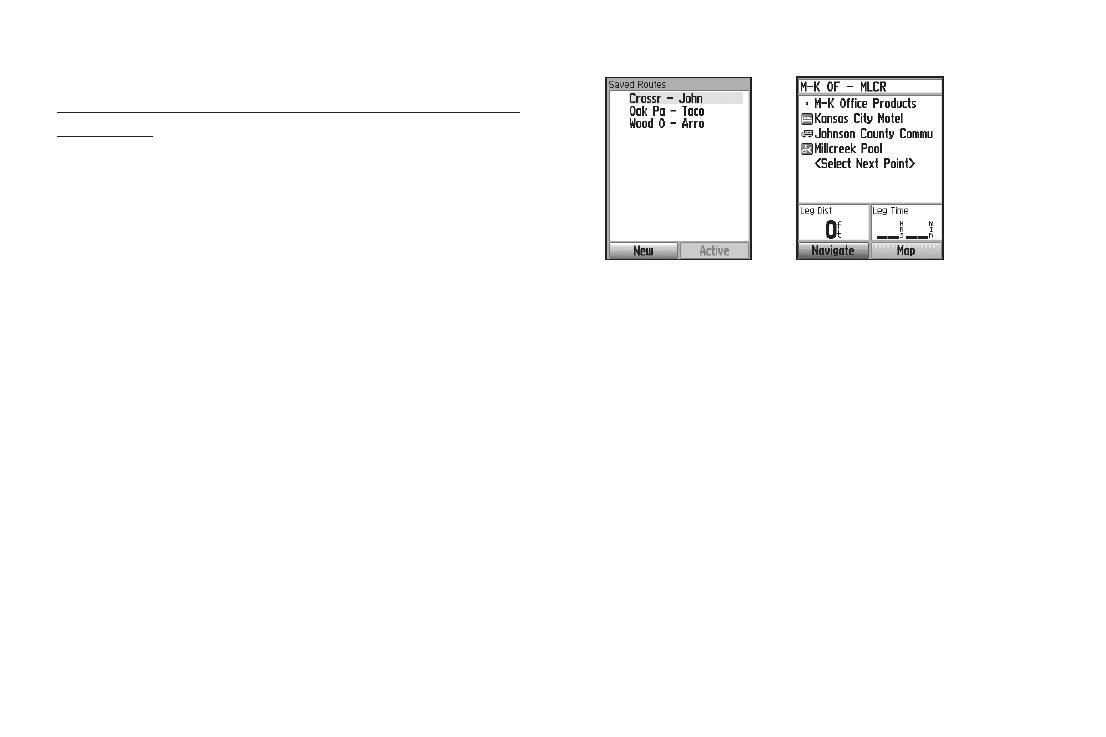
Главное меню
Опции страницы траектории
Для страницы настройки активной траектории имеются следу-
ющие опции:
• Wrap When Full – позволяет выбрать режим, в котором
после заполнения памяти новые точки активной траектории
записываются вместо самых старых точек.
• Record Method (метод записи) – позволяет выбрать метод
записи точек траектории. Distance (расстояние): следующая
точка траектории записывается после прохождения опреде-
Страница маршрутов Страница настройки
маршрута
ленного расстояния; Time (время): следующая точка траекто-
рии записывается по истечении определенного времени; Auto:
выбор одного из пяти интервалов.
Страница дороги
• Interval (интервал) – запись траектории в соответствии с
Во время навигации по маршруту страница дороги (Highway)
выбранным методом записи и интервалом. Введите настрой-
с полями данных и графической схемой пути поможет Вам
ку расстояния или времени. Поле интервала будет показано
добраться до пункта назначения. В полях данных, настра-
только в том случае, если метод записи настроен на Distance
иваемых пользователем, содержится такая информация,
или Time.
как скорость, расстояние, время в пути до следующей точки
• Color (цвет) – выбор цвета линии траектории.
маршрута и т.д. На странице дороги может быть показано
до четырех полей данных. Список типов данных и процедура
Страница маршрутов
их выбора были описаны в разделе, посвященном странице
С помощью страницы маршрутов Вы можете создать маршрут
компаса.
к пункту назначения.
Графическая схема, показанная на странице дороги, поможет
Вам найти путь вдоль точек маршрута и добраться до пункта
назначения. Ваш курс отмечен линией, идущей по середине
полосы маршрута. При движении к каждой точке маршру-
60 eTrex Venture Cx and Legend Cx Руководство пользователя
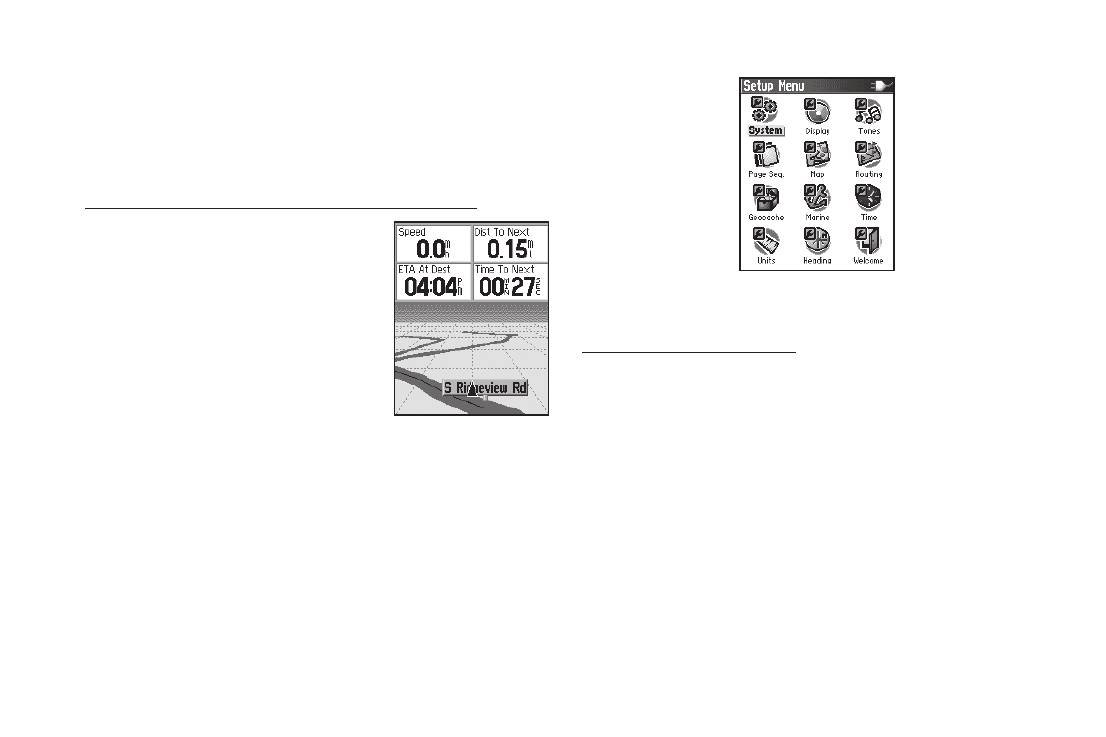
Главное меню
та полоса показывает направление, в котором Вы должны
перемещаться, чтобы не сойти с нужного курса. С помощью
кнопок зума In и Out Вы можете выбрать одно из пяти значений
масштаба.
Чтобы использовать страницу дороги для навигации:
1. Во время навигации вызовите
на экран главное меню, вы-
делите пиктограмму Highway
Страница меню настройки
(страница дороги) и нажмите
на кнопку Enter. Ваш путь
будет показан в виде графи-
Для вызова меню настройки:
ческой схемы.
1. Дважды нажмите на кнопку Menu для вызова главного
2. Нажмите на кнопку Menu для
меню.
вызова меню опций. На экране
2. С помощью кнопки Rocker выделите пиктограмму Setup
Страница дороги
появятся опции, с помощью
(настройка) и нажмите на кнопку Enter.
которых Вы можете остано-
вить навигацию, выбрать три или четыре поля данных с
Меню настройки включает в себя следующие позиции:
навигационными инструкциями, изменить поля данных и
“System” (системная настройка), “Display” (настройка дисп-
восстановить заводские настройки.
лея), “Tones” (настройка звуковых сигналов), “Page Sequence”
(настройка последовательности страниц), “Map” (настройка
карты), “Routing” (расчет маршрутов), “Geocahing” (геокэ-
Меню настройки
шинг), “Marine” (морские типы сигнализации), “Time” (время),
С помощью меню настройки Вы можете настроить Ваше уст-
“Units” (единицы измерения), “Heading” (формат направления)
ройство eTrex в соответствии с Вашими требованиями.
и “Welcome Page” (страница-приветствие).
eTrex Venture Cx and L egend Cx Руководство пользователя 61
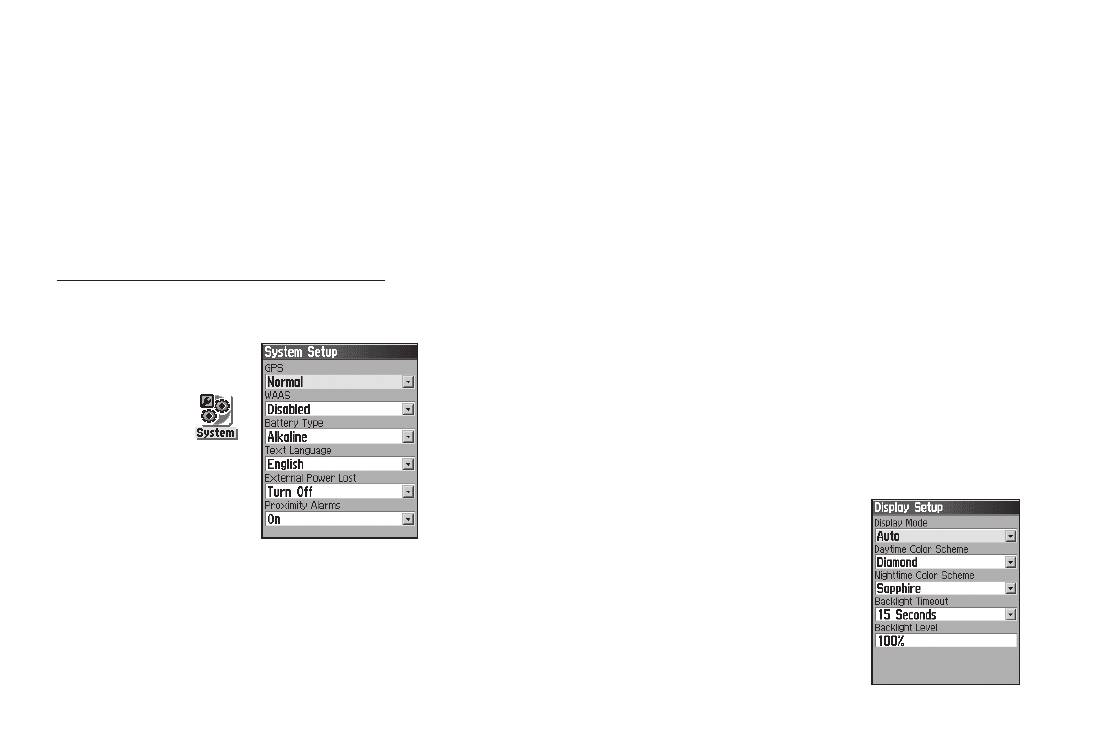
Главное меню
Системная настройка
• Battery Type (тип батарей) – позволяет выбрать тип батарей
С помощью страницы системной настройки (“System Setup”)
(щелочные или NiMH).
Вы можете выбрать режим работы GPS-приемника; включить/
• Text Language (язык текста) – выбор языка текстовых сооб-
отключить функцию WAAS; указать тип батареек; выбрать язык;
щений.
настроить опции, определяющие работу устройства при отсо-
• External Power Lost (работа при отключении внешнего
единении внешнего источника питания, и включить/отключить
питания) – позволяет определить работу устройства при
сигнализацию вхождения в зону вокруг точки.
отключении внешнего питания: Stay On (прибор остается во
включенном состоянии) или Turn Off (прибор выключается).
Для вызова страницы системной настройки:
• Proximity Alarms (сигнализация при вхождении в зону
Находясь на странице меню настройки, выделите пиктограмму
вокруг точки) – позволяет включить (On) или отключить (Off)
System (системная настройка) и нажмите на кнопку Enter.
сигнализацию, срабатывающую при вхождении в зону вокруг
объекта POI, введенного пользователем.
Опции страницы системной настройки
Меню страницы системной настройки содержит следующие
опции: Restore Defaults (возврат полей страницы системной на-
Пиктограмма
стройки к их первоначальным значениям) и Software Version (про-
«Системная
настройка»
смотр версии программного обеспечения
и идентификационного номера прибора).
• GPS – позволяет выбрать режим работы GPS-приемника:
Настройка дисплея
Normal (нормальный режим), Battery Saver (режим экономии
С помощью страницы настройки дисплея
батарей), GPS Off (GPS-приемник отключен) или Demo Mode
(“Display Setup”) Вы можете выбрать
(демонстрационный режим).
цветовую палитру экрана для использо-
• WAAS – служит для включения (Enabled) или отключения
вания прибора в дневное или в ночное
(Disabled) функции WAAS.
время. Также эта страница позволяет
62 eTrex Venture Cx and Legend Cx Руководство пользователя
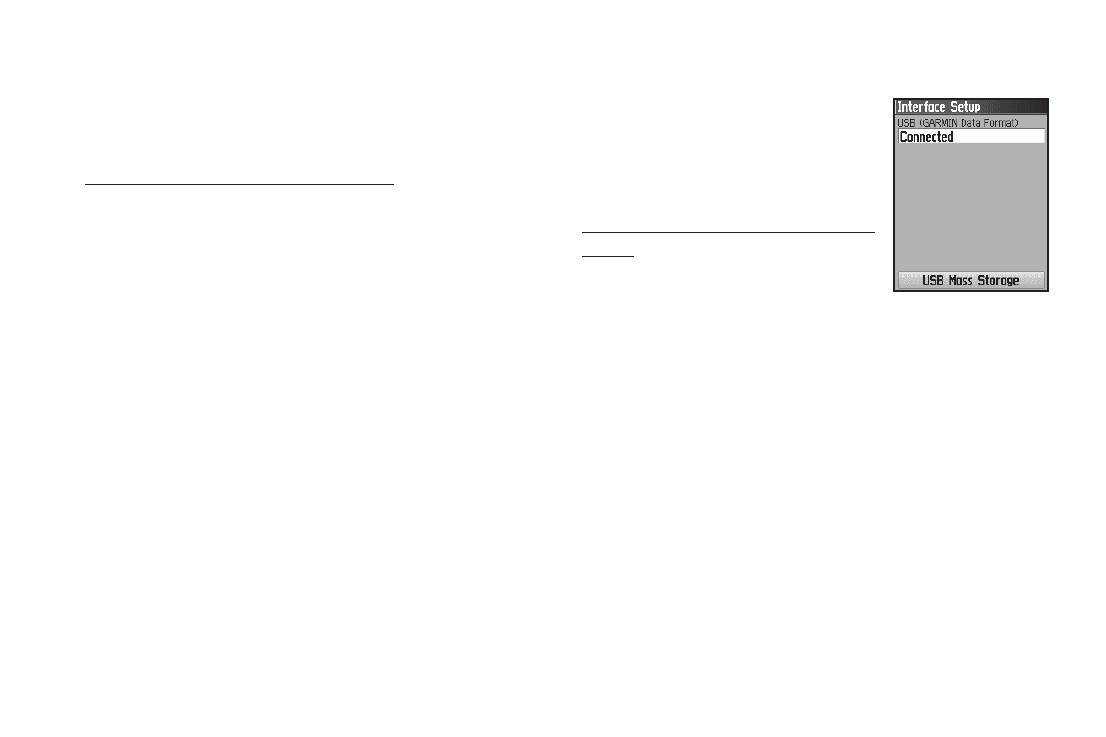
Главное меню
Вам настроить время отключения и уровень яркости под-
Настройка интерфейса
светки. Настройка подсветки оказывает большое влияние на
С помощью страницы настройки интер-
экономию заряда батарей.
фейса Вы можете управлять обменом
данных с картой памяти microSD, уста-
Для вызова страницы настройки дисплея:
новленной в Ваш прибор eTrex.
Находясь на странице меню настройки, выделите пиктог-
рамму Display (дисплей) и нажмите на кнопку Enter.
Для вызова страницы настройки интер-
• Display Mode (режим дисплея) – Вы можете выбрать опцию
фейса:
Day (дневной режим), Night (ночной режим) или Auto (автома-
Находясь на странице меню настройки,
тический режим). При выборе опции Auto устройство будет
выделите пиктограмму Interface (интер-
переключаться с дневного режима на ночной в момент захода
фейс) и нажмите на кнопку Enter. Если к устройству eTrex и к
Солнца и обратно в момент восхода Солнца.
ПК подключен USB-кабель, то на экране появится сообщение
• Daytime Color Scheme (цветовая схема в дневное время)
“Connected” (подключено).
и Nighttime Color Scheme (цветовая схема в ночное время)
– выбор цветовой схемы для дневного и ночного режима
USB Mass Storage – карта памяти microSD может быть исполь-
дисплея.
зована в качестве устройства USB Mass Storage для обмена
• Backlight Timeout (время отключения подсветки) – позво-
данными активной траектории и подробной картографии.
ляет определить период времени, по истечении которого под-
светка экрана будет отключена. Если устройство подключено
1. Подключите прибор eTrex к компьютеру, используя USB-
к внешнему источнику питания, то подсветка будет работать
кабель.
независимо от этой настройки.
2. Выделите экранную кнопку “USB Mass Storage” и нажми-
• Backlight Level (уровень подсветки) – служит для увели-
те на кнопку Enter.
чения или уменьшения яркости подсветки. Для изменения
3. При этом Вы увидите изображение прибора eTrex Cx,
настройки нажимайте на верхнюю или нижнюю часть кнопки
подключенного к компьютеру, а также пиктограмму
Rocker.
безопасного извлечения устройства (Unplug or Eject) в
области уведомлений или пиктограмму внешнего уст-
eTrex Venture Cx and L egend Cx Руководство пользователя 63
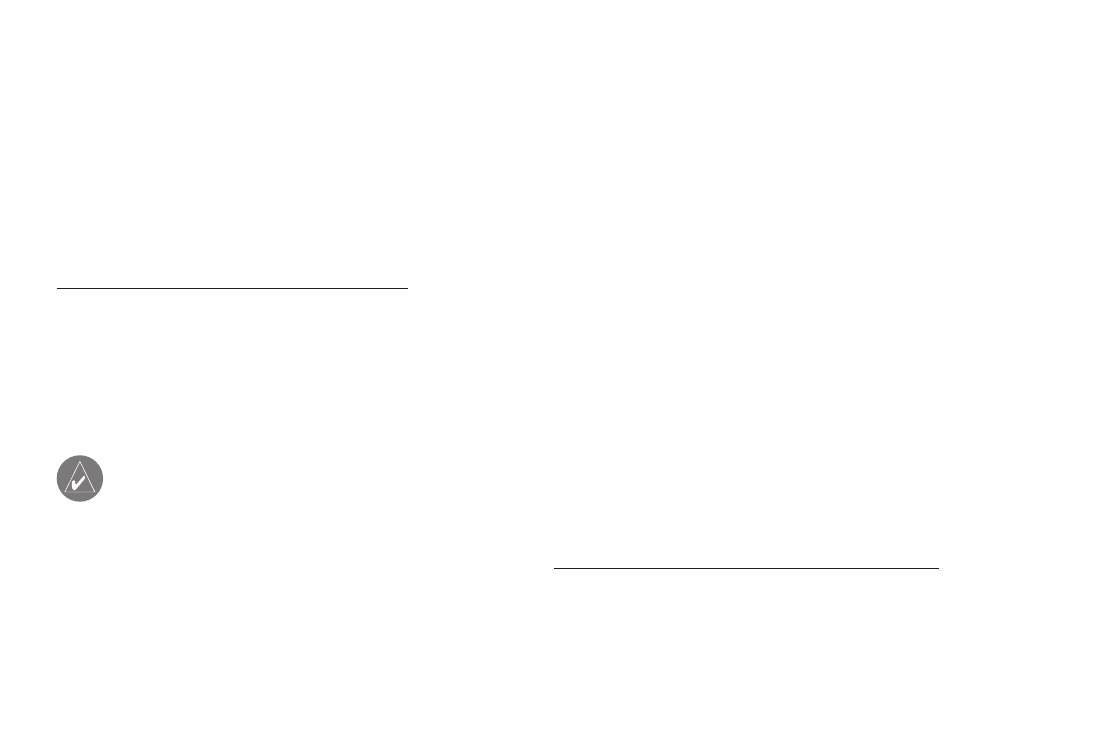
Главное меню
ройства, обозначающую карту памяти microSD на экране
4. Выберите команды Edit (правка) > Paste (вставить).
компьютера Macintosh®.
Копированный файл появится в списке файлов, записан-
4. Дважды щелкните My Computer (мой компьютер) на рабо-
ных на карте памяти microSD прибора eTrex Cx.
чем столе компьютера. В списке дисков должен появиться
5. Для Macintosh: щелкните нужный файл и «перетащите»
новый съемный диск. Если диски объединены в сеть,
его в директорию карты памяти microSD.
см. примечание ниже. Если Вы используете компьютер
6. После окончания обмена данными отключите USB-ка-
Macintosh, дважды щелкните пиктограмму для просмотра
бель. Для этого дважды щелкните пиктограмму безопас-
директории файлов, записанных на карте памяти microSD.
ного извлечения устройства (Unplug or Eject) в области
уведомлений Вашего ПК и выберите команду Stop
Для передачи файлов на карту памяти microSD:
(остановить). При использовании компьютера Macintosh
1. Дважды щелкните My Computer (мой компьютер) на
рабочем столе компьютера.
отключите соединение соответствующим способом.
2. Найдите файл, который Вы хотите копировать на карту
7. Вы можете выйти со страницы USB Mass Storage в любое
памяти microSD.
время, нажав и отпустив кнопку Power. Не нажимайте на
3. Для ПК: выделите файл, выберите команды Edit (правка) >
кнопку Power во время обмена данными, поскольку это
Copy (копировать) и откойте диск, соответствующий eTrex Cx.
может привести к повреждению файлов.
ПРИМЕЧАНИЕ: Если в Вашем компьютере имеется не-
Настройка звуковых сигналов
сколько дисков, объединенных в сеть, то Windows может
Страница “Tones Setup” позволяет Вам настроить звуковые
столкнуться с трудностями при присвоении буквы диску,
сигналы, вырабатываемые устройством в разных ситуациях.
обозначающему карту памяти microSD. В этом случае
Вы должны или не подключать сеть, или выполнить
Для вызова страницы настройки звуковых сигналов:
следующее: щелкните Start (пуск) > Settings (настройка) >
Control Panel (панель управления) > Administrative Tools
1. Находясь на странице меню настройки, выделите пиктог-
(администрирование) > Computer Management (управле-
рамму Tones (звуковые сигналы) и нажмите на кнопку Enter.
ние компьютером) > Storage (запоминающие устройства)
2. С помощью кнопки Rocker выделите настройку, которую
> Disk Management (управление дисками). Затем выбери-
Вы хотите изменить, и нажмите на кнопку Enter. На
те букву для схемного диска eTrex Cx.
экране появится меню опций.
64 eTrex Venture Cx and Legend Cx Руководство пользователя
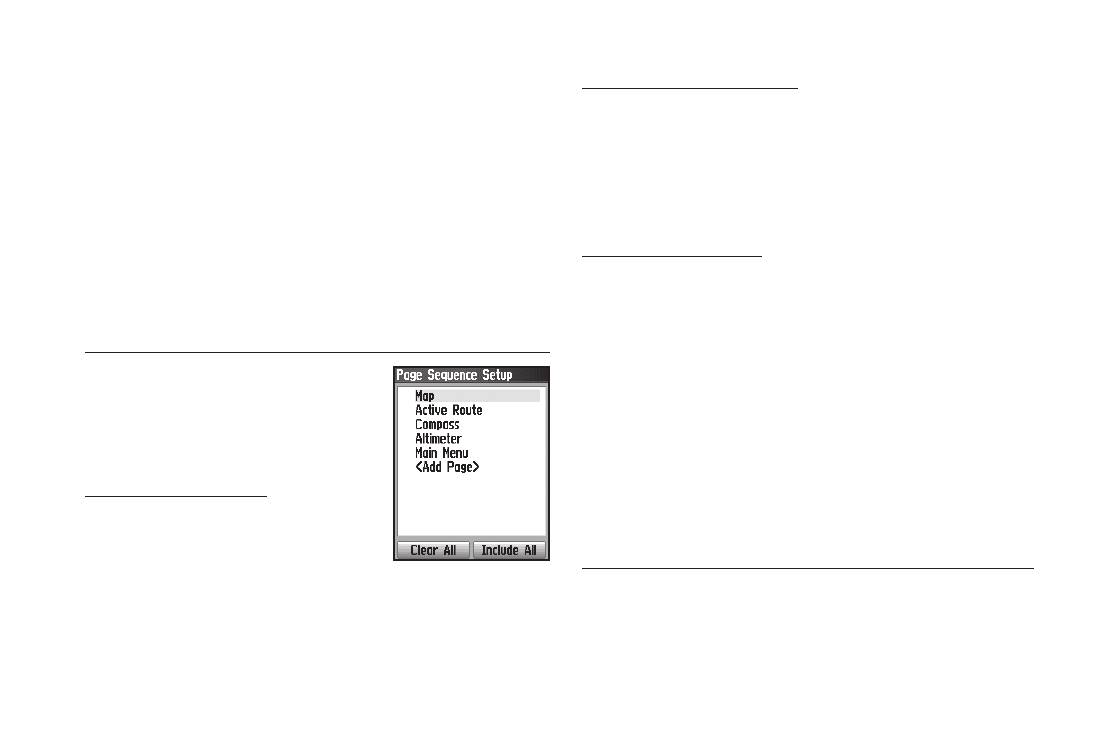
Главное меню
3. Выделите нужную опцию и нажмите на кнопку Enter.
Для вставки новой страницы:
При перемещении вниз по списку будут звучать разные
Чтобы вставить в последовательность новую страницу, выдели-
звуковые сигналы.
те в списке название страницы, перед которой Вы хотите сде-
лать вставку. Нажмите на кнопку Enter. Выберите опцию Insert
Настройка последовательности страниц
(вставить). На экране появится список с названиями страниц.
С помощью страницы “Page Sequence Setup” Вы можете
Выделите нужную страницу и нажмите на кнопку Enter.
изменить порядок появления любой из основных страниц или до-
бавить в последовательность любую дополнительную страницу.
Для удаления страницы:
Для прокрутки последовательности основных страниц повторно
Чтобы убрать какую-либо страницу из последовательности, вы-
нажимайте на кнопку Page.
делите название этой страницы и нажмите на кнопку Enter. Затем
выберите опцию Remove (удалить) и нажмите на кнопку Enter.
Для вызова страницы настройки последовательности страниц:
Находясь на странице меню настрой-
Настройка карты
ки, выделите пиктограмму Page Se-
Информацию о настройке страницы карты см. на стр. 52.
quence (последовательность страниц)
и нажмите на кнопку Enter.
Настройка расчета маршрутов
С помощью страницы настройки расчета маршрутов (“Routing
Для переноса страницы:
Setup”) Вы можете выбрать критерии, используемые при
Чтобы изменить место какой-либо
создании маршрутов, а также методы навигации.
страницы в последовательности, выде-
лите эту страницу и нажмите на кнопку
Для использования страницы настройки расчета маршрутов:
Enter. Выберите опцию Move (переместить). Затем нажимай-
1. Находясь на странице меню настройки, выделите
те на верхнюю или нижнюю часть кнопки Rocker до тех пор,
пиктограмму Routing (расчет маршрутов) и нажмите на
пока страница не переместится на нужное место. После этого
кнопку Enter.
нажмите на кнопку Enter.
2. Выделите поле Follow Road Options (опции следования
по дорогам). На экране появится страница, с помощью ко-
eTrex Venture Cx and L egend Cx Руководство пользователя 65
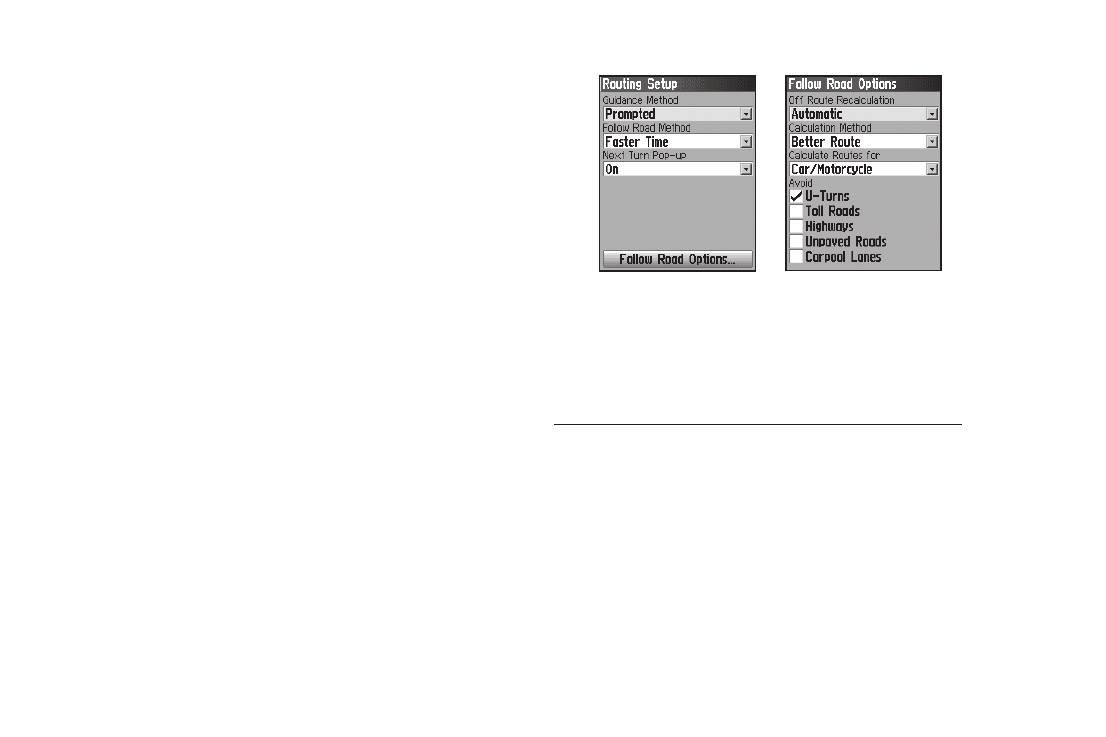
Главное меню
торой Вы можете выбрать дополнительные опции расчета
маршрутов.
• Guidance Method – позволяет выбрать метод расчета мар-
шрутов с использованием одного из следующих критериев:
Prompted – выберите эту опцию, если Вы хотите, чтобы
каждый раз перед расчетом маршрута Вас просили ввести
критерий.
Follow Road – создание маршрута, который будет проходить
Страница настройки
Опции для расчета маршрутов,
по дорогам, показанным на карте.
расчета маршрутов
проходящих по дорогам
Off Road – создание маршрута, представляющего собой пря-
мую линию, которая соединяет Ваше текущее местоположе-
• Next Turn Pop-Up – служит для включения (On) или выключе-
ние и пункт назначения. Эта опция может быть полезна в том
ния (Off) окна просмотра следующего поворота.
случае, если Вы путешествуете за пределами зоны покрытия
подробной карты или находитесь в районе без дорог.
Опции для расчета маршрутов, проходящих по дорогам
• Follow Road Method – позволяет выбрать метод расчета
• Off Route Recalculation – эта опция позволяет Вам опре-
маршрутов, проходящих по дорогам, с использованием одного
делить, будет ли устройство уведомлять Вас о проведении пе-
из следующих критериев:
ресчета Вашего маршрута (Prompted) или проводить пересчет
Prompted – выберите эту опцию, если Вы хотите, чтобы каждый
автоматически в случае отклонения от маршрута (Automatic).
раз перед расчетом маршрута Вас просили ввести критерий.
Также Вы можете выбрать настройку Off для отключения функ-
Faster Time – расчет маршрутов, прохождение которых
ции пересчета маршрута.
займет минимальное время. При этом протяженность этих
• Calculation Method – позволяет определить, каким образом
маршрутов не обязательно будет минимальной.
прибор будет проводить расчет маршрута.
Shorter Distance – расчет маршрутов минимальной протя-
Имеется четыре опции:
женности. При этом время прохождения этих маршрутов не
Quickest Calculation – время расчета маршрута будет минималь-
обязательно будет минимальным.
ным. При этом качество маршрута может быть не самым лучшим.
66 eTrex Venture Cx and Legend Cx Руководство пользователя
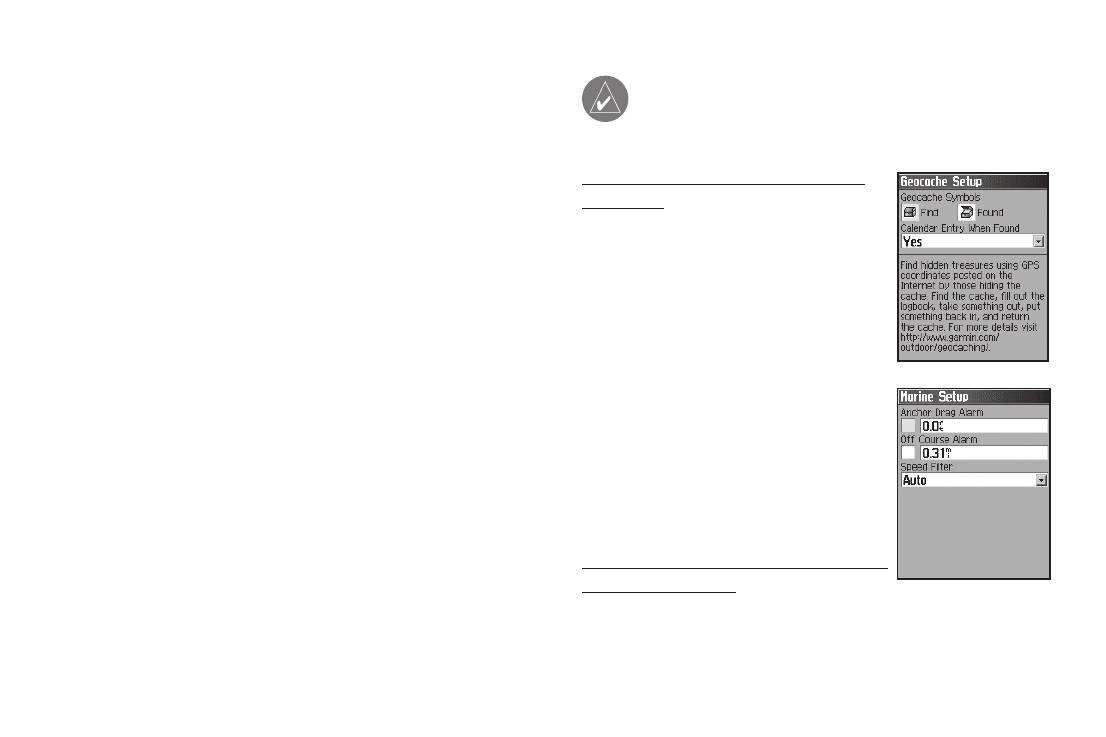
Главное меню
Quick Calculation – процедура расчета маршрута займет
ПРИМЕЧАНИЕ: Перед тем, как создать новый тайник
большее время по сравнению с опцией “Quickest Calculation”,
на общественных землях или в частных владениях,
убедитесь, что Вы не нарушаете законы об использова-
но при этом будет создан маршрут лучшего качества.
нии этих территорий.
Better Route – качество маршрута выше по сравнению с
опцией “Quick Calculation”. При этом расчет маршрута займет
Для вызова страницы настройки игры
большее время.
геокэшинг:
Best Route – расчет оптимального маршрута, на создание
Находясь на странице меню настройки,
которого уйдет наибольшее время по сравнению с тремя
выделите пиктограмму Geocache (геокэ-
другими опциями.
шинг) и нажмите на кнопку Enter.
• Calculate Routes For – служит для выбора типа транспор-
тного средства, для которого проводится расчет маршрута.
Это позволяет получить оптимальный маршрут, поскольку на
некоторые дороги накладываются ограничения, связанные с
типом транспорта.
Настройка морских типов
• Avoid – позволяет выбрать типы дорог, которые Вы не хотите
сигнализации
включать в маршруты.
Страница “Marine Setup” позволяет Вам
настраивать параметры, определяющие
Настройка игры геокэшинг
срабатывание сигнализации, используе-
С помощью страницы настройки игры геокэшинг
мой на море.
(“Geocache Setup”) Вы можете находить и регистриро-
вать тайники, спрятанные в местах с определенными
Для вызова страницы настройки морских
географическими координатами. На сайте Garmin содер-
типов сигнализации:
жится дополнительная информация об этой игре, а также
Находясь на странице меню настройки, выделите пиктограмму
инструкции по загрузке координат тайников из Интернета
Marine (морские типы сигнализации) и нажмите на кнопку
(www.garmin.com).
Enter.
eTrex Venture Cx and L egend Cx Руководство пользователя 67
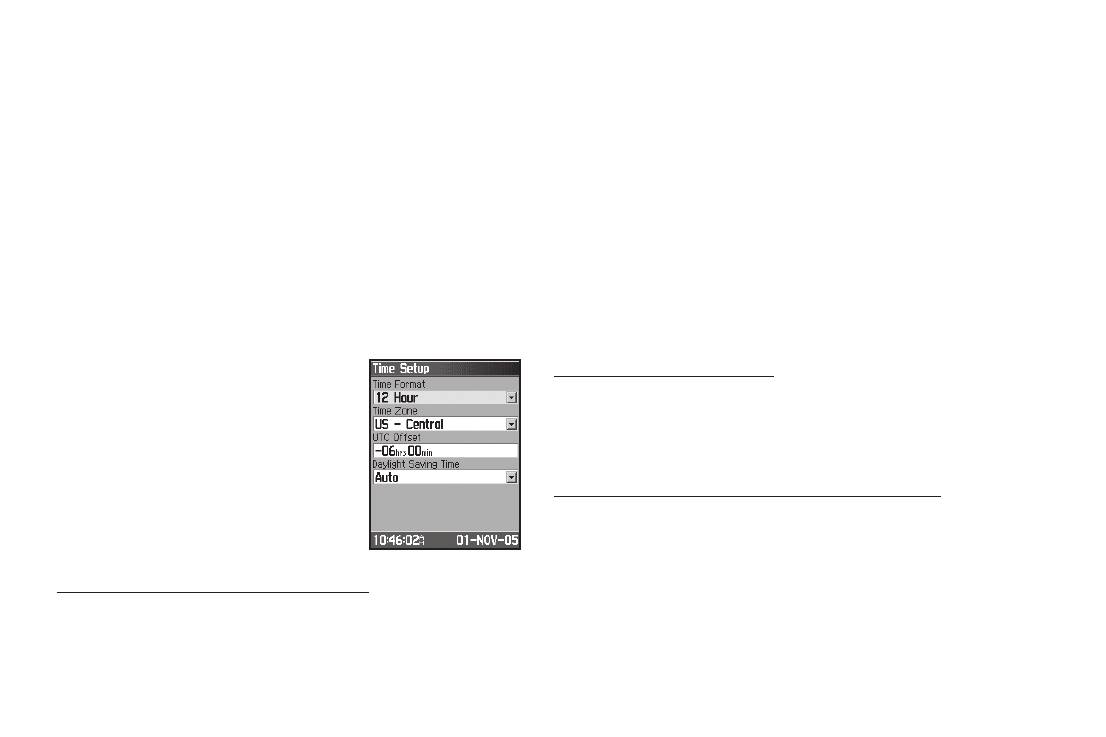
Главное меню
• Anchor Drag Alarm (сигнализация дрейфа от места стоянки)
• Time Zone (часовой пояс) – позволяет выбрать часовой пояс
– настройка сигнализации, которая срабатывает в том случае,
Вашего города, чтобы прибор Legend Cx показывал верное
если Вы удалитесь от места стоянки на расстояние, превыша-
местное время. Для ввода поправки относительно UTC выберите
ющее заданную величину.
опцию Other.
• Off Course Alarm (сигнализация отклонения от курса)
• UTC Offset (поправка относительно UTC) – введите поправку
– настройка сигнализации, которая срабатывает при удалении
относительно часового пояса UTC для Вашего местоположе-
от выбранного курса на расстояние, превышающее заданную
ния. (Для этого Вам потребуетсятаблица UTC и широта/долго-
величину.
та Вашего местоположения).
• Speed Filter (фильтр скорости) – настройка сигнализации,
• Daylight Saving Time (поправка при переходе на летнее время)
которая срабатывает при вхождении в зону со слишком малой
– Вы можете выбрать опцию Yes (поправка учитывается), No (поп-
или слишком большой глубиной.
равка не учитывается) или Auto (автоматический учет поправки).
Настройка времени
Настройка единиц измерения
С помощью страницы настройки вре-
С помощью страницы настройки единиц измерения (“Units
мени (“Time Setup”) Вы можете ввести
Setup”) Вы можете выбрать единицы измерения, которые
формат времени, выбрать часовой пояс
будут использоваться в Вашем приборе.
и настроить устройство в соответствии
с действующей поправкой на летнее
Для вызова страницы настройки единиц измерения:
время. В нижней части этой страницы
Находясь на странице меню настройки, выделите пиктограмму
показано текущее время и дата.
Units (единицы измерения) и нажмите на кнопку Enter.
• Position Format (формат местоположения) – позволяет
Для вызова страницы настройки времени:
выбрать систему координат, соответствующую типу использу-
Находясь на странице меню настройки, выделите пиктограмму
емой Вами бумажной карты.
Time (время) и нажмите на кнопку Enter.
• Map Datum (геодезическая система) – служит для выбора
• Time Format (формат времени) – служит для выбора 12- или
геодезической системы, соответствующей типу используемой
24-часового формата времени.
Вами бумажной карты.
68 eTrex Venture Cx and Legend Cx Руководство пользователя
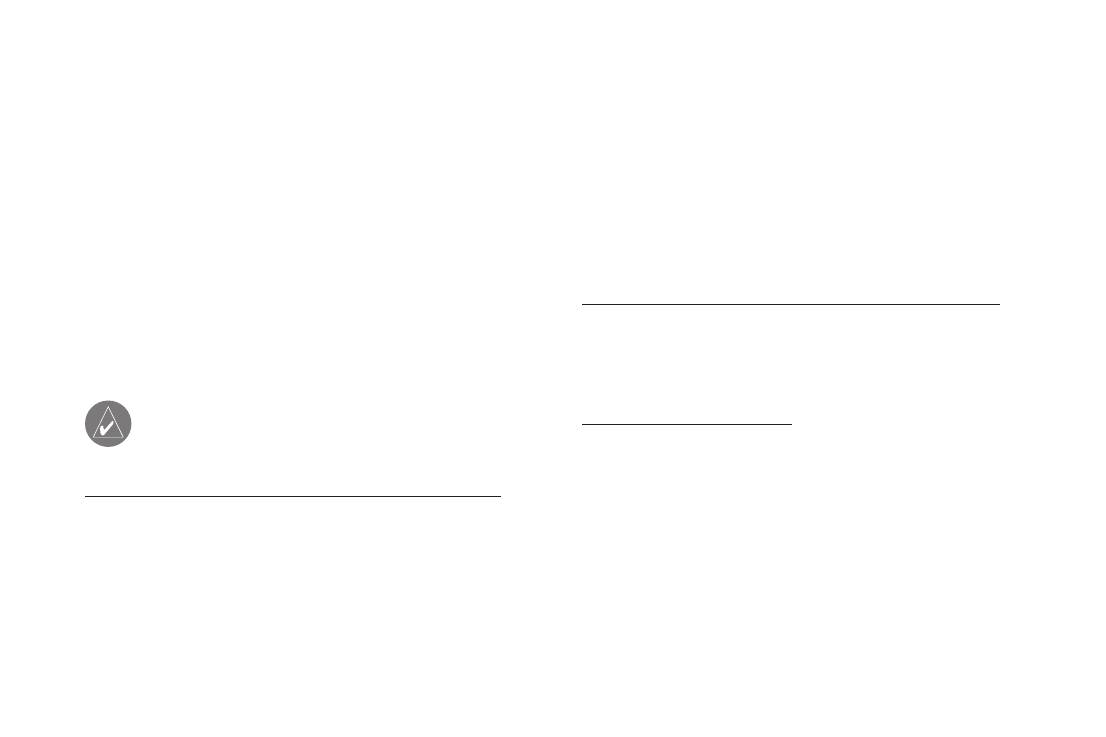
Главное меню
• Distance/Speed (расстояние / скорость) – выбор единиц
север), Magnetic (магнитный север), Grid (север сетки) или
измерения скорости и расстояния.
User (север сетки пользователя).
• Elevation (Vert. Speed) (высота (вертикальная скорость)) – выбор
единиц измерения для индикации высоты: Feet (ft/min) – футы
Настройка страницы-приветствия
(футы/мин.), Meters (m/min.) – метры (м/мин.) или Meters (m/sec)
С помощью страницы “Welcome Setup” Вы можете вставить
– метры (м/с).
в страницу-приветствие (первую страницу, появляющуюся
• Depth (глубина) – выбор единиц измерения глубины: Feet
на экране после включения прибора Legend Cx) сообщение с
(футы), Fathoms (морские сажени) или Meters (метры).
информацией о владельце устройства.
Настройка формата направления
Для вызова страницы настройки страницы-приветствия:
Страница “Heading Setup” позволяет Вам выбрать формат
Находясь на странице меню настройки, выделите пик-
направления движения и тип эталонного направления севера,
тограмму Welcome Message (страница-приветстие) и
используемого для расчета Вашего направления движения.
нажмите на кнопку Enter.
ПРИМЕЧАНИЕ: Мы рекомендуем изменять эти на-
Чтобы добавить сообщение:
стройки только опытным пользователям.
1. Используя клавиатуру и кнопку Rocker, введите Ваше
сообщение. Затем нажмите на кнопку Enter.
Для вызова страницы настройки формата направления:
2. После окончания ввода выделите поле OK и нажмите на
Находясь на странице меню настройки, выделите пиктограмму
кнопку Enter.
Heading (формат направления) и нажмите на кнопку Enter.
3. Выключите устройство и включите его снова для про-
смотра Вашего сообщения.
• Display (индикация направления) – выбор формата индика-
ции направления: Cardinal Letters (румбы), Degrees (градусы)
Путевые точки с зоной сигнализации
или Mils.
Используя страницу “Proximity Waypoints”, Вы можете ввести
• North Reference (эталонное направление севера) – поз-
для некоторых путевых точек окружность сигнализации с опре-
воляет выбрать одну из следующих опций: True (истинный
деленным радиусом. Эта сигнализация поможет Вам обойти
eTrex Venture Cx and L egend Cx Руководство пользователя 69
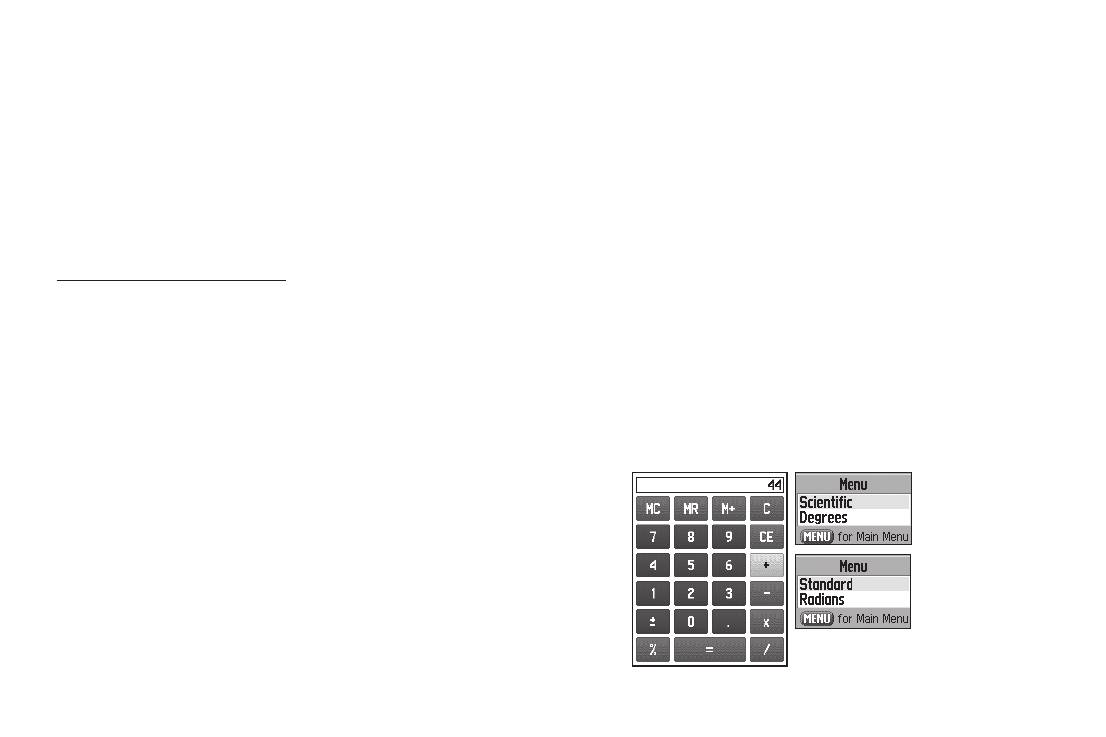
Главное меню
запретные зоны и любые другие объекты, от которых по каким-
6. Если Вы хотите удалить точки со страницы календаря,
либо причинам следует держаться подальше.
нажмите на кнопку Menu и выберите опцию Remove
Points (удалить точки). Нажмите на кнопку Enter. На
Календарь
экране появится список опций удаления точек.
С помощью календаря Вы можете просмотреть для любой
7. Для просмотра других форматов календаря, а также
даты и местоположения следующую информацию: время
информации о Солнце/Луне и охоте/рыбалке для опреде-
восхода/захода Солнца, фазу Луны, прогнозы на успешность
ленной даты и местоположения нажмите на кнопку Menu,
охоты и рыбалки, сохраненные путевые точки для навигации.
а затем с помощью кнопки Rocker выберите соответству-
Для использования календаря:
ющие опции.
1. Дважды нажмите на кнопку Menu для вызова главного
меню.
Калькулятор
2. Выделите пиктограмму Calendar (календарь) и нажмите
С помощью этой функции Вы можете использовать Ваш
прибор Legend Cx как обычный калькулятор. Меню опций
на кнопку Enter. На экране появится страница календаря
позволяет выбрать калькулятор со стандартным (“Standard”)
с текущей неделей.
или расширенным (“Scientific”) набором функций, а также
3. С помощью кнопки Rocker выделите день, для которо-
определить единицы измерения угла – градусы (“Degrees”) или
го Вы хотите записать дополнительные путевые точки.
радианы (“Radians”).
Нажмите на кнопку Enter. На экране появится страница для
выбранного дня.
4. Нажмите на кнопку Menu для вызова меню опций. Выде-
лите опцию Add Point (добавить точку). Затем нажмите
на кнопку Enter. На экране появится меню поиска.
5. Выберите тип точки, которую Вы хотите добавить на
страницу календаря для выбранного дня. Вызвав на экран
информационную страницу для выбранной точки, выде-
Меню опций
лите кнопку Use (применить) и нажмите на кнопку Enter.
Выбранная точка будет помещена на страницу календаря.
Страница калькулятора
70 eTrex Venture Cx and Legend Cx Руководство пользователя
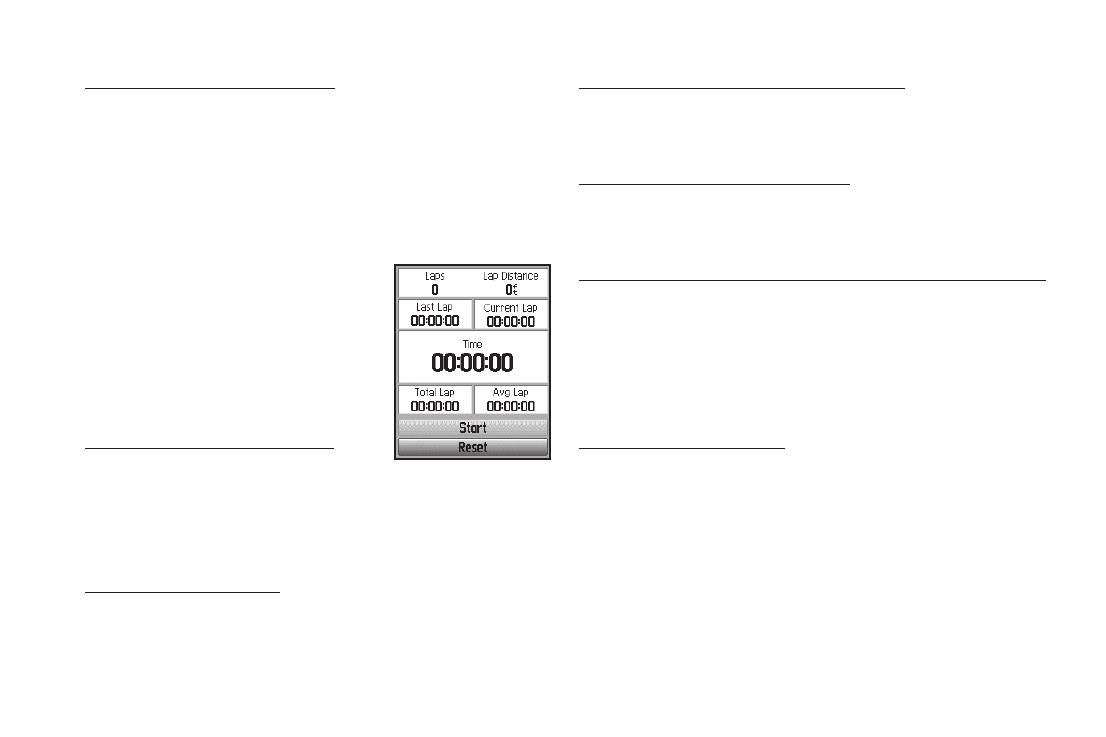
Главное меню
Для использования калькулятора:
Для использования функции времени круга:
1. Дважды нажмите на кнопку Menu для вызова главного
После запуска секундомера выделите поле Lap (круг) и нажми-
меню.
те на кнопку Enter.
2. Выберите пиктограмму Calculator (калькулятор) и
нажмите на кнопку Enter.
Для сброса показаний секундомера:
3. Для работы на калькуляторе используйте кнопки Rocker
После остановки секундомера выделите поле Reset (сброс) и
и Enter.
нажмите на кнопку Enter.
Секундомер
Для регистрации времени прохождения круга заданной длины:
С помощью этой функции Вы може-
Нажмите на кнопку Menu для вызова меню опций. Выберите
те использовать Ваш прибор eTrex в
опцию Lap by Distance (круг с заданной длиной) и нажмите на
качестве секундомера с возможностью
кнопку Enter. Чтобы вернуться к настройке Lap by Button Press
фиксировать время прохождения круга
(окончание круга определяется нажатием кнопки), повторите
на основе заданной длины круга.
приведенные выше шаги.
Для использования секундомера:
Для настройки длины круга:
1. Дважды нажмите на кнопку Menu
1. Нажмите на кнопку Menu для вызова меню опций. Выбе-
для вызова главного меню.
рите опцию Set Lap Distance (настройка длины круга) и
2. Выделите пиктограмму Stopwatch (секундомер) и
нажмите на кнопку Enter.
нажмите на кнопку Enter.
2. Используя кнопку Rocker, выделите поле, которое Вы
хотите изменить, и нажмите на кнопку Enter. Введите
Для запуска секундомера:
новое значение и нажмите на кнопку Enter. После
Выделите поле Start и нажмите на кнопку Enter.
окончания выделите поле OK и снова нажмите на
Для остановки секундомера:
кнопку Enter.
Выделите поле Stop и нажмите на кнопку Enter.
eTrex Venture Cx and L egend Cx Руководство пользователя 71
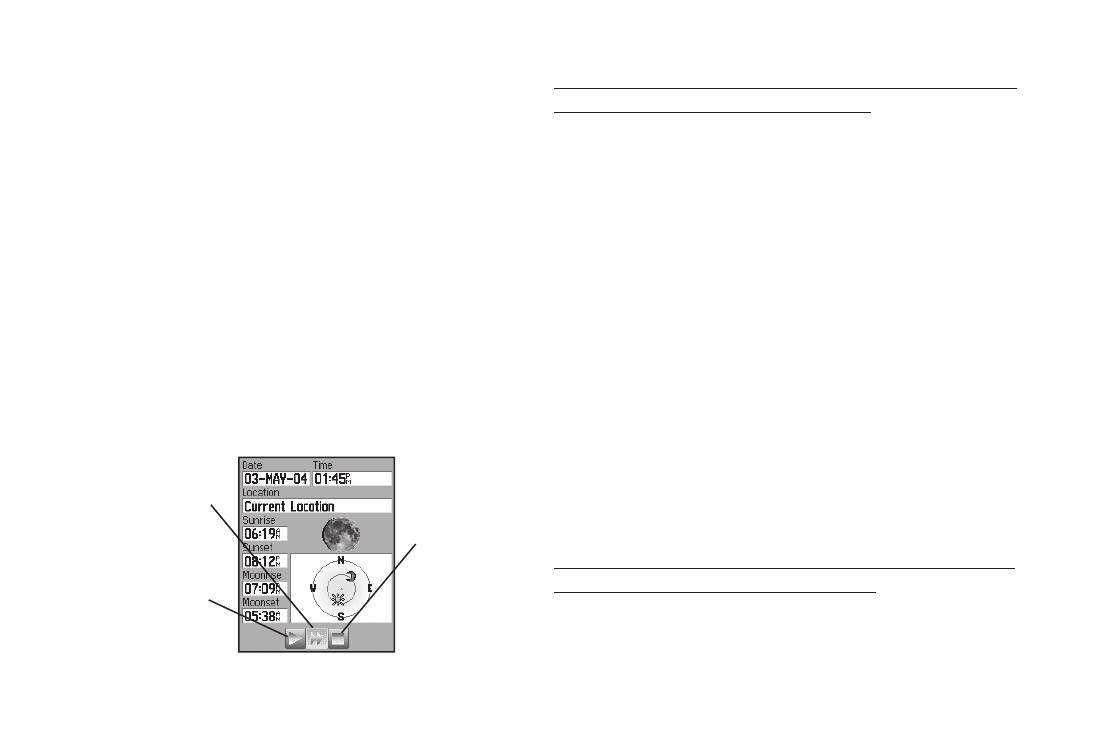
Главное меню
Информация о Солнце и Луне
Чтобы просмотреть расположение Солнца и Луны для опреде-
На данной странице (“Sun and Moon”) представлена графичес-
ленного времени, даты и местоположения:
кая схема расположения Солнца и Луны относительно Земли.
1. Дважды нажмите на кнопку Menu для вызова главного
Эти данные могут быть получены для любого времени, даты и
меню.
местоположения.
2. Выберите пиктограмму Sun & Moon (Солнце и Луна) и
нажмите на кнопку Enter.
Также на странице Солнца и Луны показано время восхода/за-
3. Если Вы хотите просмотреть информацию для другой
хода Солнца и Луны для выбранного времени, даты и местопо-
даты и времени, выделите соответствующие поля (Date
ложения. С помощью кнопок, расположенных в нижней части
и Time) и нажмите на кнопку Enter. На экране появится
страницы, Вы можете «запустить» схему расположения Солнца
клавиатура.
и Луны, а затем остановить движение в точке с определенным
ИЛИ
временем/датой. Левая кнопка запускает движение.
Чтобы просмотреть информацию для другого местополо-
жения, выделите поле Location и нажмите на кнопку Enter. На
Центральная кнопка включает убыстренное движение, поз-
экране появится меню опций “New Location” (новое местопо-
воляя увидеть фазы Луны. Правая кнопка используется для
ложение). Выберите нужную опцию.
остановки.
Информация об охоте и рыбалке
Нажмите для
запуска анима-
С помощью данной страницы (“Hunt & Fish”) Вы можете полу-
ции фаз Луны
чить информацию о лучшем времени для охоты и рыбалки для
Нажмите для
выбранной даты и местоположения.
остановки
Чтобы просмотреть прогнозы на успешность охоты и рыбалки
Нажмите для за-
анимации
для определенной даты и местоположения:
пуска анимации
1. Дважды нажмите на кнопку Menu для вызова главного
схемы Солнца и
Луны
меню.
2. Выберите пиктограмму Hunt & Fish (охота и рыбалка)
Страница Солнца и Луны
и нажмите на кнопку Enter. В полях “Date” (дата) и
72 eTrex Venture Cx and Legend Cx Руководство пользователя
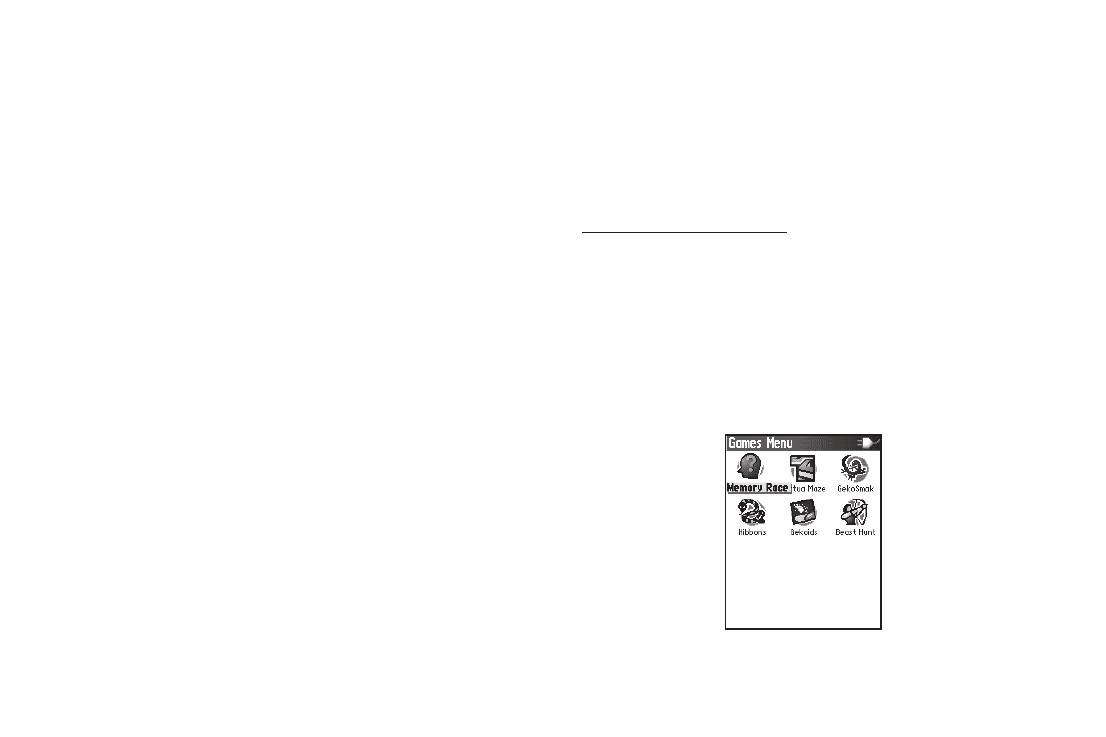
Главное меню
“Location” (местоположение), расположенных в верхней
Меню игр
части страницы, будет показана текущая дата и место-
Меню игр содержит шесть различных игр (Memory Race – гон-
положение.
ки по памяти, Virtua Maze – виртуальный лабиринт, GekoSmak,
3. Чтобы просмотреть прогнозы для другой даты, выделите
Nibbons, Gekoids и Beast Hunt – охота на дракона). Некоторые
поле Date (дата) и нажмите на кнопку Enter. На экране
из этих игр используют GPS-приемник.
появится клавиатура.
4. Если Вы хотите просмотреть прогнозы для другого мес-
Для выбора и запуска игры:
тоположения, выделите поле Location (местоположение)
1. Дважды нажмите на кнопку Menu для вызова главного
и нажмите на кнопку Enter. На экране появится меню
меню.
опций New Location (новое местоположение).
2. Выберите пиктограмму Games (игры) и нажмите на
Выбрав опцию Use Map (использовать карту), укажите нужную
кнопку Enter.
точку на карте с помощью курсора. Затем нажмите на кнопку
3. С помощью кнопки Rocker выделите нужную игру и
Enter для вызова данных для выбранного местоположения. В
нажмите на кнопку Enter для вызова краткого описания
поле “Location” появится надпись “Map Location” (местополо-
игры.
жение, указанное на карте).
Выбрав опцию Use Find Menu (использовать меню поис-
ка), выберите нужную точку в базе данных функции поиска.
Инструкции по использованию функции поиска приведены на
стр. 31. После нахождения точки выделите кнопку Use (приме-
нить), расположенную в нижней части информационной стра-
ницы выбранного объекта, и нажмите на кнопку Enter. Теперь в
поле “Location” появится название найденного объекта.
5. Для возврата к текущей дате нажмите на кнопку Menu,
Меню игр
выделите опцию Use Current Date (использовать теку-
щую дату) и нажмите на кнопку Enter.
eTrex Venture Cx and L egend Cx Руководство пользователя 73

Главное меню
2. Для начала игры выделите команду Start и нажмите на
ВНИМАНИЕ: Перед тем, как приступить к виртуаль-
ным играм (в которых Вы перемещаетесь по реальному
кнопку Enter.
игровому полю), необходимо внимательно выбрать
3. Для возврата в центр игрового поля выделите команду
подходящую площадку. Убедитесь, что на игровом
Re-Center и нажмите на кнопку Enter.
поле нет ямок и других препятствий. Площадка долж-
на располагаться вдали от транспортных магистралей.
Игра «Virtua Maze» (виртуальный лабиринт)
4. Для прекращения игры нажмите на кнопку Quit и выбе-
В этой GPS-игре на экране создается
рите опцию Yes.
виртуальный лабиринт. Вы попадаете в
центр этого лабиринта. В ходе игры Вам
Игра «Memory Race» (гонки по памяти)
необходимо исследовать лабиринт, со-
В этой GPS-игре фишка на экране пере-
бирая флажки. Число в нижнем правом
мещается вместе с Вами. Для победы
углу экрана показывает, сколько флажков
Вам необходимо запомнить символы,
осталось на поле. Таймер в нижнем
расположенные в каждой клетке, а
левом углу экрана сообщает истекшее
затем удалить с поля все символы,
время. Уровень сложности определяет,
подбирая их парами. Вы должны пере-
какую часть лабиринта Вы можете видеть на экране. Чем мень-
меститься к каждой клетке, выделить
ший участок лабиринта виден, тем труднее игра.
кнопку Open в нижней части страницы и
нажать на кнопку Enter для просмотра
ПОЛЕЗНЫЙ СОВЕТ: Для включения режима подсказки
нажмите кнопку Menu и выберите опцию Cheat. При
символа.
включении этого режима Вам прибавят пять лишних
минут, и секунды будут считаться по 10, а не по 2. Для
Для настройки размера сетки или квадрата:
отключения режима подсказки нажмите на кнопку Enter.
1. Выделите поле Grid Size (размер сетки) или Square Size
(размер квадрата) и нажмите на кнопку Enter. На экране
Игра «Geko Smak» (прихлопни геккона)
появится список опций. Выберите нужную опцию и нажмите
В этой GPS-игре Ваше местоположение отмечено на экране
на кнопку Enter.
игровой фишкой. С определенной частотой на игровом поле
74 eTrex Venture Cx and Legend Cx Руководство пользователя
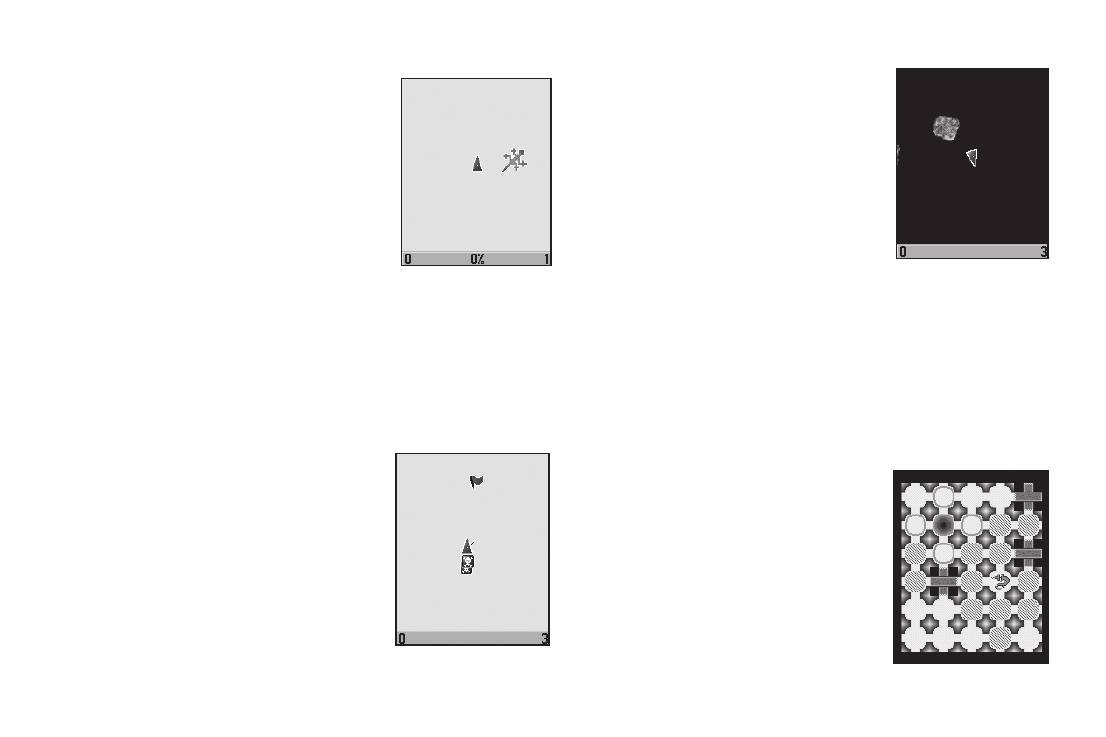
Главное меню
появляются гекконы. Прежде чем геккон
Игра «Gekoids»
исчезнет, Вы должны подбежать к нему
В эту GPS-игру Вы можете играть и с вы-
и нажать кнопку Enter, что в этой игре
ключенным GPS-приемником. Суть игры
аналогично удару молотком. Если Вам
состоит в стрельбе по гекоидам. Вы на-
удалось достать геккона, то над молотком
ходитесь на корабле, и для сохранения
появится восклицательный знак “!” Если
жизни Вы ни в коем случае не должны
же Вы промазали, то молоток сразу же
сталкиваться с гекоидами. Перед
исчезнет. Вы можете выбрать размер поля:
началом игры проверьте правильность
Small (маленькое, 20 на 30 ярдов), Medium
настроек. При выборе ориентации карты
(среднее) или Large (большое, 60 на 90 ярдов, что приблизитель-
по северу (“Northward”) карта будет оставаться неподвижной,
но совпадает с размерами поля для американского футбола).
Ваш корабль будет вращаться в центре карты, и север всегда
Также Вы можете выбрать уровень сложности: Easy (низ-
будет находиться вверху. Если Вы выберете ориентацию по
кий), Normal (средний) или Hard (высокий).
кораблю (“Ship Up”), то игровое поле будет вращаться вокруг
Эти уровни определяют частоту появления гекконов.
Вашего корабля, который останется неподвижным и будет
С увеличением уровня сложности темп игры возрастает.
всегда направлен вверх. Для начала игры нажмите на кнопку
Enter. Не забывайте отстреливаться от гекоидов!
Игра «Nibbons»
В этой GPS-игре Вы должны ходить по
Игра «Beast Hunt»
игровому полю, собирая флажки по мере
Хотя эта игра не использует функцию
их появления на экране. Пока Вы ходите,
GPS, но все же в ней пригодятся Ваши
за Вами растет «хвост». Вы можете пере-
навигационные навыки. Цель игры
мещаться по всему экрану, не наступая
– найти дракона и поразить его стрелой
при этом на свой «хвост», иначе Вы
до того, как он испепелит Вас своим
потеряете попытку. В качестве дополни-
дыханием, или Вы провалитесь в одну
тельного задания Вам следует избегать
из ловушек при хождении по лабиринту.
«черепов», которые охотятся за Вами.
Время от времени Вы будете переноситься в другую точку
eTrex Venture Cx and L egend Cx Руководство пользователя 75
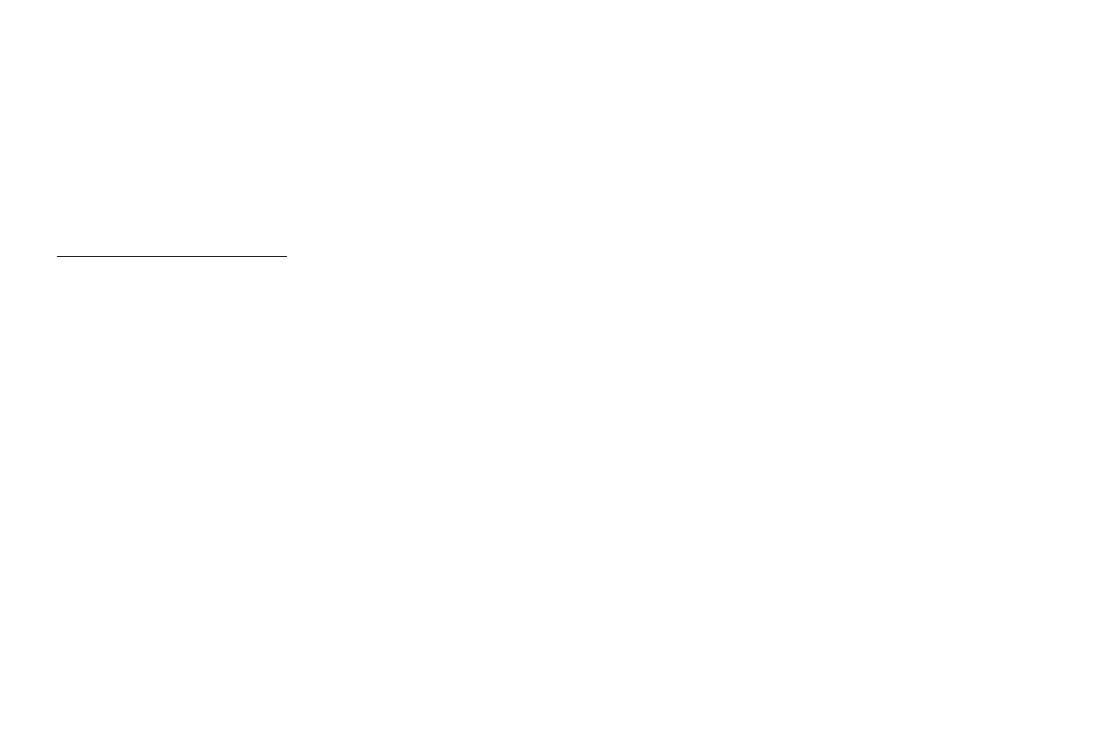
Главное меню
лабиринта по кривой или диагонали. Игра включает в себя
3. Выберите нужную опцию: Extended (расширенная види-
несколько уровней сложности, а также вариант расширенной
мость) или Limited (ограниченная видимость). Для начала
или ограниченной видимости. После Вашего проигрыша на
игры нажмите на кнопку Enter.
экране появится план расположения всех ловушек, спусков и
4. Для перепрыгивания с платформы на платформу ис-
платформ. На странице “Scoreboards” (запись очков) ведется
пользуйте кнопку Rocker.
подсчет Ваших побед и поражений.
Если Вы оказываетесь на заштрихованной платформе, то
дракон находится от Вас в одном или двух шагах. Платформы
Для игры в «Охоту на дракона»:
с кругом располагаются рядом с ловушками. Если Вы попали
1. Выберите в меню игр пиктограмму Beast Hunt (охота на
в ловушку, то игра для Вас окончена. Кроме того, Вы проигра-
дракона) и нажмите на кнопку Enter. На экране появится
ете, если прыгнете на поле, где сидит дракон. Если Вы пустите
описание игры.
стрелу в том направлении, где, по Вашему мнению, находится
2. Прочитайте описание и нажмите на кнопку Enter. На
дракон, но его там нет, то игра также будет проиграна.
экране появится окно с опциями уровня сложности.
Выберите нужный уровень (Trainee – обучение, Beginner
5. Чтобы убить дракона, Вы должны, находясь на заштри-
– новичок, Expert – эксперт или Master – мастер) и на-
хованной платформе, нажать кнопку Enter. В этом поле
жмите кнопку Enter. На экране появится окно с опциями
появится стрела. Затем с помощью кнопки Rocker
видимости.
укажите направление выстрела и нажмите кнопку Enter.
76 eTrex Venture Cx and Legend Cx Руководство пользователя






