Garmin GPSMAP 296: ОСНОВЫ РАБОТЫ ПРИБОРА
ОСНОВЫ РАБОТЫ ПРИБОРА: Garmin GPSMAP 296

ОСНОВЫ РАБОТЫ ПРИБОРА
GPSMAP 296 режимом по умолчанию. Поэтому описание
каждой страницы (например, страницы карты) будет даваться
Краткая информация
для авиационного режима. Затем, при наличии значительных
об основных страницах
отличий, мы приведем информацию для морского и автомо-
бильного режима.
Основные страницы: авиационный, морской и
автомобильный режим
Последовательность основных страниц
Прибор GPSMAP 296 может работать в трех режимах: авиаци-
в авиационном режиме
онном (по умолчанию), морском и автомобильном. Основные
Морской режим включает в себя пять основных страниц:
страницы устройства соединены между собой в простую
страницу карты, страницу компаса, страницу дороги, страницу
цепь, которую Вы можете прокручивать с помощью кнопки
активного маршрута и страницу данных местоположения. В ав-
PAGE (вперед) или QUIT (назад). Для каждой из основных
томобильном режиме используются две основные страницы:
страниц имеется меню опций, с помощью которого Вы можете
страница карты и страница путевого компьютера. Также в этом
настраивать страницу (во всех трех режимах) в соответствии с
режиме могут быть добавлены две дополнительные страни-
Вашими требованиями и/или выбирать параметры, связанные
цы: страница дороги и страница компаса. Во время активной
с конкретными страницами. Для вызова меню опций любой
навигации появляются две следующие страницы: страница
страницы нажмите на кнопку MENU.
текущего маршрута (при навигации по маршруту от поворота
к повороту) или страница активного маршрута (при навигации
Авиационный режим включает в себя пять основных страниц:
по прямолинейному маршруту). Информацию об опциях нави-
страницу карты, страницу наземных ориентиров, страницу
гации Вы можете найти в разделе “Навигация”.
приборной панели, страницу активного маршрута и страницу
данных местоположения. На рис. ниже приведены примеры
Для выбора режима прибора:
каждой страницы в авиационном режиме. Подробное описа-
1. Нажмите на кнопку PAGE и удерживайте ее в нажатом
ние этих страниц содержится в следующих разделах данного
положении.
руководства. Авиационный режим является для прибора
2. режим: “Aviation” (авиационный), “Automotive” (автомо-
GPSMAP 296 Руководство пользователя 25
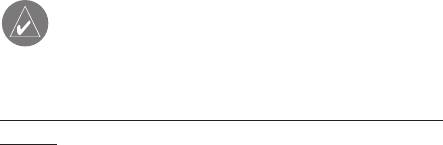
бильный) или “Marine” (морской). Затем нажмите на кнопку
созданных пользователем. Также устройство принимает
ENTER/MARK.
дополнительные картриджи данных для индикации картогра-
фии MapSource. База данных Jeppesen содержит информацию
ПРИМЕЧАНИЕ: В автомобильном режиме страница
о местоположении и сооружениях тысяч аэропортов, VOR
текущего маршрута будет показана только во время
(всенаправленных курсовых радиомаяков УКВ-диапазона),
активной навигации.
NDB (местных ненаправленных радиомаяков) и т.д. Доступ
к обновлениям базы данных Jeppesen Вы можете получать
Для включения индикации страницы компаса или страницы
каждые 28 дней в режиме online (www.garmin.com). Программа
дороги:
обновления данных предназначена для Windows-совместимых
1. Дважды нажмите на кнопку MENU для вызова главного
ПК. Для использования этой программы требуется подключить
меню.
Ваш прибор GPSMAP 296 к последовательному порту ПК с
2. С помощью КНОПКИ СО СТРЕЛКАМИ выделите заголовок
помощью входящего в комплектацию компьютерного интер-
“Display” (дисплей).
фейсного кабеля. Внутренняя база данных Jeppesen содержит
3. Выделите поле “Highway Page” (страница дороги) или
следующую информацию:
“Compass Page” (страница компаса) и нажмите на кнопку
ENTER/MARK.
• Аэропорты – *идентификатор, название сооружения,
4. Выберите опцию “On” и нажмите на кнопку ENTER/MARK.
город/штат/страна, местоположение (широта/долгота),
высота поля, имеющиеся типы топлива, обозначение/
расположение взлетно-посадочных полос, типы покрытия
Навигация в авиационном режиме
взлетно-посадочных полос, длина и ширина взлетно-по-
садочных полос, освещение взлетно-посадочных полос,
Использование кнопки DIRECT TO для создания
частоты связи и опубликованные заходы на посадку.
маршрута “Go To”
• Метеорологическая информация – связанная с аэропор-
Прибор GPSMAP 296 включает в себя внутреннюю базу данных
том (ASOS, ATIS и AWOS).
Jeppesen и дополнительную память на 3000 путевых точек,
• VOR - *идентификатор, название сооружения, город/штат/
26 GPSMAP 296 Руководство пользователя

страна, местоположение (широта/долгота), частота, уро-
те выбрать пункт назначения (аэропорт, навигационный знак,
вень вещания (высокий, низкий, терминал) и тип вещания
недавно использованную путевую точку или путевую точку
(например, VOR – DME, TACAN и VORTAC).
пользователя).
• NDB - *идентификатор, название сооружения, город/штат/
страна, местоположение (широта/долгота) и частота.
Если Вы находитесь в состоянии навигации, то при удержива-
• Пересечения – идентификатор, ближайший VOR, азимут и
нии кнопки DIRECT TO в нажатом положении на экране появит-
расстояние от ближайшего VOR, местоположение (широ-
ся страница с информацией о текущем пункте назначения.
та/ долгота) и регион/ страна.
• ARTCC – центры управления воздушным движением на
При нажатии на кнопку DIRECT TO в автомобильном или морс-
маршруте.
ком режиме на экране появляется меню навигации, с помощью
• Воздушное пространство – границы (Класс В, Класс С,
которого Вы можете активизировать навигацию или внести
контрольные зоны, SUA и MOA), управляющее агентство и
изменения в маршрут.
вертикальные границы.
• FSS – станции обслуживания полетов.
Для создания путевой точки “человек за бортом” (МОВ) и на-
вигации к ней дважды нажмите на кнопку DIRECT TO, находясь
* Символы, используемые для обозначения NDB, VOR
в морском режиме.
и аэропортов, соответствуют обозначениям, приме-
няемым в авиационных картах.
Для выбора аэропорта или навигационного знака в качестве
Путевые точки, созданные пользователем, включают в себя
пункта назначения Go To:
следующую информацию:
1. Нажмите на кнопку DIRECT TO для вызова навигационной
• Путевые точки пользователя – название, символ, местопо-
страницы Go To. С помощью КНОПКИ СО СТРЕЛКАМИ
ложение (широта/долгота), высота и комментарий.
выберите заголовок “Aviation” (авиационные объекты).
2. С помощью стрелки ВВЕРХ/ВНИЗ выберите поле иденти-
Находясь в авиационном режиме, нажмите на кнопку DIRECT
фикатора, названия сооружения или города. Нажмите на
TO для вызова страницы “Go To”, с помощью которой Вы може-
кнопку ENTER.
GPSMAP 296 Руководство пользователя 27

3. С помощью кнопки со стрелками введите желаемый
2. С помощью КНОПКИ СО СТРЕЛКАМИ выделите в списке
идентификатор, название сооружения или город. Нажимая
нужную путевую точку. Используя позицию “User”, Вы
на стрелку ВВЕРХ/ВНИЗ, выбирайте выделенный символ,
можете также выделить верхнюю строку названия путевой
а с помощью стрелки ВПРАВО перемещайтесь к позиции
точки и набрать название нужной точки с помощью кнопки
следующего знака. Во время прокрутки символов на экра-
ENTER/MARK и КНОПКИ СО СТРЕЛКАМИ.
не прибора GPSMAP 296 будут показаны все позиции базы
3. Когда нужная путевая точка будет выделена, нажмите на
данных, содержащие те символы, которые Вы уже успели
кнопку ENTER/MARK. Выделив на экране поле “Go To”,
ввести. Если для введенных Вами символов в базе данных
нажмите на кнопку ENTER/MARK. Курс будет проложен от
существует более одной позиции, то на экране появится
Вашего текущего местоположения к выбранной путевой
окно со списком имеющихся позиций. С помощью кнопки
точке.
ENTER/MARK и КНОПКИ СО СТРЕЛКАМИ выберите из
списка нужную путевую точку.
Меню опций навигационной страницы “Go To”
4. Когда на экране появится нужная путевая точка, нажмите
Ниже приведено описание опций навигационной страницы “Go
на кнопку ENTER/MARK.
To”. В следующих разделах Вы найдете инструкции по работе с
5. Выделив на экране поле “Go To”, нажмите на кнопку
некоторыми опциями.
ENTER/MARK. Курс будет проложен от Вашего текущего
местоположения к выбранному пункту назначения.
Для вызова меню опций страницы Go To:
1. Нажмите на кнопку DIRECT TO. На экране появится навига-
Для выбора недавно использованной путевой точки или
ционная страница Go To.
путевой точки, созданной пользователем, в качестве пункта
2. Нажмите на кнопку MENU.
назначения Go To:
1. Нажмите на кнопку DIRECT TO для вызова навигационной
Show Details (индикация информационных страниц) – служит
страницы Go To. С помощью КНОПКИ СО СТРЕЛКАМИ вы-
для индикации информационных страниц путевой точки. Для
берите позицию “Recent” (недавно использованные точки)
вызова этих страниц нажмите на кнопку DIRECT TO и удержи-
или “User” (точки пользователя).
вайте ее в нажатом положении. С помощью этой функции Вы
28 GPSMAP 296 Руководство пользователя
можете просмотреть дополнительную информацию о путевой
го курса захода на посадку при приеме векторов из центра
точке, показанной на странице Go To.
управления воздушным движением на маршруте. Эта опция
будет показана только в том случае, если Вы выбрали заход на
Select Approach (выбор захода на посадку) – позволяет Вам
посадку. См. п. “Информация о векторах” ниже.
выбрать заход на посадку для аэропорта пункта назначения.
Эта опция появляется только в авиационном режиме и только
Select Route (выбор маршрута) – позволяет вызвать на экран
в том случае, если для аэропорта, показанного на странице Go
окно со списком Ваших сохраненных маршрутов. Выберите из
To, имеется опубликованный заход на посадку.
списка нужный маршрут и нажмите на кнопку ENTER/MARK для
его активизации.
Cancel Approach (отмена захода на посадку) – эта опция появ-
ляется только в том случае, если был выбран заход на посадку.
Find Land Points (поиск наземных точек) – служит для инди-
Она позволяет Вам отменить заход на посадку и вернуться к
кации того же меню поиска, который вызывается с помощью
первоначальному пункту назначения Go To или маршрута.
кнопки NRST/FIND в морском или автомобильном режиме (см.
п. “Поиск объектов в морском или автомобильном режиме”).
Cancel Vectors (отмена векторов) – эта опция появляется толь-
Используйте эту опцию для просмотра информации о городах,
ко в том случае, если был выбран заход на посадку и исполь-
выходах шоссе и дополнительных данных MapSource (инте-
зуются векторы. Опция служит для отмены функции векторов
ресных объектах, адресах и т.д.), а также для навигации к этим
и возврата к заходу на посадку с прямолинейным курсом от
объектам.
Вашего текущего местоположения к первой путевой точке
захода на посадку.
Опция “Show Details” (индикация информацион-
ных страниц)
Vectors (векторы) - позволяет прибору построить продолжение
Опция “Show Details” используется для просмотра подробной
конечного курса за пределами первой путевой точки захода на
информации о пункте назначения или следующей путевой точ-
посадку и отменить движение по прямолинейному маршруту
ке маршрута. Эта функция может быть удобна для просмотра
“Direct To”. Устройство направит Вас на перехват конечно-
частот навигационных маяков или информации об аэропортах
GPSMAP 296 Руководство пользователя 29

(частот связи, параметров взлетно-посадочных полос, высоты
MARK. После окончания просмотра нажмите на кнопку
поля и типах топлива). Для вызова этой информации Вы може-
QUIT. Для возврата на страницу Go To выделите поле “OK”
те использовать меню опций или просто выделить поле “show
и нажмите на кнопку ENTER/MARK.
Details” на навигационной странице Go To.
ПОЛЕЗНЫЙ СОВЕТ: Также Вы можете вызвать инфор-
мационные страницы, нажав на кнопку DIRECT TO и
Для просмотра информации из базы данных Jeppesen о пункте
удерживая ее в нажатом положении.
назначения (аэропорте или навигационном маяке):
1. Нажмите на кнопку DIRECT TO для вызова навигационной
страницы Go To.
Вид информационных страниц будет меняться в зависимости
2. С помощью стрелки ВВЕРХ/ВНИЗ выберите поле иденти-
от выбранного типа путевой точки. Для аэропортов на инфор-
фикатора, названия сооружения или города. Нажмите на
мационных страницах будут показаны следующие заголовки:
кнопку ENTER/MARK.
3. С помощью КНОПКИ СО СТРЕЛКАМИ введите нужный
Airport (аэропорт) – идентификатор, частота CTAF или башни,
идентификатор, название сооружения или город.
название сооружения, город/штат/страна, имеющиеся виды
4. После того, как на экране появится нужная путевая точка,
топлива, высота поля, расстояние и азимут относительно
нажмите на кнопку ENTER/MARK. Затем нажмите на кнопку
Вашего текущего местоположения и координаты местополо-
MENU.
жения аэропорта (широта/долгота).
5. С помощью КНОПКИ СО СТРЕЛКАМИ выделите опцию
Comm (связь) – идентификатор, частота и тип частоты.
“Show Details” и нажмите на кнопку ENTER/MARK. На экра-
Имеются следующие типы частоты: ATIS, Pre-taxi, Clearance,
не появится новая страница с заголовками, расположен-
Ground, Tower, Unicom, Multicom, AWOS, ASOS, Departure (от-
ными вдоль верхнего края экрана. Для просмотра инфор-
бытие), Approach (заход на посадку), Arrival (прибытие), Class
мации, относящейся к какому-либо заголовку, выделите с
B, Class C, TMA, CTA и TRSA.
помощью КНОПКИ СО СТРЕЛКАМИ нужный заголовок.
Runway (взлетно-посадочная полоса) – идентификатор,
6. Для просмотра выбранного объекта на странице карты
обозначения взлетно-посадочной полосы, расположение (кар-
выделите поле “Show Map” и нажмите на кнопку ENTER/
та) взлетно-посадочной полосы, тип покрытия, освещение,
30 GPSMAP 296 Руководство пользователя
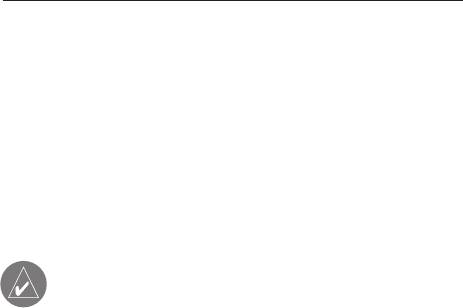
частота, длина, ширина, расстояние и азимут относительно
Информацию об ограничениях можно просмотреть на экране
Вашего текущего местоположения, координаты местоположе-
прибора GPSMAP 296.
ния аэропорта (широта/ долгота).
Approach (заход на посадку) – появляется ТОЛЬКО в том слу-
Для просмотра ограничений на использование частоты связи:
чае, если аэропорт имеет опубликованный заход на посадку.
1. Выделив позицию “Comm”, выберите с помощью КНОП-
Показан идентификатор, название захода на посадку, конечная
КИ СО СТРЕЛКАМИ любую частоту с ограничениями на
точка захода на посадку (FAF) и точка пропуска захода на
использование (помеченную звездочкой) и нажмите на
посадку (MAP), расстояние и азимут относительно Вашего
кнопку ENTER. На экране появится страница ограничений
текущего местоположения, координаты местоположения
на использование с описанием ограничений для выбран-
аэропорта (широта/ долгота). Имеющиеся типы заходов на
ной частоты.
посадку включают в себя ILS, определитель местонахождения,
2. Для возврата на информационную страницу связи “Comm”
RNAV, GPS, VOR, VOR/DME и NDB.
нажмите на кнопку ENTER.
Просматривая информацию под заголовками “Runway” (взлет-
Опция “Select Approach” (выбор захода на посадку)
но-посадочная полоса) или “Approach” (заход на посадку), вы-
ПРИМЕЧАНИЕ: Заходы на посадку, содержащиеся
делите обозначение взлетно-посадочной полосы или название
в базе данных Jeppesen, могут использоваться только
захода на посадку и нажмите на кнопку ENTER/MARK. Затем
для наблюдения. Устройство GPSMAP 296 не является
с помощью стрелки ВВЕРХ/ВНИЗ прокрутите имеющиеся
прибором, утвержденным IFR (правила полетов по
взлетно-посадочные полосы/ заходы на посадку. Выделите
приборам, ППП), и оно не должно использоваться в
интересующий Вас объект и нажмите на кнопку ENTER/MARK
качестве основного источника управления навигацией
вместо других приборов.
для вызова дополнительной информации.
При просмотре частот различных аэропортов Вы можете
Опция “Select Approach” (выбор захода на посадку) заменяет
встретить звездочки (*), показанные перед частотой. Эти
аэропорт, являющийся пунктом назначения, последователь-
звездочки означают частоту с ограниченным использованием.
ностью путевых точек выбранного захода на посадку. При этом
GPSMAP 296 Руководство пользователя 31
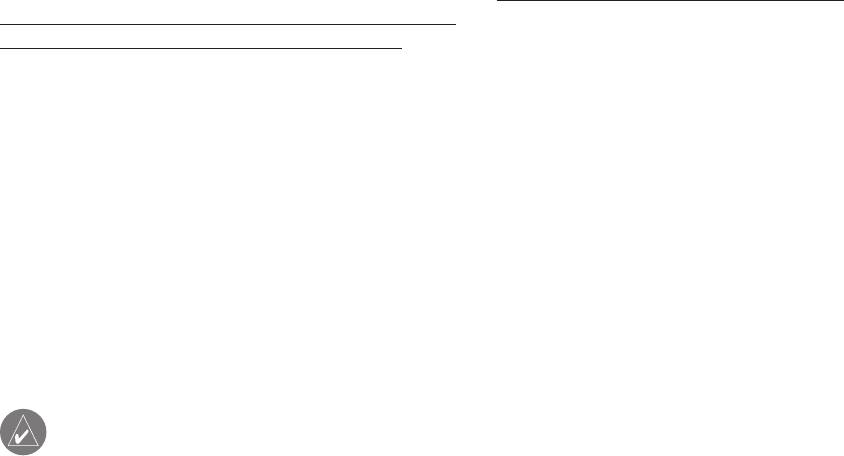
аэропорт должен иметь опубликованный заход на посадку
“Select Approach” позволит Вам быстро просмотреть
(GPS, RNAV, VOR, NDB, localizer или ILS). На экране прибора
и выбрать имеющиеся заходы на посадку. Эта опция
не изменит Ваш маршрут. Первоначальный маршрут
GPSMAP 296 может быть показан только конечный отрезок
будет сохранен для последующего использования.
курса (обычно от конечного местоположения захода на посад-
ку до точки пропуска захода на посадку).
Для отмены векторов и/или захода на посадку:
Для выбора захода на посадку и его использования при нави-
1. Нажмите на кнопку DIRECT TO для вызова навигационной
гации к аэропорту, являющемуся пунктом назначения:
страницы Go To.
1. Нажмите на кнопку DIRECT TO для вызова навигационной
2. Нажмите на кнопку MENU для вызова меню опций.
страницы Go To.
3. Выделите опцию “Cancel Vectors” (отмена векторов) и
2. Нажмите на кнопку MENU для вызова меню опций. Выбе-
нажмите на кнопку ENTER/MARK для навигации прямо к
рите опцию “Select Approach” (выбор захода на посадку) и
конечной точке захода на посадку (FAF). Для полной отме-
нажмите на кнопку ENTER/MARK.
ны захода на посадку выделите опцию “Cancel Approach”
3. С помощью кнопки со стрелками выберите нужный заход
(отмена захода на посадку) и нажмите на кнопку ENTER/
на посадку и нажмите на кнопку ENTER/MARK.
MARK.
4. На экране появится окно “Vectors?” (векторы). Информа-
ция о векторах к конечной точке приведена на следующей
Информация о векторах
странице. С помощью кнопки со стрелками выберите ответ
Опция “Vectors?” (векторы), которая появляется на послед-
“Yes” (да) или “No” (нет) и нажмите на кнопку ENTER/MARK.
нем шаге выбора захода на посадку, определяет навигацию к
Прибор GPSMAP 296 удалит со страницы Go To аэропорт,
конечной путевой точке захода на посадку.
являющийся пунктом назначения, и заменит его путевыми
точками захода на посадку.
При выборе ответа “Yes” прибор GPSMAP 296 построит про-
должение конечного курса за пределами конечной путевой
ПРИМЕЧАНИЕ: Если Вы используете маршрут и
точки захода на посадку из базы данных (обычно это конеч-
находитесь на конечном отрезке маршрута, пунк-
ное местоположение захода на посадку [FAF]). Устройство
том назначения которого является аэропорт, опция
32 GPSMAP 296 Руководство пользователя

GPSMAP 296 не будет вести Вас по измененному курсу.
Навигация в морском режиме
Стрелка отклонения от курса на графическом индикаторе HSI
будет смещена от центра до тех пор, пока Вы не попадете на
Перемещение к пункту назначения в морском
конечный курс захода на посадку. На странице карты продол-
режиме
жение конечного курса захода на посадку будет показано в
Для начала навигации к пункту назначения нажмите на кнопку
виде толстой красной линии. На странице активного маршрута
DIRECT TO, находясь на любой странице. Существует четыре
(или активного захода на посадку) рядом с первой путевой
способа навигации к пункту назначения: навигация по прямо-
точкой захода на посадку появится символ “Vector to Final”
линейному курсу Go To, навигация по маршруту, навигация по
(вектор к конечной точке).
траектории (режим TracBack) и навигация МОВ («человек за
бортом»). В состоянии активной навигации на странице карты
При выборе ответа “No” в опции “Vectors?” прибор GPSMAP
будет показана красная линия, соединяющая Ваше текущее
296 создаст прямолинейный курс к первой путевой точке захо-
местоположение с пунктом назначения. Во время навигации
да на посадку (от того местоположения, в котором Вы выбрали
в автомобильном режиме Вы сможете использовать дополни-
заход на посадку). Эта функция работает так же, как навигация
тельные опции для настройки навигации (см. п. «Навигация в
по обычному маршруту. Устройство будет указывать Ваш курс
автомобильном режиме»).
от точки к точке.
Go To Point (навигация к точке) – позволяет Вам выбрать
ПРИМЕЧАНИЕ: В соответствии с IFR (правила по-
путевую точку или интересный объект из меню поиска и начать
летов по приборам, ППП) крутые повороты при заходе
навигацию к выбранному пункту назначения.
на посадку запрещены.
Navigate Route (навигация по маршруту) – позволяет Вам
Если управление воздушным движением разрешает заход на
выбрать маршрут для навигации.
посадку, то загрузка захода на посадку отменяет Ваш маршрут
Navigate Track (навигация по траектории, TracBack) – позво-
“Direct To” и активизирует маршрут к конечной точке захода на
ляет Вам выбрать сохраненную траекторию для навигации.
посадку FAF. Загружайте заход на посадку только в том случае,
Stop Navigation (остановка навигации) – служит для останов-
если она разрешена управлением воздушным движением.
ки текущей навигации.
GPSMAP 296 Руководство пользователя 33
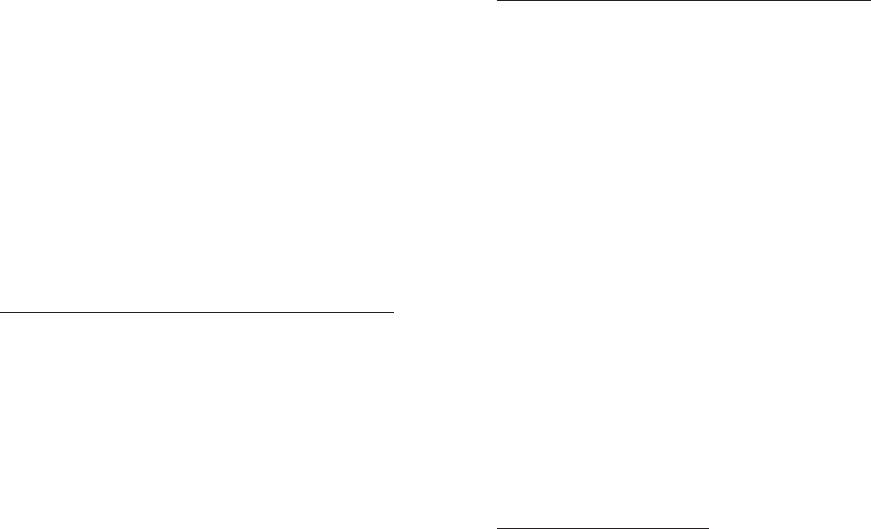
МОВ (человек за бортом) – используется для создания путе-
Для активизации функции “Go To” из меню поиска:
вой точки «человек за бортом» и навигации к ней.
1. Нажмите на кнопку DIRECT TO.
2. С помощью КНОПКИ СО СТРЕЛКАМИ выделите опцию “Go
Функция Go To
To Point” (навигация к точке) и нажмите на кнопку ENTER/
Функция “Go To” позволяет Вам выбрать пункт назначения
MARK. На экране появится меню поиска.
и создать прямолинейный маршрут от Вашего текущего
3. Находясь в меню поиска, выделите опцию “Waypoints”
местоположения. Если Вы выделите какую-либо точку в списке
(путевые точки) и нажмите на кнопку ENTER/MARK. (Также
или на карте и нажмете на кнопку DIRECT TO, то на экране в
Вы можете выбрать другую опцию, например “Cities” (го-
дополнение к опции “Go To Point” появится команда “Go To
рода) или “Tide Stations” (приливные станции). Процедура
<point name>” (навигация Go To к <название точки>). Функция
при этом может немного отличаться от приведенных ниже
“Go To” может быть активизирована из любого списка точек,
шагов).
меню поиска, а также со страницы карты.
4. Выберите из списка нужную путевую точку и нажмите на
кнопку ENTER/MARK для вызова страницы просмотра
Для навигации “Go To” к выделенному объекту карты:
путевой точки (“Waypoint Review”).
1. С помощью КНОПКИ СО СТРЕЛКАМИ выделите на страни-
5. На экране автоматически появится страница просмотра
це карты объект, навигацию к которому Вы хотите начать.
путевой точки. Для начала навигации выделите поле “Go
2. Нажмите на кнопку DIRECT TO. К списку опций добавится
To” и нажмите на кнопку ENTER/MARK.
строка “Go To <название точки>”, которая будет автома-
тически выделена. Если Вы выбрали местоположение, не
Навигация по маршруту
совпадающее с объектами карты, то на экране появится
Опция “Navigate Route” (навигация по маршруту) позволяет
опция “Go To MAP Point” (навигация Go To к точке MAP).
Вам выбрать маршрут из списка.
Нажмите на кнопку ENTER/MARK.
3. Перемещайтесь вдоль красной линии, показанной на стра-
Для навигации по маршруту:
нице карты. Также во время навигации к пункту назначения
1. Нажмите на кнопку DIRECT TO.
Вы можете использовать страницу компаса.
2. С помощью КНОПКИ СО СТРЕЛКАМИ выделите опцию
34 GPSMAP 296 Руководство пользователя
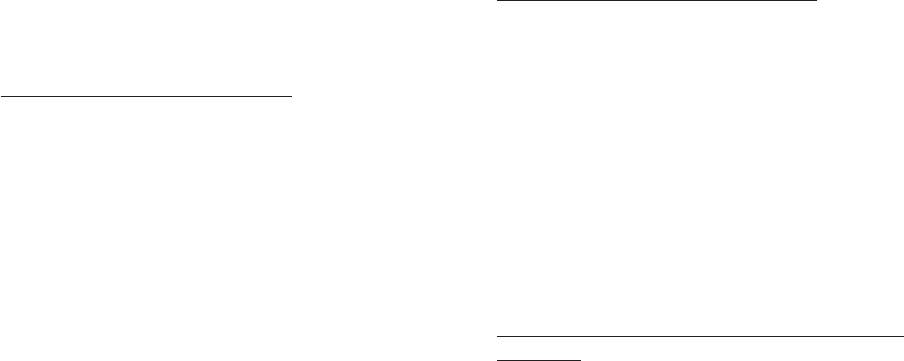
“Navigate Route” (навигация по маршруту) и нажмите на
Более подробную информацию о настройке опций траекто-
кнопку ENTER/MARK.
рии и о сохраненных траекториях Вы можете найти в разделе
3. Используя КНОПКУ СО СТРЕЛКАМИ, выберите нужный
«Позиция “Track” (траектория)».
маршрут и нажмите на кнопку ENTER/MARK.
На экране автоматически появится страница активного марш-
Для сохранения всей активной траектории:
рута. Для начала навигации выделите поле “Go To” и нажмите
1. Дважды нажмите на кнопку MENU для вызова главного
на кнопку ENTER/MARK.
меню.
2. С помощью КНОПКИ СО СТРЕЛКАМИ выделите позицию
Для остановки навигации по маршруту:
“Track” (траектория) из вертикального списка заголовков.
1. Нажмите на кнопку DIRECT TO.
Затем выделите заголовок “Active” (активная траектория)
2. Выделите опцию “Stop Navigation” (остановка навигации) и
справа.
нажмите на кнопку ENTER/MARK.
3. С помощью КНОПКИ СО СТРЕЛКАМИ выделите поле “Save”
(сохранить) и нажмите на кнопку ENTER/MARK.
Навигация по траектории (функция TracBack)
4. На экране появится окно, в котором Вас спросят, хотите
Функция TracBack позволяет Вам повторить Ваш путь с ис-
ли Вы сохранить активную траекторию полностью. Для
пользованием автоматически записываемой траектории, хра-
сохранения траектории выделите ответ “Yes” и нажмите на
нящейся в памяти приемника. Чтобы найти обратный путь, Вам
кнопку ENTER/MARK.
не нужно будет сохранять точки вручную. Маршрут TracBack
создается на основе Вашей траектории путем уменьшения
Для активизации функции TracBack с помощью кнопки
количества точек траектории до 300 и активизации инверти-
DIRECT TO:
рованного маршрута. Маршрут TracBack приведет Вас к самой
1. Нажмите на кнопку DIRECT TO, выделите опцию “Navigate
старой точке траектории, поэтому перед началом нового
Track” (навигация по траектории) и нажмите на кнопку
путешествия следует удалить существующую активную тра-
ENTER/MARK.
екторию. Перед навигацией по траектории с использованием
2. Выделите траекторию, по которой Вы хотите перемещать-
функции TracBack Вы должны сохранить активную траекторию.
ся, и нажмите на кнопку ENTER/MARK.
GPSMAP 296 Руководство пользователя 35
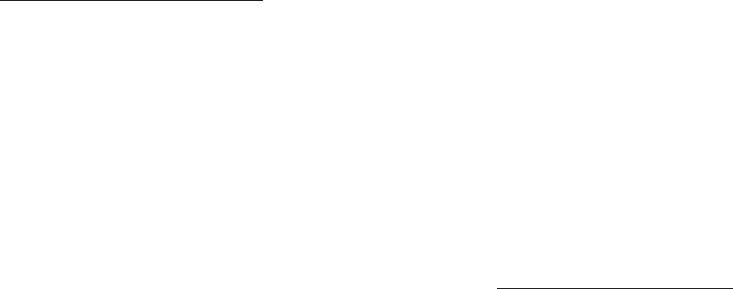
3. С помощью КНОПКИ СО СТРЕЛКАМИ выберите точку тра-
“Resolution” (разрешение)).
ектории, в которую Вы хотите попасть, и нажмите на кнопку
• Если во время навигации приемник был отключен, или был
ENTER/MARK.
прерван прием спутниковых сигналов, то функция TracBack
соединит точки нарушения и восстановления работы при-
Для остановки навигации TracBack:
емника GPS прямой линией.
1. Нажмите на кнопку DIRECT TO.
• Если Ваша траектория имеет слишком сложную форму, то
2. Выделите опцию “Stop Navigation” (остановка навигации) и
300 путевых точек может быть недостаточно для точного
нажмите на кнопку ENTER/MARK.
описания Вашего пути. В этом случае приемник расставит
300 точек в ключевых местах траектории и упростит форму
После активизации функции TracBack прибор GPSMAP 296
траектории, уменьшив число поворотов.
разделит траекторию на сегменты, называемые отрезка-
ми. Для наиболее точного повторения Вашего пути в самых
«Человек за бортом» (МОВ)
важных местах траектории будет создано до 300 точек. Чтобы
Функция «Человек за бортом» (МОВ) позволяет Вам одновре-
использовать все преимущества функции TracBack, выполняй-
менно отметить местоположение и начать навигацию к этой
те следующие рекомендации:
точке для быстрого реагирования в аварийных ситуациях.
• Всегда удаляйте текущую траекторию в той точке, в кото-
рую Вы хотите потом вернуться (док или лагерь)
Для активизации функции МОВ:
• Для создания маршрута TracBack в памяти должно быть
1. Нажмите на кнопку DIRECT TO и удерживайте ее в нажатом
записано не менее двух точек траектории.
положении или дважды нажмите на кнопку DIRECT TO.
• Опция “Record Mode” (режим записи) заголовка “Active”
2. Нажмите на кнопку ENTER/MARK для подтверждения и
(активная траектория) позиции “Track” (траектория) долж-
начинайте навигацию к точке МОВ.
на быть настроена на “Fill” или “Wrap”.
• Если интервал траектории настроен на “Time” (время),
После активизации режима МОВ устройство создаст путевую
то маршрут может не повторить в точности Ваш путь
точку «МОВ» с международным символом и перейдет в со-
(для получения лучшего результата выбирайте настройку
стояние активной навигации к этой точке. Во время движения
36 GPSMAP 296 Руководство пользователя
к точке МОВ Вы можете использовать любую навигационную
Если Вы нажмете на кнопку NAV/MOB во время навигации по
страницу. Путевая точка МОВ хранится в списке путевых точек,
маршруту, то на экране появятся следующие дополнительные
и Вы можете удалить ее как обычную путевую точку.
опции:
Recalculate (пересчет) – Служит для пересчета маршрута на
Навигация в автомобильном режиме
основе выбранного Вами критерия: “Faster Time” (минималь-
ное время), “Shorter Distance” (минимальное расстояние) или
Перемещение к пункту назначения в автомобиль-
“Off Road” (вне дорог).
ном режиме
Detour (объезд) – Позволяет задать объезд с учетом выбран-
Для начала навигации к пункту назначения нажмите на кнопку
ного Вами расстояния (1/2 мили, 1 миля, 2 мили, 5 миль или 15
DIRECT TO, находясь на любой странице. В автомобильном
миль). (Эта опция будет показана на экране только во время
режиме предусмотрены те же основные опции, которые ис-
навигации). Для окончания объезда снова нажмите на кнопку
пользуются для навигации в морском режиме, плюс несколько
NAV/MOB и выберите опцию “Cancel Detour”.
дополнительных опций.
Edit Vias (редактирование промежуточных точек) – Исполь-
зуется для добавления промежуточных точек в маршрут до
New Route (новый маршрут) – Действует так же, как опция “Go
того, как Вы прибудете в пункт назначения. Эта опция может
To Point” в морском режиме: позволяет Вам выбрать путевую
быть полезна, если Вы ищете заправочную станцию во время
точку или интересный объект из меню поиска и начать навига-
движения по маршруту.
цию к выбранному пункту назначения.
Stop Navigation (остановка навигации) – Остановка текущей
Navigate Route (навигация по маршруту) – позволяет Вам
навигации.
выбрать маршрут для навигации.
Navigate Track (навигация по траектории, TracBack) – позво-
ляет Вам выбрать сохраненную траекторию для навигации.
Resume Navigation (продолжение навигации) – возобновле-
ние текущей навигации.
GPSMAP 296 Руководство пользователя 37

Новый маршрут
Редактирование промежуточных точек маршрута
Опция “New Route” (новый маршрут) работает аналогично
С помощью опции “Edit Vias” (редактирование промежуточных
функции “Go To” в морском режиме. Вы можете выбрать пункт
точек маршрута) Вы можете добавлять в Ваш маршрут про-
назначения из меню поиска, и устройство быстро создаст пря-
межуточные точки. Эта функция может быть полезна, если во
молинейный маршрут от Вашего текущего местоположения.
время навигации по маршруту Вы решили заехать на запра-
Если Вы выделите точку в списке или на карте и нажмете на
вочную станцию или в банк, а также во время планирования
кнопку NAV/MOB, то на экране появится опция “Go To <назва-
длинного маршрута.
ние точки>”.
См. п. «Навигация в морском режиме» выше.
Для добавления промежуточных точек в маршрут:
1. Во время навигации по маршруту нажмите на кнопку NAV/
Навигация по маршруту
MOB. На экране появится меню навигации.
Опция “Navigate Route” (навигация по маршруту) позволяет
2. С помощью кнопки со стрелками выберите опцию “Edit
Вам быстро выбрать маршрут из списка. См. п. «Навигация в
Vias” и нажмите на кнопку ENTER/MARK.
морском режиме» выше. Также см. раздел «Использование
3. Выберите опцию “Use Map” (использовать карту) или “Find”
маршрутов».
(поиск) и нажмите на кнопку ENTER/MARK.
4. Если Вы выбрали опцию “Use Map” (использовать карту), с
Навигация по траектории (функция TracBack)
помощью кнопки со стрелками выделите на карте нужный
Функция TracBack дает Вам возможность повторить Ваш путь,
объект и нажмите на кнопку ENTER/MARK.
используя траекторию, которая автоматически записывается
Если Вы выбрали опцию “Find” (поиск), выделите нужный
в память прибора. При этом Вам не нужно сохранять путевые
объект в меню поиска (см. п. «Поиск объектов» выше).
точки вдоль пути следования. См. п. «Навигация в морском
Находясь на странице меню поиска, Вы можете нажать на
режиме» выше. Также см. раздел «Позиция “Track” (траекто-
кнопку MENU для вызова дополнительных опций, позво-
рия)», в котором приведена информация о настройке опций
ляющих проводить поиск объектов относительно другого
траектории и о сохраненных траекториях.
местоположения (например, пункта назначения).
5. В маршрут будет добавлена новая точка. Если Вам необхо-
38 GPSMAP 296 Руководство пользователя

димо ввести дополнительные точки, повторите шаги 2 – 4.
В авиационном режиме на страницах ближайших объектов
Для окончания выделите поле “Done” и нажмите на кнопку
содержится следующая информация:
ENTER/MARK.
Airport - 15 ближайших аэропортов с идентификатором,
Использование страниц ближайших
азимутом и расстоянием, протяженностью самой длинной
объектов в авиационном режиме
взлетно-посадочной полосы и частотой CTAF (общая рекомен-
дуемая транспортная частота) или частотой башни.
Краткая информация о страницах ближайших
Wx - 15 ближайших источников метеорологической информа-
объектов
ции для аэропортов, включая AWOS, ASOS и ATIS.
В зависимости от текущего рабочего режима устройства
VOR - 15 ближайших VOR (всенаправленных курсовых радио-
кнопка NRST/FIND прибора GPSMAP 296 служит для вызова
маяков УКВ-диапазона) с идентификатором, типом сооруже-
различной информации. В авиационном режиме она работает
ния (символом), азимутом, расстоянием и частотой.
как кнопка NEAREST (ближайший), обеспечивая подробную
NDB - 15 ближайших NDB (местных ненаправленных радио-
информацию о 15 ближайших аэропортах, источниках мете-
маяков) с идентификатором, типом сооружения (символом),
осводок для аэропортов, VOR, NDB, пересечений и путевых
азимутом, расстоянием и частотой.
точек пользователя в пределах 200 миль от Вашего текущего
INT - 15 ближайших пересечений с идентификатором, азиму-
местоположения. Также предоставляется информация о пяти
том и расстоянием.
ближайших FSS (станциях обслуживания полетов) и ARTCC
User - 15 ближайших путевых точек пользователя с названием,
(центрах управления воздушным движением на маршруте) с
азимутом и расстоянием.
соответствующими частотами. В морском и автомобильном
ARTCC - 5 ближайших ARTCC (центров управления воздушным
режимах эта кнопка функционирует как кнопка FIND (поиск),
движением на маршруте) с азимутом, расстоянием и частотой
позволяя вызвать меню поиска и провести поиск путевых
(частотами).
точек, городов, выходов шоссе и приливных станций.
FSS - 5 ближайших FSS (станций обслуживания полетов) с
азимутом, расстоянием, частотой (частотами) и VOR (для
дуплексной работы).
GPSMAP 296 Руководство пользователя 39
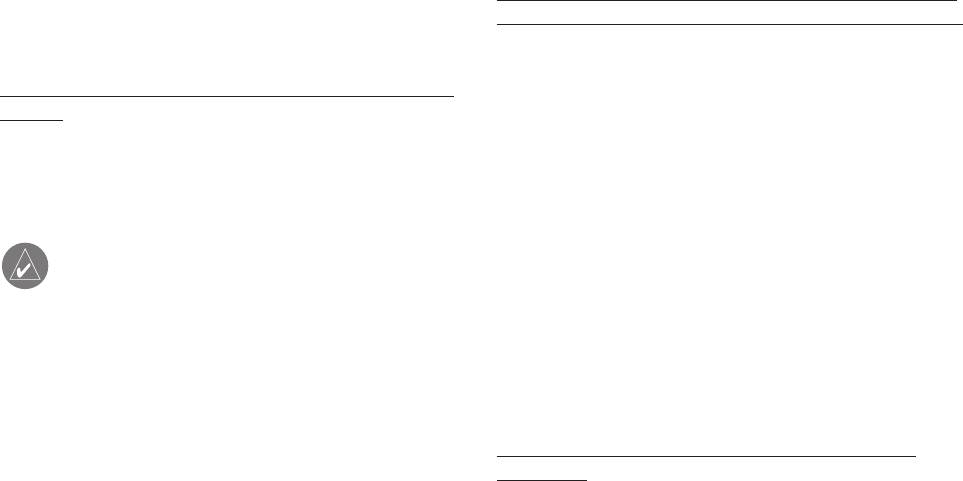
Airspace - до 15 (в зависимости от числа предупреждений)
Для просмотра дополнительной информации о ближайшем аэ-
воздушных пространств с названием, временем входа (если
ропорте, навигационном знаке или путевой точке пользователя:
применяется) и состоянием.
1. Вызовите страницу ближайших объектов и выберите нуж-
ный заголовок.
Для просмотра страниц ближайших объектов в авиационном
2. С помощью кнопки со стрелками выделите в списке
режиме:
нужную путевую точку и нажмите на кнопку ENTER/MARK.
1. Нажмите на кнопку NRST/FIND.
На экране появится информационная страница для этой
2. Для выбора другой категории выделите с помощью кнопки
путевой точки.
со стрелками нужный заголовок, расположенный вдоль
3. Для аэропортов выберите с помощью кнопки со стрелками
верхнего края страницы.
нужный заголовок, расположенный в верхней части инфор-
мационной страницы, и просмотрите нужные данные.
ПОЛЕЗНЫЙ СОВЕТ: При наличии предупреждения о
4. Для возврата на страницу ближайших объектов нажмите
воздушном пространстве нажатие на кнопку NRST/
на кнопку QUIT. Также Вы можете выделите одно из полей
FIND ведет к автоматическому появлению информа-
(“Delete” (удалить), “Show Map” (показать карту) или “Go
ции о ближайшем воздушном пространстве. Для вы-
зова списка ближайших аэропортов снова нажмите на
To” (начать навигацию)) для выполнения соответствующе-
кнопку NRST/FIND. При третьем нажатии на кнопку
го действия.
NRST/FIND на экране появится меню поиска.
В аварийной ситуации Вы будете направлены к ближайшему
месту для посадки с помощью нескольких нажатий кнопок.
На информационных страницах Вы можете найти дополни-
тельные сведения об аэропортах, навигационных знаках и
Для выбора ближайшей путевой точки в качестве пункта
путевых точках пользователя.
назначения:
1. Вызовите страницу ближайших объектов и выберите нуж-
ный заголовок, как это было описано выше.
2. С помощью кнопки со стрелками выберите нужную путевую
точку, нажмите на кнопку DIRECT TO и ENTER/MARK.
40 GPSMAP 296 Руководство пользователя
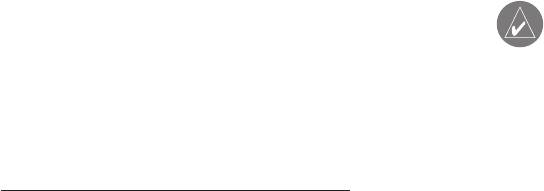
Настройка критерия аэропорта
лосы и после ввода всех цифр нажмите на кнопку ENTER/
Окно опций для позиции “Nearest Airport” (ближайший
MARK.
аэропорт) позволяет Вам отсеять аэропорты, не соответству-
ющие определенным критериям. С помощью этой функции
ПРИМЕЧАНИЕ: Будьте внимательны при изменении
критериев ближайшего аэропорта. В аварийной ситуа-
Вы можете вычеркнуть аэропорты с нежелательным типом
ции аэропорт с короткой взлетно-посадочной полосой
покрытия и/или недостаточной длиной взлетно-посадочной
все же лучше, чем приземление на произвольную
полосы. Пилоты больших самолетов могут при поиске отсечь
поверхность. Если Вы выберите слишком большую
те аэропорты, на которые им будет трудно или невозможно
длину взлетно-посадочной полосы или исключите
приземлиться.
многие типы покрытия, то из списка может быть
исключен ближайший аэропорт, который мог бы Вам
пригодиться.
Для выбора критериев ближайшего аэропорта:
1. Нажмите на кнопку NRST/FIND и выберите позицию
“Airport” (аэропорт).
Runway Surface (тип покрытия взлетно-посадочной полосы)
2. Нажмите на кнопку MENU для вызова меню опций. Затем
– позволяет Вам задать критерий типа покрытия взлетно-по-
нажмите на кнопку ENTER/MARK. На экране появится окно
садочной полосы.
с текущими настойками покрытия взлетно-посадочной
Any (любое) – для индикации всех взлетно-посадочных полос
полосы и минимальной длиной полосы.
независимо от типа покрытия, включая водную поверхность.
3. Выделив поле покрытия взлетно-посадочной полосы
Hard Only (только твердое) – для индикации взлетно-поса-
(“Runway Surface”), нажмите на кнопку ENTER/MARK. С
дочных полос только с бетонным, асфальтовым или другим
помощью кнопки со стрелками выберите нужный тип пок-
твердым покрытием.
рытия и нажмите на кнопку ENTER/MARK.
Hard or Soft (твердое или мягкое) – для индикации всех взлет-
4. Выделите поле минимальной длины взлетно-посадочной
но-посадочных полос кроме полос с водной поверхностью.
полосы (“Minimum Runway Length”) и нажмите на кнопку
Water Only (только водное) – для индикации только водных
ENTER/MARK. С помощью кнопки со стрелками выберите
посадочных полос.
минимальную приемлемую длину взлетно-посадочной по-
GPSMAP 296 Руководство пользователя 41

Minimum Runway Length (минимальная длина взлетно-по-
мации о связи. (Чем меньше номер в списке, тем ближе
садочной полосы) – позволяет Вам определить минимально
расположена точка связи).
допустимую длину взлетно-посадочной полосы.
Просмотр информации о воздушных
Просмотр частот связи
пространствах
На страницах ближайших объектов содержится список из пяти
При наличии предупреждения о воздушном пространстве
ближайших станций обслуживания полетов (FSS) и центров
нажатие на кнопку NRST/FIND приведет к автоматической
управления воздушным движением на маршруте (ARTCC).
индикации информации о ближайших воздушных пространс-
Ближайшая из этих точек связи вместе с частотой (частотами),
твах. Эта информация включает в себя название, время входа
азимутом и расстоянием будет находиться в списке первой.
(если применимо) и состояние. Обычно одновременно может
Также Вы можете выбрать и другие точки связи. Для дуплек-
поступить одно или два предупреждения о воздушном про-
сной работы в списке будут содержаться соответствующие
странстве, но в случае разделенного на секторы управляемого
радиомаяки VOR (с идентификаторами). Частоты передачи и
воздушного пространства (например, многие области Класса
приема будут обозначены соответственно “TX” и “RX”.
В) может поступить и большее количество предупреждений.
Возможная информация о состоянии:
Для просмотра дополнительных частот связи:
Ahead – проекция Вашего курса приведет Вас внутрь воздуш-
1. Нажмите на кнопку NRST/FIND для вызова на экран страни-
ного пространства в течение ближайших 10 минут или быстрее.
цы ближайших объектов.
Near – Вы находитесь на расстоянии менее 2 морских миль
2. С помощью кнопки со стрелками выберите позицию
от воздушного пространства, но Ваш курс не лежит в этом
“ARTCC” или “FSS”.
направлении.
3. Нажав на стрелку ВНИЗ, выделите поле “Center” (центр)
Near & Ahead - Вы находитесь на расстоянии менее 2 морских
или “Station” (станция) (в зависимости от выбора позиции
миль от воздушного пространства, и Ваш текущий курс приве-
“ARTCC” или “FSS”) и нажмите на кнопку ENTER/MARK.
дет Вас внутрь этого пространства.
4. Выберите в списке желаемую пронумерованную позицию
Inside Airspace – Вы находитесь в пределах воздушного
и нажмите на кнопку ENTER/MARK для просмотра инфор-
пространства.
42 GPSMAP 296 Руководство пользователя

Находясь на страницах ближайших объектов, Вы можете также
Поиск объектов в морском
просмотреть дополнительную информацию о воздушных
или автомобильном режиме
пространствах, например, нижнюю и верхнюю границы или
частоту (частоты) связи.
Использование меню поиска
Меню поиска является удобным средством для поиска путевых
Для просмотра дополнительной информации о воздушных
точек и интересных объектов, хранящихся в памяти прибора.
пространствах:
Для вызова меню поиска из морского или автомобильного
1. После получения предупреждения о воздушном про-
режима нажмите на кнопку NRST/FIND. После этого устройс-
странстве нажмите на кнопку NRST/FIND для вызова
тво начнет поиск объектов относительно Вашего текущего
страниц ближайших объектов и информации о воздушных
местоположения или другой точки карты. Затем на экране
пространствах. (Если Вы уже находитесь на странице
появятся результаты поиска.
ближайших объектов, выберите с помощью кнопки со
стрелками позицию “Airspace”).
В соответствии с настройкой по умолчанию меню поиска
2. С помощью кнопки со стрелками выберите нужное предуп-
состоит из следующих категорий: “Waypoints” (путевые точки),
реждение о воздушном пространстве и нажмите на кнопку
“Cities” (города), “Exits” (выходы шоссе), “Aviation Points” (ави-
ENTER/MARK. На информационной странице будут показа-
ационные точки), “Transportation” (транспорт) и “Tide Stations”
ны следующие данные: управляющее агентство, состояние
(приливные станции). При установке в устройство картриджа с
и нижняя/верхняя граница воздушного пространства.
данными BlueChart или MapSource появятся дополнительные
3. Для просмотра частот связи для выбранного воздушного
категории поиска. Для поиска объектов, записанных на этих
пространства выделите поле “Frequencies” (частоты) и
картриджах, Ваше местоположение или курсор карты должны
нажмите на кнопку ENTER/MARK.
находиться внутри границ карты.
4. Для возврата к страницам ближайших объектов выделите
на экране кнопку “OK” и нажмите на кнопку ENTER/MARK.
GPSMAP 296 Руководство пользователя 43
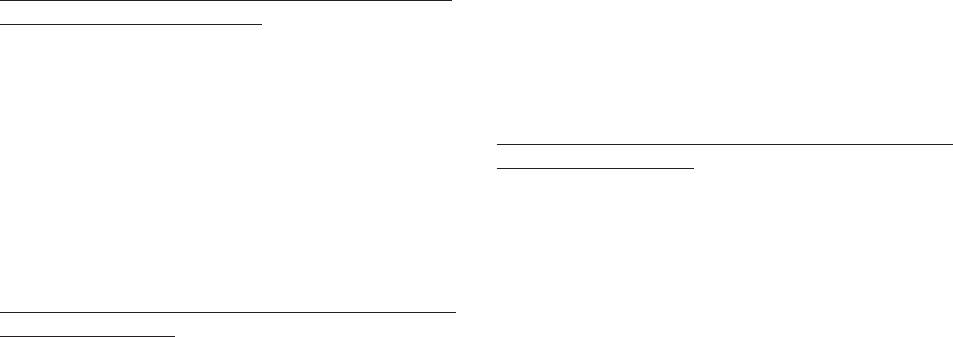
Для поиска путевой точки или другого объекта относительно
“Near Destination” (рядом с пунктом назначения).
Вашего текущего местоположения:
4. Выберите на карте точку, относительно которой Вы хотите
1. Находясь на любой странице, нажмите на кнопку NRST/
вести поиск, и нажмите на кнопку ENTER/MARK. В списке
FIND.
будут показаны объекты, расположенные рядом с новым
2. С помощью кнопки со стрелками выделите нужную катего-
местоположением.
рию или заголовок и нажмите на кнопку ENTER/MARK.
3. Выделите в списке нужный объект и нажмите на кнопку
Для поиска объекта относительно другого местоположения с
ENTER/MARK. На экране автоматически появится инфор-
помощью страницы карты:
мационная страница найденного объекта, позволяющая
1. Находясь на странице карты, выберите с помощью курсора
Вам сохранить этот объект в виде путевой точки, просмот-
нужное местоположение и нажмите на кнопку NRST/FIND.
реть его положение на карте или автоматически создать
2. Используя кнопку со стрелками, выделите в списке нужную
маршрут (Go To) к этому объекту.
категорию и нажмите на кнопку ENTER/MARK.
3. С помощью кнопки со стрелками выделите в списке нуж-
Для поиска объекта относительно другого местоположения с
ный объект и нажмите на кнопку ENTER/MARK. На экране
помощью меню поиска:
автоматически появится информационная страница най-
1. Находясь на любой странице, нажмите на кнопку NRST/
денного объекта, позволяющая Вам сохранить этот объект
FIND.
в виде путевой точки, просмотреть его положение на карте
2. С помощью кнопки со стрелками выделите из списка нуж-
или автоматически создать маршрут (Go To) к этому объек-
ную категорию и нажмите на кнопку ENTER/MARK.
ту.
3. Нажмите на кнопку MENU. Выделите опцию “Near Other”
(поиск относительно другого местоположения) и нажмите
Вызов информационной страницы объекта
на кнопку ENTER/MARK. Если Вы находитесь в состоянии
Для каждого объекта из результирующего списка поиска
активной навигации по маршруту, то Вы можете выбрать
имеется информационная страница, на которой представлены
опцию “Near Current Route” (рядом с текущим маршрутом),
различные сведения о данном объекте.
“Near Next” (рядом со следующей точкой маршрута) или
44 GPSMAP 296 Руководство пользователя

Для вызова информационной страницы объекта:
Недавно найденные объекты
1. Выделив в результирующем списке поиска интересующий
На странице недавно найденных объектов (Recently Found)
Вас объект, нажмите на кнопку ENTER/MARK.
показан список объектов, которые Вы недавно искали или ис-
2. На экране появится информационная страница. В зави-
пользовали в качестве пункта назначения. Чтобы вызвать меню
симости от типа объекта на этой странице будут показаны
опций для страницы недавно найденных объектов, нажмите на
дополнительные опции, позволяющие просмотреть объект
кнопку MENU.
на карте, просмотреть примечания для карты MapSource
или BlueChart, вызвать график приливов или список карт,
Show Find History – Данная опция позволяет Вам выбирать
записанных на картридже данных, а также просмотреть
индикацию недавно найденных объектов (“Find History”) или
информацию о следующем объекте из списка поиска.
объектов, которые Вы недавно использовали в качестве пункта
назначения Go To (“Go To History”).
Использование функции поиска “Find From”
Remove Point – С помощью данной опции Вы можете удалить
Функция “Find From” позволяет Вам проводить поиск относи-
из списка выделенный объект.
тельно уже найденного объекта. Например, Вы искали объект
из категории “Restricted Areas” (запретные зоны), и устройство
Опции меню поиска
выдало Вам результат “Anchored Prohibited” (якорная стоянка
Для вызова дополнительных опций меню поиска нажмите на
запрещена). Если Вы снова нажмете на кнопку NRST/FIND, то
кнопку DIRECT TO, а затем на кнопку MENU. На экране появят-
поиск будет вестись относительно этой зоны с запретом на
ся следующие опции:
стоянку. Вы можете организовать поиск относительно любой
путевой точки, точки маршрута, объекта карты или приливной
Enable Auto Arrange – Служит для автоматической сорти-
станции. Выделите объект, относительно которого Вы хотите
ровки меню поиска. При выборе опции “Enable Auto Arrange”
вести поиск, и нажмите на кнопку NRST/FIND.
(включить автоматическую сортировку) на экране появятся
опции “Disable Auto Arrange” (отменить автоматическую
сортировку) и “Restore Defaults” (восстановление настроек по
умолчанию).
GPSMAP 296 Руководство пользователя 45

Near Other – Позволяет Вам выбрать новое местоположе-
ется в выборе путевых точек из меню поиска. При этом в про-
ние, относительно которого будет вестись поиск объектов. С
цессе создания маршрута Вы будете видеть на экране список
помощью кнопки со стрелками переместите курсор карты в
точек маршрута. Второй метод состоит в выборе путевых точек
желаемое местоположение и нажмите на кнопку ENTER/MARK.
или объектов со страницы карты. Во время создания маршрута
Data Card Information – Используется для просмотра инфор-
Вы будете видеть его графическое изображение на карте.
мации о картографии, записанной на картридже данных. Поз-
воляет определить, какие карты будут показаны на странице
Для создания маршрута с помощью меню поиска:
карты.
1. Дважды нажмите на кнопку MENU. На экране появится
страница главного меню.
Если Вы находитесь в состоянии навигации, то меню будет
2. С помощью кнопки со стрелками выделите позицию
содержать дополнительные опции:
“Route” (маршрут) в вертикальном списке заголовков.
Near Next – Позволяет проводить поиск объектов относитель-
3. Нажмите на кнопку MENU. На экране появится список
но следующего поворота маршрута.
опций маршрута. Выберите опцию “New Route” (новый
Near Destination – Позволяет проводить поиск объектов отно-
маршрут) и нажмите на кнопку ENTER/MARK. Вместо этого
сительно пункта назначения маршрута.
Вы можете выделить первую пустую строку и нажать на
Near Current Route – Позволяет проводить поиск объектов
кнопку ENTER/MARK.
относительно текущего маршрута.
4. На экране автоматически появится страница просмотра
маршрута, показывающая пустой маршрут. Нажмите на
Использование маршрутов
кнопку ENTER/MARK для поиска объектов, которые Вы
хотите добавить в маршрут.
Создание маршрута
5. На экране появится страница поиска или меню поиска
Прибор Garmin GPSMAP 296 позволяет Вам создавать и
(в зависимости от режима прибора). Используя методы,
хранить в памяти до 50 двухсторонних маршрутов, каждый
описанные в п. «Поиск объектов», выберите аэропорты, пу-
из которых содержит до 300 путевых точек. Маршруты могут
тевые точки и/или интересные объекты, которые Вы хотите
создаваться с помощью двух методов. Первый метод заключа-
добавить в маршрут. Открыв информационную страницу
46 GPSMAP 296 Руководство пользователя
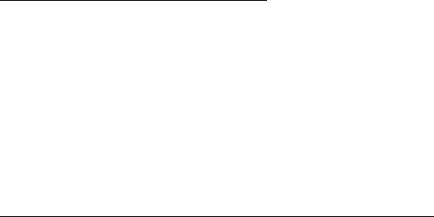
какого-либо объекта, выделите поле “OK” и нажмите на
кнопку MENU. На экране появится меню опций.
кнопку ENTER/MARK. Этот объект будет добавлен в марш-
4. С помощью кнопки со стрелками выделите опцию “Edit
рут. Повторяйте эту операцию до тех пор, пока не добавите
on Map” (редактирование на карте) и нажмите на кнопку
в маршрут все нужные точки.
ENTER/MARK.
5. Используя кнопку со стрелками, выделите на карте нуж-
Для изменения названия маршрута:
ный объект и нажмите на кнопку ENTER/MARK. Если Вы
1. Находясь на странице просмотра маршрута, с помощью
выбрали местоположение, не совпадающее с каким-либо
КНОПКИ СО СТРЕЛКАМИ выделите поле названия марш-
объектом или путевой точкой, то в выбранном Вами мес-
рута, расположенное в верхней части страницы, и нажмите
тоположении будет создана новая путевая точка. Находясь
на кнопку ENTER/MARK.
на странице новой путевой точки, нажмите на кнопку
2. Используя КНОПКУ СО СТРЕЛКАМИ, введите новое назва-
ENTER/MARK. Местоположение будет сохранено в памяти
ние маршрута.
устройства в виде путевой точки. Продолжайте добавлять
3. После окончания ввода нажмите на кнопку ENTER/MARK.
точки в маршрут. Вы можете менять различные параметры
путевых точек маршрута. См. п. «Использование путевых
Для создания маршрута с помощью графического метода:
точек».
1. Дважды нажмите на кнопку MENU. На экране появится
Повторяйте эту операцию до тех пор, пока в маршрут не будут
страница главного меню. С помощью кнопки со стрелка-
добавлены все желаемые точки. Во время ввода каждой точки
ми выделите позицию “Route” (маршрут) в вертикальном
в верхней части карты будет показано название путевой точки/
списке заголовков.
объекта карты, азимут и расстояние от Вашего местоположе-
2. Нажмите на кнопку MENU. На экране появится список
ния, а также координаты курсора. В нижней части карты Вы
опций маршрута. Выберите опцию “New Route” (новый
можете увидеть количество оставшихся и использованных
маршрут) и нажмите на кнопку ENTER/MARK. Вместо этого
точек. На экране будет показана линия маршрута, обозначаю-
Вы можете выделить первую пустую строку и нажать на
щая каждый завершенный отрезок, а также пунктирная линия,
кнопку ENTER/MARK.
отмечающая азимут и расстояние от последней путевой точки
3. Находясь на странице просмотра маршрута, нажмите на
маршрута до положения курсора карты.
GPSMAP 296 Руководство пользователя 47
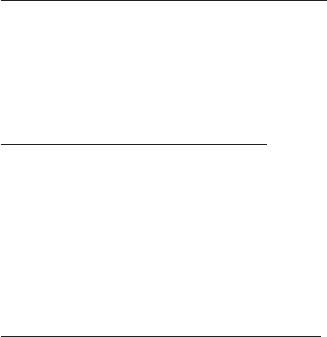
6. После окончания дважды нажмите на кнопку QUIT для
Страница просмотра маршрута
возврата на страницу просмотра маршрута. Вместо этого
После создания маршрута Вы можете внести изменения в вы-
Вы можете нажать на кнопку MENU, выделить опцию “Edit
бранный маршрут с помощью страницы просмотра маршрута.
as Text” (редактировать как текст) и нажать на кнопку
ENTER/MARK для вызова страницы просмотра маршрута.
Для вызова страницы просмотра маршрута:
1. Дважды нажмите на кнопку MENU и выделите позицию
Меню опций позиции “Route” (маршрут)
“Route” (маршрут) в вертикальном списке заголовков.
С помощью позиции “Route” (маршрут) Вы можете вызвать
2. С помощью кнопки со стрелками выделите название нуж-
список названий всех маршрутов, хранящихся в памяти
ного маршрута и нажмите на кнопку ENTER/MARK.
устройства. Для вызова на экран меню опций позиции “Route”
выделите заголовок “Route” и нажмите на кнопку MENU. Более
Для изменения названия маршрута:
подробную информацию Вы можете найти в п. “Позиция
По умолчанию маршруту присваивается название, состоящее
“Route” (маршрут)” ниже.
из названий первой и последней путевых точек маршрута.
1. Находясь на странице просмотра маршрута, выделите
Страница активного маршрута
поле названия и нажмите на кнопку ENTER/MARK.
После того, как Вы активизируете маршрут в приборе GPSMAP
2. С помощью кнопки со стрелками введите название (до 15
296, на странице активного маршрута будет показана каждая
символов) и нажмите на кнопку ENTER/MARK.
точка (путевая точка или объект карты) этого маршрута. Теку-
щий пункт назначения («активная точка») будет помечен стрел-
Для просмотра отдельных точек маршрута:
кой. Во время навигации по маршруту список точек маршрута
1. Находясь на странице просмотра маршрута, выделите
будет автоматически обновляться, чтобы первую строку всегда
нужную точку и нажмите на кнопку ENTER/MARK.
занимала «активная точка». Более подробную информацию Вы
2. Находясь в окне просмотра точки маршрута, Вы можете
можете найти в п. “Позиция “Route” (маршрут)” ниже.
выбрать опцию “Next” (выделение следующей точки в
списке маршрута), “Show Map” (просмотр точки на карте)
или “Save” (сохранение точки в памяти в виде путевой точ-
48 GPSMAP 296 Руководство пользователя

ки). Нажмите на кнопку ENTER/MARK. Если точка маршрута
Set Speed and Fuel (Plan Route) – Позволяет Вам ввести
является путевой точкой пользователя, то Вы можете ре-
информацию о Вашем маршруте.
дактировать ее параметры (см. п. «Использование путевых
Delete Route – Служит для удаления маршрута.
точек»).
Change Data Fields – Позволяет настроить поля данных, пока-
занные на странице просмотра маршрута.
Когда Вы вернетесь на страницу просмотра маршрута, следу-
ющая путевая точка маршрута будет автоматически выделена.
Для редактирования маршрута на карте:
Поэтому для поочередного просмотра всех точек Вам нужно
1. Дважды нажмите на кнопку MENU для вызова страницы
повторно нажимать на кнопку ENTER/MARK.
главного меню. С помощью кнопки со стрелками выделите
позицию “Route” (маршрут) в вертикальном списке заго-
Меню опций страницы просмотра маршрута
ловков.
Находясь на странице просмотра маршрута, нажмите на кноп-
2. Используя кнопку со стрелками, выберите нужный марш-
ку MENU. На экране появятся следующие опции:
рут и нажмите на кнопку ENTER/MARK. Затем нажмите на
кнопку MENU.
Activate – Служит для начала навигации по маршруту.
3. Выделите опцию “Edit on Map” (редактирование на карте) и
Edit on Map – Позволяет Вам провести редактирование марш-
нажмите на кнопку ENTER/MARK.
рута на странице карты.
4. С помощью кнопки со стрелками выберите точку на крас-
Insert Waypoint – Используется для вставки путевой точки
ной линии маршрута (при совмещении курсора с маршру-
(или точки из меню поиска) перед выделенной путевой точкой
том линия маршрута становится синей (или ярко-красной в
или для добавления точки (точек) в конец маршрута.
морском или автомобильном режиме)). Нажмите на кнопку
Remove Waypoint – Служит для удаления выбранной путевой
ENTER/MARK.
точки из маршрута.
5. Используя кнопку со стрелками, «перетащите» линию
Invert – Изменение направления маршрута.
маршрута в новое местоположение и нажмите на кнопку
Select Approach – Позволяет Вам выбрать определенный
ENTER/MARK.
заход на посадку. См. п. «Выбор захода на посадку».
6. На экране появится страница новой путевой точки.
GPSMAP 296 Руководство пользователя 49
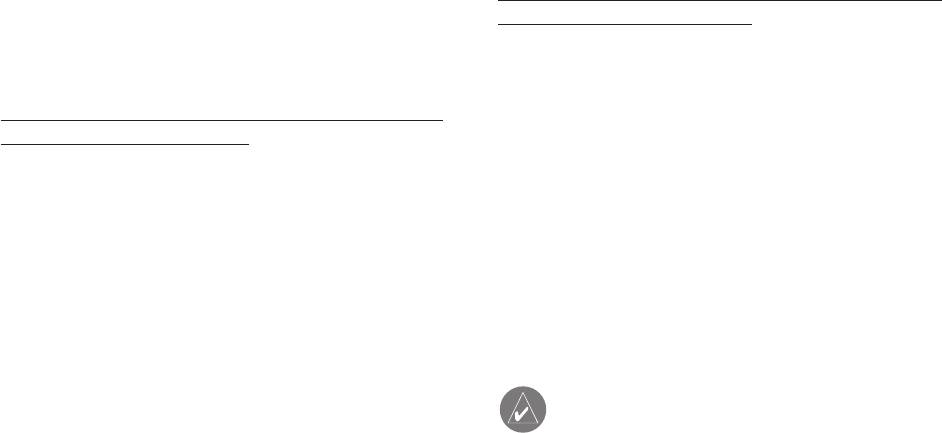
Внесите необходимые изменения, выделите поле “OK” и
Для настройки скорости и расхода топлива/ использования
нажмите на кнопку ENTER/MARK.
функции планирования маршрута:
7. Повторив шаги 4 – 6, добавьте в маршрут желаемые точки.
1. Дважды нажмите на кнопку MENU для вызова страницы
Для окончания процедуры нажмите на кнопку QUIT.
главного меню. С помощью кнопки со стрелками выделите
позицию “Route” (маршрут).
Для добавления точек в маршрут с помощью страницы про-
2. Используя кнопку со стрелками, выберите нужный марш-
смотра маршрута и меню поиска:
рут и нажмите на кнопку ENTER/MARK.
1. Дважды нажмите на кнопку MENU для вызова страницы
3. Нажмите на кнопку MENU. Выделите опцию “Set Speed and
главного меню. С помощью кнопки со стрелками выделите
Fuel” (настройка скорости и расхода топлива) (опцию “Plan
позицию “Route” (маршрут).
Route” (планирование маршрута) в автомобильном или
2. Используя кнопку со стрелками, выберите нужный марш-
морском режиме) и нажмите на кнопку ENTER/MARK.
рут и нажмите на кнопку ENTER/MARK.
4. Введите нужные значения скорости (Speed) и расхода
3. С помощью кнопки со стрелками выделите в маршруте
топлива (Fuel Flow). В морском или автомобильном режиме
место, куда Вы хотели бы добавить новую точку. (Новая
Вы можете также задать время отбытия (Departure Time) и
точка будет добавлена перед выделенной точкой маршру-
дату отбытия (Departure Date). Нажмите на кнопку QUIT для
та). Нажмите на кнопку MENU.
возврата на страницу просмотра маршрута.
4. Выделите опцию “Insert Waypoint” (вставить путевую точку)
и нажмите на кнопку ENTER/MARK.
ПРИМЕЧАНИЕ: Расход топлива в Вашем устройстве
измеряется в «единицах в час». Системная настройка
5. На экране автоматически появится меню поиска. Выберите
единиц измерения (сухопутные, морские или метри-
путевую точку или объект, который Вы хотите добавить в
ческие) не влияет на измерение расхода топлива. Вы
маршрут.
должны ввести значение расхода топлива на основе
6. На странице просмотра точки выделите поле “OK” и на-
информации, приведенной в руководстве пользо-
жмите на кнопку ENTER/MARK. Новая точка будет добавле-
вателя или технических характеристиках Вашего
транспортного средства, и запомнить используемые
на в маршрут.
единицы измерения (например, галлоны или литры).
50 GPSMAP 296 Руководство пользователя
Навигация по маршруту
звание улицы, расчетное время прибытия и расчетное время,
оставшееся до прибытия в точку поворота.
После создания маршрута Вы можете его активизировать и
использовать для навигации с помощью кнопки DIRECT TO.
Сохранение текущего маршрута в автомобиль-
Более подробная информация по этому вопросу приведена на
ном режиме
предыдущих страницах.
Вы можете сохранить текущий маршрут, находясь на страни-
це текущего маршрута (“Current Route”). Для этого нажмите
Страница активного маршрута в авиационном и
на кнопку MENU, выделите опцию “Save Route” (сохранить
морском режимах
маршрут) и нажмите на кнопку ENTER/MARK. По умолчанию в
При активизации маршрута в авиационном или морском
качестве названия маршрута будут использоваться названия
режиме на странице активного маршрута (“Active Route”) будет
первой и последней точки маршрута. Для подтверждения со-
показана каждая точка активного маршрута (путевая точка или
хранения маршрута выделите поле “OK” и нажмите на кнопку
объект карты), включая название точки, курс, расстояние и не-
ENTER/MARK.
сколько полей данных. Текущий пункт назначения («активная»
точка) будет помечен стрелкой. Во время навигации список
Использование путевых точек
будет автоматически обновляться, чтобы очередная «актив-
ная» точка всегда занимала в списке первую строку. Страница
Создание и использование путевых точек
активного маршрута (“Active Route”) и страница просмотра
В памяти устройства Garmin GPSMAP 296 может храниться
маршрута (“Route Review”) имеют много общих опций и полей.
до 3000 путевых точек с номером из букв и цифр, пиктограм-
мой, комментарием, высотой, глубиной и температурой. Для
Страница текущего маршрута в автомобильном
создания путевых точек может использоваться три основных
режиме
метода:
При активизации маршрута в автомобильном режиме на
• Кнопка ENTER/MARK – позволяет быстро отметить Ваше
странице текущего маршрута будет показан каждый поворот
текущее местоположение.
активного маршрута, включая расстояние до поворота, на-
• Графический метод – служит для отметки местоположения
GPSMAP 296 Руководство пользователя 51

новой путевой точки на карте с помощью кнопки со стрел-
изменений выделите поле “OK” и нажмите на кнопку ENTER/
ками.
MARK.
• Ввод текстовых данных – используется для ручного ввода
координат местоположения новой путевой точки.
Создание путевых точек с помощью графическо-
го метода
Отметка Вашего текущего местоположения
Для создания путевых точек Вы можете использовать курсор
С помощью кнопки ENTER/MARK Вы можете легко создать
карты. Вам нужно всего лишь переместить курсор в нужное
новую путевую точку в Вашем текущем местоположении. Для
местоположение и нажать на кнопку ENTER/MARK. Если Вы
использования этой функции GPS-приемник должен рассчи-
совместите курсор с объектом карты, то на экране появится
тать Ваше местоположение (2D или 3D). Чтобы определить
название выделенного объекта. По умолчанию в качестве
состояние приемника, воспользуйтесь позицией “GPS” глав-
названия и символа новой путевой точки будет использоваться
ного меню.
обозначение объекта карты, показанное на экране.
Для отметки Вашего текущего местоположения:
Для создания новой путевой точки с помощью страницы
1. Нажмите на кнопку ENTER/MARK и удерживайте ее в
карты:
нажатом положении до тех пор, пока на экране не появится
1. С помощью кнопки PAGE вызовите на экран страницу
страница новой путевой точки (“New Waypoint”). Затем
карты.
отпустите эту кнопку. На экране будет показан 4-значный
2. Используя кнопку со стрелками, переместите курсор в
номер и символ новой путевой точки по умолчанию.
желаемое местоположение на карте или совместите его с
2. Если Вы хотите сохранить путевую точку с названием и
объектом карты.
символом по умолчанию, выделите поле “OK” и нажмите на
3. ажмите на кнопку ENTER/MARK и сразу же ее отпустите.
кнопку ENTER/MARK.
Если Вы задержите кнопку в нажатом положении, то путе-
Чтобы изменить информацию, показанную на странице новой
вая точка будет создана в Вашем текущем местоположе-
путевой точки, выделите соответствующее поле и нажмите на
нии, а не на месте курсора.
кнопку ENTER/MARK. После ввода и подтверждения Ваших
Если Вы выделили объект карты, то при нажатии на
52 GPSMAP 296 Руководство пользователя
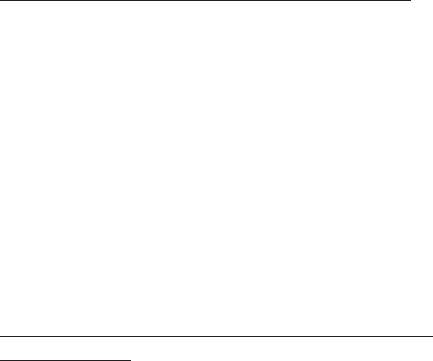
кнопку ENTER/MARK на экране появится информацион-
Для создания путевой точки с помощью главного меню:
ная страница выбранного объекта. С помощью кнопки со
1. Дважды нажмите на кнопку MENU для вызова главного
стрелками выделите поле “Save” (сохранить) и нажмите на
меню.
кнопку ENTER/MARK для сохранения выбранного объекта в
2. С помощью кнопки со стрелками выделите позицию
качестве путевой точки.
“Points” (точки) из вертикального списка заголовков и
4. На экране появится страница новой путевой точки. Если
нажмите на кнопку MENU.
Вы хотите сохранить путевую точку с названием и симво-
3. Выделите опцию “Create Waypoint” (создать путевую точку)
лом, присвоенными по умолчанию, выделите поле “OK” и
и нажмите на кнопку ENTER/MARK.
нажмите на кнопку ENTER/MARK.
Чтобы изменить информацию, показанную на странице новой
Чтобы изменить информацию, показанную на странице
путевой точки, выделите соответствующее поле и нажмите на
новой путевой точки, выделите соответствующее поле и
кнопку ENTER/MARK. После ввода и подтверждения Ваших
нажмите на кнопку ENTER/MARK. После ввода и подтверж-
изменений выделите поле “OK” и нажмите на кнопку ENTER/
дения Ваших изменений выделите поле “OK” и нажмите на
MARK.
кнопку ENTER/MARK.
Для создания новой путевой точки путем ввода координат
Дополнительные опции для создания путевых
местоположения:
точек
1. Создайте путевую точку, используя любой метод, рас-
Путевые точки могут быть созданы путем ручного ввода коор-
смотренный в предыдущем разделе. По умолчанию новой
динат местоположения с помощью позиции “Points” (точки)
точке будет присвоен 4-значный номер, а в поле координат
главного меню. Этот метод полезен в том случае, если Вам
будет показано последнее известное местоположение
нужно создать путевую точку с определенными координатами
GPS-приемника.
широта/ долгота. Для создания путевой точки Вы можете так-
2. С помощью кнопки со стрелками выделите поле “Location”
же вручную изменить координаты местоположения, показан-
(местоположение) и нажмите на кнопку ENTER/MARK. Ис-
ные на странице новой путевой точки (New Waypoint).
пользуя кнопку со стрелками, введите нужные координаты
местоположения и нажмите на кнопку ENTER/MARK.
GPSMAP 296 Руководство пользователя 53

Чтобы изменить информацию, показанную на странице новой
которой Вы хотите создать проекцию. См. п. «Поиск объек-
путевой точки, выделите соответствующее поле и нажмите на
тов».
кнопку ENTER/MARK. После ввода и подтверждения Ваших
Для ввода расстояния между новой путевой точкой и первона-
изменений выделите поле “OK” и нажмите на кнопку ENTER/
чальной точкой выделите поле “Distance” и нажмите на кнопку
MARK.
ENTER/MARK. С помощью кнопки со стрелками введите нуж-
ное значение расстояния и нажмите на кнопку ENTER/MARK.
Для создания новой путевой точки с помощью проекции:
Для настройки азимута новой путевой точки относительно
Функция проекции позволяет создать новую путевую точку,
первоначальной точки выделите поле “Bearing” и нажмите на
расположенную на заданном расстоянии и в определенном
кнопку ENTER/MARK. С помощью кнопки со стрелками введите
направлении относительно выбранного местоположения.
нужное значение азимута и нажмите на кнопку ENTER/MARK.
После настройки всех необходимых параметров выделите
1. Создайте путевую точку, используя любой метод, рас-
поле “OK” и нажмите на кнопку ENTER/MARK.
смотренный в предыдущем разделе. По умолчанию новой
5. Внесите остальные изменения параметров новой путевой
точке будет присвоен 4-значный номер, а в поле координат
точки (например, названия или символа), выделите поле
будет показано последнее известное местоположение
“OK” и нажмите на кнопку ENTER/MARK.
GPS-приемника.
2. Нажмите на кнопку MENU. На экране появится меню опций
Меню опций путевой точки
страницы новой путевой точки.
Если Вы нажмете на кнопку MENU, находясь на странице новой
3. С помощью кнопки со стрелками выделите опцию “Project
путевой точки (“New Waypoint”) или на странице новой точки
Location” (проекция местоположения) и нажмите на кнопку
карты (“New Map Waypoint”), то на экране в дополнение к уже
ENTER/MARK.
рассмотренной опции “Project Location” (проекция местопо-
4. Для изменения местоположения, относительно которого
ложения) появятся две следующие опции: “Average Location”
будет создана проекция новой путевой точки, выделите
(усреднение местоположения) и “Append to Route” (добавить к
поле “From” и нажмите на кнопку ENTER/MARK. На экране
маршруту). Эти опции также могут быть вызваны для страницы
появится меню поиска. Выберите точку, относительно
редактирования путевой точки (“Waypoint Edit”) и для страницы
54 GPSMAP 296 Руководство пользователя
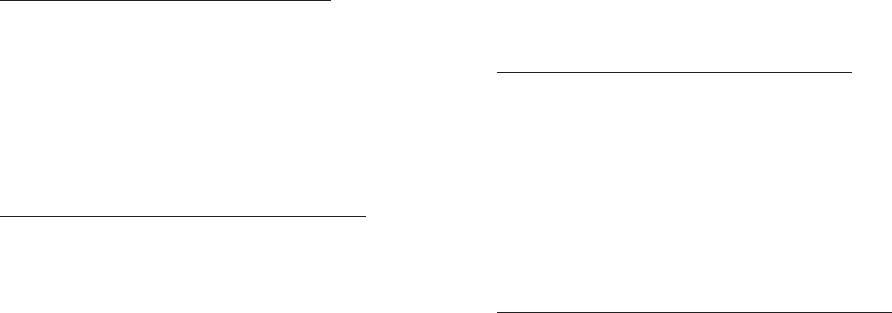
просмотра путевой точки (“Waypoint Review”). Опция “Average
Просмотр и редактирование путевых
Location” позволяет повысить точность показаний местополо-
точек
жения за счет проведения нескольких измерений координат
После того, как Вы создали путевую точку и сохранили ее в
путевой точки. С помощью опции “Append to Route” Вы можете
памяти прибора, Вы можете изменить название этой точки,
добавить новую путевую точку к концу маршрута.
просмотреть ее положение на карте, переместить в другое
место или удалить с помощью страницы просмотра путевой
Для расчета усредненного местоположения:
точки (“Waypoint Review”) и страницы редактирования путевой
1. Выберите в меню опцию “Average Location” (усреднение
точки (“Waypoint Edit”).
местоположения).
2. На экране появится страница усреднения местоположе-
Для вызова страницы просмотра путевой точки:
ния. Наблюдайте за цифрами в полях данных, пока уст-
1. С помощью кнопки со стрелками выделите на странице
ройство будет рассчитывать усредненное местоположение
карты нужную путевую точку.
путевой точки. Когда Вы будете удовлетворены результата-
2. Нажмите на кнопку ENTER/MARK. На экране появится
ми, нажмите на кнопку ENTER/MARK.
страница просмотра путевой точки. Если выбранная Вами
путевая точка совпадает с картографическим объектом
Для добавления новой путевой точки к маршруту:
или с объектом из базы данных MapSource или BlueChart,
1. Выберите в меню опцию “Append To Route” (добавить к
на странице просмотра путевой точки будет показана
маршруту).
дополнительная информация.
2. На экране появится окно “Select Route” (выбор маршрута).
Выделите нужный маршрут или выберите опцию “New
Для вызова страницы редактирования путевой точки:
Route” (новый маршрут). Нажмите на кнопку ENTER/MARK.
1. Дважды нажмите на кнопку MENU для вызова главного
3. Выделите поле “OK” и нажмите на кнопку ENTER/MARK для
меню.
сохранения путевой точки.
2. С помощью кнопки со стрелками выделите позицию
“Points” (точки) из вертикального списка заголовков. Затем
выделите название нужной путевой точки, расположенное
GPSMAP 296 Руководство пользователя 55
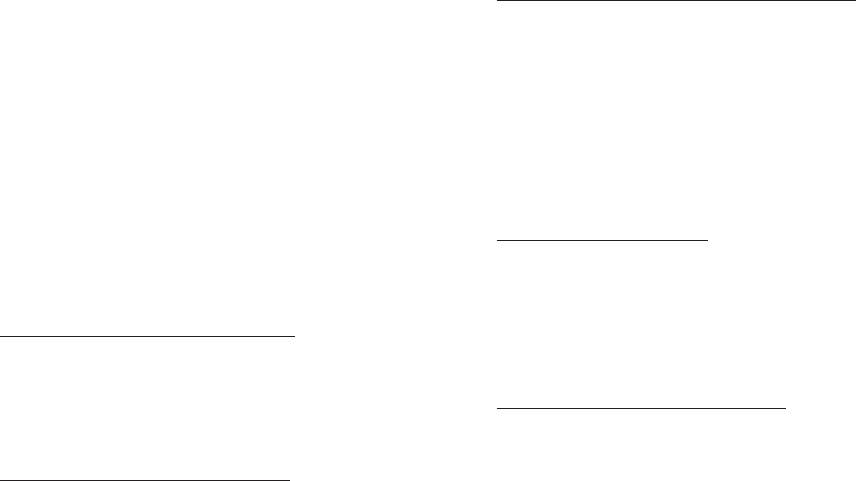
под заголовком “User” (путевые точки пользователя) или
Для изменения других элементов путевой точки:
“Proximity” (путевые точки с зоной сигнализации).
1. Выделите нужное поле и нажмите на кнопку ENTER/MARK.
3. Нажмите на кнопку ENTER/MARK. На экране появится
2. С помощью кнопки со стрелками измените/введите необ-
страница редактирования путевой точки (“Waypoint Edit”).
ходимые данные. Затем нажмите на кнопку ENTER/MARK.
Если выбранная Вами путевая точка совпадает с картографи-
ческим объектом или с объектом из базы данных MapSource
Находясь на страницах просмотра и редактирования путевой
или BlueChart, на странице редактирования путевой точки НЕ
точки, Вы можете также удалить выбранную путевую точку,
будет показана дополнительная информация.
просмотреть положение точки на карте и переместить точку в
новое местоположение.
Находясь на страницах просмотра и редактирования путевой
точки, Вы можете изменить название, символ, комментарий,
Для удаления путевой точки:
координаты местоположения или глубину выбранной путевой
1. Находясь на странице просмотра/ редактирования путевой
точки.
точки, выделите поле “Delete” (удалить) и нажмите на
кнопку ENTER/MARK.
Для изменения названия путевой точки:
2. Выделите поле “OK” и снова нажмите на кнопку ENTER/
1. Выделите поле названия путевой точки и нажмите на кноп-
MARK для подтверждения удаления.
ку ENTER/MARK.
2. С помощью кнопки со стрелками введите новое название и
Для просмотра путевой точки на карте:
нажмите на кнопку ENTER/MARK.
1. Находясь на странице просмотра/ редактирования путевой
точки, выделите поле “Show Map” (показать на карте).
Для изменения символа путевой точки:
2. Нажмите на кнопку ENTER/MARK. На экране появится карта
1. Выделите поле символа путевой точки, расположенное
с выделенной путевой точкой. В верхней части экрана будет
слева от поля названия, и нажмите на кнопку ENTER/MARK.
показано информационное окно с названием и координата-
2. С помощью кнопки со стрелками выберите нужный символ
ми путевой точки, а также с расстоянием и азимутом точки
и нажмите на кнопку ENTER/MARK.
относительно Вашего текущего местоположения.
56 GPSMAP 296 Руководство пользователя
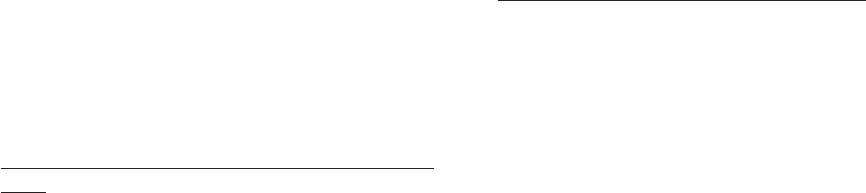
Находясь на странице карты (после выбора опции “Show
2. Используя кнопку со стрелками, выделите позицию
Map”), нажмите на кнопку MENU. На экране появятся две
“Points” из вертикального списка заголовков.
дополнительные опции:
Позиция “User” (путевые точки пользователя)
Measure Distance – Позволяет измерить расстояние и азимут
Позиция “User” позволяет вызвать список всех путевых точек,
между двумя точками на карте (см. п. «Точки» в разделе «Глав-
созданных пользователем и хранящихся в памяти устройства.
ное меню»).
Используя этот список, Вы можете просматривать, редактиро-
Point to on Main Map – Служит для выхода со страницы
вать, переименовывать или удалять отдельные путевые точки,
просмотра путевой точки/ редактирования путевой точки и
а также удалять все путевые точки пользователя. При выборе
возврата к выделенной путевой точке на странице карты.
позиции “User” в нижней части экрана будет показано количес-
тво свободных и использованных путевых точек пользователя.
Позиция “Points” (точки)
Названия точек в списке расположены в алфавитном порядке.
Позиция “Points” главного меню содержит в себе две позиции:
“User” (путевые точки пользователя) и “Proximity” (путевые
Для прокрутки и просмотра списка путевых точек:
точки с зоной сигнализации). Такое деление позволяет Вам
1. Выделите в главном меню позицию “Points” (точки), а
быстро и эффективно работать с большим объемом путевых
затем позицию “User” (путевые точки пользователя).
точек. С помощью позиции “Proximity” Вы можете ввести
2. Используя кнопку со стрелками, прокрутите список.
окружность сигнализации вокруг опасных объектов (например,
3. Выделив в списке нужную путевую точку, нажмите на
подводных скал или мелководных областей).
кнопку ENTER/MARK. На экране появится страница редак-
тирования путевой точки (“Waypoint Edit”). Инструкции по
Чтобы получить доступ к позиции “Points” (точки) главного
просмотру и редактированию путевых точек приведены на
меню:
предыдущих страницах.
1. Дважды нажмите на кнопку MENU для вызова главного
меню.
GPSMAP 296 Руководство пользователя 57
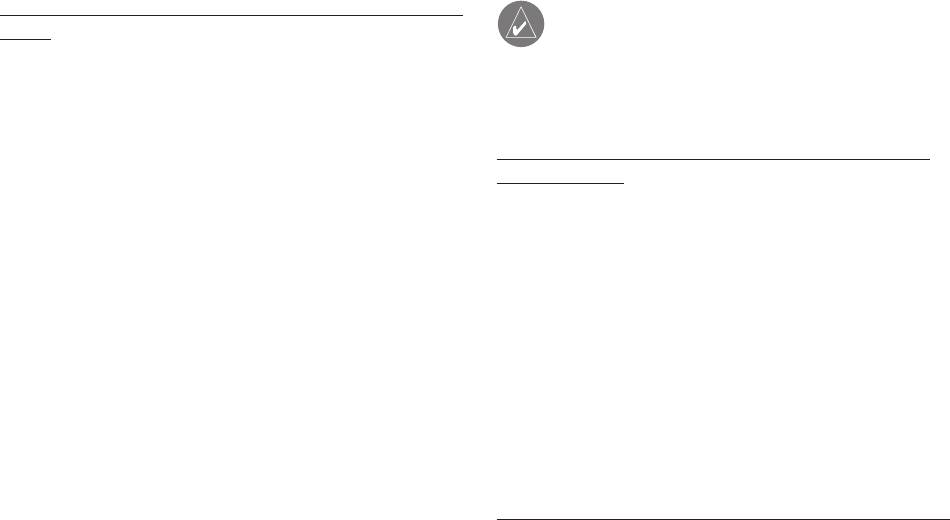
Чтобы активизировать навигацию “Go To” с помощью позиции
ПРИМЕЧАНИЕ: Путевая точка, удаленная из списка,
не может быть восстановлена. Советуем Вам сохра-
“User”:
нять копии важных путевых точек в ПК (с помощью
1. Выделите в главном меню позицию “Points” (точки), а
дополнительного компьютерного кабеля и интерфейс-
затем позицию “User” (путевые точки пользователя).
ного программного обеспечения) или записывать их
2. С помощью кнопки со стрелками выделите в списке нуж-
вручную.
ную путевую точку и нажмите на кнопку ENTER/MARK.
3. Выделите поле “Go To” и нажмите на кнопку ENTER/MARK.
Для удаления путевой точки из списка точек пользователя
(позиция “User”):
Выделив позицию “User”, нажмите на кнопку MENU. На экране
1. Выделите в главном меню позицию “Points” (точки), а
появятся следующие опции:
затем позицию “User” (путевые точки пользователя). С
помощью кнопки со стрелками выберите в списке путевую
Create Waypoint (создать путевую точку)– Служит для созда-
точку, которую Вы хотите удалить.
ния новой путевой точки (см. предыдущие страницы).
2. Нажмите на кнопку MENU, выделите опцию “Delete
Delete Waypoint (удалить путевую точку) – Позволяет удалить
Waypoint” (удалить путевую точку) и нажмите на кнопку
выбранную путевую точку из списка и из любого маршрута, в
ENTER/MARK. Вместо этого Вы можете нажать на кнопку
котором она используется.
ENTER/MARK для вызова страницы редактирования путе-
Delete By Symbol (удалить по символу) – Используется для
вой точки, выделить поле “Delete” (удалить) и снова нажать
удаления всех путевых точек с определенным символом.
на кнопку ENTER/MARK.
Delete By Distance (удалить по расстоянию) – Удаляет все
3. Нажмите на кнопку ENTER/MARK для подтверждения уда-
путевые точки, находящиеся на определенном расстоянии от
ления.
выбранного местоположения.
Delete All (удалить все) – Служит для удаления всех путевых
Для удаления всех путевых точек с определенным символом:
точек, хранящихся в памяти прибора.
1. Выделив позицию “User” (путевые точки пользователя),
выберите в списке путевую точку, которую Вы хотите уда-
лить, и нажмите на кнопку MENU.
58 GPSMAP 296 Руководство пользователя

2. Выделите опцию “Delete By Symbol” (удалить по символу) и
5. Если Вы хотите удалить все путевые точки, находящиеся на
нажмите на кнопку ENTER/MARK.
определенном расстоянии от заданного местоположения,
3. С помощью кнопки со стрелками выделите нужный символ
выделите поле “Delete” и нажмите на кнопку ENTER/MARK.
и нажмите на кнопку ENTER/MARK.
Для отмены удаления выберите опцию “Cancel” или на-
4. Если Вы хотите удалить все путевые точки с выбранным
жмите на кнопку QUIT.
символом, выделите поле “OK” и нажмите на кнопку
ENTER/MARK. Для отмены удаления выберите опцию
Для удаления всех путевых точек пользователя:
“Cancel” или нажмите на кнопку QUIT.
1. Выделив позицию “User” (путевые точки пользователя),
нажмите на кнопку MENU для вызова меню опций.
Для удаления путевых точек, расположенных на определенном
2. С помощью кнопки со стрелками выделите опцию “Delete
расстоянии от заданного местоположения:
All” (удалить все точки) и нажмите на кнопку ENTER/MARK.
1. Выделив позицию “User” (путевые точки пользователя),
3. Выделите поле “OK” и нажмите на кнопку ENTER/MARK для
выберите в списке путевую точку, которую Вы хотите уда-
подтверждения. Будьте внимательны, поскольку удален-
лить, и нажмите на кнопку MENU.
ные путевые точки невозможно восстановить.
2. Выделите опцию “Delete By Distance” (удалить по расстоя-
4. На экране появится сообщение, в котором Вас спросят,
нию) и нажмите на кнопку ENTER/MARK.
хотите ли Вы также удалить все путевые точки маршру-
3. Выделите опцию “Less Than” (расстояние меньше чем …)
тов. Для подтверждения удаления выделите поле “OK” и
или “More Than” (расстояние больше чем …) и введите нуж-
нажмите на кнопку ENTER/MARK. Для отмены удаления
ное значение расстояния, используя КНОПКУ СО СТРЕЛКА-
выделите поле “Cancel” и нажмите на кнопку ENTER/MARK.
МИ.
Выбор поля “Cancel” в данном случае не отменяет удале-
4. При необходимости Вы можете выбрать новую точку
ние всех путевых точек, а только сохраняет путевые точки в
отсчета (это может быть путевая точка или объект карты).
маршрутах.
Выделите поле “From” и нажмите на кнопку ENTER/MARK.
Выберите нужный объект в меню поиска, выделите поле
“OK” и нажмите на кнопку ENTER/MARK.
GPSMAP 296 Руководство пользователя 59
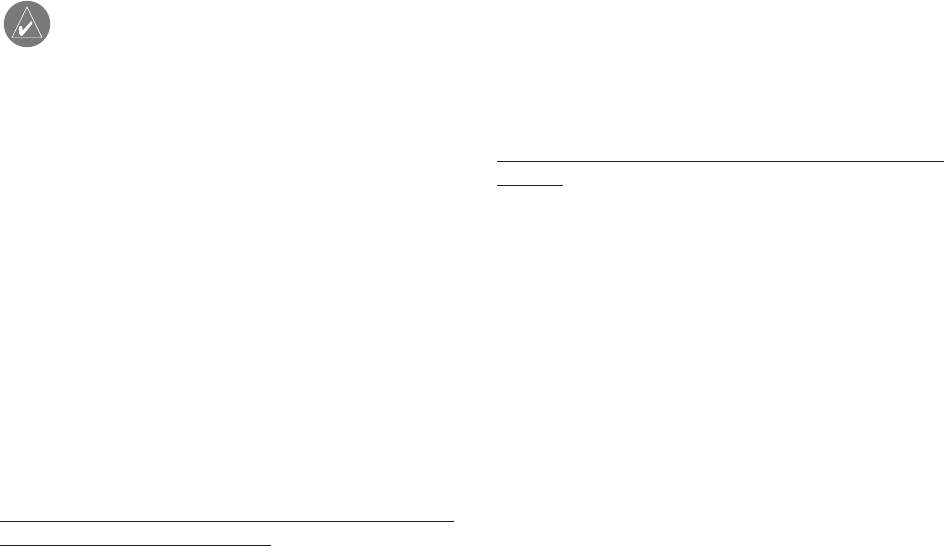
ПРИМЕЧАНИЕ: Путевая точка, удаленная из списка,
зации). С помощью кнопки со стрелками выделите поле,
не может быть восстановлена. Советуем Вам сохра-
расположенное под строкой “Proximity Alarm” и нажмите на
нять копии важных путевых точек в ПК (с помощью
кнопку ENTER/MARK.
дополнительного компьютерного кабеля и интерфейс-
ного программного обеспечения) или записывать их
2. Выберите настройку “ON” (вкл.) или “OFF” (выкл.) и нажми-
вручную.
те на кнопку ENTER/MARK.
Позиция “Proximity” (путевые точки с зоной сиг-
Для добавления точки в список путевых точек с зоной сигна-
нализации)
лизации:
Позиция “Proximity” позволяет Вам ввести окружность сигна-
1. Выделите в главном меню позицию “Points” (точки), а
лизации вокруг любой путевой точки, хранящейся в памяти
затем позицию “Proximity” (путевые точки с зоной сигна-
устройства. Эта функция поможет Вам обойти рифы, скалы
лизации). С помощью кнопки со стрелками выделите в
или запретные зоны. В списке может содержаться до 10 путе-
списке пустую строку и нажмите на кнопку ENTER/MARK.
вых точек с максимальным радиусом зоны сигнализации 99.99
На экране появится страница поиска.
морских миль, сухопутных миль или километров.
2. Выберите нужную путевую точку или объект карты. Выде-
Если окружность сигнализации пересекается с существую-
лите поле “OK” и нажмите на кнопку ENTER/MARK. (Полную
щей зоной сигнализации, то на экране появится сообщение
информацию о выборе точек с помощью меню поиска Вы
“Proximity Overlaps Another Proximity Waypoint”. Поскольку
можете найти в п. «Поиск объектов»).
устройство предупредит Вас только об одной зоне сигнализа-
3. На экране будет выделено поле расстояния. Нажмите на
ции, Вы должны быть особенно осторожны во время навигации
кнопку ENTER/MARK для начала ввода радиуса окружности
в этой области.
сигнализации.
4. С помощью кнопки со стрелками введите нужное значение
Для включения и отключения сигнализации, срабатывающей
радиуса (до 99.99 единиц) и нажмите на кнопку ENTER/
при вхождении в зону путевой точки:
MARK.
1. Выделите в главном меню позицию “Points” (точки), а
затем позицию “Proximity” (путевые точки с зоной сигнали-
60 GPSMAP 296 Руководство пользователя
Оглавление
- Предисловие
- Содержание
- ПЕРВЫЕ ШАГИ
- ОСНОВЫ РАБОТЫ ПРИБОРА
- ОСНОВНЫЕ СТРАНИЦЫ
- ГЛАВНОЕ МЕНЮ
- ПРИЛОЖЕНИЕ






