Casio EX-Z1050 Silver: ПЕЧАТЬ
ПЕЧАТЬ: Casio EX-Z1050 Silver
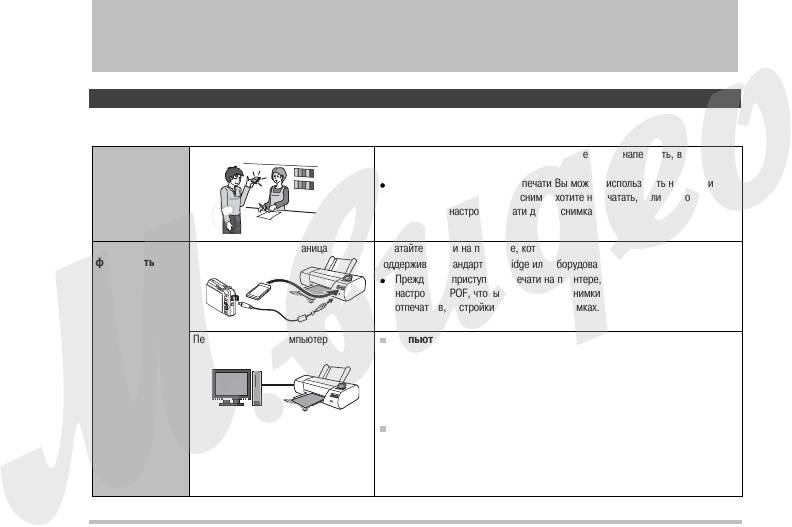
ПЕЧАТЬ
Типы печати
Существуют три разных метода, которыми Вы можете пользоваться для печати фотоснимков.
Услуги
Передайте карту памяти со снимками, которые хотите напечатать, в
профессиональ
профессиональную фотолабораторию.
ной фотопечати
Перед передачей карты для печати Вы можете использовать настройки
(страница 132)
DPOF, чтобы указать, какие снимки хотите напечатать, количество
отпечатков, настройки печати дат на снимках.
Домашняя
Печать на принтере (страница 132) Печатайте снимки на принтере, который
фотопечать
поддерживает стандарт PictBridge или оборудован слотом для карты памяти.
Прежде чем приступить к печати на принтере, Вы можете использовать
настройки DPOF, чтобы указать, какие снимки хотите напечатать, количество
отпечатков, настройки печати дат на снимках.
Печать с помощью компьютера Компьютер системы Windows
Установите программное обеспечение (Photo Loader с приложением HOT
ALBUM), прилагаемое к камере.
Смотрите раздел «Использование камеры с компьютером системы Windows» на
странице 138.
Macintosh
После передачи снимков на компьютер системы Macintosh используйте
имеющееся в продаже программное обеспечение для печати.
Смотрите раздел «Использование камеры с компьютером системы Macintosh»
на странице 149.
131
ПЕЧАТЬ
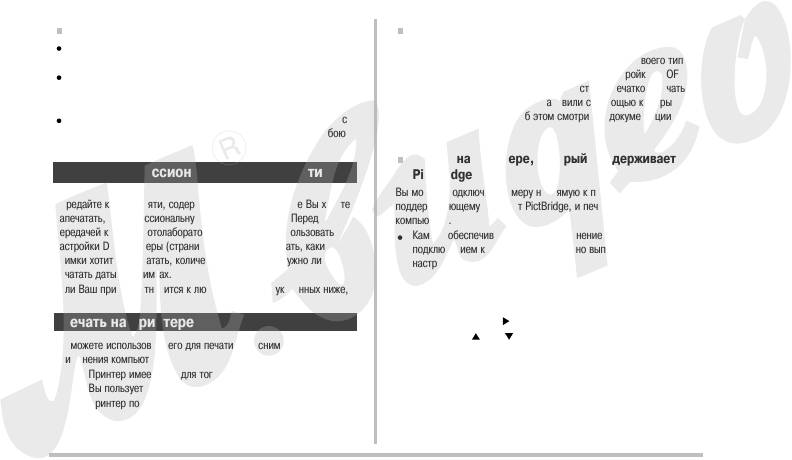
Меры предосторожности при печати
Печать на принтере со слотом для карт памяти
О качестве печати и настройках фотобумаги смотрите в
Извлеките карту памяти из камеры и вставьте в слот принтера,
документации, прилагаемой к Вашему принтеру.
предназначенный для карт памяти. В зависимости от своего типа
За сведениями о поддержке Вашим принтером протокола
принтер, возможно, способен считывать Ваши настройки DPOF
PictBridge, новых версиях принтера и т.п. обращайтесь к
(снимки, которые нужно печатать, количество отпечатков, печать
производителю принтера.
даты на снимках), которые Вы установили с помощью камеры
Не отсоединяйте кабели и не выполняйте никаких операций с
(страница 134). Подробнее об этом смотрите в документации к
камерой во время печати, так как это может привести к сбою
Вашему принтеру.
принтера.
Печать на принтере, который поддерживает
Услуги профессиональной фотопечати
PictBridge
Вы можете подключить камеру напрямую к принтеру,
Передайте карту памяти, содержащую снимки, которые Вы хотите
поддерживающему стандарт PictBridge, и печатать снимки без
напечатать, в профессиональную фотолабораторию. Перед
компьютера.
передачей карты в фотолабораторию Вы можете использовать
Камера обеспечивает удобное соединение с принтером. Перед
настройки DPOF камеры (страница 134), чтобы указать, какие
подключением к принтеру обязательно выполните следующие
снимки хотите напечатать, количество отпечатков, нужно ли
настройки.
печатать даты на снимках.
Если Ваш принтер относится к любому из типов, указанных ниже,
1. Нажмите кнопку [MENU].
2. На вкладке «Настройки» выберите пункт «USB», затем
Печать на принтере
нажмите кнопку [ ].
3. Кнопками [ ] и [ ] выберите пункт «PTP
Вы можете использовать его для печати фотоснимков без
(PictBridge)», затем нажмите кнопку [SET].
применения компьютера.
– Принтер имеет слот для того типа карт памяти, которым
Вы пользуетесь
– Принтер поддерживает протокол PictBridge
132
ПЕЧАТЬ
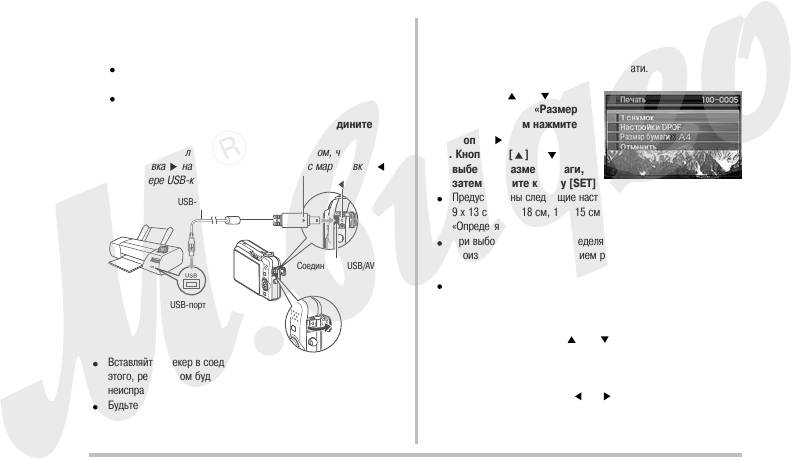
4. Проверьте индикатор уровня заряда аккумулятор,
6. Включите принтер.
убедитесь, что аккумулятор полностью заряжен, и
7. Загрузите фотобумагу в принтер.
после этого выключите камеру.
8. Включите камеру.
Если уровень заряда аккумулятора низкий, замените или
На дисплее камеры откроется меню печати.
подзарядите аккумулятор.
Камера не получает электропитания по USBкабелю.
9. Кнопками [ ] и [ ]
выберите пункт «Размер
5. Прилагаемым в комплекте USBкабелем соедините
бумаги», затем нажмите
камеру с принтером.
кнопку [ ].
Подключая кабель к камере, позаботьтесь о том, чтобы
10. Кнопками [ ] и [ ]
маркировка на камере была совмещена с маркировкой
выберите размер бумаги,
на штекере USBкабеля.
затем нажмите кнопку [SET].
Предусмотрены следующие настройки размеров бумаги:
USBкабель
9 х 13 см, 13 х 18 см, 10 х 15 см, A4, 20 х 30 см,
«Определяется принтером»
При выборе настройки «Определяется принтером» печать
производится с использованием размера бумаги, выбранного
Соединитель USB/AV
на принтере.
Доступные настройки фотобумаги зависят от типа
подключенного принтера. Подробнее о них смотрите в
USBпорт
документации для пользователя, прилагаемой к Вашему
принтеру.
11. При помощи кнопок [ ] и [ ] укажите нужный
вариант печати.
Вставляйте штекер в соединитель до упора. Если не сделать
Если хотите напечатать отдельный снимок:
этого, результатом будет некачественный обмен данными или
Выберите пункт «1 снимок» и нажмите кнопку [SET]. После
неисправность.
этого при помощи кнопок [ ] и [ ] выберите на экране
Будьте внимательны при подсоединении USBкабеля к камере и
дисплея нужный снимок.
принтеру. USBпорты и штекеры USBкабелей имеют форму,
обеспечивающую правильное позиционирование.
133
ПЕЧАТЬ
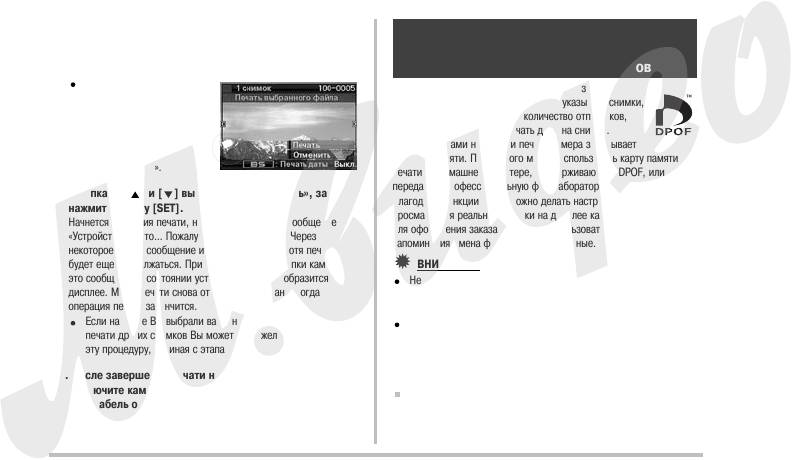
Если хотите напечатать несколько снимков:
Применение формата DPOF для
Выберите пункт «Печать DPOF» и нажмите кнопку [SET]. Далее
определения снимков, которые нужно
используйте настройки DPOF (страница 194), чтобы указать те
снимки, которые хотите выбрать.
напечатать, и количества отпечатков
Для включения/выключения
DPOF (DIgital Print Order Format) формат заказа
печати даты на снимках
цифровой печати, который позволяет указывать снимки,
нажимайте кнопку [BS].
которые нужно напечатать, и количество отпечатков,
Даты будут печататься на
включить или выключить печать даты на снимке.
снимках, когда на экране
Сделанные Вами настройки печати камера записывает
дисплея отображается
на карте памяти. После этого можно использовать карту памяти для
индикатор «Вкл».
печати на домашнем принтере, поддерживающем DPOF, или
передать в профессиональную фотолабораторию.
12. Кнопками [ ] и [ ] выберите пункт «Печать», затем
Благодаря функции DPOF можно делать настройки печати,
нажмите кнопку [SET].
просматривая реальные снимки на дисплее камеры, и Вам не нужно
Начнется операция печати, на дисплее появится сообщение
для оформления заказа на печать использовать сложные для
«Устройство занято… Пожалуйста, подождите…». Через
запоминания имена файлов и другие данные.
некоторое время сообщение исчезнет с экрана, хотя печать
будет еще продолжаться. При нажатии любой кнопки камеры
ВНИМАНИЕ!
это сообщение о состоянии устройства снова отобразится на
Некоторые принтеры могут игнорировать настройки печати даты
дисплее. Меню печати снова откроется на экране, когда
и времени или могут вообще не поддерживать DPOF. Проверьте
операция печати закончится.
это в документации, прилагаемой к принтеру.
Если на этапе Вы выбрали вариант «1 снимок», то для
Некоторые фотолаборатории могут не поддерживать формат
печати других снимков Вы можете при желании повторить
DPOF или поддерживать другие протоколы печати. В этом
эту процедуру, начиная с этапа 11.
случае необходимо следовать инструкциям фотолаборатории,
услугами которой Вы пользуетесь.
13. После завершения печати нужных Вам снимков
выключите камеру и только после этого отсоедините
Индивидуальная настройка параметров DPOF
USBкабель от камеры.
для каждого снимка
1. В режиме воспроизведения нажмите кнопку [MENU].
134
ПЕЧАТЬ
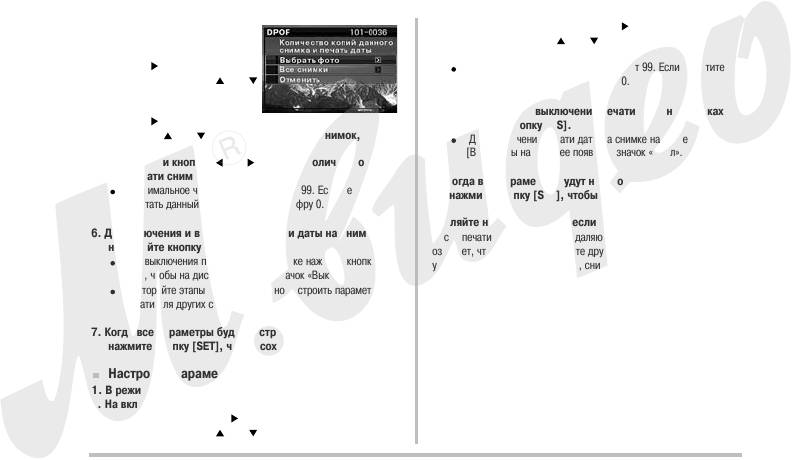
2. На вкладке «Просмотр»
снимки», затем нажмите кнопку [ ].
выберите пункт «Печать
4. При помощи кнопок [ ] и [ ] задайте количество
DPOF», затем нажмите
копий для печати снимка.
кнопку [ ].
Максимальное число копий составляет 99. Если не хотите
3. При помощи кнопок [ ] и [
печатать снимки, выберите цифру 0.
] выберите пункт «Выбрать
снимки», затем нажмите
5. Для включения и выключения печати даты на снимках
кнопку [ ].
нажимайте кнопку [BS].
4. Кнопками [ ] и [ ] выберите на экране снимок,
Для выключения печати даты на снимке нажмите кнопку
который хотите напечатать.
[BS], чтобы на дисплее появился значок «Выкл».
5. При помощи кнопок [ ] и [ ] задайте количество копий
для печати снимка.
6. Когда все параметры будут настроены, как Вам нужно,
Максимальное число копий составляет 99. Если не хотите
нажмите кнопку [SET], чтобы сохранить настройки.
печатать данный снимок, выберите цифру 0.
Удаляйте настройки DPOF, если они больше не нужны!
6. Для включения и выключения печати даты на снимках
После печати данные DPOF не удаляются автоматически. Это
нажимайте кнопку [BS].
означает, что если Вы выполняете другую операцию печати, не
Для выключения печати даты на снимке нажмите кнопку
удалив прежние настройки DPOF, снимки будут напечатаны в
[BS], чтобы на дисплее появился значок «Выкл».
соответствии с настройками, сделанными Вами в прошлый раз.
Повторяйте этапы 4 6, если нужно настроить параметры
Если старые настройки DPOF больше не нужны, воспользуйтесь
печати для других снимков.
процедурой «Настройка параметров DPOF для всех снимков», и для
всех снимков задайте количество копий равное 0.
7. Когда все параметры будут настроены, как Вам нужно,
Сообщайте сотрудникам фотолаборатории о Ваших
нажмите кнопку [SET], чтобы сохранить настройки.
настройках DPOF!
Если Вы отдаете карту памяти в фотолабораторию для печати
Настройка параметров DPOF для всех снимков
снимков, сообщите сотрудникам лаборатории о том, что на карте
1. В режиме воспроизведения нажмите кнопку [MENU].
содержатся данные DPOF, иначе они могут напечатать снимки без
2. На вкладке «Просмотр» выберите пункт «Печать DPOF»,
учета Ваших настроек DPOF в отношении выбора снимков,
затем нажмите кнопку [ ].
количества копий и режима печати даты.
3. При помощи кнопок [ ] и [ ] выберите пункт «Все
135
ПЕЧАТЬ
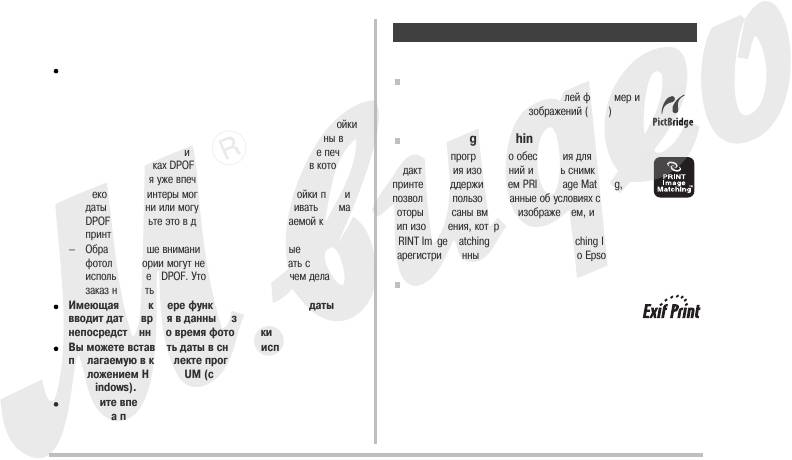
Печать даты на снимках
Поддерживаемые протоколы
Напечатать дату на снимках можно одним из трех возможных
способов.
Ваша камера поддерживает следующие протоколы.
Сделайте настройки DPOF на камере, чтобы задать
печать даты (страница 134)
PictBridge
– Если дата или время уже впечатаны в снимок с помощью
Стандарт Ассоциации производителей фотокамер и
имеющейся на камере функции впечатывания даты при
устройств для обработки изображений (CIPA)
съемке изображении, то включение печати даты в настройки
DPOF может привести к тому, что даты будут впечатаны в
PRINT Image Matching III
одно и то же место снимка. Обязательно отключайте печать
Применение программного обеспечения для
даты в настройках DPOF Когда печатаете снимок, в который
редактирования изображений и печать снимков на
дата или время уже впечатаны при съемке.
принтере, поддерживающем PRINT Image Matching,
– Некоторые принтеры могут игнорировать настройки печати
позволяют использовать данные об условиях съемки,
даты и времени или могут вообще не поддерживать формат
которые записаны вместе с изображением, и создавать именно тот
DPOF. Проверьте это в документации, прилагаемой к
тип изображения, которого Вы хотите.
принтеру.
PRINT Image Matching и PRINT Image Matching III
– Обращаем Ваше внимание на то, что некоторые
зарегистрированные товарные знаки Seiko Epson Corporation.
фотолаборатории могут не поддерживать печать с
использованием DPOF. Уточните это, прежде чем делать
Exif Print
заказ на печать.
Печать на принтере, поддерживающем Exif Print
Имеющаяся на камере функции впечатывания даты
(Exif 2.2), позволяет повысить
вводит дату и время в данные изображения
непосредственно во время фотосъемки (страница 86).
качество выводимых изображений, так как принтер
Вы можете вставлять даты в снимки, используя
использует данные об условиях съемки, записанные вместе с
прилагаемую в комплекте программу Photo Loader с
изображением, для улучшения качества отпечатка.
приложением HOT ALBUM (страница 138) (только для
За данными о моделях, поддерживающих формат Exif Print,
ОС Windows).
модернизациях принтера и прочей информацией обращайтесь к
Закажите впечатывание даты во время оформления
производителю Вашего принтера.
заказа на печать снимков в профессиональной
фотолаборатории.
136
ПЕЧАТЬ
Оглавление
- КОМПЛЕКТАЦИЯ
- ОГЛАВЛЕНИЕ
- КРАТКОЕ РУКОВОДСТВО
- ВВЕДЕНИЕ
- ПОДГОТОВКА К РАБОТЕ
- ФОТОСЪЕМКА
- ВИДЕОСЪЕМКА
- СЮЖЕТНЫЕ ПРОГРАММЫ BEST SHOT
- ДОПОЛНИТЕЛЬНЫЕ НАСТРОЙКИ
- ПРОСМОТР ФОТОСНИМКОВ И ВИДЕОФАЙЛОВ
- РЕДАКТИРОВАНИЕ СНИМКОВ
- РАБОТА СО ЗВУКОМ
- УПРАВЛЕНИЕ ФАЙЛАМИ
- УДАЛЕНИЕ ФАЙЛОВ
- ДРУГИЕ НАСТРОЙКИ
- ПЕЧАТЬ
- ИСПОЛЬЗОВАНИЕ КАМЕРЫ ВМЕСТЕ С КОМПЬЮТЕРОМ
- ПРИЛОЖЕНИЕ






