Casio EX-Z1050 Silver: ДОПОЛНИТЕЛЬНЫЕ НАСТРОЙКИ
ДОПОЛНИТЕЛЬНЫЕ НАСТРОЙКИ: Casio EX-Z1050 Silver
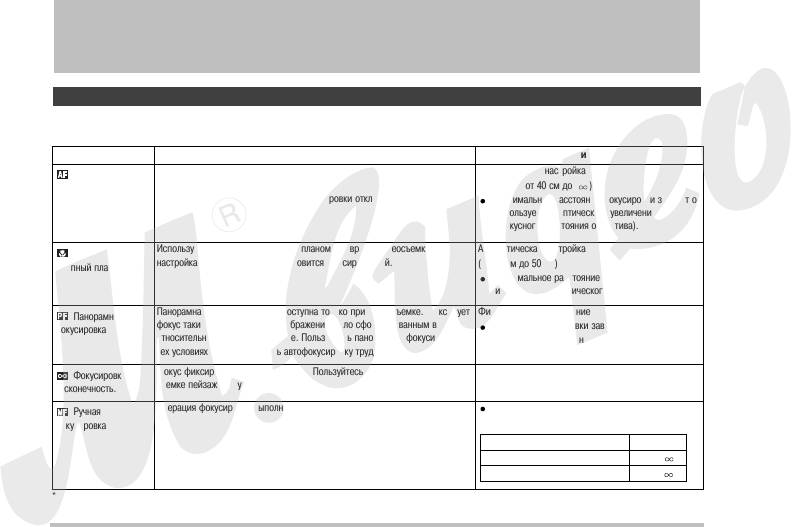
ДОПОЛНИТЕЛЬНЫЕ НАСТРОЙКИ
Изменение режима фокусировки
Ваша камера имеет пять режимов работы системы фокусировки, указанных ниже. Настройкой по умолчанию является режим автоматической
фокусировки (автофокусировка).
Режим фокусировки Описание Диапазон фокусировки
Автоматическая фокусировка при нажатии кнопки спуска затвора
Автоматическая настройка
Автофокусировка
наполовину.
(Примерно от 40 см до )
Во время видеосъемки режим автофокусировки отключен.
Минимальное расстояние фокусировки зависит от
используемого оптического увеличения
(фокусного расстояния объектива).
Используется для съемки крупным планом. Во время видеосъемки
Автоматическая настройка
Макросъемка
настройка макрофокусировки становится фиксированной.
(от 10 см до 50 см)
(крупный план)
Минимальное расстояние фокусировки зависит от
используемого оптического увеличения.
Панорамная фокусировка (PF) доступна только при видеосъемке. Фиксирует
Фиксированное расстояние
Панорамная
фокус таким образом, чтобы изображение было сфокусированным в
фокусировка
Диапазон фокусировки зависит от используемого
относительно широком диапазоне. Пользуйтесь панорамной фокусировкой в
оптического увеличения.
тех условиях, когда применять автофокусировку трудно.
Фокус фиксирован на бесконечности. Пользуйтесь данным режимом при
Бесконечность
Фокусировка на
съемке пейзажей и удаленных объектов.
бесконечность.
Операция фокусировки выполняется вручную. Диапазон фокусировки зависит от используемого
Ручная
коэффициента оптического увеличения.
фокусировка
Коэффициент оптического увеличения Диапазон
1Х
10 см
3Х
40 см
* Диапазон фокусировки охватывает допустимые расстояния от поверхности объектива до объекта съемки, при которых фокусировка изображения возможна.
72
ДОПОЛНИТЕЛЬНЫЕ НАСТРОЙКИ
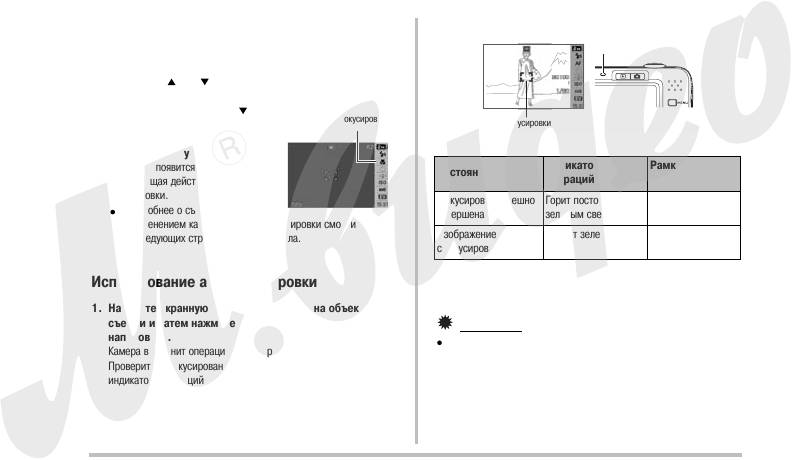
Чтобы изменить режим фокусировки, выполните следующие
операции.
Индикатор операций
1. В режиме записи нажмите кнопку [SET].
2. Кнопками [ ] и [ ] выберите третью сверху опцию
(Фокусировка) на панели операций дисплея.
3. Используя кнопки [М] и [ ],
Иконка режима фокусировки
выберите нужную настройку
Рамка фокусировки
режима фокусировки, а затем
нажмите кнопку [SET].
На экране появится иконка,
Индикатор
Рамка
Состояние
указывающая действующий режим
операций
фокусировки
фокусировки.
Фокусировка успешно
Горит постоянным
Подробнее о съемке с
Зеленая
завершена
зеленым светом
применением каждого режима фокусировки смотрите на
Изображение не
Мигает зеленым
последующих страницах этого раздела.
Красная
сфокусировано
светом
Использование автофокусировки
2. Когда изображение будет сфокусировано, нажмите на
кнопку затвора, чтобы сделать снимок.
1. Наведите экранную рамку фокусировки на объект
съемки и затем нажмите кнопку спуска затвора
ВНИМАНИЕ!
наполовину.
Во время видеосъемки режим автофокусировки отключается, и
Камера выполнит операцию фокусировки.
камера автоматически переходит в режим панорамной
Проверить, сфокусировано ли изображение, можно по режиму
фокусировки.
индикатора операций и цвету рамки фокусировки.
73
ДОПОЛНИТЕЛЬНЫЕ НАСТРОЙКИ
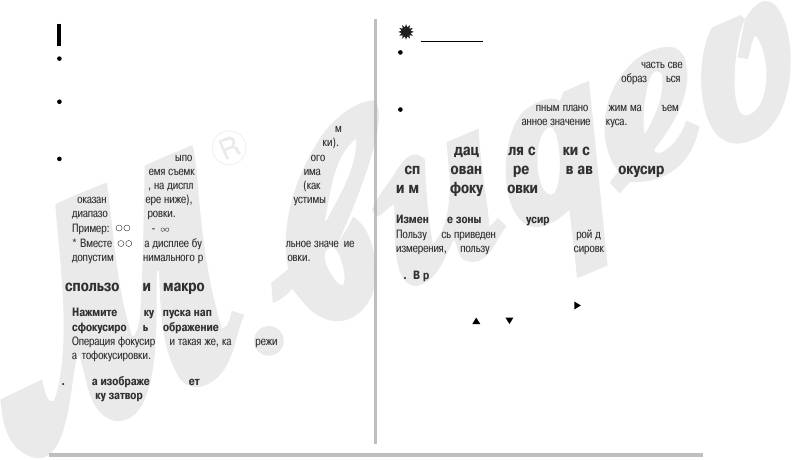
ВНИМАНИЕ!
ПРИМЕЧАНИЯ
Использование вспышки в режиме макросъемки может
Вы также можете изменять настройку режима фокусировки с
привести к тому, что объектив будет загораживать часть света
помощью меню, которое открывается при нажатии кнопки
от вспышки, изза чего на изображении могут образоваться
[MENU] (страницы 34, 159).
нежелательные тени.
Если успешная операция фокусировки невозможна изза того,
Во время съемки видео крупным планом режим макросъемки
что объект съемки находится ближе допустимого расстояния
устанавливает фиксированное значение фокуса.
автофокусировки, камера автоматически переходит в режим
макросъемки (автоматическая функция макрофокусировки).
Рекомендации для съемки с
Всякий раз, когда Вы выполняете операцию оптического
увеличения во время съемки с использованием режима
использованием режимов автофокусировки
автофокусировки, на дисплей выводится подсказка (как
и макрофокусировки
показано в примере ниже), сообщающая Вам допустимый
диапазон фокусировки.
Изменение зоны автофокусировки
Пример: см
Пользуйтесь приведенной ниже процедурой для изменения зоны
* Вместе на дисплее будут приведены реальное значение
измерения, используемой для автофокусировки (AF).
допустимого минимального расстояния фокусировки.
1. В режиме записи нажмите кнопку [MENU].
Использование макросъемки
2. На вкладке «Запись» выберите пункт «Зона AF» («AF
Area»), затем нажмите кнопку [ ].
1. Нажмите кнопку спуска наполовину, чтобы
3. Кнопками [ ] и [ ] выберите нужную настройку,
сфокусировать изображение.
после чего нажмите кнопку [SET].
Операция фокусировки такая же, как и в режиме
автофокусировки.
2. Когда изображение будет сфокусировано, нажмите
кнопку затвора до упора, чтобы сделать снимок.
74
ДОПОЛНИТЕЛЬНЫЕ НАСТРОЙКИ
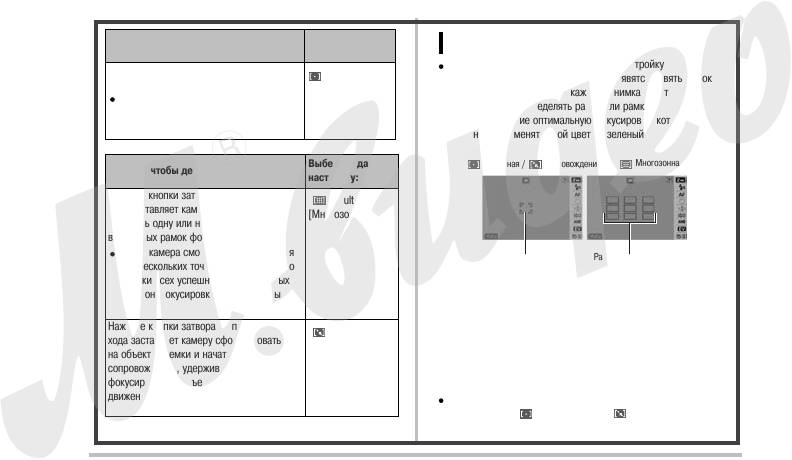
Выберите данную
ПРИМЕЧАНИЕ
Для того чтобы делать это:
настройку:
Если для зоны фокусировки выбрать настройку
Использовать для измерений небольшую зону
«Spot»
«Многозонная», на экране дисплея появятся девять рамок
в центре кадра
[Точечная]
фокусировки. Камера для каждого снимка будет
Эта настройка лучше всего подходит,
автоматически определять рамку или рамки,
когда Вы хотите пользоваться функцией
обеспечивающие оптимальную фокусировку, которые на
блокировки фокуса (страница 76).
экране будут менять свой цвет на зеленый.
Выберите данную
Точечная / Сопровождение
Многозонная
Для того чтобы делать это:
настройку:
Нажатие кнопки затвора на половину ее
«Multi»
хода заставляет камеру автоматически
[Многозонная]
выбирать одну или несколько из девяти
возможных рамок фокусировки.
Если камера сможет сфокусироваться
Рамка фокусировки
Рамка фокусировки
на нескольких точках изображения, то
рамки всех успешно использованных
ею зон фокусировки станут зелеными.
Использование блокировки фокуса
«Блокировка фокуса» название технического приема, которым
Нажатие кнопки затвора на половину ее
Вы можете пользоваться, если хотите снять кадр, компоновка
«Tracking»
хода заставляет камеру сфокусироваться
которого такова, что объект, на котором нужно сфокусировать
[Сопровождение]
на объекте съемки и начать операцию его
камеру, не находится в центре экрана, где расположена рамка
сопровождения, удерживая рамку
фокусирования.
фокусировки на объекте по мере его
движения.
Пользуйтесь блокировкой фокуса только при настройках зоны
фокусировки « Точечная» или « Сопровождение».
75
ДОПОЛНИТЕЛЬНЫЕ НАСТРОЙКИ
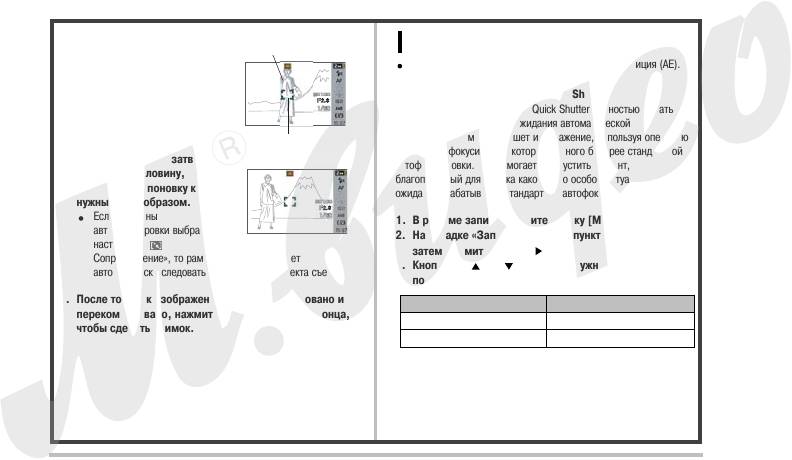
1. Наведите экранную рамку
Объект, на котором нужно
сфокусировать камеру
фокусировки на объект съемки
ПРИМЕЧАНИЕ
и затем нажмите кнопку
При блокировке фокуса также блокируется экспозиция (AE).
затвора наполовину.
Режим оперативной съемки Quick Shutter
Если при включенном режиме Quick Shutter полностью нажать
кнопку спуска затвора без ожидания автоматической
Рамка фокусировки
фокусировки, камера запишет изображение, используя операцию
скоростной фокусировки, которая намного быстрее стандартной
2. Удерживая кнопку затвора
автофокусировки. Это помогает не упустить момент,
нажатой наполовину,
благоприятный для снимка какойлибо особой ситуации, пока вы
измените компоновку кадра
ожидаете срабатывания стандартной автофокусировки.
нужным Вам образом.
Если для зоны
1. В режиме записи нажмите кнопку [MENU].
автофокусировки выбрана
2. На вкладке «Запись» выберите пункт «Quick Shutter»,
настройка «
затем нажмите кнопку [ ].
Сопровождение», то рамка фокусировки будет
3. Кнопками [ ] и [ ] выберите нужную настройку,
автоматически следовать за движением объекта съемки.
после чего нажмите кнопку [SET].
3. После того как изображение будет сфокусировано и
Для того чтобы делать это: Выберите данную настройку:
перекомпоновано, нажмите кнопку затвора до конца,
Включить режим Quick Shutter «Вкл» («On»)
чтобы сделать снимок.
Выключить режим Quick Shutter «Выкл» («Off»)
4. Полностью нажмите кнопку затвора, не делая паузу в
ожидании срабатывания автофокусировки.
76
ДОПОЛНИТЕЛЬНЫЕ НАСТРОЙКИ
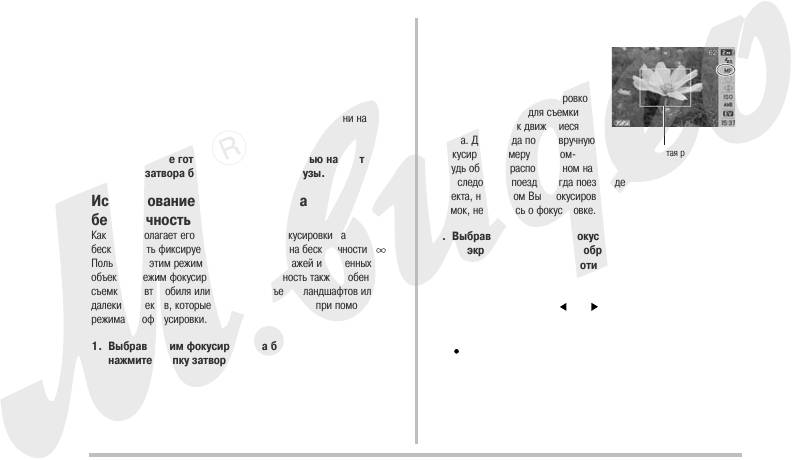
Использование фиксированного фокуса
Использование ручной фокусировки
В режиме ручной фокусировки
(режим панорамной фокусировки)
камера автоматически увеличивает
объект съемки на экране дисплея,
Режим панорамной фокусировки (PF) доступен только во время
что помогает Вам вручную настроить
съемки видео. Он фиксирует фокус таким образом, чтобы
фокусировку. Ручной фокусировкой
изображение было сфокусированным в относительно широком
можно пользоваться для съемки
диапазоне что позволяет вести съемку без затрат времени на
таких объектов, как движущиеся
автофокусировку каждого кадра видеозаписи.
поезда. До подхода поезда вручную
сфокусируйте камеру на каком
Желтая рамка
1. Когда будете готовы к съемке, полностью нажмите
нибудь объекте, расположенном на
кнопку затвора без промежуточной паузы.
пути следования поезда. Когда поезд будет проходить мимо
объекта, на котором Вы сфокусировали камеру, Вы можете сделать
Использование фокусировки на
снимок, не заботясь о фокусировке.
бесконечность
Как и предполагает его название, режим фокусировки на
1. Выбрав режим ручной фокусировки, скомпонуйте кадр
бесконечность фиксирует настройку фокуса на бесконечности ( ).
на экране дисплея таким образом, чтобы объект
Пользуйтесь этим режимом при съемке пейзажей и удаленных
съемки, на котором Вы хотите сфокусировать камеру,
объектов. Режим фокусировки на бесконечность также удобен для
находился внутри желтой рамки.
съемки из автомобиля или поезда, для съемки ландшафтов или
далеких объектов, которые трудно сфокусировать при помощи
2. При помощи кнопок [ ] и [ ] сфокусируйте
режима автофокусировки.
изображение, контролируя результаты фокусировки на
экране дисплея.
1. Выбрав режим фокусировки на бесконечность,
Во время этой операции часть изображения, ограниченная
нажмите кнопку затвора, чтобы сделать снимок.
рамкой, будет увеличена и заполнит весь экран, что
облегчает фокусировку.
77
ДОПОЛНИТЕЛЬНЫЕ НАСТРОЙКИ
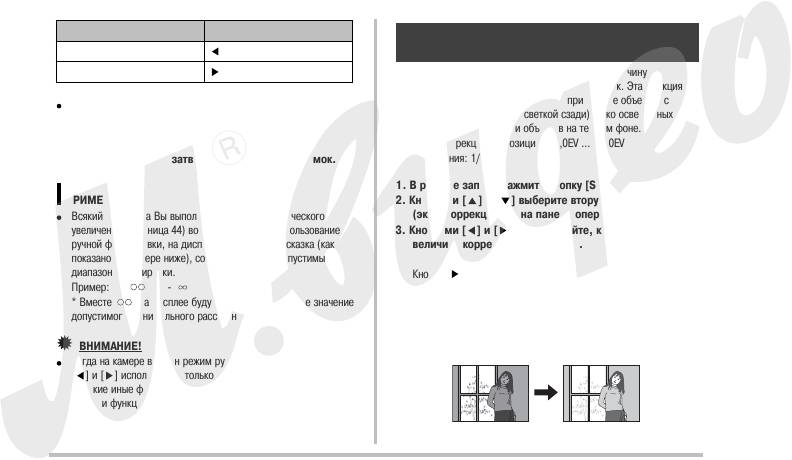
Для того чтобы: Нажмите кнопку:
Коррекция яркости изображения
Приблизить точку фокусировки
[]
(экспокоррекция EV)
Отдалить точку фокусировки
[]
Вы можете вручную отрегулировать расчетную величину
экспозиции (число EV), прежде чем делать снимок. Эта функция
помогает достичь лучших результатов при съемке объектов с
Если Вы в течение примерно двух секунд не выполняете
контровым освещением (подсветкой сзади), ярко освещенных
никаких операций, экран возвращается к состоянию, которое
объектов в помещениях или объектов на темном фоне.
он имел на этапе 1.
Величина коррекции экспозиции: –2,0EV ... +2,0EV
3. Нажмите на кнопку затвора, чтобы сделать снимок.
Шаг изменения: 1/3EV
1. В режиме записи нажмите кнопку [SET].
ПРИМЕЧАНИЕ
2. Кнопками [ ] и [ ] выберите вторую снизу опцию
Всякий раз, когда Вы выполняете операцию оптического
(экспокоррекция EV) на панели операций дисплея.
увеличения (страница 44) во время съемки с использованием
3. Кнопками [ ] и [ ] отрегулируйте, как Вам нужно,
ручной фокусировки, на дисплей выводится подсказка (как
величину коррекции экспозиции.
показано в примере ниже), сообщающая Вам допустимый
диапазон фокусировки.
Кнопка [ ]: Увеличивает число EV. Более высокое значение EV
Пример: MF см
лучше всего использовать для объектов светлого цвета и
* Вместе на дисплее будут приведены реальное значение
объектов с контровым освещением.
допустимого минимального расстояния фокусировки.
* Увеличение числа EV также хорошо работает вместе с
сюжетной программой BEST SHOT «Контровое освещение»
ВНИМАНИЕ!
(«Backlight»).
Когда на камере выбран режим ручной фокусировки, кнопки
[ ] и [ ] используются только для настройки фокуса.
Никакие иные функции, назначенные на эти кнопки при
помощи функции индивидуальной настройки кнопок (страница
88), не выполняются, когда Вы нажимаете данные кнопки во
время операции ручной фокусировки
78
ДОПОЛНИТЕЛЬНЫЕ НАСТРОЙКИ
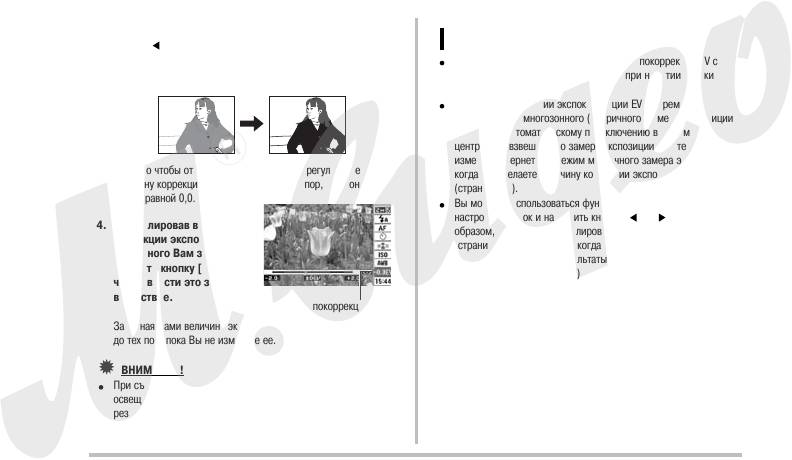
Кнопка [ ]: Уменьшает число EV. Более низкое значение EV
ПРИМЕЧАНИЯ
лучше всего использовать для объектов темного цвета и для
Вы также можете изменять настройку экспокоррекции EV с
съемки вне помещения в ясный день.
помощью меню, которое открывается при нажатии кнопки
[MENU] (страницы 34, 160).
Выполнение операции экспокоррекции EV во время
использования многозонного (матричного) замера экспозиции
приведет к автоматическому переключению в режим
центральновзвешенного замера экспозиции. Система
измерения вернется в режим матричного замера экспозиции,
Для того чтобы отменить экспокоррекцию, регулируйте
когда Вы сделаете величину коррекции экспозиции равной 0,0
величину коррекции экспозиции EV до тех пор, пока она не
(страница 83).
станет равной 0,0.
Вы можете воспользоваться функцией индивидуальной
настройки кнопок и настроить кнопки [ ] и [ ] таким
4. Отрегулировав величину
образом, чтобы они контролировали экспокоррекцию EV
коррекции экспозиции EV
(страница 88). Это удобно, когда нужно настраивать коррекцию
до нужного Вам значения,
экспозиции, наблюдая результаты коррекции на экранной
нажмите кнопку [SET],
гистограмме (страница 126).
чтобы ввести это значение
в действие.
Величина экспокоррекции EV
Заданная Вами величина экспокоррекции остается в действии
до тех пор, пока Вы не измените ее.
ВНИМАНИЕ!
При съемке в условиях очень слабого или очень яркого
освещения можно не добиться удовлетворительных
результатов даже после применения экспокоррекции.
79
ДОПОЛНИТЕЛЬНЫЕ НАСТРОЙКИ
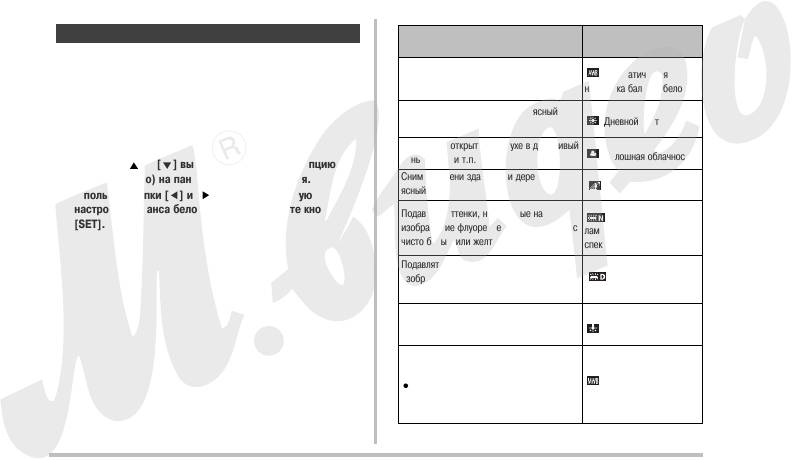
Управление балансом белого
Выберите эту
Для того чтобы:
настройку:
При съемке в облачный день снимки могут получаться с
синеватым оттенком, а флуоресцентное освещение может
Камера автоматически настраивала баланс
Автоматическая
придавать снимкам зеленый оттенок. Баланс белого корректирует
белого.
настройка баланса белого
влияние разных типов освещения, благодаря правильной его
настройке цветопередача Ваших снимков всегда будет выглядеть
Снимать на открытом воздухе в ясный
естественной.
день.
Дневной свет
Снимать на открытом воздухе в дождливый
1. В режиме записи нажмите кнопку [SET].
день, в тени и т.п.
Сплошная облачность
2. Кнопками [ ] и [ ] выберите третью снизу опцию
(баланс белого) на панели операций дисплея.
Снимать в тени зданий или деревьев в
ясный день.
Тень
3. Используя кнопки [ ] и [ ], выберите нужную
настройку баланса белого, а затем нажмите кнопку
Подавлять оттенки, налагаемые на
Флуоресцентные
[SET].
изображение флуоресцентными лампами с
лампы желтобелого
чисто белым или желтобелым спектром.
спектра
Подавлять оттенки, налагаемые на
изображение флуоресцентными лампами
Флуоресцентные
«дневного света».
лампы «дневного света»
Подавлять оттенки, налагаемые на
изображение лампочками накаливания.
Лампочка накаливания
Настраивать баланс белого вручную для
особых условий освещения.
Ручная настройка
Подробнее об этом смотрите в
баланса белого
разделе «Ручная настройка баланса
белого» (страница 81).
80
ДОПОЛНИТЕЛЬНЫЕ НАСТРОЙКИ
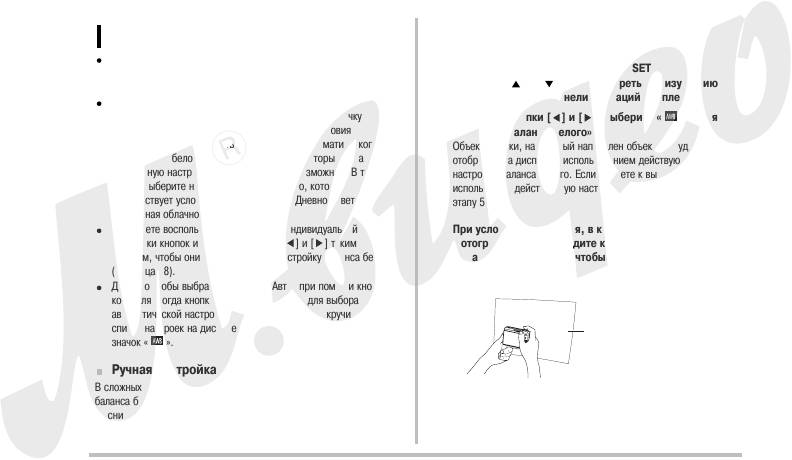
белого вручную Вам нужно, используя лист белой бумаги,
ПРИМЕЧАНИЯ
выполнить приведенную ниже процедуру.
Вы также можете изменять настройку баланса белого с
1. В режиме записи нажмите кнопку [SET].
помощью меню, которое открывается при нажатии кнопки
[MENU] (страницы 34, 160).
2. Кнопками [ ] и [ ] выберите третью снизу опцию
(баланс белого) на панели операций дисплея.
Когда выбрана автоматическая настройка баланса белого
(«Авто»), камера автоматически определяет белую точку
3. Используя кнопки [ ] и [ ], выберите « Ручная
объекта съемки. Цвета некоторых объектов и условия
настройка баланса белого».
освещения могут создавать проблемы для автоматического
Объект съемки, на который направлен объектив, будет
определения белой точки объекта съемки, которые делают
отображен на дисплее с использованием действующей
правильную настройку баланса белого невозможной. В таком
настройки баланса белого. Если придете к выводу, что можно
случае выберите настройку баланса белого, которая
использовать действующую настройку, переходите сразу к
соответствует условиям Вашей съемки («Дневной свет» ,
этапу 5.
«Сплошная облачность» или иную).
Вы можете воспользоваться функцией индивидуальной
4. При условиях освещения, в которых Вы планируете
настройки кнопок и настроить кнопки [ ] и [ ] таким
фотографировать, наведите камеру на лист белой
образом, чтобы они контролировали настройку баланса белого
бумаги таким образом, чтобы изображение белой
(страница 88).
бумаги заполняло весь экран дисплея, затем нажмите
Для того чтобы выбрать настройку «Авто» при помощи кнопки
на кнопку затвора.
контроля (когда кнопка контроля настроена для выбора
автоматической настройки баланса белого), прокручивайте
список настроек на дисплее, пока на экране не покажется
Лист белой бумаги
значок « ».
Ручная настройка баланса белого
В сложных условиях освещения предустановленные настройки
баланса белого могут не обеспечить естественной цветопередачи
на снимках. В этом случае баланс белого можно настраивать
вручную для особых условий освещения. Для настройки баланса
81
ДОПОЛНИТЕЛЬНЫЕ НАСТРОЙКИ
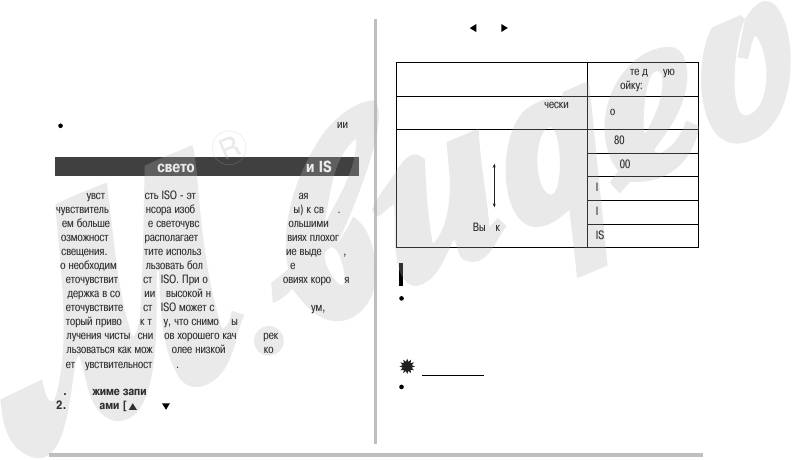
Камера настроит баланс белого на условия освещения, в которых
3. Кнопками [ ] и [ ] выберите нужную настройку, затем
Вы находитесь в это время. При завершении настройки на дисплее
нажмите кнопку [SET].
появится сообщение «Завершено».
Для того чтобы снимать при этом уровне
Выберите данную
5. Нажмите кнопку [SET], чтобы зарегистрировать эту
светочувствительности:
настройку:
настройку баланса белого и вернуться к экрану
Светочувствительность автоматически
съемки.
Авто
выбирается камерой.
Настройка баланса белого сохраняется даже при выключении
камеры.
Низкий
ISO 80
ISO 100
Определение светочувствительности ISO
ISO 200
Светочувствительность ISO это величина, выражающая
чувствительность сенсора изображения (ПЗСматрицы) к свету.
ISO 400
Чем больше значение светочувствительности, тем большими
Высокий
возможностями Вы располагаете для съемки в условиях плохого
ISO 800
освещения. Если хотите использовать более короткие выдержки,
то необходимо использовать более высокое значение
светочувствительности ISO. При определенных условиях короткая
ПРИМЕЧАНИЯ
выдержка в сочетании с высокой настройкой
Вы также можете изменять настройку светочувствительности
светочувствительности ISO может создавать цифровой шум,
ISO с помощью меню, которое открывается при нажатии
который приводит к тому, что снимок выглядит зернистым. Для
кнопки [MENU] (страницы 34, 160).
получения чистых снимков хорошего качества рекомендуем
пользоваться как можно более низкой настройкой
светочувствительности ISO.
ВНИМАНИЕ!
Использование вспышки в сочетании с высокой
1. В режиме записи нажмите кнопку [SET].
светочувствительностью ISO может создавать проблемы с
2. Кнопками [ ] и [ ] выберите шестую сверху опцию
близкими объектами съемки.
(светочувствительность ISO) на панели операций
дисплея.
82
ДОПОЛНИТЕЛЬНЫЕ НАСТРОЙКИ
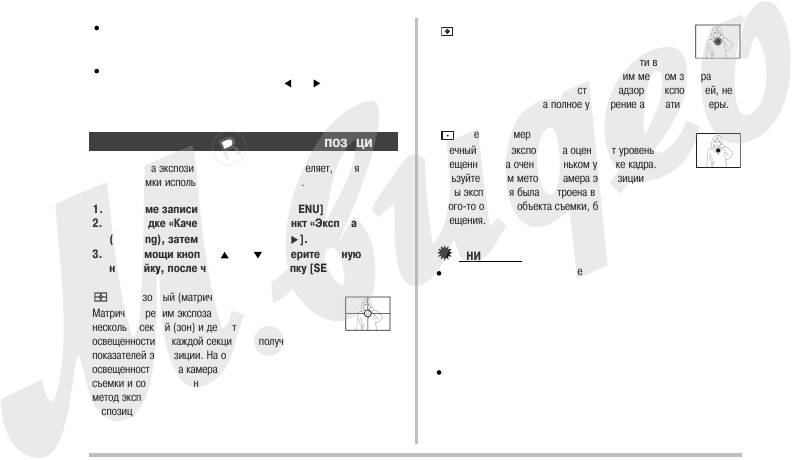
Для съемки видео всегда используется настройка
Центральновзвешенный замер
светочувствительности ISO «Авто», независимо от действующей
Центральновзвешенный режим экспозамера
на камере настройке светочувствительности ISO.
сосредоточивается на измерении освещенности в
Вы можете воспользоваться функцией индивидуальной
центре зоны фокусировки. Пользуйтесь этим методом замера
настройки кнопок и настроить кнопки [ ] и [ ] таким
экспозиции, когда хотите осуществлять надзор за экспозицией, не
образом, чтобы они контролировали настройку
оставляя ее настройки на полное усмотрение автоматики камеры.
светочувствительности ISO (страница 88).
Точечный замер
Определение режима замера экспозиции
Точечный режим экспозамера оценивает уровень
освещенности на очень маленьком участке кадра.
Режим замера экспозиции (экспозамера) определяет, какая часть
Пользуйтесь этим методом замера экспозиции, когда хотите,
объекта съемки используется для экспозамера.
чтобы экспозиция была настроена в соответствии с яркостью
1. В режиме записи нажмите кнопку [MENU].
какогото особого объекта съемки, без учета условий окружающего
освещения.
2. На вкладке «Качество» выберите пункт «Экспозамер»
(Metering), затем нажмите кнопку [ ].
3. При помощи кнопок [ ] и [ ] выберите нужную
ВНИМАНИЕ!
настройку, после чего нажмите кнопку [SET].
Если при работе камеры в режиме экспозамера «Матричный»
Вы меняете величину коррекции экспозиции EV (страница 78)
Многозонный (матричный) замер
на любое иное значение, чем 0,0, то камера автоматически
Матричный режим экспозамера делит снимок на
переключится на режим экспозамера «Центрально
несколько секций (зон) и делает замеры
взвешенный». Камера вернется в режим матричного замера
освещенности по каждой секции для получения сбалансированных
экспозиции, когда величина коррекции экспозиции EV будет
показателей экспозиции. На основании замеренной структуры
возвращена Вами к значению 0,0.
освещенности кадра камера автоматически определяет условия
Если выбран режим экспозамера «Матричный», его иконка не
съемки и соответственно настраивает параметры экспозиции. Этот
отображается на экране, когда Вы возвращаетесь к
метод экспозамера обеспечивает безошибочные настройки
информационному дисплею режима записи (страница 157).
экспозиции для широкого диапазона условий съемки.
83
ДОПОЛНИТЕЛЬНЫЕ НАСТРОЙКИ
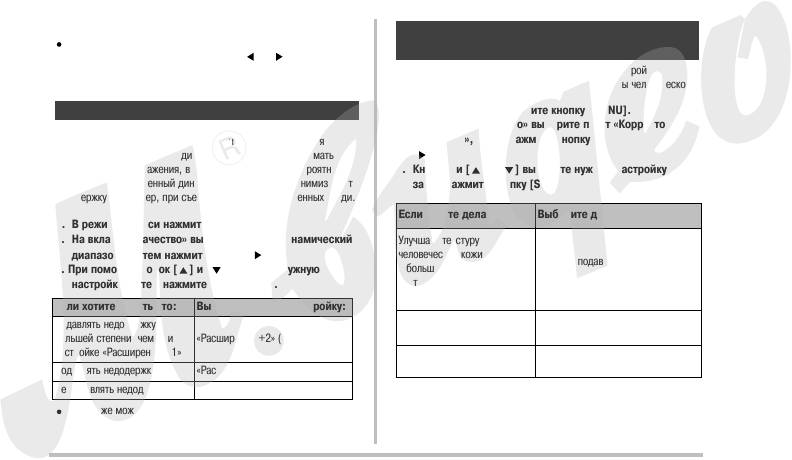
ПРИМЕЧАНИЕ
Улучшение текстуры человеческой кожи
Вы можете воспользоваться функцией индивидуальной
на снимке
настройки кнопок и настроить кнопки [ ] и [ ] таким
образом, чтобы они контролировали настройку режима
Вы можете пользоваться приведенной ниже процедурой для
экспозамера (страница 88).
уменьшения цифрового шума и улучшения текстуры человеческой
кожи на снимке.
Уменьшение эффектов недодержки
1. В режиме записи нажмите кнопку [MENU].
2. На вкладке «Качество» выберите пункт «Корректор
Вы можете пользоваться приведенной ниже процедурой для
портретов», затем нажмите кнопку
расширения динамического диапазона, что позволяет снимать
[].
яркие области изображения, в то же время уменьшая вероятность
3. Кнопками [ ] и [ ] выберите нужную настройку,
недодержки. Расширенный динамический диапазон минимизирует
затем нажмите кнопку [SET].
недодержку, например, при съемке объектов, подсвеченных сзади.
Если хотите делать это: Выберите данную настройку:
1. В режиме записи нажмите кнопку [MENU].
2. На вкладке «Качество» выберите пункт «Динамический
Улучшать текстуру
диапазон», затем нажмите кнопку [ ]
человеческой кожи на снимке
«Фильтр подавления шумов +2»
3. При помощи кнопок [ ] и [ ] выберите нужную
в большей степени, чем при
(Noise Filter +2)
настройку, затем нажмите кнопку [SET].
настройке «Фильтр
подавления шумов +1»
Если хотите делать это: Выберите данную настройку:
Улучшать текстуру
«Фильтр подавления шумов +1»
Подавлять недодержку в
человеческой кожи на снимке
(Noise Filter +1)
большей степени, чем при
«Расширение +2» (Expand +2)
настройке «Расширение +1»
Выключить функцию
«Выкл»
Подавлять недодержку «Расширение +1» (Expand +1)
улучшения текстуры кожи
Не подавлять недодержку «Выкл» («Off»)
Вы также можете корректировать динамический диапазон уже
снятой фотографии (страница 159).
84
ДОПОЛНИТЕЛЬНЫЕ НАСТРОЙКИ
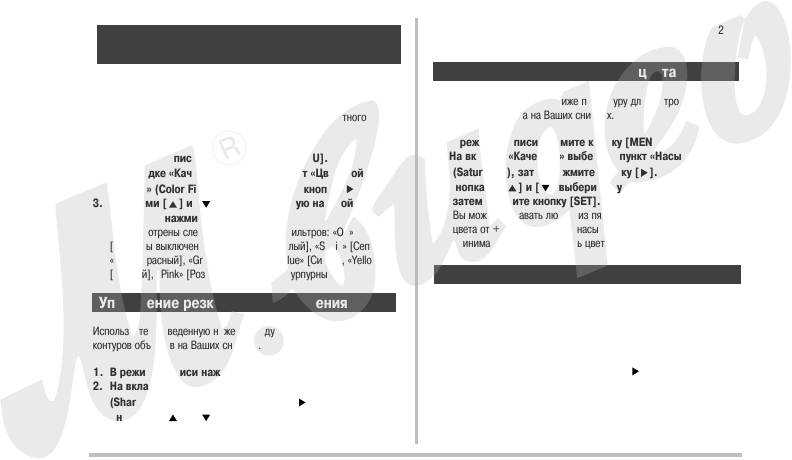
Вы можете задавать любую из пяти настроек резкости от +2
Использование эффектов цветовых
(максимальная резкость) до –2 (минимальная резкость).
фильтров камеры
Управление насыщенностью цвета
Функция фильтров камеры позволяет Вам добавлять цветовые
оттенки к снимкам во время их съемки. Цветовой эффект выглядит
Используйте приведенную ниже процедуру для настройки
так, словно Вы получили его при помощи установки цветного
насыщенности цвета на Ваших снимках.
светофильтра на объектив камеры.
1. В режиме записи нажмите кнопку [MENU].
1. В режиме записи нажмите кнопку [MENU].
2. На вкладке «Качество» выберите пункт «Насыщенность»
2. На вкладке «Качество» выберите пункт «Цветовой
(Saturation), затем нажмите кнопку [ ].
фильтр» (Color Filter), затем нажмите кнопку [ ].
3. Кнопками [ ] и [ ] выберите нужную настройку,
3. Кнопками [ ] и [ ] выберите нужную настройку,
затем нажмите кнопку [SET].
затем нажмите кнопку [SET].
Вы можете задавать любую из пяти настроек насыщенности
Предусмотрены следующие настройки фильтров: «Off»
цвета от +2 (максимальная насыщенность цвета) до –2
[Фильтры выключены], «B/W» [Чернобелый], «Sepia» [Сепия],
(минимальная насыщенность цвета).
«Red» [Красный], «Green» [Зеленый], «Blue» [Синий], «Yellow»
[Желтый], «Pink» [Розовый] и «Purple» [Пурпурный].
Настройка контраста изображения
Управление резкостью изображения
Используйте приведенную ниже процедуру для настройки
контраста изображения на Ваших снимках.
Используйте приведенную ниже процедуру для настройки резкости
1. В режиме записи нажмите кнопку [MENU].
контуров объектов на Ваших снимках.
2. На вкладке «Качество» выберите пункт «Контраст»
1. В режиме записи нажмите кнопку [MENU].
(Contrast), затем нажмите кнопку [ ].
2. На вкладке «Качество» выберите пункт «Резкость»
(Sharpness), затем нажмите кнопку [ ].
3. Кнопками [ ] и [ ] выберите нужную настройку,
затем нажмите кнопку [SET].
85
ДОПОЛНИТЕЛЬНЫЕ НАСТРОЙКИ
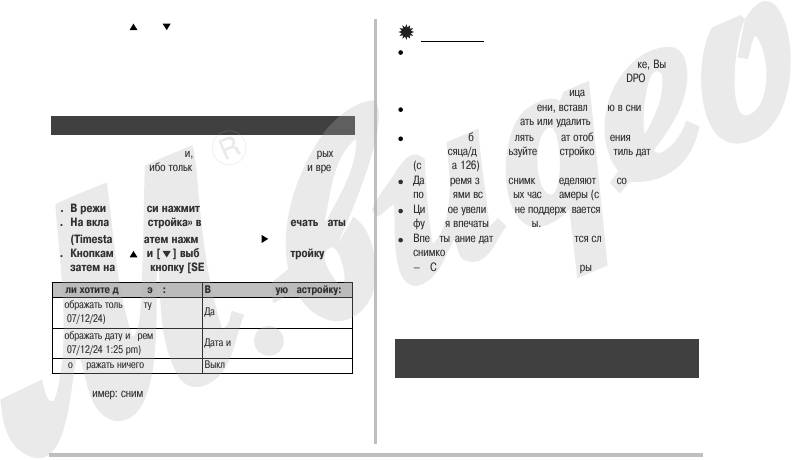
3. Кнопками [ ] и [ ] выберите нужную настройку,
ВНИМАНИЕ!
затем нажмите кнопку [SET].
Вы можете задавать любую из пяти настроек контраста от +2
Даже если Вы не вставили в снимок информацию о дате и/или
(максимальный контраст между светлыми и темными
времени с помощью функции Timestamp при съемке, Вы
элементами изображения) до –2 (минимальный контраст
можете сделать это позже, используя функцию DPOF и
между светлыми и темными элементами изображения).
функцию программы печати (страница 136).
Информацию о дате и времени, вставленную в снимок,
невозможно редактировать или удалить.
Печать даты на снимках
Для того чтобы определять формат отображения
Вы можете записывать снимки, в правом нижнем углу которых
года/месяца/дня, пользуйтесь настройкой «Стиль даты»
будет отображаться либо только дата снимка, либо дата и время
(страница 126).
снимка.
Дата и время записи снимка определяются в соответствии с
показаниями встроенных часов камеры (страницы 8, 125).
1. В режиме записи нажмите кнопку [MENU].
Цифровое увеличение не поддерживается, когда включена
2. На вкладке «Настройка» выберите пункт «Печать даты»
функция впечатывания даты.
(Timestamp), затем нажмите кнопку [ ].
Впечатывание даты не поддерживается следующих типов
3. Кнопками [ ] и [ ] выберите нужную настройку,
снимков:
затем нажмите кнопку [SET].
– Снимки с использованием некоторых сюжетных программ
BEST SHOT («Визитки и документы», «Белая доска», «Старое
Если хотите делать это: Выберите данную настройку:
фото»)
Отображать только дату
Дата
– Снимки, полученные в режиме серийной съемки с
(2007/12/24)
увеличением.
Отображать дату и время
Дата и время
(2007/12/24 1:25 pm)
Использование экранной гистограммы
Не отображать ничего Выкл.
для проверки экспозиции
Например: снимок сделан 24 декабря, 2007, в 1:25 пополудни
Экранная гистограмма дает графическое представление
экспозиции текущего снимка. Можно также выводить гистограмму
на дисплей в режиме воспроизведения для получения информации
об уровнях экспозиции снимков.
86
ДОПОЛНИТЕЛЬНЫЕ НАСТРОЙКИ
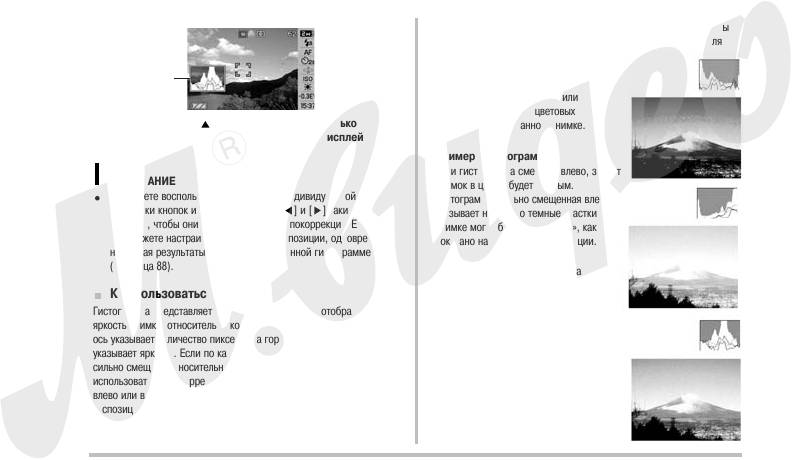
можно более симметрично относительно центра. Для снимков Вы
также можете выводить на дисплей отдельные гистограммы для
составляющих цветовой модели RGB R
(красный), G (зеленый) и B (синий). Эти
Гистограмма
характеристические кривые помогают
определить, нет ли избытка или
недостатка каждой из цветовых
1. Нажмите кнопку [ ](DISP) столько раз, сколько
составляющих на данном снимке.
необходимо для вызова гистограммы на дисплей
(страница 56).
Примеры гистограмм
Если гистограмма смещена влево, значит
ПРИМЕЧАНИЕ
снимок в целом будет темным.
Вы можете воспользоваться функцией индивидуальной
Гистограмма, сильно смещенная влево,
настройки кнопок и настроить кнопки [ ] и [ ] таким
указывает на то, что темные участки на
образом, чтобы они контролировали экспокоррекцию EV. Тогда
снимке могут быть «зачернены», как
Вы сможете настраивать коррекцию экспозиции, одновременно
показано на соседней иллюстрации.
наблюдая результаты коррекции на экранной гистограмме
(страница 88).
Если гистограмма смещена вправо,
значит снимок в целом будет светлым.
Как пользоваться гистограммой
Гистограмма, сильно смещенная влево,
Гистограмма представляет собой график, который отображает
указывает на то, что светлые участки на
яркость снимка, относительно количества пикселей. Вертикальная
снимке могут быть «выбелены», как
ось указывает количество пикселей, а горизонтальная ось
показано на соседней иллюстрации.
указывает яркость. Если по какойлибо причине гистограмма
сильно смещена относительно центра в любую сторону, Вы можете
использовать экспокоррекцию EV, чтобы сместить гистограмму
Хорошо сбалансированная гистограмма
влево или вправо для достижения лучшего баланса. Оптимальной
указывает, что снимок в целом будет
экспозиции можно добиться, используя операции экспокоррекции
иметь оптимальную яркость.
EV таким образом, чтобы график гистограммы располагался как
87
ДОПОЛНИТЕЛЬНЫЕ НАСТРОЙКИ
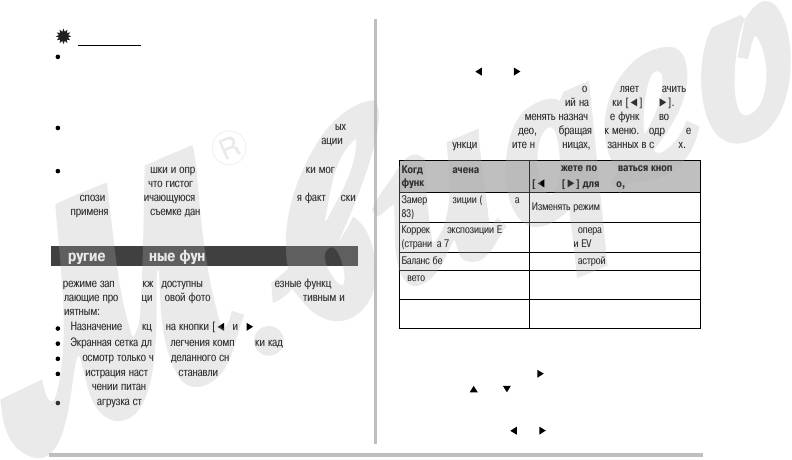
Использование функции индивидуальной
ВНИМАНИЕ!
Центрированная гистограмма не является обязательной
настройки кнопок для назначения функций
гарантией оптимальной экспозиции. Если Вы по какимто
на кнопки [ ] и [ ]
художественным соображениям хотите получить
Функция индивидуальной настройки кнопок позволяет назначить
передержанный или недодержанный снимок, то Вам
любую из перечисленных ниже функций на кнопки [ ] и [ ].
центрированная гистограмма не нужна.
Сделав это, Вы сможете применять назначенные функции во время
Так как экспокоррекция имеет свои ограничения, в некоторых
съемки фотографий или видео, не обращаясь к меню. Подробнее о
случаях Вы не сможете добиться оптимальной конфигурации
каждой из функций смотрите на страницах, указанных в скобках.
гистограммы.
Применение вспышки и определенные условия съемки могут
Когда назначена эта
Вы можете пользоваться кнопками
привести к тому, что гистограмма будет отображать
функция:
[ ] и [ ] для того, чтобы:
экспозицию, отличающуюся от экспозиции, которая фактически
Замер экспозиции (страница
Изменять режим экспозамера
применялась при съемке данной фотографии.
83)
Коррекция экспозиции EV
Выполнять операцию коррекции
(страница 78)
экспозиции EV
Другие полезные функции записи
Баланс белого (страница 80) Изменять настройку баланса белого
Светочувствительность ISO
Изменять настройку
В режиме записи также доступны следующие полезные функции,
(страница 82)
светочувствительности ISO
делающие процесс цифровой фотографии более эффективным и
Выбирать время обратного отсчета
приятным:
Автоспуск (страница 51)
таймером автоспуска
Назначение функций на кнопки [ ] и [ ]
Экранная сетка для облегчения компоновки кадра
1. В режиме записи нажмите кнопку [MENU].
Просмотр только что сделанного снимка
2. На вкладке «Запись» выберите пункт «Кнопки </>», а
Регистрация настроек, устанавливаемых по умолчанию при
затем нажмите кнопку [ ].
включении питания
3. Кнопками [ ] и [ ] выберите функцию, которую
Перезагрузка стандартных настроек камеры
хотите назначить, а затем нажмите кнопку [SET].
После назначения функции Вы можете управлять ее настройкой
при помощи кнопок [ ] и [ ].
88
ДОПОЛНИТЕЛЬНЫЕ НАСТРОЙКИ
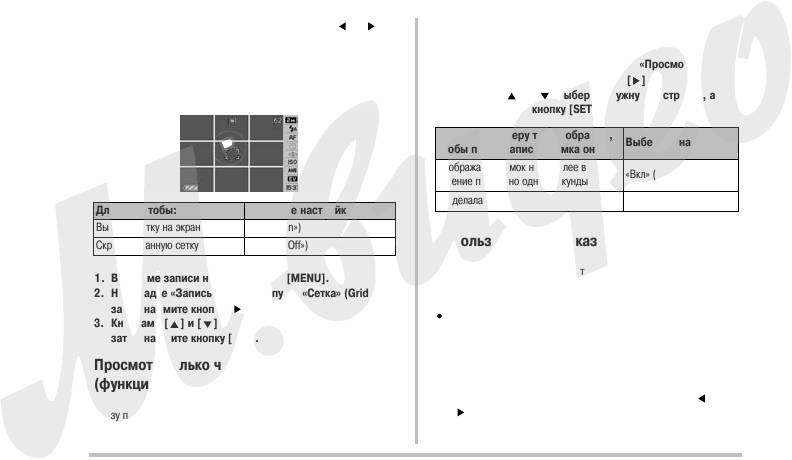
Выбор установки «Выкл» («Off») оставляет кнопки [ ] и [ ]
питания. Image Review выводит на экран только что сделанный
без назначенной функции.
снимок, чтобы Вы могли проверить его.
1. В режиме записи нажмите кнопку [MENU].
2. На вкладке «Запись» выберите пункт «Просмотр»
Вспомогательная экранная сетка
Для упрощения компоновки кадров на экран режима записи можно
(Review), а затем нажмите кнопку [ ].
вывести вспомогательную экранную сетку.
3. Кнопками [ ] и [ ] выберите нужную настройку, а
затем нажмите кнопку [SET].
Настроить камеру таким образом,
Выберите настройку:
чтобы после записи снимка она:
Отображала снимок на дисплее в
«Вкл» («On»)
течение примерно одной секунды
Не делала этого «Выкл» («Off»)
Для того чтобы: Выберите настройку:
Вывести сетку на экран «Вкл» («On»)
Скрыть экранную сетку «Выкл» («Off»)
Использование подсказок к иконкам
Экранная подсказка отображает текст справки об иконке
1. В режиме записи нажмите кнопку [MENU].
(миниатюрной пиктограмме режима или функции), выбранной
2. На вкладке «Запись» выберите пункт «Сетка» (Grid), а
Вами на экране дисплея в режиме записи.
затем нажмите кнопку [ ].
Экранные подсказки открываются на дисплее для иконок
3. Кнопками [ ] и [ ] выберите нужную настройку, а
следующих функций: режим записи, режим замера
затем нажмите кнопку [SET].
экспозиции, режим вспышки, баланс белого, автоспуск,
коррекция экспозиции EV. Отметим однако, что текст экранных
Просмотр только что сделанного снимка
подсказок для иконки «Режим замера экспозиции», «Баланс
(функция Image Review)
белого», «Автоспуск» или «Коррекция экспозиции EV», только
когда соответствующая функция назначена на кнопки [ ] и
Сразу после покупки фотокамеры, настройка функция Image
[ ] при помощи функции индивидуальной настройки кнопок
Review такова, что она включается по умолчанию при включении
(страница 88).
89
ДОПОЛНИТЕЛЬНЫЕ НАСТРОЙКИ
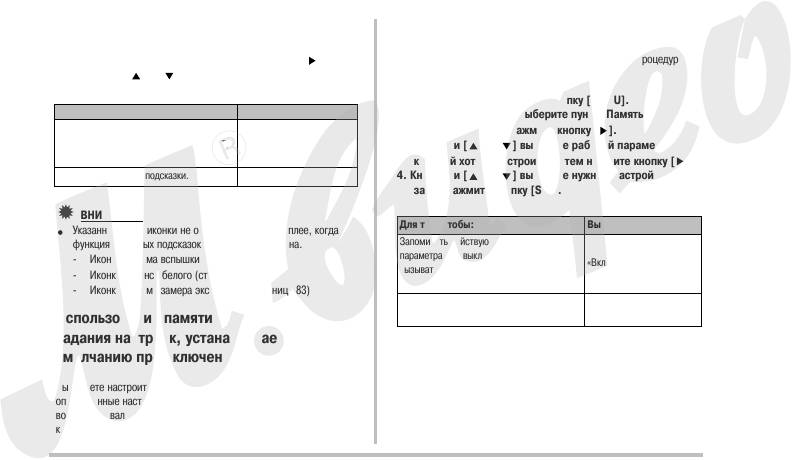
1. В режиме записи нажмите кнопку [MENU].
камеру каждый раз, когда Вы выключаете и включаете ее.
2. На вкладке «Запись» выберите пункт «Подсказки для
О том, какие настройки можно сохранять в «памяти режимов»,
иконок» (Icon Help), а затем нажмите кнопку [ ].
смотрите в информации к этапу 5 приведенной ниже процедуры
3. Кнопками [ ] и [ ] выберите нужную настройку, а
настройки.
затем нажмите кнопку [SET].
1. В режиме записи нажмите кнопку [MENU].
Для того чтобы: Выберите настройку:
2. На вкладке «Запись» выберите пункт «Память»
Открывать экранную подсказку рядом с
(Memory), а затем нажмите кнопку [ ].
иконкой функции, когда Вы выбираете эту
«Вкл» («On»)
3. Кнопками [ ] и [ ] выберите рабочий параметр,
функцию.
который хотите настроить, затем нажмите кнопку [ ].
Выключить экранные подсказки. «Выкл» («Off»)
4. Кнопками [ ] и [ ] выберите нужную настройку,
затем нажмите кнопку [SET].
ВНИМАНИЕ!
Для того чтобы: Выберите настройку:
Указанные ниже иконки не отображаются на дисплее, когда
функция экранных подсказок к иконкам выключена.
Запоминать действующую настройку
параметра при выключении камеры и
Иконка режима вспышки (страница 48)
«Вкл» («On»)
вызывать ее из памяти при последующем
Иконка баланса белого (страница 80)
включении камеры
Иконка режима замера экспозиции (страница 83)
При включении камеры вызывать из памяти
«Выкл» («Off»)
оптимальную стандартную настройку
Использование памяти режимов для
задания настроек, устанавливаемых по
умолчанию при включении питания
Вы можете настроить камеру таким образом, чтобы она сохраняла
определенные настройки в так называемой «памяти режимов» и
восстанавливала эти настройки при следующем включении
камеры. Это избавит Вас от необходимости заново настраивать
90
ДОПОЛНИТЕЛЬНЫЕ НАСТРОЙКИ
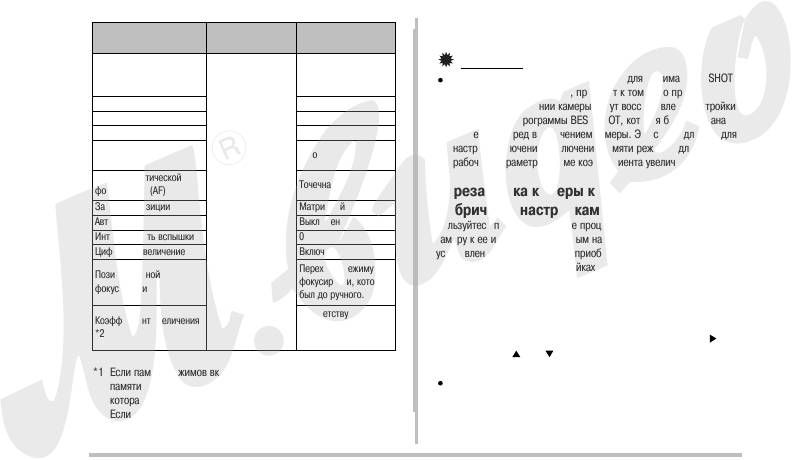
*2 Коэффициент только оптического увеличения.
Память режимов
Память режимов
Рабочий параметр
включена
выключена
Выход из программы
ВНИМАНИЕ!
BEST SHOT *1
BEST SHOT при
Выключение камеры в то время, когда для режима BEST SHOT
выключении камеры
включена память режимов, приведет к тому, что при
Режим работы вспышки Авто
следующем включении камеры будут восстановлены настройки
Фокусировка Авто
той сюжетной программы BEST SHOT, которая была выбрана
Баланс белого Авто
последней перед выключением камеры. Это справедливо и для
Светочувствительность
настроек включения/выключения памяти режимов для любого
Авто
ISO
рабочего параметра, кроме коэффициента увеличения.
Зона автоматической
Настройка
Точечная
фокусировки (AF)
параметра перед
Перезагрузка камеры к стандартным
Замер экспозиции Матричный
выключением
фабричным настройкам
Автоспуск Выключен
камеры
Пользуйтесь приведенной ниже процедурой, когда хотите вернуть
Интенсивность вспышки 0
камеру к ее исходным фабричным настройкам, которые были
Цифровое увеличение Включено
установлены на ней к моменту приобретения камеры Вами. О
Переход к режиму
стандартных фабричных настройках каждого пункта меню смотрите
Позиция ручной
фокусировки, который
в разделе «Справочник меню».
фокусировки
был до ручного.
1. В режиме записи нажмите кнопку [MENU].
Соответствующий
Коэффициент увеличения
2. На вкладке «Настройка» выберите пункт
широкоугольной
*2
установке объектива
«Перезагрузка» (Reset), а затем нажмите кнопку [ ].
3. Кнопками [ ] и [ ] еще раз выберите пункт
«Перезагрузка», затем нажмите кнопку [SET].
*1 Если память режимов включена, то при включении камеры из
Для того чтобы выйти из этой процедуры, не производя
памяти будет вызвана та сюжетная программа BEST SHOT,
перезагрузки, выберите на этом этапе пункт «Отменить»
которая являлась выбранной на момент выключения камеры.
(Cancel).
Если память режимов выключена, то при выключении камеры
происходит выход из действующей программы BEST SHOT.
91
ДОПОЛНИТЕЛЬНЫЕ НАСТРОЙКИ
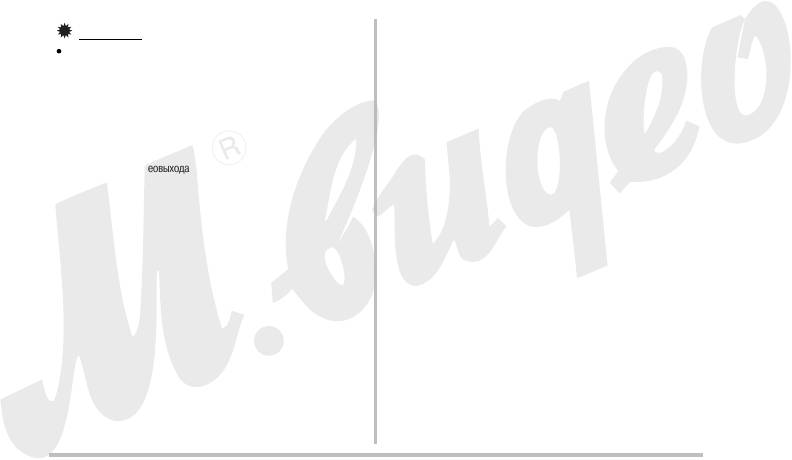
ВНИМАНИЕ!
При перезагрузке камеры к исходным заводским значениям не
возвращаются настройки следующих рабочих параметров
(страница 160):
– Настройка местного (поясного) времени
– Настройка мирового времени
– Установка точного времени
– Стиль даты
– Язык экранного меню
– Стандарт видеовыхода
92
ДОПОЛНИТЕЛЬНЫЕ НАСТРОЙКИ
Оглавление
- КОМПЛЕКТАЦИЯ
- ОГЛАВЛЕНИЕ
- КРАТКОЕ РУКОВОДСТВО
- ВВЕДЕНИЕ
- ПОДГОТОВКА К РАБОТЕ
- ФОТОСЪЕМКА
- ВИДЕОСЪЕМКА
- СЮЖЕТНЫЕ ПРОГРАММЫ BEST SHOT
- ДОПОЛНИТЕЛЬНЫЕ НАСТРОЙКИ
- ПРОСМОТР ФОТОСНИМКОВ И ВИДЕОФАЙЛОВ
- РЕДАКТИРОВАНИЕ СНИМКОВ
- РАБОТА СО ЗВУКОМ
- УПРАВЛЕНИЕ ФАЙЛАМИ
- УДАЛЕНИЕ ФАЙЛОВ
- ДРУГИЕ НАСТРОЙКИ
- ПЕЧАТЬ
- ИСПОЛЬЗОВАНИЕ КАМЕРЫ ВМЕСТЕ С КОМПЬЮТЕРОМ
- ПРИЛОЖЕНИЕ






