Casio EX-TR10: Краткое руководство
Краткое руководство: Casio EX-TR10
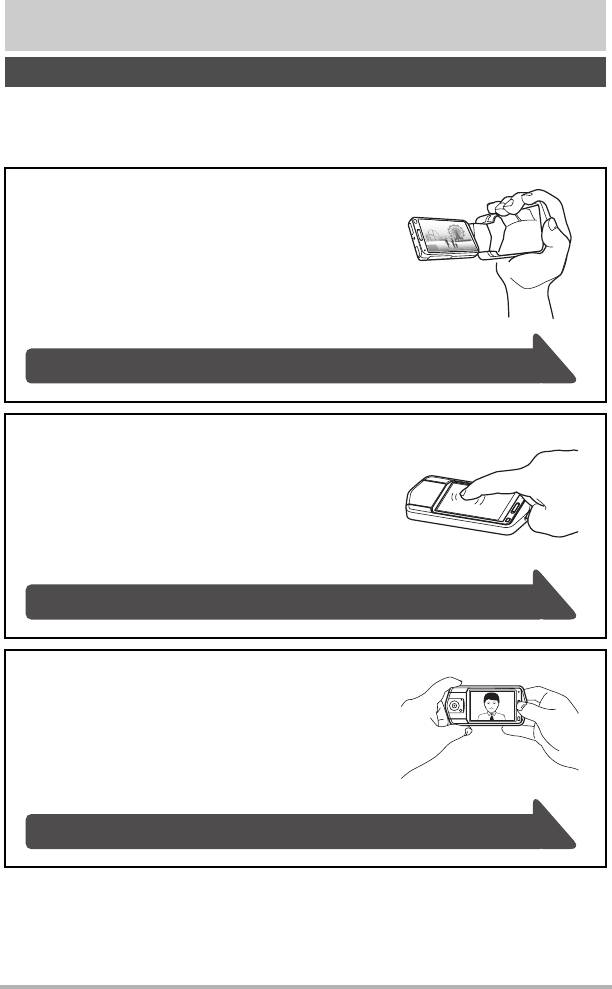
Краткое руководство
Особенности камеры CASIO
В камере CASIO предусмотрен мощный набор свойств и функций, позволяющих
упростить запись цифровых изображений. К таким функциям относятся и пять
нижеупомянутых важнейших функций.
Разнообразие стилей съёмки
Рамку можно открыть, а экран ЖКИ-монитора
повернуть в положение, более удобное для
продолжительной съёмки и упрощающее
создание автопортрета.
Дополнительная информация указана на стр. 13.
Простота эксплуатации с
помощью сенсорной панели
Экран монитора является сенсорной панелью,
при помощи которой можно выполнять
различные действия.
Дополнительная информация указана на стр. 16.
Простота создания
автопортрета
Экран монитора можно развернуть в ту же
строну, в которую направлен объектив камеры,
что упрощается создание автопортрета.
Дополнительная информация указана на стр. 43.
Краткое руководство
11
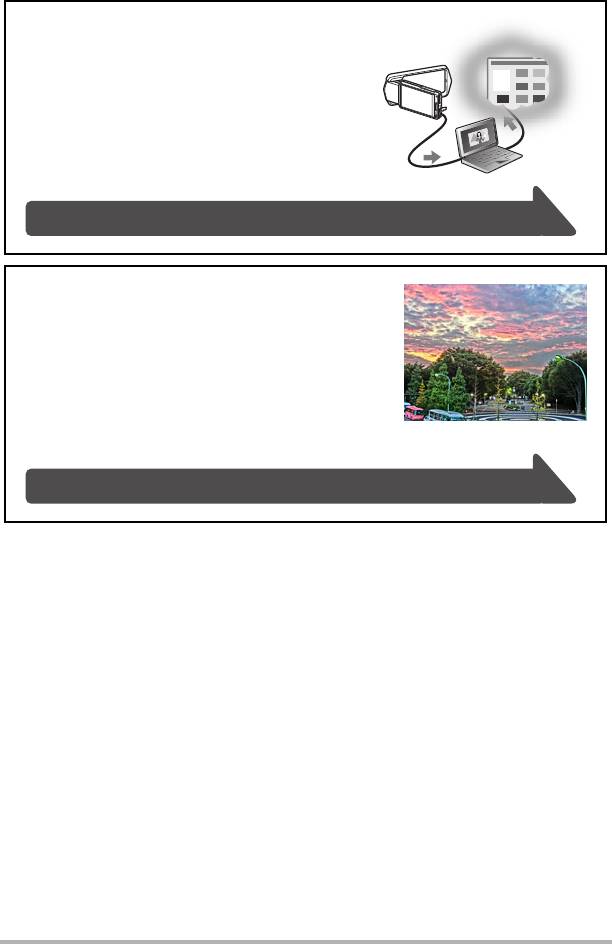
Быстрая и простая загрузка
изображения
В камере предустановленно встроенное
программное обеспечение (CASIO Connection
powered by Eye-Fi), которое можно установить
на компьютер для упрощения загрузки
изображения на онлайн-ресурс.
Дополнительная информация указана на стр. 85.
HDR худож.
Функция «HDR худож.» позволяет
скомпоновать несколько снимков,
выполненных с различной настройкой
экспозиции, в одно окончательное
изображение, а также выполнить
высокоточный анализ снимка для создания
финального художественного шедевра.
Дополнительная информация указана на стр. 37.
Краткое руководство
12
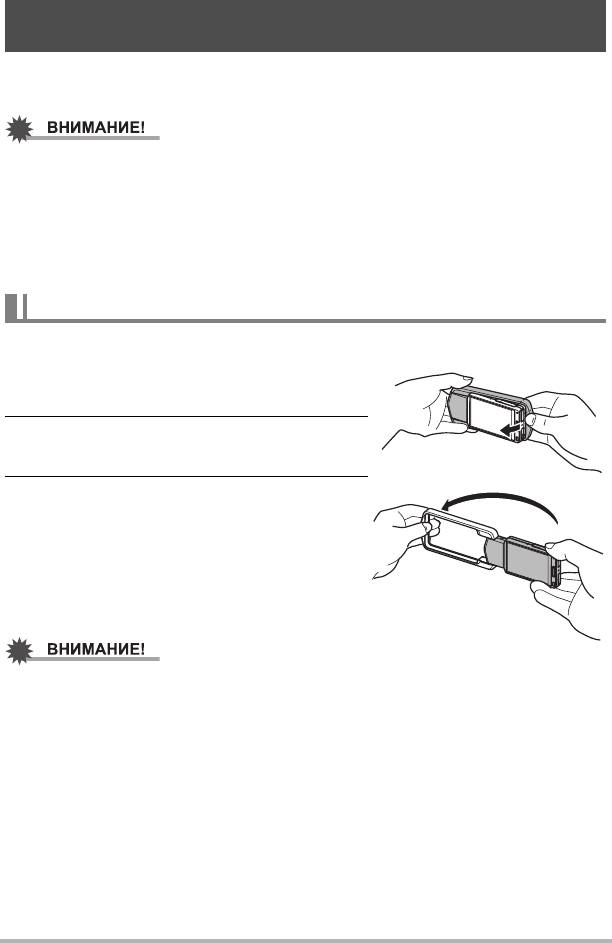
Изменение стиля камеры в соответствии с условиям и
съёмки
Настройки камеры можно изменить, открыв или закрыв раму и поворачивая
панель экрана монитора в соответствии с условиями съёмки.
• Не надавливайте сильно на поверхность экрана монитора. Такие действия
могут повредить экран.
• Также не следует трогать объектив пальцами. Отпечатки пальцев, грязь и
другие посторонние предметы на объективе или окошке вспышки могут
препятствовать правильному функционированию камеры. С помощью
вентилятора или другим подобным образом удалите с объектива и окошка
вспышки грязь и
пыль, аккуратно протрите их мягкой сухой тканью.
Открывание и закрывание рамы
Рама камеры поворачивается на 360 градусов.
1. Повернув экран монитора к себе,
возьмитесь за раму.
2. Надавите на панель экрана монитора
сзади.
3. Удерживая панель экрана монитора
за края, поверните раму, открыв её.
• Не следует пытаться открывать или закрывать раму, пока панель экрана
монитора повёрнута. Это может привести к контакту рамы с панелью экрана
монитора, что станет причиной неисправности.
Краткое руководство
13
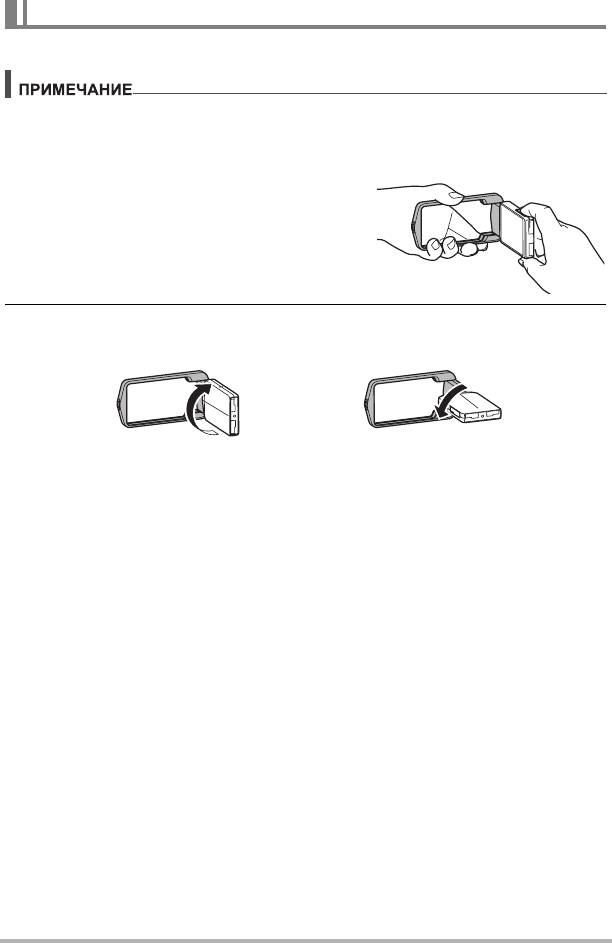
Поворачивание экрана монитора
Повернуть экран монитора можно следующим образом.
• Удерживая панель экрана монитора, как показано на иллюстрации,
поверните её на 180 градусов по часовой стрелке и на 90 - против часовой.
• Панель экрана монитора также можно повернуть с закрытой рамой.
1. Удерживайте камеру, как показано на
иллюстрации.
2. Крепко держась за раму, осторожно поверните панель экрана
монитора.
на 180 градусов по часовой
на 90 градусов против часовой
стрелке
стрелки
Краткое руководство
14
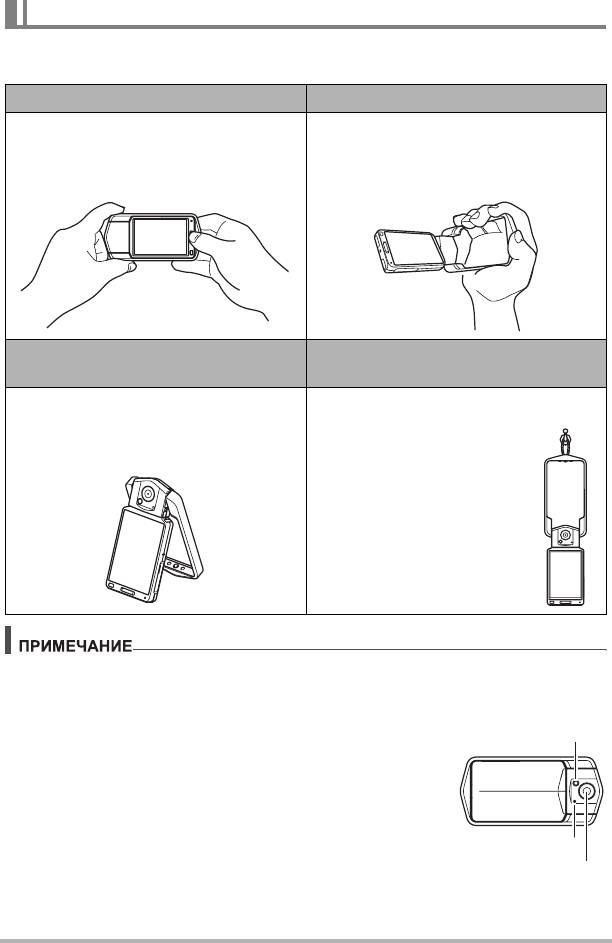
Настройки камеры
Раму можно открыть, а экран монитора повернуть множеством различных
способов.
Обычная съёмка Режим видеозаписи
Съёмка выполняется с экраном
Раму следует открыть на 90 градусов
монитора, повёрнутым в
и удерживать в таком положении. При
противоположном к направлению
желании съёмку также можно
объектива направлении.
выполнять, повернув камеру вниз.
Съёмка со стола / Создание
Приостановленная съёмка
автопортрета
Поверните экран монитора и объектив
Поверните экран монитора
в одном направлении и откройте раму
на 180 градусов, а затем
примерно на 30 градусов, так, чтобы
откройте раму на
камера стала.
180 градусов, так, чтобы она
могла свисать со стены и
т.п.
• При съёмке держите камеру прямо. Осторожно нажмите кнопку спуска
затвора и старайтесь избегать любых движений при отпускании кнопки в
течение нескольких секунд после этого.
• Убедитесь в том, что Вы не закрываете пальцами
Светодиод
или ремешком камеры ни одну из обозначенных
на рисунке областей.
• Для предотвращения неожиданного падения
камеры прикрепите к
ней ремешок и обязательно
надевайте его на запястье или на пальцы во
время работы с камерой.
Микрофон
• Никогда не обкручивайте камеру ремешком.
Объектив
• Поставляемый в комплекте ремешок
предназначен только для использования с
камерой. Никогда не используйте его в других целях.
Краткое руководство
15
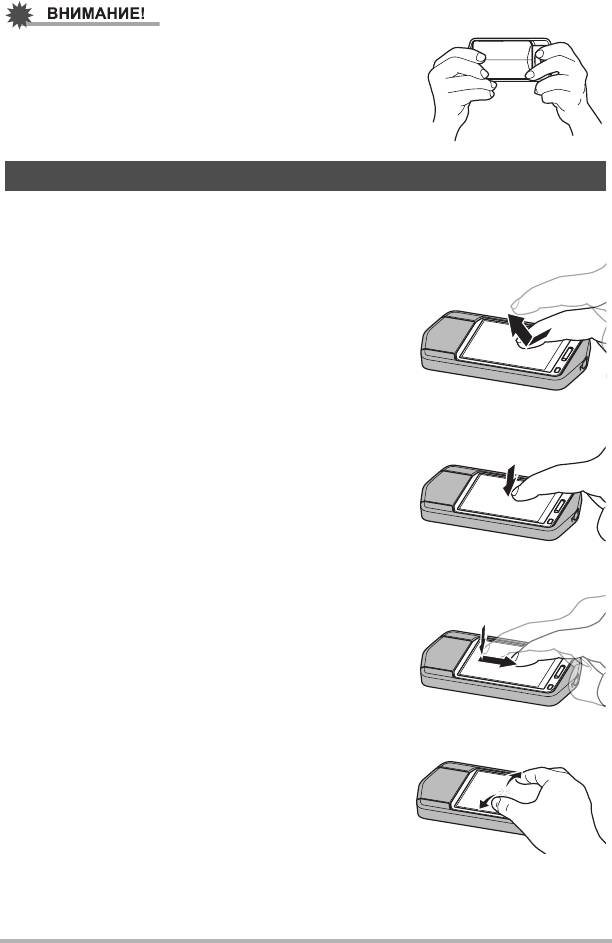
• Убедитесь в том, что пальцы не закрывают
светодиод и не расположены слишком близко от
него. Расположение в этом месте пальцев может
стать причиной появления теней на снимке.
Использование сенсорной панели
Экран монитора камеры является сенсорной панелью. Это значит, что касаясь
экрана монитора пальцами, можно выполнять следующие операции.
Касание
Одноразовое касание экрана пальцем.
Коснитесь экрана, чтобы выбрать пиктограмму
или элемент меню или изменить настройки.
Касание и удерживание
Удерживание пальца на экране.
Коснитесь экрана и удерживайте палец на месте,
чтобы прокрутить изображения с высокой
скоростью или выполнить покадровое
воспроизведение видео.
Перетаскивание
Движение пальцем по экрану вверх, вниз, влево
или вправо.
Перетаскивание используется для перемещения
экранного изображения в другое место и для
прокрутки изображений.
Растягивание
Касание экрана одновременно большим и
указательным пальцем и последующее их
разведение.
Растягивание используется для увеличения
экранного изображения.
Краткое руководство
16
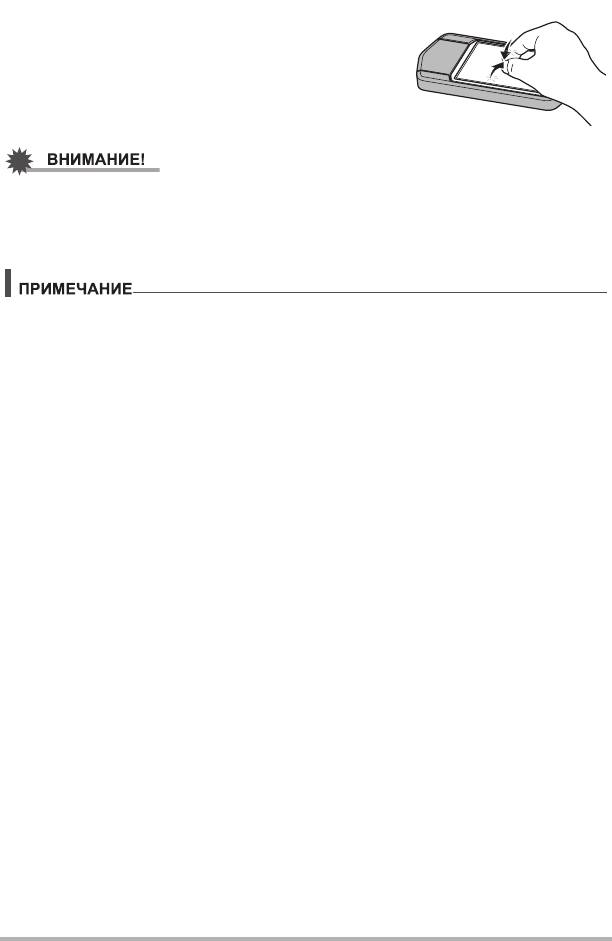
Сведение
Касание экрана одновременно большим и
указательным пальцем и последующее их
сведение.
Сведение используется для уменьшения размера
экранного изображения.
• Не следует выполнять такие операции на экране заострённым или твёрдым
предметом. Такие действия могут повредить экран.
• Сенсорная панель чувствительна к нажатию. Убедитесь в том, что при работе
с панелью вы нажимаете достаточно сильно.
• Нанесение имеющейся в продаже защитной плёнки для ЖКИ-экрана снижает
чувствительность экрана монитора к сенсорным операциям.
• При некорректном выполнении сенсорных операций следует откалибровать
сенсорную панель (стр. 102).
Краткое руководство
17
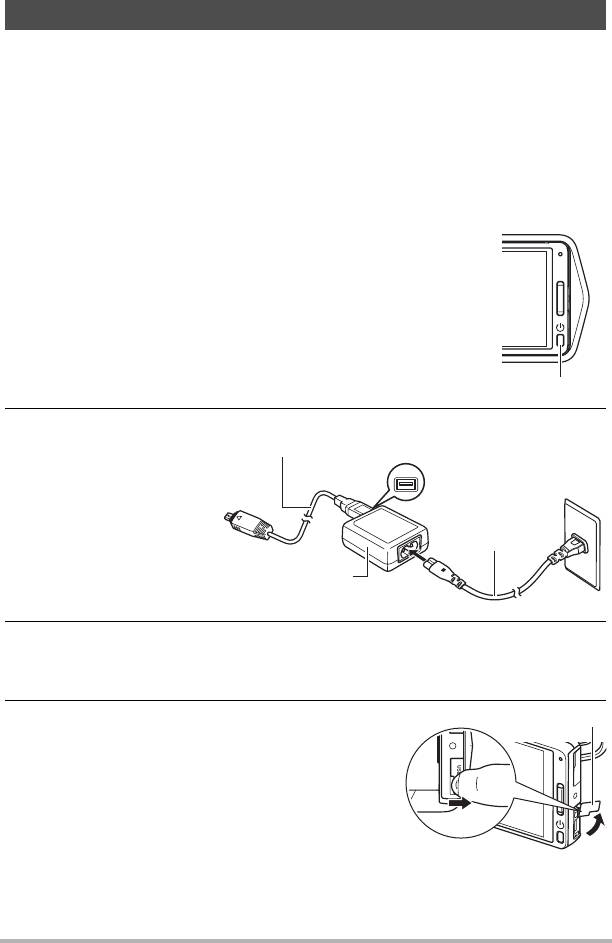
Перед началом работы с камерой зарядите батарею.
Встроенная аккумуляторная литий-ионная батарея камеры не заряжена в
момент приобретения камеры. Для зарядки батареи и дальнейшего
использования камеры следует выполнить следующие шаги.
Зарядку батареи можно выполнить одним из двух нижеописанных методов.
• Адаптер USB-AC
• USB-подключение к компьютеру
. Зарядка с помощью адаптера USB-AC
1. Выключите камеру.
Убедитесь в том, что на экране монитора камеры
отображается ничего не отображается. Если это не
так, нажмите [p](Питание), чтобы выключить камеру.
[p] (Питание)
2. После
USB-кабель
подключения
(поставляется с камерой)
комплектного
USB
Порт USB
USB-кабеля к
адаптеру USB-AC
подключите
Шнур питания
адаптер к сетевой
розетке.
Адаптер USB-AC
3. Нажмите на заднюю поверхность панели экрана монитора так,
чтобы панель сдвинулась в направлении к вам, и откройте раму
(стр. 13
).
4. Подденьте ногтем крышку USB-порта и
Крышка USB-порта
потяните её в направлении, указанном
стрелкой.
Краткое руководство
18
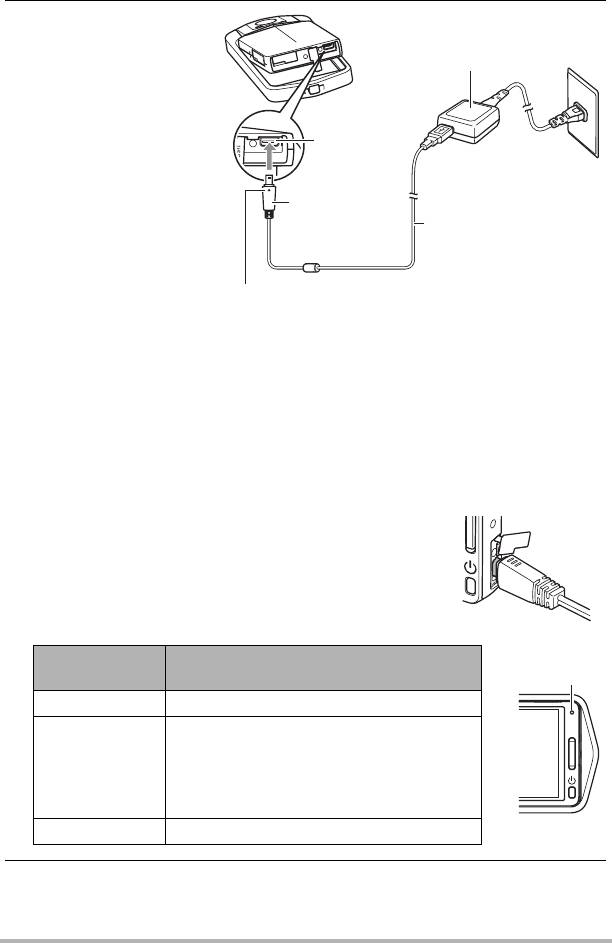
5. Подключите
USB-кабель к камере.
Задний индикатор
Адаптер USB-AC
должен постоянно
гореть красным,
указывая на начало
зарядки.
Порт [USB]
Задний индикатор
погаснет, как только
процесс зарядки
Малый
завершится.
соединитель
• Полностью
USB-кабель
(поставляется с
разряженная батарея
камерой)
заряжается примерно
за 130 минут.
• Длительное
Убедитесь в том, что пометка 8 на соединителе
кабеля USB повёрнута от экрана монитора, и
неиспользование
подключите кабель к камере.
батареи или
экстремальная
окружающая температура могут привести к более длительной зарядке.
Если зарядка занимает более шести часов, таймер автоматически
остановит зарядку, даже если
батарея ещё не зарядилась. В таком
случае задний индикатор начнёт мигать красным цветом. Длительное
неиспользование батареи может стать причиной автоматического
прерывания зарядки и миганию заднего индикатора красным цветом
всего лишь через 45 минут. В любом случае следует отсоединить USB-
кабель от камеры и снова подключить его для возобновления зарядки.
• Помните о том
, что даже если соединитель
вставлен до конца, металлическая часть
соединителя останется видна, как показано на
рисунке.
Работа заднего индикатора
Задний
Состояние
Описание
индикатор
индикатора
Горит красным Зарядка
Ненормальные температурные условия
окружающей среды, неисправность или
Мигает
проблемы с адаптером USB-AC или
красным
батареей (стр. 111) или прерывание
зарядки таймером
Выкл. Зарядка завершена
6. После завершения зарядки отключите USB-кабель от камеры, а
затем выньте шнур блока питания из розетки.
Краткое руководство
19
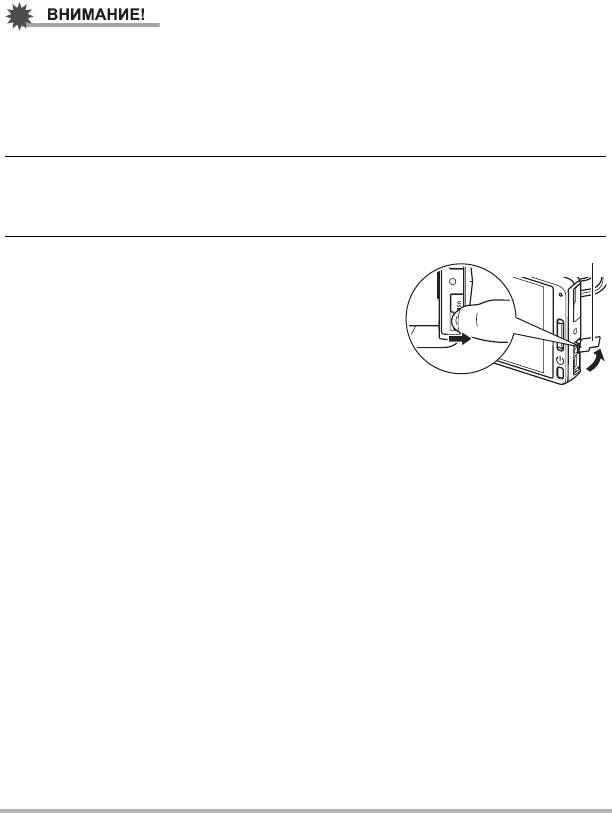
. Зарядка через USB-подключение к компьютеру
Установленная в камере батарея заряжается при непосредственном
подключении камеры к компьютеру через кабель USB.
• В зависимости от настроек вашего компьютера, возможно, вы не сможете
зарядить батарею через USB-соединение. В этом случае рекомендуется
использовать комплектный адаптер USB-AC.
• При первом подключении камеры к компьютеру после её покупки компьютер
переходит в режим распознавания камеры. В таком случае необходимо
выполнить процедуру, описанную на стр. 78 или 89. После распознавания
компьютером камеры выключите камеру.
1. Нажмите [p] (Питание), чтобы выключить камеру.
2. Нажмите на заднюю поверхность панели экрана монитора, так,
чтобы панель сдвинулась в направлении к вам, и откройте раму
(стр. 13
).
3. Подденьте ногтем крышку USB-порта и
Крышка USB-порта
потяните её в направлении, указанном
стрелкой.
Краткое руководство
20
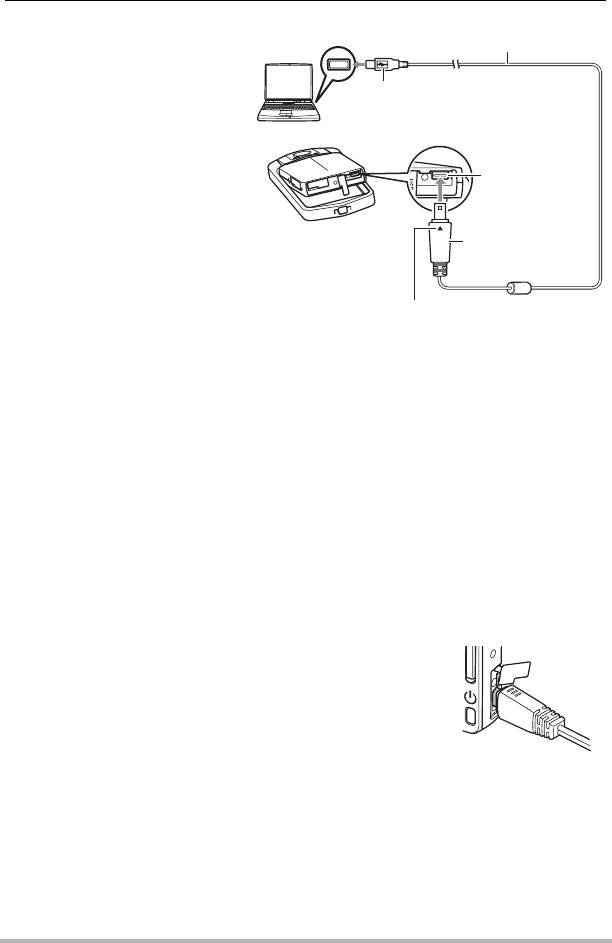
4. Подключите к
USB-кабель
Порт USB
включённому
(поставляется с камерой)
компьютеру камеру.
Задний индикатор камеры
Большой соединитель
загорится красным. Через
некоторое время камера
включится автоматически,
а задний индикатор
загорится жёлтым цветом,
Порт [USB]
указывая на начало
зарядки.
Задний индикатор
Малый
загорится зелёным
соединитель
цветом, как только процесс
зарядки завершится. При
этом некоторые модели
Убедитесь в том, что пометка 8 на соединителе
компьютеров или условия
кабеля USB повёрнута от экрана монитора, и
подключения могут стать
подключите кабель к камере.
причиной низкой подачи
мощности. При низком
уровне мощности питания зарядка
начнётся без включения камеры. При
этом задний индикатор загорится красным цветом. Задний индикатор
погаснет. Как только процесс зарядки завершится.
• Полностью разряженная батарея заряжается примерно за 260 минут.
• Длительное неиспользование батареи или экстремальная окружающая
температура могут привести к более длительной зарядке. Если зарядка
занимает более шести часов, таймер автоматически остановит её,
даже
если батарея ещё не зарядилась. В таком случае задний индикатор
начнёт мигать красным цветом. Длительное неиспользование батареи
может стать причиной автоматического прерывания зарядки и мигания
заднего индикатора красным цветом или даже выключения всего лишь
через 30-45 минут. В любом из этих случаев рекомендуется использовать
комплектный адаптер USB-AC.
• Помните о том, что
даже если соединитель
вставлен до конца, металлическая часть
соединителя останется видна, как показано на
рисунке.
Краткое руководство
21
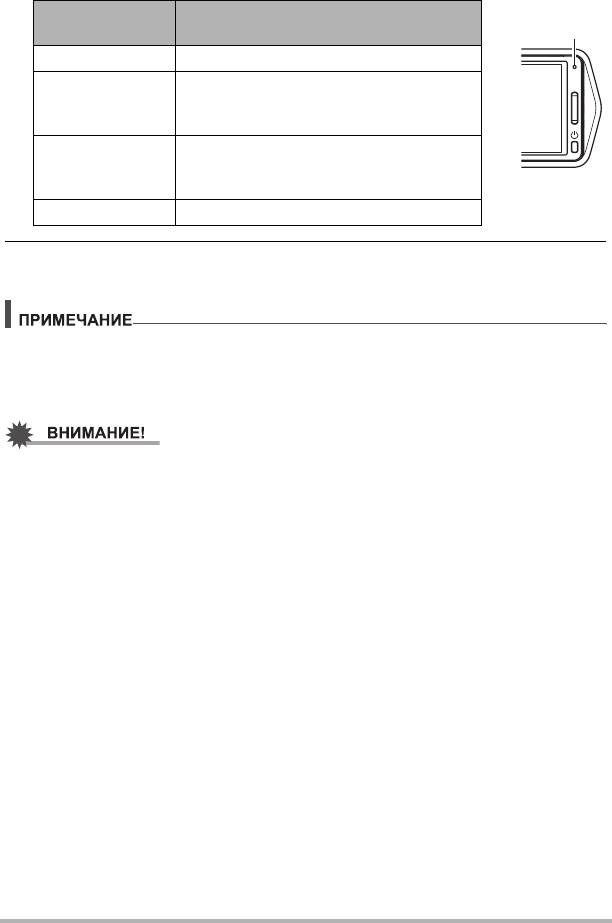
Работа заднего индикатора
Задний
Состояние
Описание
индикатор
индикатора
Горит жёлтым Зарядка
Зарядка в процессе (соединение с
Горит красным
компьютером для передачи данных не
поддерживается.)
Необычная окружающая температура,
Мигает красным
проблемы с батареей (стр. 111) или
прерывание зарядки таймером
Горит зелёным Зарядка завершена или остановлена
5. После завершения зарядки отключите USB-кабель от камеры, а
затем и от компьютера.
• Даже после выключения камеры батарея будет продолжать заряжаться, если
установлено USB-соединение с компьютером. В этих условиях задний
индикатор работает, как описано в разделе «Работа заднего индикатора»
(стр.19).
• Зарядка не начинается, если подключённый компьютер находится в спящем
режиме.
• Ошибка зарядки может возникнуть сразу после начала процесса зарядки или
через некоторое время после этого. В случае ошибки зарядки задний
индикатор мигает красным цветом.
• При низком уровне мощности питания, обусловленном моделью компьютера
или условиями подключения, зарядка начнётся без включения
камеры.
Включение камеры в таком случае остановит зарядку и начнёт обмен
данными по USB-соединению между камерой и компьютером. Задний
индикатор камеры в этот момент загорится зелёным светом.
Прочие меры предосторожности в процессе зарядки
• Тёплая после недавнего использования батарея может не зарядиться
полностью. Выключите камеру и дайте батарее остыть перед зарядкой.
• Батарея слегка разряжена. Поэтому рекомендуется заряжать батарею
непосредственно перед использованием.
• Зарядка батареи может создавать помехи приёму теле- и радиосигналов. В
этом случае следует вставить адаптер USB-AC в розетку, расположенную
подальше от телевизора или
радио.
• Реальное время зарядки зависит от уровня заряда батареи и условий зарядки.
• Не используйте адаптер USB-AC с любым другим устройством.
Краткое руководство
22
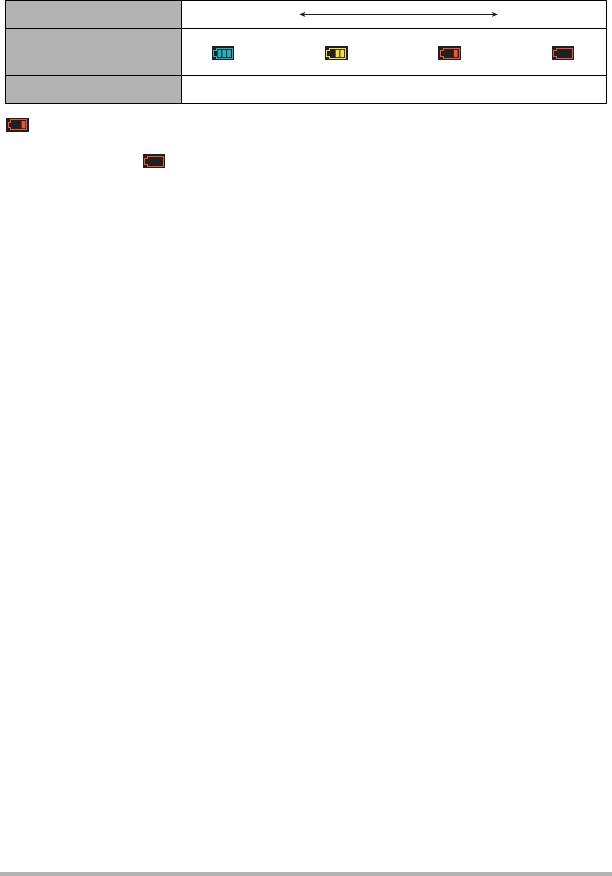
Проверка текущего уровня заряда батареи
По мере потребления заряда батареи индикатор уровня заряда на экране
указывает уровень текущего заряда согласно указанным ниже рисункам.
Уровень Высокий Низкий
Индикатор заряда
***
батареи
Цвет индикатора Голубой * Жёлтый * Красный * Красный
указывает на низкий уровень заряда батареи. Как можно быстрее зарядите
батарею.
При отображении запись невозможна. Немедленно зарядите батарею.
• Уровень заряда, отображаемый индикатором, может изменяться в случае
переключения между режимами записи и просмотра
.
• Неиспользование камеры в течение примерно 30 дней с разряженной
батареей приведёт к обнулению даты и времени. При следующем включении
камеры после восстановления подачи питания появится сообщение,
требующее настроить время и дату. В этом случае настройте время и дату
(стр. 100).
• Информация о сроке службы батарей и количестве снимков указана на
стр
. 127.
Краткое руководство
23
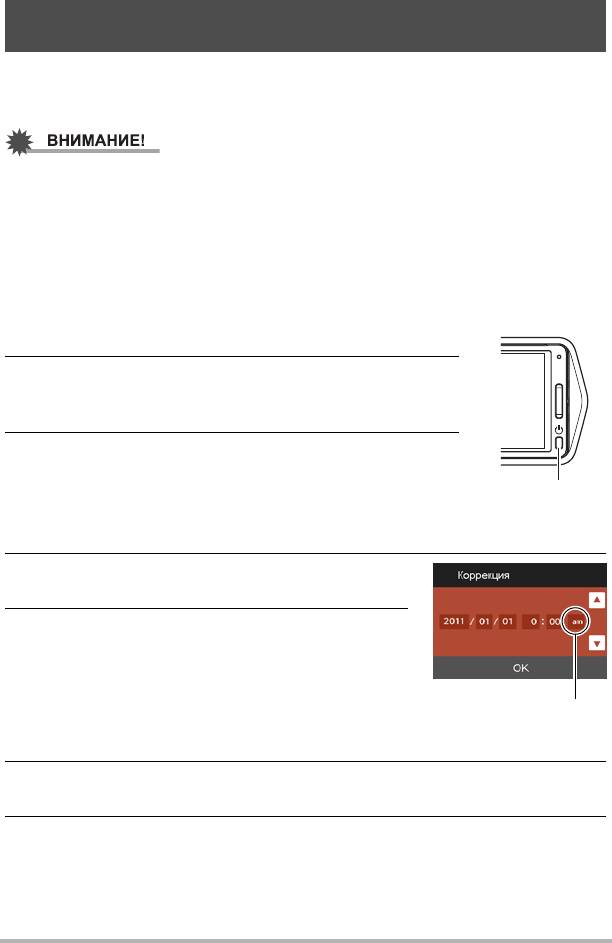
Настройка основных настроек при первом включении
камеры
После первого включения камеры на экране отобразится настройка языка дисплея,
даты и времени. Неправильная настройка даты и времени приведёт к тому, что
изображения будут записываться с несоответствующими датой и временем.
• Экран для выбора языка не появится в шаге 2 нижеописанной процедуры,
если вы приобрели камеру, ориентированную на рынок Японии. В этом
случае, чтобы изменить язык интерфейса с японского, выполните процедуру,
которая описана в разделе «Настройка языка интерфейса (Language)»
(стр. 101). Обратите внимание на то, что версия данного руководства по
эксплуатации в выбранном вами
языке может не входить в комплект камеры,
которая ориентирована на рынок Японии.
• Модели камер, продаваемые в некоторых регионах, могут не поддерживать
функцию выбора языка.
1. Нажмите [p] (Питание), чтобы включить камеру.
2. Перетаскивайте (стр. 16) вверх и вниз, пока не
найдёте соответствующий язык, а затем
выберите его касанием.
3. Коснитесь подходящего вам формата
отображения даты.
Пример: 10 июля, 2012 г.
[p] (Питание)
год/мес/день * 12/7/10
день/мес/год
* 10/7/12
мес/день/год * 7/10/12
4. Коснитесь значения, которое вы хотите
изменить (год, месяц, день, час, минута).
5. Коснитесь «8» или «2», чтобы изменить
текущее значение.
• Касание и удерживание кнопок «8» или «2»
позволит изменить настройку быстрее.
• Для того чтобы переключиться между
Пиктограмма
12-часовым и 24-часовым форматом времени,
переключения 12/24 ч.
нажмите пиктограмму переключения 12/24 ч.
6. После установки необходимых настроек даты и времени нажмите
«OK».
7. Коснитесь «Авто» или «Премиум авто», чтобы выбрать
необходимый режим записи, используемый по умолчанию.
Краткое руководство
24
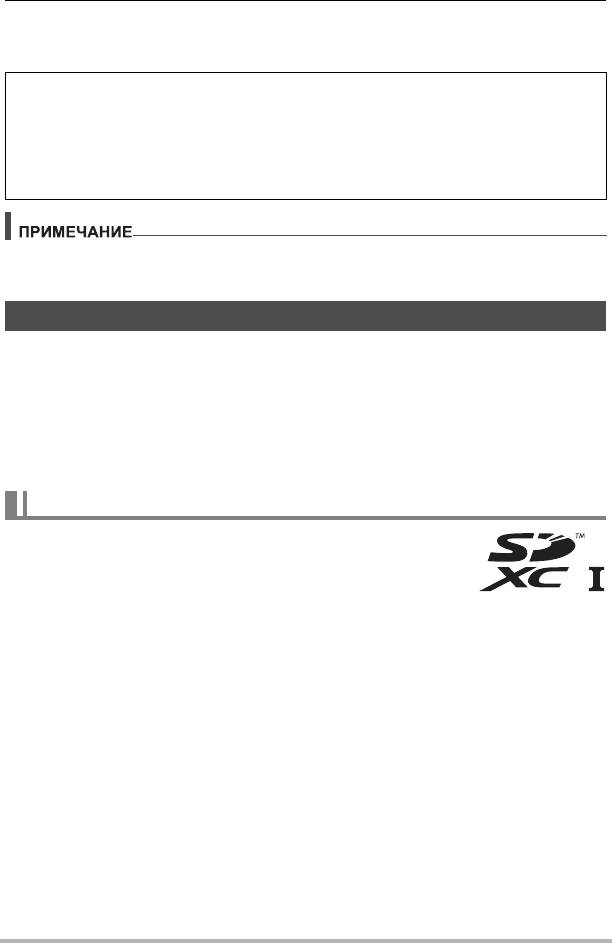
8. Коснитесь «Применить».
• При желании вы сможете изменить данную настройку позднее.
Дополнительная информация приведена на стр. 29.
В случае возникновения ошибки во время настройки языка отображения,
даты или времени с помощью вышеописанной процедуры, ознакомьтесь с
инструкциями по исправлению настройках, указанными на следующих
страницах.
– Язык интерфейса: стр. 101
– Дата и время: стр. 100
• Каждая страна устанавливает местную временную компенсацию и
использование летнего времени, поэтому эти настройки могут изменяться.
Подготовка карты памяти
Несмотря на то что в камере имеется встроенная память, которую можно
использовать для сохранения изображений и видео, Вы можете захотеть
приобрести дополнительную карту памяти с целью увеличения объёма памяти.
Камера поставляется без карты памяти. Изображения,
записанные на камеру
со вставленной картой памяти, сохраняются на карту. Изображения,
записанные на камеру без карты памяти, сохраняются во встроенную память.
• Информация об объёме карты памяти приведена на стр. 123.
Поддерживаемые карты памяти
– Карта памяти SD
– Карта памяти SDHC
– Карта памяти SDXC
Используйте одну из вышеуказанных карт памяти.
• Используйте только карты памяти SD, которые соответствуют стандартам
ассоциации SD Карт (SD Card Association).
• Данная камера допускает использование карт Eye-Fi.
Краткое руководство
25
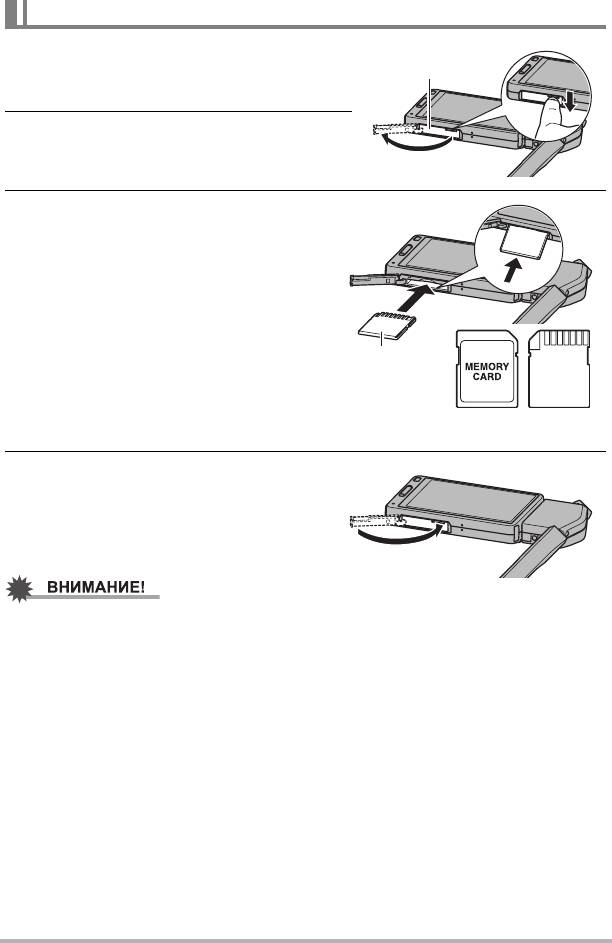
Установка карты памяти
1. Нажмите [p] (Питание), чтобы
Крышка гнезда для
выключить камеру, и откройте
карты памяти
раму (стр. 13).
2. Подденьте ногтем крышку гнезда
для карты памяти и потяните её в
направлении, указанном стрелкой.
3. Вставьте карту памяти.
Повернув карту памяти задней
стороной вверх (по направлению к
экрану камеры), до конца вставьте её
в слот для карты до характерного
щелчка.
Вид сзади
Вид
Вид
спереди
сзади
4. Закройте крышку гнезда для
карты памяти и установите раму
в исходное положение.
• Информация о замене карты
памяти приведена на стр. 114.
• Никогда не вставляйте в слот для карты никакие другие предметы, кроме
поддерживаемых карт памяти (стр. 25).
• В случае попадания воды или посторонних предметов в слот для карты
памяти немедленно выключите камеру и обратитесь к продавцу или в
ближайший официальный сервисный центр CASIO.
Краткое руководство
26
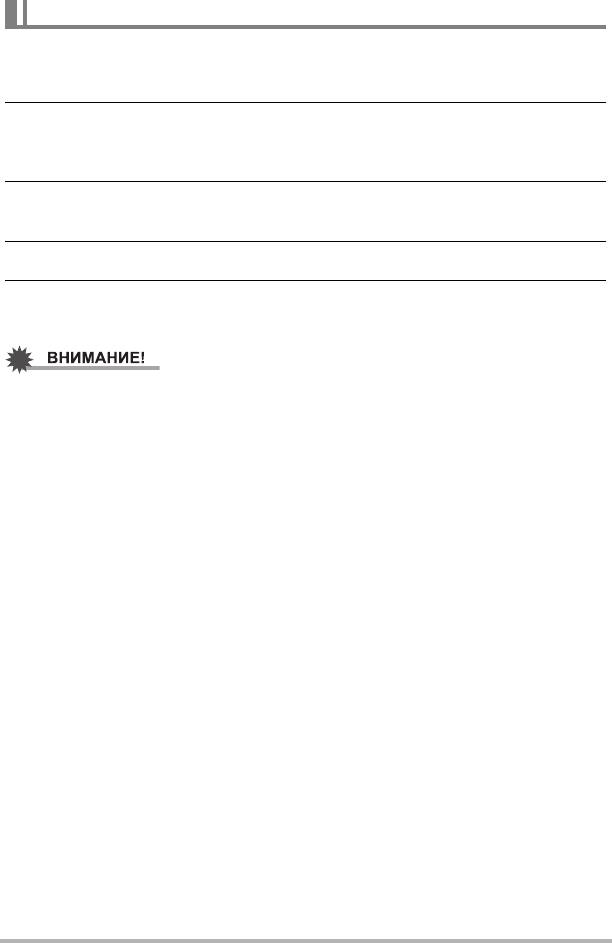
Форматирование (инициализация) новой карты памяти
Перед первым использованием карты памяти её необходимо отформатировать.
1. Вставьте карту памяти (стр. 26).
2. Включите камеру и коснитесь «MENU».
• Если на экране не отображается «MENU», коснитесь вкладки, чтобы
отобразить эту опцию (стр. 35).
3. Перетаскивайте вверх и вниз до тех пор, пока не найдёте
«Настройки», а затем коснитесь их.
4. Коснитесь «Форматировать».
5. Коснитесь «Форматировать», а затем коснитесь «Да».
Начнётся операция форматирования карты памяти.
• Форматирование карты памяти с уже записанными на ней снимками или
другими файлами удалит всё её содержимое. Обычно Вам не придётся снова
форматировать карту памяти. Однако в случае замедления процесса
сохранения данных на карту или других необычных ситуаций,
отформатируйте карту ещё раз.
• Для форматирования карты обязательно используйте камеру.
Форматирование карты на
компьютере и её последующее использование в
камере может замедлять обработку данных камерой. В случае
использования карт памяти SD, SDHC или SDXC форматирование на
компьютере может стать причиной несоответствия формату SD, что вызовет
причины с совместимостью, эксплуатацией и т.д.
• Перед форматированием новой карты Eye-Fi при первом использовании,
копируйте файлы установки Eye-Fi Manager на ваш компьютер. Выполните
эту
процедуру перед форматированием карты.
Краткое руководство
27
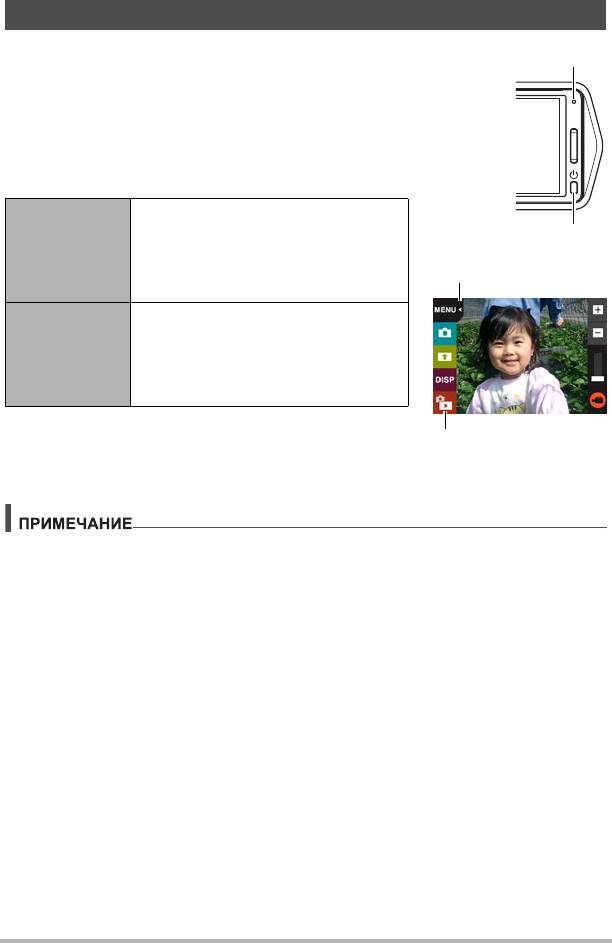
Включение и выключение питания
. Включение камеры
Задний индикатор
Нажмите [p] (Питание).
Камера включится, подтверждением чему будет
загоревшийся зелёным задний индикатор. После
этого переходите в режим записи.
Переход в режим записи и режим
воспроизведения
В режиме воспроизведения
Переход в
коснитесь вкладки на экране
[p] (Питание)
режим
монитора. На появившемся
воспроизвед
экранном изображении коснитесь
Вкладка
ения
«f» (Просмотр).
В режиме воспроизведения
коснитесь вкладки. На
Переход в
появившемся экранном
режим записи
изображении коснитесь
«g»(Запись).
«f» (Просмотр) /
. Выключение камеры
«g» (Запись)
Нажмите [p] (Питание).
• Для экономии заряда батареи функция «Автовыкл.» автоматически
отключает питание, если в течение пяти минут с камерой не выполняются
никакие действия.
Краткое руководство
28
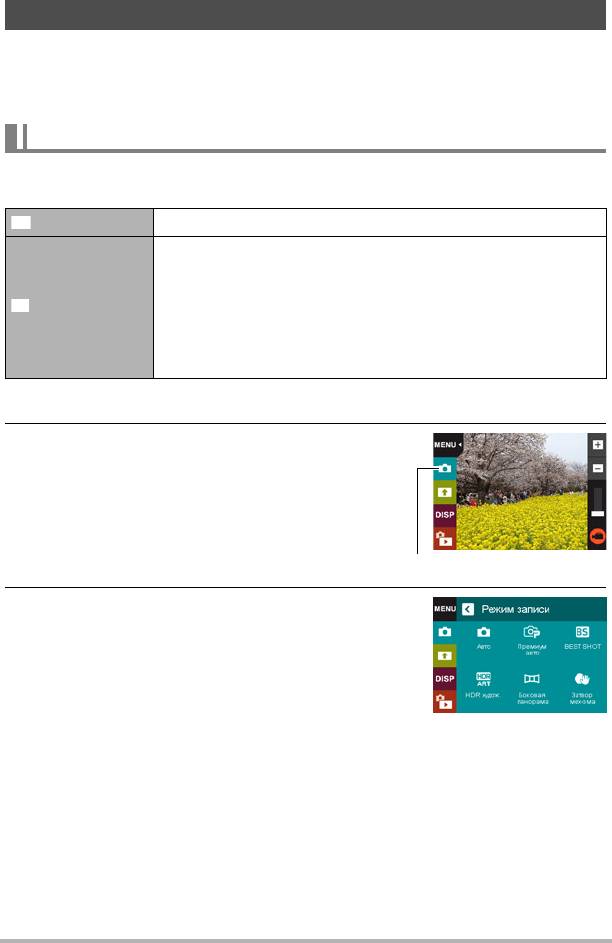
Фотосъёмка
В данной камере предусмотрено множество различных режимов записи,
соответствующих различных условиям записи и целям видеозаписи (стр. 36). В
данном разделе объясняются общие процессы выполнения съёмки с помощью
режима автоматической записи.
Выбор автоматического режима записи
В зависимости от условий съёмки вы можете выбрать один из двух режимов
записи (Авто или Премиум авто).
Авто Это стандартный автоматический режим записи.
В режиме записи «Премиум авто» камера автоматически
определяет, снимаете ли вы объект или пейзаж, а также
другие условия съёмки. Запись в режиме «Премиум авто»
Премиум авто
обеспечивает более высокое качество изображения, чем
стандартное «Авто».
• Этот режим также требует большей мощности, чем
режим «Авто».
1. Нажмите [p] (Питание), чтобы включить камеру.
2. Нажмите «R» (Pежим записи).
Если на экране не отображается
«R»(Pежим записи), коснитесь вкладки,
чтобы отобразить эту опцию.
3. Коснитесь «Авто» или «Премиум авто»,
чтобы выбрать необходимый режим
записи.
Краткое руководство
29
R
Ÿ
«R» (Pежим записи)
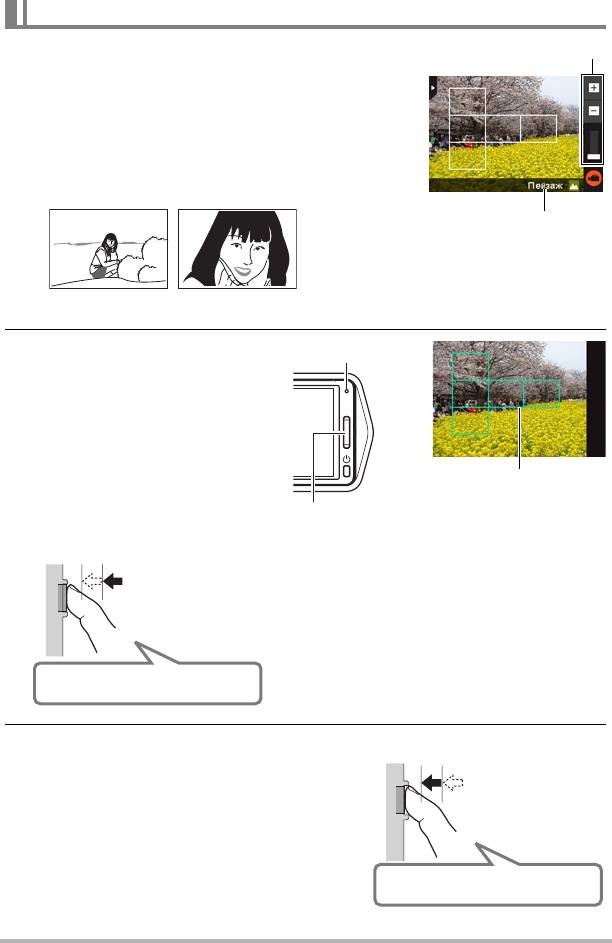
Фотосъёмка
1. Наведите камеру на снимаемый объект.
Панель зума
Если вы используете режим «Премиум авто»,
в правом нижнем углу дисплея отобразится
текст с описанием типа съёмки,
определённого камерой.
• Коснитесь знака «+» или «–» вверху панели
зума, чтобы изменить коэффициент
увеличения (стр. 41).
Тип снимка
– (Широкоугольный)
+
(Телефото)
2. Нажмите кнопку спуска
Задний индикатор
затвора до половины,
чтобы сфокусироваться на
изображении.
По завершении фокусировки
камера издаст звуковой сигнал,
задний индикатор загорится
Фокусная рамка
зелёным цветом, и фокусная
рамка станет зелёной.
Кнопка спуска затвора
Нажатие до половины
При нажатии кнопки спуска затвора до
Слегка нажмите
половины камера автоматически
кнопку до её
регулирует экспозицию и фокусируется на
остановки.
объекте, на который она направлена.
Освоение необходимой силы нажатия
кнопки спуска затвора до половины и
полностью является важным навыком,
Сигнал, сигнал
позволяющим
создавать хорошие
(изображение в фокусе.)
изображения.
3. Продолжая ровно удерживать
Полное нажатие
камеру, нажмите кнопку спуска
затвора до упора вниз.
В результате будет сделан снимок.
Щелчок
(запись изображения.)
Краткое руководство
30
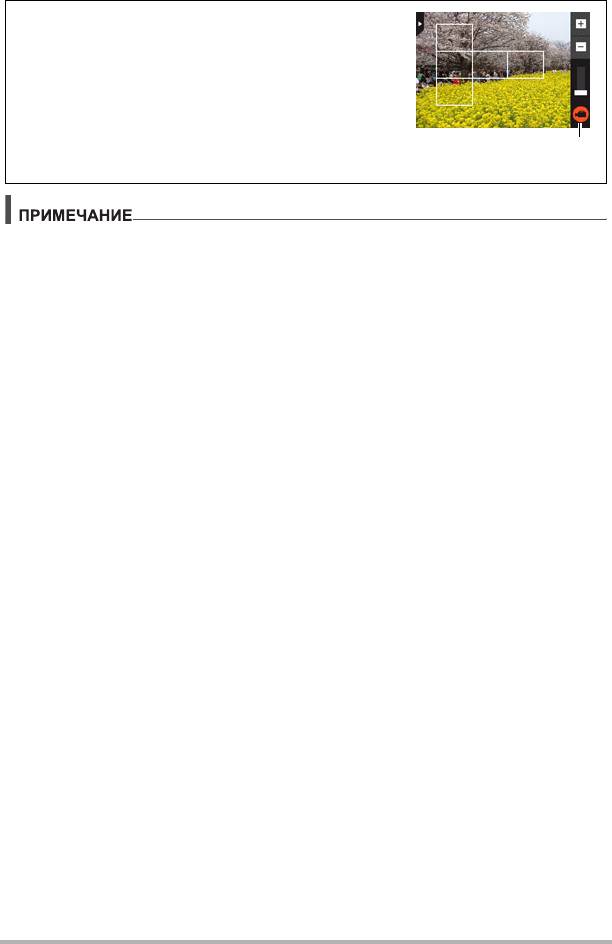
Видеозапись
Нажмите «b» (Видео), чтобы начать
видеозапись. Снова нажмите «c» (Остановка
видео), чтобы остановить запись.
Дополнительная информация приведена на
стр. 44.
«b» (Видео)/
«c» (Остановка видео)
• Отснять снимок также можно, коснувшись точки на экране монитора (стр. 54).
• При этом можно указать размер снимков. Дополнительная информация
указана на стр. 55.
. Если камера не фокусируется на изображении...
Если фокусная рамка остаётся красной, а задний индикатор мигает зелёным
цветом, это значит, что камера не сфокусировалась на изображении (объект
находится слишком близко и т.д.). Ещё раз направьте камеру на объект и
попытайтесь сфокусироваться на изображении.
. Съёмка в режиме «Авто»
«Фиксация фокусировки» (стр. 62) название метода, который можно
использовать для съёмки изображений, объект которых находится не в
фокусной рамке и не в центре экрана.
. Съёмка в режиме «Премиум авто»
• Кроме выдержки и чувствительности ISO камера автоматически выполняет
последующие действия в соответствии с условиями съёмки в режиме
«Премиум авто».
– Автофокусировка обычно выполняется до полунажатия кнопки спуска
затвора.
– Камера автоматически определяет точку фокусировки на экране и
фокусируется в ней.
– При съёмке людей функция распознавания лица обнаруживает лица
максимум десяти человек
и соответствующим образом регулирует фокус и
яркость.
• При выполнении съёмки в режиме «Премиум авто» на дисплее может
появиться сообщение «Обработка эффекта Премиум авто. Пожалуйста,
подождите…». Если вам кажется, что камера слишком долго обрабатывает
данные, попробуйте выполнить съёмку в стандартном режиме «Авто».
• В некоторых случаях «Премиум авто» может интерпретировать условия
съёмки
некорректно. В таком случае снимайте в стандартном режиме «Авто».
Краткое руководство
31
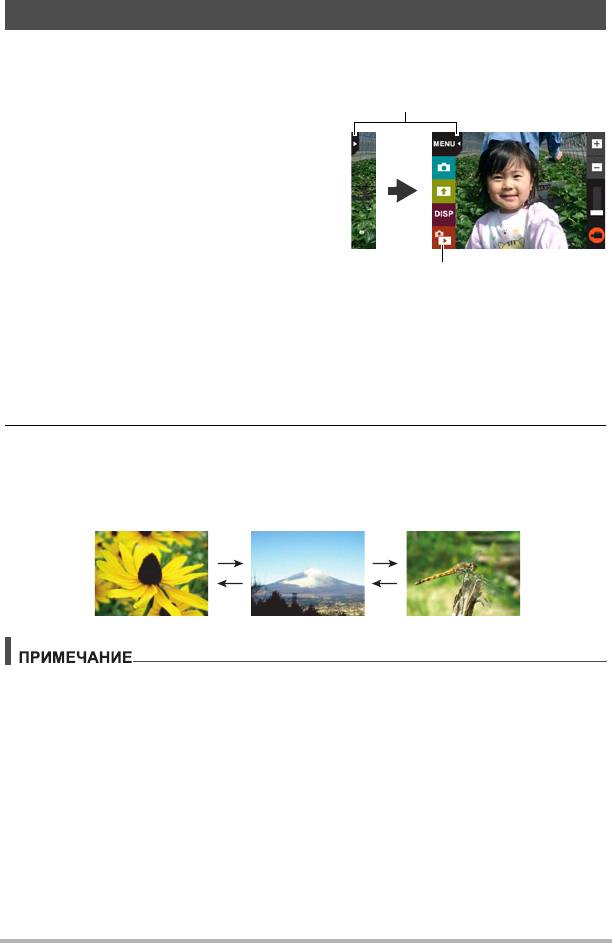
Просмотр снимков
Для просмотра снимков на дисплее камеры выполните следующие действия.
• Информация о воспроизведении видео приведена на стр. 63.
1. Для того чтобы войти в режим
Вкладка
просмотра, коснитесь
«f»(Просмотр).
В результате отобразится один из
снимков, сохранённых в памяти.
• Если на экране не отображается
«f»(Просмотр), коснитесь
вкладки, чтобы отобразить эту
опцию.
• Также отобразится информация об
“f» (Просмотр)
отображаемом снимке (стр. 10).
• Вы также можете скрыть
информацию, отобразив только сам снимок (стр. 104).
• Коснувшись экрана монитора, можно изменить масштаб экранного
изображения (стр. 68).
Если вы снимаете очень важный для вас кадр, рекомендуется увеличить
изображение и проверить всё необходимое сразу после его записи.
2. Коснитесь «ú» или «õ» или перетащите его влево или вправо,
чтобы просмотреть снимки прокруткой.
• Для осуществления ускоренной прокрутки коснитесь и удерживайте
«ú» или «õ».
«õ»
«õ»
«ú»
«ú»
• Нажатие кнопки спуска затвора в режиме просмотра или в процессе
отображения экрана меню переключает камеру непосредственно в режим
записи.
Краткое руководство
32
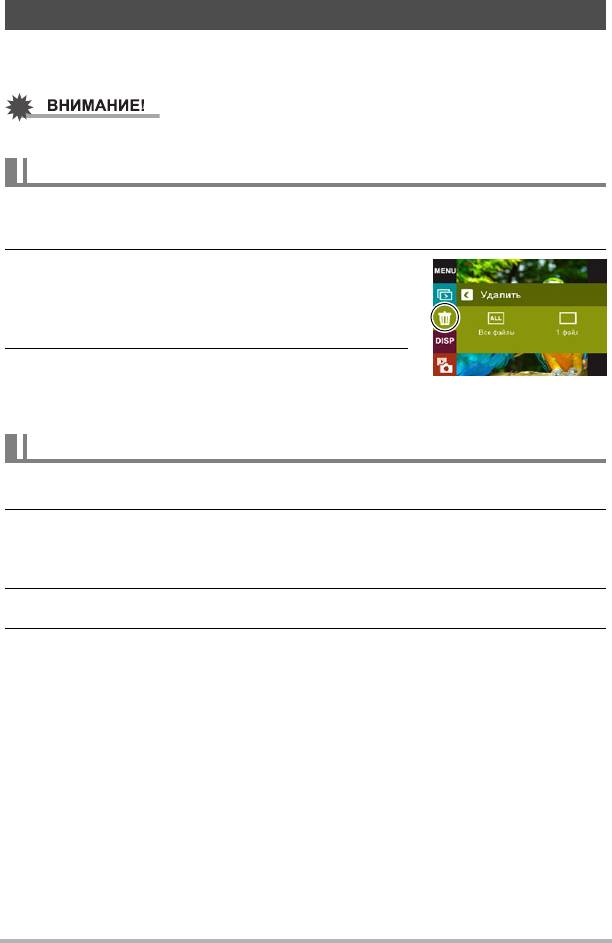
Удаление снимков и видео
В случае заполнения памяти вы можете удалять ненужные снимки и видео,
чтобы освободить память для записи следующих снимков.
• Помните о том, что операцию удаления файла (снимка) нельзя отменить.
Удаление отдельного файла
1. В режиме просмотра коснитесь «ú» или «õ», чтобы отобразить
файл, который вы хотите удалить.
2. Коснитесь «t».
• Если на экране не отображается «t»,
коснитесь вкладки, чтобы отобразить эту
опцию.
3. Коснитесь «1 файл».
В результате выбранное изображение будет
удалено.
Удаление всех файлов
1. Перейдите в режим просмотра.
2. Коснитесь «t».
• Если на экране не отображается «t», коснитесь вкладки, чтобы
отобразить эту опцию.
3. Коснитесь «Все файлы».
4. Коснитесь «Удалить».
В результате отобразится сообщение «Нет файлов.».
Краткое руководство
33
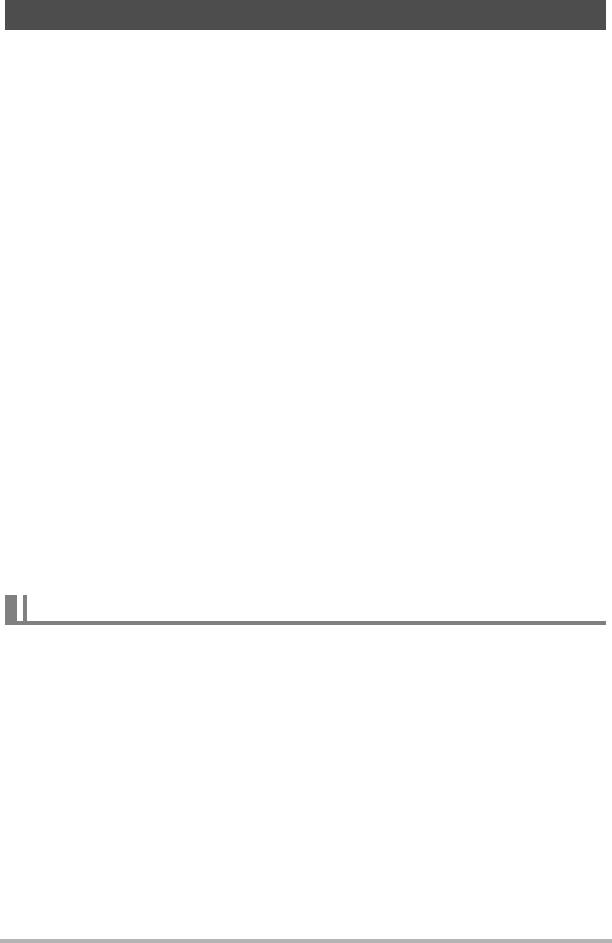
Меры предосторожности при фотосъёмке
Эксплуатация
• В случае попадания нежелательного света в объектив, затените объектив
рукой.
Дисплей монитора при съёмке снимков
• Степень яркости объекта может вызвать медленную реакцию дисплея
монитора и создать цифровые помехи на снимке, отображаемом на дисплее.
• Отображаемое на дисплее изображение предназначено для проверки
композиции. В результате изображение будет записано в соответствии с
выбранным в данный момент режимом записи (стр. 36).
Съёмка в помещении при свете лампы дневного света
• Мерцание флуоресцентного света может повлиять на яркость или цвет снимка.
Прочие меры предосторожности
• Чем больше выдержка, тем больше шанс появления на изображении
заметного шума. По этой причине камера автоматически выполняет
шумоподавление при большом значении выдержки. Процесс
шумоподавления является причиной увеличения времени записи
изображений при большой выдержке. Значение выдержки, при которой
выполняется шумоподавление, зависит от настройки камеры и условий
съёмки.
• Процесс шумоподавления выполняется при
установке чувствительности ISO
на повышенное значение. Это может увеличить время подготовки камеры к
съёмке после нажатия кнопки спуска затвора. В это время не выполняйте
никаких других действий с камерой.
• Применяемый в данной камере элемент воспроизведения изображения
может стать причиной искажённого отображения на снимках слишком быстро
движущихся объектов.
Ограничения функции автофокус
• Любое из нижеуказанных
условий может помешать сфокусироваться на
изображении надлежащим образом.
– Стена однородного цвета или другой низкоконтрастный объект
– Сильно подсвеченный сзади объект
– Очень яркий объект
– Жалюзи и другие предметы с повторяющимся горизонтальным рисунком
– Расположение множества предметов на различном расстоянии от камеры
– Расположение объекта в тёмном месте
– Движение камеры во время съёмки
– Быстро движущийся
объект
– Предметы за пределами зоны фокусировки камеры
• При невозможности достичь необходимого уровня фокусировки попробуйте
воспользоваться фиксацией фокусировки (стр. 62).
Краткое руководство
34






