I.R.I.S. IRISCan Book Executive – page 9
Manual for I.R.I.S. IRISCan Book Executive
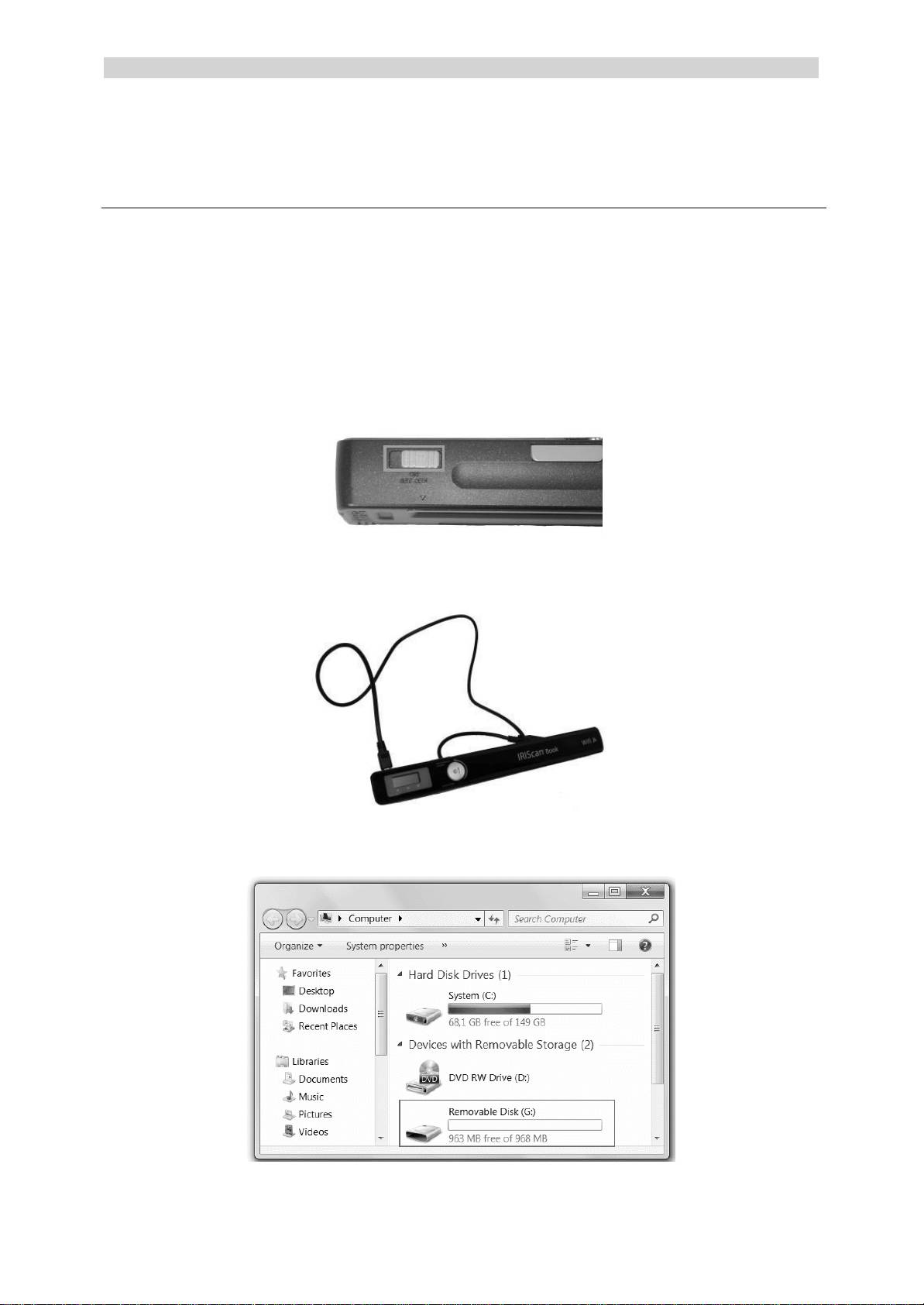
Czech Czech
Dalším řešením je sken zespodu nahoru.
5. Přenos naskenovaných dokumentů do
počítače/tabletu
Jsou dva způsoby přenosu dat – použitím mini USB kabelu nebo použitím microSD
card adaptéru.
Použití mini USB kabelu (Windows a Mac OS)
1. Zapněte skener.
2. Přepněte tlačítko WiFi doprava k deaktivaci funkce Wi-Fi.
3. Připojte mini USB kabel do skeneru a Vašeho PC.
4. Ve Vašem počítači se zobrazí obsah karty.
Příklad pro MS Windows

Czech Czech
5. Otevřete složku s obsahem karty a přesuňte soubory do Vašeho PC.
Dokumenty jsou ve složce DCIM\100Media.
Použití microSD adaptéru (Windows, Mac OS a Tablet)
1. Vyjměte microSD kartu ze skeneru.
2. Vložte ji do microSD adaptéru.
3. Vložte kartu s adaptérem do SD card slotu Vašeho PC.
4. Obsah karty se zobrazí na Vašem PC.
Example image for iOS
5. Otevřete složku s obsahem karty a přesuňte soubory do Vašeho PC.
Dokumenty jsou ve složce DCIM\100Media.

Czech Czech
6. Přenos dokumentů do Vašeho PC/Tabletu
pomocí WiFi
1. Stiskněte tlačítko Scan na 2 sekundy pro zapnutí skeneru.
2. Přepněte tlačítko WiFi do prostřední pozice. WiFi kontrolka se rozsvítí.
3. Zapněte WiFi připojení na Vašem PC a vyberte síť IRIScanBook- f2XXX.
4. Při prvním použití budete vyzváni k zadání hesla. Heslo je 12345678.
5. Vytvořte spojení.
Poznámka: Pokud jste připojen na síť IRIScan™ Book, nebude funkční
standardní připojení k internetu.
6. Otevřete webový prohlížeč a vložte: 10.10.1.1 nebo iriscan.book.
Tím se dostanete k obsahu karty v chráněném režimu.
Tip: Pro práci s tabletem můžete také stáhnout dokumenty a editovat
TM
v aplikaci
IRIScan
Book app.

Czech Czech
7. Nyní stáhněte požadované dokumenty.
Klikněte na soubor k náhledu. Pravý klik umožní volbu Uložit jako
(Save picture as). Soubor bude uložen ve formátu JPG.
Nebo vyberte vícenásobný výběr a klikněte na stahovací ikonu.
Poznámka: V prostředí MS Windows PC jsou soubory uložené
s příponou .tar. Tyto soubory musíte rozzipovat, např. pomocí 7-zip.
7. Stažení a úprava dokumentů v aplikaci
TM
IRIScan
Book App
1. Podle toho jaký tablet používáte stáhněte si aplikaci na App Store nebo Google
Play.
2. Spusťte aplikaci IRIScan™ Book.
Poznámka: ujistěte se, že máte zapnuté WiFi připojení na Vašem tabletu a
jste připojeni na síť IRIScan™ Book.
(vysvětleno v části 6)
3. Klikněte na ikonu v levém horním rohu.
Synchronizace se zobrazí na obrazovce a zobrazí se Vaše skeny.
4. Vyberte dokumenty, které chcete stáhnout a klikněte na Download.
Soubory budou staženy do stažených souborů.
5. Klikněte na dokument k otevření v Editoru.
Zde můžete dokument upravovat – rotovat, ořezávat, anotovat,…atd.
6. Po ukončení editace můžete upravený dokument uložit v aplikaci nebo

Czech Czech
poslat ho do další aplikace, např. mailu.
K uložení v aplikaci:
Klikněte na a potom Save.
Vyberte kam chcete dokument
uložit a klikněte Save.
Dokumenty jsou uložené ve složce.
K poslání do dalších aplikací:
Klikněte ikonu .
Vyberte Open In k výběru jiné
aplikace, jako např. Readiris™ for
iPad, Email k poslání mailem nebo
Camera Roll k přidání sem.
8. Skenování dokumentů pomocí IRIScan™
Direct (pouze pro Windows)
Pomocí IRIScan™ Direct můžete používat skener dokonce bez baterií a microSD
karty. Stačí pouze jednoduše připojit skener k Vašemu Windows PC pomocí mini
USB kabelu. Skeny se potom ukládají jako obrázek ve schránce.
Instalace IRIScan™ Direct
1. Vložte instalační CD do CD-ROM mechaniky Vašeho PC.
2. Menu je zobrazeno automaticky (Pokud ne, tak spusťte pomocí setup.exe z
CD)
Klikněte na IRIScan™ Direct a následujte zobrazované instrukce.
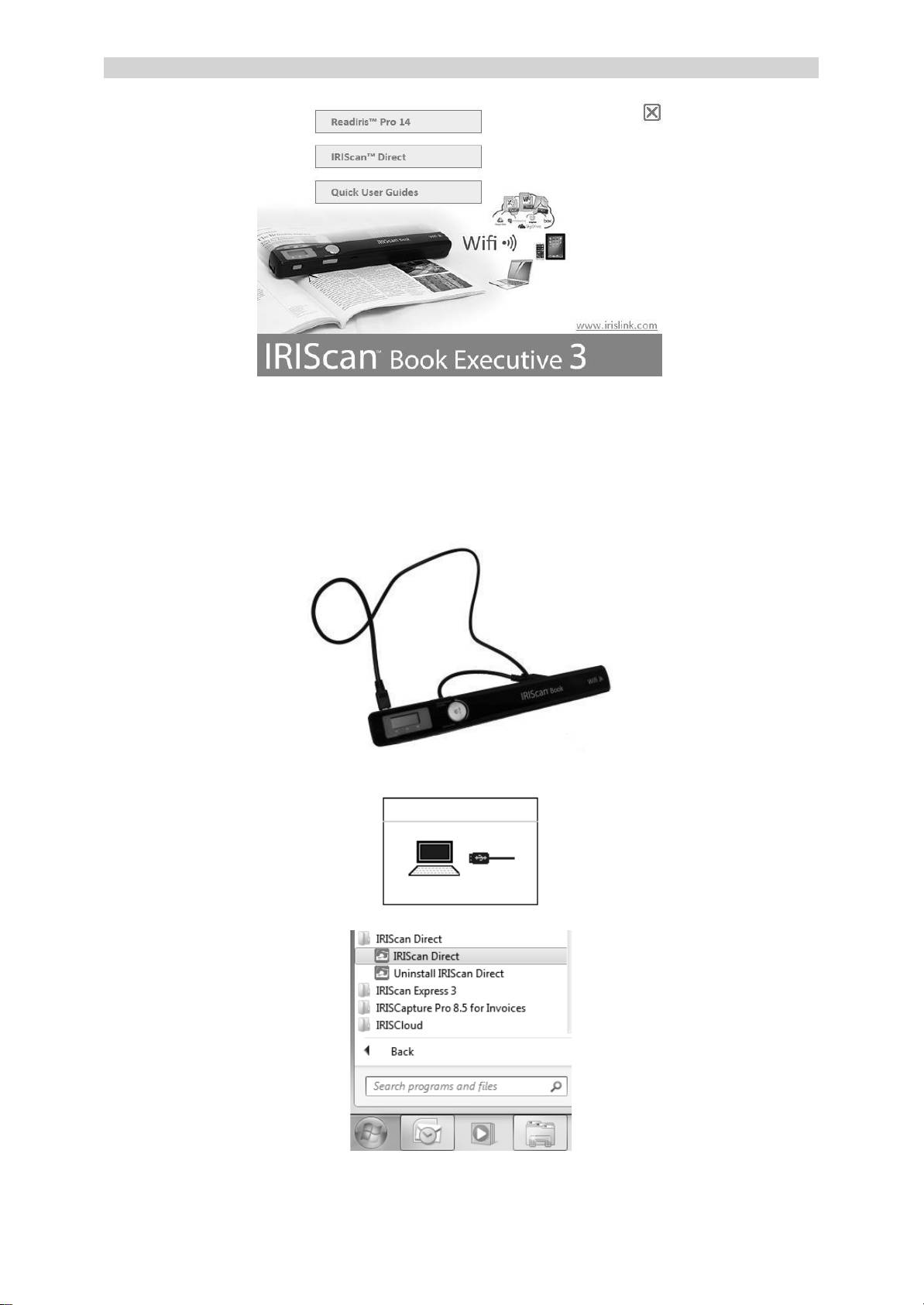
Czech Czech
3.
Klikněte na Finish k dokončení instalace.
Používání IRIScan™ Direct
1. Připojte IRIScan™ Book k Vašemu Windows PC pomocí mini USB kabelu.
2. Stiskněte tlačítko Scan na 2 sekundy pro zapnutí skeneru.
Ujistěte se, že se zobrazí daná ikona.
3. Spusťte IRIScan™ Direct program z Windows Start menu.
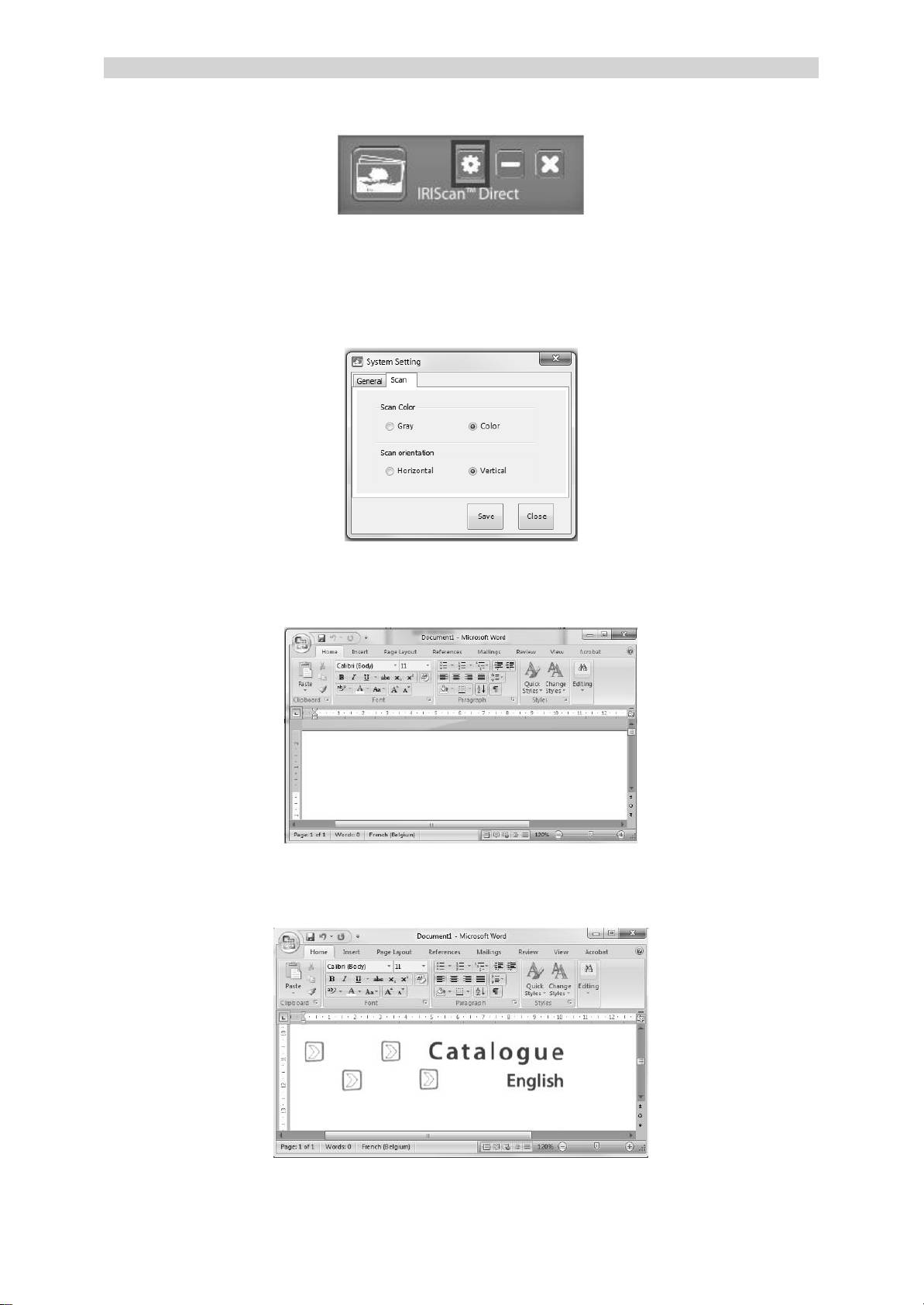
Czech Czech
4. Klikněte na ikonu „Settings“ k nastavení IRIScan™ Direct.
Vyberte jazyk menu
Poznámka: toto nastavení má vliv pouze na jazyk tohoto menu.
Nemá vliv na skenovaný jazyk vašich dokumentů.
V tabulce Scan vyberte barvu skenování Scan Color (Gray – černobílá
nebo Color - barevná) a orientaci skenování Scan
Orientation
(horizontální nebo vertikální).
Potom stiskněte Save k uložení nastavení.
5. Nyní otevřete program kam chcete naskenovat zdrojová data (Word, Paint,
atd.) a umístěte kurzor do programu.
6. Stiskněte jednou tlačítko Scan. Kontrolka 'Scan' se rozsvítí.
7. Nyní naskenujte dokument.
8. Stiskněte znovu tlačítko Scan k ukončení skenování.
Naskenovaný obrázek se umístí do aplikace.
Poznámka: Použité rozlišení je 300. Obrázek není nikde uložen. Je umístěn pouze
v schránce.

Czech Czech
9. Tipy
Přidání informace o datumu a čase ve skenech
Váš IRIScan™ Book 3 scanner umí přidat informaci o datumu a čase ve vašich
skenech. Touto cestou víte přesně, kdy jste daný dokument skenovali.
1. Stiskněte tlačítko Scan na 2 sekundy pro zapnutí skeneru.
2. Otevřete kryt baterie.
3. Vložte ostrý předmět (např. kancelářskou sponku) do otvoru Time Set.
4. Stiskněte tlačítka Color/Mono nebo Resolution ke změně roku. Potom
potvrďte tlačítkem Scan.
5. Zopakujte krok 4 k nastavení měsíce, dne, hodiny a minuty.
6. Po nastavení opět vložte ostrý předmět do otvoru Time Set
k potvrzení.

10. Technické informace
Minimální systémové požadavky Windows PC
Operační systém
Windows 8, Windows 7 a Windows Vista
Procesor
Pentium IV nebo vyšší
Paměť
1 GB
HD místo
300 MB
Hardware
CD-ROM mechanika, 1 volný USB port
Minimální systémové požadavky Mac OS
Operační systém
Mac OS Leopard, Snow Leopard, Lion a Mountain Lion
Procesor
Intel processor
Paměť
1 GB
HD místo
300 MB
Hardware
CD-ROM mechanika, 1 volný USB port
Minimální systémové požadavky iOS a Android OS
Operační systém
iOS 5.1 nebo vyšší a Android OS 4.0 nebo vyšší
Hardware
Camera connection kit
Specifikace skeneru
Image sensor
A4 Color Contact Image Sensor
Rozlišení
300 dpi (default), 600 dpi, 900 dpi
Maximální skenovací rychlost
+- 4 seckundy na A4 300 dpi barevně
Kapacita stran (při 2 GB microSD kartě*)
*kapacita je závislá na složitosti
skenovaných obrázků a je pouze
orientační.
300 dpi
600 dpi
900 dpi
Color
1600
600
190
Mono
2000
800
190
Šířka skeneru
217 mm
Délka skeneru
1200 mm
Ukládací formát
JPG / PDF
Display panel
Scanning status display
USB Port
Vysokorychlostní USB 2.0
Externí paměť
MicroSD karta max. 32 GB
Podporované baterie
4x AAA alkaline nebo USB napájení.

11. Řešení problémů
Problém
Příčina
Řešení
Skener nejde
zapnout.
Nízký stav baterie.
Baterie nejsou
vloženy správně.
Nejsou vloženy baterie.
Vyměňte baterie.
Vložte baterie
správně.
Vložte baterie nebo připojte
skener k PC.
Obrázky nejsou uložené
po skenování.
Není vložena MicroSD
karta.
MicroSD karta je plná.
MicroSD karta není
správně zformátovaná.
Vložte MicroSD kartu.
Přesuňte obrázky do PC
nebo vymažte nepotřebné.
Zformátujte kartu.
Můj PC nerozpozná
skener.
Chyba spojení.
Zkontrolujte připojení
kabelů do PC i skeneru.
Restartujte Váš počítač.
Životnost baterií je
velice krátká.
Používáte špatný nebo
nekvalitní typ baterií.
Vyměňte baterie za
správné.
Nebo připojte Vás skener
k PC a používejte
TM
IRIScan
Direct.
Obrázky jsou
rozmazané.
Čočka skeneru je
pravděpodobně
špinavá.
Vyčistěte čočku čistým,
suchým ubrouskem.
Obrázky jsou
zkreslené.
Skener není správně
kalibrován.
Zkalibrujte skener použitím
bílého čistého papíru, viz.
FAQ na stránkách výrobce.
ERR kontrolka svítí při
skenování dokumentu.
Skenujete příliš rychle.
Stiskněte tlačítko Scan a
skenujte pomaleji znovu.
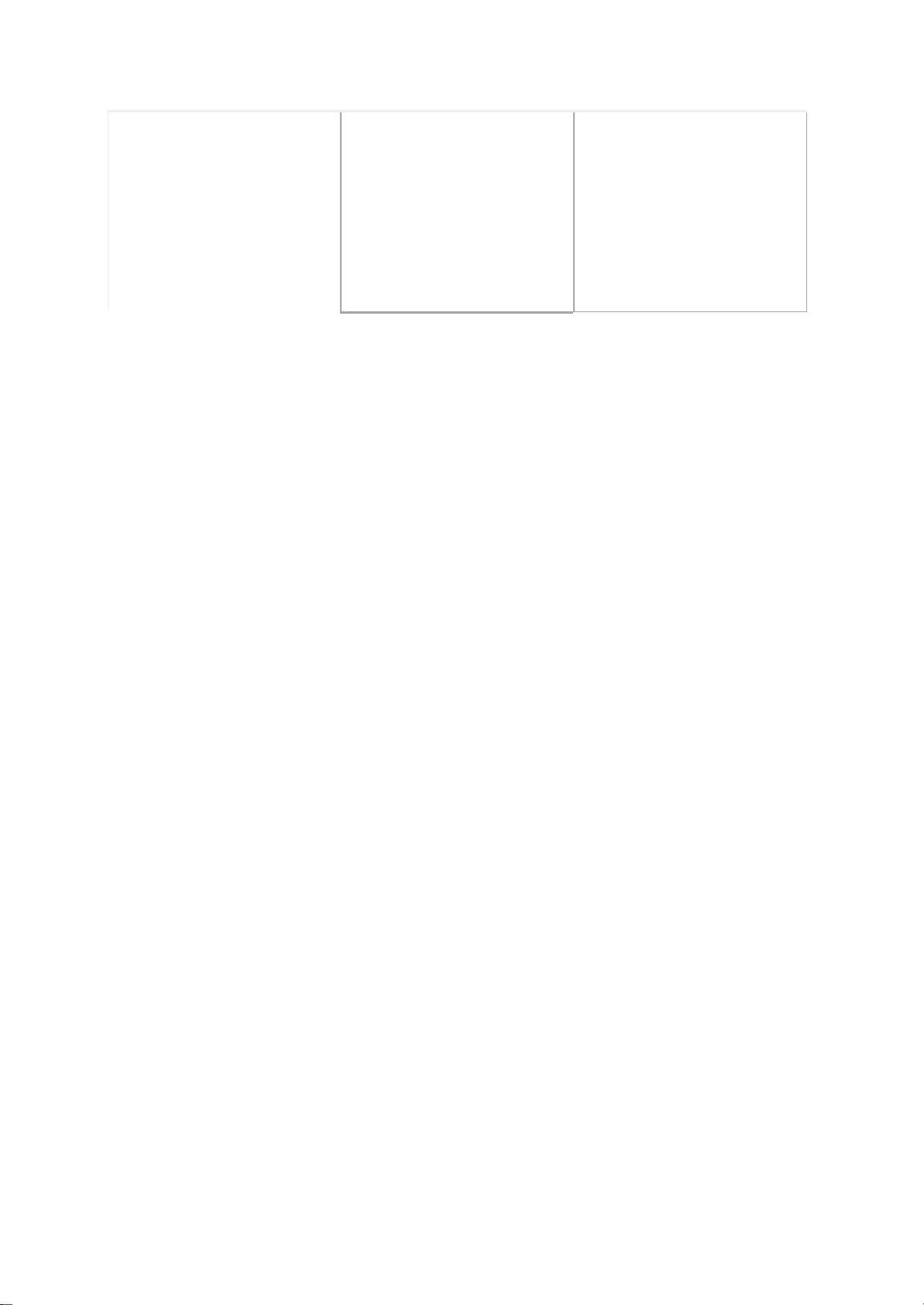
ERR kontolka svítí a
skener je zablokovaný.
Skener omylem přešel do
kalibračního modu, ale
kalibrace nebyla správně
provedena.
Zkalibrujte skener
použitím bílého čistého
papíru, viz. FAQ na
stránkách výrobce.
Nemohu otevřít nebo
vidět skeny, které jsem
stáhnul z aplikace
IRIScan™ Book app.
Skeny jsou stažené jako
zipované s příponou .tar.
Rozzipujte je pomocí
aplikace, např. 7-zip.
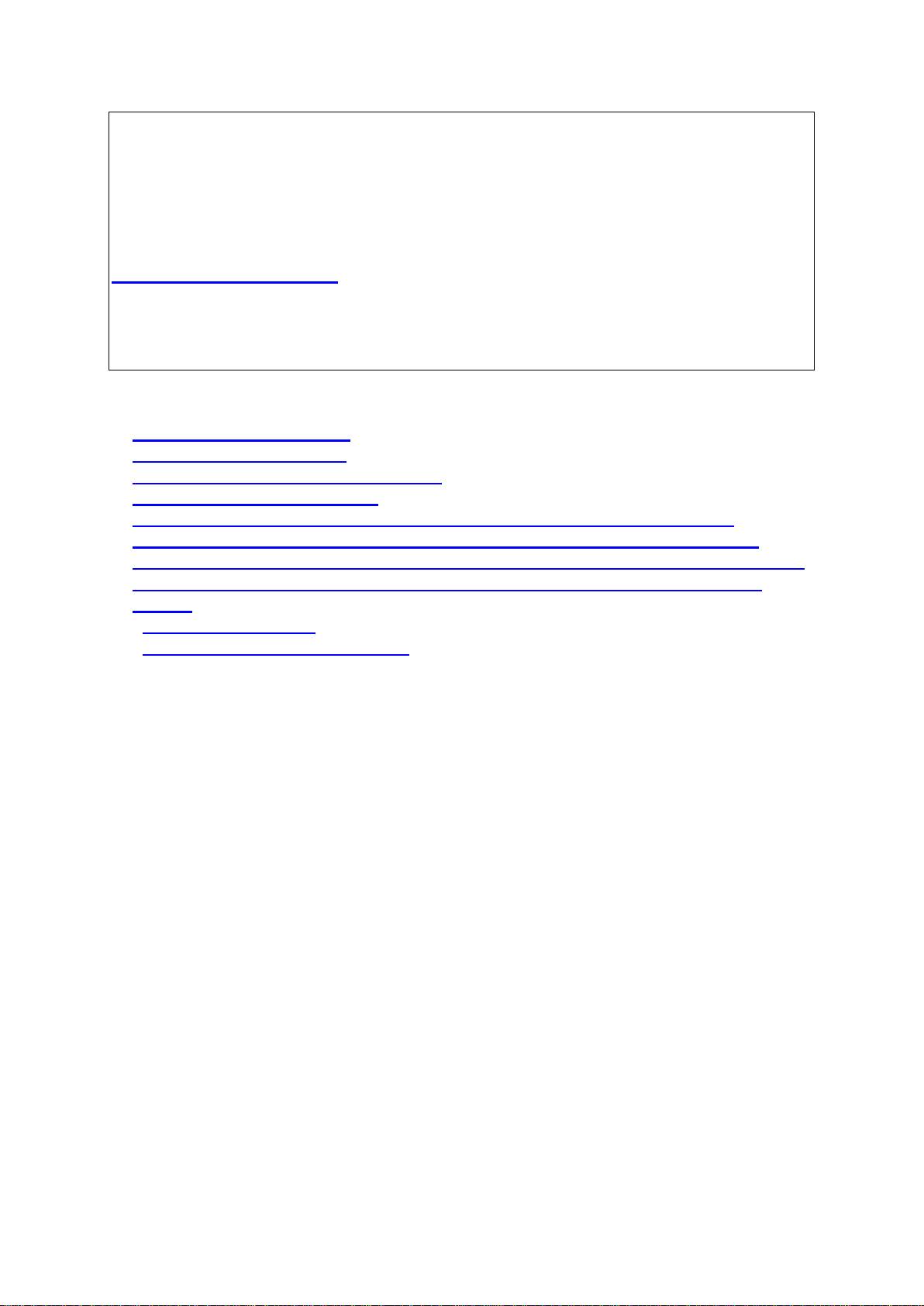
Gyors használati útmutató - Magyar
Jelen Gyorsismertető segítségével megkezdheti az IRIScan™ Book Executive 3
szkenner használatát.
A szkennerhez a Readiris™ Pro 14, IRIScan™ Direct és IRISCompressor™
szoftveralkalmazások tartoznak. A vonatkozó Gyorsismertető az IRIScan™ Book
CD-ROM-on megtalálható. Az összes funkció részletes információjáért
tanulmányozza a legfrissebb Felhasználói útmutatókat itt:
www.irislink.com/support.
A jelen útmutatóban közölt leírások a Windows 7, a Mac OS Lion és az iOS 6
operációs rendszereken alapulnak. Kérjük, ezt az útmutatót olvassa el a szkenner és
a szoftvere használata előtt. Minden információ előzetes bejelentés nélkül változhat.
Tartalomjegyzék
1. A tartozékok ellenőrzése
2. A szkenner előkészítése
3. A szkennerbeállítások kiválasztása
4. Dokumentumok beolvasása
5. A beszkennelt dokumentumok továbbítása számítógépre/táblagépre
6. Dokumentumok áthelyezése a számítógépre/táblagépre Wifin keresztül
7. Dokumentumok letöltése és szerkesztése az IRIScan™ Book alkalmazásban
8. Képek beszkennelése az IRIScan™ Direct (csak Windows) segítségével
9. Tippek
10. Műszaki információ
11. Problémaelhárítási információ
1
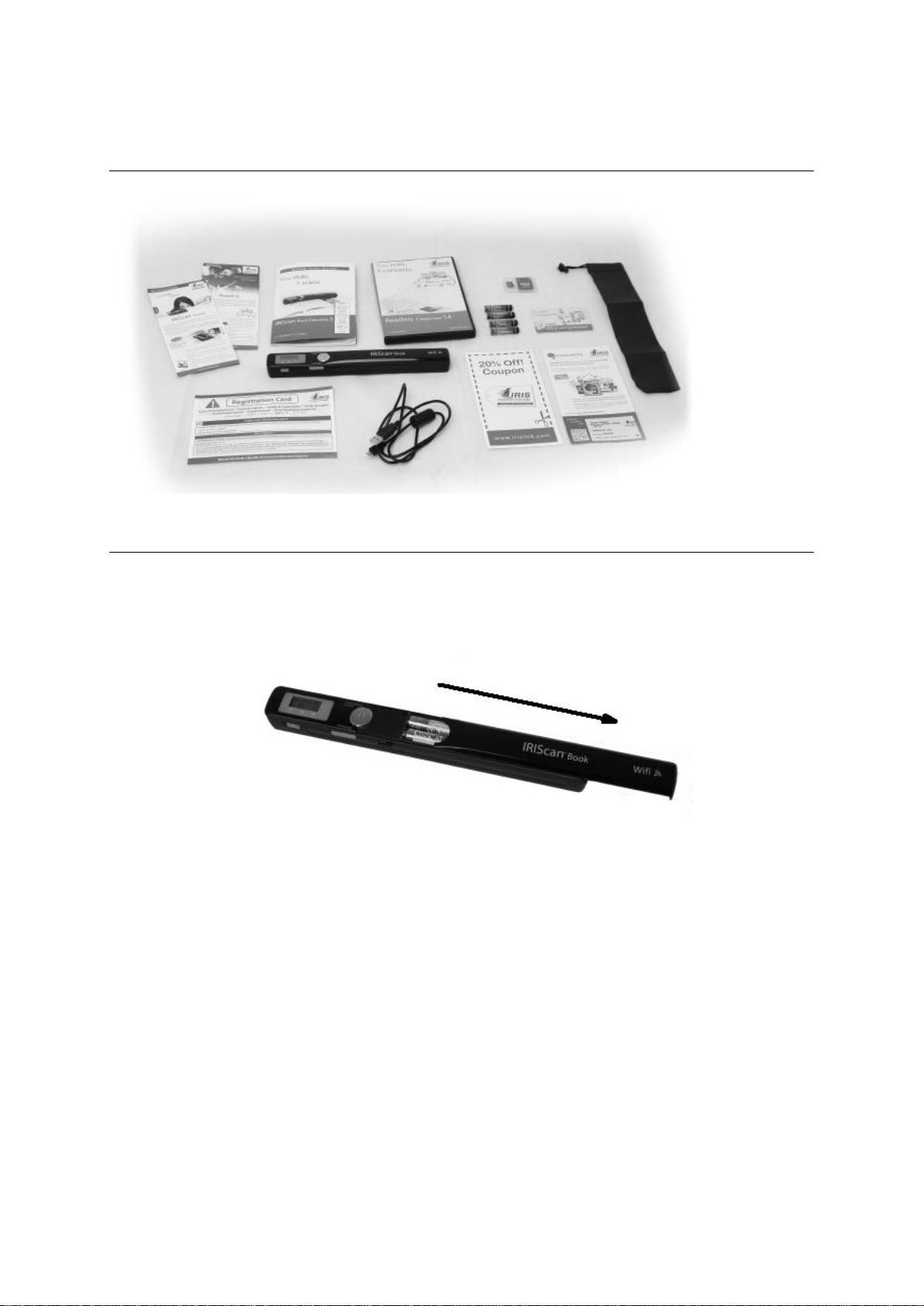
Gyors használati útmutató - Magyar
1. A tartozékok ellenőrzése
2. A szkenner előkészítése
A mellékelt akkumulátorok behelyezése
1. Az ábrának megfelelően nyissa ki az akkumulátortartót.
2. Helyezzen be 4 alkáli elemet*, ügyelve a helyes polaritásra.
A helyes polaritás a szkenner belsejében fel van tüntetve.
*Mivel a NiMH elemek cellánként 1.2 V feszültséggel működnek, kissé kevesebbel, mint a
hagyományos 1.5 V-os elemek, a hosszabb használathoz alkáli elemeket javasolunk.
2

Gyors használati útmutató - Magyar
Helyezze be a microSD kártyát
1. Helyezze be a microSD kártyát óvatosan a foglalatába, amíg a helyére nem
pattan.
Megjegyzés: Windows személyi számítógépen az IRIScan™ Book akkumulátorok
és microSD kártya nélkül is használható. Lásd 8. pontban. Képek beszkennelése
az IRIScan Direct segítségével.
Formatálja a microSD kártyát
Bizonyos microSD kártyákat csak formatálásukat követően lehet használni. A kártya
formatálásához kövesse az alábbi instrukciókat.
Figyelem: A microSD kártya formatálása a kártyáról minden fájlt letöröl.
1. Nyomja meg a Scan (Szkennelés) gombot 2 másodpercig a szkenner
bekapcsolásához.
2. Nyissa ki az akkumulátortartót.
3. Egy hegyes tárggyal, mint pl. egy gemkapocs, nyúljon be a Format
(Formatálás) feliratú lyukba.
4. A képernyőn az "F" felirat jelenik meg. Nyomja meg a Scan
(Szkennelés)gombot egyszer a formatálás megerősítéséhez.
Ha a formatálás véget ért, a kijelzőn a beszkennelt dokumentumok száma 0
lesz.
3

Gyors használati útmutató - Magyar
3.A szkennerbeállítások kiválasztása
Megjegyzés: Mielőtt megpróbál hozzáférni a szkenner beállításokhoz, ellenőrizze,
hogy a mellékelt microSD kártyát behelyezte a kártyafoglalatba.
A szkenner beállításai
Szkenner-beállítások megnyitása:
1. Nyomja meg a Scan (Szkennelés) gombot 2 másodpercig a szkenner
bekapcsolásához. A kijelző ekkor világítani kezd.
2. Nyomja meg a Color/mono JPG/PDF (Színes/monokromatikus JPG/PDF)
gombot ismételten a kívánt kimeneti formátum és szín üzemmód
kiválasztásához:
PDF + Színes
JPG + fekete-fehér
PDF + Színes
PDF + fekete-fehér
A kiválasztott beállítások a kijelzőn jelennek meg.
3. Nyomja meg a Resolution (Felbontás) gombot a felbontás kiválasztásához:
Lo = 300 dpi
Mi = 600 dpi
Hi = 900 dpi
4
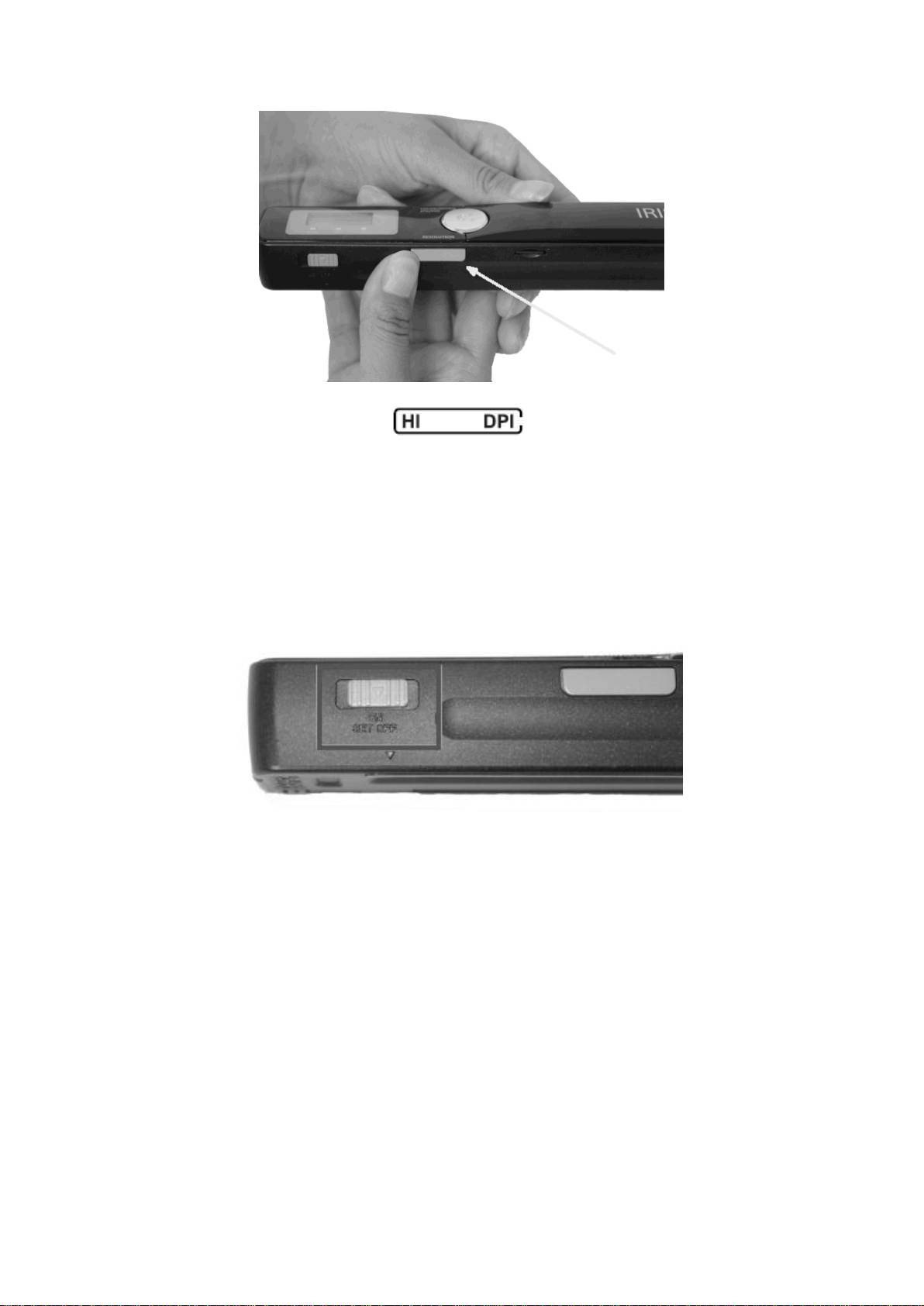
Gyors használati útmutató - Magyar
A kiválasztott felbontás a kijelző jobb felső sarkában jelenik meg.
Wifi Beállítások
Az IRIScan™ Book Executive 3 támogatja a dokumentumok Wifin keresztüli
áthelyezését. Ehhez a Wifi funkciót aktiválni kell.
Kapcsolja a Wifi gombot középső állásba a Wifi funkció aktiválásához. A Wifi
jelzőfény kigyullad.
Kapcsolja a Wifi gombot jobb állásba a Wifi funkció kiiktatásához. Erre az
IRIScan™ Direct használatakor van szükség.
Kapcsolja a Wifi gombot bal állásba a Wifi jelszó megváltoztatásához. (Ez
nem javasolt. Ha mindenképp meg óhajtja változtatni, tanulmányozza a
honlap GYIK részét.) A Wifi led ekkor villogni kezd.
5
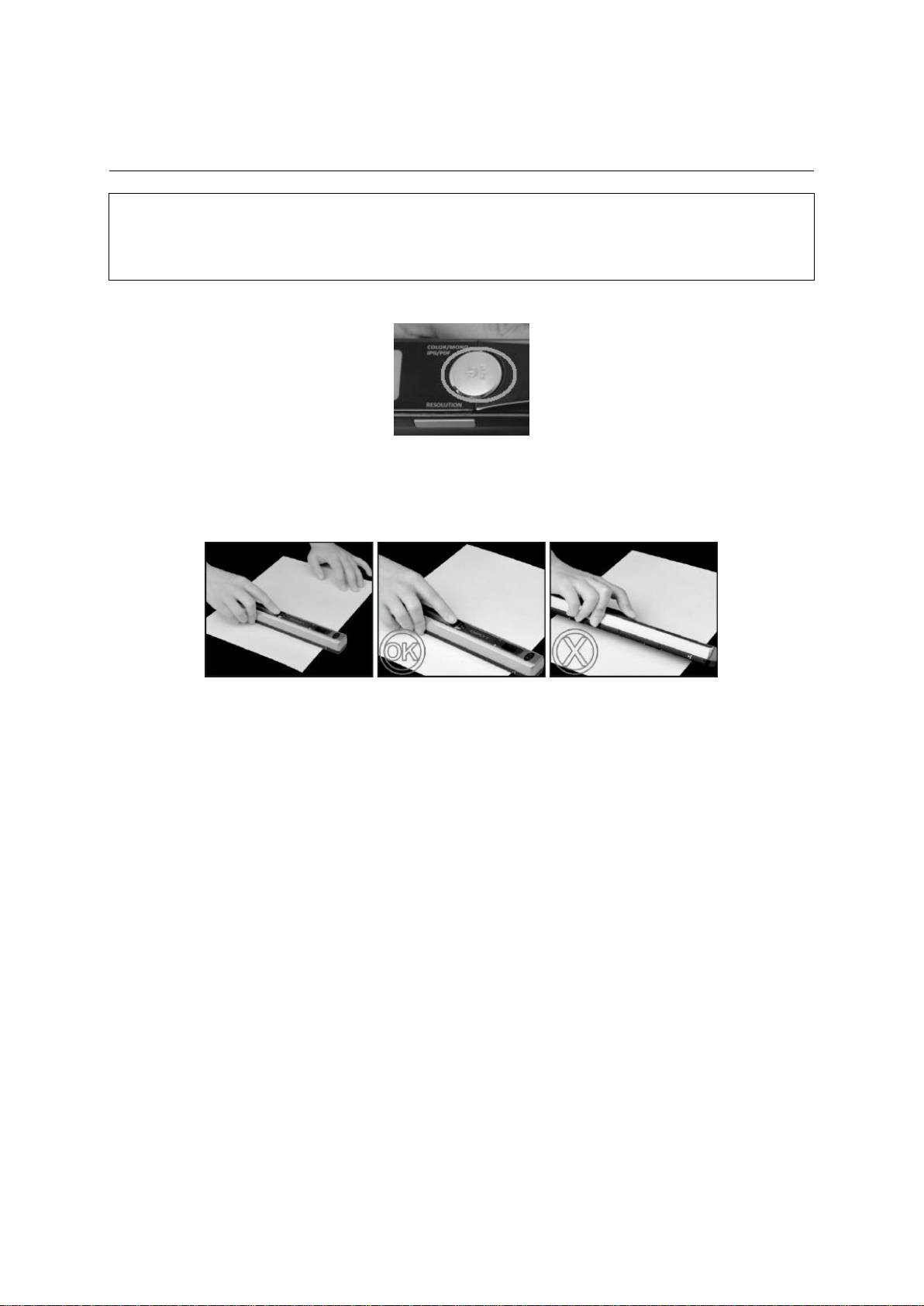
Gyors használati útmutató - Magyar
4. Dokumentumok beolvasása
Figyelem:
Az IRIScan™ Book Executive 3-t arra tervezték, hogy egyszerre egy lapot
szkenneljen be. Nem generál több oldalas PDF fájlokat.
Minden beszkennelt lap esetében kövesse a 2-5 lépéseket.
1. Nyomja meg a Scan (Szkennelés) gombot 2 másodpercig a szkenner
bekapcsolásához.
2. Helyezze a szkennert a beolvasni kívánt lap tetejére.
3. Nyomja meg a Scan (Szkennelés) gombot egyszer. A Scan (Szkennelés)
jelzőfény kigyullad.
4. Húzza végig a szkennert lassan és egyenletesen a lap felett.
Tipp: A dokumentumot egy kézzel fogja le a beolvasás közben.
5. Ha elért a lap aljára, nyomja meg a Scan (Szkennelés) gombot még egyszer
a szkennelés befejezéséhez.
Megjegyzés: Ha a szkennelés során hiba merül fel - pl. túl gyors vagy
nem sima felületen végzett beolvasás alkalmával - az ERR jelzőfény
gyullad ki. Ha segítségre van szüksége, tanulmányozza a
Problémaelhárítási információ c. részt.
Tipp:
Ha több oldalas PDF dokumemtumot kell létrehoznia, akkor:
Szkennelje be a lapokat egyenként.
Helyezze át a képet vagy a beszkennelt egy oldalas PDF fájlokat a
számítógépére.
Több oldalas PDF fájlok létrehozásához a Readirist használja.
Tipp szkenneléshez:
Ha kisméretű, vastag könyvet olvas be, előfordulhat, hogy a margó túl keskeny lesz,
és nem tudja a teljes szöveget beolvasni.
Ezt a problémát az oldalak vízszintes beolvasásával és a képek elforgatásával tudja
megoldani az IRISCompressor™ és a Readiris™ segítségével.
6

Gyors használati útmutató - Magyar
Egy másik megoldás a szkennert a lap aljára helyezni, fejjel lefelé fordítani és felfelé
húzva szkennelni. Ekkor észre fogja venni, hogy a szkenner jobb margója kisebb a
balnál.
5. A beszkennelt dokumentumok továbbítása
számítógépre/táblagépre
A számítógépre kétféleképpen lehet a beszkennelt dokumentumokat továbbítani: a
mini USB kábel vagy microSD kártyaadapter használatával.
A mini USB kábel használata (Windows és Mac operációs rendszeren)
1. Kapcsolja be az IRIScan™ Bookot.
2. Kapcsolja a Wifi gombot jobb állásba a Wifi funkció kiiktatásához.
3. Csatlakoztassa a mellékelt mini USB kábelt mind az IRIScan™ Bookhoz és a
számítógéphez.
7

Gyors használati útmutató - Magyar
4. A beszkennelt dokumentumokat tartalmazó kártyamemória megjelenik a
számítógépen.
Példa a Windowsban megjelenő képre
5. Nyissa meg a kártya memóriát és helyezze át a dokumentumokat a
számítógépre. A dokumentumok a cserélhető lemez DCIM\100Media
mappájában találhatók.
A microSD kártya adapter használatával (Windows és Mac operációs
rendszeren és Táblagépen)
1. Nyomja meg a microSD kártyát, hogy kipattintsa a foglalatából. Ezután vegye
ki a kártyafoglalatból.
2. Helyezze be a mellékelt microSD kártya adapterbe.
8

Gyors használati útmutató - Magyar
3. Helyezze az adaptert az SD kártya foglalatba a számítógépen, vagy helyezze
be a Kamera csatlakoztató szettbe (a csomag nem tartalmazza) hogy
táblagéphez csatlakoztassa.
4. A beszkennelt dokumentumokat tartalmazó kártyamemória megjelenik a
számítógépen/táblagépen.
Példa az iOS-ban megjelenő képre
5. Nyissa meg a kártya memóriát és helyezze át a dokumentumokat a
számítógépre/táblagépre. A dokumentumok a cserélhető lemez
DCIM\100Media mappájában találhatók.
Ha áthelyezte a dokumentumokat a Windows PC-re vagy a Macra, feldolgozhatja
őket a Readiris™, és tömörítheti az IRISCompressor™ segítségével.
A dokumentumok a Readiris™ és aIRISCompressor™ segítségével történő
feldolgozásáról tájékoztatást talál a Gyorsismertetőben a telepítő CD-ROM-on és a
teljes Felhasználói útmutatókban itt: www.irislink.com/support.
9

