I.R.I.S. IRISCan Book Executive – page 8
Manual for I.R.I.S. IRISCan Book Executive

Pусский Pусский
3. Выбор параметров сканера
Примечание. Перед настройкой сканера убедитесь, что карта microSD (входит
в комплект) вставлена в слот.
Параметры сканера
Для доступа к параметрам сканера выполните следующие действия.
1. Нажмите кнопку Scan в течение 2 секунд, чтобы включить сканер.
Включится подсветка экрана.
2. Нажмите кнопку Color/Mono JPG/PDF несколько раз, чтобы выбрать
нужный формат вывода и режим цвета:
PDF + Color
JPG + BW
PDF + Color
PDF + BW
Выбранные параметры отображаются на экране.
5
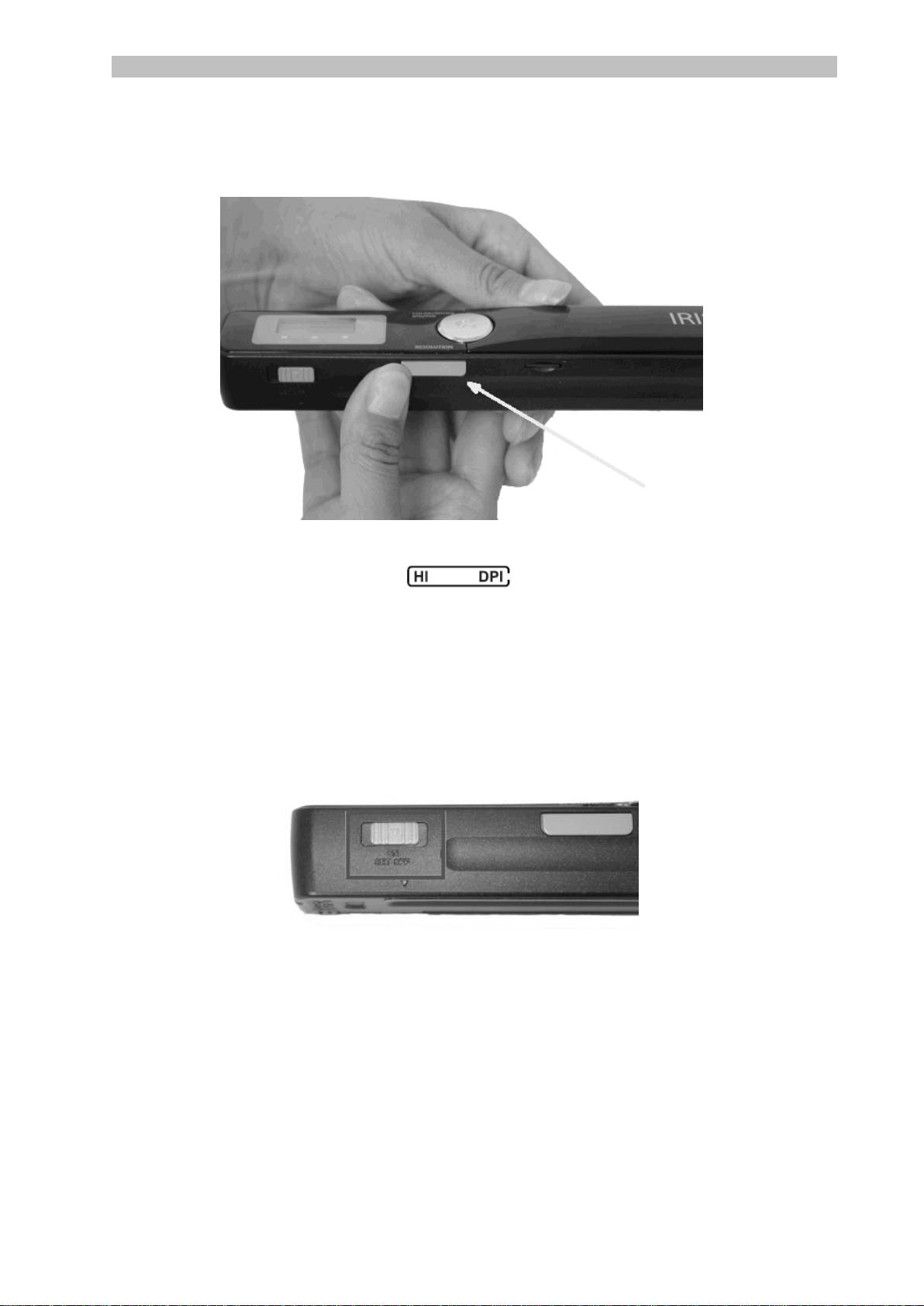
Pусский Pусский
3. Нажмите кнопку Resolution, чтобы выбрать разрешение:
Lo = 300 dpi
Mi = 600 dpi
Hi = 900 dpi
Выбранное разрешение отображается в правом верхнем углу
экрана.
Параметры WiFi
IRIScan™ Book Executive 3 поддерживает передачу документов через WiFi. Для
этого необходимо активировать функцию WiFi.
Переведите переключатель WiFi в среднее положение, чтобы
активировать функцию WiFi. Индикатор WiFi загорится.
Переведите переключатель WiFi в правое положение, чтобы
деактивировать функцию WiFi. Это необходимо сделать при
использовании IRIScan™ Direct.
Переведите переключатель WiFi в левое положение, чтобы изменить
пароль WiFi. (Не рекомендуется. Если вы все равно хотите изменить
пароль, ознакомьтесь с разделом «Вопросы и ответы» на нашем сайте)
Индикатор WiFi начнет мигать.
6

Pусский Pусский
4. Сканирование документов
Внимание!
Модель IRIScan™ Book Executive 3 предназначена для сканирования
отдельных страниц. Она не поддерживает создание многостраничных PDF-
файлов.
Выполните действия 2–5 для каждой сканируемой страницы.
1. Нажмите кнопку Scan в течение 2 секунд, чтобы включить сканер.
2. Поместите сканер в верхнюю часть страницы, которую следует
отсканировать.
3. Нажмите кнопку Scan один раз. Индикатор Scan загорится зеленым
цветом.
4. Медленно и уверенно проведите сканером по странице.
Совет. Удерживайте документ неподвижным одной рукой во время
сканирования.
5. Дойдя до конца страницы, нажмите кнопку Scan еще раз для остановки
сканирования.
Примечание. В случае возникновения ошибки во время
сканирования, например из-за слишком быстрого или
неравномерного сканирования, Загорится индикатор ERR. См.
дополнительные сведения в разделе Устранение неисправностей.
Совет.
Если вам нужен многостраничный PDF-файл:
Отсканируйте страницы по одной.
Передайте изображение или одностраничные PDF-файлы на компьютер.
Воспользуйтесь Readiris для создания многостраничных PDF-файлов.
Кончик:
Это может произойти при сканировании небольших толстых книг, узкие поля
которых не позволяют отсканировать весь текст.
Вы можете решить эту проблему путем сканирования страниц по горизонтали и
поворота изображений в IRISCompressor™ и Readiris™.
7

Pусский Pусский
Кроме того, можно перевернуть сканер, поместить его в нижнюю часть
страницы и отсканировать ее снизу вверх. Обратите внимание, что правое
поле сканера больше, чем левое.
5. Передача документов на компьютер или
планшет
Существует два способа передать отсканированные изображения на
компьютер: miniUSB-кабель и адаптер microSD.
Использование miniUSB-кабеля (Windows и Mac)
1. Включите IRIScan™ Book.
2. Переведите переключатель WiFi в правое положение, чтобы
деактивировать функцию WiFi.
3. Подключите USB-кабель, входящий в комплект, к IRIScan™ Book и
компьютеру.
4. Карта памяти с документами появится на компьютере.
8
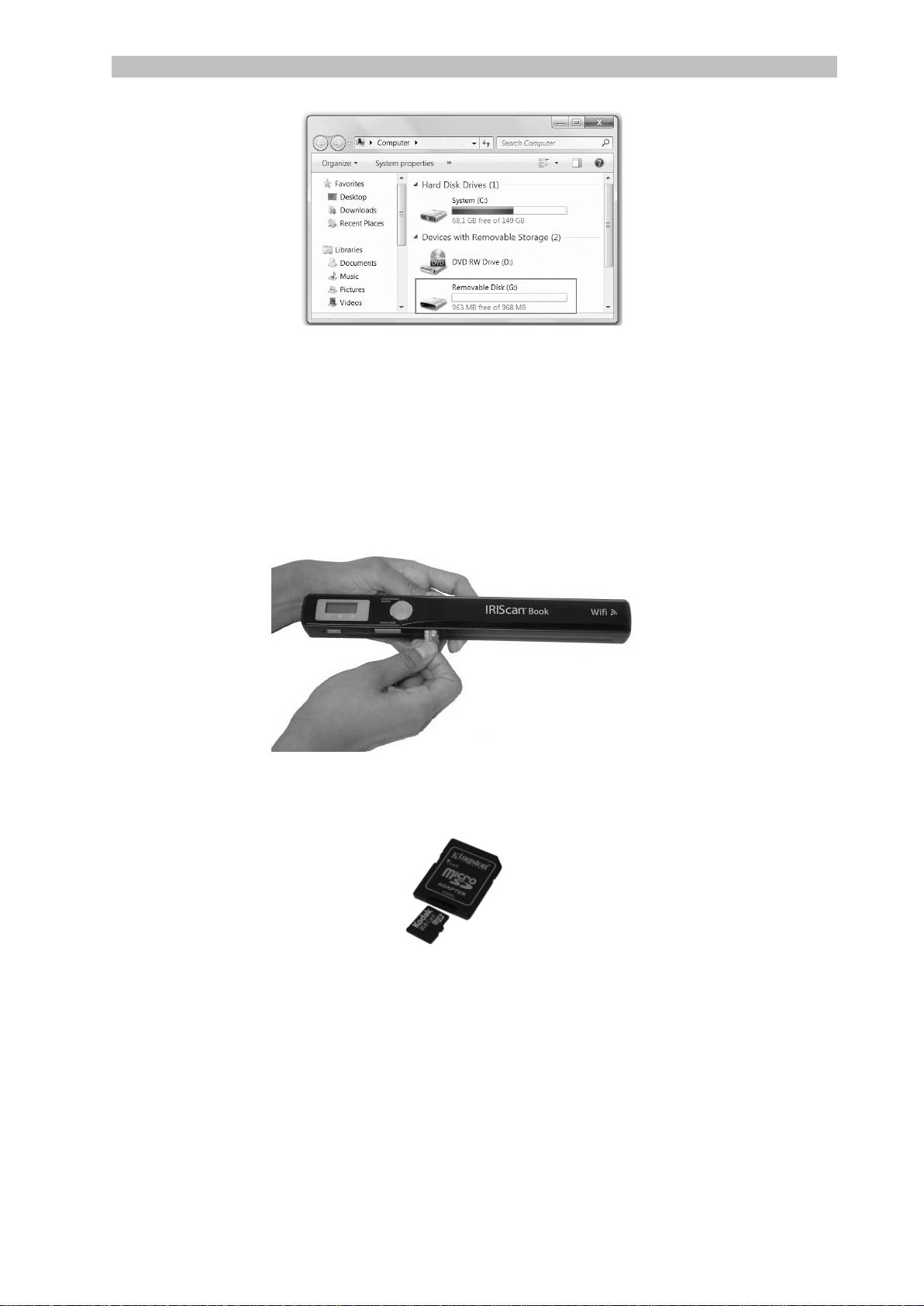
Pусский Pусский
Пример изображения для Windows
5. Откройте карту памяти и переместите документы на компьютер.
Документы находятся в папке DCIM\100MEDIA на съемном диске.
Использование адаптера microSD (Windows, Mac и планшеты)
1. Нажмите на карту microSD, чтобы освободить ее, и вытащите карту из
слота.
2. Вставьте ее в адаптер microSD.
3. Вставьте адаптер в слот для карты SD на компьютере или в комплект
для подключения камеры для работы с планшетом.(не входит в
комплект)
4. Карта памяти с документами появится на компьютере или планшете.
9
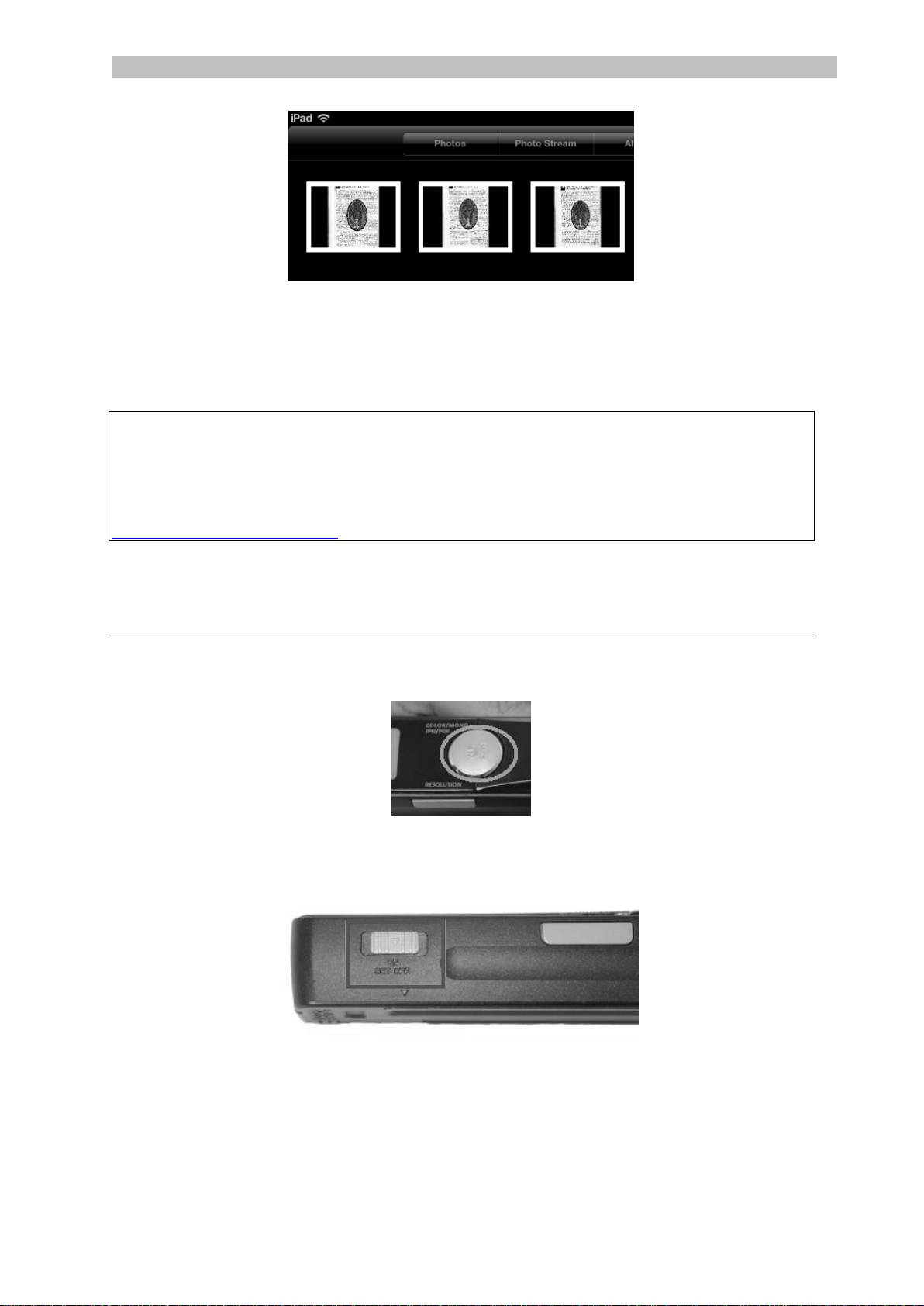
Pусский Pусский
Пример изображения для iOS
5. Откройте карту памяти и переместите документы на компьютер.
Документы находятся в папке DCIM\100MEDIA на съемном диске.
После передачи документов на ПК или Mac их можно будет обработать в
Readiris™ и сжать в IRISCompressor™.
Дополнительные сведения об обработке документов в Readiris™ и
IRISCompressor™ см. в соответствующих кратких справочниках на
установочном компакт-диске и в полных руководствах по адресу
www.irislink.com/support.
6. Передача документов на компьютер или
планшет через WiFi
1. Нажмите кнопку Scan в течение 2 секунд, чтобы включить сканер.
2. Переведите переключатель WiFi в среднее положение. Индикатор WiFi
загорится, указывая на то, что функция WiFi активна.
3. Включите WiFi-подключение на своем компьютере и выберите сеть
IRIScanBook-f2XXX.
10
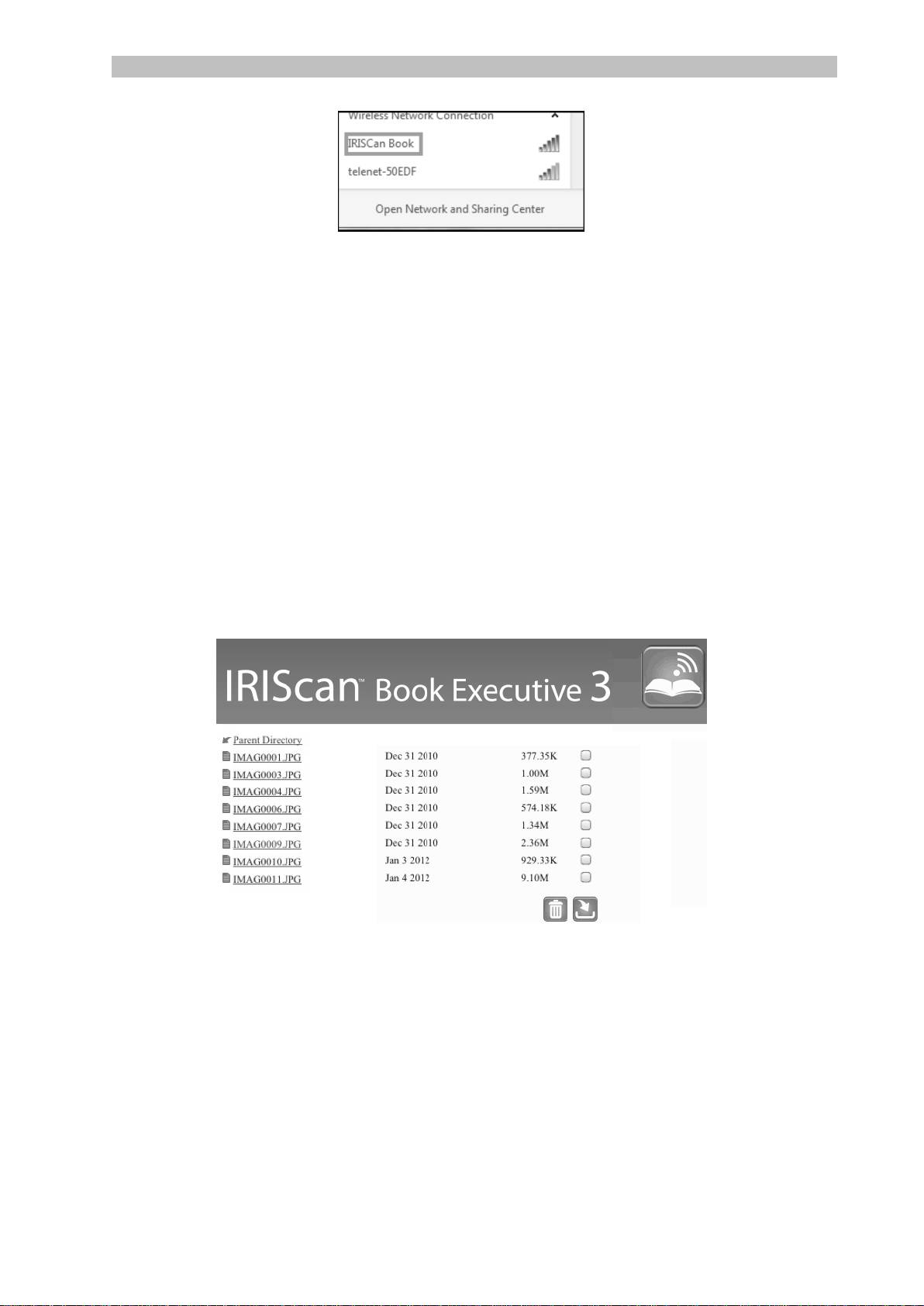
Pусский Pусский
4. При первом запуске вам будет предложено ввести пароль. Пароль —
12345678.
Обратите внимание, что изменение пароля не рекомендуется.
5. Установите соединение.
Примечание: При подключении к сети IRIScan™ Book у вас не будет
доступа к Интернету.
6. Откройте браузер и введите 10.10.1.1 или iriscan.book.
Вы получите доступ к содержимому карты в на безопасном файловом
сервере.
Совет. На планшете вы также сможете загрузить и отредактировать
документы в приложении IRIScan™.
7. Теперь загрузите необходимые файлы.
Щелкните файл для просмотра изображения. Щелкните
изображение правой кнопкой мыши и выберите Сохранить
изображение как Файл будет сохранен в формате JPG.
Кроме того, можно выбрать несколько файлов и щелкнуть значок
загрузки.
Примечание. На ПК под управлением Windows файлы сохраняются
в формате TAR. Для их распаковки потребуется приложение типа 7-
zip.
11
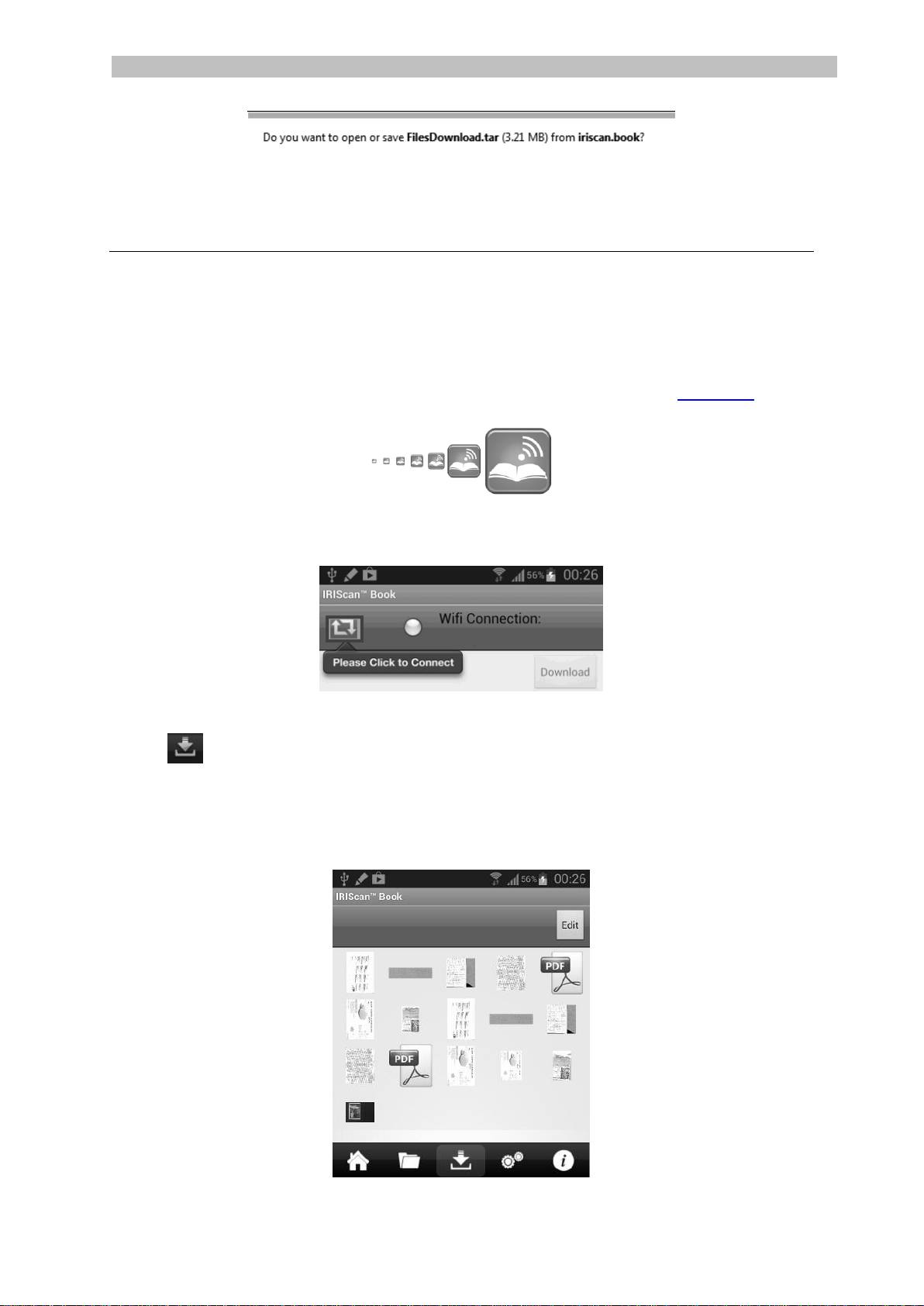
Pусский Pусский
7. Загрузка и редактирование документов в
TM
Приложение IRIScan
Book
1. В зависимости от типа планшета загрузите приложение из Mac App Store
или Google Play.
2. Откройте Приложение IRIScan™ Book.
Примечание. Убедитесь, что WiFi-подключение на планшете
активно и вы подключены к сети IRIScan™ Book. (См. раздел 6.)
3. Щелкните значок подключения в левом верхнем углу интерфейса.
Строка Syncronizing (Синхронизация) появится на экране и отобразятся
отсканированные изображения.
4. Выберите нужные документы и нажмите кнопку Download (Загрузить).
Файлы будут загружены в раздел загрузки.
5. Нажмите документ, чтобы открыть его в Editor (редакторе).
Здесь вы сможете повернуть, обрезать и аннотировать документ, а также
выполнить другие операции.
6. Закончив редактирование, вы можете сохранить документы в
приложении или отправить их в другие приложения или по почте.
12
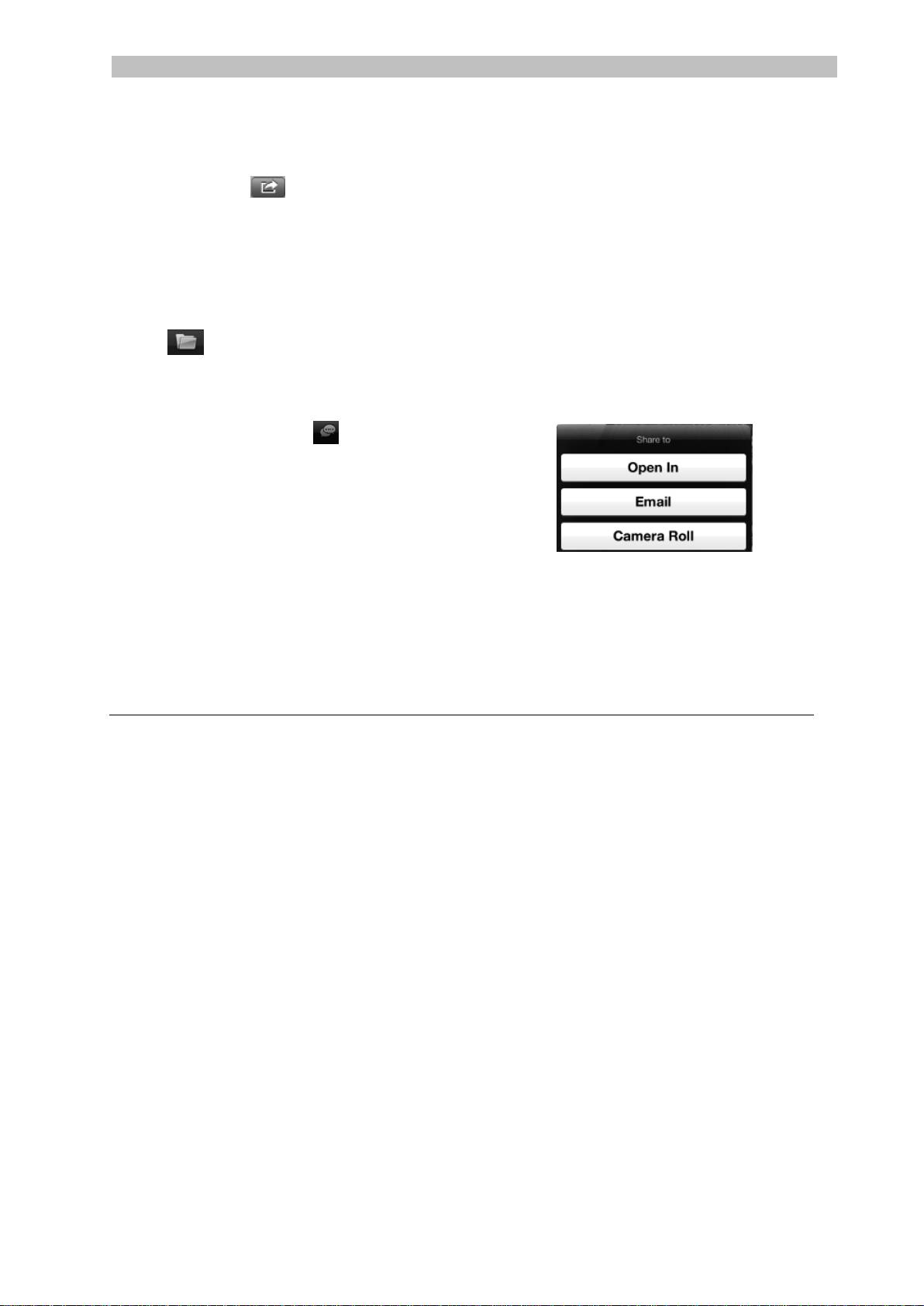
Pусский Pусский
13
Чтобы сохранить документы в
приложении:
Нажмите , а затем нажмите
Save (Сохранить).
Выберите путь для сохранения
документа и нажмите Save
(Сохранить).
Документы будут сохранены в
разделе папки.
Чтобы отправить документы в другие
приложения:
Нажмите значок .
Выберите Open In (Открыть в)
для выбора другого приложения,
например Readiris ™ для iPad ,
Email (Электронная почта), чтобы
отправить документы по почте,
или Camera Roll (Каталог фото),
чтобы добавить их в альбом.
8. Сканирование с помощью IRIScan™ Direct
(только для Windows)
IRIScan™ Direct позволяет использовать IRIScan™ Book без батареек и карты
microSD. Вы просто подключаете сканер к компьютеру под управлением
Windows с помощью прилагаемого USB-кабеля. Отсканированные материалы
сохраняются как изображения в буфере обмена.
Установка IRIScan™ Direct
1. Вставьте диск Установка в дисковод для компакт-дисков своего
компьютера.
Меню установки откроется автоматически. (Если меню не отображается,
запустите файл setup.exe с диска.)
2. Щелкните IRIScan™ Direct и следуйте инструкциям на экране.

Pусский Pусский
3. Нажмите кнопку Готово, чтобы завершить установку.
Использование IRIScan™ Direct
1. Подключите IRIScan™ Book к компьютеру под управлением Windows с
помощью прилагаемого USB-кабеля.
2. Нажмите кнопку Scan в течение 2 секунд, чтобы включить сканер.
Убедитесь, что на экране отображается следующий значок:
3. Запустите приложение IRIScan™ Direct из меню Пуск Windows.
4. Щелкните значок параметров, чтобы настроить параметры IRIScan™
Direct.
14
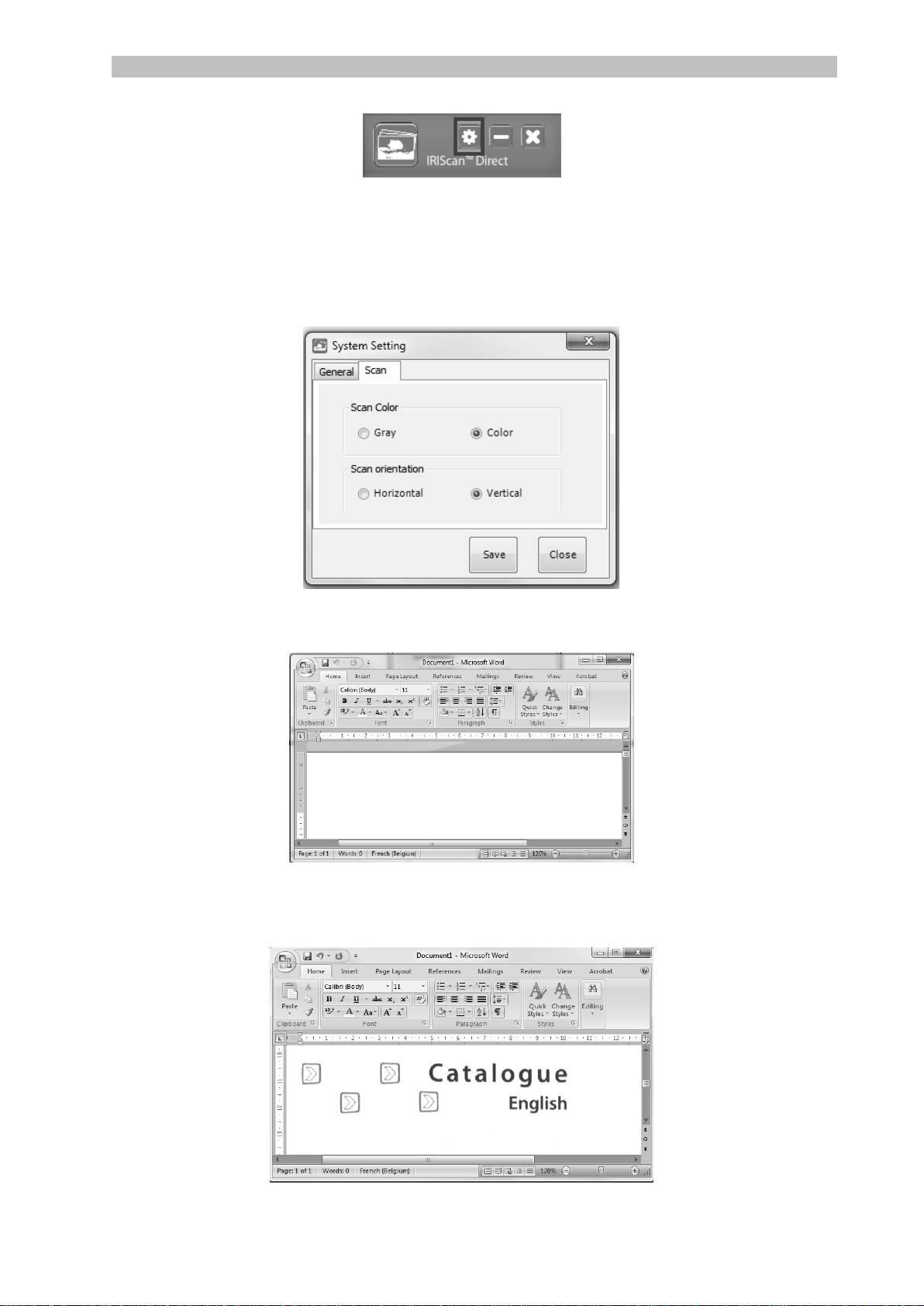
Pусский Pусский
Выберите язык отображения IRIScan™ Direct.
Примечание. Этот параметр влияет только на отображение
IRIScan™ Direct. Он не связан с языком сканирования или языком
документов.
На вкладке Сканирование выберите Цвет сканирования (черно-
белое или цветное) и ориентацию сканирования (по горизонтали
или по вертикали).
Затем нажмите Сохранить, чтобы сохранить настройки.
5. Откройте приложение, в которое хотите вставить документ (Word, Paint и
др.), и щелкните внутри приложения.
6. Нажмите кнопку Scan один раз. Индикатор Scan загорится.
7. Проведите сканером по документу, чтобы отсканировать его.
8. Нажмите кнопку Scan еще раз, чтобы остановить сканирование.
Отсканированное изображение вставлено в приложение.
15

Pусский Pусский
Примечание. При подключении к ПК под управлением Windows IRIScan™ Book
используется разрешение 300 точек/дюйм. Изображения не сохраняются на
карте памяти microSD.
9. Советы
Добавление даты и времени к отсканированным
изображениям
Сканер IRIScan™ Book 3 добавляет дату и время к сканируемым
изображениям. Таким образом, вы узнаете, когда они были отсканированы.
1. Нажмите кнопку Scan в течение 2 секунд, чтобы включить сканер.
2. Откройте отсек для батареек.
3. Вставьте острый предмет, например скрепку, в кнопку Time set.
4. Нажмите кнопки Color/Mono или Resolution, чтобы изменить год. Затем
нажмите кнопку Scan для подтверждения.
5. Повторите шаг 4 для месяца, дня, часа и минут.
6. Закончив настройку, вставьте острый предмет в кнопку Time Set еще раз
для подтверждения.
16

Pусский Pусский
10. Техническая информация
Минимальные системные требования для компьютера под
управлением Windows
17
Операционная
система
Windows 8, Windows 7 и Windows Vista (установка драйверов не
требуется)
ЦП
Pentium® IV или аналог
ОЗУ
1 Гбайт
Место на жестком
диске
300 MB
Оборудование
Дисковод для компакт-дисков, 1 свободный USB-порт
Минимальные системные требования для Mac OS
Операционная
система
Mac OS X Leopard, Snow Leopard, Lion и Mountain Lion
(установка драйвера не требуется)
ЦП
Процессор Intel
ОЗУ
1 Гбайт
Место на жестком
диске
300 MB
Оборудование
Дисковод для компакт-дисков, 1 свободный USB-порт
Минимальные системные требования для iOS и Android
Операционная
система
iOS 5.1 или более поздняя версия, Android OS 4.0 или более
поздняя версия
Оборудование
Комплект комплект для подключения камеры.
Характеристики сканера
Датчик изображения
CIS-датчик A4
Разрешение
300 точек/дюйм (по умолчанию), 600
точек/дюйм, 900 точек/дюйм
Максимальная скорость
сканирования
+- 4 сек на документ (A4, 300 точек/дюйм,
цветное)
Емкость (при использовании карты
microSD 2 Гбайт*) *Количество
изображений может отличаться в
зависимости сложности материала.
300
точек/дюйм
600
точек/дюйм
900
точек/дюйм
Цветное
1600
600
190
Черно-
белое
2000
800
190

Pусский Pусский
18
Ширина сканируемого изображения
217mm
Длина сканируемого изображения
1200mm
Формат файлов
JPG / PDF
Экран
Экран статуса сканирования
USB-порт
USB 2.0 (высокоскоростной)
Внешняя память
Карта MicroSD™ / MicroSDHC™ емкостью до
32 Гбайт
Поддерживаемые батарейки
4 х щелочные батарейки ААА
Или питание по USB.
11. Поиск и устранение неисправностей
Проблема
Причина
Решение
Сканер не включается.
Низкий заряд батарейки.
Батарейка вставлена
неправильно.
Батарейка отсутствует.
Замените батарейки.
Правильно вставьте
аккумуляторы.
Подключите сканер к
компьютеру.
Изображения не
сохраняются после
сканирования.
Карта microSD не
вставлена в слот.
Карта microSD
переполнена.
Карта microSD не
отформатирована
должным образом.
Вставьте карту microSD.
Переместите изображения
с карты microSD на
компьютер, чтобы
освободить место.
Отформатируйте карту.
Компьютер не распознает
сканер при подключении.
Ошибка подключения.
Убедитесь, что оба
разъема USB-кабеля
подключены должным
образом.
При необходимости
перезагрузите компьютер.
Батарейки быстро
заканчиваются.
Используются батарейки
неверного типа.
Замените имеющиеся
батарейки на 4 новые
щелочные батарейки или
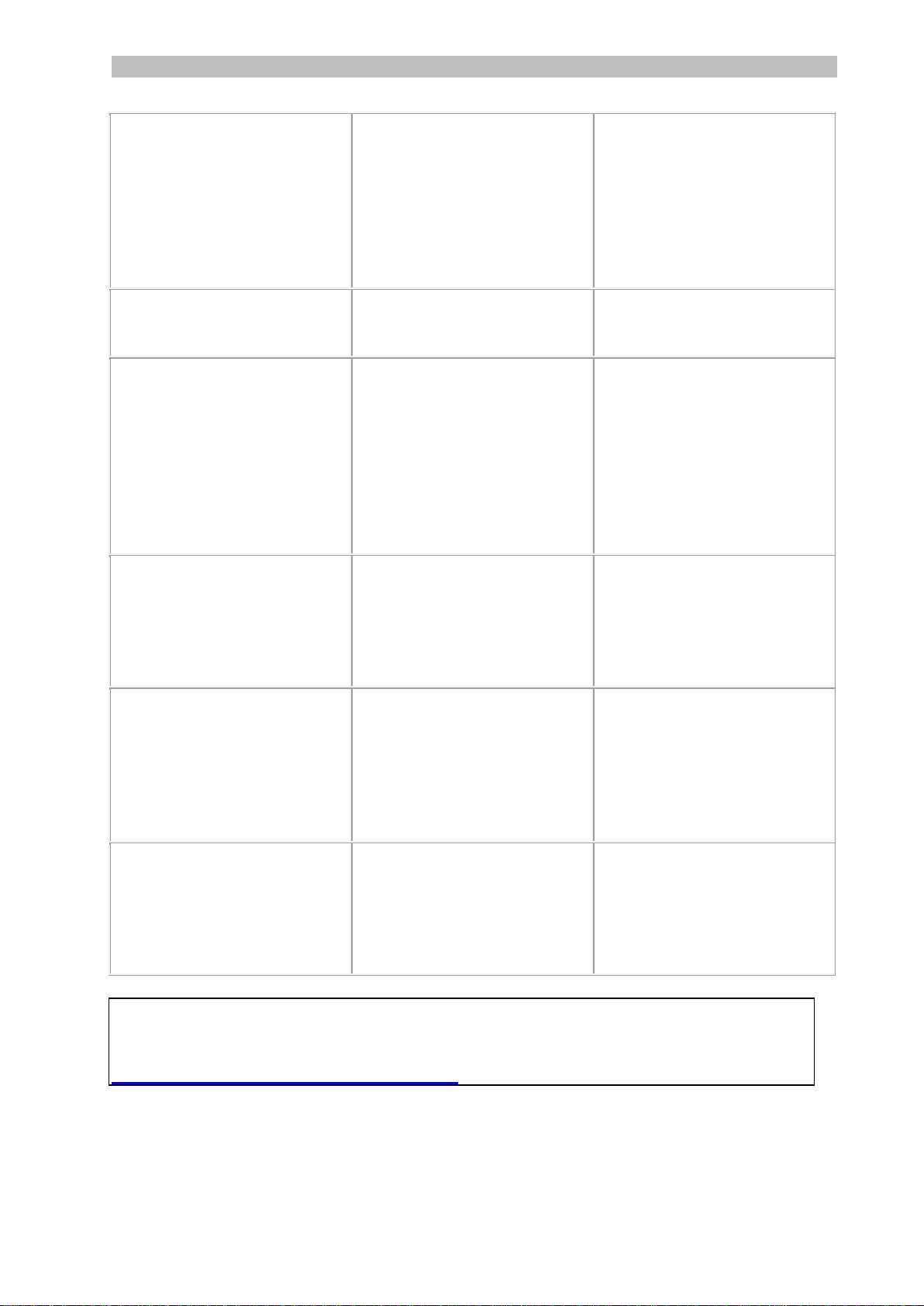
Pусский Pусский
19
аккумулятора NiMh
стандарта AAA.
Или подключите сканер к
компьютеру и
воспользуйтесь IRIScan™
Direct..
Сканер создает размытые
изображения.
Линза сканера загрязнена.
Очистите линзу сухой
тряпкой.
Сканер создает
повернутые изображения.
Сканер не откалиброван
должным образом.
Откалибруйте сканер с
помощью белого листа
бумаги. См. справочные
сведения в разделе
«Вопросы и ответы».
Сообщение ERR. при
сканировании документа.
Вы слишком быстро
проводите сканером по
документу.
Нажмите кнопку Scan,
чтобы отсканировать
документ повторно.
Двигайте устройство
медленно и уверенно.
Индикатор ERR.
Продолжит гореть и
сканер будет
заблокирован.
Сканер был случайно
переведен в режим
калибровки, но калибровка
прошла неудачно.
Откалибруйте сканер
должным образом. См.
дополнительные сведения
в разделе FAQ на нашем
сайте.
IЯ не могу открыть или
просмотреть
отсканированные
материалы, загруженные
из приложения IRIScan
Book™
Отсканированные
изображения загружаются
в виде TAR-файлов.
Распакуйте TAR-файлы с
помощью такого
приложения, как 7zip.
Если у вас возникнут проблемы при использовании IRIScan™ Book Executive
3, ознакомьтесь с документом «Вопросы и ответы» на сайте или обратитесь в
службу технической поддержки по адресу
www.irislink.com/support/iriscanbook3.
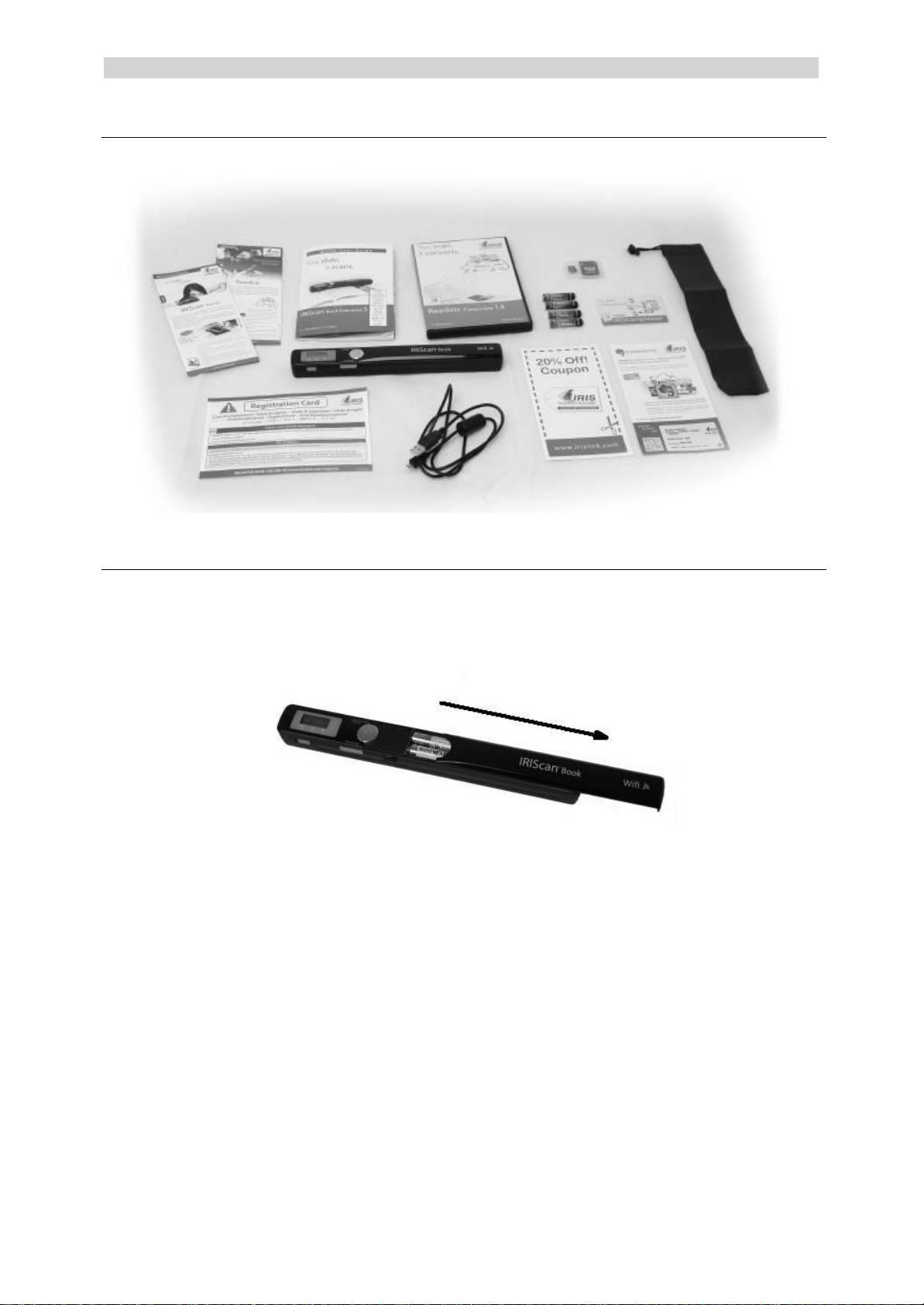
Czech Czech
1. Kontrola obsahu balení
2. Příprava skeneru
Vložení baterií
Otevřete kryt baterie dle obrázku:
Vložte 4 alkalické baterie. Dejte pozor na správnou polaritu. Správná
polarita je zobrazena uvnitř skeneru.
*Doporučuje vždy používání alkalických baterií pro prodloužení výdrže a životnosti

Czech Czech
Vložení microSD karty
1. Vložte jemně microSD kartu do paměťového slotu až do jeho
zapadnutí.
Poznámka: v prostředí Windows PC může být IRIScan™ Book také použiván bez
baterií a microSD karty. Viz. 8. Část.
Zformátování microSD karty
Některé nové microSD karty požadují zformátování před prvním použití. Pro
zformátování pokračujte dle následujících instrukcí.
UPOZORNĚNÍ: formátování microSD karty způsobí vymazání všech uložených
souborů na kartě.
1. Stiskněte tlačítko Scan na 2 sekundy k zapnutí skeneru.
2. Otevřete kryt na baterie.
3. Do otvoru Format vložte ostrý předmět, doporučujeme kancelářskou
sponku.
4. Na displayi se zobrazí 'F'. Stiskněte tlačítko Scan k potvrzení
formátování.
Po dokončení formátování se zobrazí na displayi počet skenů – 0.
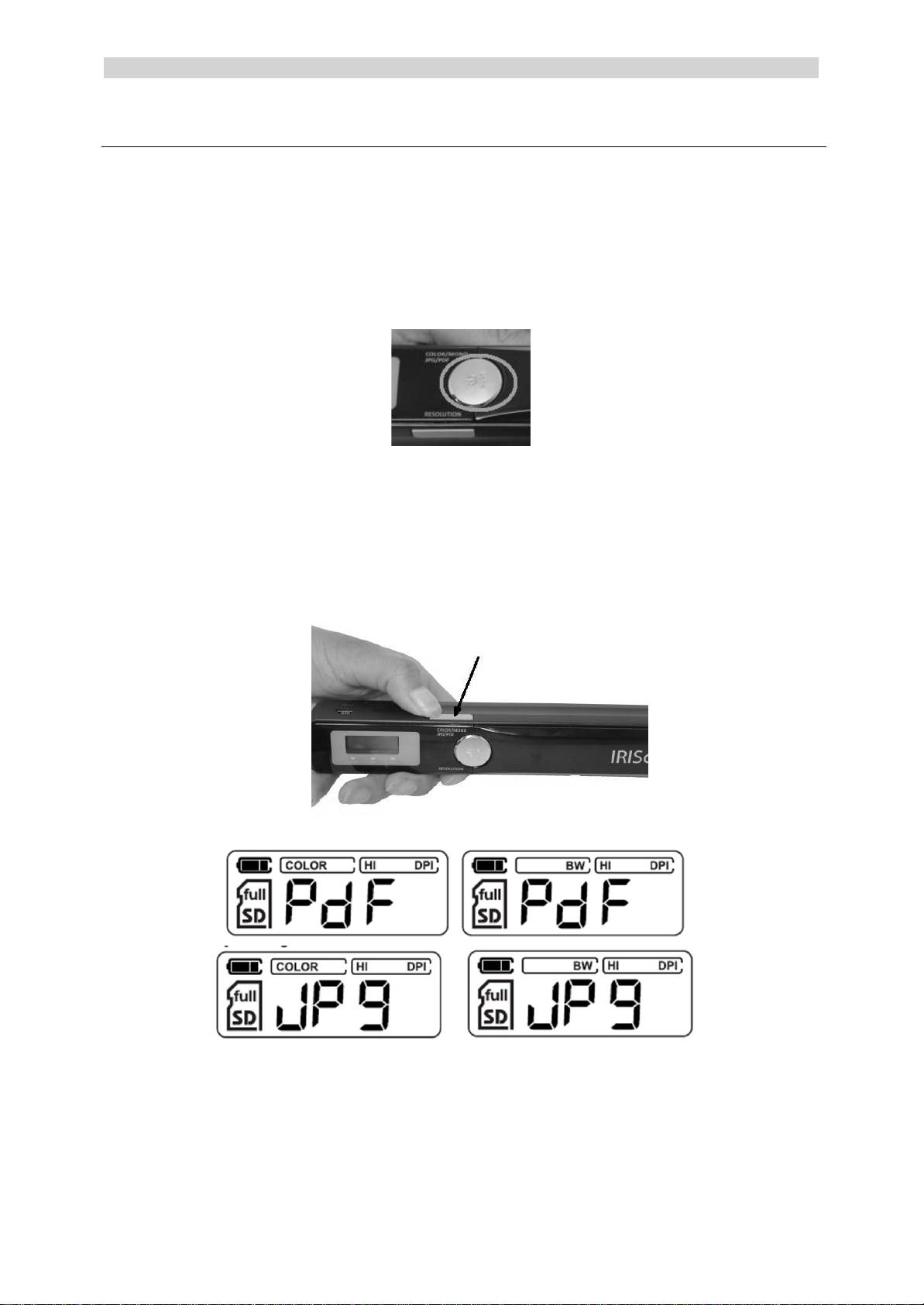
Czech Czech
3. Nastavení vlastností skenování
Poznámka: před přístupem do nastavení si ověřte, zda je vložena MicroSD
karta.
Nastavení skeneru
Přístup do nastavení skeneru:
1. Stikněte tlačítko Scan na 2 sekundy pro zapnutí skeneru. Display se
rozsvítí.
2. Stiskněte opakovaně tlačítko Color/mono JPG/PDF k výběru
požadovaného formátu a barevného modu:
PDF + Color (pdf soubor + barevný sken)
PDF + BW (pdf soubor + černobílý sken)
JPG + Color (jpg soubor + barevný sken)
JPG + BW (jpg soubor + černobílý sken)
Vybrané nastavení se zobrazí na displayi.
3. Stiskněte tlačítko Resolution k výběru rozlišení:
Lo = 300 dpi (nízké)
Mi = 600 dpi (střední)
Hi = 900 dpi (vysoké)
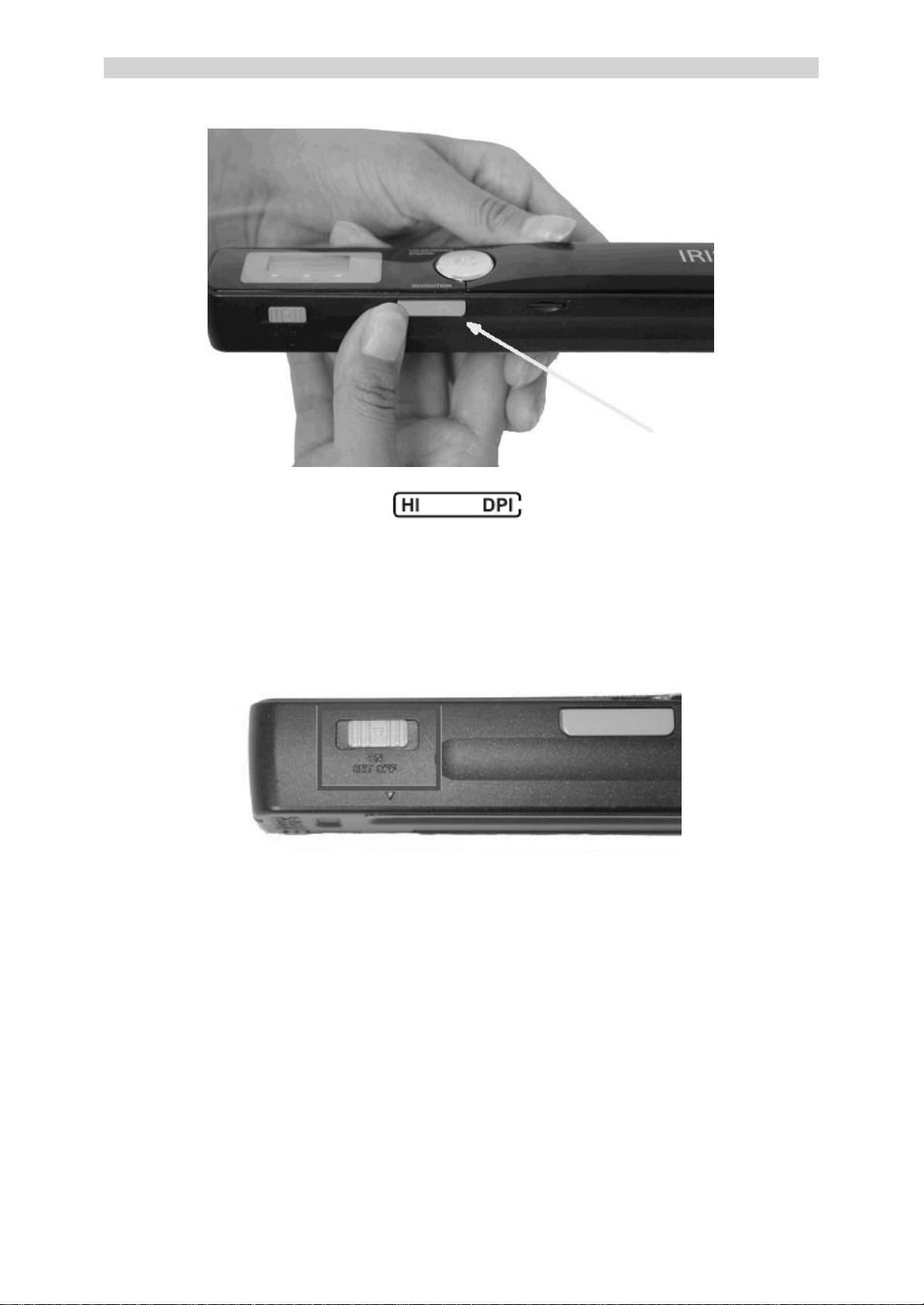
Czech Czech
Vybrané rozlišení se zobrazí pravém horním rohu displaye.
Nastevení WiFi
IRIScan™ Book Executive 3 podporuje přenos dokumentů pomocí WiFi. K tomuto
přenosu potřebujete aktivovat WiFi funkci.
Přepněte tlačítko WiFi na střední pozici k aktivaci WiFi funkce. WiFi kontrolka
se rozsvítí.
Přepněte tlačítko WiFi doprava k deaktivaci WiFi funkce. Toto je
vyžadováno při přímém používání.
Přepněte tlačítko WiFi doleva ke změně WiFi hesla.
WiFi kontrolka začne
blikat.

Czech Czech
4. Skenování dokumentu
Upozornění:
Skener IRIScan™ Book Executive 3 je navržený ke skenování jednotlivých stránek. Nevytváří
vícestránkové soubory PDF.
Pro každou stránku, kterou skenujete, proveďte níže uvedené kroky 2 až 5.
1. Stiskněte tlačítko Scan na 2 sekundy pro zapnutí skeneru.
2. Umístěte skener na horní část stránky, kterou chcete skenovat.
3. Stiskněte jednou krátce tlačítko Scan. Kontrolka Scan se rozsvítí.
4. Přejíždějte pomalu a pevně po stránce .
Tip: držte dokument druhou rukou při skenování.
5. Když dorazíte na dolní okraj stránky, ukončete skenování dalším stisknutím
tlačítka Scan.
Poznámka: v případě chyby při skenování se rozsvítí kontrolka ERR.
Tip:
V případě, že potřebujete vytvořit vícestránkový soubor PDF:
Naskenujte stránky po jedné.
Přeneste naskenované obrazy nebo jednostránkové soubory PDF do počítače.
Vygenerujte vícestránkové soubory PDF pomocí aplikace Readiris.
Tip ke skenování:
Pokud skenujete malé a tlusté knihy může se stát, že se špatně naskenuje text
blízko vazby. Tento problém můžete vyřešit skenováním horizontálně a
otočením skenu v PC.

