I.R.I.S. IRISCan Book Executive – page 14
Manual for I.R.I.S. IRISCan Book Executive
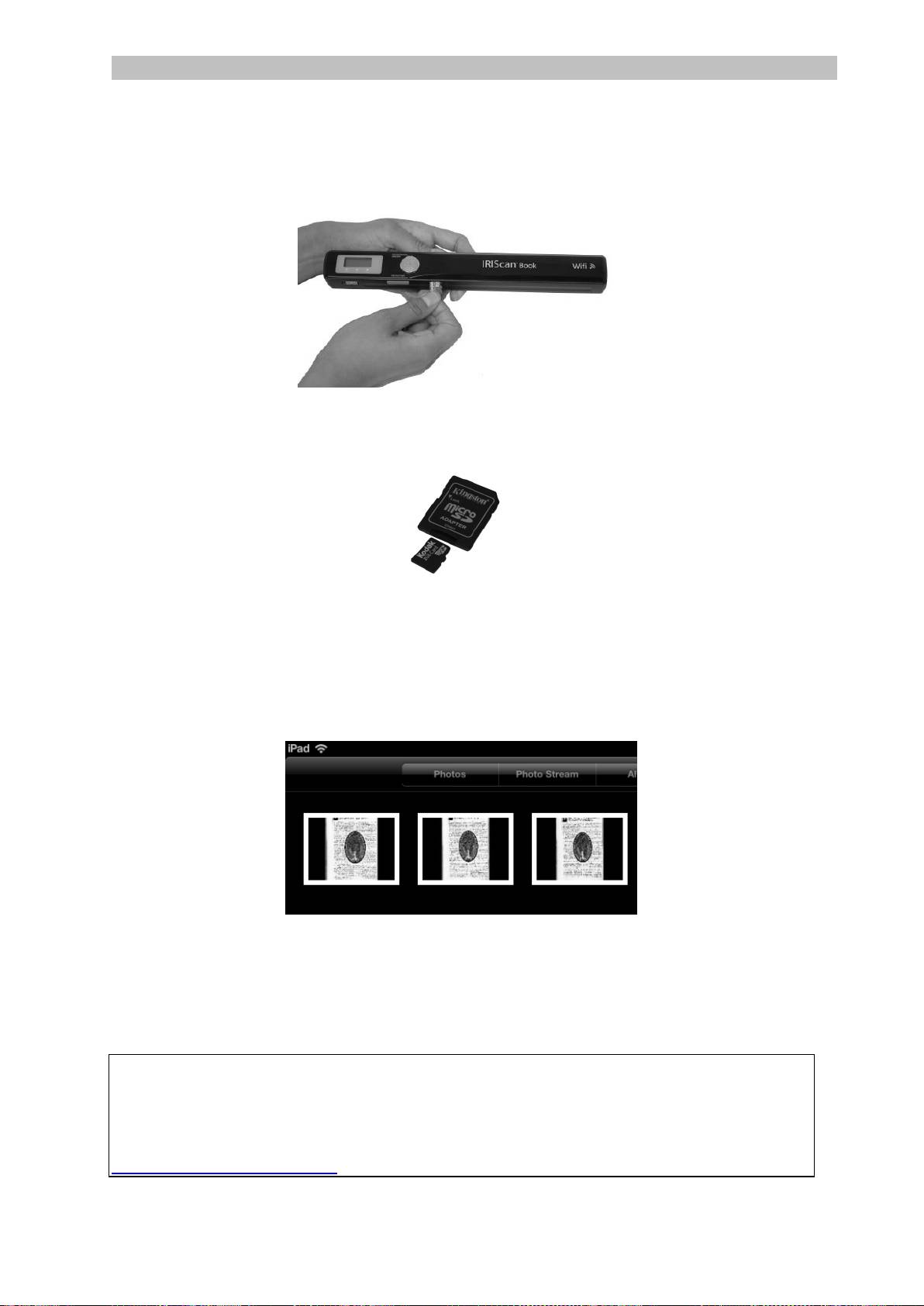
Simplified Chinese Simplified Chinese
使用 micro SD 卡适配器 (Windows、Mac 和平板电脑)
1. 按 microSD 卡来弹出。然后将之从卡槽拔出。
2. 将它插入到随附的 microSD 卡适配器。
3. 将适配器插入到计算机的 SD 卡槽,或者插入到 Camera Connection kit
(不包含) 以连接到平板电脑。
4. 包含扫描文件的记忆卡将会在计算机/平板电脑上显示。
iOS 下的图像示例
5. 打开记忆卡,将文档移动到计算机/平板电脑。文档位于可移动磁盘上的
DCIM\100MEDIA 文件夹。
一旦将文档传送到 PC 或 Mac,即可用 Readiris™ 处理或用 IRISCompressor™
进行压缩。
有关如何使用 Readiris™ 和 IRISCompressor™
来处理文档,请查阅安装碟上相应的快速入门用户指南,以及
www.irislink.com/support 上的完整用户指南.
10

Simplified Chinese Simplified Chinese
6. 通过 WiFi 传送文档到计算机/平板电脑
1. 按下 Scan 按钮 2 秒钟,开启扫描仪电源。
2. 将 WiFi 按钮切换到中间位置。WiFi 的 LED 灯亮起表示 WiFi 功能已打开。
3. 打开计算机的 WiFi 连接,密码是 IRIScanBook-f2XXX 网络。
4. 首次操作时,系统会提示您输入密码。密碼是 12345678。
请注意,不建议更改此密码。
5. 建立连接。
注意:连接到 IRIScan™ Book 网络时,并未连接到 Internet。
6. 打开网络浏览器并输入: 10.10.1.1 或 iriscan.book。
您将在一个安全的文件服务器上访问卡上的内容。
提示:您还可在平板电脑上下载文档,并在 IRIScan™ 应用中编辑。
11
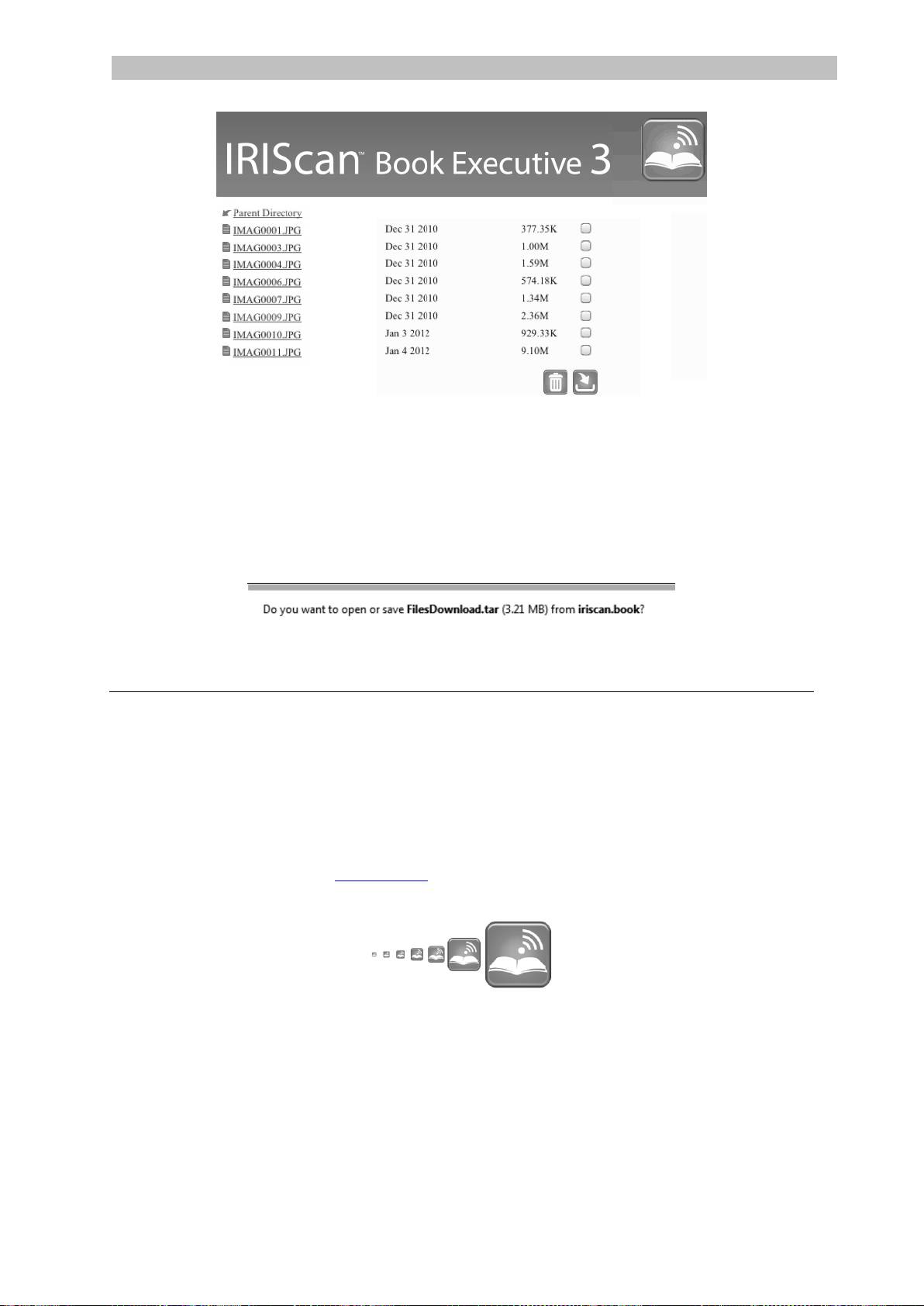
Simplified Chinese Simplified Chinese
7. 现在,下载所需的文件。
点击一个文件以查看其图像。右键单击并选择“保存图片另”。
该文件将另存为 JPG 图像。
或者选择多个文件并点击下载图标。
注:在 Windows PC 上,文件以 .tar 格式保存。需用文件存档器(如
7-zip)进行解压。
TM
7. 下载文档并在 IRIScan
Book 应用中进行编辑
1. 根据您的平板类型,可在 Mac App Store 或 Google Play 中下载该应用。
2. 打开 IRIScan™ Book 应用。
注意:确保已打开平板电脑的 WiFi 连接,并已连接到 IRIScan™ Book
网络。(见第 6 部分的说明。)
3. 点击界面左上角的连接图标。
屏幕上显示Synchronizing(正在同步),并显示扫描的文件。
12
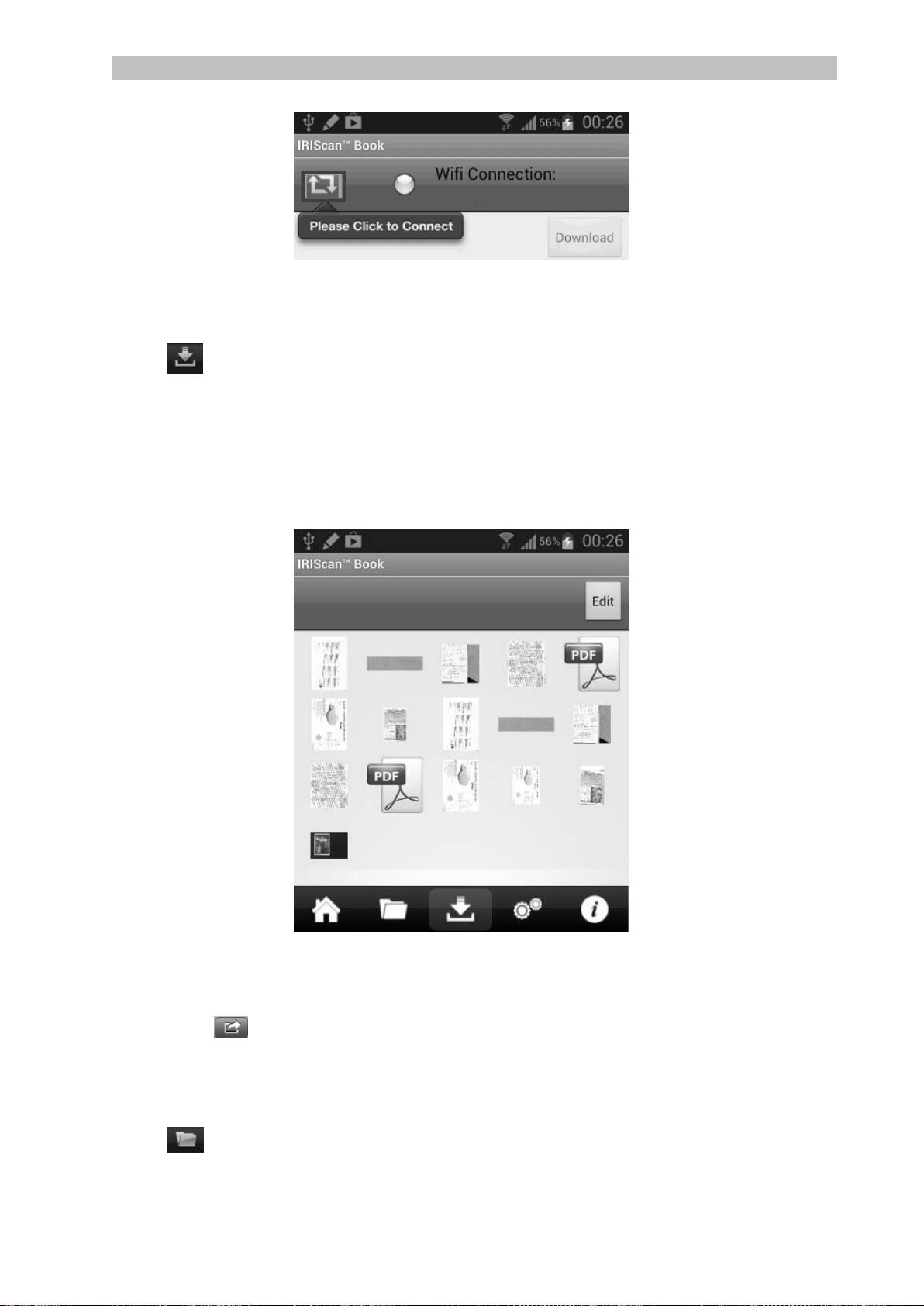
Simplified Chinese Simplified Chinese
4. 选择要下载的文档,并点击Download(下载)。
文件下载到下载栏。
5. 轻按一个文档,在Editor(编辑器)中打开。
您可在这里对文档进行旋转、裁剪及添加备注等。
6. 完成编辑后,您可在该应用中保存文档、将它们发送到其它应用或通过邮件发
送。
13
要在此应用中保存文档:
轻按 然后轻按Save(保存)。
选择保存文档的位置,然后轻按Save(保存)。
文档将被保存在文件夹栏.
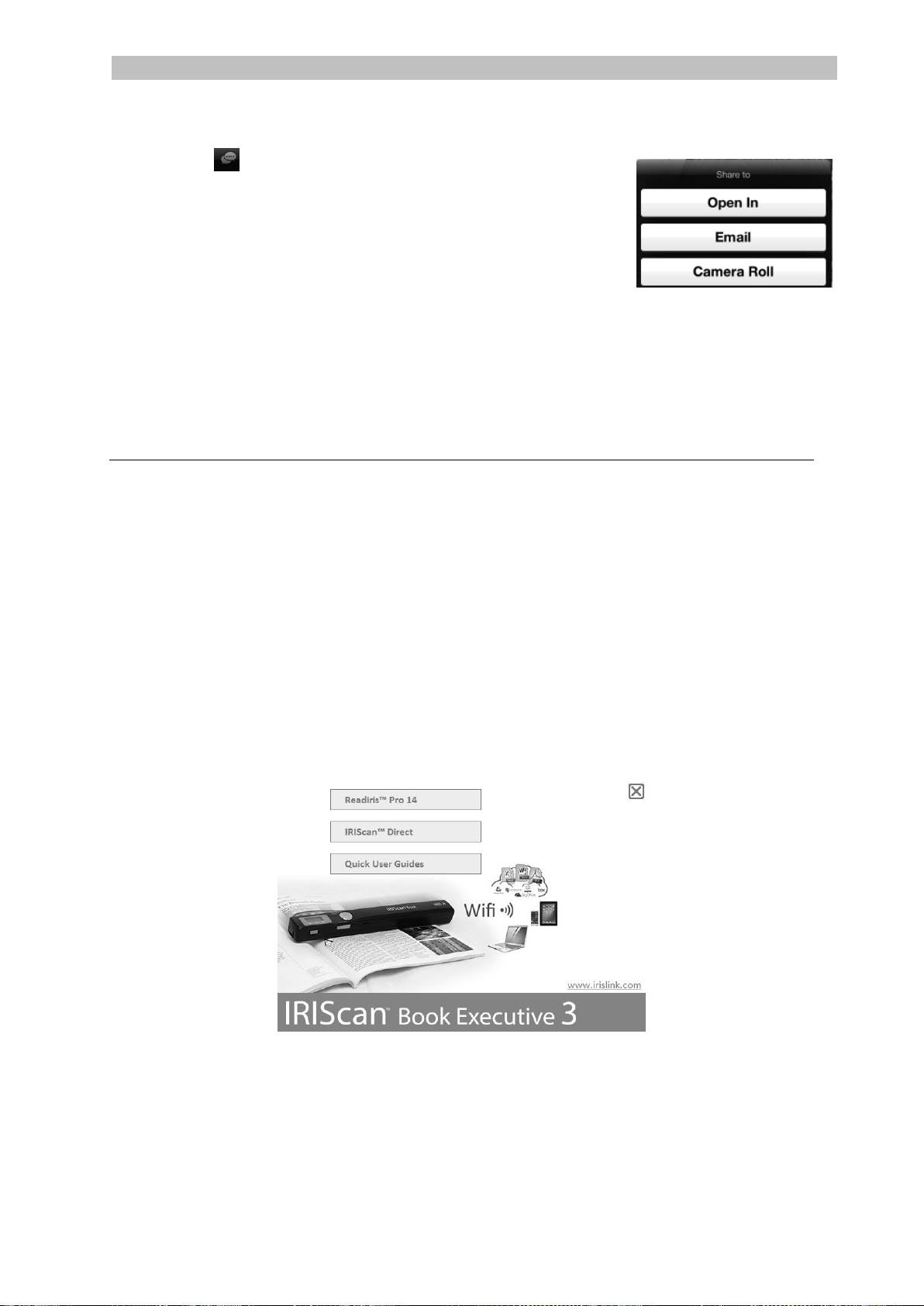
Simplified Chinese Simplified Chinese
14
要发送到其它应用:
轻按 图标。
选择 Open In(打开在) 以选择其它应用,比如
Readiris™ for
iPad,通过邮件发送则选择Email(邮件),或者选择
Camera Roll(相机胶卷)进行添加。
8. 使用 IRIScan™ Direct (仅 Windows 版本)
扫描图像
使用 IRIScan™ Direct,可以无需电池或 microSD 卡而使用 IRIScan™
Book。只需使用随附的 USB 线缆将它连接到 Windows
PC。扫描结果以图像格式存储在剪贴板上。
安装 IRIScan™ Direct
1. 将 安装 光盘插入计算机的 CD-ROM 驱动器。
将自动显示安装菜单。(如不显示菜单,请从光盘运行 setup.exe。)
2. 单击 IRIScan™ Direct 并遵循屏幕上的指示。
3. 单击结束完成安装。

Simplified Chinese Simplified Chinese
使用 IRIScan™ Direct
1. 使用随附的 USB 线缆将 IRIScan™ Book 连接到 Windows PC。
2. 按下 Scan 按钮 2 秒钟,开启扫描仪电源。
请确保下面的图标显示在显示屏上:
3. 从 Windows 开始菜单运行 IRIScan™ Direct。
4. 单击“设置”图标进行 IRIScan™ Direct 设置。
选择 IRIScan™ Direct 的显示语言。
注:此设置仅影响到 IRIScan™ Direct
的显示方式。它与扫描语言或文档语言无关。
在扫描选项卡上,选择扫描颜色(黑白或彩色)和扫描方向(水平或垂
直)。
15

Simplified Chinese Simplified Chinese
然后单击保存以保存设置。
5. 打开一个用于粘贴图像的应用程序(Word、画图等),然后从应用程序中单击
鼠标光标。
6. 按一次 Scan 按钮。“Scan” LED 灯亮起。
7. 现在,在文档上滚动扫描仪进行扫描。
8. 再按一次 Scan 按钮停止扫描。
扫描的图像即被粘贴在应用程序里。
16
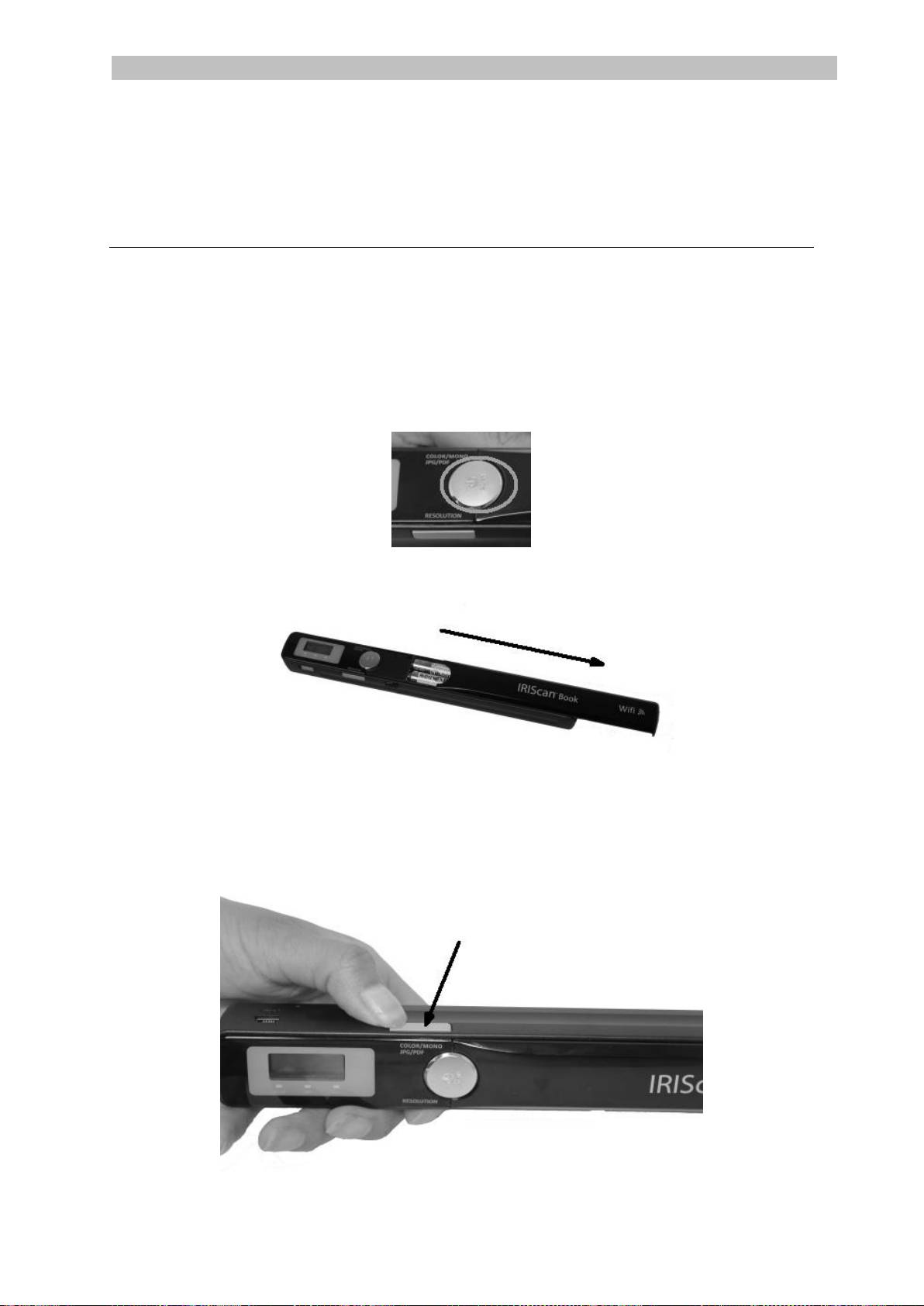
Simplified Chinese Simplified Chinese
注意:连接到 Windows PC 时,IRIScan™ Book 使用分辨率为 300
dpi。图像将不存储在 microSD 卡上。
9. 提示
添加日期和时间信息到扫描文件
IRIScan™ Book 3
扫描仪可以添加日期和时间信息到扫描的图像。这样您可知道扫描的准确时间。
1. 按下 Scan 按钮 2 秒钟,开启扫描仪电源。
2. 打开电池舱。
3. 将一个尖锐物体(比如回形针)插入到 Time Set 按钮。
4. 按下 Color/Mono 或 Resolution 按钮来更改年份。然后按 Scan 确认。
17
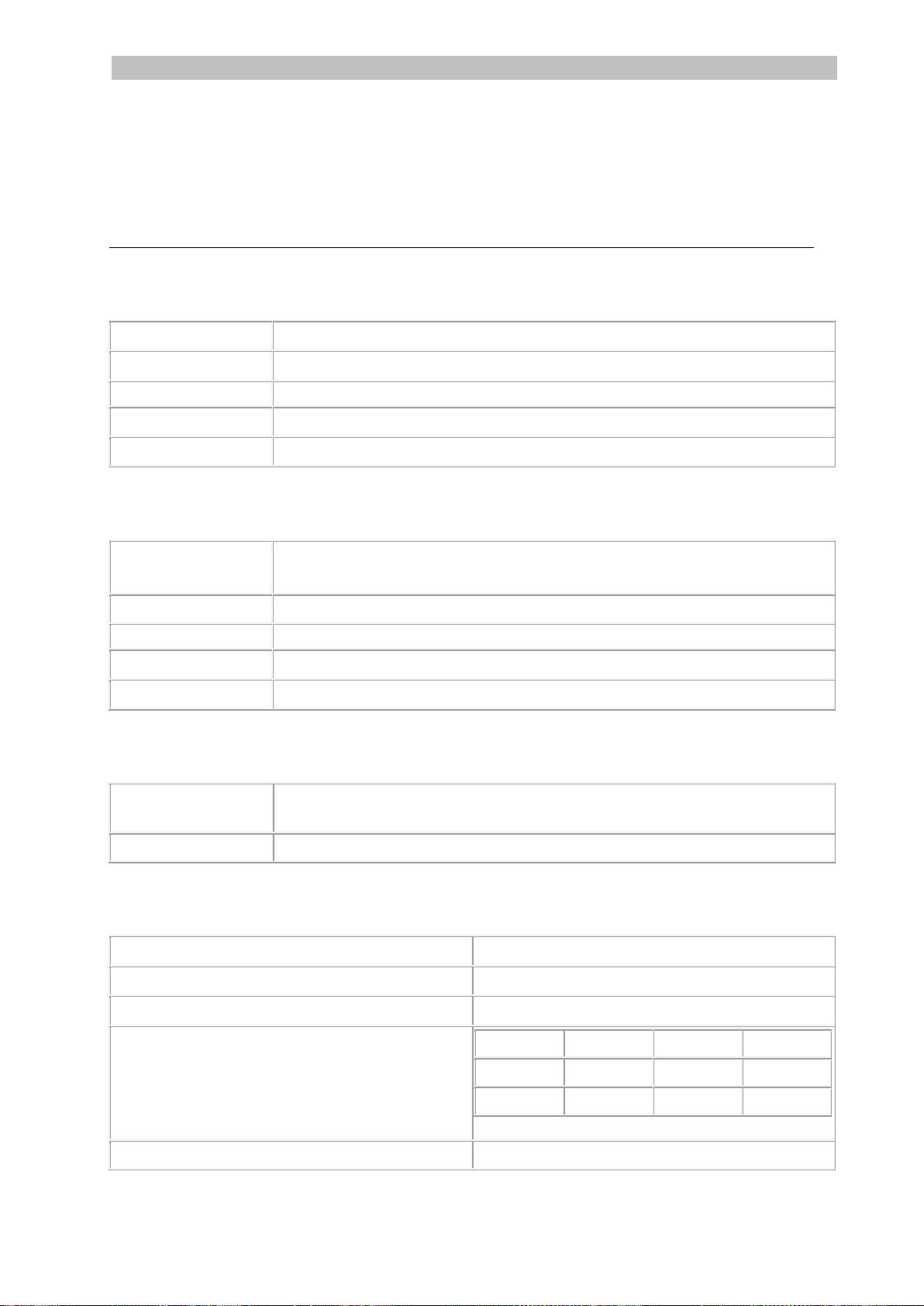
Simplified Chinese Simplified Chinese
5. 重复步骤 4 来调整月、日、小时和分钟。
6. 完成后,再次将尖锐物体(比如回形针)插入到 Time Set 按钮予以确认。
10. 技术信息
Windows PC 的最低系统要求
18
操作系统
Windows 8、Windows 7、Windows Vista 和(无需安装驱动程序)
CPU
Pentium® IV 或同等性能处理器
RAM
1 GB
硬盘空间
300 MB
硬件
CD-ROM 驱动器,1 个空闲 USB 端口
Mac OS 的最低系统要求
操作系统
Mac OS X Leopard、Snow Leopard、Lion 和 Mountain Lion
(不安装驱动程序)
CPU
Intel 处理器
RAM
1 GB
硬盘空间
300 MB
硬件
CD-ROM 驱动器,1 个空闲 USB 端口
iOS 和 Android OS 的最低系统要求
操作系统
iOS 5.1 或更高版本,Android OS 4.0 或更高版本
硬件
Camera connection kit
扫描仪规格
图像传感器
A4 彩色接触式图像传感器
分辨率
300 dpi (默认)、600 dpi、900 dpi
最大扫描速度
+- 4 秒:A4 300 dpi 彩色
容量(基于 2GB microSD 卡*)
*扫描页面可能根据内容复杂性而有所差异
300 dpi
600 dpi
900 dpi
彩色
1600
600
190
黑白
2000
800
190
扫描宽度
217mm
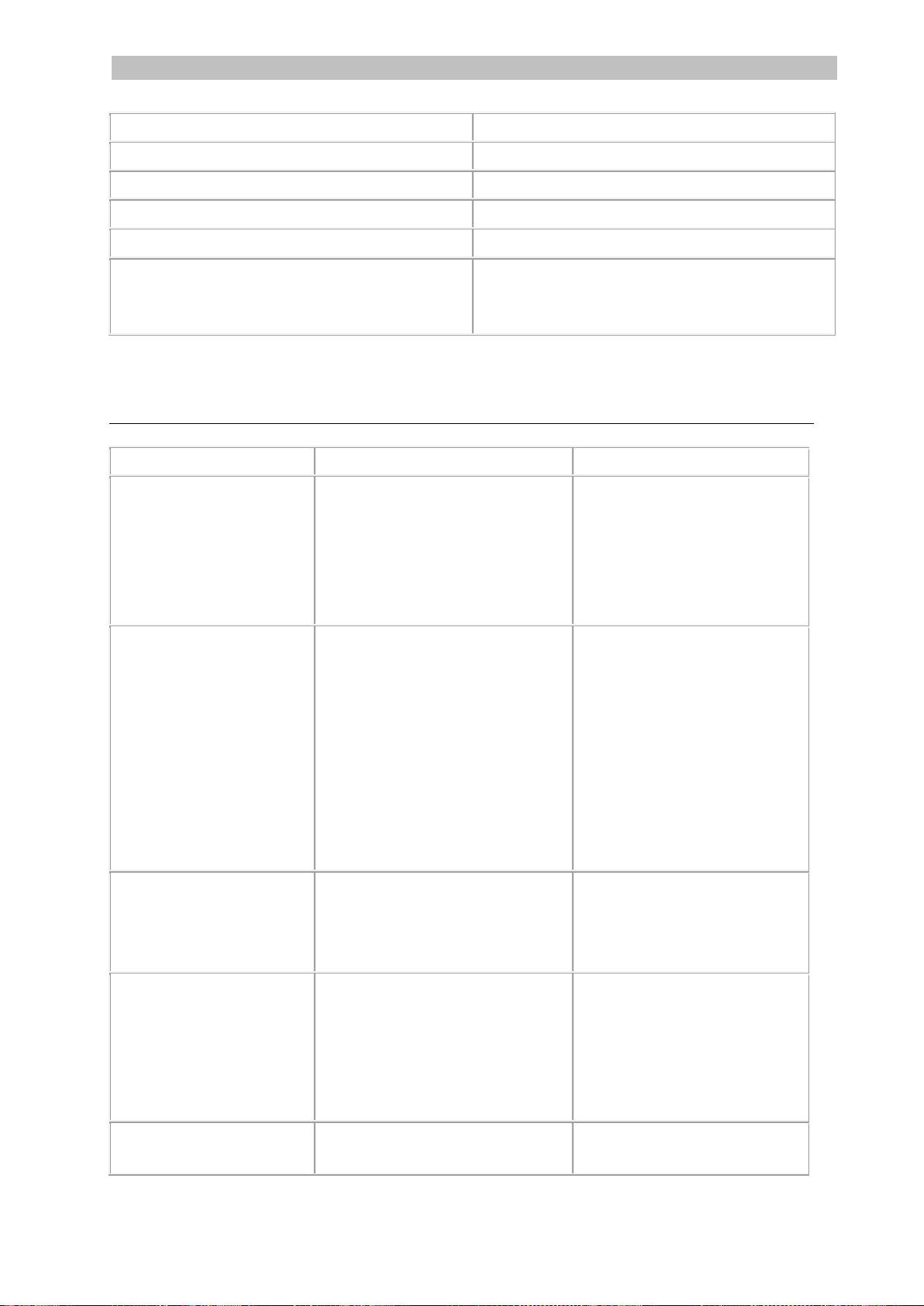
Simplified Chinese Simplified Chinese
19
扫描长度
1200mm
文件格式
JPG / PDF
显示面板
扫描状态显示
USB 端口
USB 2.0 高速端口
外部记忆卡
MicroSD 卡 (TF 卡),最大 32GB
支持的电池
4 节 AAA 碱性电池
或 USB 供电
11. 故障排除信息
问题
原因
解决方法
扫描仪无法开机
电池电量低。
电池装入得不正确。
没有装入电池。
更换电池。
正确装入电池。
连接扫描仪到 PC。
扫描完成后,无法保存
图片。
卡槽内没有 microSD 卡。
microSD 卡已满。
microSD 卡没有正确格式化。
插入 microSD 卡。
将 microSD
卡上的图像移动到计算机,
以获得卡上的存储空间。
正确格式化卡片。
扫描仪连接到计算机后
,计算机无法识别扫描
仪。
连接失败。
确保 USB
线缆两端都牢固连接。
必要时重新启动计算机。
电池寿命很短。
使用的电池类型错误。
将电池更换为 4 节新的
AAA 碱性电池。
或者连接扫描仪到您的计算
机并使用 IRIScan™
Direct。
扫描仪扫描图像模糊。
扫描仪镜片可能脏污。
使用软干布清洁镜片。

Simplified Chinese Simplified Chinese
20
扫描仪扫描图像变形。
扫描仪没有正确校正。
使用一张白纸进行扫描仪校
正。请参阅网站 FAQ
获得帮助。
扫描文档时 ERR.
灯点亮。
扫描仪在文档上的滑动速度过
快。
按下 Scan
按钮重新扫描文档,要缓慢
匀速。
ERR.
灯保持点亮并且扫描仪
被阻止。
扫描仪被不小心设为校准模式
,但校准不成功。
正确校准扫描仪。请参阅网
站 FAQ 获得帮助。
无法打开或查看从
IRIScanTM Book
应用下载的扫描文件。
扫描文件下载为 .tar 文件。
使用 7-zip
等应用程序来解压 .tar
文件。
如在使用 IRIScan™ Book Executive 3
时遇到问题,请咨询网站上的常见问题回答,或联系技术支持:
www.irislink.com/support/iriscanbook3。
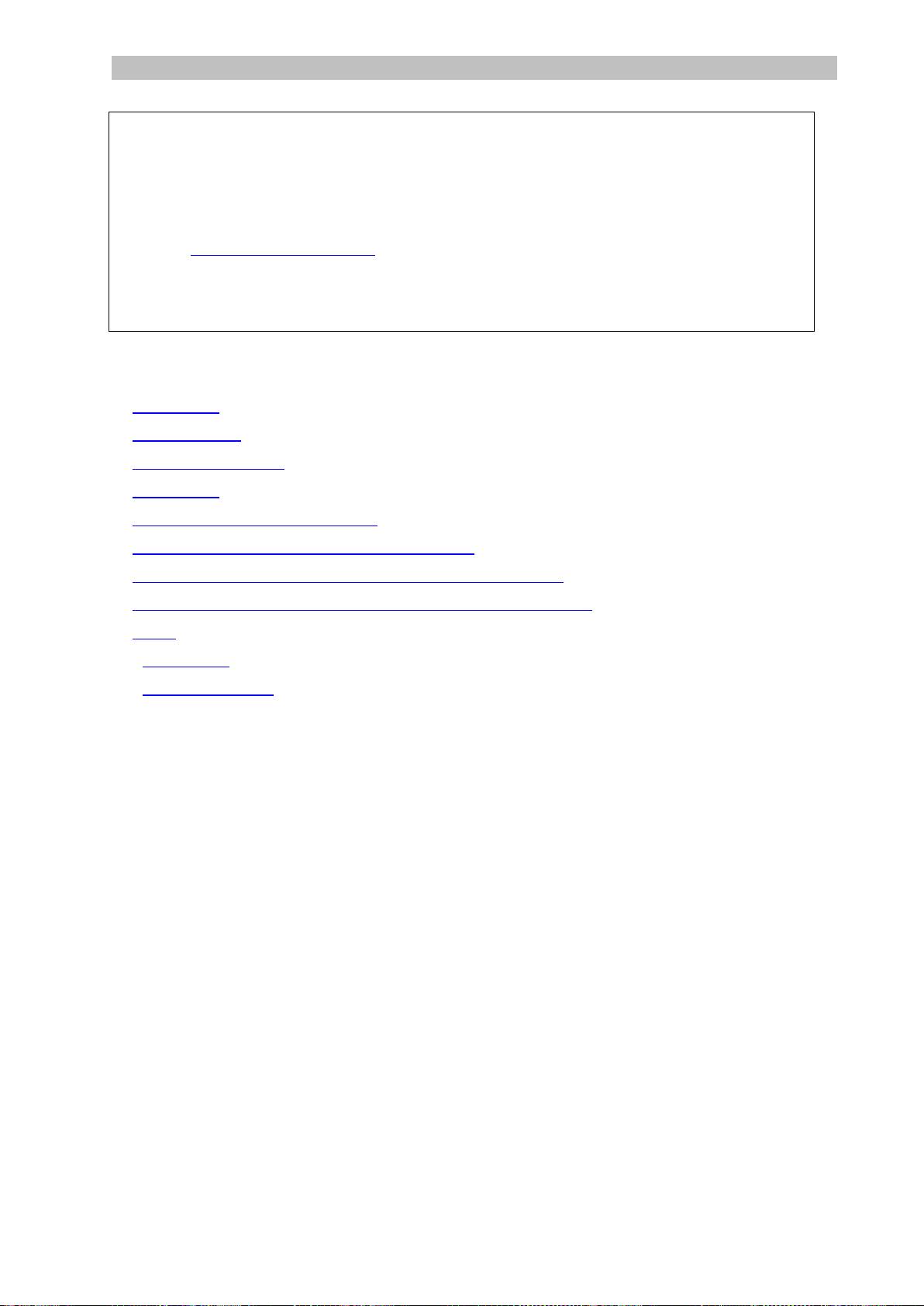
Trad. Chinese Trad. Chinese
本快速入門使用者指南旨在幫助您開始使用 IRIScan™ Book Executive 3 掃描器。
本掃描器隨附如下應用軟體:Readiris™ Pro 14、IRIScan™ Direct 及
IRISCompressor™。可在 IRIScan™ Book CD-ROM
上找到相應的快速入門使用者指南。有關其所有功能的詳細資訊,請參閱最新的使用
者指南: www.irislink.com/support。
本指南中的說明基於 Windows 7、Mac OS Lion 和 iOS 6 作業系統。
操作掃描器及其軟體之前,請先閱讀本指南。 所有資訊可能變更,恕不另行通知。
目錄
1. 檢查附件
2. 準備掃描器
3. 選擇掃描器設定
4. 掃描文件
5. 傳送文件到電腦/平板電腦
6. 透過 WiFi 傳送文件到電腦/平板電腦
7. 下載文件並在 IRIScan™ Book 應用中進行編輯
8. 使用 IRIScan™ Direct (僅 Windows 版本) 進行掃描
9. 提示
10. 技術資訊
11. 故障排除資訊
1
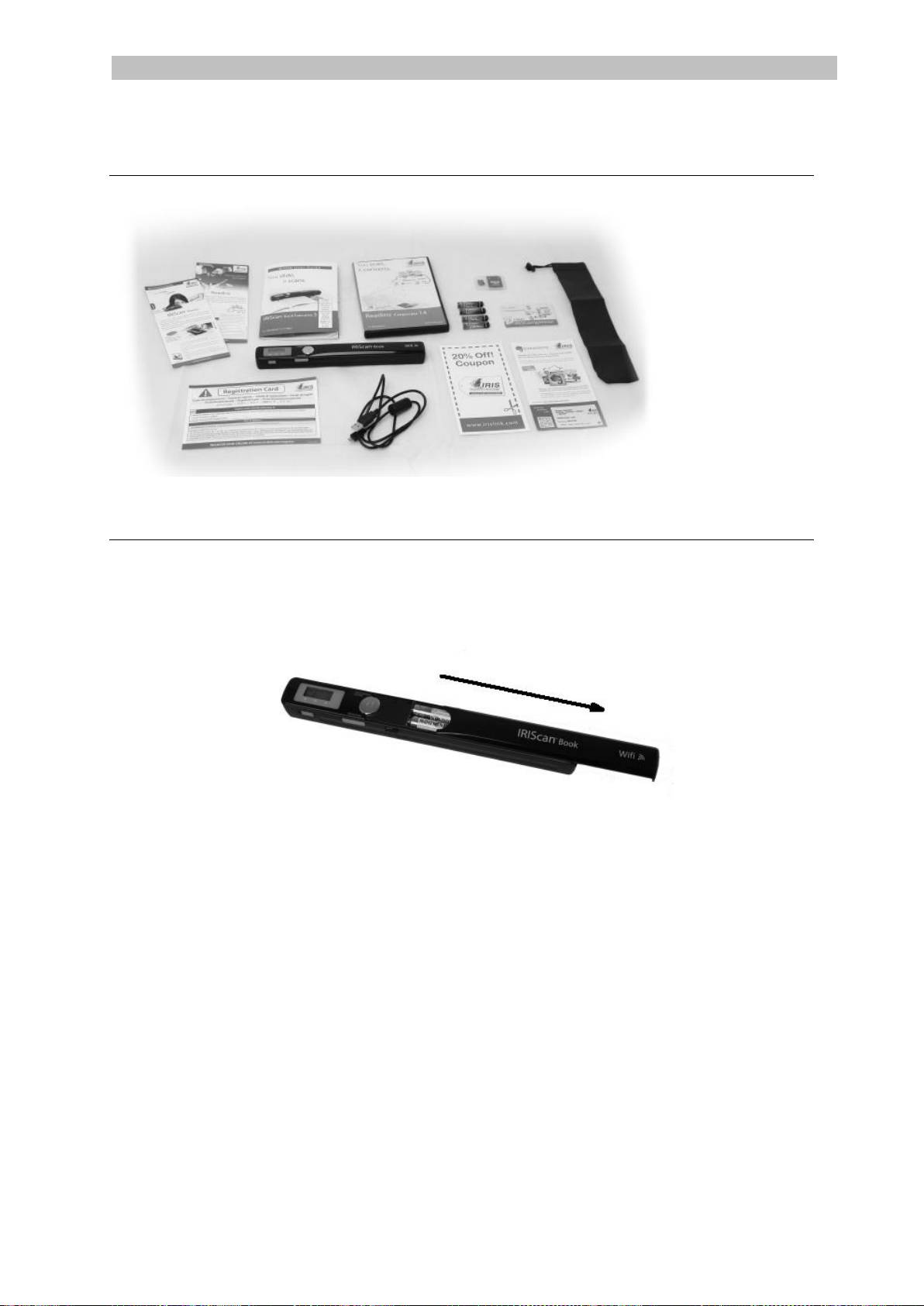
Trad. Chinese Trad. Chinese
1. 檢查附件
2. 準備掃描器
裝入隨附的電池
1. 開啟電池艙,如圖所示。
2. 裝入 4 節 AAA 鹼性電池,注意正負極方向。
掃描器裡面有正負極方向標示。
*由於鎳氫電池每節工作電壓是 1.2 V,要低於一般的 1.5 V。我們推薦使用工作時間更長的鹼性電池。
3
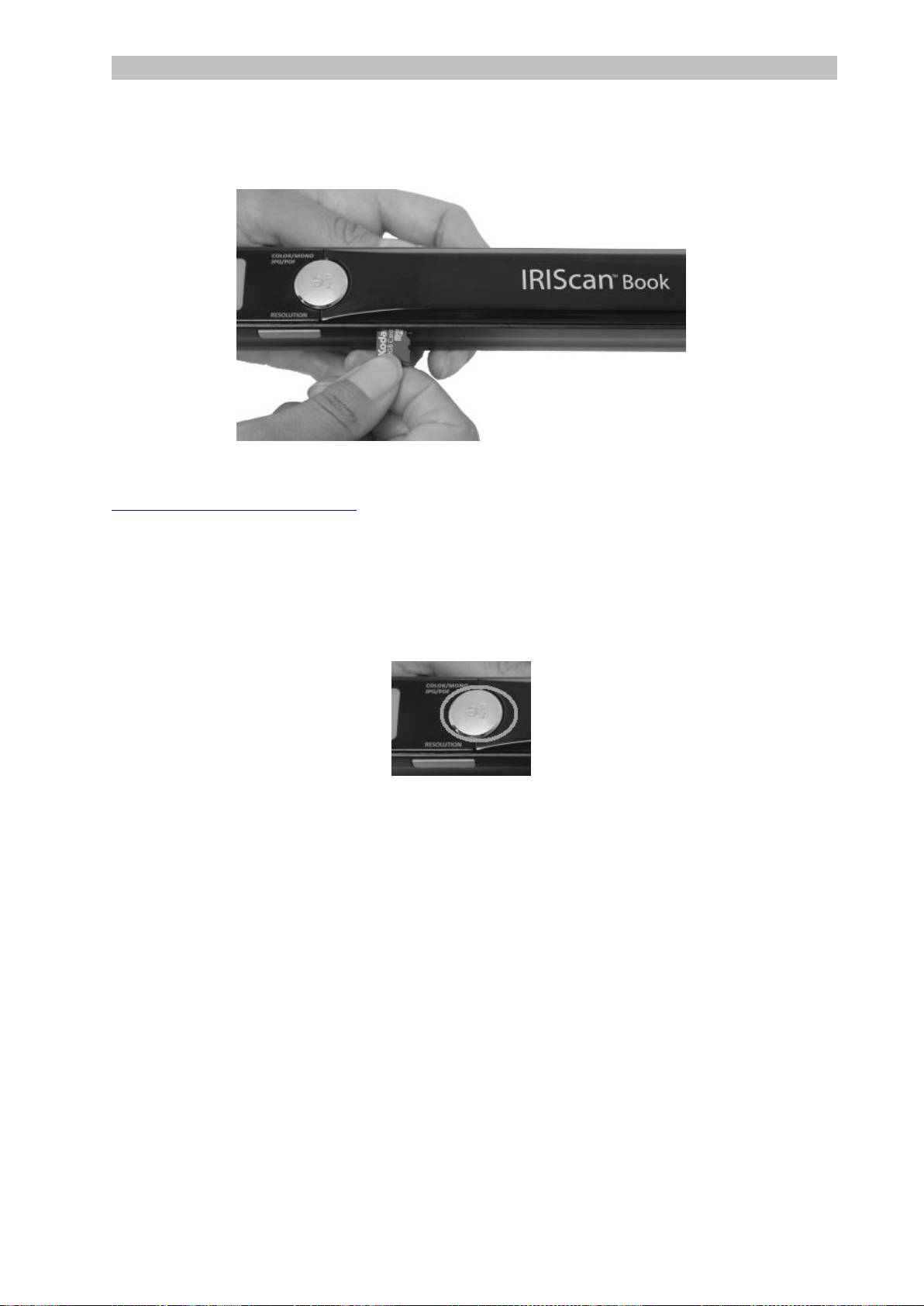
Trad. Chinese Trad. Chinese
插入隨附的 microSD™ 卡
1. 將 microSD 卡輕輕插入卡槽,直至就位。
注意:Windows PC 上,還可無需電池或 microSD 卡而使用 IRIScan™ Book。 參見 8.
使用 IRIScan™ Direct 進行掃描。
格式化 microSD 卡
某些新 microSD 卡在首次使用前必需格式化。 要格式化卡片,請遵循下面的指示。
注意:格式化 microSD 卡會清除卡上的所有檔案。
1. 按下 Scan 按鈕 2 秒鐘,開啟掃描器電源。
2. 開啟電池艙。
3. 將一個尖銳物體(比如回形針)插入到 Format 按鈕。
4. 顯示屏上顯示 'F'。按一下 Scan 按鈕,確認格式化。
格式化完成後,掃描數顯示為 0。
4
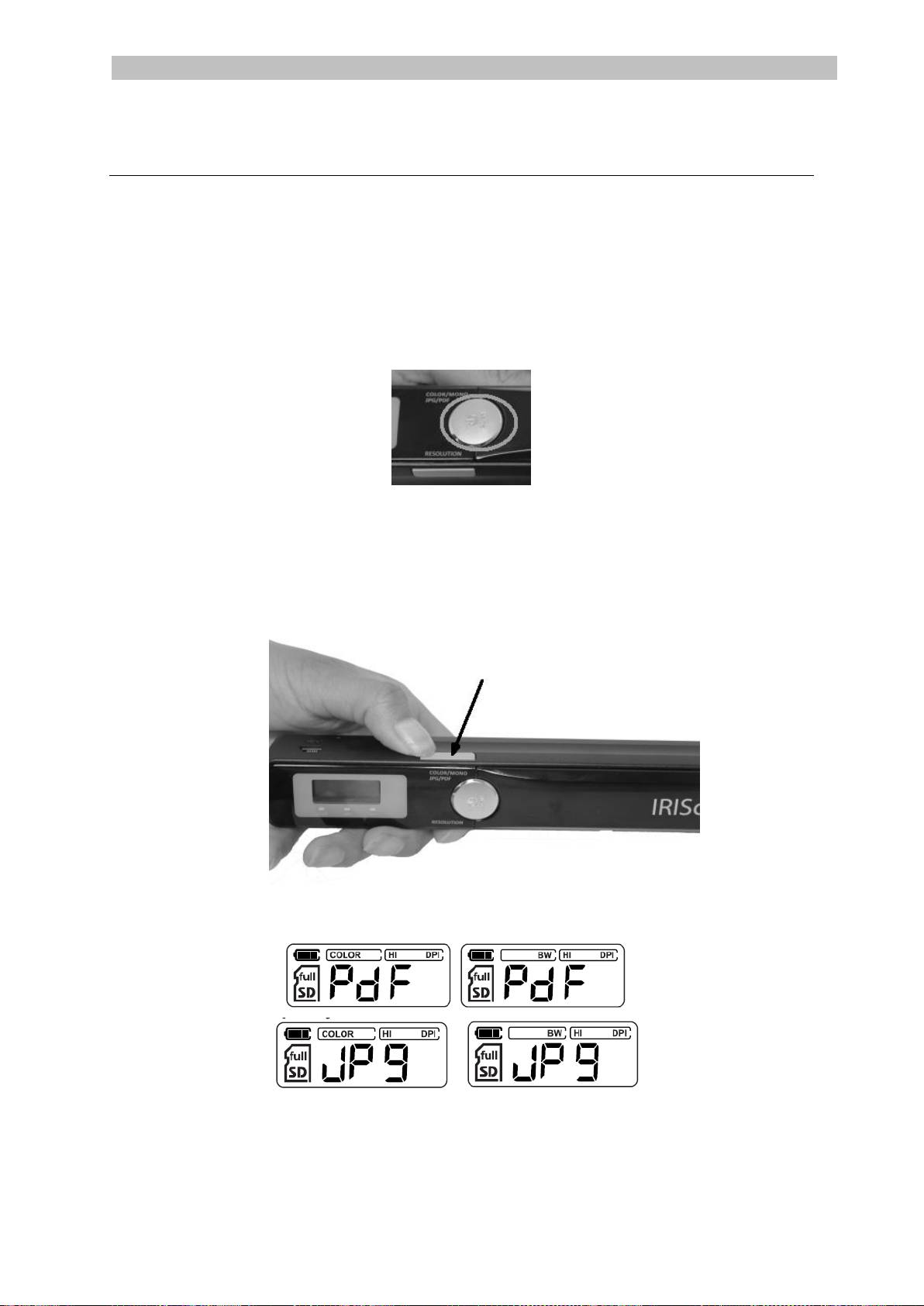
Trad. Chinese Trad. Chinese
3. 選擇掃描器設定
註:在存取掃描器設定之前,請確保已將隨附的 microSD 卡插入卡槽。
掃描器設定
要存取掃描器設定:
1. 按下 Scan 按鈕 2 秒鐘,開啟掃描器電源。顯示屏亮起。
2. 重複按 Color/Mono JPG/PDF 按鈕以選擇所需的輸出格式和彩色模式:
PDF + Color
JPG + BW
PDF + Color
PDF + BW
所選的設定將顯示在顯示屏上。
3. 按下 Resolution 按鈕選擇解析度:
Lo = 300 dpi
Mi = 600 dpi
5
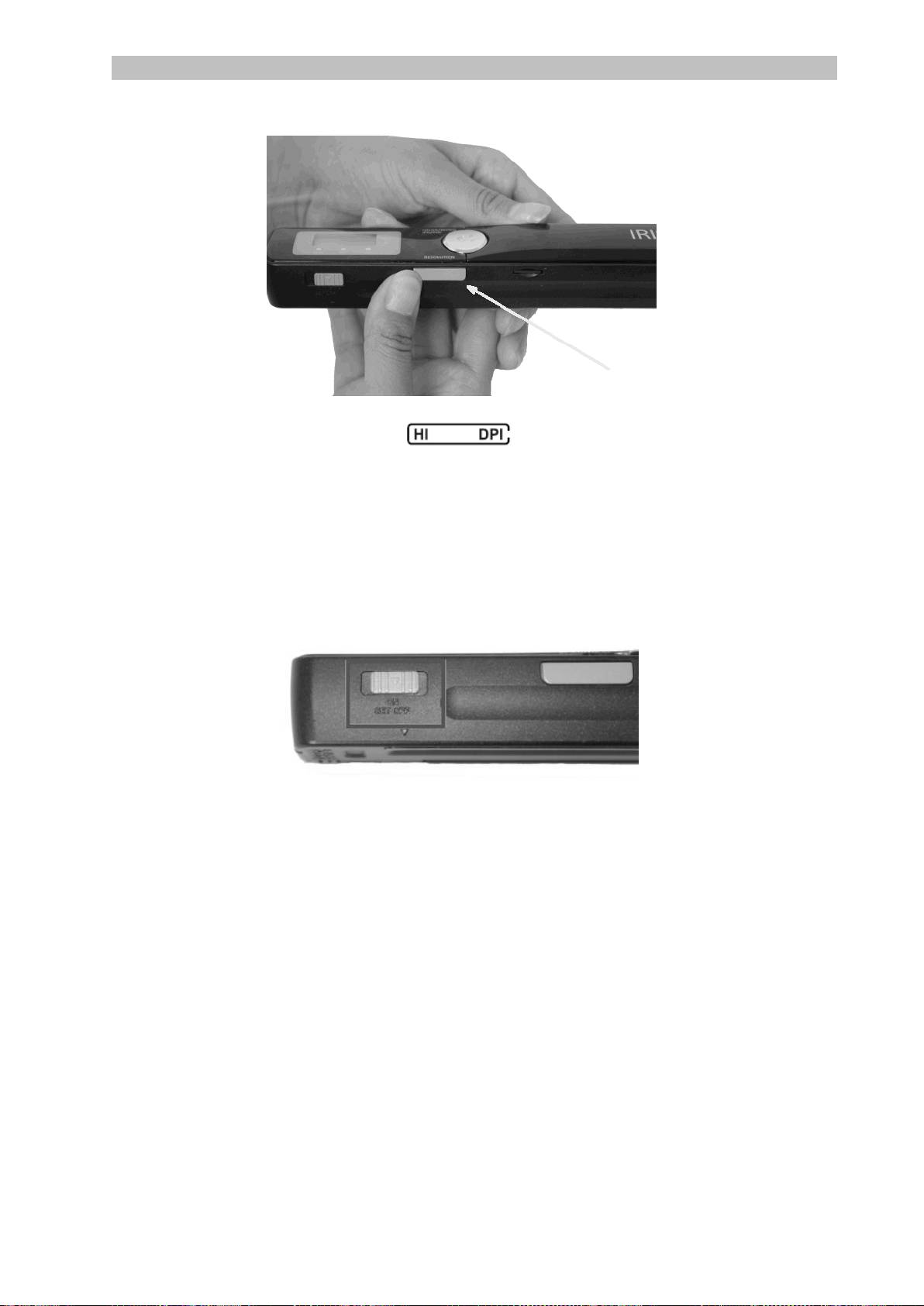
Trad. Chinese Trad. Chinese
Hi = 900 dpi
所選的解析度將顯示在顯示屏右上角。
WiFi 設定
IRIScan™ Book Executive 3 支援透過 WiFi 進行文件傳輸。若要如此,必需先啟用 WiFi
功能。
將 WiFi 按鈕切換到中間位置,以啟用 WiFi 功能。WiFi 的 LED 燈亮起。
將 WiFi 按鈕切換到右邊,以關閉 WiFi 功能。在使用 IRIScan™ Direct
時需要此功能。
將 WiFi 按鈕切換到左邊位置,以變更 WiFi
密碼。(不建議。如仍然希望變更,請檢視網站上的 FAQ 部分),WiFi 的 LED
燈開始閃爍。
6

Trad. Chinese Trad. Chinese
4. 掃描文件
注意:
IRIScan™ Book Executive 3 一次只能掃描一頁。它無法生成多頁面 PDF 檔案。
掃描每一頁時,請遵循下面第 2 - 5 步。
1. 按下 Scan 按鈕 2 秒鐘,開啟掃描器電源。
2. 將掃描器放在要掃描的頁面的最頂部。
3. 再按一次 Scan 按鈕。Scan LED 燈亮起。
4. 緩慢、勻速地將掃描器在頁面上滑動。
提示:掃描時,用一隻手將文件穩住。
5. 到達頁面最底部時,再次按下 Scan 按鈕停止掃描。
注意:如掃描時出現錯誤 - 比如掃描速度太快或不平穩 - ERR LED
燈亮起。請參閱故障排除資訊部分獲得說明。
提示:
如需建立多頁面 PDF 檔案:
逐頁掃描頁面。
將掃描的影像或單頁 PDF 檔案傳輸至電腦。
用 Readiris 生成多頁面 PDF 檔案。
掃描提示:當您要掃描一小本厚書時,可能 版邊太窄,無法掃描全部文字。
要解決這個問題,您可以沿水平方向掃描頁面, 然後使用 IRISCompressor™ 和
Readiris™ 將影像旋轉。
7
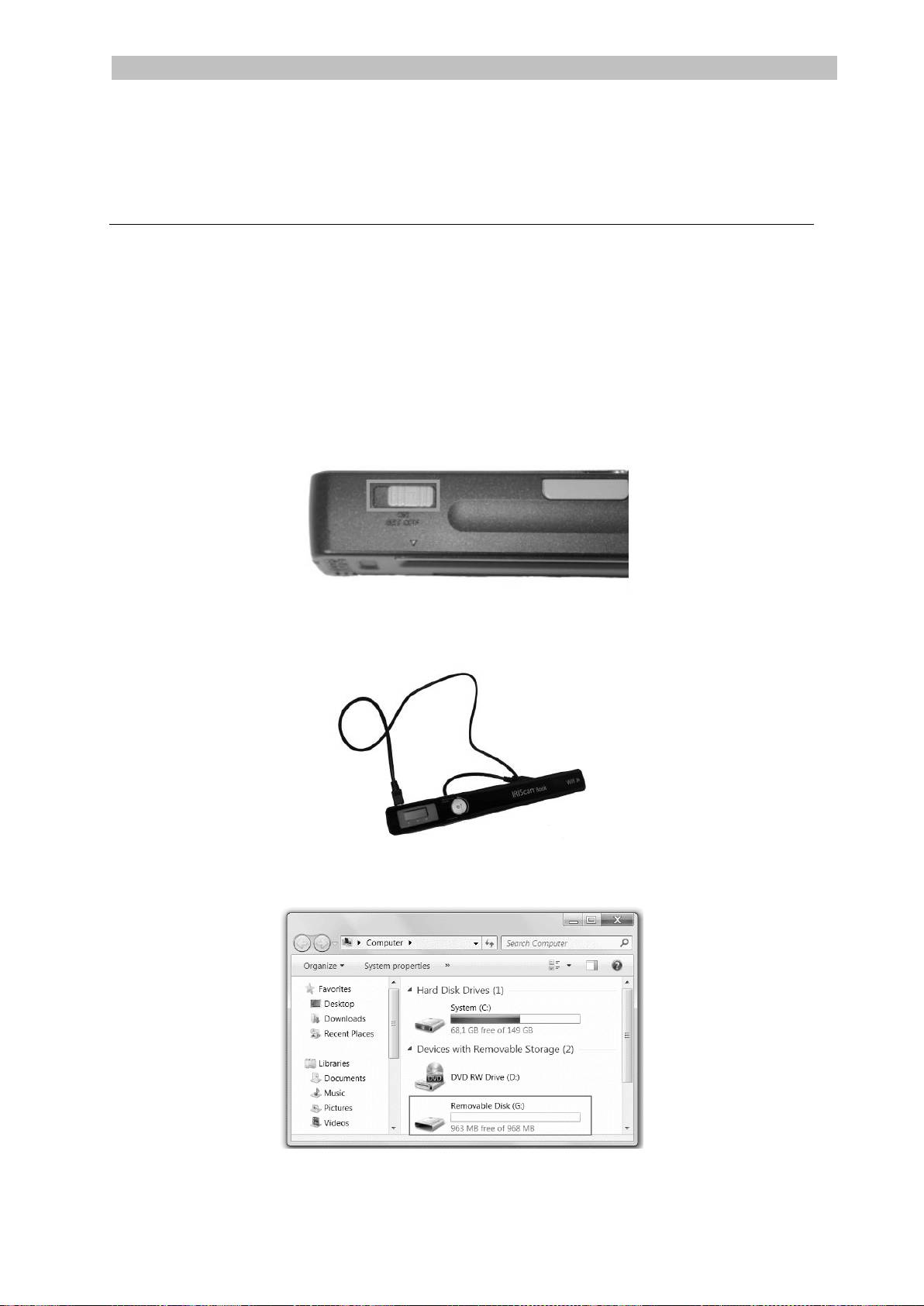
Trad. Chinese Trad. Chinese
另一個解決方法是將掃描器放置在頁面底端,將之倒轉,
然後向上掃描。您會注意到掃描器的右邊距要比左邊距窄。
5. 傳送文件到電腦/平板電腦
有兩種方式將掃描的文件傳輸到電腦上:使用 mini USB 線纜,及使用 microSD
讀卡器。
使用 mini USB 線纜 (Windows 和 Mac)
1. 啟動 IRIScan™ 電源。
2. 將 WiFi 按鈕切換到右邊,以關閉 WiFi 功能。
3. 將隨附的 USB 線纜插入到 IRIScan™ Book 和電腦。
4. 在電腦上將顯示包含該文件的記憶卡。
Windows 下的影像範例
8
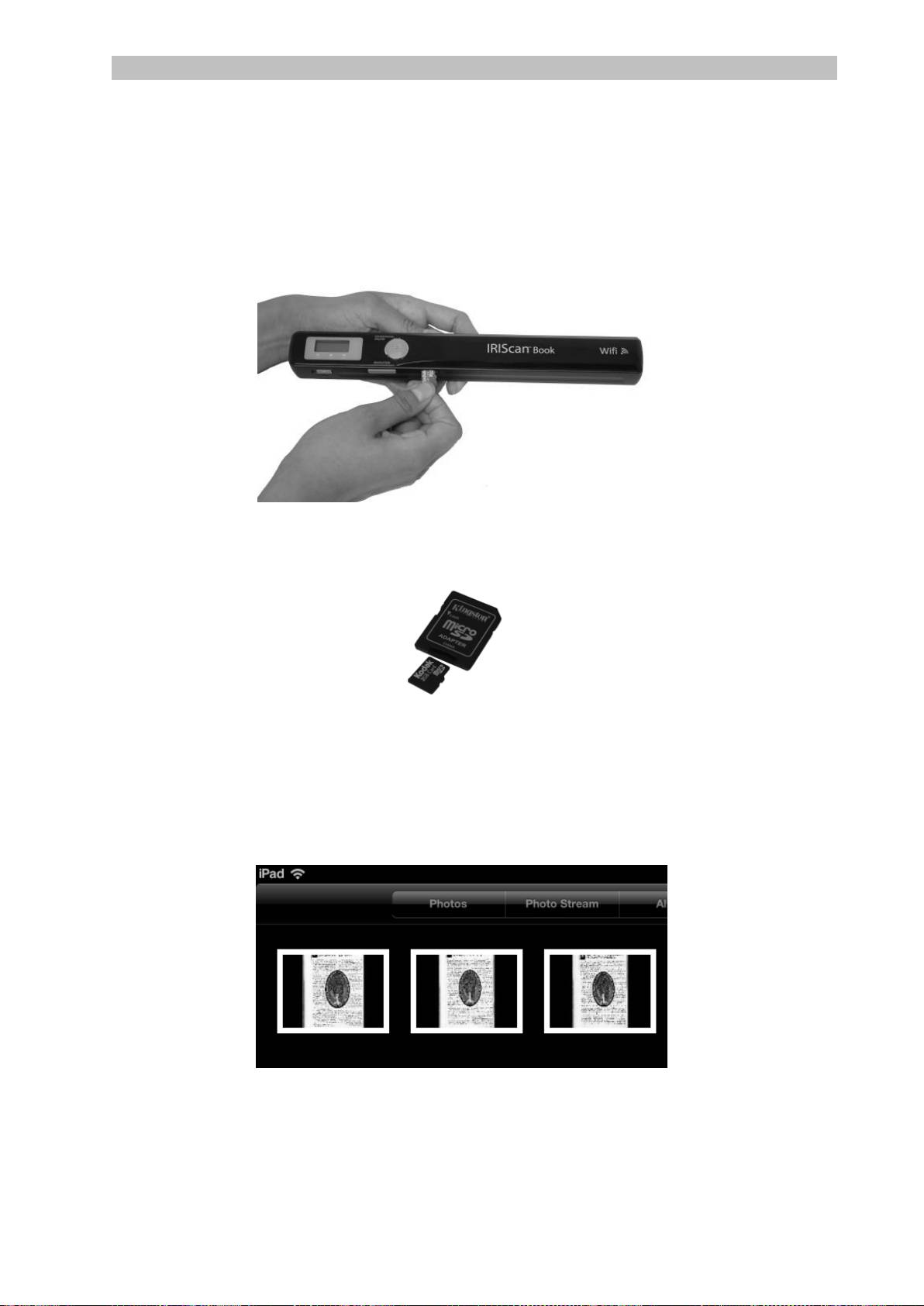
Trad. Chinese Trad. Chinese
5. 開啟記憶卡,將文件移動到電腦。 文件位於便攜式磁碟上的 DCIM\100MEDIA
資料夾。
使用 micro SD 卡介面卡 (Windows、Mac 和平板電腦)
1. 按 microSD 卡來彈出。然後將之從卡槽拔出。
2. 將它插入到隨附的 microSD 卡介面卡。
3. 將介面卡插入到電腦的 SD 卡槽,或者插入到 Camera Connection kit (不包含)
以連線到平板電腦。
4. 包含掃描檔案的記憶卡將會在電腦/平板電腦上顯示。
iOS 下的影像範例
5. 開啟記憶卡,將文件移動到電腦/平板電腦。文件位於便攜式磁碟上的
DCIM\100MEDIA 資料夾。
9
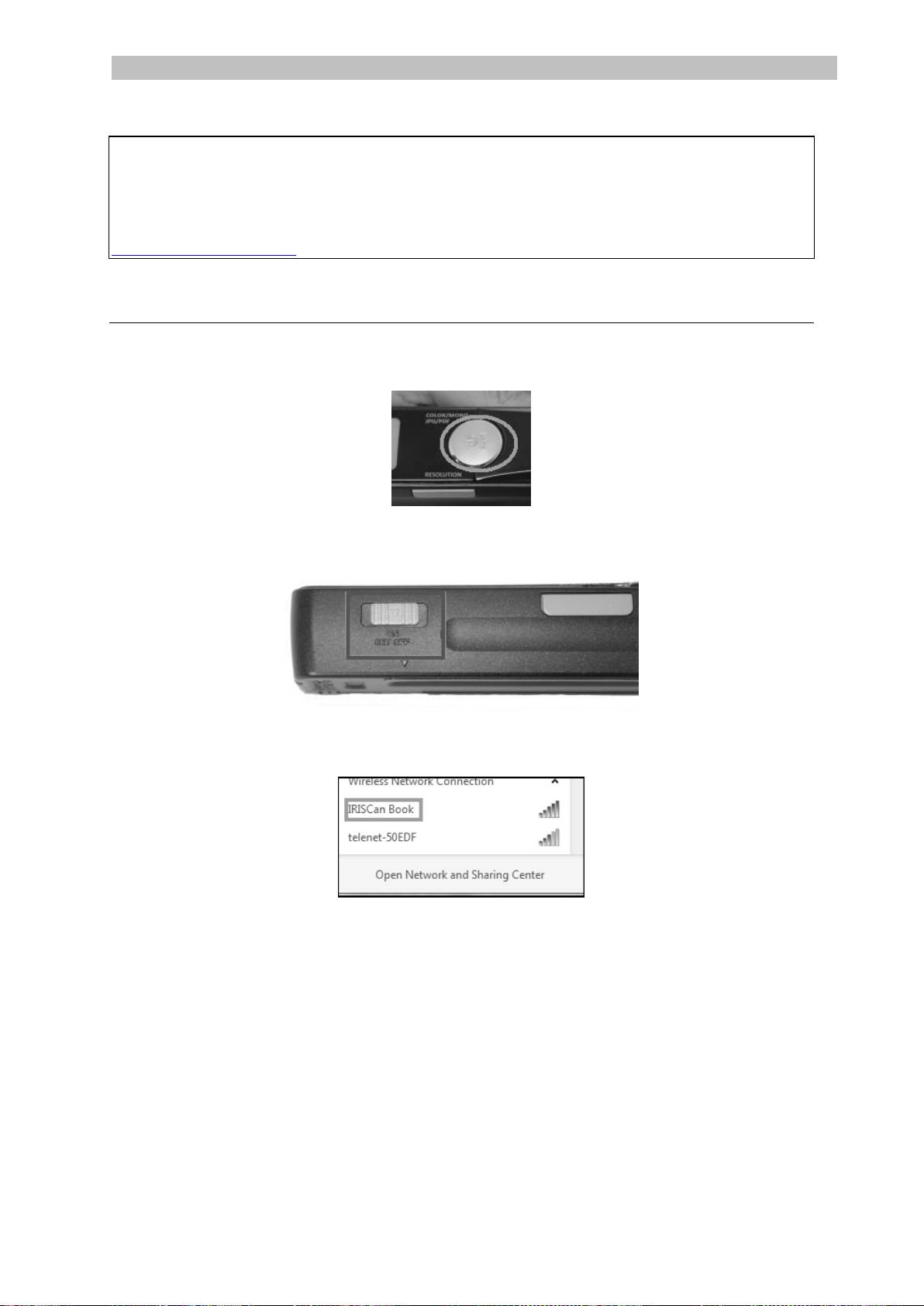
Trad. Chinese Trad. Chinese
一旦將文件傳送到 PC 或 Mac,即可用 Readiris™ 處理或用 IRISCompressor™
進行壓縮。
有關如何使用 Readiris™ 和 IRISCompressor™
來處理文件,請查閱安裝碟上相應的快速入門使用者指南,以及
www.irislink.com/support 上的完整使用者指南。
6. 透過 WiFi 傳送文件到電腦/平板電腦
1. 按下 Scan 按鈕 2 秒鐘,開啟掃描器電源。
2. 將 WiFi 按鈕切換到中間位置。 WiFi 的 LED 燈亮起表示 WiFi 功能已開啟。
3. 開啟電腦的 WiFi 連線,並選擇 IRIScanBook-f2XXX 網路。
4. 首次操作時,系統會提示您輸入密碼。 密碼是 12345678。
請注意,不建議變更此密碼。
5. 建立連線。
注意:連線到 IRIScan™ Book 網路時,並未連線到 Internet。
6. 開啟網路瀏覽器並輸入: 10.10.1.1 或 iriscan.book。
您將在一個安全的檔案伺服器上存取卡上的內容。
10

