I.R.I.S. IRISCan Book Executive – page 2
Manual for I.R.I.S. IRISCan Book Executive
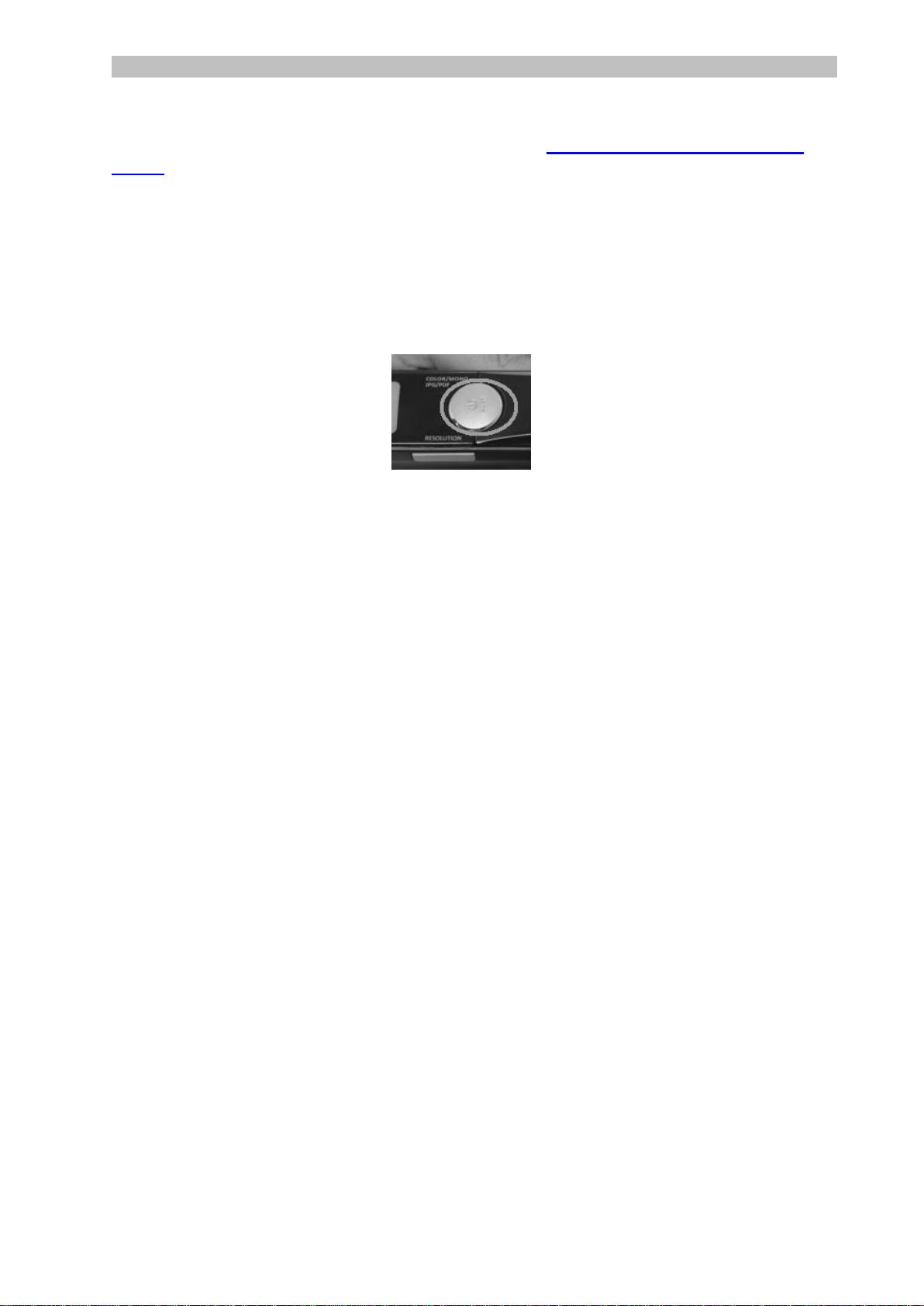
Français Français
Remarque : sur un ordinateur Windows, IRIScan™ Book peut être également utilisé
sans piles ou carte microSD. Consultez la section 8. Numérisation avec IRIScan™
Direct.
Formatage de la carte microSD
Certaines nouvelles cartes microSD ne peuvent être utilisées qu'après avoir été
formatées. Pour formater la carte, suivez les instructions ci-dessous.
Attention : le formatage de la carte microSD supprime tous les fichiers de la carte.
1. Appuyez sur le bouton Scan pendant 2 secondes pour mettre le scanneur
sous tension.
2. Ouvrez le logement des piles.
3. Insérez un objet pointu, par exemple un trombone, dans le bouton Format.
4. 'F' apparaît à l'écran. Appuyez une seule fois sur le bouton Scan pour
confirmer le formatage.
Au terme du formatage, le nombre de numérisations affiché à l'écran est 0.
4
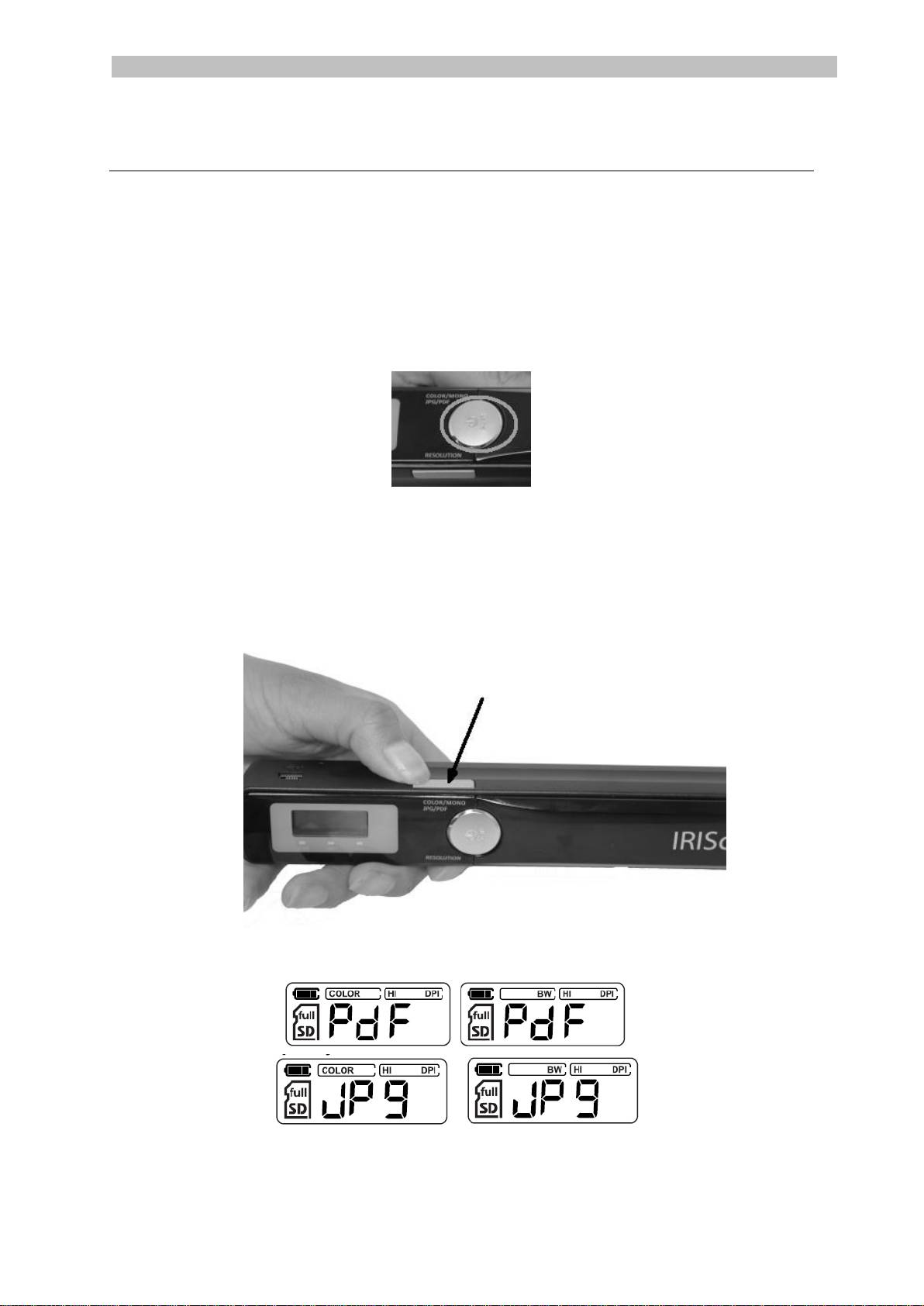
Français Français
3. Sélection des paramètres du scanneur
Remarque : avant d'accéder à la configuration du scanneur, vérifiez que la carte
microSD fournie est insérée dans le logement correspondant.
Configuration du scanneur
Pour accéder à la configuration du scanneur :
1. Appuyez sur le bouton Scan pendant 2 secondes pour mettre le scanneur
sous tension. L'écran LCD s'allume.
2. Appuyez sur le bouton Color/Mono JPG/PDF à plusieurs reprises pour
sélectionner le mode couleur et le format de sortie voulus:
PDF + Color
JPG + BW
PDF + Color
PDF + BW
Les paramètres sélectionnés apparaissent à l'écran.
5
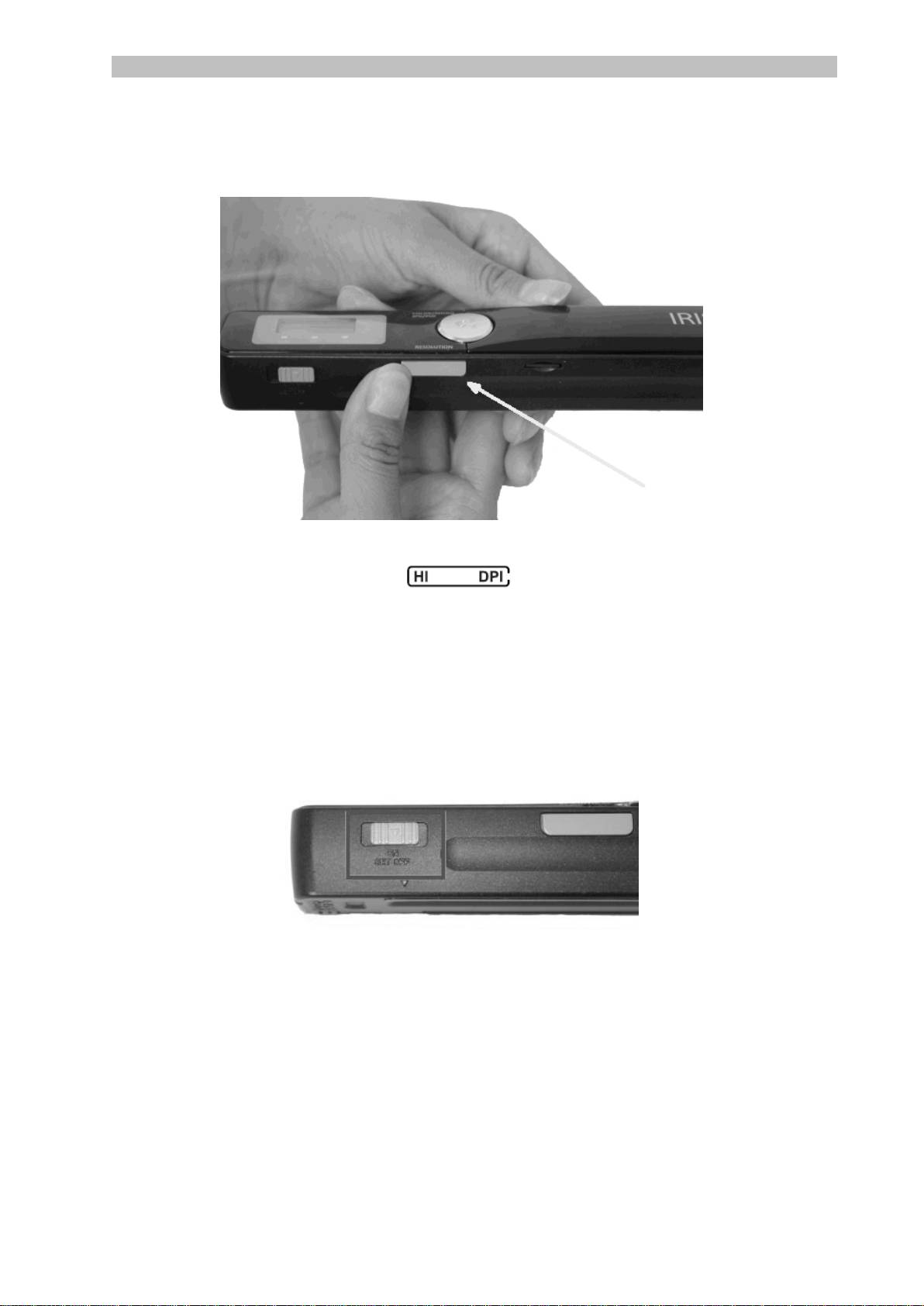
Français Français
3. Appuyez sur le bouton Resolution pour sélectionner la résolution :
Lo = 300 dpi
Mi = 600 dpi
Hi = 900 dpi
La résolution sélectionnée est affichée dans le coin supérieur droit de
l'écran.
Configuration WiFi
IRIScan™ Book Executive 3 prend en charge le transfert des documents via WiFi.
Pour ce faire, vous devez activer la fonctionnalité WiFi.
Basculez le bouton WiFi en position intermédiaire pour activer le WiFi. Le
voyant LED WiFi s'allume.
Basculez le bouton WiFi vers la droite pour désactiver le WiFi. C'est
obligatoire lorsque vous utilisez IRIScan™ Direct.
Basculez le bouton WiFi vers la gauche pour modifier le mot de passe WiFi.
(La modification du mot de passe est déconseillée. Si vous souhaitez malgré
tout le modifier, consultez les questions fréquentes (FAQ) sur notre site Web.)
Le voyant LED du WiFi commence à clignoter.
6
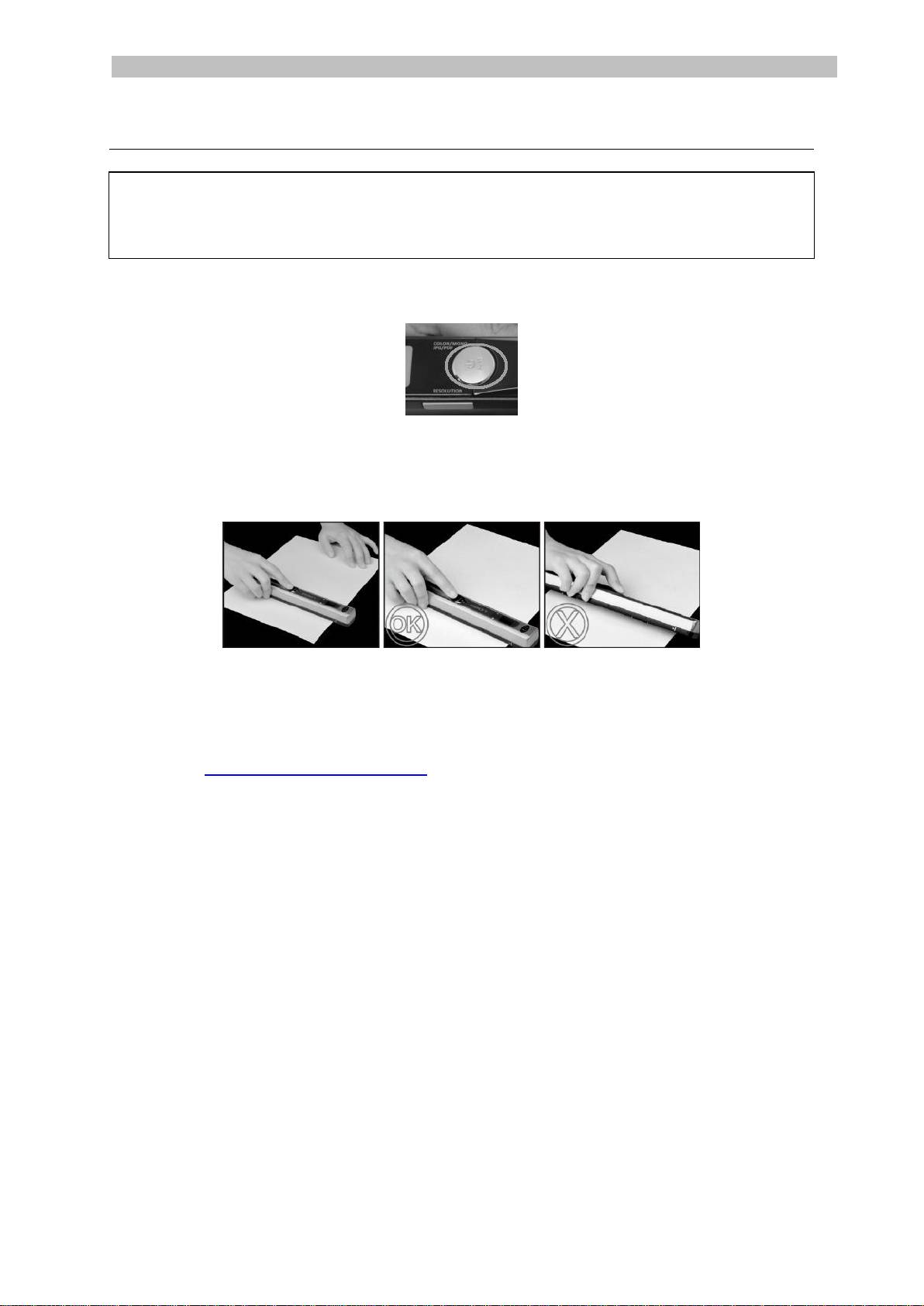
Français Français
4. Numérisation des documents
Attention :
IRIScan™ Book Executive 3 a été conçu pour numériser une seule page à la fois. Il
ne génère pas de fichiers PDF multipages.
Suivez les étapes 2 à 5 ci-dessous pour chacune des pages à numériser.
1. Appuyez sur le bouton Scan pendant 2 secondes pour mettre le scanneur
sous tension.
2. Placez votre scanneur en haut de la page à numériser.
3. Appuyez une seule fois sur le bouton Scan. Le voyant LED Scan s'allume.
4. Faites glisser le scanneur sur la page de façon lente et régulière.
Conseil : maintenez fermement le document avec une main pendant la
numérisation.
5. Lorsque vous avez atteint le bas de la page, appuyez à nouveau sur le
bouton Scan pour arrêter la numérisation.
Remarque : en cas d'erreur au cours de la numérisation (par exemple si
vous scannez le document trop rapidement ou de façon irrégulière), le
voyant LED ERR s'allume. Pour obtenir de l'aide, consultez la section
Résolution de problèmes.
Conseil :
Si vous souhaitez créer des fichiers PDF multipages :
Numérisez les pages l'une après l'autre.
Transférez les fichiers images ou PDF monopages numérisés vers votre
ordinateur.
Utilisez Readiris pour générer des fichiers PDF multipages.
Conseil de numérisation : Lorsque vous numérisez un livre petit et épais, il peut
arriver que la marge soit trop étroite et que vous ne puissiez pas numériser
l'ensemble du texte.
Pour résoudre ce problème, vous pouvez numériser les pages horizontalement et
faire pivoter les images avec IRISCompressor™ and Readiris™.
7
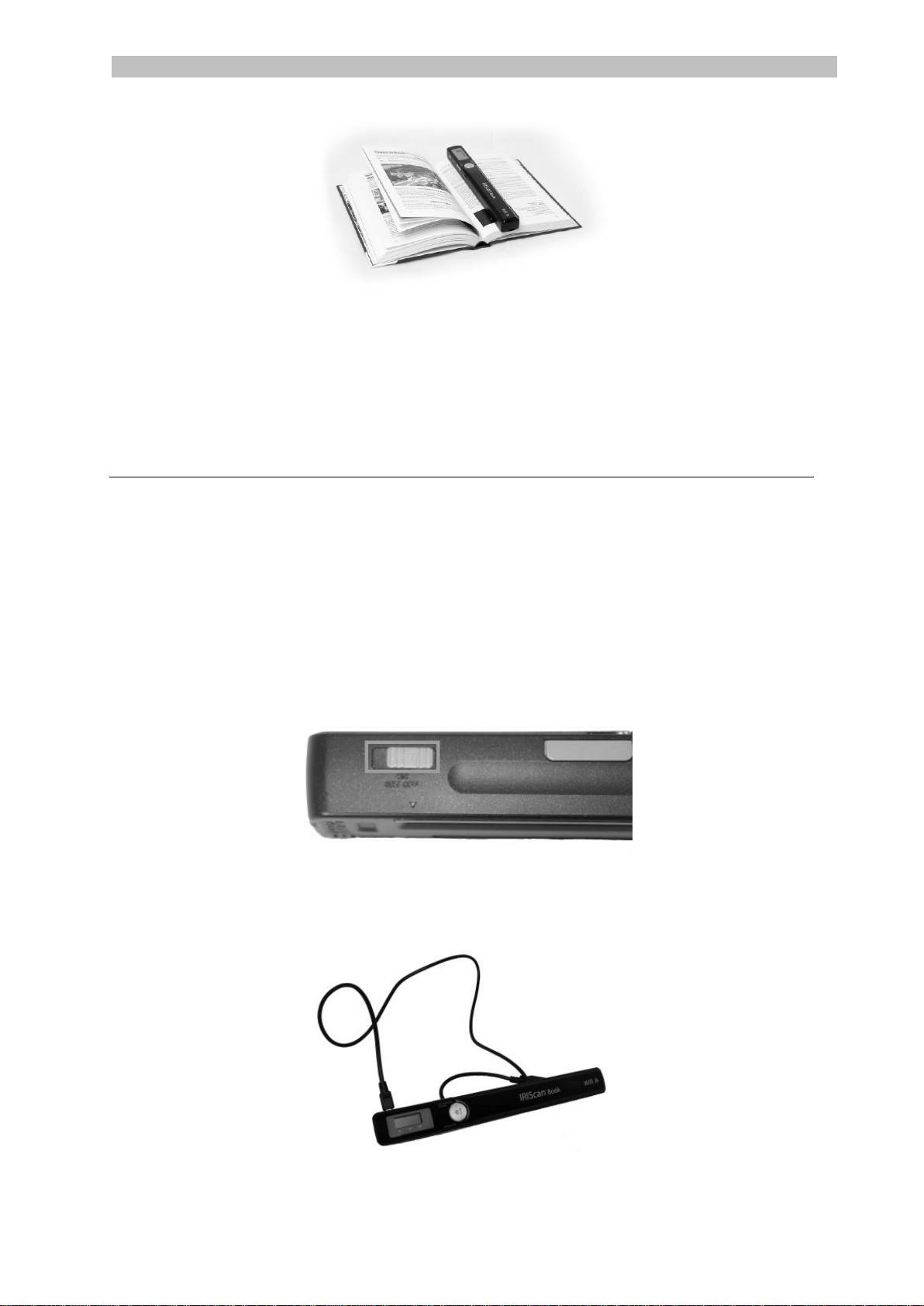
Français Français
Une autre solution consiste à placer le scanneur en bas de la page, à le retourner
puis à numériser la page de bas en haut. Vous remarquerez que la marge droite du
scanneur est plus petite que la gauche.
5. Transfert des documents vers l'ordinateur/la
tablette
Pour transférer les documents numérisés vers votre ordinateur, deux possibilités
s'offrent à vous : vous pouvez utiliser le mini-câble USB ou l'adaptateur de carte
microSD.
Avec le mini-câble USB (Windows et Mac OS)
1. Assurez-vous qu'IRIScan™ Book est toujours sous tension.
2. Basculez le bouton WiFi vers la droite pour désactiver le WiFi.
3. Enfichez le câble USB fourni dans le port du scanneur IRIScan™ Book et
celui de votre ordinateur.
8
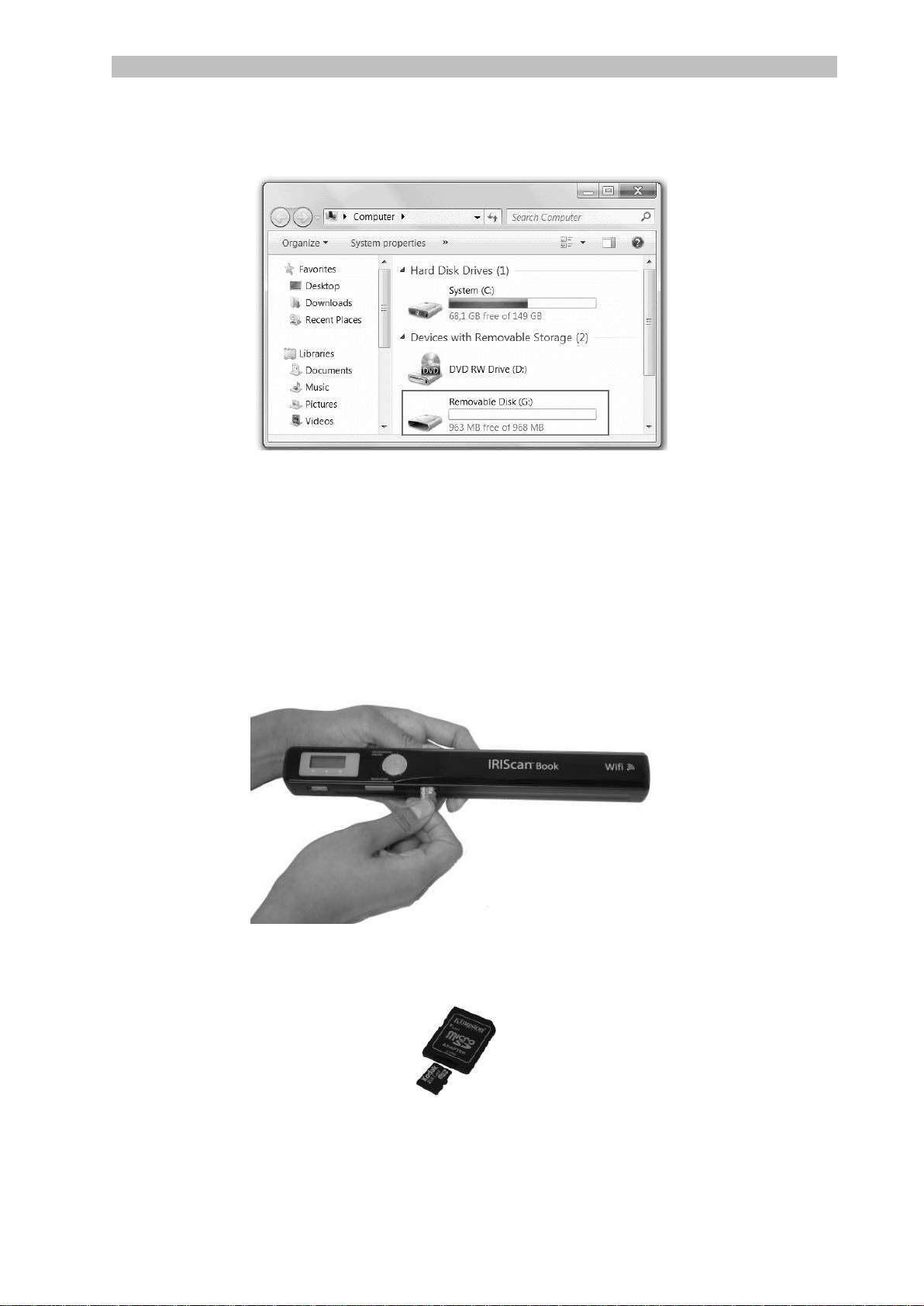
Français Français
4. La mémoire de la carte contenant vos documents s’affiche sur votre
ordinateur.
Exemple illustré pour Windows
5. Accédez au contenu de la carte mémoire puis faites glisser et déposez vos
documents vers votre ordinateur. Les documents se trouvent dans le
répertoire DCIM\100MEDIA du disque amovible.
Utilisation de l'adaptateur de carte microSD (Windows, Mac OS et tablette)
1. Appuyez sur la carte microSD pour la déverrouiller. Retirez-la ensuite de son
logement.
2. Insérez-la dans l'adaptateur de carte microSD fourni.
9

Français Français
3. Insérez l'adaptateur dans le logement pour carte SD de votre ordinateur ou
dans le kit de connexion d'appareil photo (pas inclus) pour le connecter à une
tablette.
4. La mémoire de la carte contenant vos documents s’affiche sur votre
ordinateur/tablette.
Exemple illustré pour iOS
5. Accédez au contenu de la carte mémoire puis faites glisser et déposez vos
documents dans votre ordinateur/tablette. Les documents se trouvent dans le
répertoire DCIM\100MEDIA du disque amovible.
Dès que vos documents sont transférés vers votre PC ou Mac, ils peuvent être
traités avec Readiris™ et compressés avec IRISCompressor™.
Pour en savoir plus sur le traitement des documents avec Readiris™ et
IRISCompressor™, consultez les guides de démarrage rapide correspondants
figurant sur le CD d'installation. Pour consulter les manuels d'utilisation complets,
accédez au site www.irislink.com/support.
10
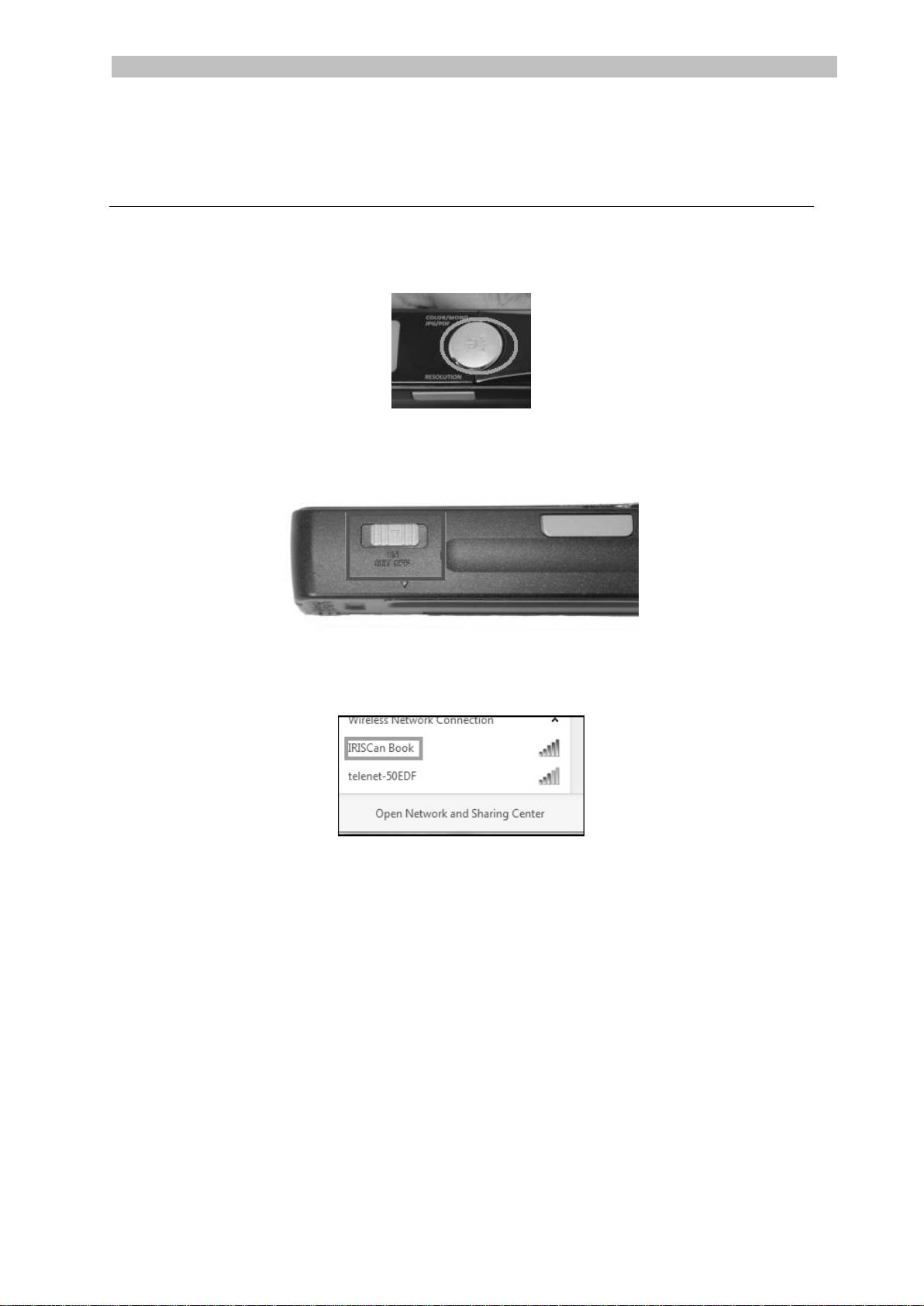
Français Français
6. Transfert des documents vers l'ordinateur/la
tablette via WiFi
1. Appuyez sur le bouton Scan pendant 2 secondes pour mettre le scanneur
sous tension.
2. Placez le bouton WiFi en position intermédiaire. Le voyant WiFi s'allume et
indique que la fonction WiFi est activée.
3. Activez la connexion WiFi sur votre ordinateur et sélectionnez le réseau
IRIScanBook-f2XXX.
4. Lors de cette première connexion, vous êtes invité à indiquer le mot de passe.
Le mot de passe est 12345678.
Remarque : il est déconseillé de modifier le mot de passe.
5. Etablissez la connexion.
Remarque : lorsque vous êtes connecté au réseau IRIScan™ Book,
vous n'avez pas accès à Internet.
6. Ouvrez un navigateur web et indiquez l'adresse suivante : 10.10.1.1 ou
iriscan.book.
Vous accédez au contenu de la carte sur un serveur de fichiers sécurisé.
11
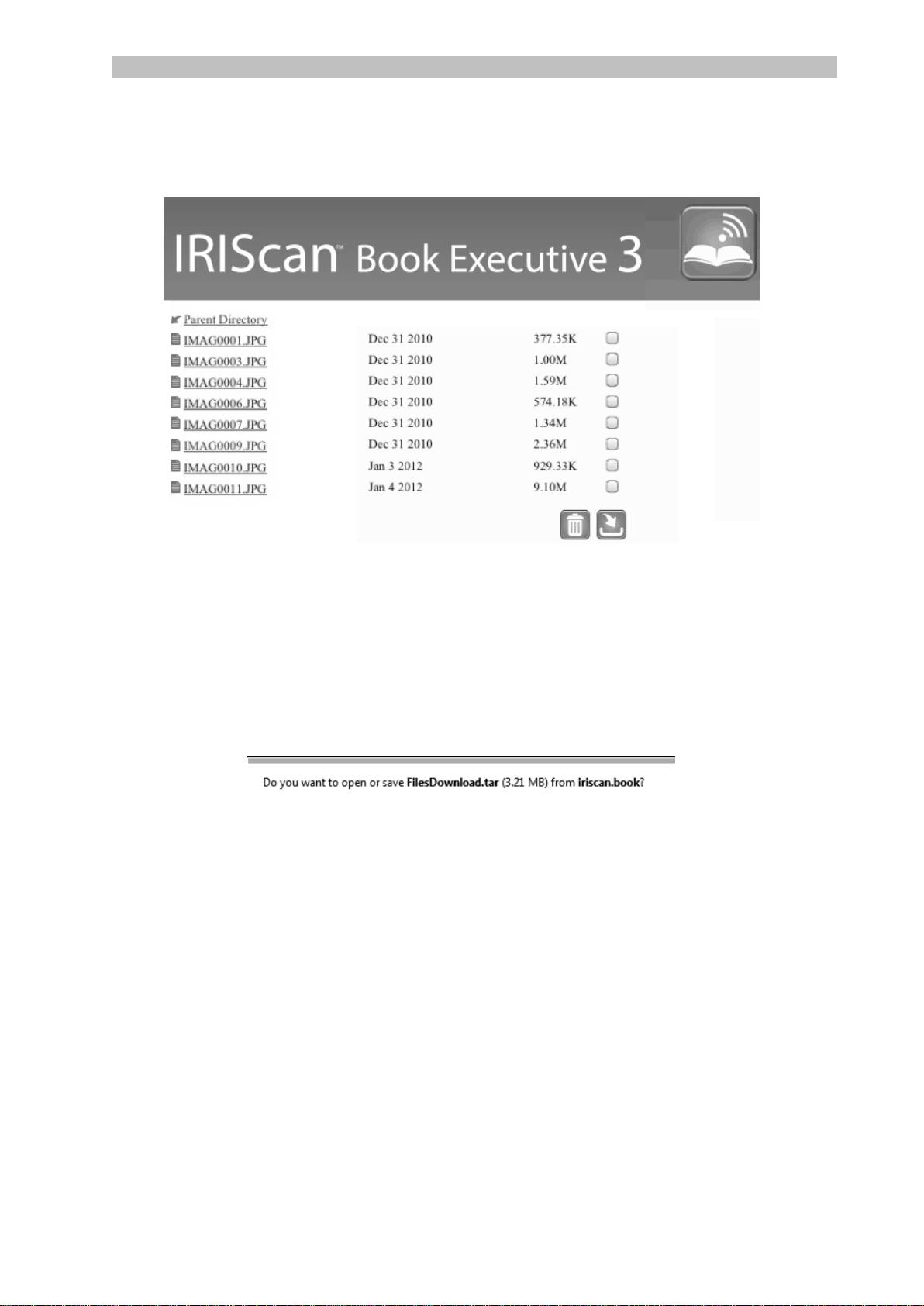
Français Français
Conseil : sur une tablette, vous pouvez également télécharger et
modifier vos documents dans IRIScan™ Book App.
7. Téléchargez les fichiers requis:
Cliquez sur un fichier pour afficher son image. Cliquez avec le bouton
droit de la souris et sélectionnez Enregistrer l'image sous.
L'image est enregistrée au format JPEG.
Vous pouvez également sélectionner plusieurs fichiers et cliquer sur
l'icône de téléchargement.
Les fichiers sont enregistrés au format de fichier .tar. Vous avez besoin
d'un utilitaire de décompression comme 7-Zip pour les décompresser.
12
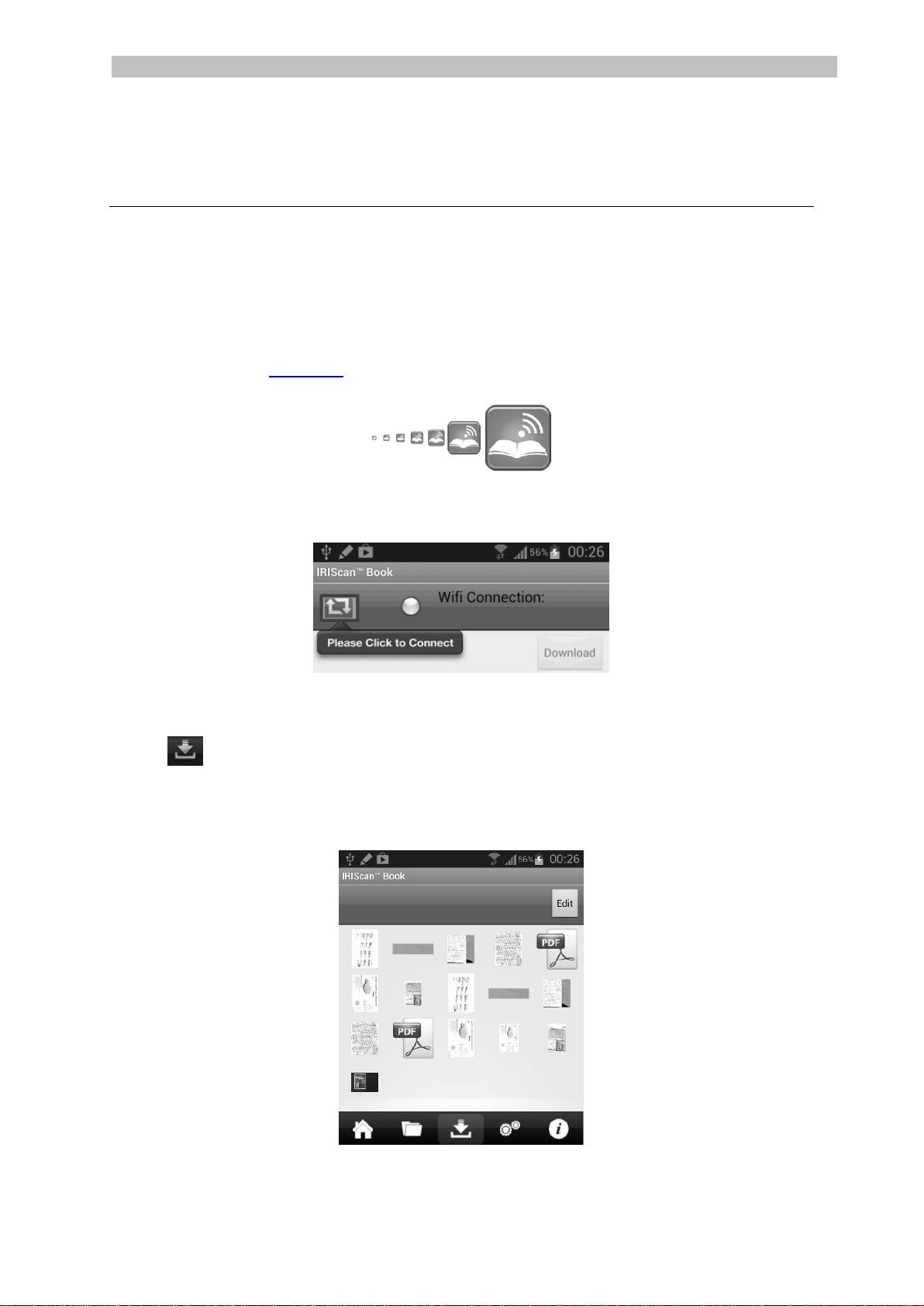
Français Français
7. Téléchargement et modification des
TM
documents dans IRIScan
Book App
1. Selon le type de tablette que vous utilisez, téléchargez l'application depuis le
site Mac App Store ou Google Play.
2. Ouvrez IRIScan™ Book App.
Remarque : vérifiez que la connexion WiFi de votre tablette est activée
et que vous êtes connecté au réseau IRIScan™ Book.
(Voir la section 6.)
3. Cliquez sur l'icône de connexion dans le coin supérieur gauche de l'interface.
Synchronizing (Synchronisation en cours) apparaît à l'écran et vos
numérisations s'affiche.
4. Sélectionnez les documents à télécharger et cliquez sur Download
(Télécharger).
Les fichiers sont téléchargés dans la section de téléchargement.
5. Tapez sur un document pour l'ouvrir dans l'éditeur (Editor).
Vous pouvez faire pivoter, rogner, annoter le document, etc.
6. Après l'avoir modifié, vous pouvez enregistrer le document dans l'application,
l'envoyer à d'autres applications ou par courrier électronique.
13

Français Français
14
Pour les enregistrer dans l'application :
Tapez sur puis sur Save
(Enregistrer).
Sélectionnez l'emplacement dans
lequel enregistrer le document et
tapez sur Save.
Le document est enregistré dans la
section Dossiers.
Pour l'envoyer vers d'autres
applications :
Tapez sur l'icône .
Sélectionnez Open In (Ouvrir dans)
pour sélectionner une autre
application, par exemple Readiris™
for iPad, Email pour l'envoyer par
courrier électronique ou Camera
Roll (Pellicule) pour l'ajouter dans
cet emplacement..

Français Français
8. Numérisation avec IRIScan™ Direct
(Windows uniquement)
IRIScan™ Direct vous permet d'utiliser IRIScan™ Book sans piles ni carte microSD.
Il vous suffit de le connecter à un ordinateur Windows à l'aide du câble USB inclus.
Les documents numérisés sont stockés en tant qu'images dans le Presse-papiers.
Installation d'IRIScan™ Direct
1. Insérez le disque installation dans le lecteur CD de l'ordinateur.
Le menu d'installation s'affiche automatiquement. (S'il ne s'affiche pas,
exécutez setup.exe à partir du disque.)
2. Cliquez sur IRIScan™ Direct et suivez les instructions affichées à l'écran.
3. Cliquez sur Terminer pour finaliser l'installation.
Utilisation d'IRIScan™ Direct
1. Connectez IRIScan™ Book à un ordinateur Windows à l'aide du câble USB
inclus.
2. Appuyez sur le bouton Scan pendant 2 secondes pour mettre le scanneur
sous tension.
Vérifiez que l'icône suivante est affichée à l'écran.
15
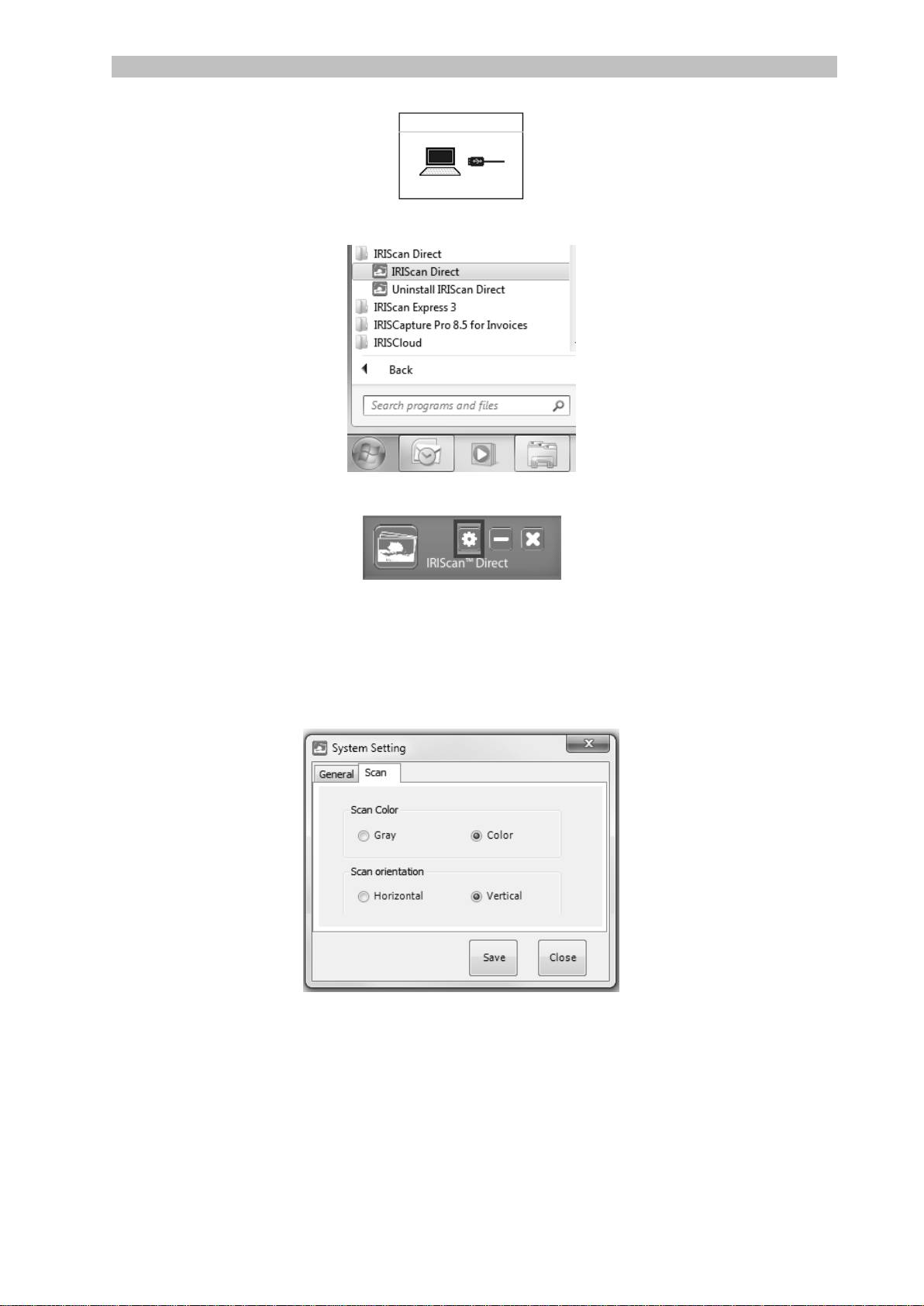
Français Français
3. Lancez l'application IRIScan™ Direct à partir du menu Démarrer de
Windows.
4. Cliquez sur l'icône Configuration pour définir les paramètres d'IRIScan™
Direct.
Sélectionnez la langue d'affichage d'IRIScan™ Direct.
Remarque : ce paramètre affecte uniquement la langue d'affichage de
l'interface d'IRIScan™ Direct. Il n'a aucune incidence sur la langue de
numérisation ou celle de vos documents.
Dans l'onglet Scanner, sélectionnez la couleur de numérisation (gris
ou couleur) et l'orientation de la numérisation (horizontale ou
verticale).
Ensuite, cliquez sur Enregistrer pour enregistrer les paramètres.
5. Ouvrez l'application dans laquelle vous souhaitez coller l'image (Word, Paint,
etc.) puis cliquez sur le curseur de la souris dans l'application.
16
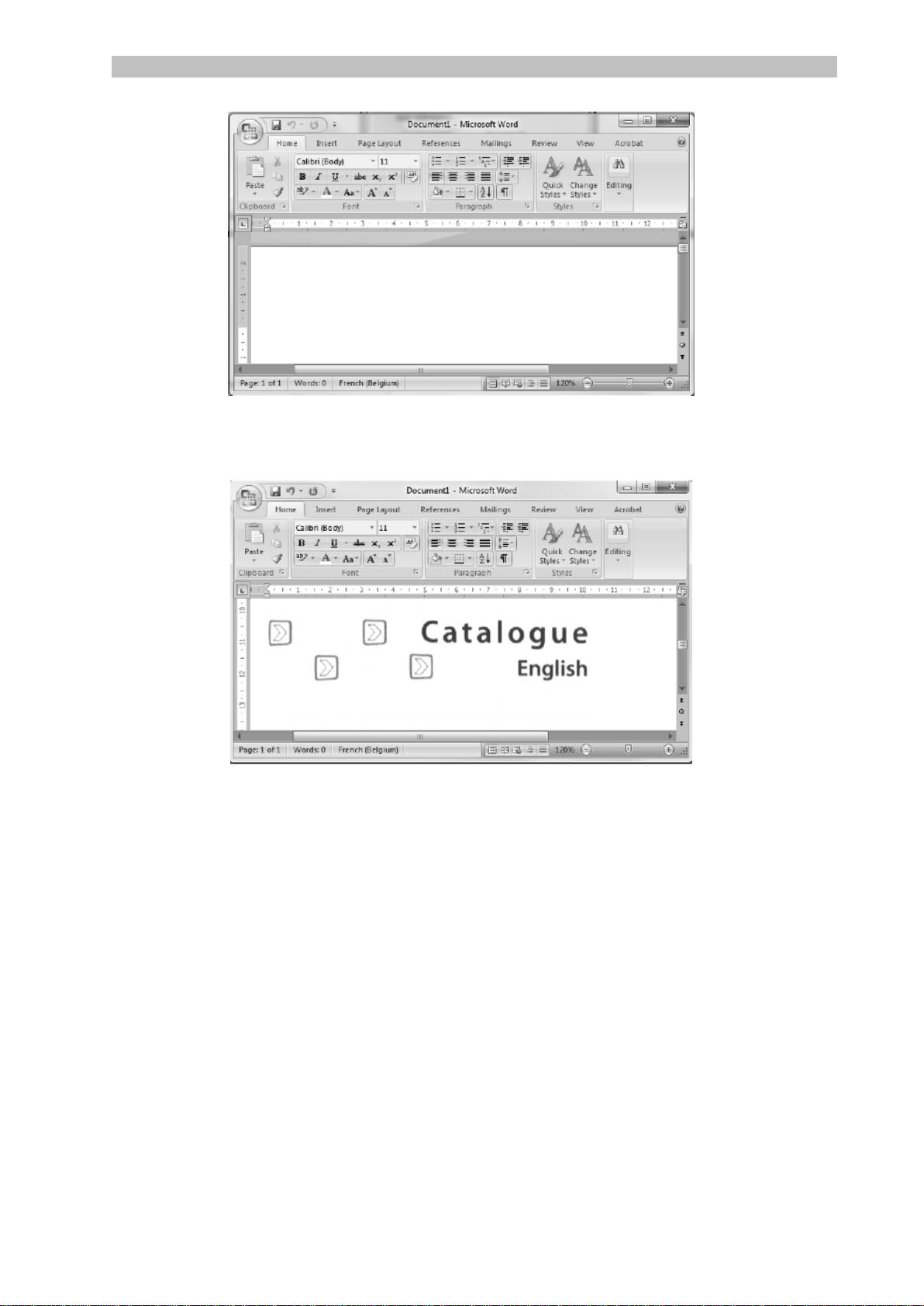
Français Français
6. Appuyez une seule fois sur le bouton Scan. Le voyant LED Scan s'allume.
7. A présent, faites glisser le scanneur sur un document pour le numériser.
8. Appuyez à nouveau sur le bouton Scan pour arrêter la numérisation.
L'image numérisée est collée dans l'application.
Remarque : lorsqu'il est connecté à un ordinateur Windows, IRIScan™ Book utilise
une résolution de 300 ppp. Les images ne sont pas stockées sur la carte microSD.
17

Français Français
9. Conseils
Horodatage de vos numérisations
Votre scanneur IRIScan™ Book 3 permet d’ajouter un horodatage aux images
numérisées. Cela vous permet de savoir à quel moment précis elles ont été
scannées.
1. Appuyez sur le bouton Scan pendant 2 secondes pour mettre le scanneur
sous tension.
2. Ouvrez le logement des piles.
3. Insérez un objet pointu, un trombone par exemple, dans le bouton Time Set
(Réglage date/heure).
4. Appuyez sur le bouton Color/Mono ou Resolution pour changer l'année.
Ensuite, appuyez sur Scan pour valider votre choix.
5. Répétez l’étape 4 pour le mois, la date, l'heure et les minutes.
6. Lorsque vous avez terminé, insérez l'objet pointu dans le bouton Time Set
pour valider la sélection.
19
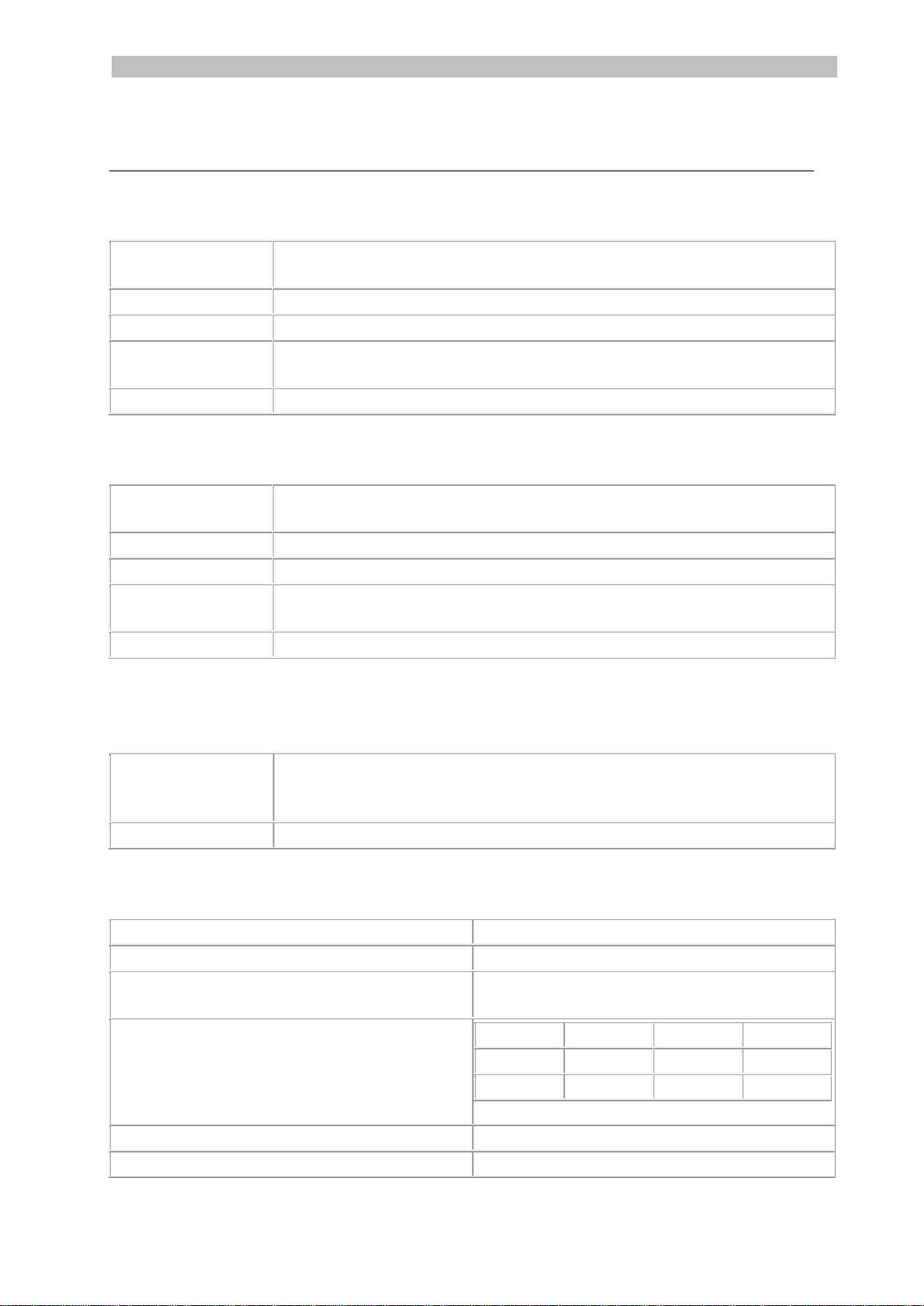
Français Français
10. Informations techniques
Configuration minimale requise pour Windows
21
Système
d’exploitation
Windows 8, Windows 7 et Windows Vista (aucune installation de
pilote n'est nécessaire)
Processeur
Pentium® IV ou équivalent
Mémoire RAM
1 Go
Espace disque
disponible
300 MB
Matériel
Lecteur de CD-ROM, 1 port USB libre
Configuration minimale requise pour Mac OS
Système
d’exploitation
Mac OS X Leopard, Snow Leopard, Lion et Mountain Lion (aucune
installation de pilote requise)
Processeur
Processeur Intel
Mémoire RAM
1 Go
Espace disque
disponible
300 MB
Matériel
Lecteur de CD-ROM, 1 port USB libre
Configuration minimale requise pour les systèmes d'exploitation
iOS et Android OS
Système
d’exploitation
iOS 5.1 ou version ultérieure et Android OS 4.0 ou version
ultérieure
Matériel
Kit de connexion d'appareil photo
Spécifications du scanneur
Capteur d'image
Capteur d'image par contact en couleur A4
Résolution
300 ppp (par défaut), 600 ppp ou 900 ppp
Vitesse de numérisation maximale
+- 4 secondes par document (A4, 300 ppp,
couleur)
Capacité (basée sur une carte microSD de
2GB)*
*Le nombre d’images numérisées peut
varier suivant la complexité du contenu.
300 ppp
600 ppp
900 ppp
Colour
1600
600
190
Mono
2000
800
190
Largeur de numérisation
217mm
Longueur de numérisation
1200mm
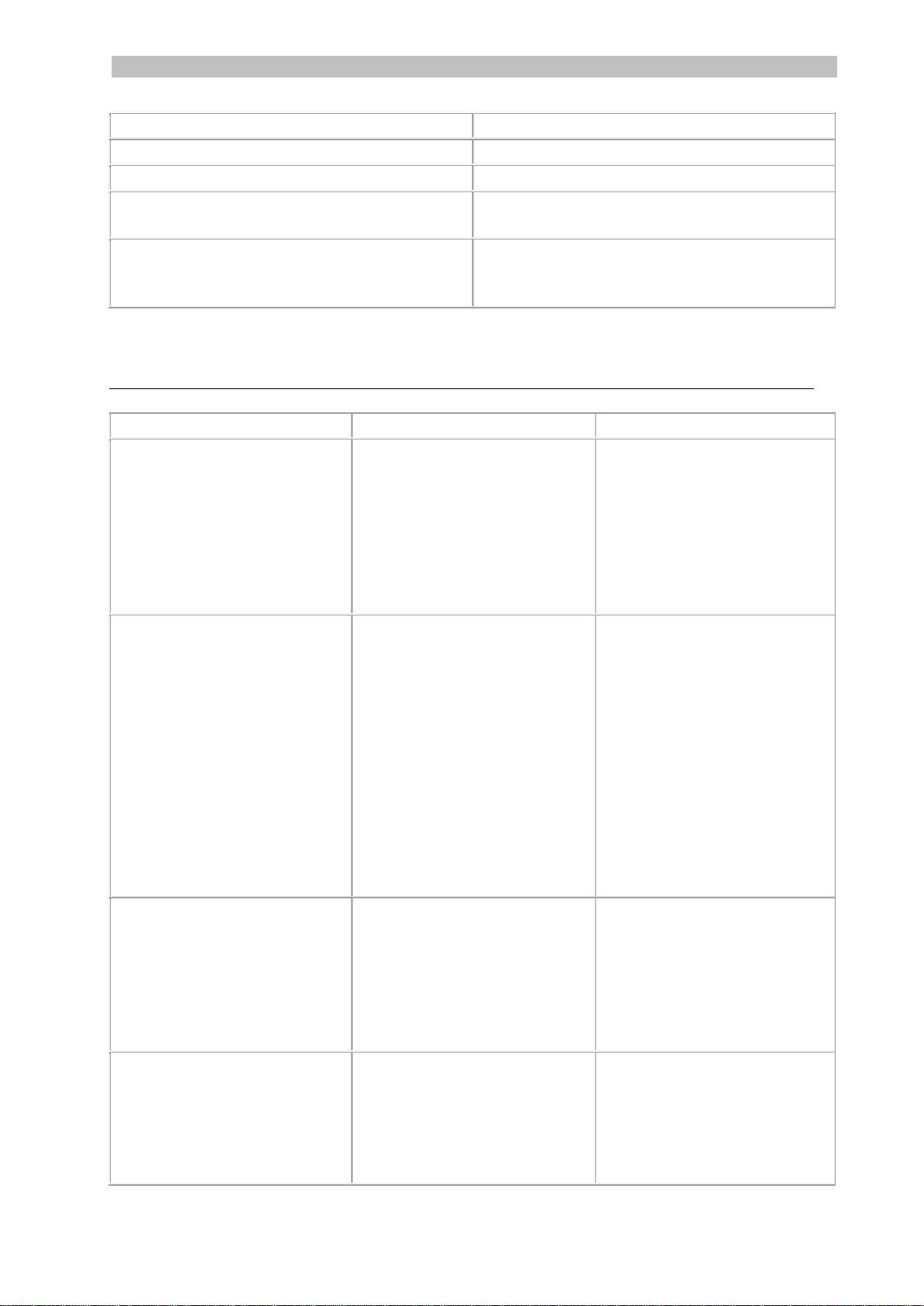
Français Français
22
Format de fichier
JPG / PDF
Ecran d'affichage
Affichage de l'état de numérisation
Port USB
USB 2.0 haute vitesse
Mémoire externe
Carte MicroSD (carte TF) d'une capacité
max. de 32 Go
Piles compatibles
4 piles alcalines AAA
Alimentation possible via un port USB
11. Résolution de problèmes
Problème
Cause
Solution
Je n’arrive pas à mettre le
scanneur sous tension.
Niveau des piles faible.
Piles mal installées.
Aucune pile insérée.
Remplacez les piles.
Insérez correctement les
piles.
Connectez le scanneur à un
ordinateur.
Impossible d’enregistrer les
images après les avoir
numérisées.
Il n’y a pas de carte microSD
dans le logement prévu à cet
effet
La carte microSD est
saturée.
La carte microSD n’a pas
été formatée correctement.
Insérez une carte microSD.
Transférez les images de la
carte microSD vers votre
ordinateur pour libérer de
l’espace sur la carte.
Formatez correctement la
carte.
Mon ordinateur ne reconnaît
pas le scanneur lorsque je le
connecte.
Echec de la connexion.
Assurez-vous que les deux
extrémités du câble USB
sont correctement
enfichées.
Redémarrez votre
ordinateur si nécessaire.
La durée de vie des piles est
très courte.
Vous utilisez un mauvais
type de piles.
Remplacez les piles par 4
nouvelles piles alcalines
AAA.
Vous pouvez également
connecter le scanneur à
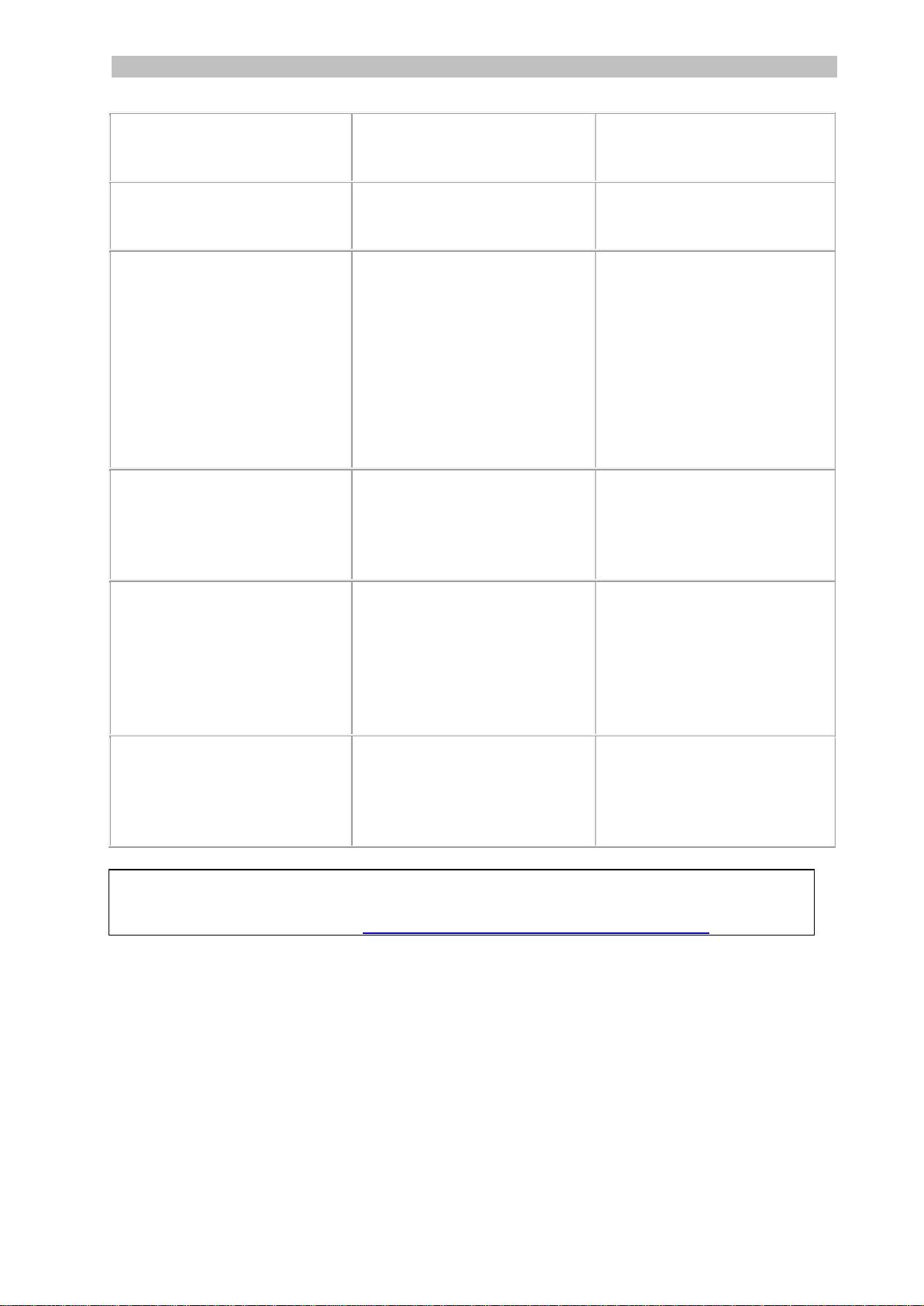
Français Français
23
l'ordinateur et utiliser
IRIScan™ Direct.
Les images générées par le
scanner sont floues.
La lentille du scanneur n’est
sans doute pas propre.
Nettoyez la lentille avec un
tissu sec et doux.
Les images générées par le
scanneur sont inclinées.
Le scanneur n’a pas été
correctement calibré.
Calibrez le scanneur avec
une feuille blanche. Pour
obtenir de l'aide, consultez
la page des questions
fréquentes (FAQ) de notre
site web.
ERR s'affiche lors de la
numérisation d'un
document.
Vous faites glisser trop
rapidement le scanneur sur
les documents.
Appuyez sur le bouton Scan
pour numériser à nouveau
votre document de façon
plus lente et régulière.
Le voyant ERR. reste allumé
et le scanneur est bloqué.
Le mode Calibrage du
scanneur a été activé par
accident mais le calibrage a
échoué.
Calibrez correctement le
scanneur. Pour obtenir de
l'aide, consultez la page des
questions fréquentes (FAQ)
de notre site web.
Je ne peux pas ouvrir ou
afficher les numérisations
téléchargées à partir de
l'application IRIScan™
Book.
Les fichiers sont téléchargés
en tant que fichiers .tar.
Décompressez les fichiers
.tar dans une application
telle que 7-Zip.
En cas de problèmes liés à l'utilisation du scanneur IRIScan™ Book Executive 3,
consultez la page des questions fréquentes (FAQ) sur notre site web ou contactez le
Support technique via la page www.irislink.com/support/iriscanbook3.

Nederlands Nederlands
Deze verkorte handleiding helpt u om aan de slag te gaan met de IRIScan™ Book
Executive 3 scanner.
Deze scanner wordt geleverd met de softwaretoepassingen Readiris™ Pro 14,
IRIScan™ Direct en IRISCompressor™. De bijbehorende Verkorte handleidingen
vindt u op de IRIScan™ Book-cd-rom. Raadpleeg voor meer informatie over de
volledige functionaliteit de meest recente Gebruikershandleidingen op
www.irislink.com/support.
De beschrijvingen in deze handleiding zijn gebaseerd op de besturingssystemen
Windows 7, Mac OS Lion en iOS 6. Lees deze handleiding aandachtig door voor u
deze scanner en de bijbehorende software in gebruik neemt. Wijzigingen van alle
informatie voorbehouden zonder voorafgaande kennisgeving.
Inhoudsopgave
1. Inhoudsopgave
2. Voorbereiden van de scanner
3. Selecteren van de scannerinstellingen
4. Scannen van documenten
5. Documenten overzetten naar uw computer / tablet
6. Documenten overzetten naar uw computer / tablet via Wi-Fi
7. Documenten downloaden en bewerken in de IRIScan™ Book-app
8. Scannen met IRIScan™ Direct (enkel Windows)
9. Tips
10. Technische gegevens
11. Probleemoplossing
1
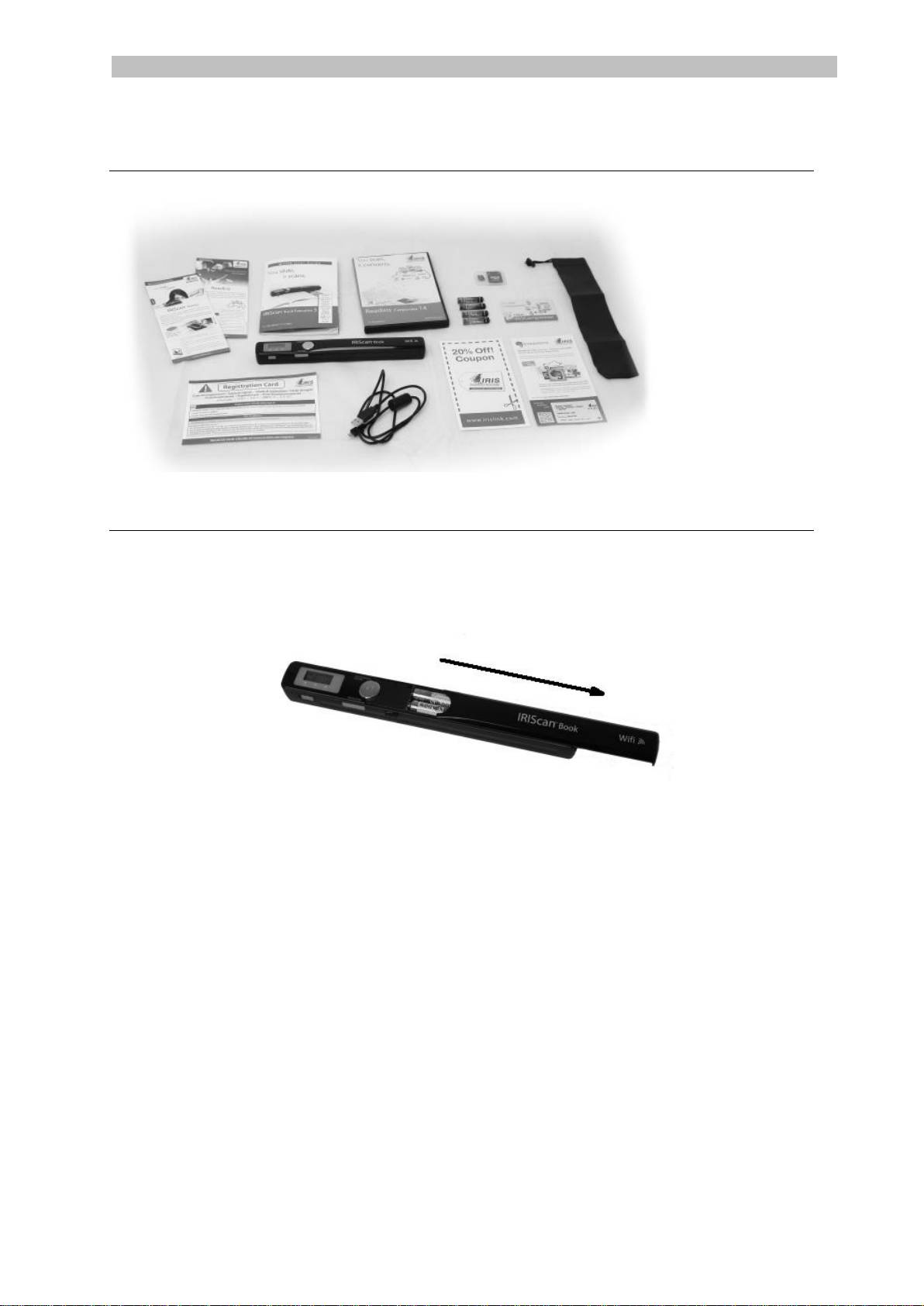
Nederlands Nederlands
1. Controleren van de accessoires
2. Voorbereiden van de scanner
Plaatsen van de bijgeleverde batterijen
1. Open het batterijvak zoals weergegeven in de afbeelding.
2. Plaats de 4 AAA-alkalinebatterijen* en let hierbij op de juiste polariteit.
De polariteit staat aangegeven binnen in de scanner.
*Aangezien NiMH-batterijen 1,2 V per cel leveren, wat iets minder is dan normale 1,5V-cellen,
adviseren wij om alkalinebatterijen te gebruiken voor langduriger gebruik.
3

