I.R.I.S. IRISCan Book Executive – page 5
Manual for I.R.I.S. IRISCan Book Executive

Español Español
Insertar la tarjeta microSD™ incluida con el escáner
1. Introduzca la tarjeta microSD en la ranura correspondiente, empujándola
suavemente hasta que quede bloqueada.
Nota: el IRIScan™ Book también se puede utilizar sin pilas o sin tarjeta microSD
con un PC con Windows como sistema operativo. Consulte el apartado 8. Escanear
con IRIScan™ Direct.
Formatear la tarjeta microSD
Algunas tarjetas microSD nuevas solo se pueden utilizar tras formatearlas. Para
formatear la tarjeta, siga las instrucciones detalladas a continuación.
Atención: formatear la tarjeta microSD significa borrar todos los archivos que haya
en ella.
1. Pulse el botón Scan durante 2 segundos para encender el escáner.
2. Abra el compartimiento de las pilas.
3. Introduzca un objeto terminado en punta, como un clip sujetapapeles
extendido, en el botón Format.
4. La letra F aparece en la pantalla. Pulse el botón Scan una vez para confirmar
el formateo.
Una vez formateada la tarjeta, el número total de escaneos mostrado en la
pantalla será 0.
4
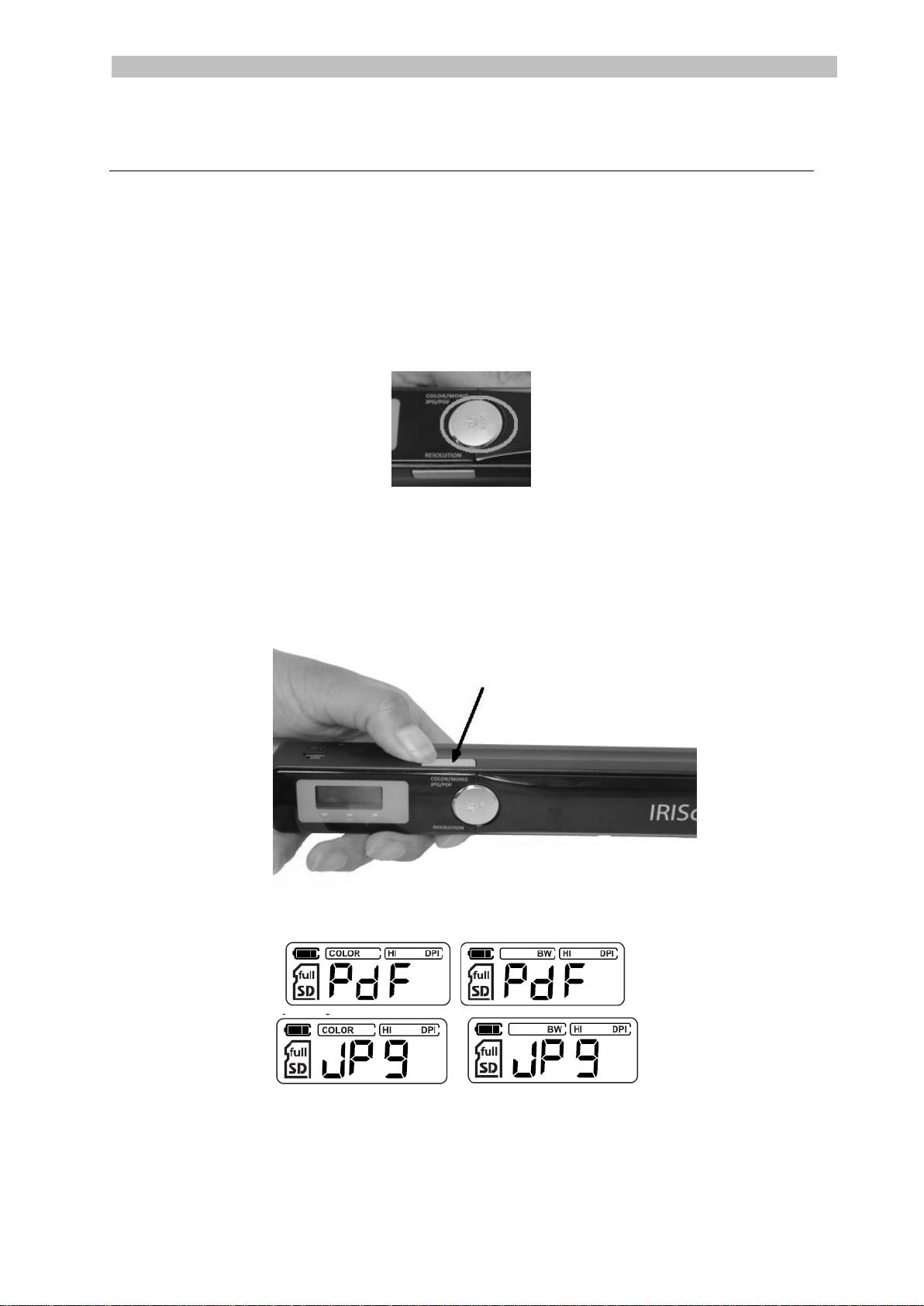
Español Español
3. Seleccionar los ajustes del escáner
Nota: antes de intentar acceder a la configuración del escáner, asegúrese de que la
tarjeta microSD incluida con el producto se encuentre en la ranura correspondiente.
Configuración del escáner
Para acceder a la configuración del escáner:
1. Pulse el botón Scan durante 2 segundos para encender el escáner. Las luces
indicadoras se encenderán.
2. Pulse el botón Color/Mono JPG/PDF tantas veces como sea necesario para
seleccionar el formato de salida y el modo de color que desee:
PDF + Color
JPG + BW
PDF + Color
PDF + BW
Los ajustes que seleccione se mostrarán en la pantalla.
5
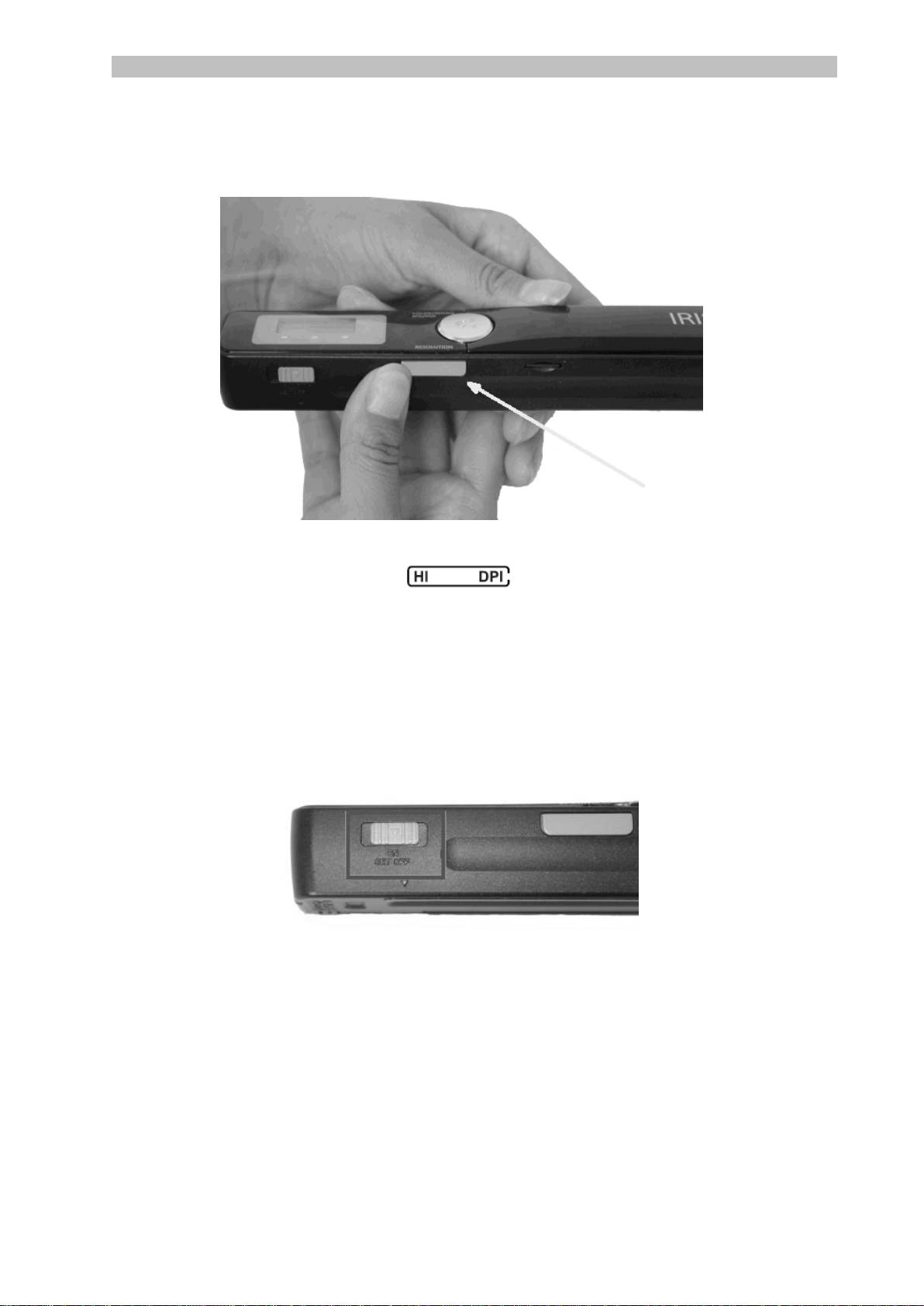
Español Español
3. Pulse el botón Resolution para seleccionar la resolución:
Lo = 300 dpi
Mi = 600 dpi
Hi = 900 dpi
La resolución seleccionada se muestra en la esquina superior derecha
de la pantalla.
Ajustes de Wi-Fi
El IRIScan™ Book Executive 3 puede transferir documentos por Wi-Fi. Para hacerlo,
deberá activar la funcionalidad correspondiente.
Coloque el botón WiFi en la posición intermedia para activar la conectividad
inalámbrica. Se encenderá el LED correspondiente.
Mueva el botón WiFi a la derecha para desactivar la conexión inalámbrica.
Deberá hacerlo cuando quiera utilizar IRIScan™ Direct.
Mueva el botón WiFi a la izquierda para cambiar la contraseña de la conexión
inalámbrica. (No recomendado. Si, a pesar de todo, desea cambiarla,
consulte el apartado de preguntas frecuentes de nuestro sitio web.) El LED
de WiFi empezará a parpadear.
6
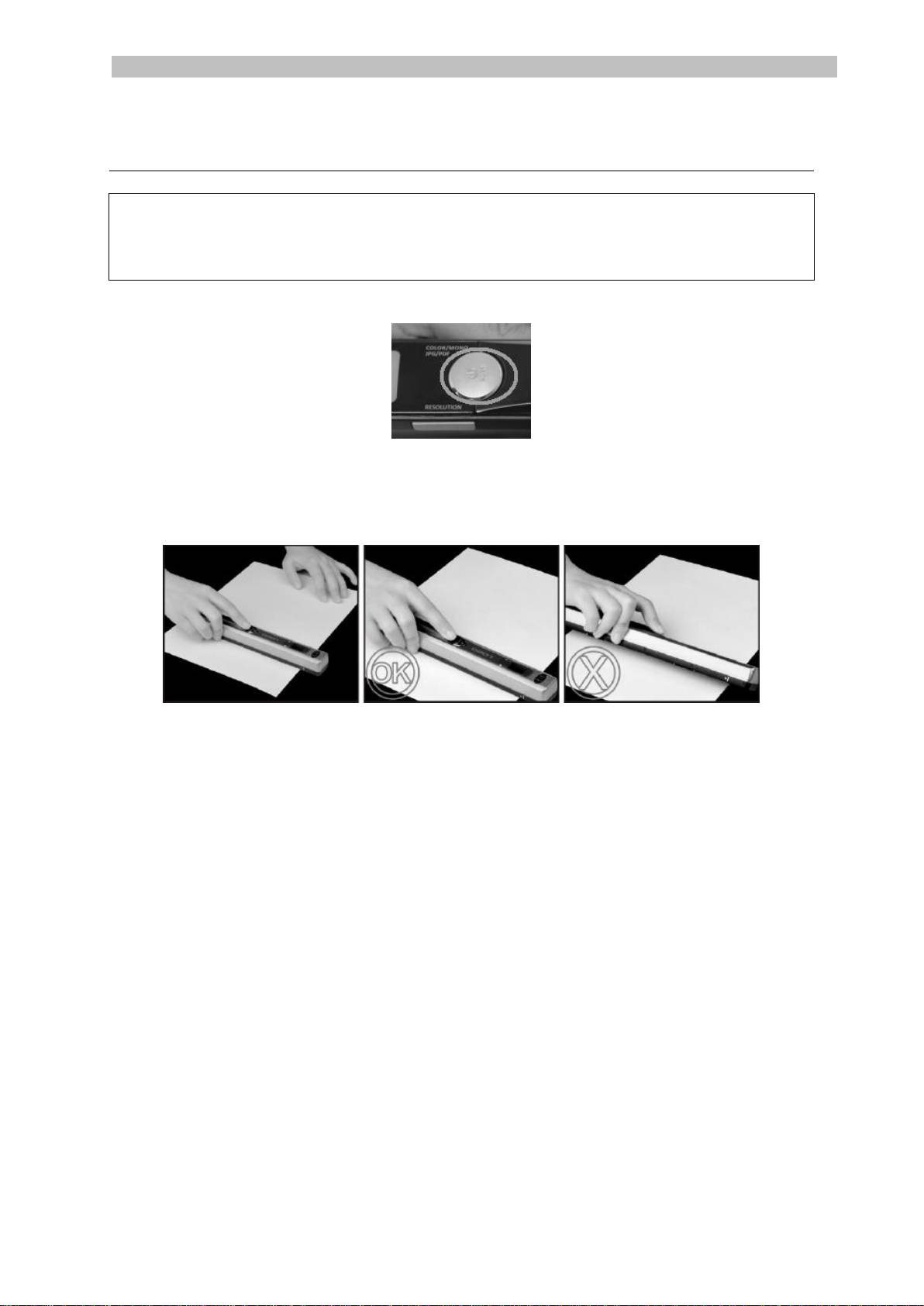
Español Español
4. Escanear documentos
Atención:
IRIScan™ Book Executive 3 se ha diseñado para escanear las páginas de una en
una y no genera archivos PDF de varias páginas.
Siga los pasos del 2 al 5 para cada página que quiera escanear.
1. Pulse el botón Scan durante 2 segundos para encender el escáner.
2. Coloque el escáner encima de la página que desee escanear.
3. Pulse el botón Scan una vez. Se encenderá el LED correspondiente.
4. Deslice el escáner lentamente y a un ritmo constante por encima de la
página.
Consejo: sujete el documento con una mano mientras lo escanea.
5. Cuando llegue al final de la página vuelva a pulsar el botón Scan para
terminar.
Nota: en caso de producirse un error durante el escaneo –por ejemplo, si
escanea demasiado rápido o de manera desigual–, se encenderá el LED
ERR. Para más información, consulte el apartado Información para
resolver problemas.
Consejo:
Si necesita crear archivos PDF de varias páginas:
Escanee las páginas de una en una.
Transfiera los archivos de imagen o PDF de una sola página que haya
escaneado al ordenador.
Utilice Readiris para generar los archivos PDF de varias páginas.
Consejo para escanear:
Si escanea un libro pequeño pero grueso, puede que el margen sea demasiado
estrecho y no pueda escanear todo el texto.
Podrá solucionar este problema escaneando las páginas en sentido horizontal y
girando las imágenes con IRISCompressor™ y Readiris™.
7
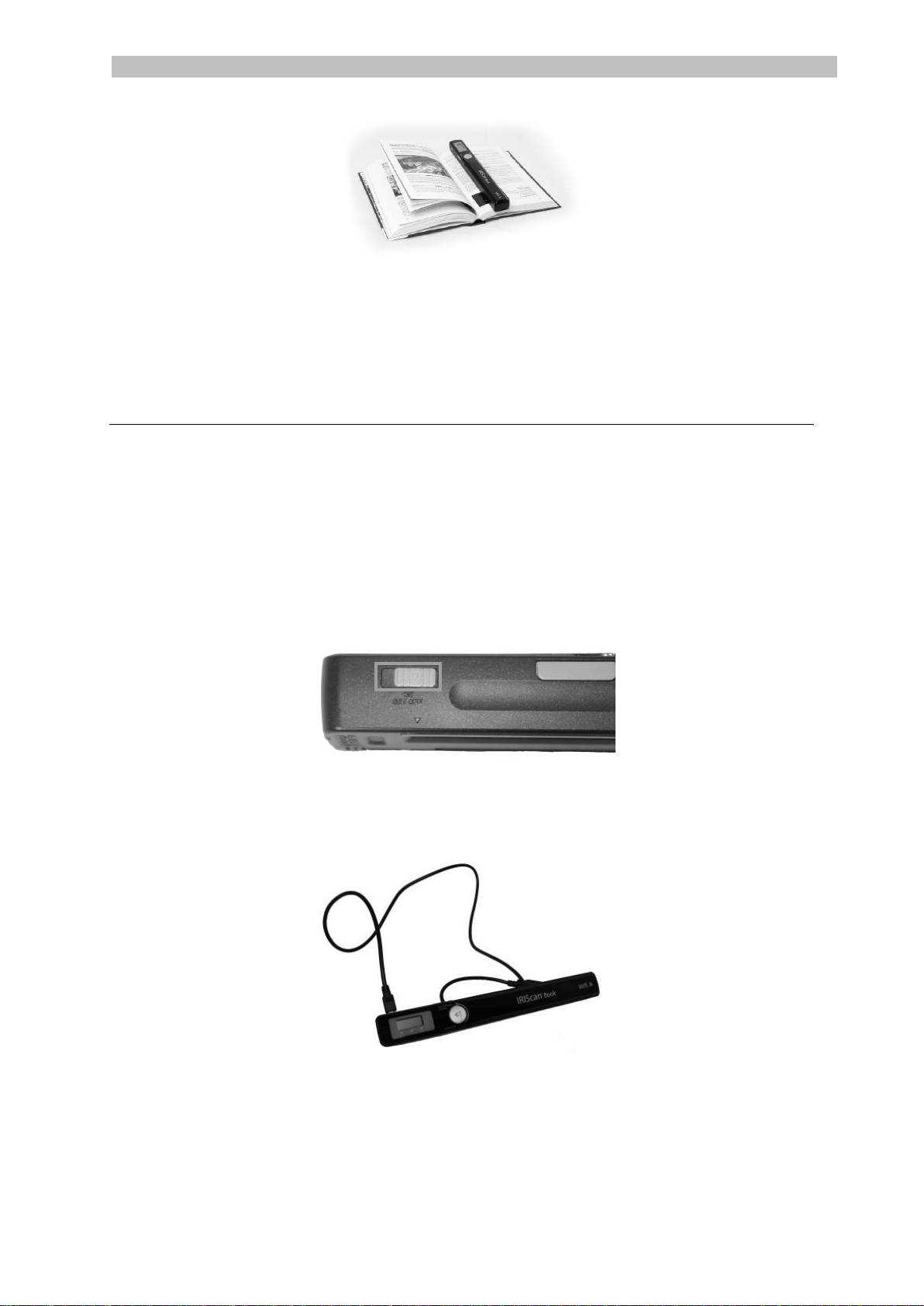
Español Español
Otra solución es colocar el escáner en la parte inferior de la página, girarlo del revés
y escanear en sentido ascendente. Observe que el margen derecho del escáner es
más pequeño que el izquierdo.
5. Transferir documentos al ordenador o
tableta
Hay dos maneras de transferir documentos escaneados al ordenador: mediante el
cable mini-USB y por medio del adaptador de tarjetas microSD.
Utilizando el cable mini-USB (Windows y Mac)
1. Ponga en marcha el IRIScan™ Book.
2. Mueva el botón WiFi a la derecha para desactivar la conexión inalámbrica.
3. Conecte el cable USB incluido con el escáner al IRIScan™ Book y al
ordenador.
4. El ordenador muestra la tarjeta de memoria que contiene sus documentos.
8

Español Español
Imagen de ejemplo para Windows
5. Abra la memoria de la tarjeta y mueva los documentos al ordenador. Los
documentos se encuentran en la carpeta DCIM\100MEDIA de la unidad
extraíble.
Utilizando el adaptador de tarjetas microSD (Windows, Mac y tabletas)
1. Presione la tarjeta microSD para liberarla. A continuación, sáquela de la
ranura.
2. Introdúzcala en el adaptador de tarjetas microSD proporcionado.
3. Introduzca el adaptador en la ranura para tarjetas SD de su ordenador o
insértelo en un kit Camera Connection (no incluido) para conectar el escáner
a una tableta.
4. La memoria de la tarjeta en la que se almacenan los documentos aparecerá
en el ordenador o la tableta.
9

Español Español
Imagen de ejemplo para iOS
5. Abra la memoria de la tarjeta y mueva los documentos a su ordenador o
tableta. Los documentos se encuentran en la carpeta DCIM\100MEDIA de la
unidad extraíble.
Una vez haya transferido los documentos a su PC o Mac, podrá procesarlos con
Readiris™ y comprimirlos con IRISCompressor™.
Para más información sobre cómo procesar sus documentos con Readiris™ e
IRISCompressor™ , consulte las Guías de inicio rápido correspondientes en el CD-
ROM de instalación y las Guías del usuario completas e www.irislink.com/support.
6. Transferir documentos al ordenador o
tableta por WiFi
1. Pulse el botón Scan durante 2 segundos para encender el escáner.
2. Coloque el botón WiFi en la posición intermedia. El LED WiFi se ilumina para
indicar que la conectividad inalámbrica está activada.
3. Active la conexión WiFi del ordenador y seleccione la red IRIScanBook-
f2XXX.
10
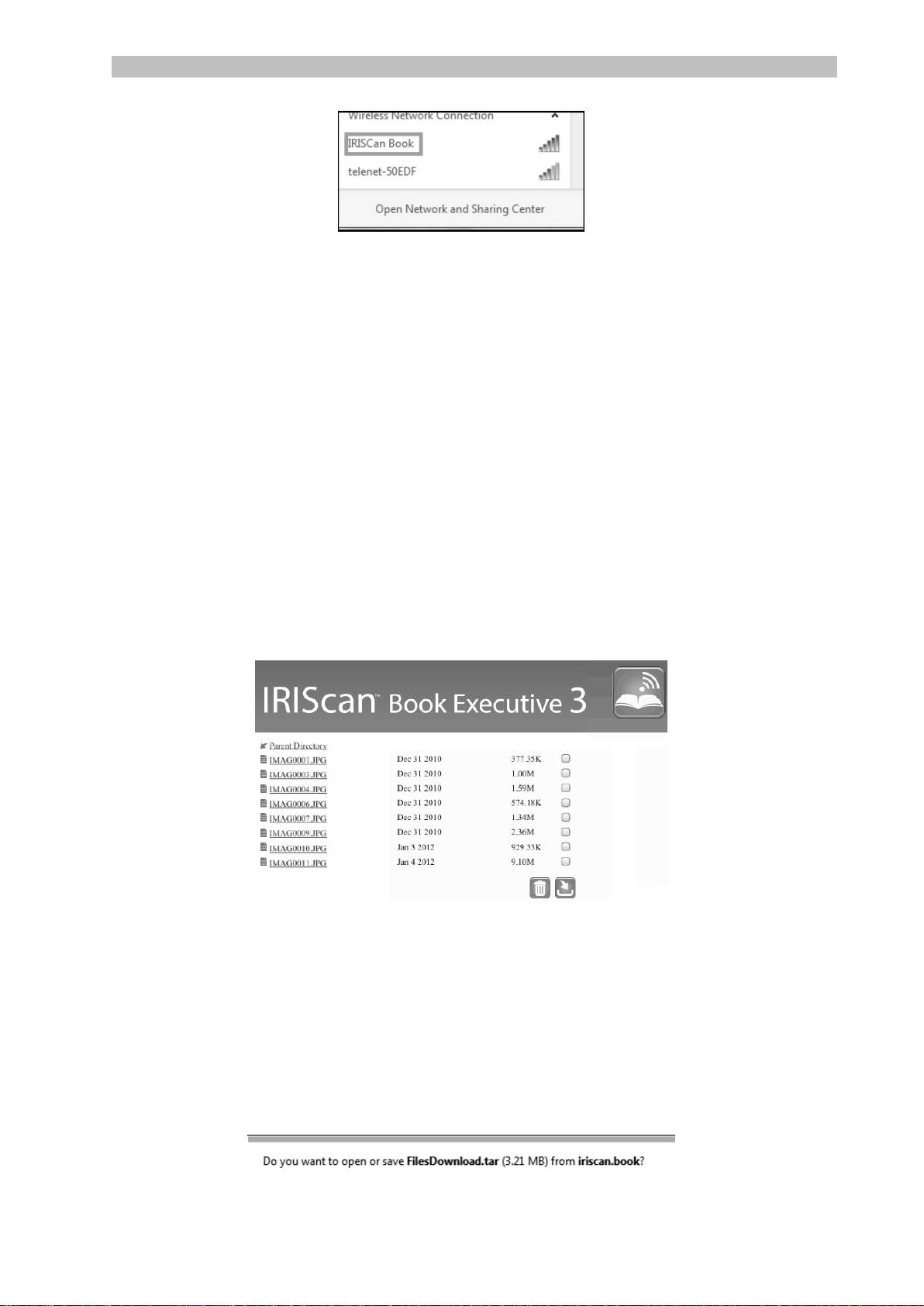
Español Español
4. Cuando lo haga por primera vez, se le pedirá que introduzca la contraseña.
La contraseña es 12345678.
Recuerde que no es recomendable cambiar la contraseña.
5. Establezca la conexión.
Nota: mientras esté conectado a la red IRIScan™ Book, no tendrá
acceso a Internet.
6. Abra un navegador web e introduzca: 10.10.1.1 o iriscan.book.
Accederá a contenido de la tarjeta, almacenado en un servidor seguro de
archivos.
Consejo: también podrá descargarse los documentos a una tableta y
editarlos con la aplicación de IRIScan™.
7. Descárguese los archivos que necesite:
Haga clic en un archivo para ver su imagen. Haga clic con el botón
dere cho y seleccione Guardar imagen como.
El archivo se guardará en forma de imagen JPG.
También puede seleccionar varios archivos y hacer clic en el icono de
descargar.
Nota: en un PC con Windows, los archivos se guardan en formato .tar.
Necesitará un gestor de archivos comprimidos como 7-Zip para
descomprimirlos.
11
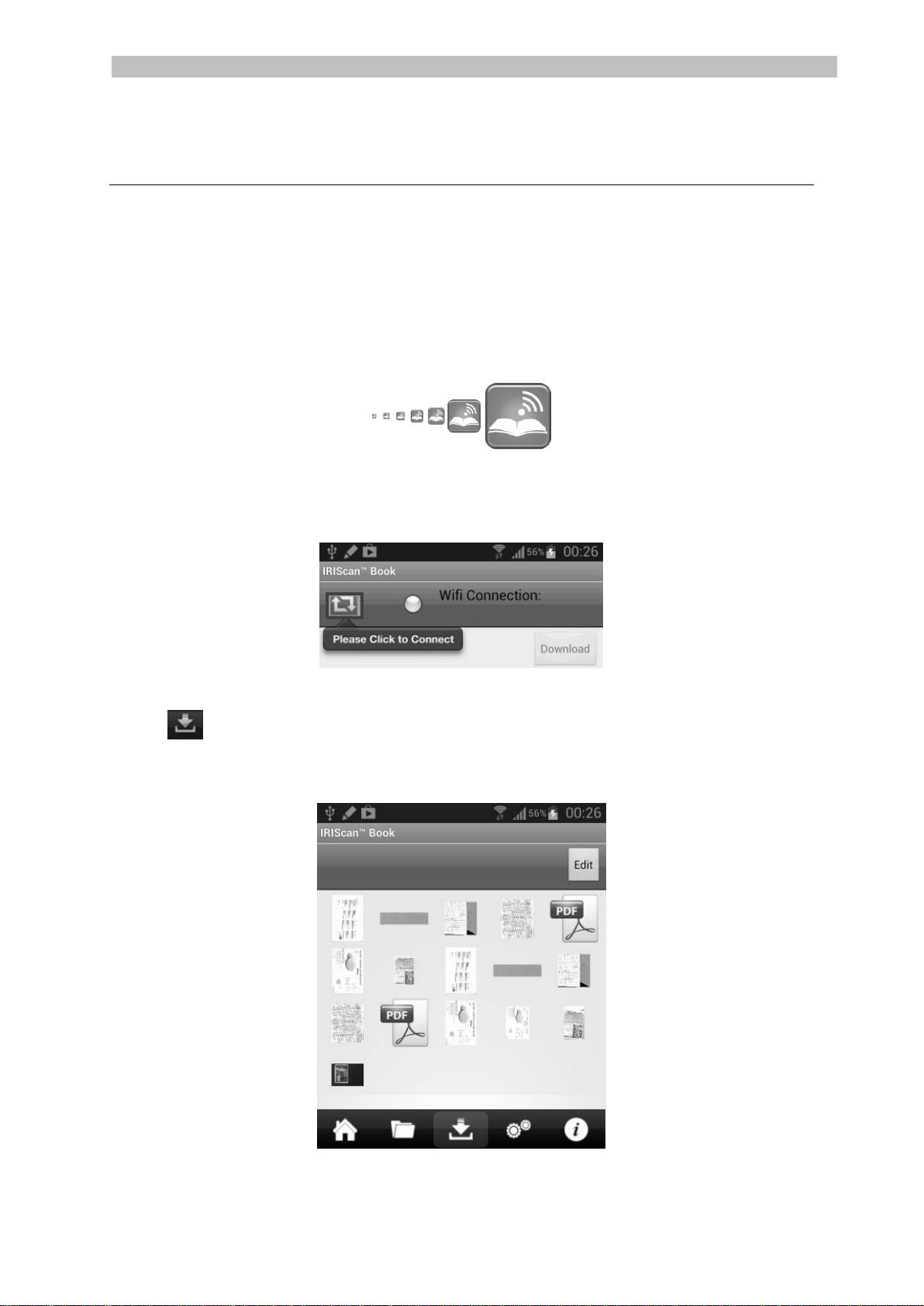
Español Español
7. Descargar documentos a la aplicación de
TM
IRIScan
Book y editarlos
1. En función del tipo de tableta que utilice, descárguese la aplicación de la App
Store de Apple o de Google Play (para sistemas Android).
2. Abra la aplicación de IRIScan™ Book.
Nota: asegúrese de haber activado la conexión WiFi de la tableta y de
estar conectado a la red IRIScan™ Book (Para ello, siga las
instrucciones detalladas en el apartado 6.)
3. Haga clic en el icono de conexión que encontrará en la esquina superior
izquierda de la interfaz.
Synchronizing aparece en la pantalla y, a continuación, verá que se
muestran sus escaneos.
4. Seleccione los documentos que desee descargar y haga clic en Descargar.
Los archivos se almacenarán en la sección de descargas.
5. Pulse un documento para abrirlo en el Editor.
Podrá girarlo, recortarlo, añadirle anotaciones, etc.
6. Cuando haya terminado de editar el documento, podrá guardarlo.
12
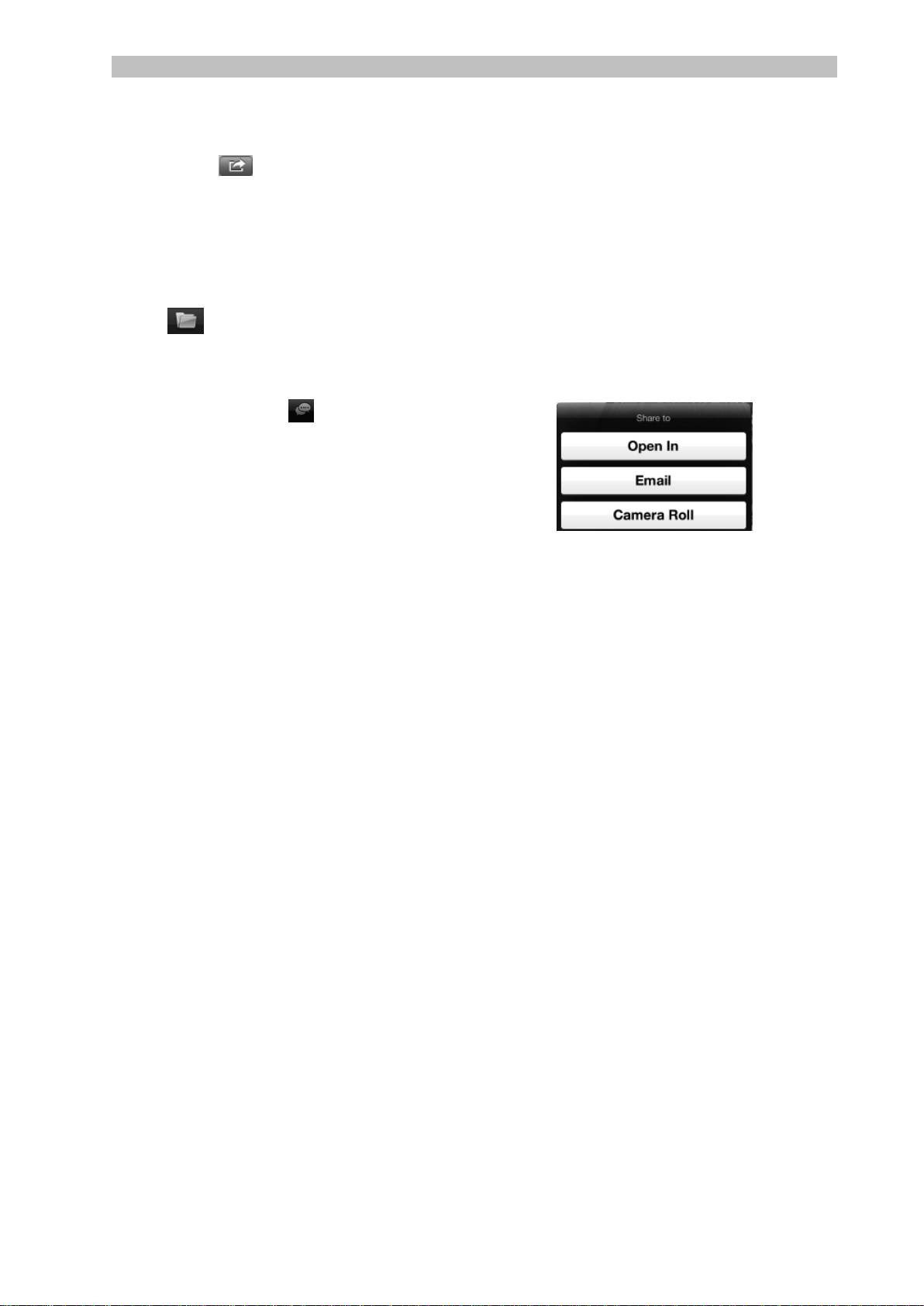
Español Español
13
Para guardar documentos en la
aplicación:
Pulse y, a continuación, pulse
Save (Guardar).
Seleccione donde desea guardar el
documento y vuelva pulsar Save
(Guardar).
Los archivos se almacenarán en la
sección de carpetas.
Para enviar documentos a otras
aplicaciones:
Pulse el icono .
Seleccione Open In (Abrir en) para
seleccionar otra aplicación como
Readiris™ for iPad, Email (Correo
electrónico) para enviar el archivo
por correo electrónico o Camera
Roll para añadirlos a esta aplicación
de Apple.
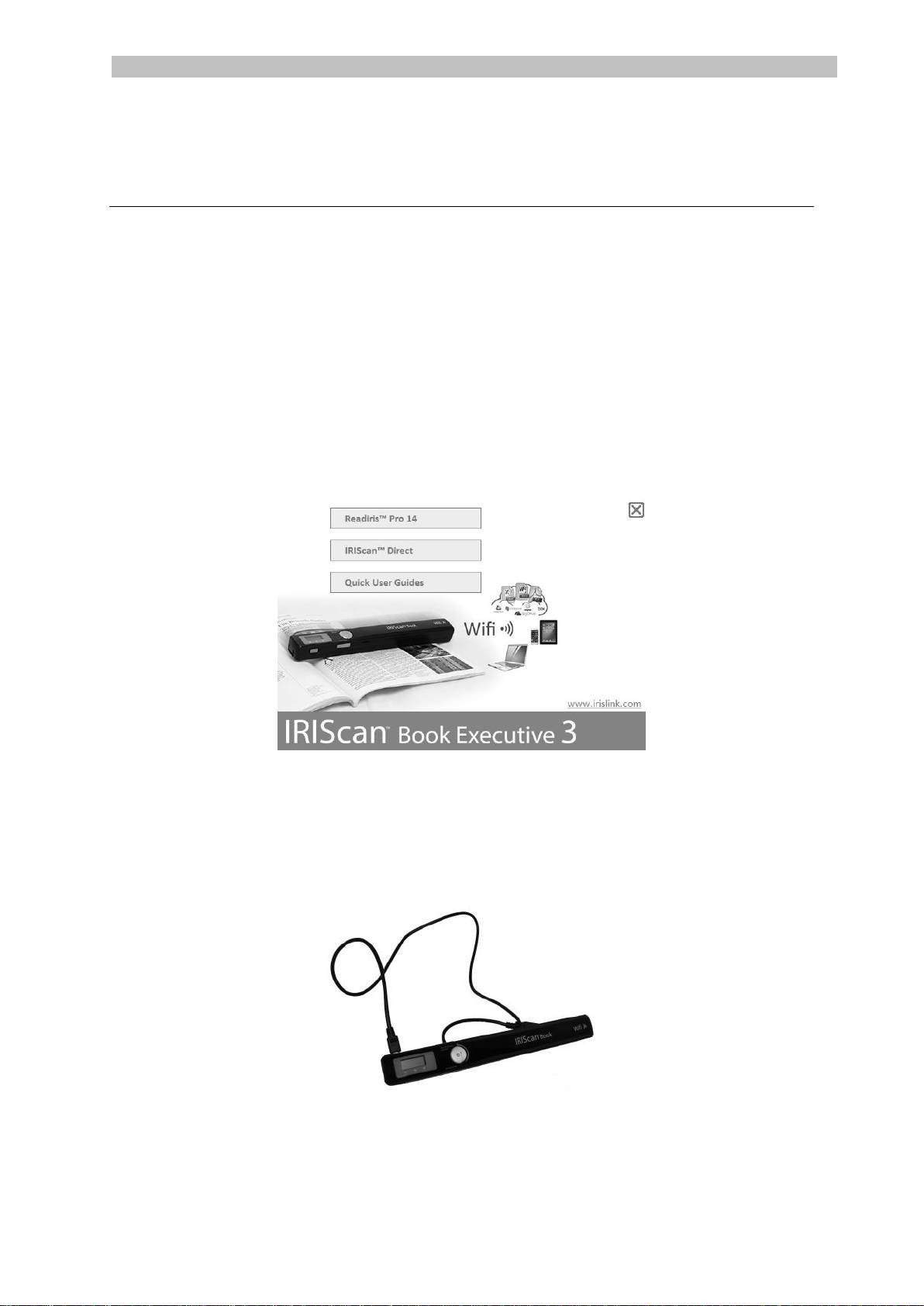
Español Español
8. Escanear con IRIScan™ Direct (solo
Windows)
IRIScan™ Direct le permite utilizar su IRIScan™ Book incluso cuando no tenga pilas
o sin tarjeta microSD. Simplemente deberá conectarlo a un PC con Windows
utilizando el cable USB incluido. Los documentos escaneados se almacenarán en
forma de imágenes en el Portapapeles.
Instalar IRIScan™ Direct
1. Introduzca el disco de instalación en la unidad de CD-ROM del ordenador.
El menú de configuración aparece automáticamente. (Si el menú no aparece,
ejecute el archivo setup.exe del disco.)
2. Haga clic en IRIScan™ Direct y siga las instrucciones que aparecen en
pantalla.
3. Haga clic en Terminar para finalizar la instalación.
Utilizar IRIScan™ Direct
1. Conecte el IRIScan™ Book a su PC con Windows utilizando el cable USB
incluido.
2. Pulse el botón Scan durante 2 segundos para encender el escáner.
Asegúrese de que el siguiente icono aparezca en la pantalla:
15
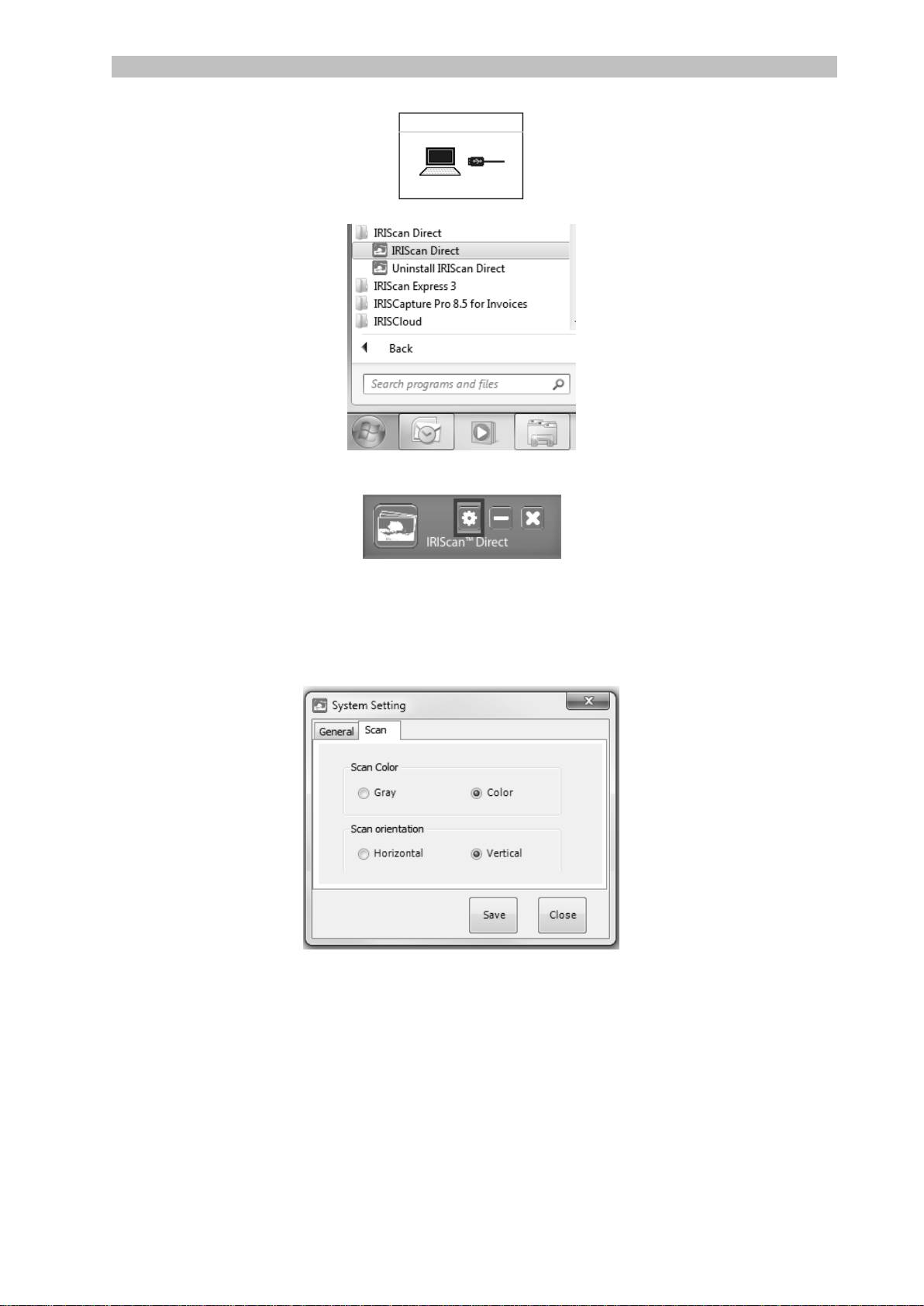
Español Español
3. Ejecute la aplicación IRIScan™ Direct desde el menú Inicio de Windows.
4. Haga clic en el icono de configuración para ajustar la configuración de
IRIScan™ Direct.
Seleccione el idioma de la interfaz de IRIScan™ Direct.
Nota: este parámetro solo afecta a la visualización de la interfaz de
IRIScan™ Direct. No tiene nada que ver con el idioma o los idiomas de
los documentos escaneados.
En la pestaña Escanear, seleccione el Color de escaneo (Escala de
grises o Color) y la Orientación de escaneo (Horizontal o Vertical).
A continuación, haga clic en Guardar para guardar las preferencias.
5. Abra la aplicación en la que desee pegar la imagen (Word, Paint, etc.) y, a
continuación, haga clic con el cursor situado en el interior de la aplicación.
16
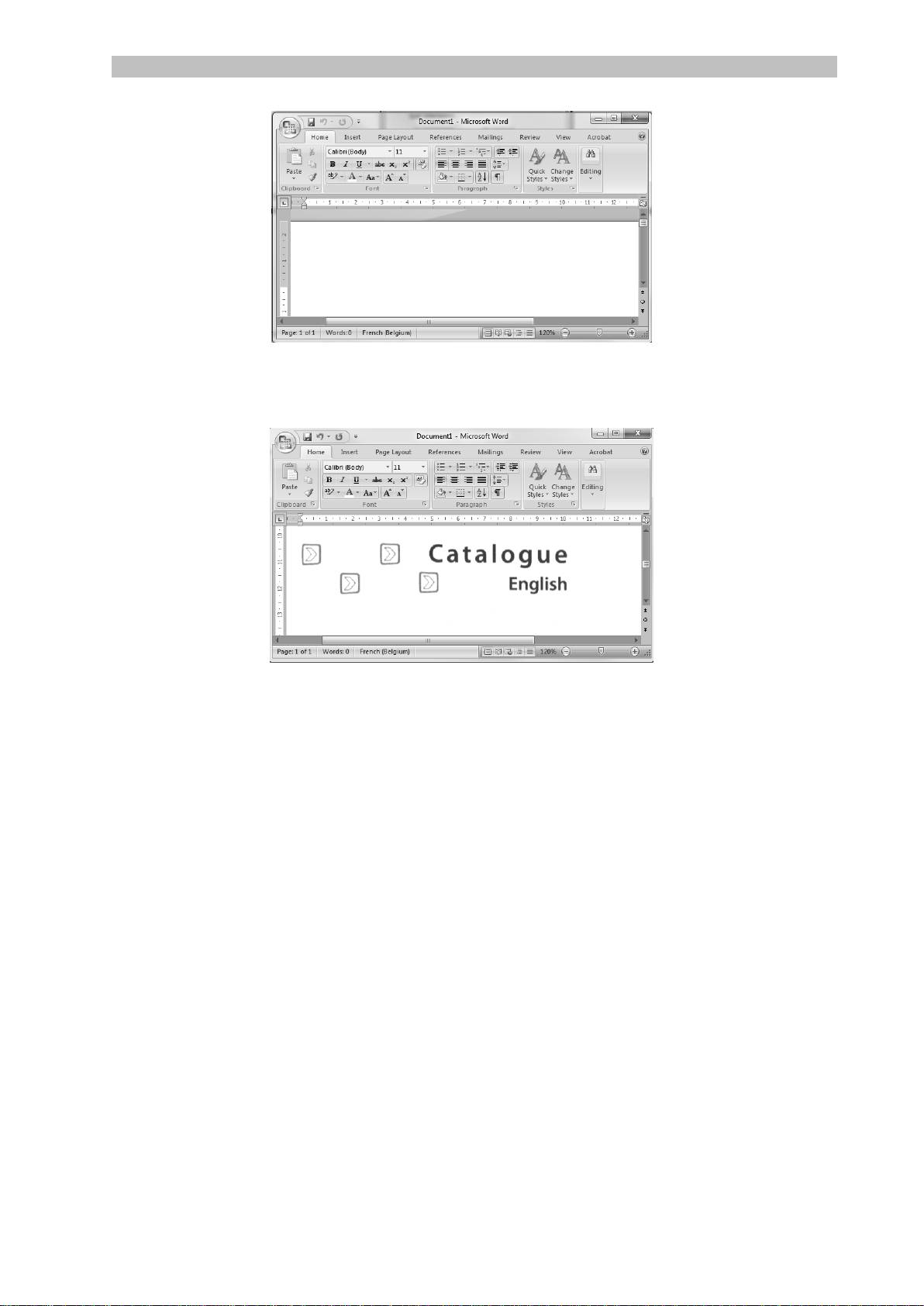
Español Español
6. Pulse el botón Scan una vez. Se encenderá el LED correspondiente.
7. A continuación, deslice el escáner por el documento para escanearlo.
8. Vuelva a hacer clic en el botón Scan para detener la exploración.
La imagen escaneada se pegará en el interior de la aplicación.
Nota: cuando está conectado a un PC con Windows, IRIScan™ Book escanea a
una resolución de 300 ppp. Asimismo, las imágenes no se almacenan en la tarjeta
microSD.
17

Español Español
9. Consejos
Añadir la fecha y la hora a sus escaneos
El escáner IRIScan™ Book 3 puede añadir la información de la fecha y la hora a las
imágenes que escanea. De este modo, sabrá exactamente cuando las escaneó.
1. Pulse el botón Scan durante 2 segundos para encender el escáner.
2. Abra el compartimiento de las pilas.
3. Introduzca un objeto terminado en punta, como un clip sujetapapeles
extendido, en el botón Time set.
4. Pulse los botones Color/Mono o Resolution para cambiar el año.
Seguidamente, pulse Scan para confirmar la selección.
5. Repita el paso anterior para indicar el mes, el día, la hora y los minutos.
6. Cuando haya terminado, vuelva a introducir el objeto puntiagudo en el botón
Time Set para confirmar la información.
19
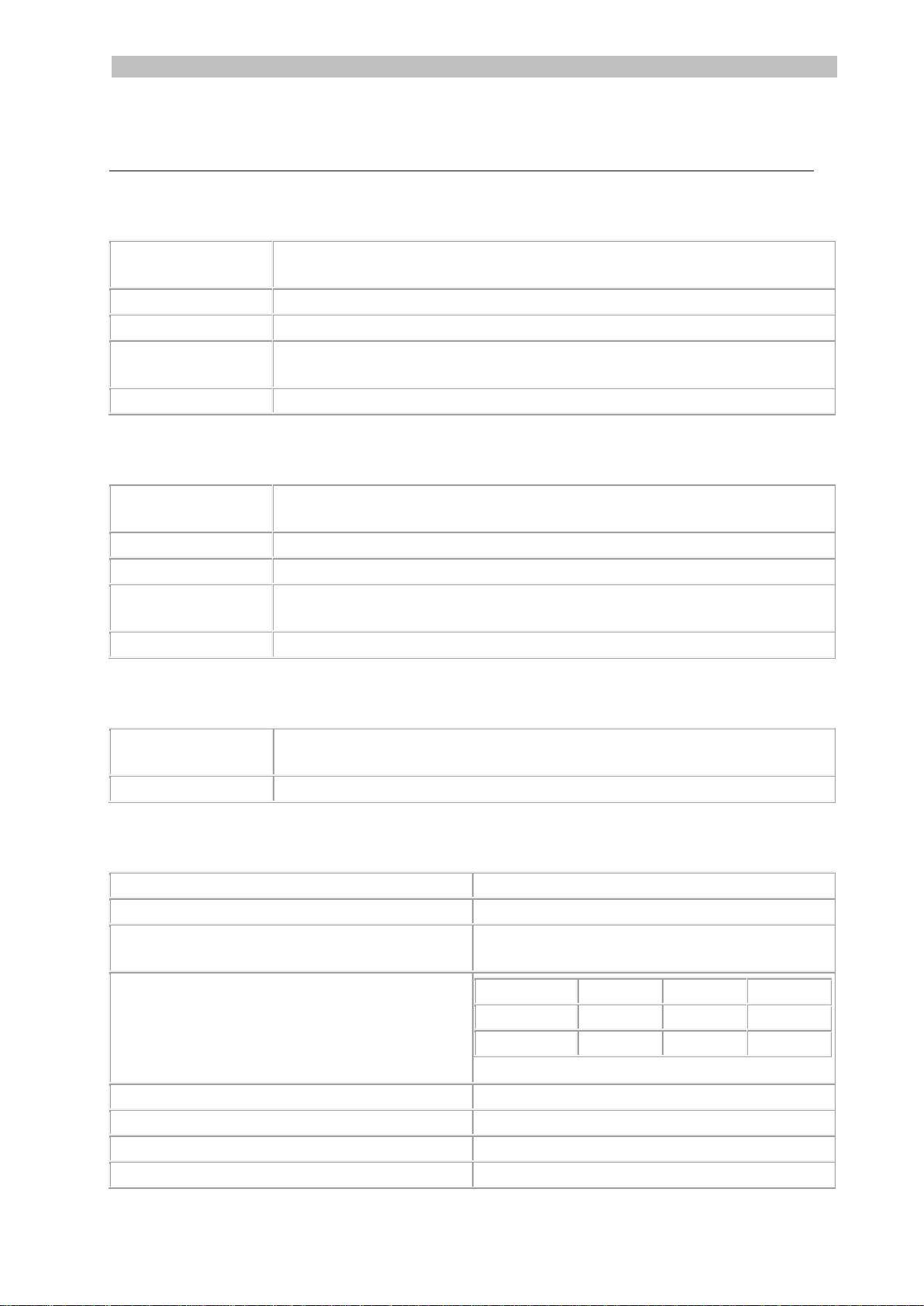
Español Español
10. Información técnica
Requisitos mínimos del sistema para Windows
21
Sistema operativo
Windows 8, Windows 7 y Windows Vista (no hay que instalar
controladores)
CPU
Pentium® 4 o equivalente
RAM
1 GB
Espacio en el
disco duro
300 MB
Hardware
Unidad de CD-ROM y un puerto USB libre
Requisitos mínimos del sistema para Mac OS
Sistema operativo
Mac OS X Leopard, Snow Leopard, Lion o Mountain Lion (sin
instalación de controladores)
CPU
Procesador Intel
RAM
1 GB
Espacio en el
disco duro
300 MB
Hardware
Unidad de CD-ROM y un puerto USB libre
Requisitos mínimos del sistema para iOS y Android OS
Sistema operativo
iOS 5.1 o posterior y Android OS 4.0 o posterior
Hardware
Kit Camera Connection
Especificaciones del escáner
Sensor de imagen
Sensor de imagen de contacto A4 en color
Resolución
300 ppp (por defecto), 600 ppp o 900 ppp
Máxima velocidad de escaneado
+- 4 segundos para una hoja tamaño A4, a
300 ppp y en color
Capacidad (en base a una tarjeta microSD
de 2GB*)
*El número de documentos escaneados
dependerá de la complejidad de su
contenido.
300 ppp
600 ppp
900 ppp
Color
1600
600
190
Monocromo
2000
800
190
Ancho de exploración
217mm
Longitud de exploración
1200mm
Formatos de archivo
JPG / PDF
Panel de indicadores
Visualización de estado de escaneado

Español Español
22
Puerto USB
USB 2.0 de alta velocidad
Memoria externa
Tarjeta microSD™ (tarjeta TF) de hasta 32
GB
Alimentación
4 pilas AAA alcalinas
O mediante USB
11. Información para resolver problemas
Problema
Causa
Solución
No puedo encender el
escáner.
Las pilas están casi
descargadas.
Las pilas no se han
introducido correctamente.
No se han introducido pilas.
Cambie las pilas.
Introduzca las pilas
correctamente.
Conecte el escáner a un
ordenador.
No puedo guardar las
imágenes que escaneo.
No hay ninguna tarjeta
microSD en la ranura.
La tarjeta microSD está
llena.
La tarjeta microSD no se ha
formateado correctamente.
Inserte una tarjeta microSD.
Mueva las imágenes de la
tarjeta microSD al
ordenador para liberar
espacio en la tarjeta.
Formatee correctamente la
tarjeta.
Mi ordenador no reconoce el
escáner cuando lo conecto.
Error de conexión.
Asegúrese de que ambos
extremos del cable USB
estén bien conectados.
Si fuese necesario, reinicie
el ordenador.
Las pilas se descargan
enseguida.
Está utilizando pilas de un
tipo incorrecto.
Cambie las pilas por cuatro
pilas AA alcalinas nuevas.
O conecte el escáner al
ordenador y utilice
IRIScan™ Direct.
El escáner genera imágenes
borrosas.
Es probable que la lente del
escáner esté sucia.
Limpie la lente con un paño
suave y seco.
El escáner genera imágenes
El escáner no se ha
Calibre el escáner utilizando

Español Español
23
torcidas.
calibrado correctamente.
una hoja de papel en
blanco. Encontrará ayuda
en el apartado de preguntas
frecuentes de nuestro sitio
web.
El LED ERR. se enciende al
escanear un documento.
Hace pasar el escáner
demasiado rápido por
encima de los documentos.
Pulse el botón Scan para
volver a escanear el
documento, más lentamente
y a un ritmo más constante.
El LED ERR. permanece
encendido y el escáner está
bloqueado.
El modo de calibración del
escáner se ha activado por
accidente y la calibración no
se ha realizado con éxito.
Calibre correctamente el
escáner. Encontrará ayuda
en el apartado de preguntas
frecuentes de nuestro sitio
web.
No puedo abrir ni ver los
escaneos que he
descargado de la aplicación
de IRIScan™ Book.
Los escaneos se descargan
comprimidos en archivos
.tar.
Descomprima los archivos
.tar con una aplicación como
7-Zip.
Si tiene algún problema al utilizar IRIScan™ Book Executive 3, consulte el
apartado de preguntas más frecuentes de nuestro sitio web o contacte con el
servicio de soporte técnico de I.R.I.S. a través de
www.irislink.com/support/iriscanbook3.

Italiano Italiano
La Guida rapida per l'uso viene fornita per aiutarvi a iniziare a usare lo scanner
IRIScan™ Book Executive 3.
Questo scanner dispone delle applicazioni software Readiris™ Pro 14, IRIScan™
Direct e IRISCompressor™. Le relative Guide rapide per l'uso sono disponibili nel
CD-ROM di IRIScan™ Book. Per maggiori informazioni su tutte le funzionalità
offerte, consultare le Guide utente più aggiornate su www.irislink.com/support.
Le descrizioni riportate in questa guida si basano sui sistemi operativi Windows 7,
Mac OS Lion e iOS 6. Prima di utilizzare lo scanner e il software, leggere
attentamente la guida. Tutte le informazioni possono essere soggette a modifiche
senza preavviso.
Indice
1. Verifica degli accessori
2. Preparazione dello scanner
3. Scelta delle impostazioni dello scanner
4. Acquisizione dei documenti
5. Trasferimento dei documenti al computer / tablet
6. Trasferimento dei documenti al computer / tablet tramite WiFi
7. Download e modifica dei documenti nell'App IRIScan™ Book
8. Acquisizione con IRIScan™ Direct (solo Windows)
9. Suggerimenti
10. Info tecniche
11. Risoluzione problemi
1

Italiano Italiano
1. Verifica degli accessori
2. Preparazione dello scanner
Inserire le batterie incluse
1. Aprire il vano batterie, come illustrato nell'immagine.
2. Inserire le 4 batterie alcaline* AAA, facendo attenzione a posizionare i poli nel
verso corretto.
All'interno dello scanner viene illustrato come posizionare i poli nel modo
corretto.
*Dato che le batterie NiMH funzionano a 1,2 V per cella, un po' meno rispetto alle convenzionali celle
da 1,5 V, si consigliano le batterie alcaline per un maggiore utilizzo.
3

Italiano Italiano
Inserire la scheda microSD™ inclusa
1. Inserire delicatamente la scheda microSD nell'apposito slot fino a farla
scattare in posizione.
Nota: su un PC Windows, è possibile utilizzare IRIScan™ Book anche senza batterie
o una scheda microSD. Vedi Sezione 8. Acquisizione con IRIScan™ Direct.
Formattazione della scheda microSD
Alcune nuove schede microSD possono essere utilizzate dopo la formattazione. Per
formattare la scheda seguire le istruzioni riportate di seguito.
Attenzione: formattando la scheda microSD card si cancellano tutti i file dalla
scheda.
1. Tenere premuto il pulsante Scan per 2 secondi per accendere lo scanner.
2. Aprire il vano batterie.
3. Premere con un oggetto appuntito, ad es. una graffetta, il pulsante Format.
4. Sul display viene visualizzata una 'F'. Premere una volta il pulsante Scan per
confermare la formattazione.
Una volta terminata la formattazione, il numero di acquisizioni sullo schermo è
0.
4

