I.R.I.S. IRISNotes Executive 2: instruction
Class: Office Equipment
Type: Scanner
Manual for I.R.I.S. IRISNotes Executive 2
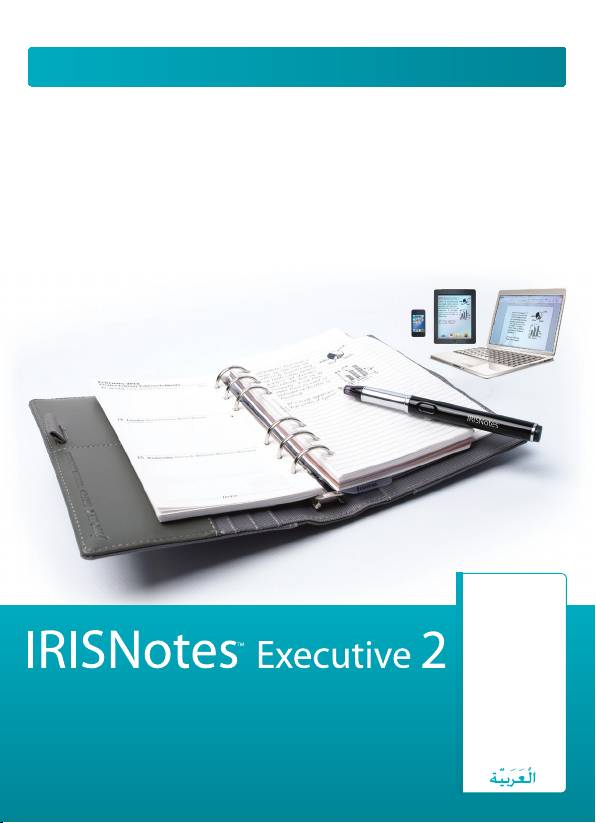
Quick Start Guide
You write,
it types!
I.R.I.S. Products & Technologies
I.R.I.S. - Louvain-la-Neuve (Belgium)
I.R.I.S. AG - Aachen (Germany)
I.R.I.S. Inc. - Delray Beach (United States)
English
I.R.I.S. HK Ltd - Hong Kong (China)
J120305-1
Français
Nederlands
www.irislink.com
Deutsch
Español
Italiano
Português
© Copyright 2012 I.R.I.S. s.a./n.v.
Русский
All rights reserved for all countries. I.R.I.S., I.R.I.S.’ product names, I.R.I.S.’ logos and
I.R.I.S.’ product logos are I.R.I.S. trademarks. All other products and names men-
tioned are trademarks or registered trademarks from their respective owners.
765010457770
for Windows®, Mac®, iPhone® and iPad®
IRISNotes1-Smartphones-cover QUG - INTL.indd 1 8/03/12 12:09
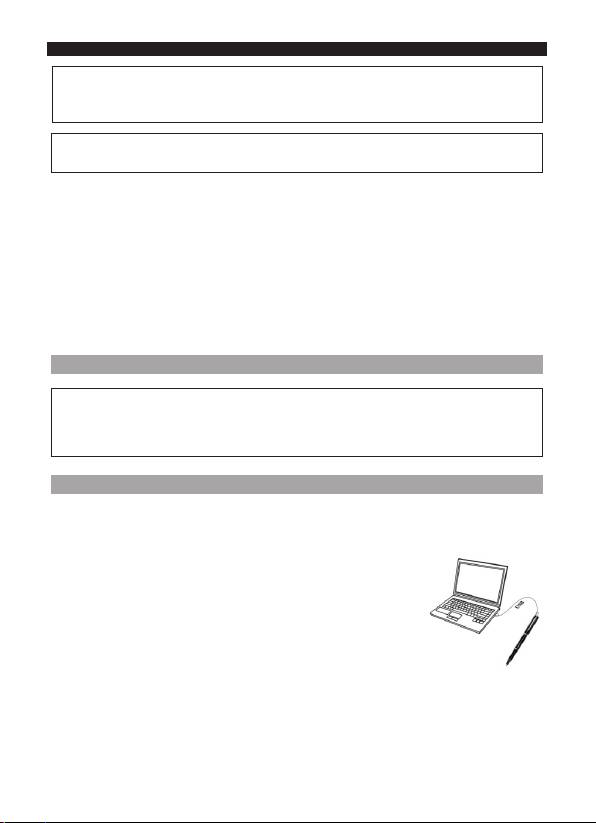
English English
™
This Quick User Guide provides general guidelines for installing and using IRISNotes
™
Executive. For detailed instructions on the IRISNotes
Executive’s full range of
functionalities, please refer to the help le provided with your software.
®
®
™
The descriptions in this guide are based on the Windows
7 and Mac OS
X Lion
operating systems. All information is subject to change without prior notice.
Table of Contents
1.Package Contents
2.Charging the Batteries
3.Writing Notes
™
4.Using IRISNotes
on a Windows PC or Mac OS computer
™
®
®
®
5.Using IRISNotes
on an iPad
, iPhone
or iPod
6.Reference Information
7.Tips for Writing Notes
1. Package Contents
™
IRISNotes
Executive installation CD-ROM.
Digital pen, receiver unit, retractable USB cable, 30-pin USB cable, three ink rells, pen
2. Charging the Batteries
BEFORE YOU BEGIN: charge the pen and receiver for at least 30 minutes.
1. Charge the pen battery:
• Open the cover at the top of the pen.
• Connect the pen to your computer with the provided USB cable.
2. Charge the receiver battery:
• Connect the receiver to your computer with the provided USB cable.
Tip: make sure the computer is on. Otherwise the batteries won’t charge. It may take up to
3.5 hours to fully charge the batteries.
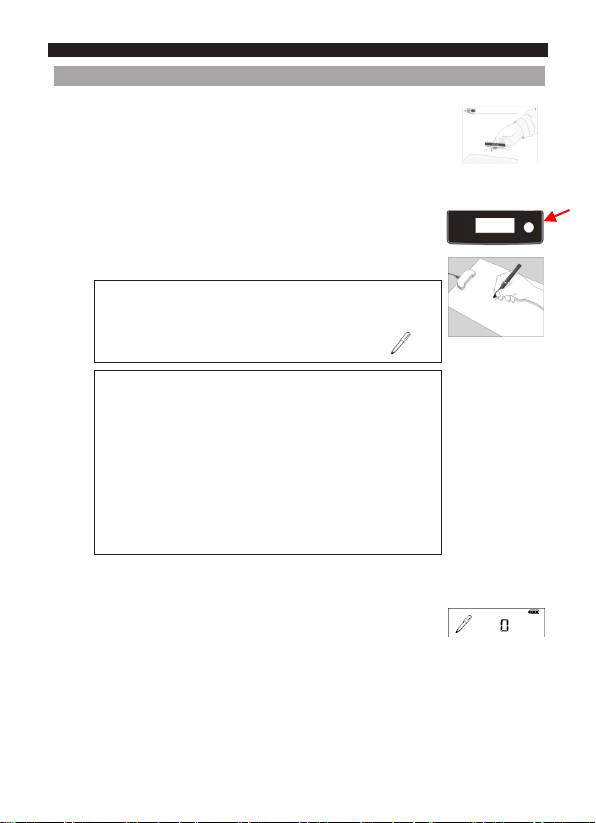
English English
3. Writing Notes
Step 1 Clip the receiver unit to a sheet of paper.
™
IRISNotes
supports pages up to A4 size.
Tip: always place the unit at the top center of a page.
Step 2 Press the power button for 5 seconds to turn on the receiver.
Step 3 Start writing a note.
Important notes:
Disconnect the receiver from your computer.
While you write you should see the pen icon on the display.
Tips:
Hold the pen rmly and write normally. Try to avoid line skew.
Do not write directly below the receiver, but leave at least a 1.5 cm
margin.
Do not put your ngers between the pen tip and the receiver. This will
block the signal.
See the section Tips for Writing Notes at the end of this guide
for some more pointers.
Step 4 Press the power button to end and save the current note.
Pressing the button is required to save your notes to the receiver. The
number on the display increases by 1 each time you press the power
button after writing a note. The number shows how many notes are
saved to the receiver.
You can write up to 100 notes of A4 size.

English English
™
4.Using IRISNotes
on a Windows PC or Mac OS computer
™
™
In order to use IRISNotes
, you must rst install the IRISNotes
Executive software.
4.1 Installing the software
™
1. Insert the IRISNotes
cd-rom into the cd-rom drive of your computer.
PC Mac
Go to Computer, locate your cd-rom
Double-click the cd-rom icon on the Desktop
drive and double-click it.
Double-click IRISNotesExecutive-
Double-click IRISNotes-installer.zip.
Setup.exe to start the Installation Wizard.
Open the folder IRISNotes-Installer and
run the IRISNotes.mpkg le.
2. Follow the on-screen instructions to install the software.
Important note (PC): make sure to install the correct languages in which you
write your notes.
Once the installation is complete, you have the following applications on your computer:
• MyScript Ink Retriever: with this application you download notes from the receiver
to your computer.
™
• MyScript Trainer: this application helps you train IRISNotes
to recognize your
handwriting better.
™
• IRISNotes
Executive: with this application you manage and edit notes, convert them
into typed text and export them to text-processing applications or via e-mail.
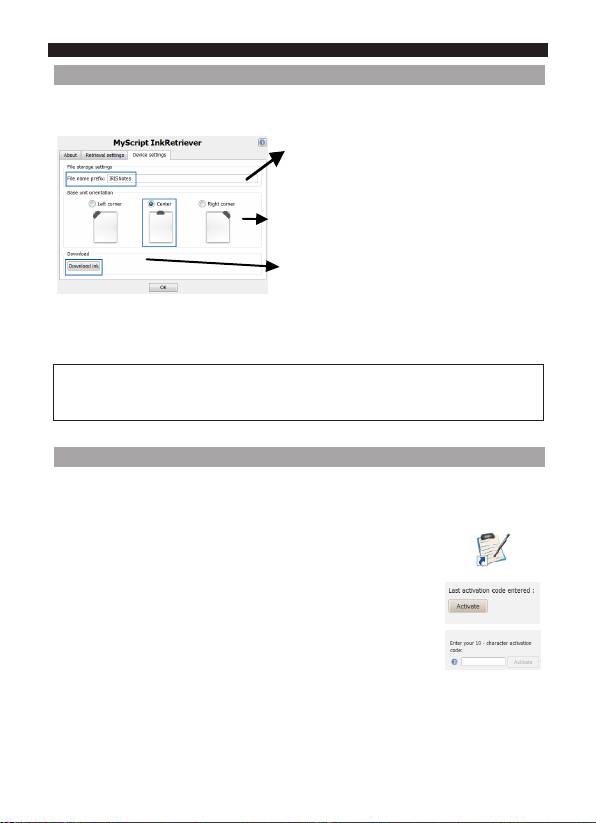
English English
4.2 Downloading Notes with MyScript Ink Retriever
1. Connect the receiver unit to your computer with the provided USB cable. MyScript Ink
Retriever starts automatically.
2. Type in a prex for your notes. The prex is
added to each note name.
3. Indicate where you placed the receiver. Note
that Center is recommended.
4. Click Download ink to download the notes
from the receiver.
The notes are stored in the default location.
Click the tab Retrieval Settings to see to which
folder your notes are downloaded.
Tip: to delete notes from the receiver after downloading them, click the Retrieval
settings tab > Select Advanced Settings > Select the option Clear les from device after
downloading.
™
4.3 Activating the IRISNotes
Executive software
™
Before using IRISNotes
you are recommended to activate it. Unactivated versions are only
available for 30 days.
™
1. Start IRISNotes
Executive.
2. You are asked to activate the software. Click Activate to do so.
3. Enter the activation code you nd on the cd-rom sleeve, and
click Activate again.
Note that an internet connection is required to activate.

English English
™
4.4 Editing Notes in IRISNotes
Executive
As soon as you downloaded the notes with MyScript InkRtriever, they are available in the
™
IRISNotes
Executive software.
In case you want to download notes manually:
• Click the open icon.
• The default notes location opens. Go to notes > Ink Devices, and then select the notes
you want to load.
4.4.1 Converting Notes
1. In the Conversion menu, click Conversion Settings.
Select Text as Content type.
Select the Language
in which the notes are written.
Select the right Handwriting
style.
2. Click OK to save the settings.
3. Double-click the note to convert, and then click the Convert button.
The converted note is displayed as editable text in the right-hand panel.
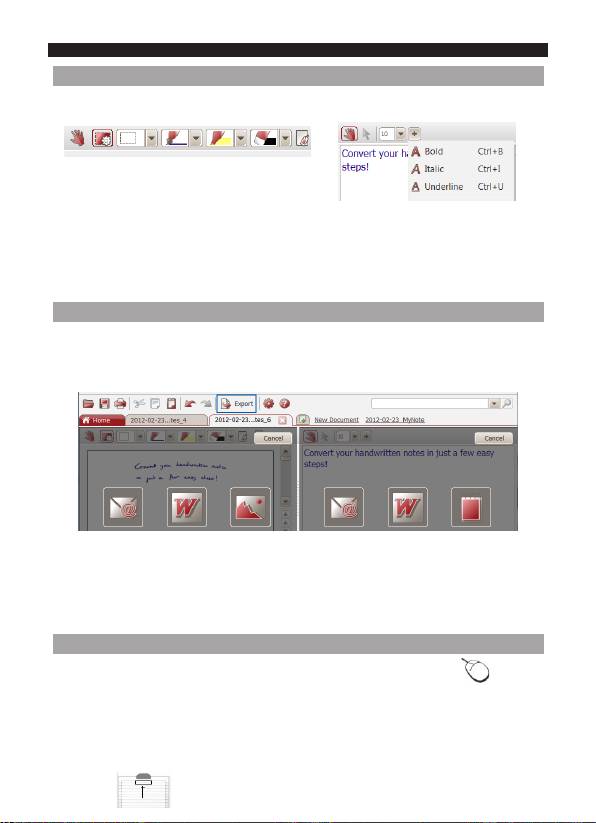
English English
4.4.2 Editing Notes
You can freely edit both your original notes, and their corresponding converted text:
Use the editing toolbar to edit your
Use the Text editing toolbar to edit
ink notes: select zones, erase parts,
the converted text: change color,
add new text, rotate, add space, etc.
change font, add text, align, justify,
add bullets, etc.
4.4.3 Exporting Notes
To export notes, click the Export button. You can export both your original notes, and their
corresponding converted text:
Original export Text export
The originals can be exported as
The converted text can be pasted into
image les via e-mail, pasted into
an e-mail, in *Word and in a text editor.
*Word and saved as image.
*Word is not available in the Mac version.
™
4.5 Using IRISNotes
as mouse
™
You can also use the IRISNotes
pen as mouse. To switch to mouse mode:
PC
Mac
• Connect the receiver to your
• Connect the receiver to your PC.
Mac.
• Hold the pen right in front of the
™
• IRISNotes
switches
receiver, then press the power
automatically to mouse mode.
button once.
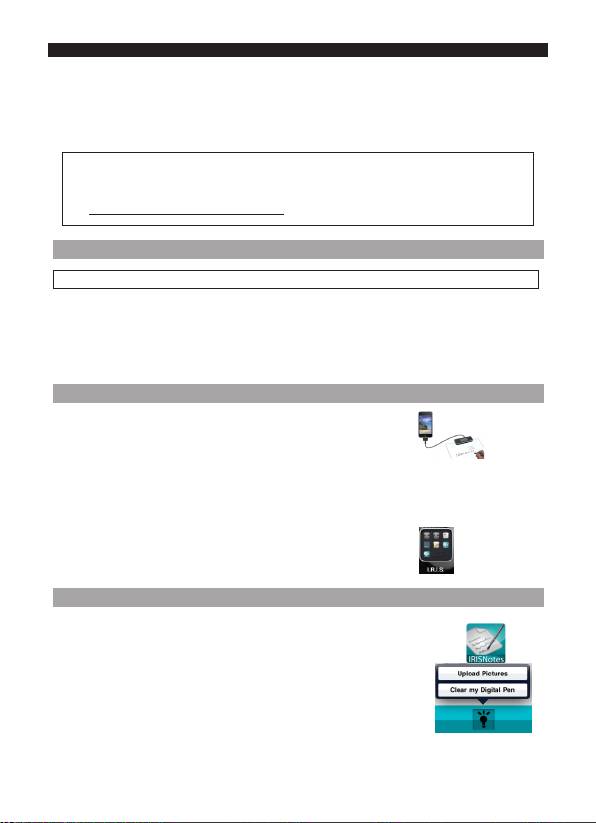
English English
• Tap the pen on a piece of paper. The cursor is now being controlled by the pen.
• Hover the pen above a page to move the cursor.
• To click an object, point with the cursor to the object, then tap with the pen to click it.
• To right-click an object, point to it, then tap and hold the pen for an instant.
®
™
Note: in Windows Vista
and Windows 7, you can also use the IRISNotes
pen to write
directly in Microsoft Ofce 2007 applications and higher. This also works on Mac OS
®
10.5 in iWork
’08 applications and higher.
See www.irislink.com/support/userguides for more information.
™
5.Using IRISNotes
on an iPad, iPhone or iPod
™
®
®
IRISNotes
is compatible with Apple
portable devices running on iOS
3.0 and above.
™
With IRISNotes
you can upload your handwritten notes to your Apple device, make draw-
ings or write text directly on your device, annotate existing pictures, and so on.
Note that you cannot convert your notes into editable, typed text however.
™
5.1 Downloading the IRISNotes
app
™
1. Power on the IRISNotes
receiver and connect it
to your Apple device with the provided 30-pin USB cable.
™
2. You are asked to download the corresponding IRISNotes
app from the Mac App store:
™
Note: for iPAD, select IRISNotes
HD.
™
Note: for iPhone/iPOD, select IRISNotes
.
3. Download the app following the on-screen instructions.
An I.R.I.S. icon will be created on the home screen.
5.2 Uploading Notes to Your Apple Device
™
1. Open the IRISNotes
app.
2. Power on the receiver unit and connect it to your Apple device.
3. Tap the lightbulb icon, then tap Upload pictures.
The notes are uploaded to the Camera Roll.

English English
™
5.3 Editing, Writing and Drawing Notes in IRISNotes
™
Once your notes have been uploaded, you can edit them in IRISNotes
, make annotations,
™
send them via e-mail and so on. With IRISNotes
you can also make drawings from scratch
and annotate existing image les.
™
1.In IRISNotes
, tap the pencil icon, then select Open a Picture >
Camera Roll to open one of your notes.
2. To edit notes, power on the receiver and clip it to the top center
of a page. Now use the pen to write text on the page. The text will
appear directly on your note.
Tip: don’t write too close to the edges of the page. Otherwise your
notes will not t on the screen of your Apple device.
Tip: to edit the writing style, use the icons on the right side of the
screen.
3.When you are done:
Tap the pencil, then select Save Picture to save it, or;
Tap the send icon, then select Send by e-mail (as PDF).
6.Reference information
6.1 Overview of the receiver unit
a. Mini USB port – connect to computer through the USB
cable.
a
b. LCD display
c. ON/OFF button – Press and hold for about 5 seconds to
c
b
turn on the receiver. Press once to create a new note.
d. Reset button – Reset the device when then the unit does
d
e
not respond.
e. Paper Clip – Clip the unit to a page or paperboard.

English English
6.2 Overview of the display
The LCD screen displays the following status indications:
Receiver unit connected to computer
Memory FULL
(upload your les to your computer and delete them from memory)
Pen low battery
Receiver unit low battery
Note mode
Mouse mode
Number of saved notes in memory
™
6.3 Relling the IRISNotes
pen
The ink rell is standard and off-the-shelf, you can purchase it in a stationery store.
To rell the pen:
1. Press the pen button downward.
2. Pull the used rell out.
3. Insert a new rell and press the pen button upward to lock the rell.
Note: do not try to dismantle the pen. This may damage it.
7. Tips for Writing Notes
• Use cursive or printed letters. Avoid stylistic writing.
• Write as consistently as possible. Try to use the same size and shape each time you write a
letter or character. Also, write capital letters larger than lowercase letters.
• Leave some space between words. Try not to overlap letters or characters.
• Don’t hyphenate words at the end of a line. Instead, write the entire word on the next line
if you don’t have enough space.
• Use lined paper, so you avoid line skew.
• Use MyScript Trainer to train the software on your handwriting. For more information
on how to use MyScript Trainer go to www.irislink.com/support/userguides.
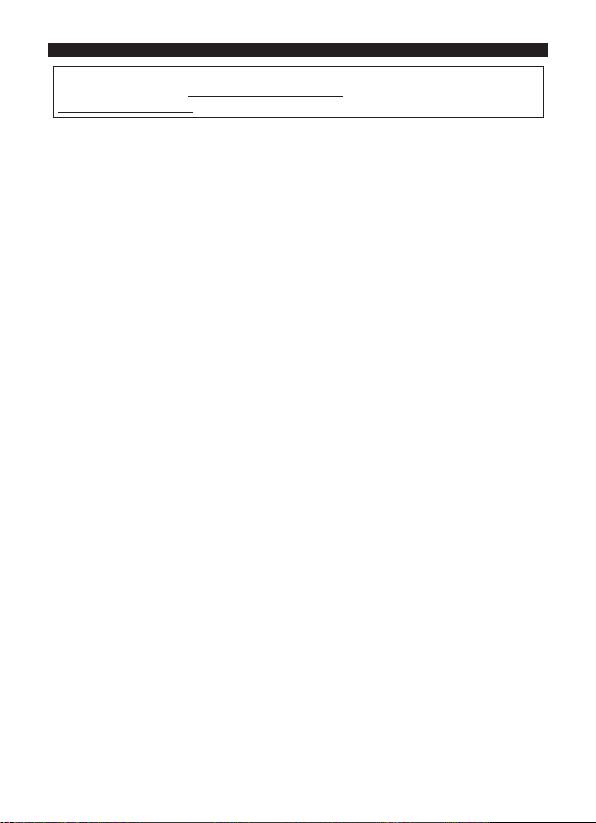
English English
™
Should you experience issues when using your IRISNotes
, consult the Frequently Asked
Question on our website www.irislink.com/support/faq or contact Technical Support at
www.irislink.com/support.

Français Français
Ce guide de démarrage rapide contient des instructions générales pour l'installation
™
et l'utilisation d'IRISNotes
Executive. Pour une explication détaillée de toutes les
™
fonctionnalités d'IRISNotes
Executive, veuillez consulter le chier d'aide fourni avec le
logiciel.
Les descriptions données dans ce guide sont basées sur les systèmes d'exploitation
®
®
™
Windows
7 et Mac OS
X Lion
. Toutes les informations du présent guide peuvent être
modiées sans préavis.
Table des matières
1. Contenu de la boîte
2. Charge des batteries
3. Rédaction de notes
™
4. Utilisation d'IRISNotes
sur un ordinateur Windows ou Mac OS
™
®
®
®
5. Utilisation d'IRISNotes
sur un iPad
, iPhone
ou iPod
6. Informations de référence
7. Conseils pour la rédaction de notes
1. Contenu de la boîte
™
CD-ROM d'installation d'IRISNotes
Executive
Stylo numérique, récepteur, câble USB rétractable, câble USB 30 broches, trois cartouches
d'encre et étui pour le stylo
2. Charge des batteries
AVANT DE COMMENCER : chargez le stylo et le récepteur pendant au moins 30
minutes.
1. Chargez la batterie du stylo :
• Ouvrez le couvercle au-dessus du stylo.
• Connectez le stylo à votre ordinateur à l'aide du câble USB
fourni.
2. Chargez la batterie du récepteur :
• Connectez le récepteur à votre ordinateur à l'aide du câble USB
fourni.
Conseil : vériez que l'ordinateur est sous tension. Dans le cas contraire, les batteries ne chargeront
pas. Il faut environ 3 heures et demi pour charger entièrement les batteries.
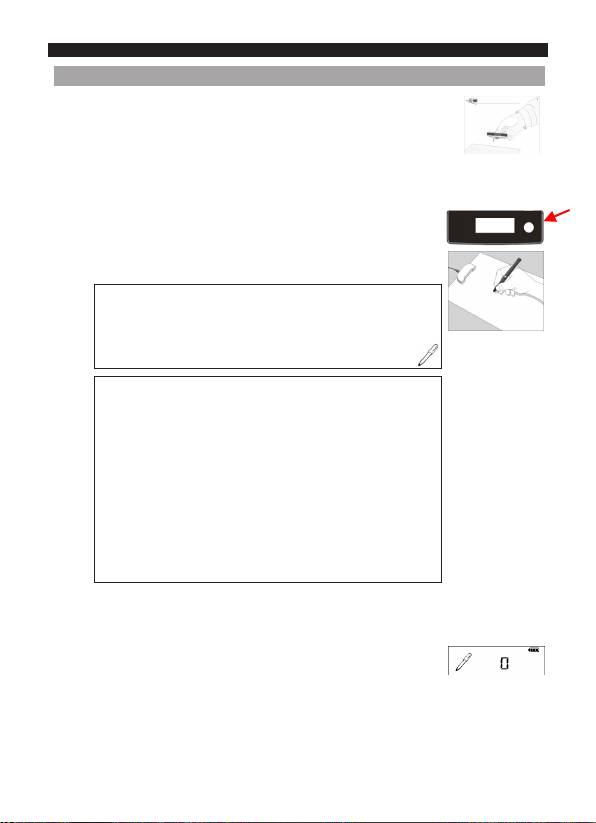
Français Français
3. Rédaction de notes
Etape 1 Attachez le récepteur à une feuille de papier.
™
IRISNotes
prend en charge les pages jusqu'au format A4.
Conseil : placez toujours le récepteur au centre du bord supérieur de la page.
Etape 2 Appuyez sur le bouton de marche/arrêt pendant 5 secondes
pour activer le récepteur.
Etape 3 Commencez à écrire une note.
Remarques importantes :
Déconnectez le récepteur de votre ordinateur.
Lorsque vous rédigez la note, l'écran doit afcher l'icône du stylo.
Conseils :
Tenez fermement le stylo et écrivez normalement. Evitez les lignes
inclinées.
N'écrivez pas directement en-dessous du récepteur, laissez au moins
une marge de 1,5 cm.
Ne placez pas vos doigts entre la pointe du stylo et le récepteur.
Le signal serait bloqué.
Consultez la section Conseils pour la rédaction de notes à la n de
ce guide pour d'autres recommandations.
Etape 4 Appuyez sur le bouton de marche/arrêt pour terminer et sauvegarder la note
que vous venez de rédiger.
Vous devez appuyer sur le bouton pour enregistrer les notes dans le
récepteur. Le nombre afché augmente d'une unité à chaque fois que
vous appuyez sur le bouton de marche/arrêt après la rédaction d'une
note. Il correspond au nombre de notes enregistrées dans le récepteur.
Vous pouvez rédiger jusqu'à 100 notes au format A4.
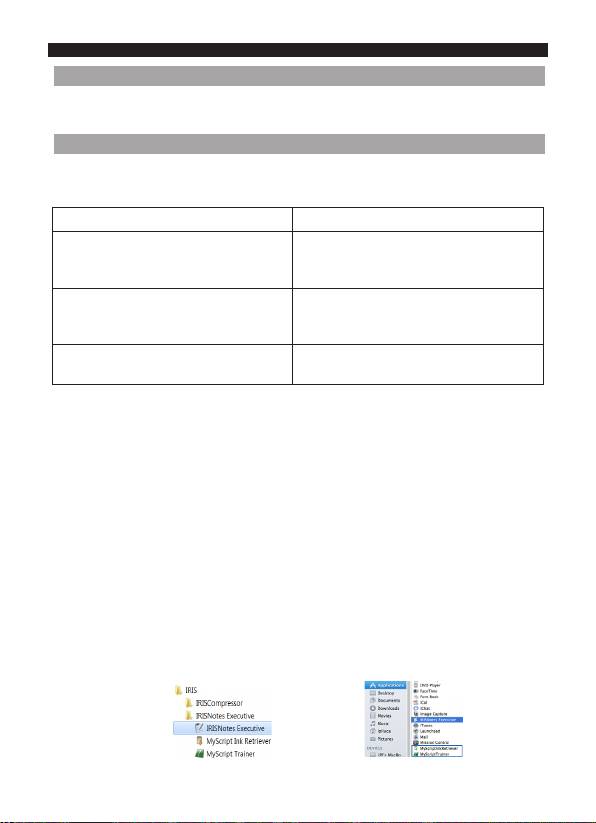
Français Français
™
4. Utilisation d'IRISNotes
sur un ordinateur Windows ou Mac OS
™
™
Pour utiliser IRISNotes
, vous devez d'abord installer le logiciel IRISNotes
Executive.
4.1. Installation du logiciel
™
1. Insérez le CD-ROM d'IRISNotes
dans le lecteur CD de l'ordinateur.
PC Mac
Accédez à Ordinateur, localisez votre
Double-cliquez sur l'icône du CD-ROM sur
lecteur de CD-ROM et double-cliquez sur
le bureau.
celui-ci.
Double-cliquez sur IRISNotesExecutive-
Double-cliquez sur IRISNotes-installer.zip.
Setup.exe pour lancer l'Assistant d'ins-
tallation.
Ouvrez le dossier IRISNotes-Installer et
exécutez le chier IRISNotes.mpkg.
2. Suivez les instructions afchées à l'écran pour installer le logiciel.
Remarque importante (PC) : assurez-vous d'installer les langues de rédac-
tion de vos notes.
Au terme de l'installation, vous pourrez accéder aux applications suivantes sur votre
ordinateur :
• MyScript Ink Retriever : cette application permet de télécharger les notes du récep-
teur vers l'ordinateur.
™
• MyScript Trainer : cette application d'apprentissage permet à IRISNotes
de mieux
reconnaître votre écriture.
™
• IRISNotes
Executive : cette application permet de gérer et de modier les notes, de
les convertir en texte numérique et de les exporter vers des applications de traitement
de texte ou par e-mail.

Français Français
4.2 Téléchargement de notes avec MyScript Ink Retriever
1. Connectez le récepteur à votre ordinateur à l'aide du câble USB fourni. MyScript Ink
Retriever s'exécute automatiquement.
2. Indiquez un préxe pour vos notes. Le préxe
est ajouté à chaque nom de note.
3. Spéciez l'emplacement du récepteur. Notez
qu'il est conseillé de l'installer au Centre.
4. Cliquez sur Télécharge l'encre pour télé-
charger les notes du récepteur.
Les notes sont conservées dans l'emplacement
par défaut. Cliquez sur l'onglet Paramètres
de récupération pour spécier le dossier dans
lequel télécharger les notes.
Conseil : pour supprimer les notes du récepteur après les avoir téléchargées, cliquez sur
l'onglet Paramètres de récupération> sélectionnez Paramètres avancés > sélectionnez
l'option Effacer les chiers du périphérique après le téléchargement.
™
4.3 Activation du logiciel IRISNotes
Executive
™
Avant d'utiliser IRISNotes
, il est recommandé de l'activer. Les versions non activées sont
uniquement accessibles pendant 30 jours.
™
1. Lancez IRISNotes
Executive.
2. Vous êtes invité à activer le logiciel. Pour ce faire, cliquez sur
Activer.
3. Indiquez le code d'activation gurant sur l'enveloppe du CD-
ROM et cliquez à nouveau sur Activer.
Notez que vous avez besoin d'une connexion Internet pour l'activation.
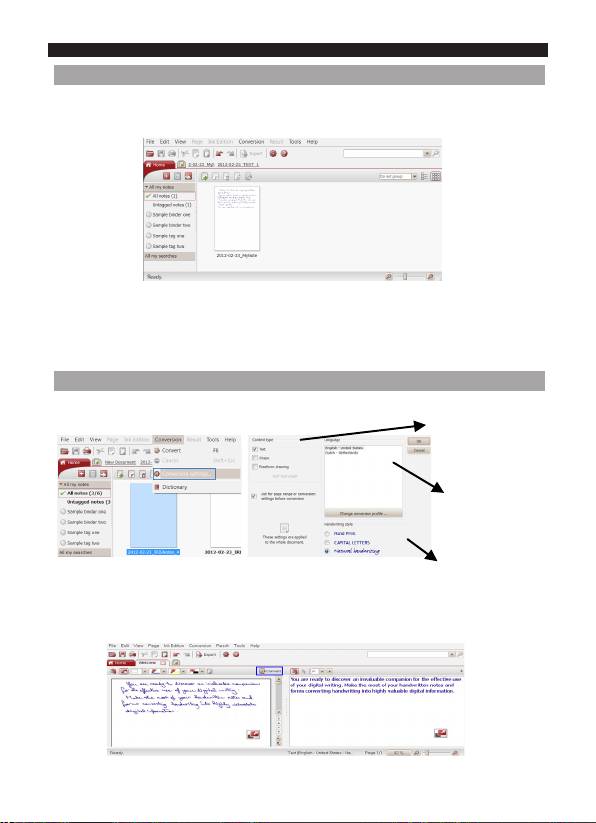
Français Français
™
4.4 Modication de notes dans IRISNotes
Executive
Dès que vous avez téléchargé les notes avec MyScript InkRtriever, il est possible d'y accé-
™
der dans le logiciel IRISNotes
Executive.
Si vous souhaitez télécharger manuellement les notes :
• Cliquez sur l'icône Ouvrir.
• L'emplacement par défaut des notes s'ouvre. Accédez à notes > Ink Devices, puis
sélectionnez les notes à télécharger.
4.4.1 Conversion des notes
1. Dans le menu Conversion, cliquez sur Paramètres de conversion.
Sélectionnez Texte comme
Type de contenu.
Sélectionnez la Langue
de rédaction de la note.
Sélectionnez le Style
d'écriture manuscrite
2. Cliquez sur OK pour enregistrer les paramètres.
approprié.
3. Double-cliquez sur la note à convertir puis cliquez sur le bouton Convertir.
La note convertie est afchée sous la forme de texte modiable dans le volet de droite.
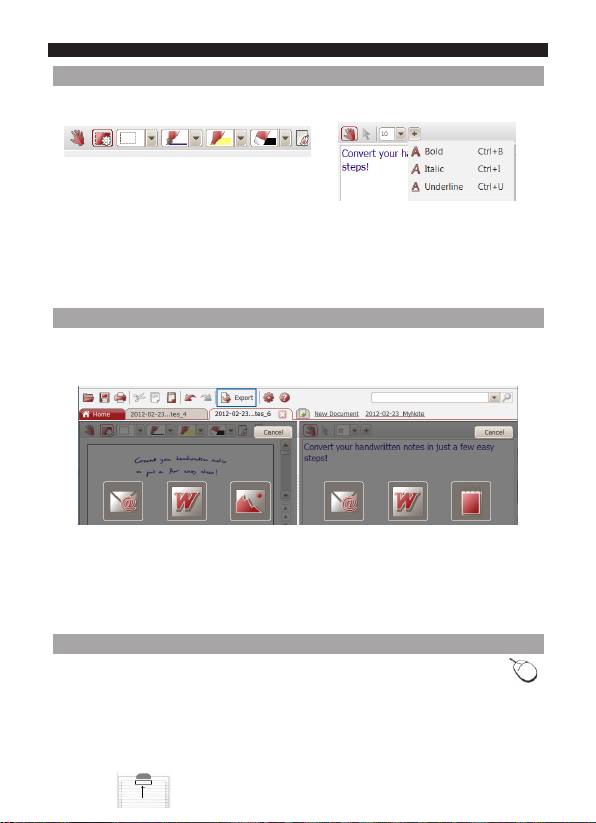
Français Français
4.4.2 Modication des notes
Vous pouvez facilement éditer vos notes originales ainsi que le texte converti
correspondant :
Utilisez la barre d'outils d'édition
Utilisez la barre d'outils d'édition de
pour modier vos notes manuscrites,
texte pour modier le texte converti,
sélectionner des zones, effacer certaines
changer la couleur, la police, ajouter
parties, ajouter du nouveau texte, le faire
du texte, aligner, justier, ajouter des
pivoter, ajouter des espaces, etc.
puces, etc.
4.4.3 Exportation des notes
Pour exporter des notes, cliquez sur le bouton Exporter. Vous pouvez exporter vos notes
d'origine et le texte converti correspondant :
Exportation de l'original Exportation du texte
Les originaux peuvent être exportés
Le texte converti peut être collé dans
en tant que chiers images via e-mail,
un e-mail, dans *Word et dans un
collés dans *Word et enregistrés en
éditeur de texte.
tant qu'images.
*Word n'est pas disponible dans la version Mac.
™
4.5 Utilisation d'IRISNotes
comme souris
™
Vous pouvez également utiliser le stylo IRISNotes
comme souris. Pour activer le
mode Souris :
PC
Mac
• Connectez le récepteur à
• Connectez le récepteur à l'ordinateur.
l'ordinateur.
• Tenez le stylo devant le récepteur et
™
• IRISNotes
bascule
appuyez une seule fois sur le bouton
automatiquement en mode souris.
de marche/arrêt.
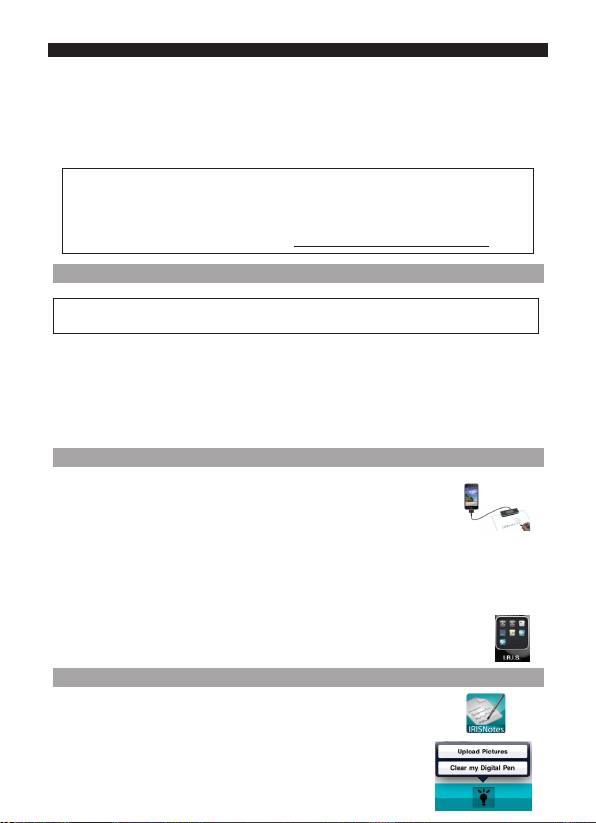
Français Français
• Tapez la pointe du stylo sur une feuille de papier. Le stylo contrôle désormais le curseur.
• Faites passer le stylo au-dessus d'une page pour déplacer le curseur.
• Pour cliquer sur un objet, pointez sur l'objet avec le curseur puis tapez avec le stylo pour
le sélectionner.
• Pour effectuer un clic droit sur un objet, pointez sur celui-ci, tapez et maintenez le stylo
pendant un instant.
®
Remarque : dans Windows Vista
et Windows 7, vous pouvez également utiliser le stylo
™
IRISNotes
pour écrire directement dans les applications Microsoft Ofce 2007 et ulté-
rieures. Il est également possible de l'utiliser avec le système d'exploitation Mac OS 10.5
®
dans les applications iWork
’08 et ultérieures.
Pour plus d'informations, consultez la page www.irislink.com/support/userguides.
™
5. Utilisation d'IRISNotes
sur un iPad, iPhone ou iPod
™
®
®
IRISNotes
est compatible avec les terminaux Apple
exécutant iOS
3.0 et versions
ultérieures.
™
Avec IRISNotes
, vous pouvez télécharger les notes manuscrites vers les terminaux Apple,
créer des dessins ou écrire directement du texte sur votre terminal, annoter des images
existantes, etc.
En revanche, vous ne pouvez pas convertir vos notes en texte
numérique modiable.
™
5.1 Téléchargement de l'application IRISNotes
™
1. Mettez le récepteur IRISNotes
sous tension et connectez-le à votre termi-
nal Apple à l'aide du câble USB 30 broches fourni.
™
2. Vous êtes invité à télécharger l'application IRISNotes
correspondante depuis le site Mac
App Store :
™
Remarque : pour un iPad, sélectionnez IRISNotes
HD.
™
Remarque : pour un iPhone ou un iPod, sélectionnez IRISNotes
.
3. Téléchargez l'application en suivant les instructions qui s'afchent à l'écran.
Une icône I.R.I.S. sera créée dans l'écran d'accueil.
5.2 Téléchargement de notes sur votre terminal Apple
™
1. Ouvrez l'application IRISNotes
.
2. Mettez le récepteur sous tension et connectez-le au terminal Apple.
3. Tapez sur l'icône de l'ampoule puis sur Upload pictures (Charger
les notes).
Les notes sont chargées dans le dossier Camera Roll.
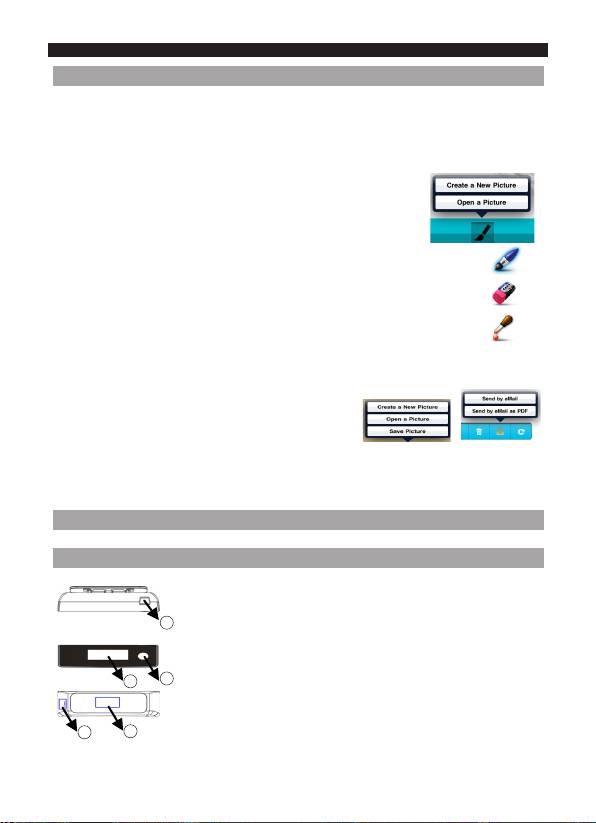
Français Français
™
5.3 Edition, rédaction de notes et dessins dans IRISNotes
™
Après avoir chargé vos notes, vous pouvez les modier dans IRISNotes
, faire des
™
annotations,les envoyer par e-mail, etc. Avec IRISNotes
, vous pouvez également faire des
dessins et annoter des chiers images existants.
™
1. Dans IRISNotes
, tapez sur l'icône du crayon, puis sélectionnez
Open a Picture (Ouvrir une image) > Camera Roll pour ouvrir l'une
de vos notes.
2. Pour modier des notes, mettez le récepteur sous tension puis atta-
chez-le au centre du bord supérieur de la page. Vous pouvez maintenant utiliser
votre stylo pour écrire du texte sur la page. Le texte apparaîtra directement
sur la note.
Conseil : n'écrivez pas trop près des bords de la page sans quoi les notes
seront trop grandes pour l'écran du terminal Apple.
Conseil : pour modier le style d'écriture, utilisez les icônes dans la partie droite de
l'écran.
3. Ensuite :
Tapez sur le crayon, puis sélectionnez Save Picture (Sauvegarder l'image) pour l'enregistrer.
Tapez sur l'icône d'envoi puis sélectionnez Send by e-mail (as PDF) (Envoyer par e-mail (au
format PDF)).
6. Informations de référence
6.1 Présentation du récepteur
a. Mini port USB – connectez-le à l'ordinateur à l'aide du
câble USB.
a
b. Ecran LCD
c. Bouton de marche/arrêt –Appuyez et maintenant le bou-
ton enfoncé pendant 5 secondes pour activer le récepteur.
c
b
Appuyez une seule fois pour créer une nouvelle note.
d. Bouton de réinitialisation – Permet de réinitialiser le
d
e
dispositif lorsque le récepteur ne répond pas.
e. Attache – Attachez le récepteur à une page ou à un carton.
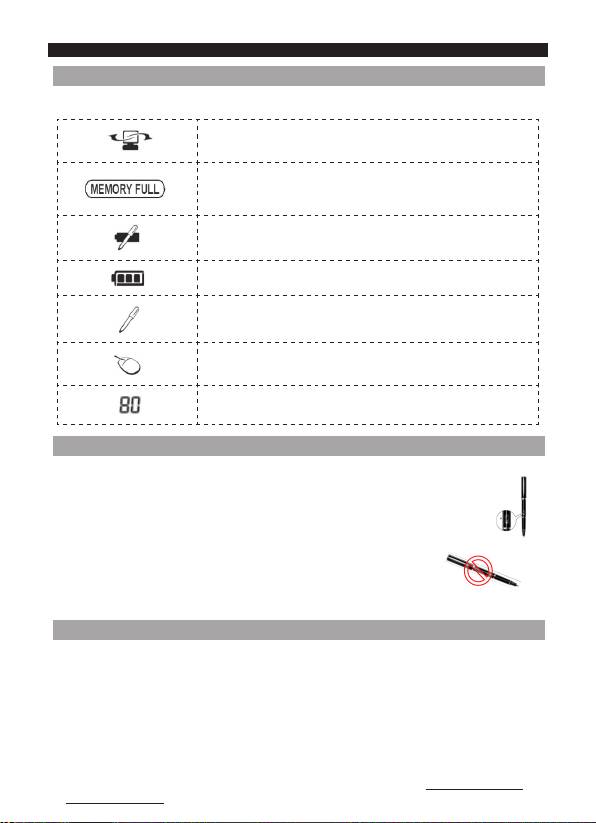
Français Français
6.2 Présentation de l'afchage
L'écran LCD afche les messages de statut suivants :
Récepteur connecté à l'ordinateur
Mémoire saturée
(téléchargez vos chiers sur l'ordinateur et effacez-les de la
mémoire)
Pile faible (stylo)
Pile faible (récepteur)
Mode note
Mode souris
Nombre de notes enregistrées en mémoire
™
6.3 Remplacement des cartouches du stylo the IRISNotes
Les cartouches sont standard et disponibles dans le commerce.
Pour remplacer la cartouche :
1. Enfoncez le bouton du stylo.
2. Retirez la cartouche vide.
3. Insérez une nouvelle cartouche et relâchez le bouton du stylo pour
maintenir la cartouche en place.
Remarque : n'essayez pas de démonter le stylo. Cela risquerait
de l’endommager.
7. Conseils pour la rédaction de notes
•
Ecrivez en lettres et caractères cursifs ou imprimés. Evitez les écritures stylisées.
• Efforcez-vous d'avoir une écriture régulière. Essayez d'utiliser les mêmes taille et forme de
lettre ou de caractère. Les majuscules doivent être plus grandes que les minuscules.
• Laissez un espace entre chaque mot. Faites en sorte que les lettres ou les caractères ne se
chevauchent pas.
• Ne coupez pas les mots en n de ligne. Il est préférable d'écrire un mot entier sur la ligne
suivante si vous manquez d'espace.
• Utilisez du papier ligné pour garder des lignes droites.
• Utilisez MyScript Trainer pour apprendre au logiciel à reconnaître votre écriture. Pour
en savoir plus sur l'utilisation de MyScript Trainer, consultez la page www.irislink.com/
support/userguides.

