I.R.I.S. Readiris 14 for Windows for Mac Quick Start: instruction
Class: Office Equipment
Type: Scanner
Manual for I.R.I.S. Readiris 14 for Windows for Mac Quick Start
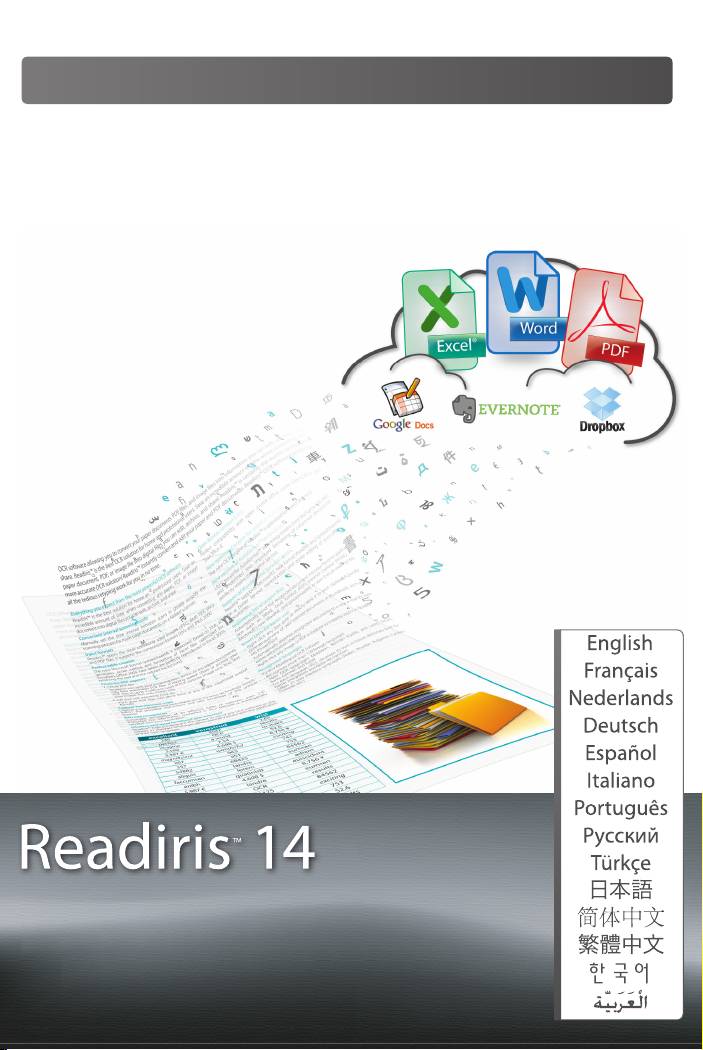
Quick Start Guide
You scan,
it converts.
I.R.I.S. Products & Technologies
I.R.I.S. - Louvain-la-Neuve (Belgium)
I.R.I.S. AG - Aachen (Germany)
I.R.I.S. Inc. - Delray Beach (United States)
I.R.I.S. HK Ltd - Hong Kong (China)
J120523-2
www.irislink.com
© Copyright 2012 I.R.I.S. s.a./n.v.
All rights reserved for all countries. I.R.I.S., I.R.I.S.’ product names, I.R.I.S.’ logos and
I.R.I.S.’ product logos are I.R.I.S. trademarks. All other products and names men-
tioned are trademarks or registered trademarks from their respective owners.
765010457686
for Mac®
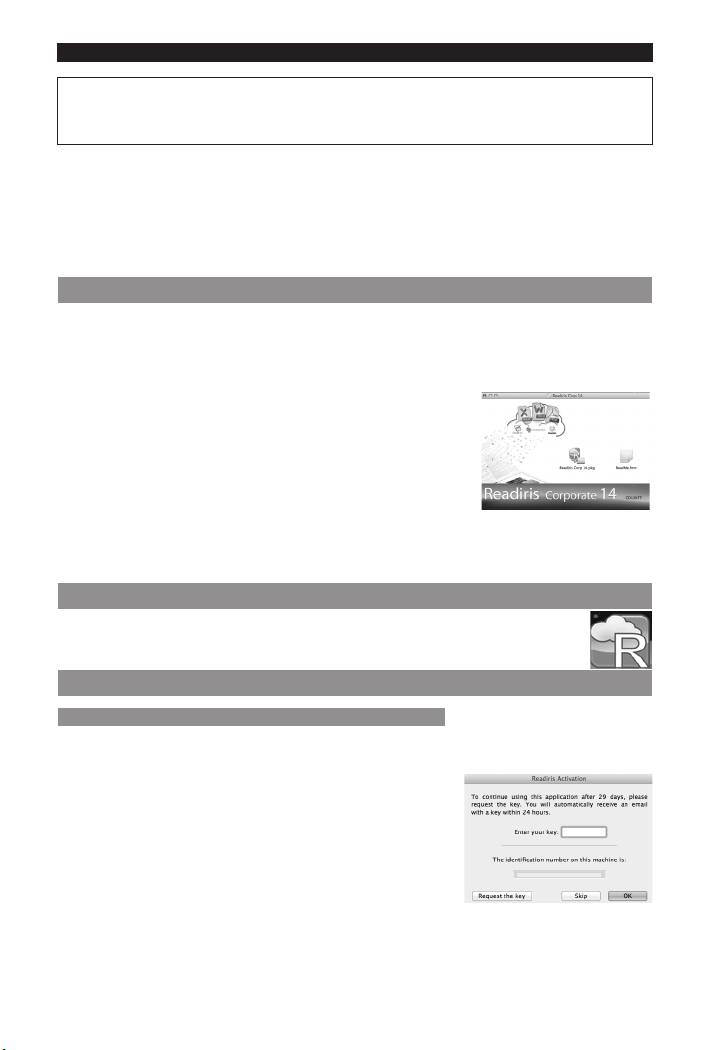
English English
This Quick User Guide is to help you install and get started with Readiris™ 14.
FordetailedinformaonaboutReadiris™’fullrangeoffeatures,consultthehelp le provided
withthesoware,orthelatestUser Guides on www.irislink.com/support/userguides.
Table of Contents
1. Installing Readiris™
2. StarngReadiris™
3. Acvaon+Registraon
4. ScannerConguraon
5. Basic Processing Steps
6. FAQ and Technical Support
1. Installing Readiris™
• InserttheReadiris™CD-ROMintheCD-ROMdrive,thenclicktheCD-ROMiconon
the Desktop.
• RuntheReadiris™installerpackageandfollowtheon-screeninstrucons.
• ThenclickInstalltostarttheactualinstallaon.
YoumightbeaskedtoenteranAdministratorUsernameand
Password to install Readiris™.
• Youarepromptedtoentertheserial number.
Theserialnumbercanbefoundinsidetheproductboxand
contains 15 digits.
• Whentheinstallaonisnished,clickClose.
The Readiris™ folder is added to the Applicaonsfolderbytheinstallaonprogram.
2. Starng Readiris™
• TostartReadiris™,gotoFinder > Applicaons > Readiris™ Pro/Corp 14.
• Thendouble-clicktheReadiris™ icon.
3. Acvaon + Registraon
Acvaon (Readiris™ ESD version and Readiris™ Corporate)
WhenyourunReadiris™,youareaskedtoacvateit.Unacvatedversionscanonlybe
used for 30 days.
• ClickRequest the keytoobtainyoursowarekey.
YouareredirectedtotheAcvaonwebpage.
• FillinyourdataandclickSubmit.
Youwillreceivethesowarekeybye-mailwithin
24 hours.
• Onceyou’vereceivedthekeyfromI.R.I.S.insertitinthe
correspondingeld,andthenclickOK.
Notethataninternetconneconisrequiredtocompletetheacvaon.
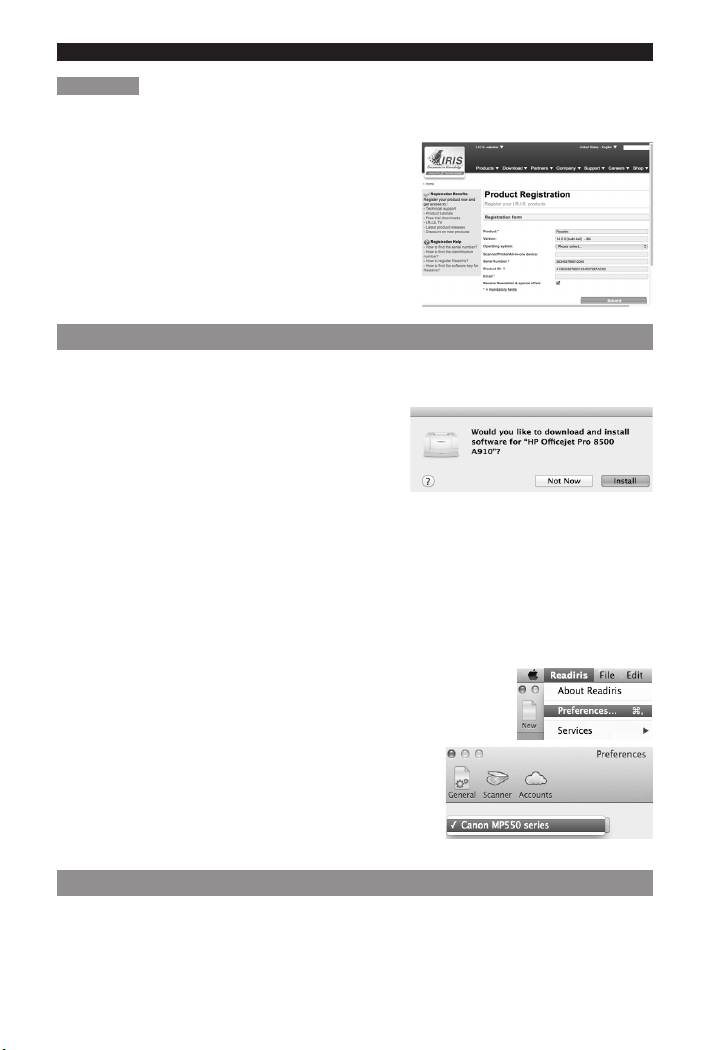
English English
Registraon
YouarerecommendedtoregisterReadiris™.RegisteringisrequiredtogetTechnicalSupport.
Registeringalsooersotherbenetssuchasproductupdatesanddiscountsonfutureproducts.
To register Readiris™:
• OntheHelpmenu,clickRegister Readiris™ to
bedirectedtotheRegistraonwebpage.
• FillinyourdataandclickSubmit.
Notethataninternetconneconisrequiredto
register.
4. Scanner Conguraon
In order to scan documentsinReadiris™,yourscanner’sdrivermustbeinstalledcorrectly
on your computer.
Installing an Image Capture scanner
• ConnectyourscannertoyourMacwithaUSB
cableandpoweriton.
• Youareaskedtoinstallorupdatethe
necessarysoware.
• ClickInstall to install the driver.
Notethataninternetconneconisrequiredtocompletethisoperaon.
Installing a Twain driver scanner
• ConnectyourscannertoyourMacwithaUSBcableandpoweriton.
• Installtherequireddriver.
Ingeneral,driverscanbefoundontheCD-ROMprovidedwithyourscannerand
onthewebsiteofyourscannermanufacturer.TheyarenotprovidedbyI.R.I.S.
To check if your scanner has been correctly installed:
• OntheReadiris™menu,clickPreferences.
• ThenclicktheScannertab.
Ifyouseeyourscannerdisplayedinthelist,
itisfunconalwithReadiris™.
5. Basic Processing Steps
Inthisseconwecoverthebasic processing steps in Readiris™.
Follow these steps in order to scandocuments,openPDFlesandimageles,recognize
them and send them to your applicaon(e.g.Microso®Word,iWork®Pages,Adobe®
Reader) or to an online Storage System(Google®Docs,Dropbox®,Evernote®).
Please consult the User Guide on www.irislink.com/support/userguides for a complete
overviewoftheoutputformatsandapplicaons.
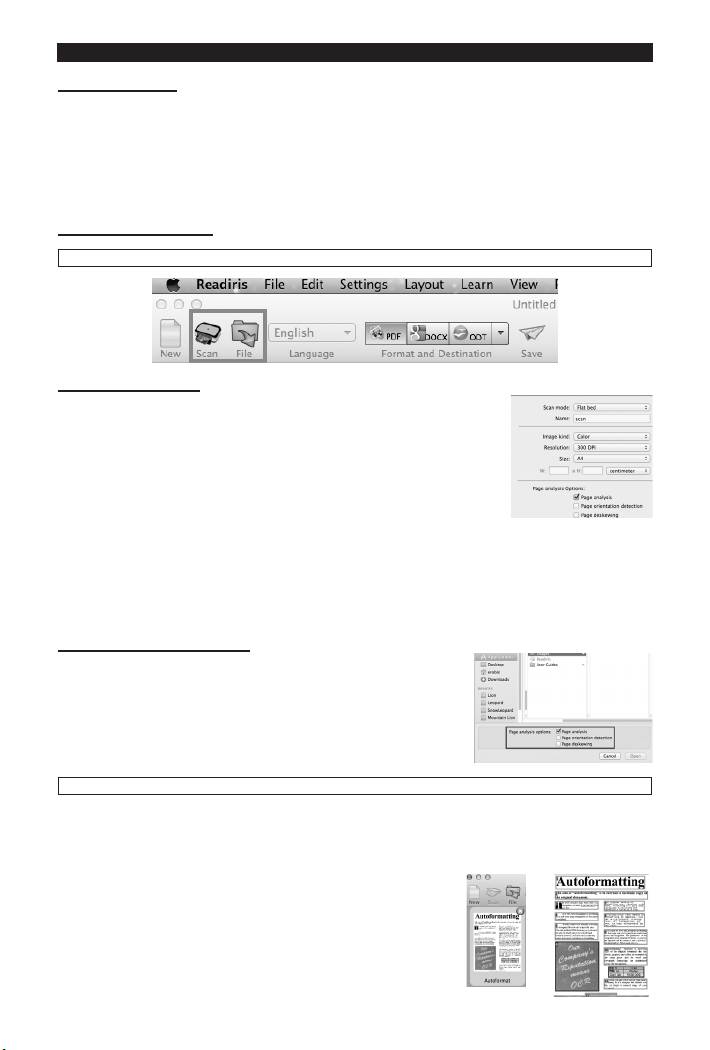
English English
STEPS OVERVIEW
1. Scan a document OR openanexisngimageorPDFle
2.Modifythescanned/openedimageandtheirrecognionzones
3. Choose the document language
4. Choose the output format and output desnaon
5. Saveyourrecognizeddocuments
BASIC CONFIGURATION
1 Scan a document OR open an exisng image or PDF le
Scanning a document
• ClickScan to scan paper documents with your scanner.
Apreviewwindowopensanddisplaysyourscannersengs.
o Select Color and 300 DPIaspreferencestoobtain
opmalresults.
o Select the Page Analysisopons:
KeepthedefaultoponPage Analysisacvated.Thisopondividesyour
documentsautomacallyintorecognionzones.Readiris™usesthezonesto
recognizeyourdocuments.
Readiris™ can deskew(straighten)documentsandrotatethembymeansof
Page orientaondetecon.
Opening an image or PDF le
• ClickFileandselecttheleyouwanttoopen.
• ThesamePage Analysis Oponscanbeselectedhere.
2 Modify the scanned/opened images and their recognions zones
Whenscanning/openingdocumentsinReadiris™thepagethumbnailsaredisplayedinthe
Pages panel.
Thecurrentimage-anditsrecognionzones-aredisplayedinthecenteroftheinterface.
Page thumbnails Current image
Theycanbemodiedeasily:
• Tochangetheorderofthepages,dragthethumbnails
toadierentposioninthePagespanel.
• Todeleteapage,selectapageandclickthedeleteicon.
• Todeleteazone,selectitandpresstheBackspace
buon.
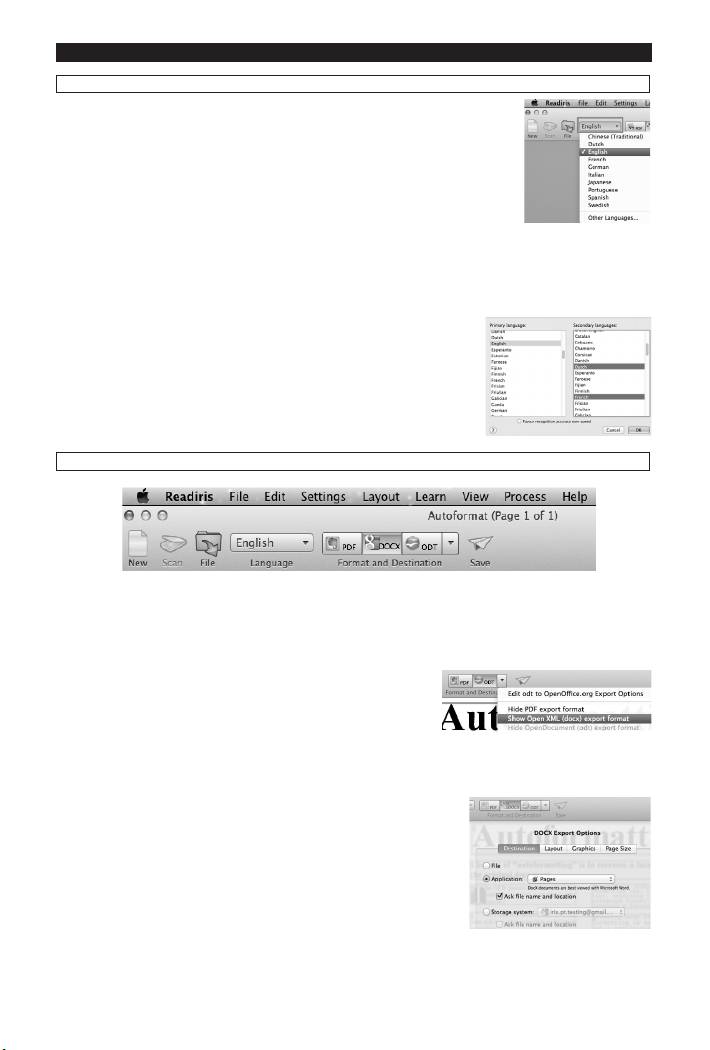
English English
3 Choose the document language
Clickthelanguagelistinthetoptoolbarandselectthelanguageofyour
document.
WhenyouareusingReadiris™fortherstme,alistof10languagesis
displayed.
ThislistcorrespondstopreferredlanguageslistofyourMacOperang
System.
To select another language:
• ClickOther Languages.
• Selectthelanguageofyourdocumentfromthelanguagelist.
To select mulple languages inside the same document (Readiris™ Corporate only)
• ClickOther languages.
• SelectthePrimary language.
• Cmd-clickupto4secondarylanguagesfromthe
Secondary list.
4 Select the output format and desnaon
Inthetoptoolbar,clicktheoutputformatyouwanttogenerate.
Example:DOCXtodotexteding,PDF for storage purposes.
To add or remove formats from the toolbar:
• Clickthedownarrowandselectwhichformatyou
want to add or remove.
To change the default opons of a parcular format:
• Double-clickitsformatbuon.
• Then,selecttheDesnaonoponsofyourchoice:
o Select File to save the documents locally to
yourcomputerorportablestoragedevice.
o Select Applicaon > Select Applicaon to
openthedocumentsinthatapplicaon.
o Select Storage system to send your documents
to an online Storage system.
NotethattheconnecontotheonlineStoragesystemmustbecongured
correctlytobeabletoexport.

