I.R.I.S. Readiris 14 for Windows for Mac Quick Start – page 3
Manual for I.R.I.S. Readiris 14 for Windows for Mac Quick Start
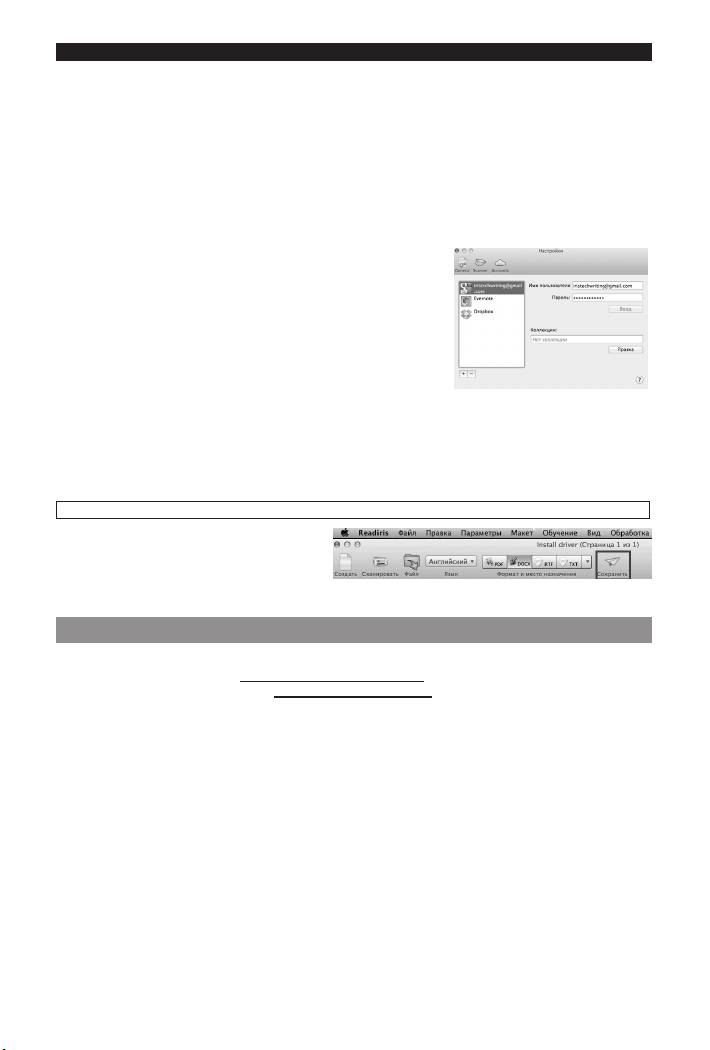
Русский Русский
• ВыберитепараметрывразделеМакет.
ПараметрывразделеМакетопределяютстепеньвоссозданиямакетаисходных
документов.
Совет.ПрииспользованииформатаDOCXвыберитеВосстановить исходный
документ > Использовать столбцы вместо рамокдляполучениянаилучших
результатов.
Совет.ПрииспользованииPDFвыберитеИзображение-текстдляполучения
наилучшихрезультатов.
Чтобы настроить систему хранения в Интернете:
• ВменюReadiris™выберитекомандуНастройки.
• ЗатемщелкнитезначокУчетные записи.
• ВыберитеучетнуюзаписьвEvernoteилиDropbox,
которуюследуетиспользовать,азатемукажитеблокнот
илипапку,ккоторойнеобходимоподключиться.
• ЧтобыдобавитьучетнуюзаписьGoogle Docs,нажмите
знак+ивведитеучетныеданные.
Важно!ДляотправкидокументоввEvernoteилиDropboxнеобходимоустановитьклиенты
EvernoteиDropboxнакомпьютереMac.Крометого,онидолжныбытьподключеныкучетной
записиEvernoteилиDropbox.
5. Сохранение распознанных документов
НажмитеСохранить,чтобысохранить
документы.
6. Вопросы и ответы, техническая поддержка
ЕслиувасвозникнутпроблемыприиспользованииReadiris™,ознакомьтесьсдокументом
«Вопросыиответы»насайтеwww.irislink.com/support/faqилиобратитесьвслужбу
техническойподдержкипоадресуwww.irislink.com/support.
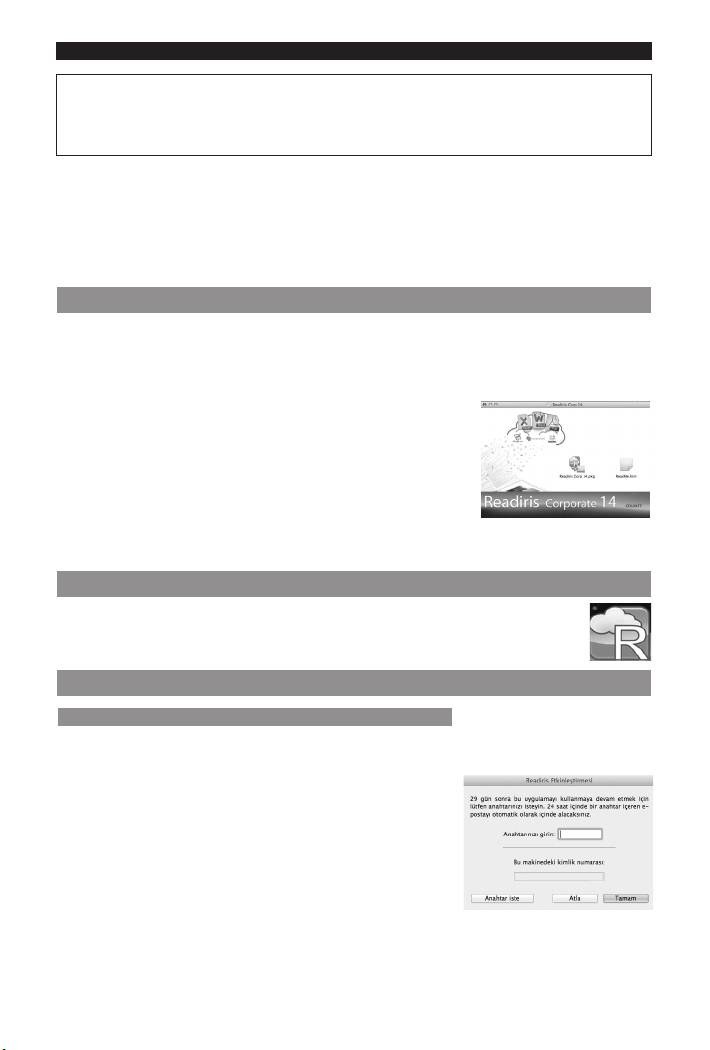
Türkçe Türkçe
BuHızlıKullanımKılavuzu,Readiris™14'ükurmanızavebaşlamanızayardımcıolmakiçindir.
Readiris™'intümözelliklerihakkındaayrınlıbilgiiçinbuyazılımilebirlikteverilenyardım
dosyasınaveyawww.irislink.com/support/userguides adresindekiensonKullanım
Kılavuzlarınabaşvurun.
İçindekiler
1. Readiris™'inKurulması
2. Readiris™'inBaşlalması
3. Etkinleşrme+Kayıt
4. TarayıcınınYapılandırması
5. TemelİşlemeAdımları
6. SSSveTeknikDestek
1. Readiris™'in Kurulması
• Readiris™CD'sinibilgisayarınızınCD-ROMsürücüsüneyerleşrinvedahasonra
masaüstündekiCD-ROMsimgesineklayın.
• Readiris™kurulumpakeniçalışrınveekrandakitalimatlarıtakipedin.
• DahasonragerçekkurulumubaşlatmakiçinKur'aklayın.
Readiris™'ikurmakiçinYöneciAdıveParolasınıgirmeniz
istenebilir.
• Seri numarasınıgirmenizistenecekr.
Serinumarası15hanelidirveürünkutusundabulunabilir.
• KurulumtamamlandığındaKapat'aklayın.
KurulumprogramıtarandanReadiris™klasörüUygulamalarklasörüneeklenecekr.
2. Readiris™'in Başlalması
• Readiris™'ibaşlatmakiçin,Finder > Applicaons > Readiris™ Pro/Corp 14'e
gidin.
• Readiris™simgesiniçiklayın.
3. Etkinleşrme + Kayıt
Etkinleşrme (Readiris™ ESD sürümü ve Readiris™ Corporate)
Readiris™'içalışrdığınızdasizdenprogramıetkinleşrmenizistenir.Etkinleşrilmemiş
sürümlersadece30günboyuncakullanılabilir.
• YazılımanahtarınıalmakiçinAnahtar iste'yiklayın.
Etkinleşrmewebsayfasınayönlendirilirsiniz.
• BilgilerinizigirinveGönder'eklayın.
24saatiçinyazılımanahtarıe-postailegönderilecekr.
• I.R.I.S.'denanahtarıaldığınızdailgilialanagirinvedaha
sonraTamam'aklayın.
Etkinleşrmenintamamlanmasıiçininternetbağlansıgereklidir.
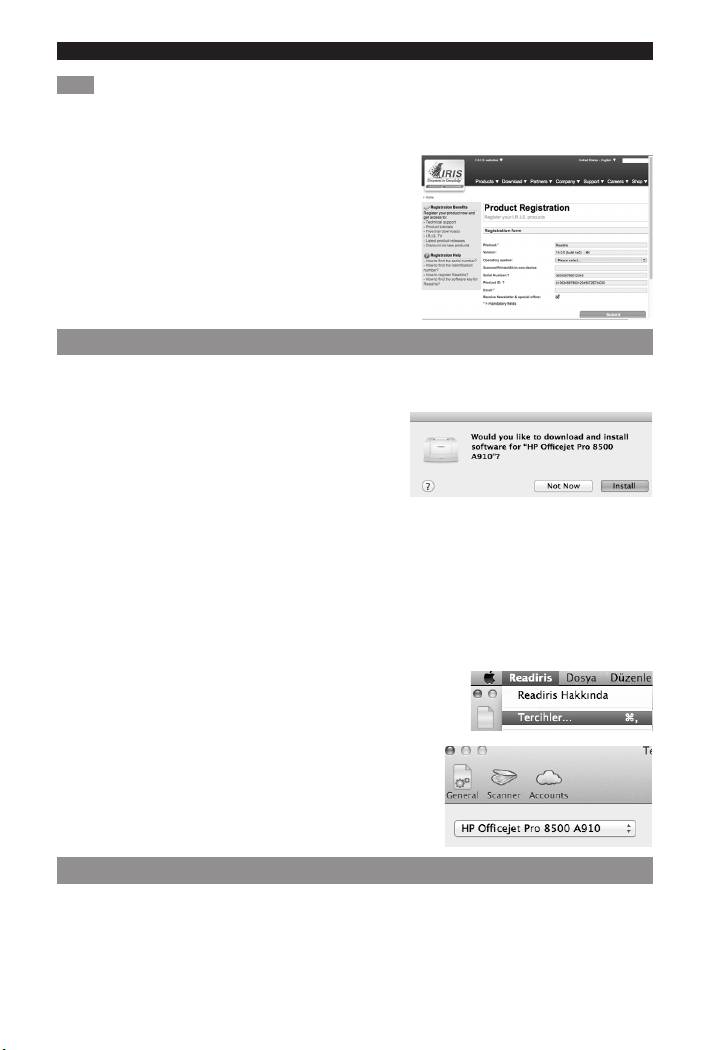
Türkçe Türkçe
Kayıt
Readiris™'ikaydermenizönerilir.KaydetmeişlemiTeknikDestekalmakiçingereklidir.
Kaydetmeişlemiaynızamandaürüngüncellemelerivegelecekteçıkacakürünlerdeindirimler
gibidiğerfaydalardasağlar.
Readiris™'i kaydetmek için:
• YardımmenüsündeKayıtwebsayfasına
yönlendirilmekiçinReadiris™'i Kaydet'eklayın.
• BilgilerinizigirinveGönder'eklayın.
Kaydolmakiçinbirinternetbağlansınıngerekli
olduğunuunutmayın.
4. Tarayıcının Yapılandırması
Readiris™'debelgeleritaramakiçintarayıcınızınsürücüsününbilgisayarınızdadoğrukurulmuş
olmasıgereklidir.
Bir Görüntü Yakalama tarayıcısının kurulması
• USBkabloylatarayıcıyıMACbilgisayarınıza
bağlayınveaçın.
• Gerekliyazılımıkurmanızveyagüncellemeniz
istenecekr.
• SürücüyükurmakiçinYükle'yiklayın.
Buişlemitamamlamakiçininternetbağlansıgereklidir.
Bir Twain sürücü tarayıcısının kurulması
• USBkabloylatarayıcıyıMACbilgisayarınızabağlayınveaçın.
• Gereklisürücüyüyükleyin.
GenelolaraksürücülertarayıcınızlabirlikteCD'deverilirveyatarayıcınızın
ürecisininwebsitesindebulunabilir.BunlarI.R.I.Starandanverilmemektedir.
Tarayıcınızın doğru kurulup kurulmadığını kontrol etmek için:
• Readiris™menüsündekiTercihler'iklayın.
• DahasonraTarayıcısekmesineklayın.
Tarayıcınızlistedegörünüyorsa
Readiris™'dekullanılabilir.
5. Temel İşleme Adımları
BubölümdeReadiris™'detemel işlemeadımlarınıgöreceğiz.
Belgeleritaramak,PDFdosyalarınıvegörüntüdosyalarınıaçmak,bunları tanımak ve
uygulamalarınıza(örneğinMicroso®Word,iWork®Pages,Adobe®Reader)veyabir
çevrimiçi Depolama Sistemine(Google®Docs,Dropbox®,Evernote®)göndermekiçinbu
adımlarıtakipedin.
Çıkbiçimleriveuygulamalarhakkındatambilgiiçinlüenwww.irislink.com/support/
userguidesadresindebulunanKullanıcıKılavuzunabakın.
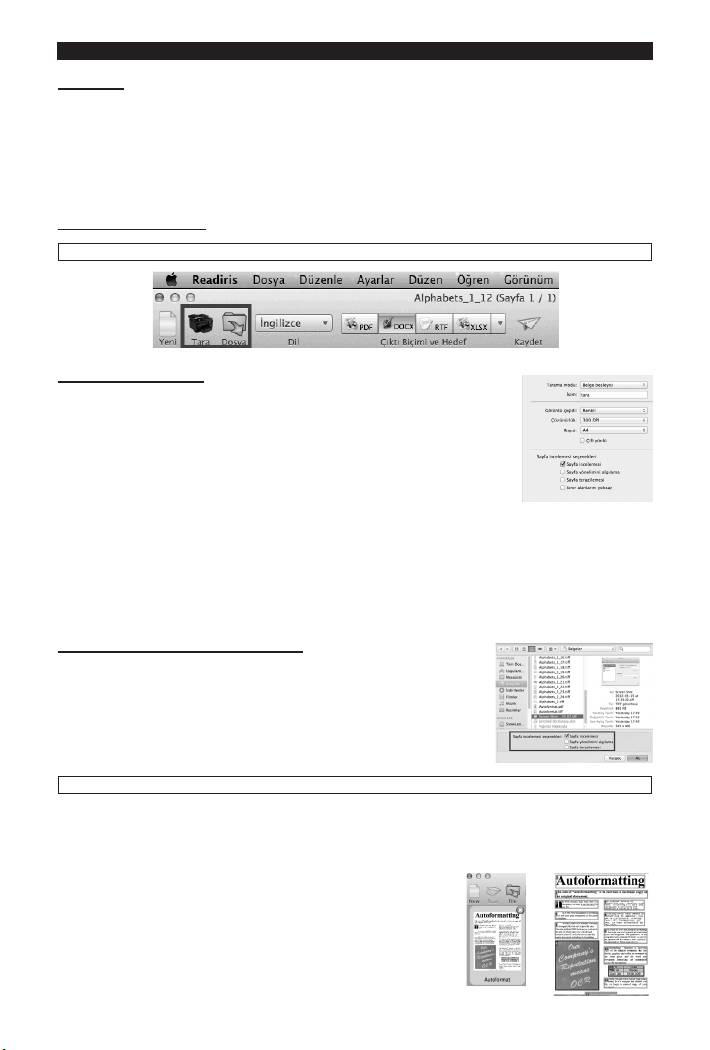
Türkçe Türkçe
ADIMLAR
1.BirbelgeTarayınVEYAvarolanbirgörüntüyüveyaPDFdosyasınıaçın
2.Taranan/açılangörüntüyüvetanımlamaalanlarınıdeğişrin
3.Belge diliniseçin
4.Çık biçiminiveçık hedeniseçin
5.TanınanbelgeleriniziKaydedin
TEMEL YAPILANDIRMA
1 Bir belge tarayın VEYA var olan bir görüntüyü veya PDF dosyasını açın
Bir belgenin taranması
• TarayıcınızlakağıtbelgeleritaramakiçinTara'yıklayın.
Birönizlemepenceresiaçılacakvetarayıcınızınayarlarını
gösterecekr.
o EniyisonuçlarıeldeetmekiçinterciholarakRenklive
300 DPI'ıseçin.
o Sayfa İncelemesiseçeneklerinikullanın:
VarsayılandeğerolanSayfa İnceleme'yietkinleşrilmişolaraktutun.Buseçenek
belgeleriniziotomakolaraktanımaalanlarınaayırır.Readiris™belgelerinizi
tanımaiçinalanlarıkullanır.
Readiris™belgeleriyeniden çarpıtabilir(düzeltme)veSayfa yönelimi
algılamasıylabunlarıdöndürebilir.
Bir görüntü veya PDF dosyasını açmak
• Dosya'yıklayınveaçmakistediğinizdosyayıseçin.
• AynıSayfa İnceleme Seçenekleriburadanseçilebilir.
2 Taranan/açılan görüntüleri ve tanımlama alanlarını değişrin
Readiris™'debelgeleritararken/açarkensayfaküçükresimleriSayfalarpanelindegörüntülenir.
Güncelgörüntü-vetanımlamaalanları-arabiriminmerkezindegörüntülenir.
Bunlarkolaylıkladeğişrilebilir:
Sayfa küçük resimleri Güncel görüntü
• Sayfalarınsırasınıdeğişrmekiçinküçükresimleri
Sayfalarpanelindefarklıbirkonumasürükleyin.
• Birsayfayısilmekiçinbirsayfaseçinvesil
simgesineklayın.
• BiralanısilmekiçinalanıseçinveBackspace
(gerial)tuşunabasın.
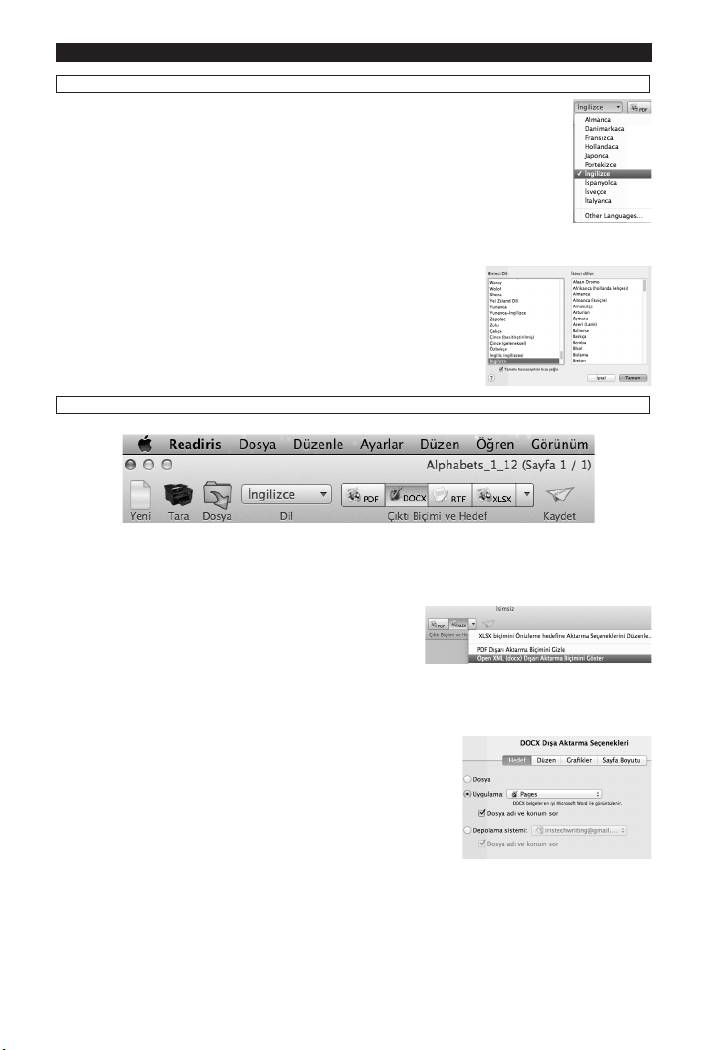
Türkçe Türkçe
3 Belge dilini seçin
Üstaraççubuğundakidillistesiniklayınvebelgenizindiliniseçin.
Readiris™'iilkkezkullandığınızda10dildenoluşanbirlistegörüntülenir.
BulisteMacİşlemSisteminizintercihedilendillistesinekarşılıkgelmektedir.
Bir başka dil seçmek için:
• Diğer Diller'iklayın.
• Dillistesindenbelgenizindiliniseçin.
Aynı belge içinde birden fazla dil seçmek için (Sadece Readiris™ Corporate)
• Diğer diller'iklayın.
• Birinci dil'iseçin.
• İkincilistesindenCmd-klaile4taneyekadarikincidil
seçebilirsiniz.
4 Çık biçimini ve hede seçin
Üstaraççubuğundaoluşturmakistediğinizçıkbiçiminiseçin:
Örnek:MendüzenlemeiçinDOCX,depolamaiçinPDF.
Araç çubuğuna biçimleri eklemek veya silmek için:
• Aşağıoktuşunaklayınveeklemekveyaçıkarmak
istediğinizbiçimiseçin.
Belirli bir biçimin varsayılan seçeneklerini değişrmek için:
• Biçimdüğmesiniçiklayın.
• DahasonraistediğinizHedefseçeneklerinibelirleyin.
o Belgeleriyerelolarakbilgisayarınızaveya
taşınabilirdepolamaaygınakaydetmekiçin
Kaydet'iseçin.
o UygulamadabelgeleriaçmakiçinUygulama >
Uygulama Seç'ibelirn.
o BirçevrimiçiDepolamasisteminebelgelerinizi
göndermekiçinDepolama sisteminiseçin.
DışaaktarmakiçinçevrimiçiDepolamasisteminebağlannındoğru
yapılandırılmasıgerekğiniunutmayın.

Türkçe Türkçe
• GerekliDüzenseçeneklerinibelirleyin.
Düzenseçenekleriorijinalbelgenizindüzenininnedereceyekadartekrar
oluşturulacağınıbelirler.
İpucu:biçimolarakDOCX'iseçerseniz,eniyisonucueldeetmekiçinKaynak
belgeyi yeniden oluştur > Çerçeve yerine sütunları kullan'ıseçin.
İpucu:PDF'iseçersiniz,eniyisonucueldeetmekiçinGörüntü-Men'iseçin.
Bir çevrimiçi Depolama Sistemini yapılandırmak için:
• Readiris™menüsündekiTercihler'iklayın.
• DahasonraHesaplarsimgesineklayın.
• KullanmakistediğinizEvernoteveyaDropboxhesabını
seçinvedahasonrabağlanacakNotebookveyaStorage
klasörünüseçin.
• BirGoogle Docshesabıeklemekiçin+işareniklayın
vedahasonrabilgilerinizigirin.
Önemli not:BelgeleriEvernoteveyaDropbox'agöndermekiçinEvernoteveDropbox
uygulamalarınınMacbilgisayarınızdakuruluolmasıgereklidirvebunlarEvernote/Dropbox
hesabınızabağlıolmalıdır.
5 Tanınan belgenizi kaydedin
BelgelerinizikaydetmekiçinKaydet'e
klayın.
6. SSS ve Teknik Destek
Readiris™programınızıkullanırkensorunyaşıyorsanızwebsitemizdekiSıkçaSorulanSorular
bölümünebakın,www.irislink.com/support/faqveyawww.irislink.com/supportadresindeki
TeknikDestekileileşimegeçin.

日本語 日本語
本クイックユーザーガイドは、 Readiris™ 14 をインストールしたり使い始める際のお手伝い
をい たします。
Readiris™の全機能に関する詳しい情報については、ソフトウェアに提供されているヘルプ
ファイル 、ま た は 、
www.irislink.com/support/userguidesの最新ユ ー ザ ーガ イド をご覧くだ
さい。
目次
1. Readiris™のインストール
2. Readiris™の起動
3. アクティベ ー ションと登 録
4. スキャナの設定
5. 基本的な処理手順
6. よくある質問と技術サポート
1. Readiris™の インストー ル
• CD-ROM ドライブにReadiris™ CD-ROM を挿入し、デスクトップのCD-ROMアイコンを
クリックしま す。
• Readiris™インストーラーパッケージを実行し、画面上の指示に従います。
• 次に[インストー ル ]をクリックして、実際のインストレーションを開始します。
Readiris™をインストールする際に、管理者のユーザー名とパス
ワードを入力するよう求められることがあります。
• シリアル 番 号 を入力するよう指示されます。
シリアル番号は製品の箱の中に同梱されており、15桁の数字が
含まれています。
• インストレーションが終了したら[閉じる]をクリックします。
インストールプログラムにより、アプ リケ ー ション フォルダ に Readiris™フォルダが追加されます。
2. Readiris™の起動
• Readiris™を起動するには、[ファインダ ] > [アプリケ ー ション ] >
[Readiris™ Pro/Corp 14] をクリックします。
• 次に [Readiris™] アイコンをダブルクリックします。
3. アクティベ ーションと登 録
アクティベ ー ション (Readiris™ ESDバ ージョンとReadiris™ Corporate)
Readiris™を実行する際に、それをアクティベートするよう求められます。アクティベートされ
ていないバージョンは、
30日間しか使用できません。
• [キーを請求する]をクリックしてソフトウェアキ ー を お 受
け取りください。
アクティベ ー ション
Webページに進みます。
• データを記入して[送信]をクリックします。
24時間以内に、電子メールでソフトウェアキーが送られ
てきます。
• I.R.I.S. からソフトウェアキーが送られてきたら、該当フィ
ールドにそれを入力して、
OKをクリックしま す。
アクティベーションを完了するにはインターネットへの接続を必要とします。
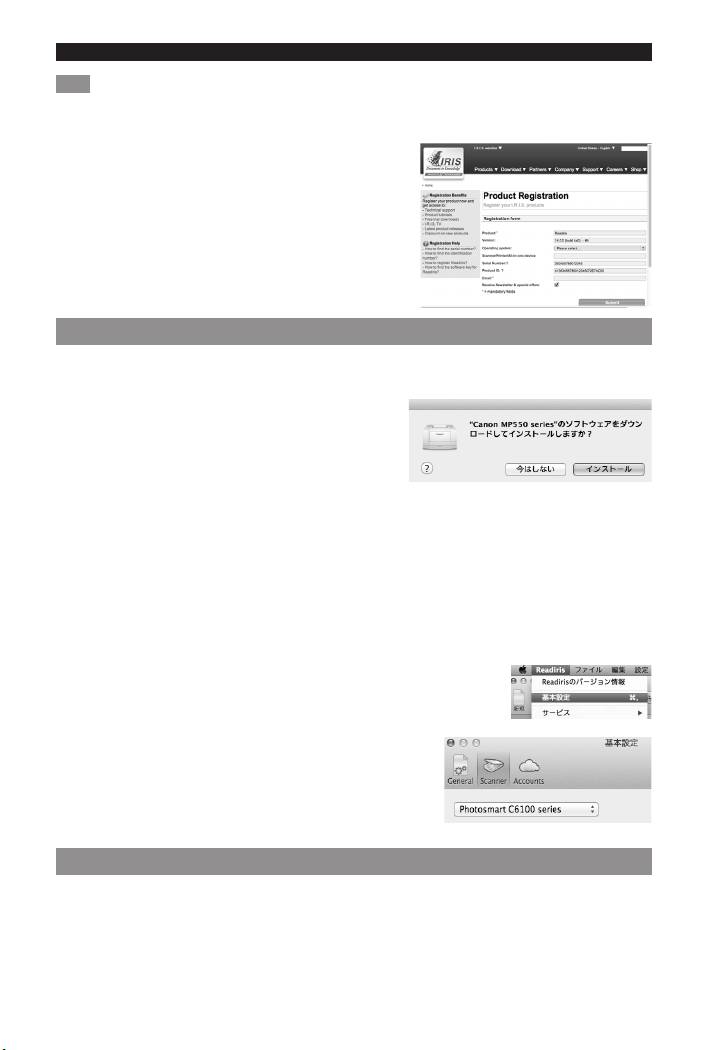
日本語 日本語
登録
Readiris™を登録するようお勧めします。技術サポートを受けるには登録が必要です。登録す
ると、製品アップデートや新製品割引などの特典も提供されます。
Readiris™の登録の仕方:
• [ヘルプ]メニューで[Readiris™の登録]をクリッ
ク す る と 、登 録
Webページに進みます。
• データを記入して[送信]をクリックします。
登録にはインターネットへの接続を必要とします。
4. スキャナの 設 定
Readiris™で文 書 をスキャン
するには、お使いのコンピュータにスキャナのドライバが正しくイ
ンストールされていなければなりません。
Image Captureスキャナのインストール
• USBケーブルでお使いのMacにスキャナを接 続
し、電源を入れます。
• 必 要なソフトウェアをインストールするかアップ
デートするよう、求められます。
• [インストー ル ]をクリックして、ドライバをインストールします。
この手順を完了するにはインターネットへの接続を必要とします。
Twainドライバスキャナのインストール
• USBケーブルでお使いのMacにスキャナを接続し、電源を入 れます。
• 必要なドライバをインストールします。
通常、ドライバは、お使いのスキャナに同梱されている
CD-ROMか、スキャナメーカ
ーの
Webサイトにあります。 I.R.I.S.ではドライバを提供しません。
スキャナが 正しくインストールされていることを確 認するには:
•[Readiris™]メニューで[基本設定] をクリックしま す。
• 次に[スキャナ]タブ をクリックしま す。
リスト中にスキャナが表示されていれば、
Readiris™で動作します。
5. 基本的な処理手順
この セクションで は 、Readiris™の基本的な処理手順について説明します。
文書をスキャン するには、次の手順に従ってください。
PDFファイルと画 像ファイル を開き、そ
れらを認識し、お好みのアプリケ ー ション (
Microso®Word、iWork®Pages、Adobe®Reader)
またはオンラインストレージシステム(
Google®Docs、Dropbox®、Evernote®)に送信します。
出力フォーマットやアプリケーションの完全な説明については、
www.irislink.com/support/userguidesのユーザーガイドをご覧ください。
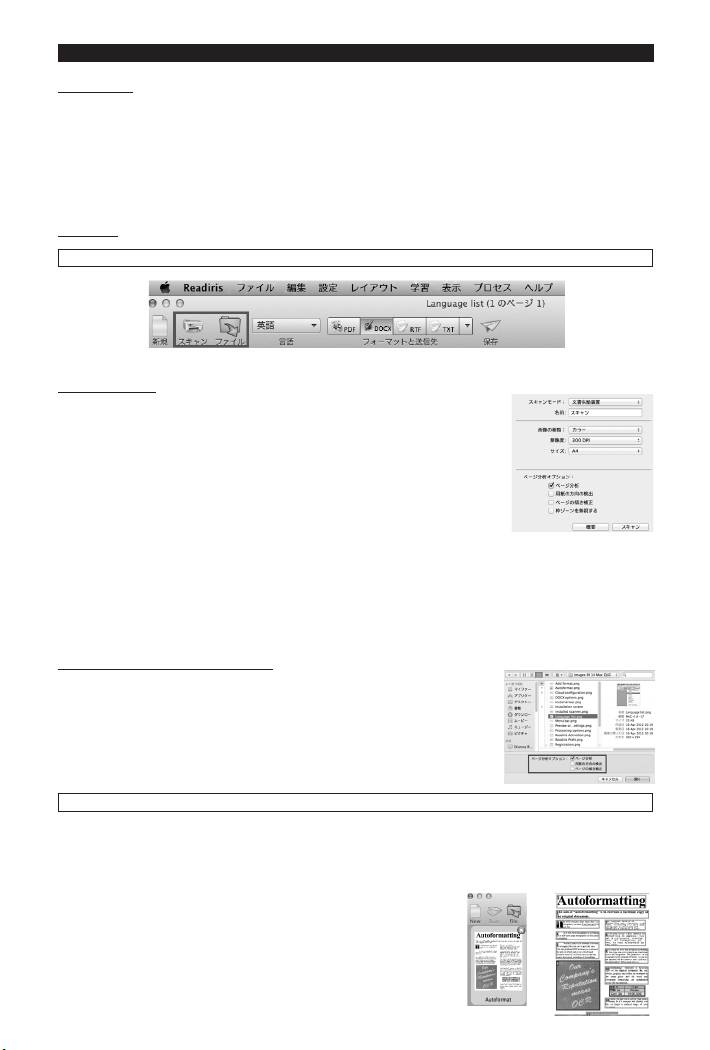
日本語 日本語
手順の概要
1. 文書をスキャン するか、既存の画像ファイルやPDFファイルを 開きます。
2. スキャンした画像や開いた画像と、その認識済みゾーンを変更します。
3. 文書の言語を選択します。
4. 出力フォーマットと送信先を選 択します。
5. 認識した文書を保存します。
基本設定
1 文書をスキャンするか、既存の画像ファイルやPDFファイルを開きます。
文 書 のスキャン
• [スキャン ]をクリックすると、スキャナで用紙文書がスキャンさ
れます。
プレビューウィンドウが開き、スキャナの設定が表示されます。
o 基本設定として[カラー]と[300 DPI]を選択すると、最良
の結果を得ることができます。
o[ページ分析]オプションを選択します。
出荷時のオプション[ページ分析]を起動したままにしておいてください。こ
のオプションを起動しておくと、文書は自動的に認識ゾーンに分割されます。
Readiris™ は、ゾーンを使用して文書を認識します。
Readiris™ は、文書の[傾き補正](文書をまっすぐにする)を実 行したり、
[用紙の方向]の検出で文書を回転することができます。
画 像ファイル や PDFファイル を 開く
•[ファイル ]をクリックして、開きたいファイルを選択します。
• ここでは同じ[ページ分析オプション]も選択できます。
2 スキャンした画像や開いた画像とその認識済みゾーンを変更します。
Readiris™で文書をスキャンしたり開く際には、[ページ]パネルにページのサムネイルが表示
されます。
インターフェースの中央に、現在の画像とその認識ゾーンが表示されます。
ページのサムネイル 現在の画像
これは簡単に変更できます。
• ページの順番を変更するには、[ページ]パネルでサ
ムネイルを別の場所にページをドラッグします。
• ページを削除するには、そのページを選択して[削
除]アイコンをクリックします。
• ゾーンを削除するには、それを選択して[ バックス ペ
ース]ボタンを押します。

日本語 日本語
3 文書の言語を選択します。
上のツールバーの言語リストをクリックし、文書の言語を選択します。
初めてReadiris™ を使用するときには、10個の言語が表示されます。
これは、お使いのMacOperangSystemの優先言語リストに対応しています。
別の言語を選択するには:
• 別の言語をクリックします。
• 言語リストから文書の言語を選択します。
同一文書内で複数の言語を選択するには
(Readiris™ Corporate
のみ
)
• 別の言語をクリックしま す。
• 一次言語を選 択します。
• Cmdtキーを押さえて、二次リストから最大4つの二次言語を
クリックしま す。
4 出力フォーマットと送信先を選択します。
上のツールバーで作成したい出力フォーマットをクリックします。
例:テキスト編集を行うには
DOCXを、保存目的の場合はPDF
を、それぞれ選択しま
す。
ツールバーからフォーマットを追加または削除するには:
• 下向き矢印をクリックし、追加または削除したいフォ
ーマットを選択します。
特定のフォーマットの出荷時の設定を変更するには:
• フォーマットボタンをダブルクリックします。
• 次に、お好みの[送信先]オプションを選択します。
o お使いのコンピュータやポータブルストレ ー ジ
デバイスの中に文書を保存するには、[ファイル ]
を選 択します。
o そのアプリケーションの中の文書を開くには、
[アプリケ ー ション ]>[アプ リケ ー ション を 選 択 す
る]を選択します。
o [ストレ ー ジシステム ]
を選択して、オンラインストレージシステムに文書を送
信します。
オンラインのストレージシステムへの接続を正しく設定しないと、エクスポー
トできません。

日本語 日本語
• 必要な[レイアウト]オプションを選択します。
[レイアウト]
オプションでは、元の文書のレイアウトがどの程度再現されるかが決定さ
れます。
ヒント:フォーマットとして
DOCXを選択した場合、[原本を再現]>[フレームの
代わりに 段 組 を 使 用 ]を選択すると、最良の結果を得ることができます。
ヒント:PDFを選択した場合、[画像-テキスト]
を選択すると、最良の結果を得る
ことができます。
オンラインストレージシステムを設 定するには:
•[Readiris™]メニューで[基本設定] をクリックしま す。
• 次 に「 アカウント」アイコンをクリックします。
• 希望の[Evernote]または[Dropbox]アカウントを選択
し、接続先の[ノートブック]または[保存フォルダ]を選
択します。
• [Google Docs]アカウントを追加するには、+記 号 をクリ
ックし、認証情報を入力します。
重要:EvernoteやDropboxに文書を送信するには、お使いのMacにEvernoteまたはDropbox
アプリケーションをインストールして、
EvernoteやDropboxのアカウントに接続なければなり
ません。
5 認識した文書を保存します。
[保存]をクリックすると、文書が保存され
ます。
6. よくある質 問と技 術 サ ポ ート
Readiris™の使用中に問題を経験した場合、当社Webサ イト www.irislink.com/support/faq
で、よく尋ねられる質問をご覧になるか、技術サポートwww.irislink.com/supportまでお問合
せください。
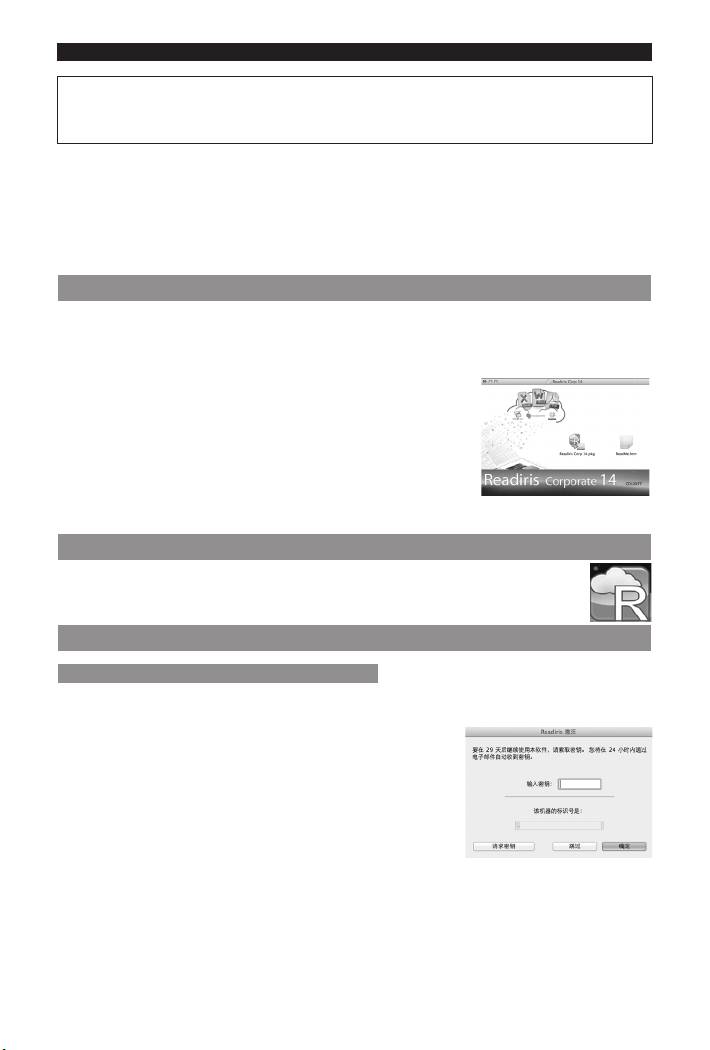
简体中文 简体中文
本快速入门用户说明书旨在帮助您安装和开始使用 Readiris™ 14。
有关
Readiris™ 所有功能详细信息,请参阅软件随附的帮助文件或者最新的用户说明
书:
www.irislink.com/support/userguides。
目录
1. 安装 Readiris™
2. 启动 Readiris™
3. 激活 + 注册
4. 扫描仪配置
5. 基本处理步骤
6. 常见问题回答和技术支持
1.安装 Readiris™
• 将 Readiris™ CD-ROM 插入到 CD-ROM 驱动器,然后单击桌面上的 CD-ROM 图标。
• 运行 Readiris™ 安装包,按照屏幕上的说明安装。
• 然后单击安装开始实际的安装过程。
可能要求您输入管理员用户名和密码来安装 Readiris™。
• 系统将提示您输入序列号。
可在产品盒内找到包含 15 位数的序列号。
• 安装完成时,单击关闭。
安装程序已将 Readiris™ 文件夹添加到 Applicaons 文件夹。
2.启动 Readiris™
• 要启动 Readiris™,转到 Finder > Applicaons > Readiris™ Pro/Corp 14。
• 然后双击Readiris™图标。
3.激活 + 注册
激活(Readiris™ ESD
版本和
Readiris™ Corporate)
运行 Readiris™ 时,将要求您激活。未激活版本只能使用 30 天。
• 单击请求密钥获取您的软件密钥。
您将转到激活网页。
• 填写您的资料,然后单击提交。
您将在
24 小时内通过电子邮件收到软件密钥。
• 收到来自 I.R.I.S. 的密钥后,在相应字段键入,然后单击
确定。
注意,需通过 Internet 连接完成激活。

简体中文 简体中文
注册
建议您注册
Readiris™。要获得技术支持,需要注册。注册还提供其他益处,如产品更新和
未来产品折扣。
要注册
Readiris™:
• 在帮助菜单上,单击注册 Readiris™直接转到注
册网页。
• 填写您的资料,然后单击提交。
注意,注册需要互联网连接。
4.扫描仪配置
要在 Readiris™ 中扫描文档,您必须在计算机上正确安装扫描仪驱动程序。
安装
Image Capture 扫描仪
• 使用 USB 线缆将扫描仪连接到 Mac,并开启电
源。
• 系统将询问您安装或升级必需的软件。
• 单击安装以安装驱动程序。
注意,需通过
Internet 连接完成此操作。
安装
Twain 驱动的扫描仪
• 使用 USB 线缆将扫描仪连接到 Mac,并开启电源。
• 安装需要的驱动程序。
通常可在随扫描仪提供的
CD-ROM 上或扫描仪厂商的网站上找到驱动程序。它
们不由
I.R.I.S. 提供。
要检查您的扫描仪是否已正确安装:
•在Readiris™菜单上,单击首选项。
• 然后单击扫描仪选项卡。
如果您看到您的扫描仪在列表中,
则表示能与
Readiris™ 正常工作。
5.基本处理步骤
本章介绍 Readiris™ 中的基本处理步骤。
请遵循这些步骤来扫描文档,打开
PDF 文件和图像文件,识别它们然后将其发送至您
的应用程序(如
Microso®Word、iWork®Pages、Adobe®Reader)或者在线储存系统
(Google®Docs、Dropbox®、Evernote®)。
请查阅
www.irislink.com/support/userguides上的用户说明书了解对于输出格式和应用
程序的完整概览。
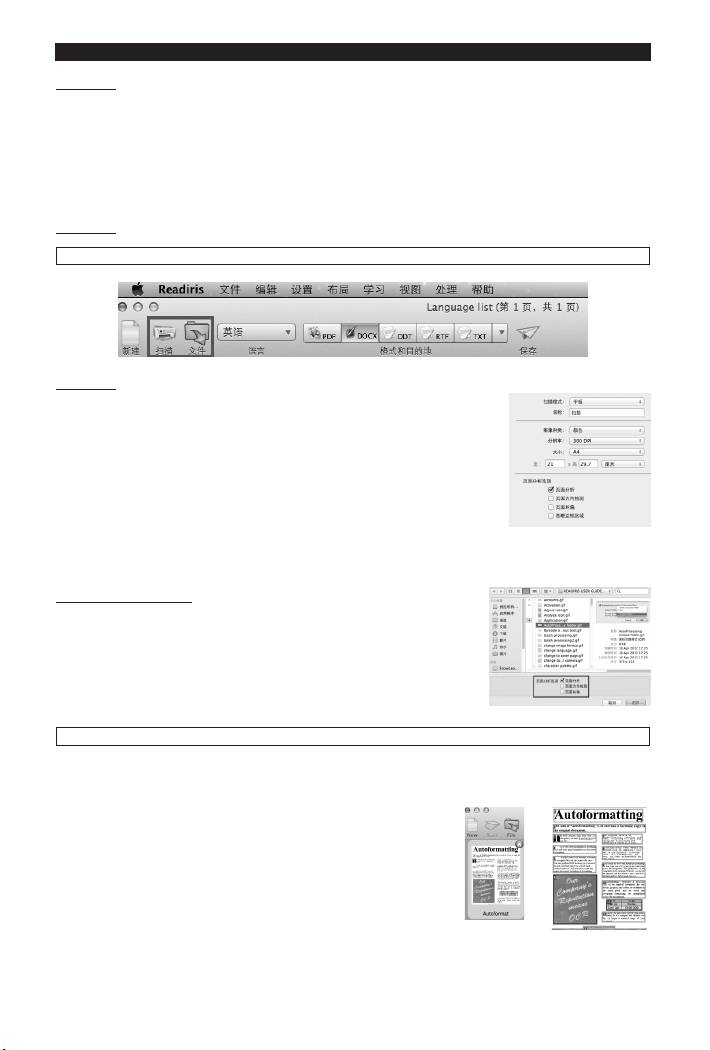
简体中文 简体中文
步骤概述
1.扫描文档或打开现有图像或 PDF 文件。
2.修改扫描/打开的图像及其识别区域
3.选择文档语言
4.选择输出格式和输出目的地
5.保存识别的文档
基本配置
1 扫描文档或打开现有图像或 PDF 文件
扫描文档
• 单击扫描来使用扫描仪扫描纸质文档。
将打开预览窗口并显示您的扫描仪设置。
o 选择彩色和300 DPI作为首选项以获得最佳效果。
o 然后选择页面分析选项:
保持默认选项页面分析激活。此选项将您的文档自动划分
为识别区域。Readiris™ 使用这些区域来识别您的文档。
Readiris™ 可以对文档进行纠偏(拉直)或使用页面方向检测来旋转页面。
打开图像或
PDF 文件
• 单击文件并选择您要打开的文件。
• 可在这里选择相同的页面分析选项。
2 修改扫描/打开的图像及其识别区域
在 Readiris™ 中扫描/打开文档时,将在页面面板中显示页面缩略图。
当前图像及其识别区域会显示在界面中间。
页面缩略图 当前页面
可轻松对它们修改:
• 要变更页面的顺序,将缩略图拖至页面面板中的另
一个位置。
• 要删除页面,请选择页面然后单击删除图标。
• 要删除一个区域,请选定该区域然后按后退
(
Backspace)按钮。
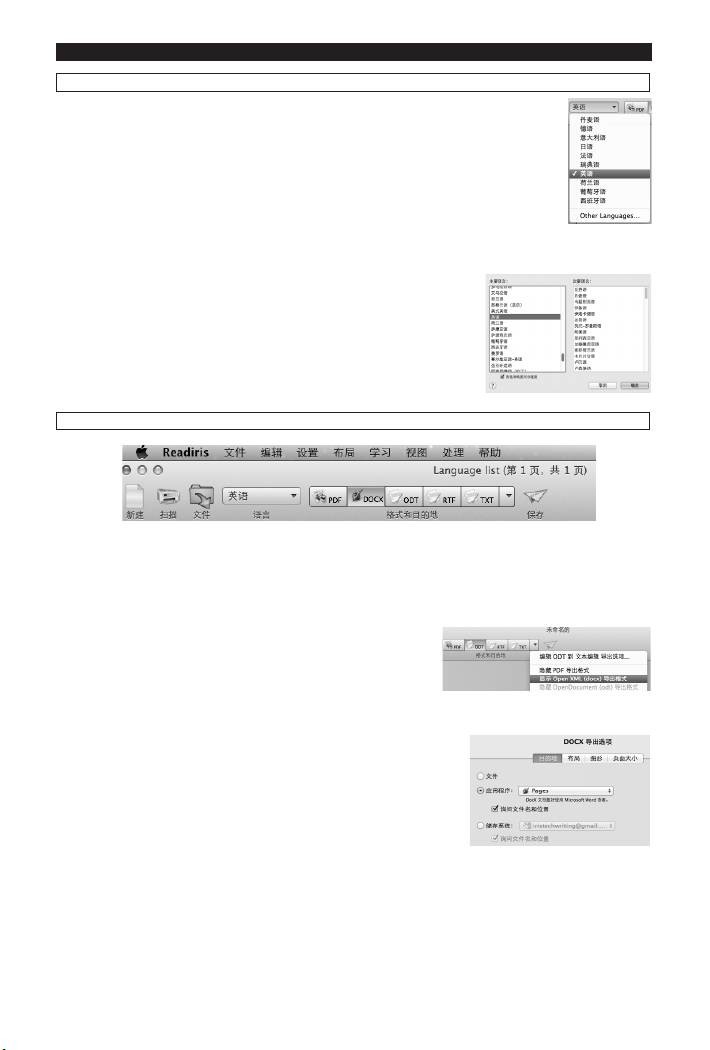
简体中文 简体中文
3 选择文档语言
单击顶端工具栏上的语言列表,选择文档语言。
首次使用 Readiris™ 时,将显示一个包含 10 种语言的列表。
此列表与 Mac 操作系统的首选语言列表相对应。
要选择其他语言:
• 单击其他语言。
• 从语言列表中选择文档语言。
要选择同一文档中的多种语言
(
仅
Readiris™ Corporate)
• 单击其他语言。
• 选择主要语言。
• Cmd-单击次要列表中的最多 4 种次要语言。
4 选择输出格式和目的地
在顶端工具栏中,单击您要生成的输出格式。
示例:
DOCX用于文本编辑,PDF用于储存目的。
要从工具栏上添加或移除格式:
• 单击向下箭头并选择要添加或移除的格式。
要更改某种格式的默认选项:
• 双击其格式按钮。
• 然后选择需要的目的地选项:
o 选择文件将文档保存在本地计算机或移动存储
设备上。
o 选择应用程序>选择应用程序将此文档在该
应用程序中打开。
o 选择储存系统将文档发送到在线储存系统。
注意,需要正确配置在线储存系统的连接才能导出。

简体中文 简体中文
• 选择所需的布局选项。
布局选项决定了在多大程度上被重建原始文档的布局。
提示:如果您选择格式为 DOCX,请选择重新创建源文档>以分栏模式来
取代框架模式以获得最佳效果。
提示:如果选择 PDF,选择图像-文本以获得最佳效果。
要配置在线储存系统:
•在Readiris™菜单上,单击首选项。
• 然后单击账户图标。
• 选择要使用的Evernote或Dropbox账户,然后选
择要连接的笔记本或存储文件夹。
• 要添加Google Docs账户,单击“+”符号并输入您
的凭证。
重要注意:要发送文档到 Evernote 或 Dropbox,必需在 Mac 上已安装 Evernote 和
Dropbox 应用程序,并已连接到您的 Evernote / Dropbox 账户。
5 保存识别的文档
单击保存来保存文档。
6.常见问题回答和技术支持
如果使用 Readiris™ 过程中遇到问题,请咨询我们网站的常见问题回答:
www.irislink.com/support/faq或联系技术支持:www.irislink.com/support。
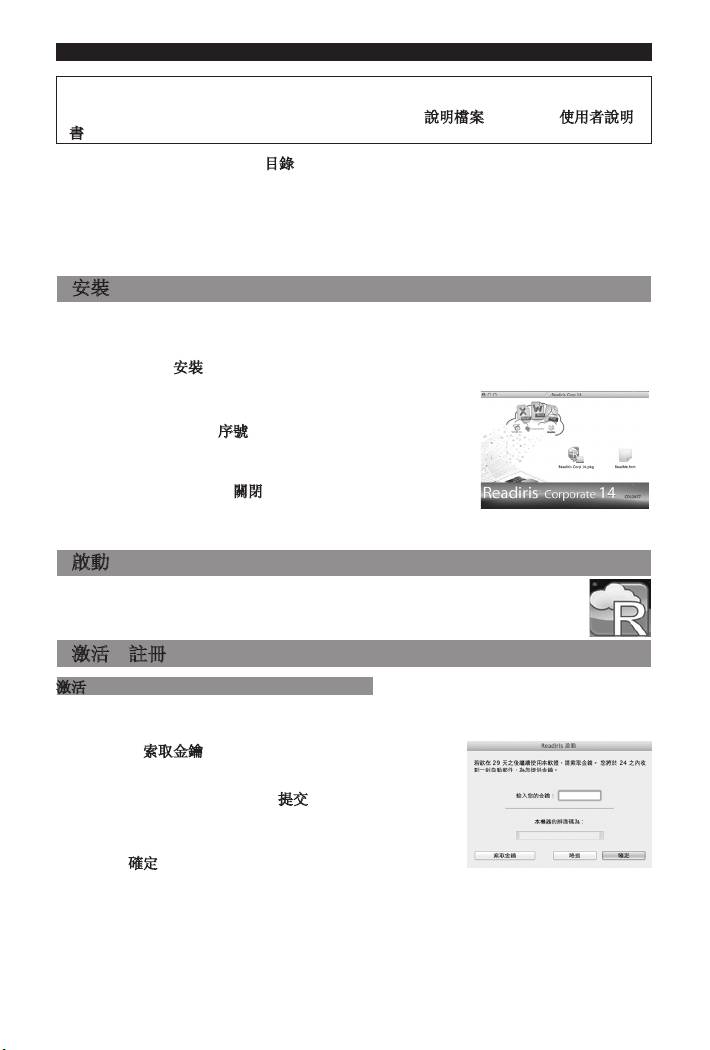
繁體中文 繁體中文
本快速入門使用者說明書旨在幫助您安裝和開始使用 Readiris™ 14。
有關
Readiris™ 所有功能詳細資訊,請參閱軟體隨附的說明檔案或者最新的使用者說明
書:www.irislink.com/support/userguides。
目錄
1. 安裝 Readiris™
2. 啟動 Readiris™
3. 激活 + 註冊
4. 掃描器設定
5. 基本處理步驟
6. 常見問題回答和技術支援
1.安裝 Readiris™
• 將Readiris™ CD-ROM 插入到 CD-ROM 磁碟機,然後按一下桌面上的 CD-ROM 圖
示。
• 執行Readiris™安裝套件,按照螢幕上的說明安裝。
• 然後按一下安裝開始實際的安裝過程。
可能要求您輸入管理員使用者名稱和密碼來安裝 Readiris™。
• 系統將提示您輸入序號。
可在產品盒內找到包含 15 位數的序號。
• 安裝完成時,按一下關閉。
安裝程式已將 Readiris™ 資料夾新增到 Applicaons 資料夾。
2.啟動 Readiris™
• 要啟動 Readiris™,轉到 Finder > Applicaons > Readiris™ Pro/Corp 14。
• 然後按兩下Readiris™圖示。
3.激活 + 註冊
激活(Readiris™ ESD
版本和
Readiris™ Corporate)
執行 Readiris™ 時,將要求您激活。未激活版本只能使用 30 天。
• 按一下索取金鑰獲取您的軟體金鑰。
您將轉到激活網頁。
• 填寫您的資料,然後按一下提交。
您將在
24 小時內透過電子郵件收到軟體金鑰。
• 收到來自 I.R.I.S. 的金鑰後,在相應欄位鍵入,然後按
一下
確定。
注意,需透過
Internet 連線完成激活。
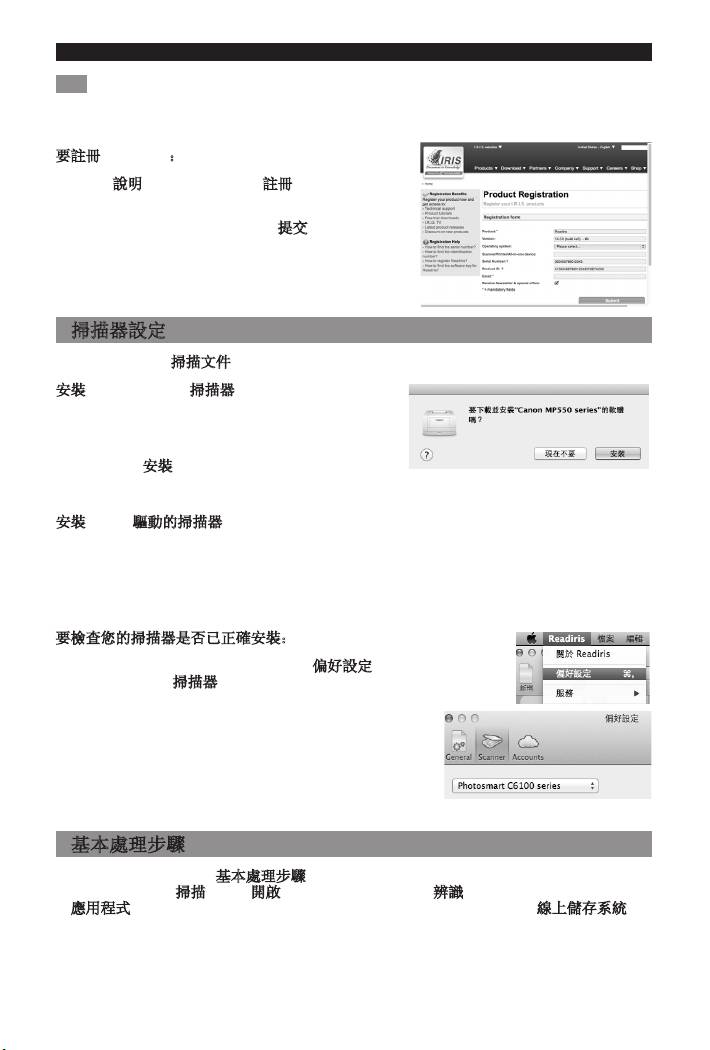
繁體中文 繁體中文
註冊
建議您註冊
Readiris™。要獲得技術支援,需要註冊。註冊還提供其他益處,如產品更新和
未來產品折扣。
要註冊 Readiris™:
• 在說明功能表上,按一下註冊 Readiris™直接轉
到註冊網頁。
• 填寫您的資料,然後按一下提交。
注意,註冊需要網際網路連線。
4.掃描器設定
要在 Readiris™ 中掃描文件,您必須在電腦上正確安裝掃描器驅動程式。
安裝 Image Capture 掃描器
• 使用 USB 線纜將掃描器連線到 Mac,並開啟電
源。
• 系統將詢問您安裝或升級必需的軟體。
• 按一下安裝以安裝驅動程式。
注意,需透過
Internet 連線完成此操作。
安裝 Twain 驅動的掃描器
• 使用 USB 線纜將掃描器連線到 Mac,並開啟電源。
• 安裝需要的驅動程式。
通常可在隨掃描器提供的
CD-ROM 上或掃描器廠商的網站上找到驅動程式。
它們不由
I.R.I.S. 提供。
要檢查您的掃描器是否已正確安裝:
•在Readiris™功能表上,按一下偏好設定。
• 然後按一下掃描器標籤。
如果您看到您的掃描器在清單中,則表示能與
Readiris™正常工作。
5.基本處理步驟
本章介紹 Readiris™ 中的基本處理步驟。
請遵循這些步驟來
掃描文件,開啟 PDF 檔案和影像檔案,辨識它們然後將其傳送到您
的
應用程式(如Microso®Word、iWork®Pages、Adobe®Reader)或者線上儲存系統
(Google®Docs、Dropbox®、Evernote®)。
請查閱
www.irislink.com/support/userguides上的使用手冊瞭解對於輸出格式和應用程
式的完整概覽。
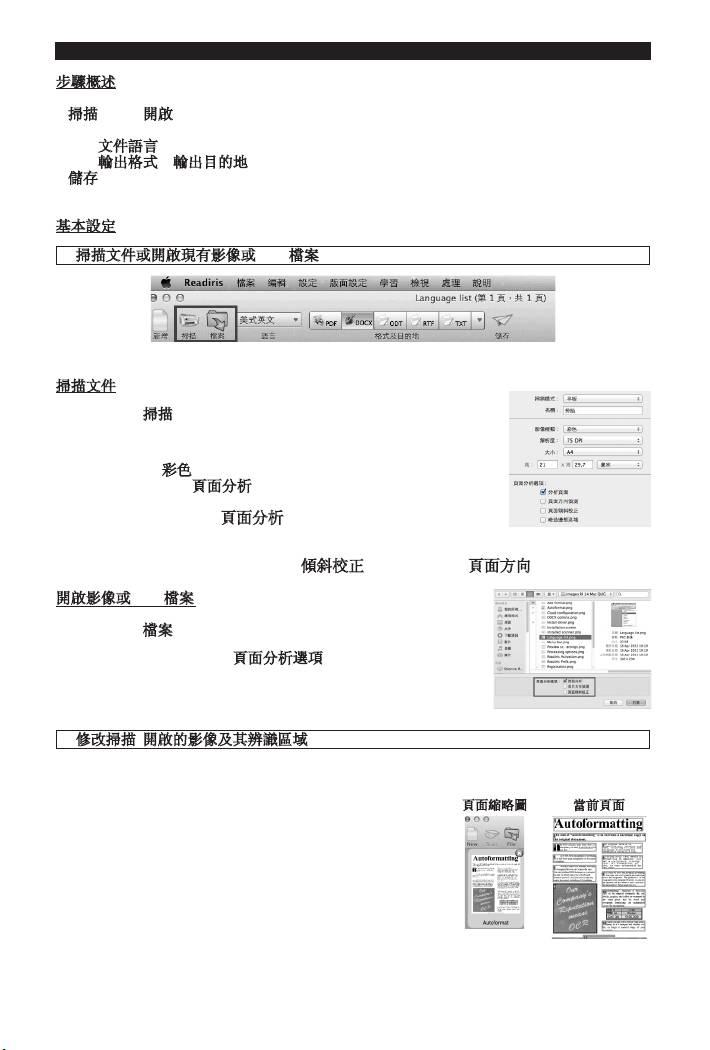
繁體中文 繁體中文
步驟概述
1.掃描文件或開啟現有影像或 PDF 檔案。
2.修改掃描/開啟的影像及其辨識區域
3.選擇文件語言
4.選擇輸出格式和輸出目的地
5.儲存辨識的文件
基本設定
1 掃描文件或開啟現有影像或 PDF 檔案
掃描文件
• 按一下掃描來使用掃描器掃描紙質文件。
將開啟預覽視窗並顯示您的掃描器設定。
o 選擇彩色和300 DPI作為偏好設定以獲得最佳效果。
o 然後選擇頁面分析選項:
保持預設選項
頁面分析激活。此選項將您的文件自動劃分
為辨識區域。
Readiris™ 使用這些區域來辨識您的文件。
Readiris™ 可以對文件進行傾斜校正(拉直)或使用頁面方向偵測來旋轉頁面。
開啟影像或 PDF 檔案
• 按一下檔案並選擇您要開啟的檔案。
• 可在這裡選擇相同的頁面分析選項。
2 修改掃描/開啟的影像及其辨識區域
在 Readiris™ 中掃描/開啟文件時,將在頁面面板中顯示頁面縮略圖。
當前影像及其辨識區域會顯示在介面中間。
頁面縮略圖 當前頁面
可輕鬆對它們修改:
• 要變更頁面的順序,將縮略圖拖至頁面面板中的另
一個位置。
• 要移除頁面,請選擇頁面然後按一下移除圖示。
• 要移除一個區域,請選定該區域然後按後退
(Backspace)按鈕。
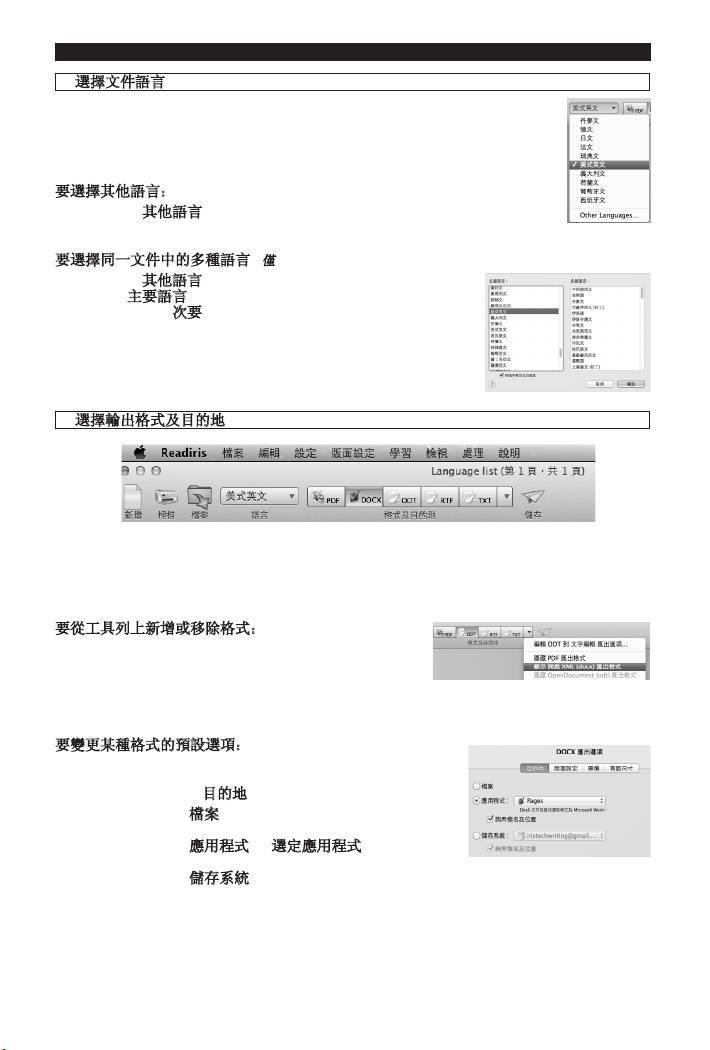
繁體中文 繁體中文
3 選擇文件語言
按一下頂端工具列上的語言清單,選擇文件語言。
首次使用 Readiris™ 時,將顯示一個包含 10 種語言的清單。
此清單與 Mac作業系統的偏好語言清單相對應。
要選擇其他語言:
• 按一下其他語言。
• 從語言清單中選擇文件語言。
要選擇同一文件中的多種語言(
僅
Readiris™ Corporate)
• 按一下其他語言。
• 選擇主要語言。
• Cmd-按一下次要清單中的最多 4 種次要語言。
4 選擇輸出格式及目的地
在頂端工具列中,按一下您要生成的輸出格式。
範例:
DOCX用於文字編輯,PDF用於儲存目的。
要從工具列上新增或移除格式:
• 按一下向下箭頭並選擇要新增或移除的格式。
要變更某種格式的預設選項:
• 按兩下其格式按鈕。
• 然後選擇需要的目的地選項:
o 選擇檔案將文件儲存在本機電腦或移動存放裝
置上。
o 選擇應用程式>選定應用程式將此文件在該
應用程式中開啟。
o 選擇儲存系統將文件發送到線上儲存系統。
注意,需要正確設定線上儲存系統的連接才能匯出。

