I.R.I.S. IRISCan Book Executive – page 4
Manual for I.R.I.S. IRISCan Book Executive
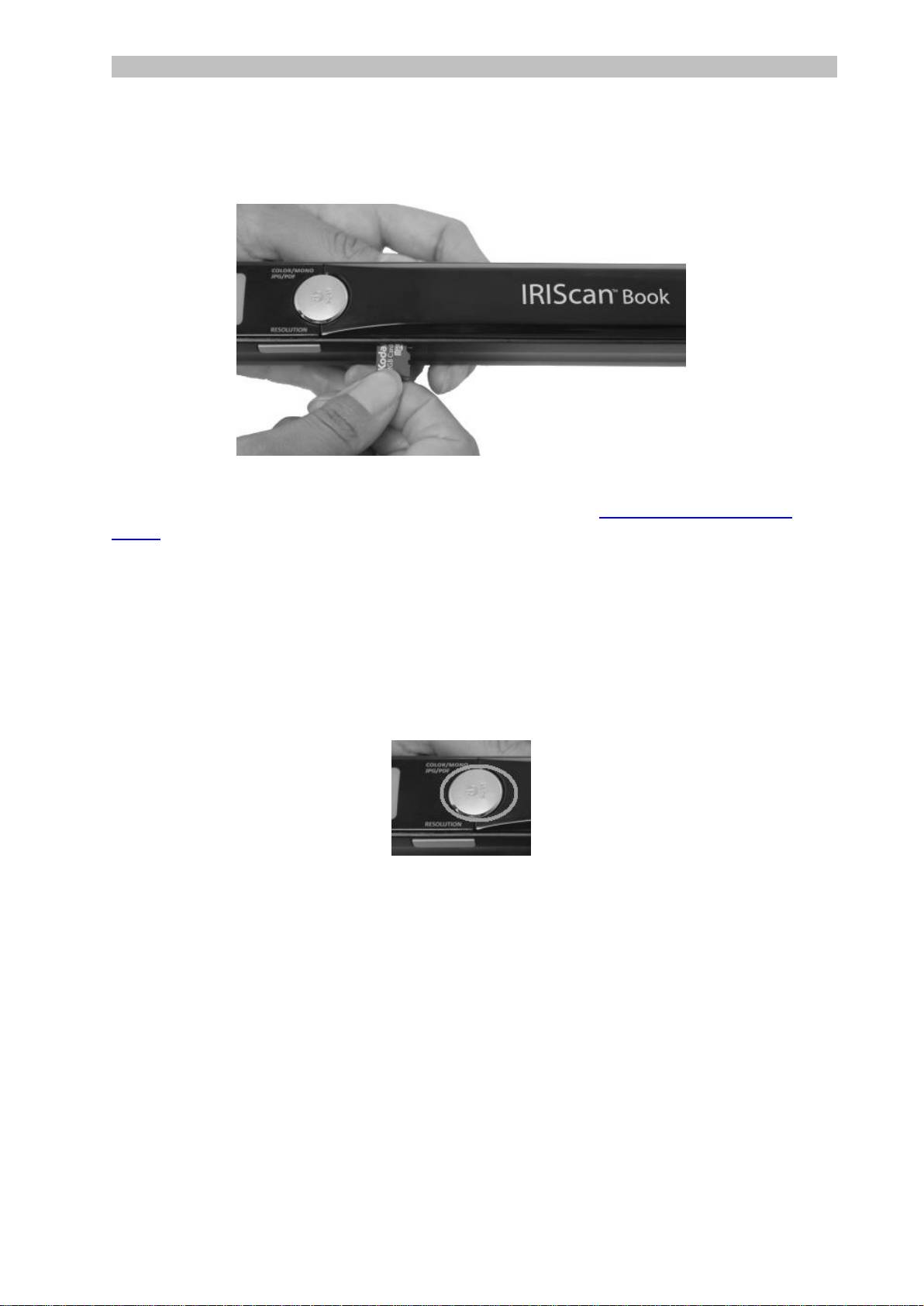
Deutsch Deutsch
Einlegen der enthaltenen microSD™-Karte
1. Schieben Sie die microSD-Karte vorsichtig in den Kartensteckplatz, bis die
Karte eingerastet ist.
Hinweis: Auf einem Windows-PC kann der IRIScan™ Book auch ohne Batterien
oder microSD-Karte verwendet werden. Siehe Abschnitt 8. Scannen mit IRIScan™
Direct.
Formatieren der microSD-Karte
Einige neue microSD-Karten können erst verwendet werden, nachdem sie formatiert
wurden. Folgen Sie zum Formatieren der Karte den nachfolgenden Anweisungen.
Achtung: Beim Formatieren der microSD-Karte werden alle Dateien auf der Karte
gelöscht.
1. Halten Sie die Taste Scan für 2 Sekunden gedrückt, um den Scanner
einzuschalten.
2. Öffnen Sie das Batteriefach.
3. Stecken Sie ein spitzes Objekt, wie z. B. eine Büroklammer, in die Taste
Format.
4. Auf dem Display wird „F“ angezeigt. Drücken Sie einmal auf die Taste Scan,
um das Formatieren zu bestätigen.
Nach Abschluss der Formatierung beträgt die Anzahl der Scans auf dem
Display „0“.
4

Deutsch Deutsch
3. Auswählen der Scanner-Einstellungen
Hinweis: Achten Sie darauf, dass Sie die microSD-Karte in den Kartensteckplatz
eingesteckt haben, bevor Sie versuchen, auf die Scanner-Einstellungen zuzugreifen.
Scanner-Einstellungen
So greifen Sie auf die Scanner-Einstellungen zu:
1. Halten Sie die Taste Scan für 2 Sekunden gedrückt, um den Scanner
einzuschalten. Das Display leuchtet auf.
2. Drücken Sie zur Auswahl des gewünschten Ausgabeformats und Farbmodus
wiederholt die Taste Color/Mono JPG/PDF:
PDF + Color
JPG + BW
PDF + Color
PDF + BW
5

Deutsch Deutsch
Die ausgewählten Einstellungen werden auf dem Display angezeigt.
3. Drücken Sie zur Auswahl der Auflösung die Taste Resolution:
Lo = 300 dpi
Mi = 600 dpi
Hi = 900 dpi
Die ausgewählte Auflösung wird oben rechts in der Ecke des Displays
angezeigt.
WLAN-Einstellungen
Der IRIScan™ Book Executive 3 unterstützt die Übertragung von Dokumenten per
WLAN. Dafür müssen Sie allerdings die WLAN-Funktion aktivieren.
Schieben Sie die WLAN-Taste in die mittlere Position, um die WLAN-Funktion
einzuschalten. Die WLAN-Lampe leuchtet jetzt auf.
Schieben Sie die WLAN-Taste nach rechts, um die WLAN-Funktion
auszuschalten. Dies ist bei Verwendung von IRIScan™ Direct erforderlich.
6

Deutsch Deutsch
Schieben Sie die WLAN-Taste nach links, um das WLAN-Kennwort zu
ändern. (Dies wird nicht empfohlen. Wenn Sie es dennoch ändern möchten,
sehen Sie sich die FAQ auf unserer Website an.) Die WLAN-LED beginnt nun
zu blinken.
4. Scannen von Dokumenten
Achtung:
Der IRIScan™ Book Executive 3 dient zum Scannen von Einzelseiten. Er kann keine
mehrseitigen PDF-Dateien erstellen.
Führen Sie zum Scannen der jeweiligen Seite die nachfolgenden Schritte 2 bis 5
aus.
1. Halten Sie die Taste Scan für 2 Sekunden gedrückt, um den Scanner
einzuschalten.
2. Legen Sie den Scanner oben auf der Seite, die Sie scannen möchten, auf.
3. Drücken Sie einmal auf die Taste Scan. Die Scan-Lampe leuchtet auf.
4. Schieben Sie den Scanner langsam und gleichmäßig über die Seite.
Tipp: Halten Sie das Dokument während des Scannens mit einer Hand
fest.
5. Wenn Sie unten auf der Seite angekommen sind, drücken Sie erneut die
Scan-Taste, um den Scanvorgang zu beenden.
Hinweis: Wenn während des Scannens ein Fehler auftritt (z. B. bei zu
schnellem oder ungleichmäßigem Scannen) leuchtet die ERR-Lampe
auf. Weitere Informationen finden Sie im Abschnitt Fehlerbehebung.
Tipp:
Wenn Sie mehrseitige PDF-Dateien erstellen müssen:
Scannen Sie die Seiten einzeln nacheinander.
Speichern Sie die von Ihnen gescannten Einzelbilder oder einseitigen PDF-
Dateien auf Ihrem Computer.
Erstellen Sie dann mit Readiris mehrseitige PDF-Dateien.
Tipp zum Scannen.Wenn Sie ein kleines, dickes Buch scannen, kann es
vorkommen, dass der Rand zu schmal ist und Sie nicht den gesamten Text scannen
können.
7
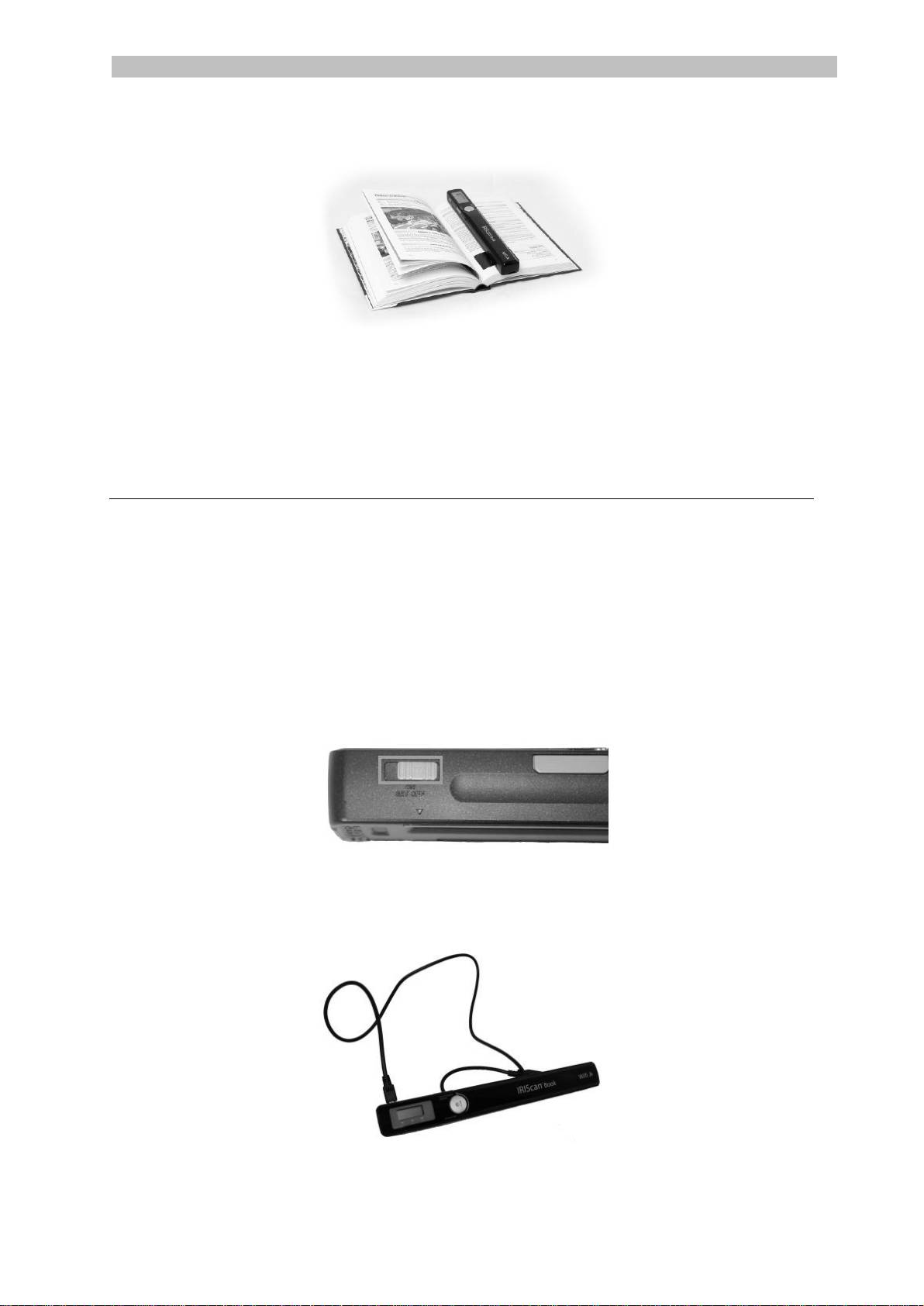
Deutsch Deutsch
Sie können dieses Problem beheben, indem Sie die Seiten horizontal scannen und
die Bilder mit IRISCompressor™ und Readiris™ drehen.
Eine andere Lösung wäre, dass Sie den Scanner unten auf der Seite ansetzen,
umdrehen und von unten nach oben scannen. Sie werden bemerken, dass der
rechte Rand des Scanners schmaler ist als der linke.
5. Übertragen von Dokumenten an Ihren
Computer bzw. Ihr Tablet
Es gibt zwei Möglichkeiten, gescannte Dokumente auf Ihren Computer zu
übertragen: über ein Mini-USB-Kabel und über den microSD-Kartenadapter.
Mit dem Mini-USB-Kabel (Windows und Mac OS)
1. Schalten Sie den IRIScan™ Book ein.
2. Schieben Sie die WLAN-Taste nach rechts, um die WLAN-Funktion
auszuschalten.
3. Schließen Sie das USB-Kabel an den IRIScan™ Book und an Ihren Computer
bzw.
8
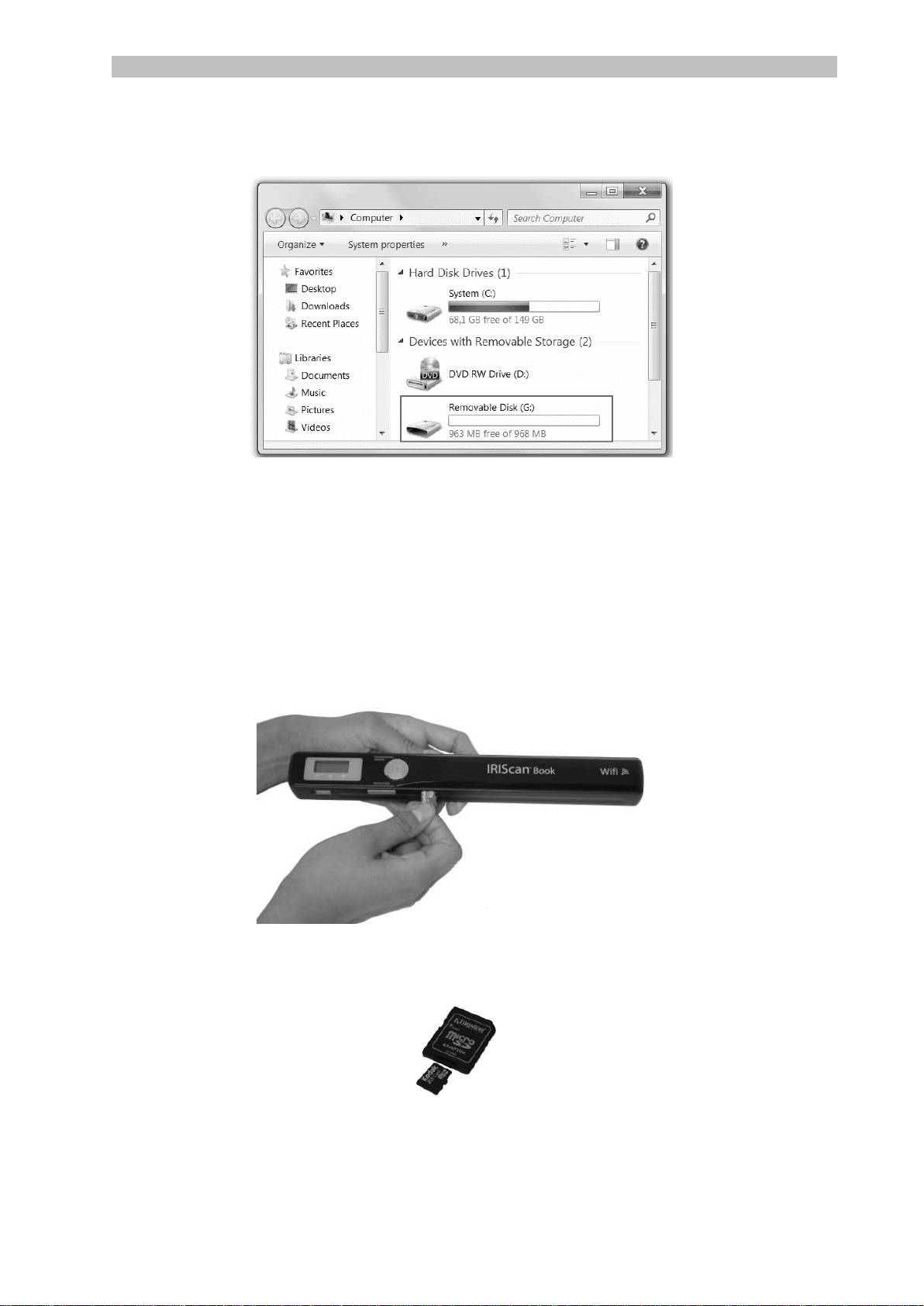
Deutsch Deutsch
4. Auf Ihrem Computer wird dann der Kartenspeicher mit Ihren Dokumenten
angezeigt.
Beispielbild für Windows
5. Öffnen Sie den Kartenspeicher und kopieren Sie Ihre Dokumente auf Ihren
Computer. Die Dokumente befinden sich im Ordner DCIM\100MEDIA des
Wechseldatenträgers.
Mit dem microSD-Kartenadapter (Windows, Mac OS und Tablet)
1. Drücken Sie auf die microSD-Karte, um sie zu entsperren. Nehmen Sie sie
dann aus dem Kartensteckplatz.
2. Legen Sie sie in den mitgelieferten microSD-Kartenadapter ein.
9

Deutsch Deutsch
3. Schieben Sie den Adapter in den SD-Kartensteckplatz Ihres Computers oder
in ein Camera Connection Kit (nicht enthalten) zum Anschluss an ein Tablet
ein.
4. Auf Ihrem Computer bzw. Ihrem Tablet wird dann der Kartenspeicher mit
Ihren Dokumenten angezeigt.
Beispielbild für iOS
5. Öffnen Sie den Kartenspeicher und kopieren Sie Ihre Dokumente auf Ihren
Computer bzw. Ihr Tablet. Die Dokumente befinden sich im Ordner
DCIM\100MEDIA des Wechseldatenträgers.
Nachdem Sie Ihre Dokumente auf Ihren PC oder Mac übertragen haben, können
diese mit Readiris™ bearbeitet und mit IRISCompressor™ komprimiert werden.
Anleitungen zum Bearbeiten Ihrer Dokumente mit Readiris™ und
IRISCompressor™ finden Sie in den entsprechenden Kurzanleitungen auf der
Installations-CD-ROM sowie in den vollständigen Benutzerhandbüchern unter
www.irislink.com/support.
10
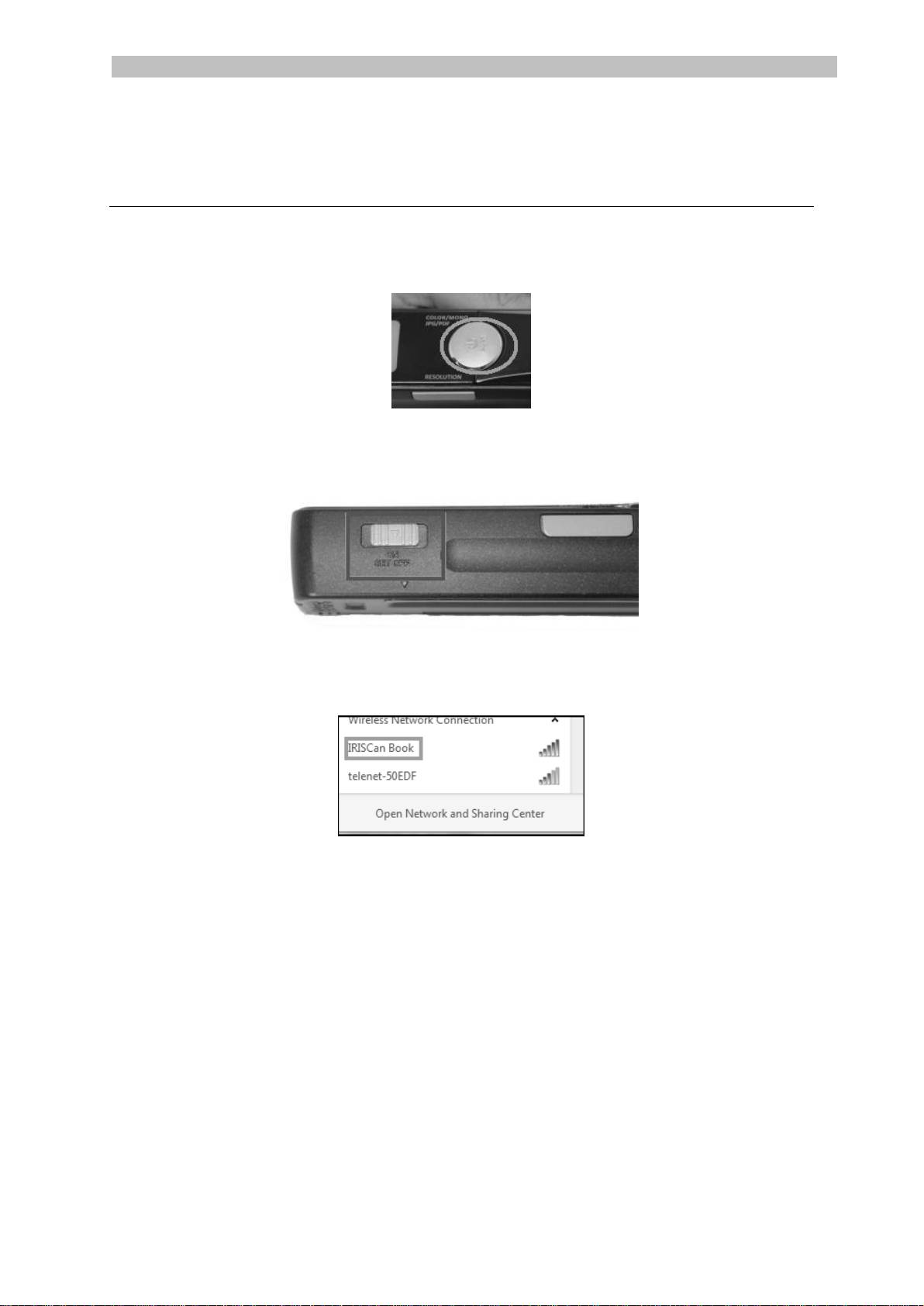
Deutsch Deutsch
6. Übertragen von Dokumenten an Ihren
Computer bzw. Ihr Tablet per WLAN
1. Halten Sie die Taste Scan für 2 Sekunden gedrückt, um den Scanner
einzuschalten.
2. Schieben Sie die WLAN-Taste in die mittlere Position. Die WLAN-Lampe
leuchtet auf und zeigt damit an, dass die WLAN-Funktion eingeschaltet ist.
3. Schalten Sie die WLAN-Verbindung auf Ihrem Computer ein und wählen Sie
das Netzwerk IRIScanBook-f2XXX aus.
4. Wenn Sie die WLAN-Verbindung das erste Mal herstellen, werden Sie
aufgefordert, das Kennwort einzugeben. Das Kennwort ist 12345678
Wir möchten Sie darauf hinweisen, dass nicht empfohlen wird, das
Kennwort zu ändern.
5. Stellen Sie die Verbindung her.
Hinweis: Wenn Sie mit dem IRIScan™ Book-Netzwerk verbunden sind,
haben Sie keinen Zugriff auf das Internet.
6. Öffnen Sie einen Webbrowser und geben Sie Folgendes ein: 10.10.1.1 oder
iriscan.book.
Sie greifen über einen sicheren Dateiserver auf die Inhalte der Karte zu.
11

Deutsch Deutsch
Tip: Auf einem Tablet können Sie auch die IRIScan™-App herunterladen
und dort Ihre
Dokumente bearbeiten..
7. Laden Sie nun die gewünschten Dateien herunter:
Klicken Sie auf eine Datei, um ihr Bild anzuzeigen. Klicken Sie mit der
rechten Maustaste und wählen Sie Save picture as (Bild speichern
als) aus. Die Datei wird als JPG-Bild gespeichert..
Oder wählen Sie mehrere Dateien aus und klicken Sie auf das
Download-Symbol.
Hinweis: Auf einem Windows-PC werden die Dateien als .tar-Datei
gespeichert. Zum Entpacken der Datei ist ein
Dateiarchivierungsprogramm wie 7-zip erforderlich.
12
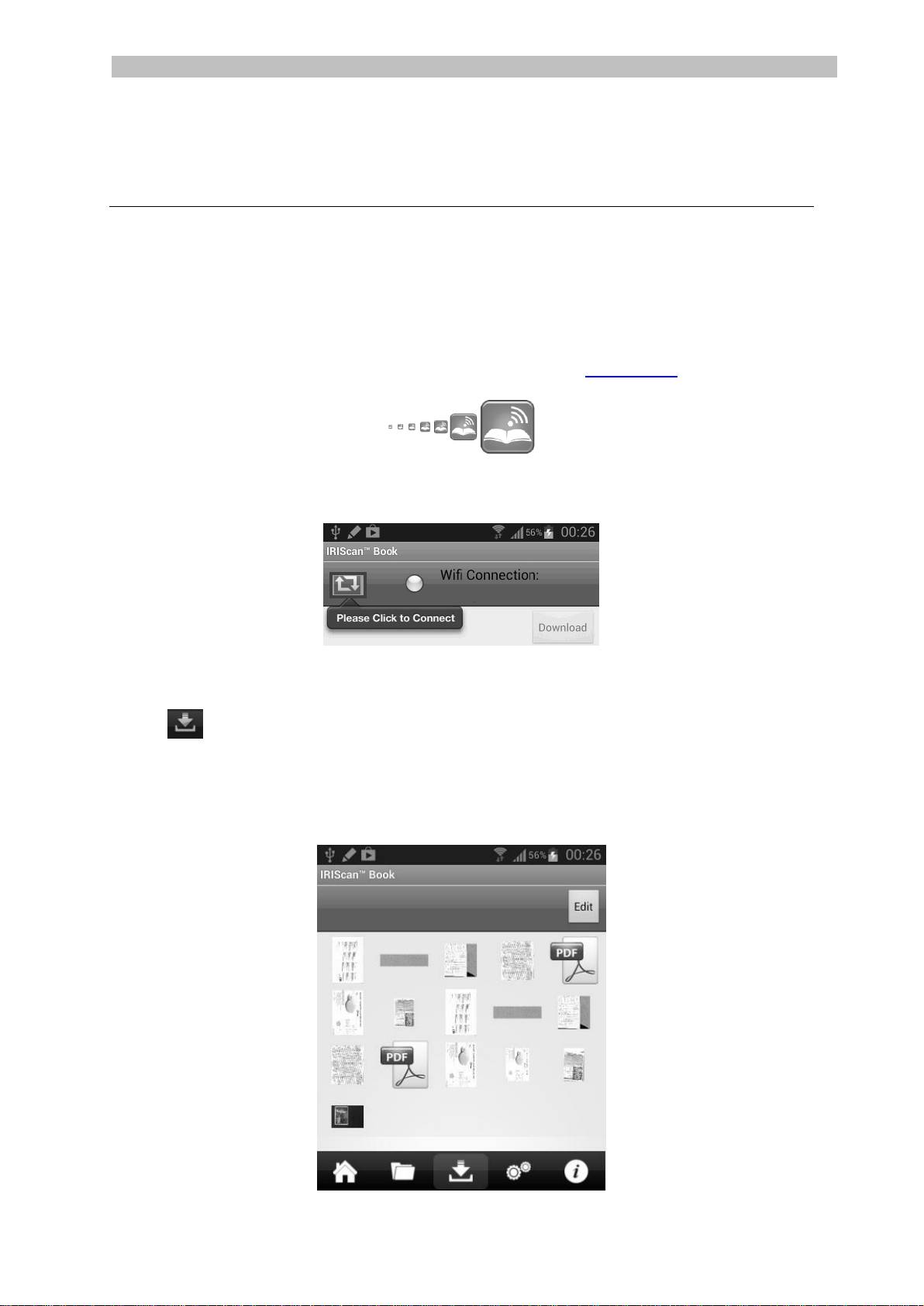
Deutsch Deutsch
7. Herunterladen und Bearbeiten von
TM
Dokumenten in der IRIScan
Book-App
1. Laden Sie die App entsprechend Ihrem Tablet vom Mac App Store oder
Google Play herunter.
2. Öffnen Sie die IRIScan™ Book-App.
Hinweis: Vergewissern Sie sich, dass die WLAN-Verbindung auf
Ihrem Tablet eingeschaltet ist und Sie mit dem IRIScan™ Book-
Netzwerk verbunden sind. (siehe Erklärung in Abschnitt 6.)
3. Klicken Sie oben rechts im Bildschirm auf das Symbol „Verbinden“
Auf dem Bildschirm wird Synchronizing (Synchronisieren) eingeblendet und
Ihre Scans werden angezeigt.
4. Wählen Sie die Dokumente aus, das Sie herunterladen möchten und klicken
Sie auf Download (Herunterladen).
Die Dateien werden in den Download-Bereich heruntergeladen.
5. Tippen Sie auf ein Dokument, um es im Editor zu öffnen.
Hier können Sie das Dokument drehen, zuschneiden, mit Anmerkungen
versehen usw.
6. Wenn Sie mit dem Bearbeiten fertig sind, können Sie das Dokument entweder
in der App speichern, an andere Apps senden oder per E-Mail senden.
13

Deutsch Deutsch
14
So speichern Sie ein Dokument in der
App:
Tippen Sie auf und
anschließend auf Save (Speichern).
Wählen Sie aus, wo Sie das
Dokument speichern möchten, und
tippen Sie auf Speichern.
Das Dokument wird im Ordner-
Bereich gespeichert.
So senden Sie Dokumente an andere
Apps:
Tippen Sie auf das Symbol .
Wählen Sie Open In (Öffnen mit)
aus, um einen andere App
auszuwählen: z. B Readiris™ for
iPad, E-Mail zum Senden per E-Mail
oder Aufnahmen, um sie dort
hinzuzufügen.
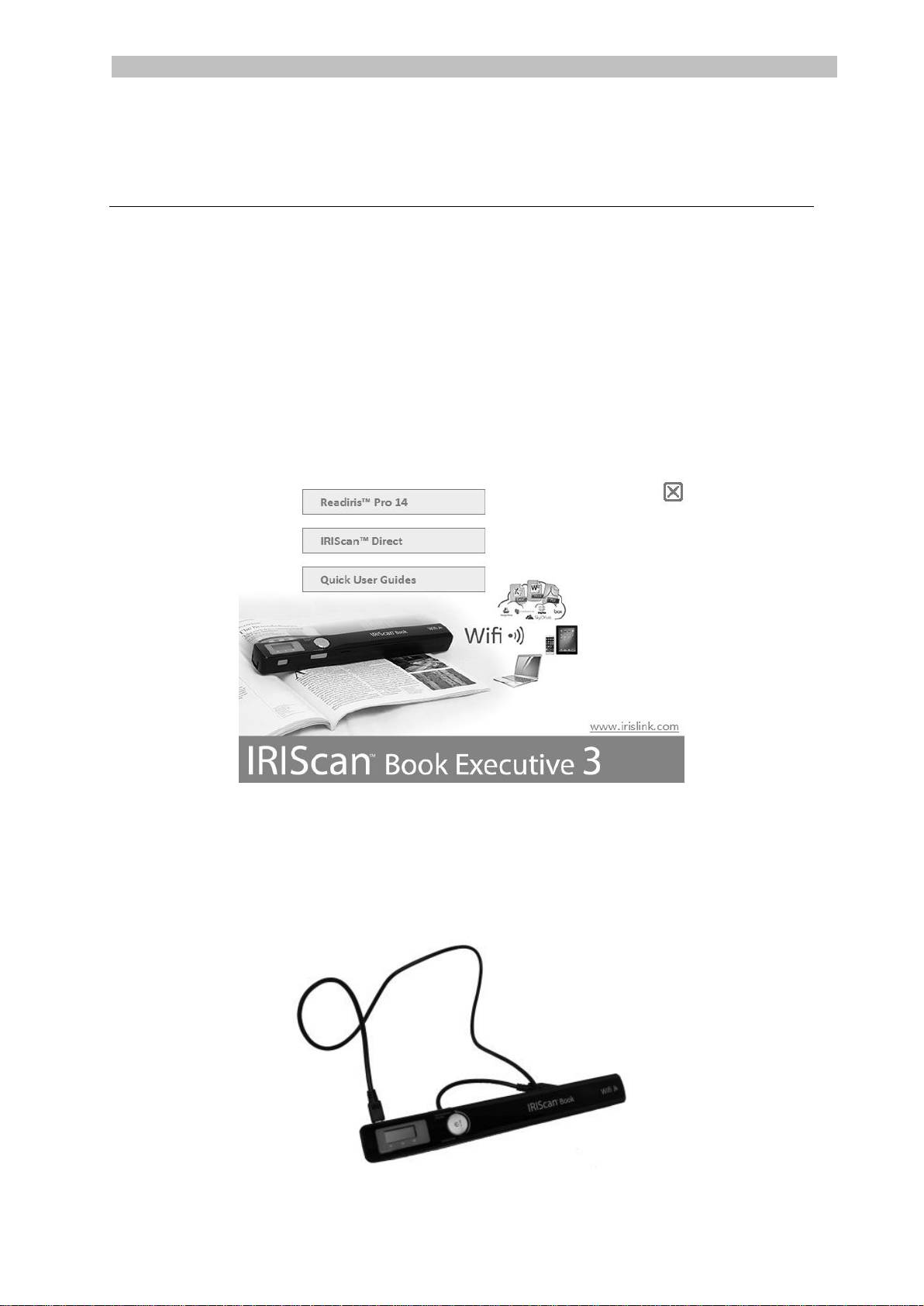
Deutsch Deutsch
8. Scannen von Bildern mit IRIScan™ Direct
(nur Windows)
Mit IRIScan™ Direct können Sie den IRIScan™ Book auch ohne Batterien oder
microSD-Karte verwenden. Schließen Sie ihn einfach mit dem enthaltenen USB-
Kabel an einem Windows-PC an. Die von Ihnen erstellten Scans werden als Bilder in
der Zwischenablage gespeichert.
Installieren von IRIScan™ Direct
1. Legen Sie die Installation-CD in das CD-ROM-Laufwerk des Computers ein.
Das Installationsmenü wird automatisch angezeigt. (Wenn das Menü nicht
automatisch angezeigt wird, führen Sie die setup.exe von der CD aus.)
2. Klicken Sie auf IRIScan™ Direct und folgen Sie den Bildschirmanweisungen.
3. Klicken Sie auf Finish (Fertigstellen), um die Installation abzuschließen.
Verwenden von IRIScan™ Direct
1. Schließen Sie den IRIScan™ Book mit dem enthaltenen USB-Kabel an einem
Windows-PC an.
15

Deutsch Deutsch
2. Halten Sie die Taste Scan für 2 Sekunden gedrückt, um den Scanner
einzuschalten.
Vergewissern Sie sich, dass das folgende Symbol auf dem Display angezeigt
wird:
3. Starten Sie die Anwendung IRIScan™ Direct über das Windows Start-Menü.
4. Klicken Sie auf das Symbol für die Einstellungen, um die IRIScan™ Direct-
Einstellungen festzulegen.
Wählen Sie die Display-Sprache für IRIScan™ Direct aus.
Hinweis: Diese Einstellung beinflusst lediglich, wie IRIScan™ Direct
angezeigt wird. Sie hat nichts mit der Scan-Sprache oder der Sprache
Ihrer Dokumente zu tun.
Wählen Sie auf der Registerkarte Scannen die Scanfarbe (Graustufen
oder Farbe) und die Scanausrichtung (horizontal oder vertikal) aus.
Klicken Sie anschließend auf Speichern, um die Einstellungen zu
speichern.
5. Öffnen Sie eine Anwendung, in die Sie das Bild (Word, Paint usw.) einfügen
möchten und klicken Sie mit dem Mauscursor in der Anwendung.
16
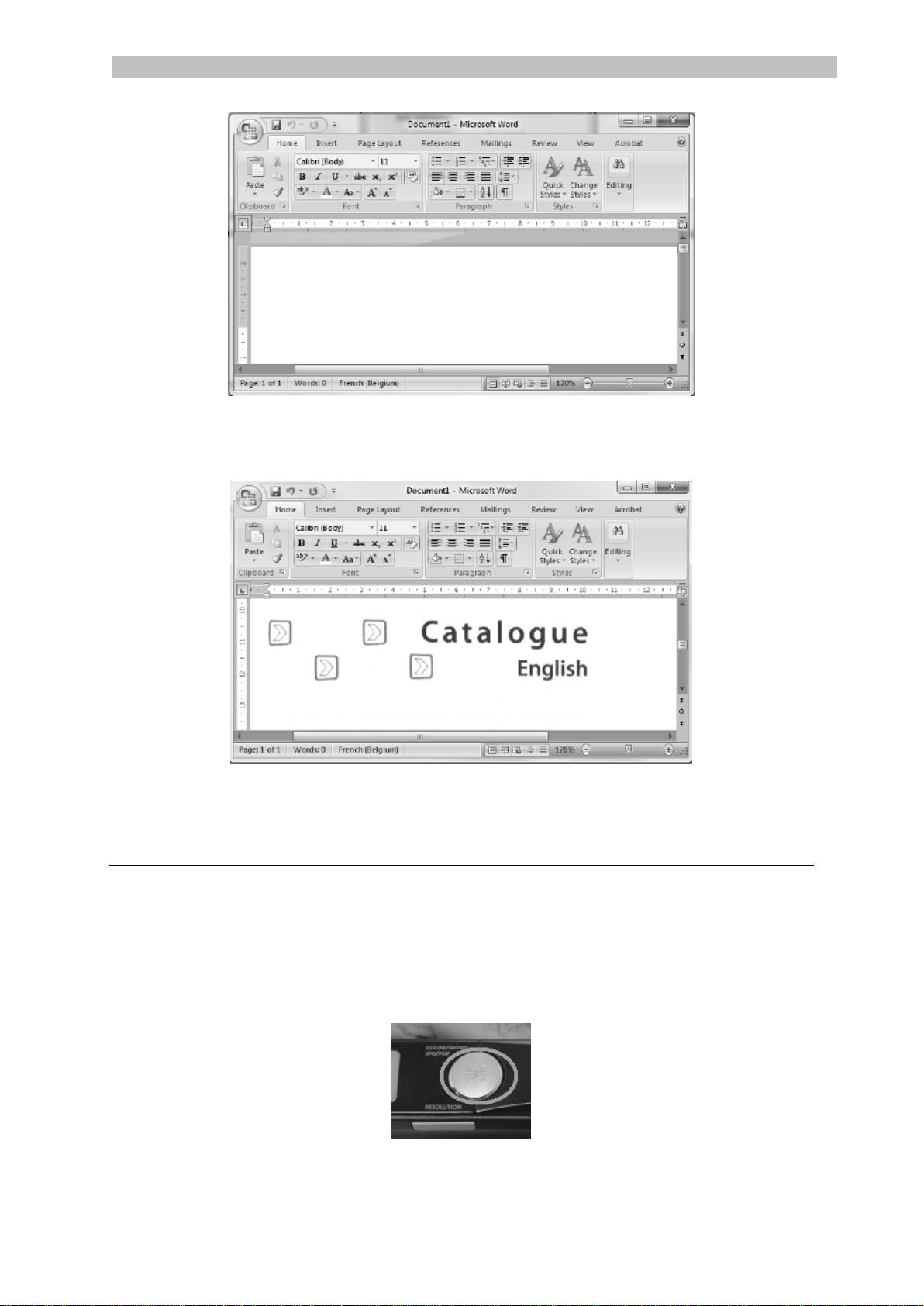
Deutsch Deutsch
6. Drücken Sie einmal auf die Taste Scan. Die „Scan“-LED leuchtet.
7. Gleiten Sie jetzt mit dem Scanner über ein Dokument, um es zu scannen.
8. Drücken Sie erneute die Scan-Taste, um den Scanvorgang zu stoppen.
Das gescannte Bild wird nun in die Anwendung eingefügt.
Hinweis: Bei Anschluss an einen Windows-PC verwendet IRIScan™ Book eine
Auflösung von 300 dpi. Die Bilder werden nicht auf der microSD-Karte gespeichert.
9. Tipps
Hinzufügen von Datum und Uhrzeit zu Ihren Scans
Ihr IRIScan™ Book 3-Scanner kann Ihren gescannten Bildern das Datum und die
Uhrzeit hinzufügen. So wissen Sie immer genau, wann sie gescannt wurden.
1. Halten Sie die Taste Scan für 2 Sekunden gedrückt, um den Scanner
einzuschalten.
2. Öffnen Sie das Batteriefach.
17

Deutsch Deutsch
3. Stecken Sie ein spitzes Objekt, wie z. B. eine Büroklammer, in die Taste Time
Set.
4. Drücken Sie zum Ändern der Jahreszahl die Taste Color/Mono oder
Resolution. Drücken Sie dann zum Bestätigen die Taste Scan.
5. Wiederholen Sie Schritt 4 für den Monat, den Tag, die Stunden und die
Minuten.
6. Stecken Sie anschließend zum Bestätigen erneut ein spitzes Objekt in die
Taste Time Set.
10. Technische Daten
Mindestsystemanforderungen Windows PC
18
Betriebssystem
Windows 8, Windows 7 und Windows Vista (keine
Treiberinstallation erforderlich)
CPU
Pentium® IV oder gleichwertig
RAM
1 GB
Festplattenspeicher
300 MB
Hardware
CD-ROM-Laufwerk, 1 freier USB-Anschluss

Deutsch Deutsch
Mindestsystemanforderungen Mac OS
19
Betriebssystem
Mac OS X Leopard, Snow Leopard, Lion und Mountain Lion (keine
Treiberinstallation)
CPU
Intel-Prozessor
RAM
1 GB
Festplattenspeicher
300 MB
Hardware
CD-ROM-Laufwerk, 1 freier USB-Anschluss
Mindestsystemanforderungen iOS und Android BS
Betriebssystem
iOS ab Version 5.1 und Android BS ab Version 4.0
Hardware
Camera Connection Kit
Scanner-Spezifikationen
Bildsensor
Contact Image Sensor A4 Farbe
Auflösung
300 dpi (Standard), 600 dpi, 900 dpi
Maximale Scan-Geschwindigkeit
+- 4 Sekunden für A4, 300 dpi, Farbe
Kapazität (basierend auf einer 2 GB
microSD-Karte*)
*Die Anzahl an Scans kann in Abhängigkeit
von der Komplexität des Inhalts variieren.
300 dpi
600 dpi
900 dpi
Farbe
1600
600
190
Schwarzweiß
2000
800
190
Scanbreite
217mm
Scanlänge
1200mm
Dateiformat
JPG / PDF
Display
Scanstatusanzeige
USB-Anschluss
USB 2.0 Highspeed
Externer Speicher
MicroSD™-Karte (TF-Karte) bis zu 32 GB
Unterstützte Batterien
4 Batterien Alkaline AAA
Oder Stromversorgung über USB
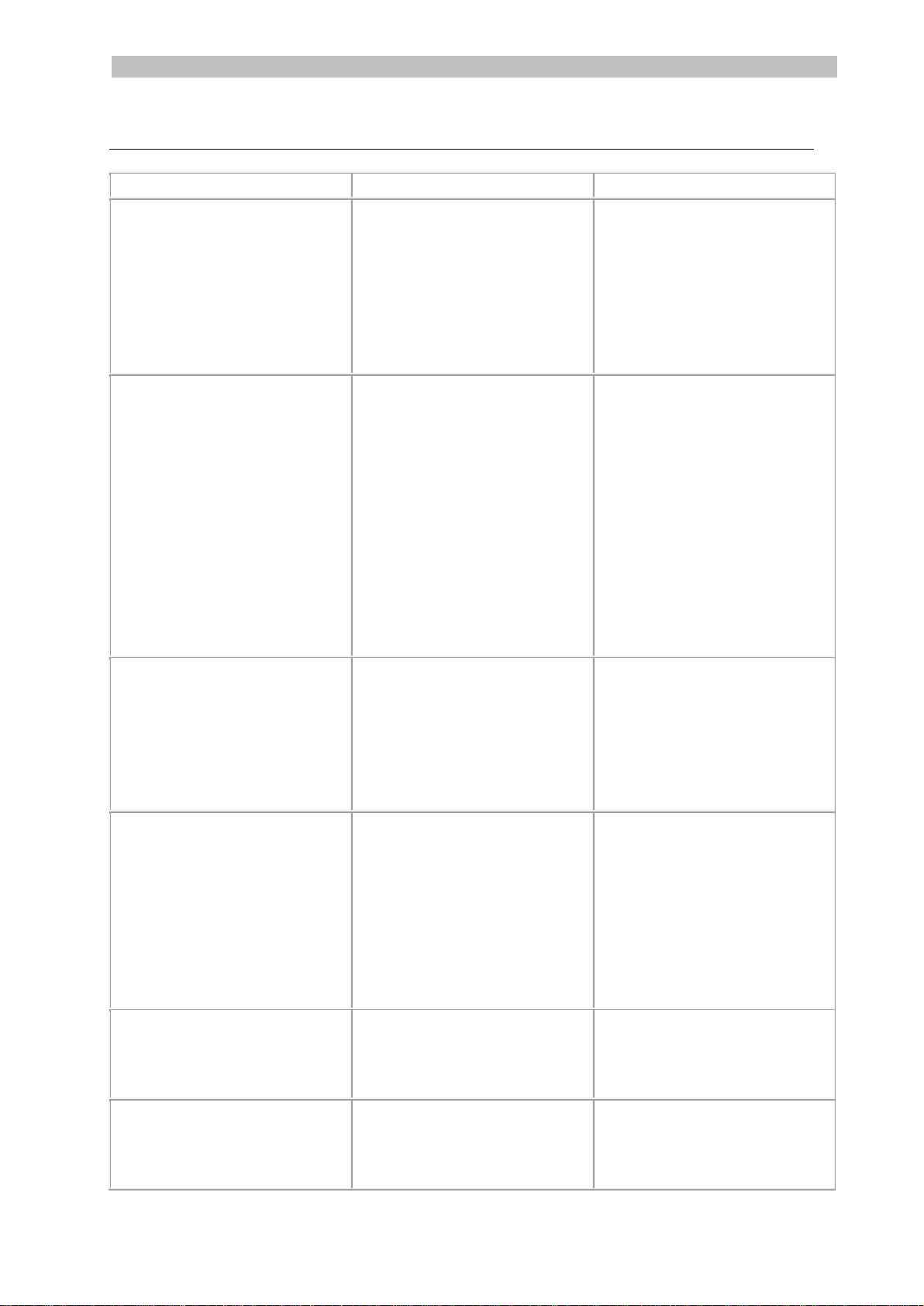
Deutsch Deutsch
11. Fehlerbehebung
20
Problem
Ursache
Lösung
Ich kann den Scanner nicht
einschalten.
Batterie ist schwach.
Batterie ist nicht richtig
eingelegt.
Keine Batterien!
Ersetzen Sie die Batterien.
Legen Sie die Batterien
richtig ein.
Anschluss des Scanners an
einen Computer
Die Bilder können nach dem
Scannen nicht gespeichert
werden.
Es ist keine microSD-Karte
in den Kartensteckplatz
eingelegt.
Die microSD-Karte ist voll.
Die microSD-Karte wurde
nicht richtig formatiert.
Legen Sie eine microSD-
Karte ein.
Verschieben Sie Bilder von
der microSD-Karte auf Ihren
Computer, um Speicherplatz
auf der Karte freizugeben.
Formatieren Sie die Karte
ordnungsgemäß.
Mein Computer erkennt den
Scanner nicht, wenn ich ihn
anschließe.
Verbindungsfehler.
Vergewissern Sie sich, dass
beide Enden des USB-
Kabels richtig eingesteckt
sind.
Starten Sie Ihren Computer
ggf. neu.
Die Batterielaufzeit ist sehr
kurz.
Es ist der falsche Batterietyp
eingelegt.
Ersetzen Sie die aktuellen
Batterien durch 4 neue AAA
Alkaline-Batterien.
Oder schließen Sie den
Scanner an Ihren Computer
an und verwenden Sie
IRIScan™ Direct.
Mein Scanner erzeugt
verschwommene Bilder.
Wahrscheinlich ist das
Objektiv des Scanners
verschmutzt.
Reinigen Sie das Objektiv
mit einem weichen
trockenen Tuch.
Mein Scanner erzeugt
schiefe Bilder.
Der Scanner ist nicht richtig
kalibriert.
Kalibrieren Sie den Scanner
mit einem weißen Blatt
Papier. Weitere
Informationen finden Sie in
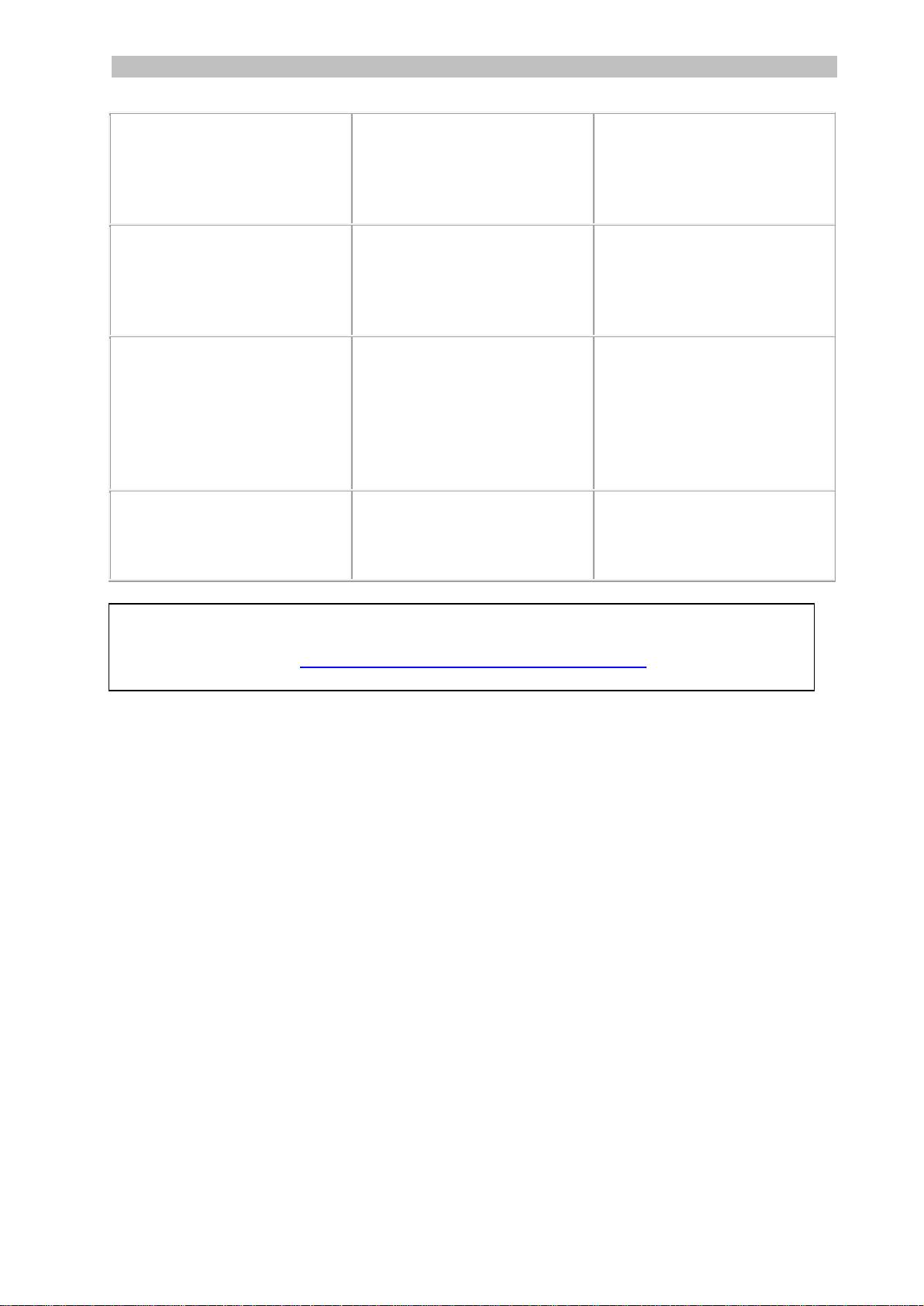
Deutsch Deutsch
21
den FAQs auf unserer
Website.
Beim Scannen eines
Dokuments leuchtet ERR.
auf.
Sie gleiten mit dem Scanner
zu schnell über Ihre
Dokumente.
Drücken Sie die Taste
„Scan“ und scannen Sie Ihre
Dokumente erneut langsam
und gleichmäßig.
Die ERR.-LED leuchtet
weiter auf und der Scanner
ist gesperrt.
Der Scanner wurde
versehentlich in den
Kalibriermodus geschaltet,
aber die Kalibrierung wurde
nicht erfolgreich
abgeschlossen.
Kalibrieren Sie den Scanner
richtig. Weitere
Informationen finden Sie in
den FAQs auf unserer
Website.
Ich kann die Scans, die ich
von der IRIScan™ Book-
App heruntergeladen habe,
nicht öffnen oder anzeigen.
Die Scans werden als .tar-
Dateien heruntergeladen.
Entpacken Sie die .tar-
Dateien mit einer
Anwendung wie 7-zip.
Sollten bei der Verwendung von IRIScan™ Book Executive 3 Probleme auftreten,
sehen Sie sich die häufig gestellten Fragen (FAQs) auf unserer Website an oder
wenden Sie sich unter www.irislink.com/support/iriscanbook3 an den
technischen Support.
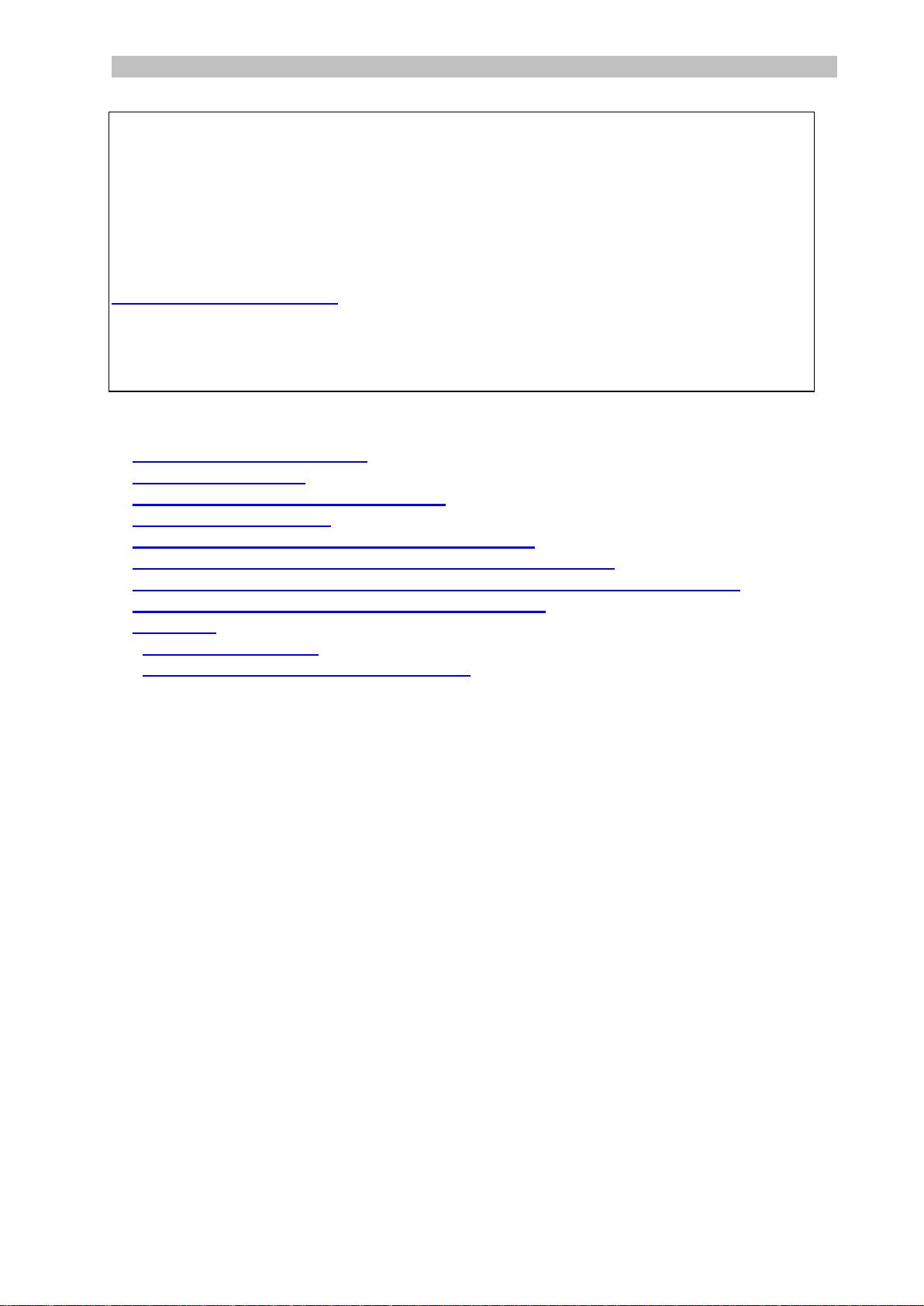
Español Español
Esta Guía rápida del usuario le ayudará a empezar a utilizar el escáner IRIScan™
Book Executive 3.
unto con el escáner encontrará las aplicaciones Readiris™ Pro 14, IRIScan™
Direct e IRISCompressor™. Encontrará las Guías rápidas del usuario
correspondientes en el CD-ROM del IRIScan™ Book. Si necesita información
detallada sobre todas características y funcionalidades de estas aplicaciones,
consulte las versiones más actualizadas de las Guías del usuario en
www.irislink.com/support.
Las descripciones de esta guía están basadas en los sistemas operativos Windows
7, Mac OS Lion e iOS 6. Lea esta guía antes de utilizar el escáner y el software.
Toda la información contenida en esta guía puede modificarse sin previo aviso.
Índice
1. Comprobar los accesorios
2. Preparar el escáner
3. Seleccionar los ajustes del escáner
4. Escanear documentos
5. Transferir documentos al ordenador o tableta
6. Transferir documentos al ordenador o tableta por WiFi
7. Descargar documentos a la aplicación de IRIScan™ Book y editarlos
8. Escanear con IRIScan™ Direct (solo Windows)
9. Consejos
10. Información técnica
11. Información para resolver problemas
1

Español Español
1. Comprobar los accesorios
2. Preparar el escáner
Insertar las pilas en el escáner
1. Abra el compartimiento de las pilas del modo mostrado en la imagen.
2. Inserte las 4 pilas alcalinas AAA asegurándose de hacerlo con la polaridad
correcta.
La polaridad correcta se muestra en el interior del escáner.
*Dado que las pilas de NiMH funcionan a 1,2 V por celda, algo por debajo de los 1,5 V
convencionales, recomendamos utilizar pilas alcalinas para aumentar su duración.
3

