I.R.I.S. IRISCan Book Executive – page 11
Manual for I.R.I.S. IRISCan Book Executive
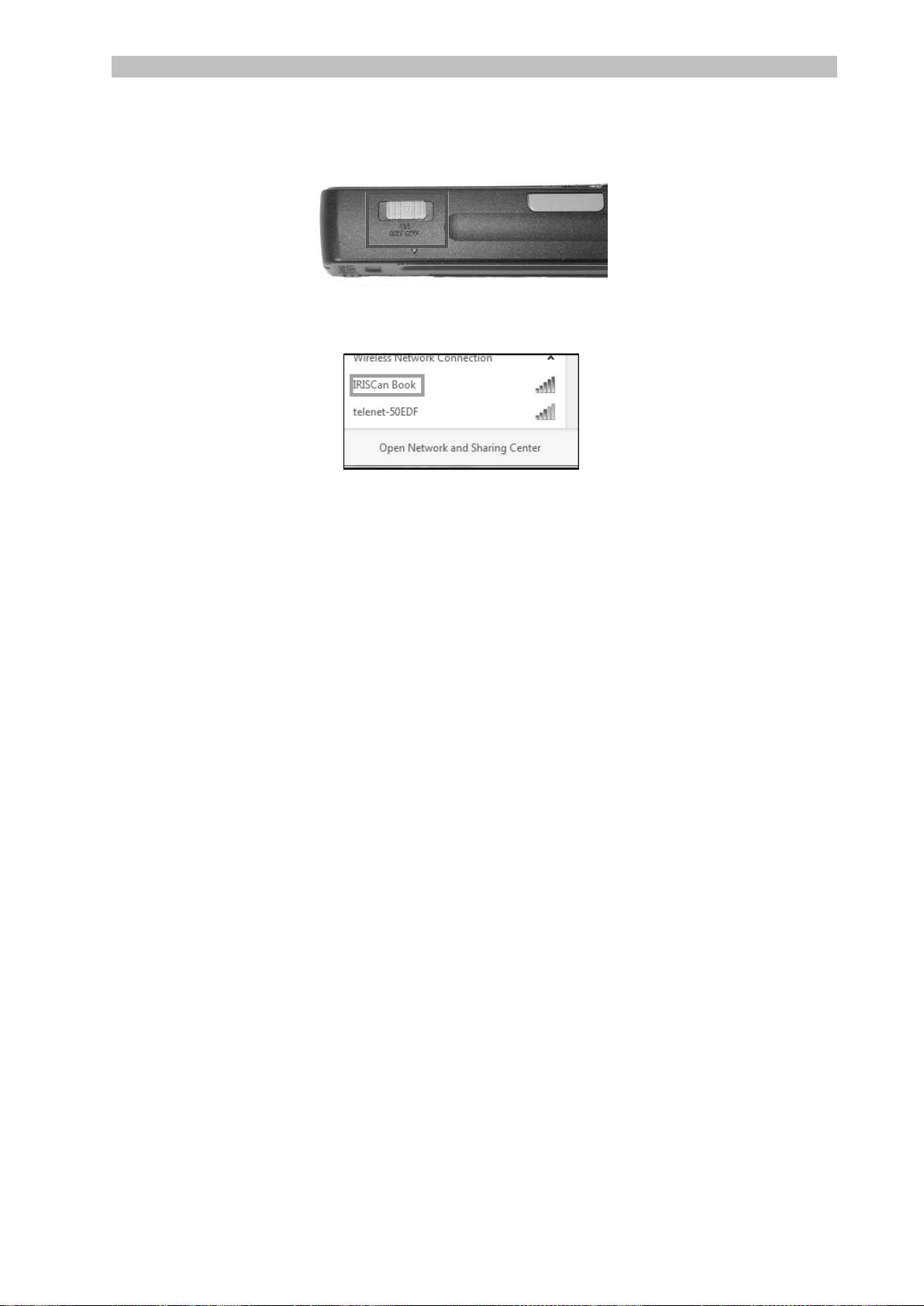
Lithuanian Lithuanian
2. „WiFi“ mygtuką perjunkite į padėtį viduryje. Užsidega „WiFi“ šviesos diodas –
taip parodoma, kad „WiFi“ funkcija įjungta.
3. Įjunkite „WiFi“ ryšį kompiuteryje ir pasirinkite tinklą IRIScanBook-f2XXX.
4. Kai tai atliekate pirmą kartą, būsite paraginti įvesti slaptažodį. Slaptažodis yra
12345678.
Slaptažodžio keisti nerekomenduojama.
5. Užmegzkite ryšį.
Pastaba: prisijungus prie „IRIScan™ Book“ tinklo, prieigos prie interneto
neturėsite.
6. Paleiskite žiniatinklio naršyklę ir įveskite: 10.10.1.1 arba iriscan.book.
Kortelės turinį pasiekiate apsaugotame failų serveryje.
Patarimas: planšetėje dokumentus galite atsisiųsti ir redaguoti
naudodamiesi programa „IRIScan™ Book“.
11
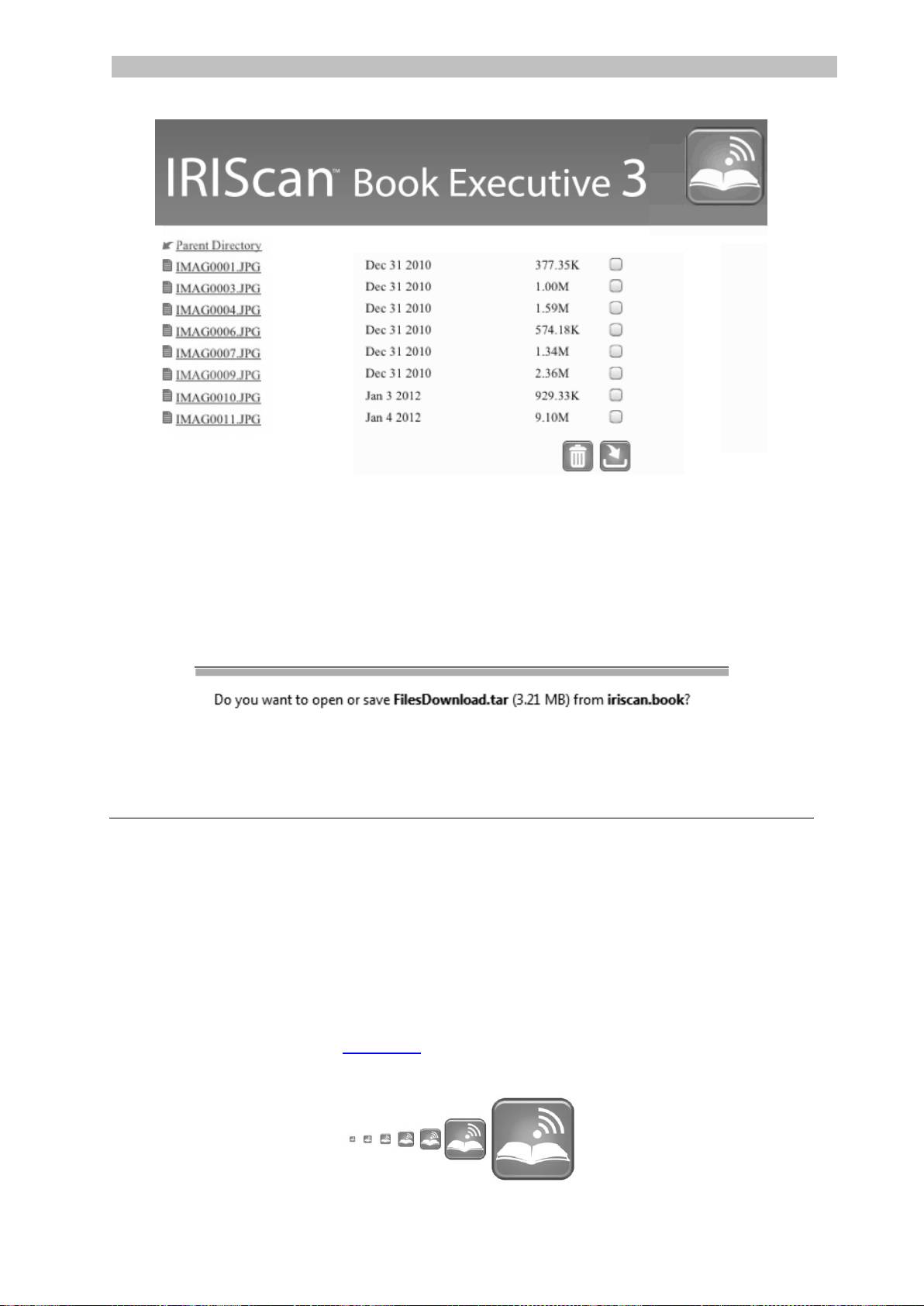
Lithuanian Lithuanian
7. Dabar atsisiųskite reikalingus failus. Tam atlikite tokius veiksmus:
Spustelėkite failą, kad pamatytumėte jo vaizdą. Spustelėkite dešinį
pelės klavišą ir parinkite Save picture as (Išsaugoti paveikslėlį kaip).
Failas bus išsaugotas kaip JPG vaizdas.
Arba parinkite kelis failus ir spustelėkite atsisiuntimo piktogramą.
Pastaba: kompiuteryje su „Windows“ failai išsaugomi .tar formatu. Kad
juos išpakuotumėte, prireiks pakavimo programos, pavyzdžiui, „7-zip“.
7. Atsisiųskite ir redaguokite dokumentus
naudodamiesi programa „IRIScan™ Book“
1. Atsižvelgdami į planšetės, kurią naudojate, tipą, programą atsisiųskite iš „Mac
App Store“ arba „Google Play“ parduotuvės.
2. Paleiskite programą IRIScan™ Book App.
Pastaba: planšetėje turi būti įjungtas „WiFi“ ryšys ir turite būti prisijungę
prie tinklo „IRIScan™ Book“.
(Kaip paaiškinta 6 skyriuje.)
12

Lithuanian Lithuanian
3. Spustelėkite sąsjos viršutiniame kairiajame kampe esančią prisijungimo
piktogramą.
Ekrane pasirodo žodis Synchronizing (Sinchronizuojama) ir parodomi jūsų
nuskaityti vaizdai.
4. Pasirinkite dokumentus, kuriuos norite atsisiųsti, ir bakstelėkite Download
(Atsisiųsti).
Failai atsiunčiami į atsisiunčiamų failų skyrių.
5. Bakstelėkite dokumentą, kad jį atvertumėte Editor (Redaktoriuje).
Čia dokumentą galite sukti, apkirpti, jame rašyti pastabą ir t. t.
6. Baigę redaguoti, dokumentus galite išsaugoti programoje arba juos siųsti į
kitas programas arba el. paštu.
13
Jei norite išsaugoti programoje:
Bakstelėkite ir po to
bakstelėkite Save (Išsaugoti).
Pasirinkite, kur norite dokumentą

Lithuanian Lithuanian
14
išsaugoti, ir bakstelėkite Save
(Išsaugoti).
Dokumentai išsaugoti aplanko
skyriuje.
Jei norite siųsti į kitas programas:
Bakstelėkite piktogramą.
Pasirinkite Open In (Atverti
naudojant), kad pasirinktumėte kitą
programą, pavyzdžiui, Readiris™
for iPad, Email, kad siųstumėte el.
paštu arba Camera Roll, kad juos
pridėtumėte ten.
8. Nuskaitykite vaizdus naudodami „IRIScan™
Direct“ (tik sistemoje „Windows“)
Naudodami „IRIScan™ Direct“, „IRIScan™ Book“ galite naudoti net be baterijų ar
„microSD“ kortelės. Įrenginį reikia tiesiog prijungti prie „Windows“ kompiuterio
naudojant pridedamą mažos USB jungties kabelį. Nuskaityti vaizdai išsaugomi kaip
vaizdai iškarpinėje.
Įdiekite „IRIScan™ Direct“
1. Į kompiuterio CD-ROM įrenginį įdėkite įdiegimo diską.
Automatiškai pasirodys sąrankos meniu. (Jei meniu nepasirodo, paleiskite
diske esantį failą setup.exe.)
2. Spustelėkite IRIScan™ Direct ir vykdykite ekrane pateikiamas instrukcijas.
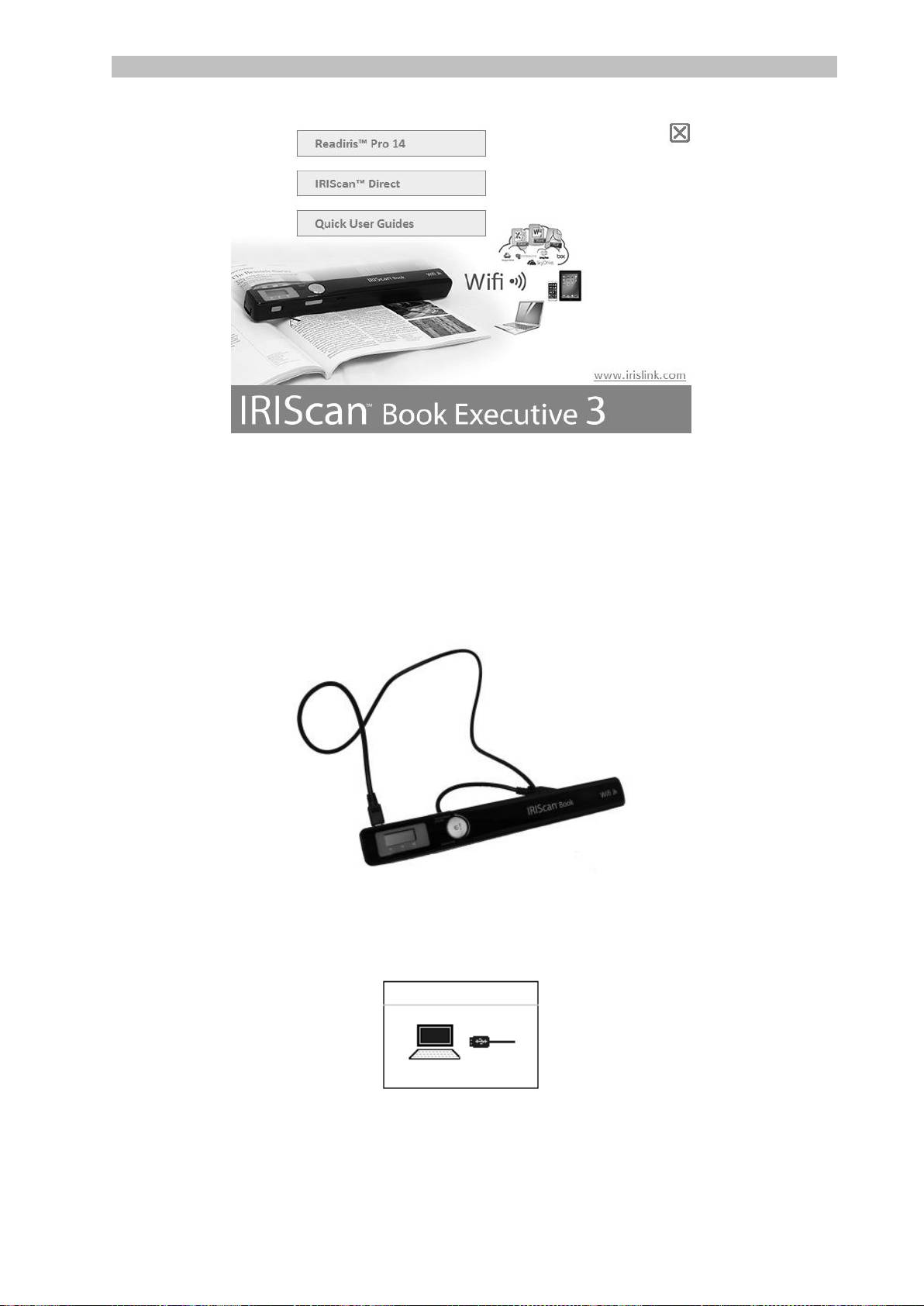
Lithuanian Lithuanian
3. Spustelėkite Finish (Baigti) įdiegimui baigti.
„IRIScan™ Direct“ naudojimas
1. „IRIScan™ Book“ prijunkite prie „Windows“ kompiuterio naudodami
pridedamą mažos USB jungties kabelį.
2. 2 sekundėms nuspauskite mygtuką Scan (Nuskaityti), kad skaitytuvą
įjungtumėte.
Įsitikinkite, ar ekrane pasirodo toliau pavaizduota piktograma:
3. „Windows“ meniu Pradžia paleiskite programą IRIScan™ Direct.
15
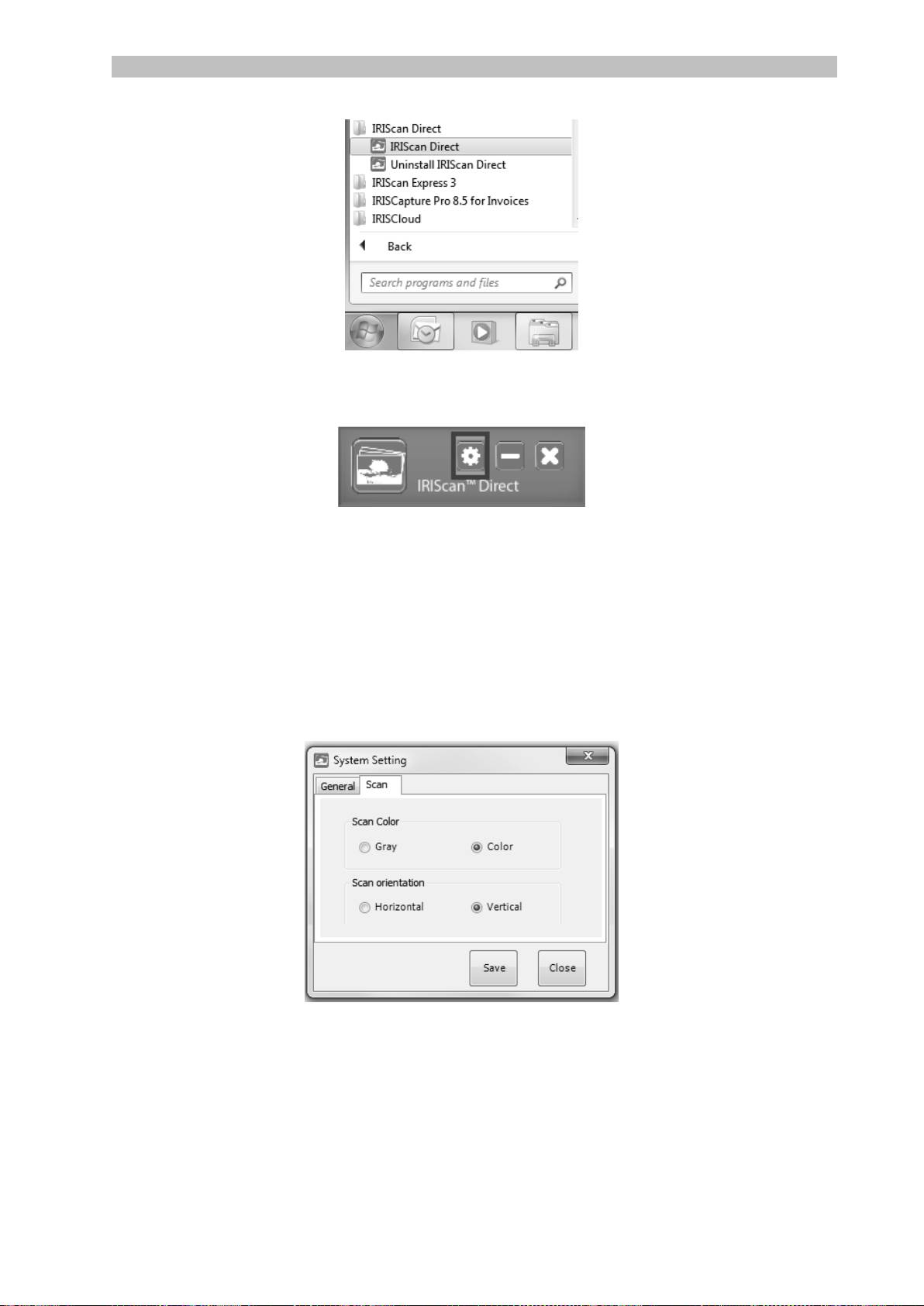
Lithuanian Lithuanian
4. Norėdami nustatyti „IRIScan™ Direct“ nuostatas, spragtelėkite nuostatų
piktogramą.
Pasirinkite „IRIScan™ Direct“ rodymo kalbą.
Pastaba: ši nuostata turi poveikį tik tam, kokia kalba rodoma programa
„IRIScan™ Direct“. Ji neturi poveikio nuskaitymo arba jūsų dokumentų
kalbai.
Kortelėje Scan (Nuskaityti) pasirinkite Scan Color (Nuskaitymo spalva)
(nespalvotai arba spalvotai) ir Scan Orientation (Nuskaitymo
orientacija) (horizontali arba vertikali).
Po to spustelėkite Save (Išsaugoti) nuostatoms išsaugoti.
5. Dabar paleiskite programą, kurioje norite įdėti vaizdą („Word“, „Paint“ ir pan.),
ir spustelėkite pele žymeklį nuvedę į programą.
16
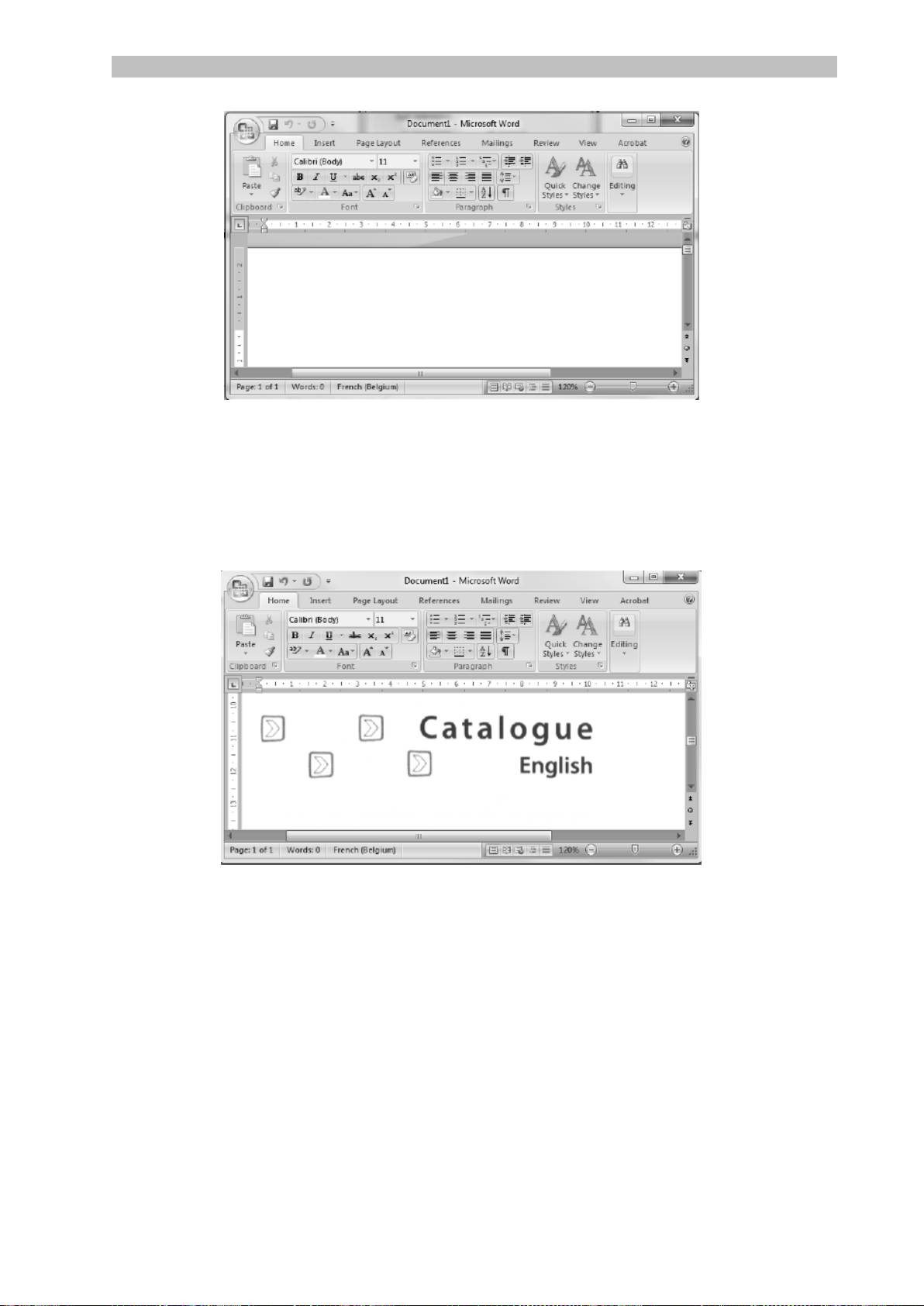
Lithuanian Lithuanian
6. Vieną kartą paspauskite mygtuką Scan (Nuskaityti). Užsidega Scan
(Nuskaitymo) šviesos diodas.
7. Dabar skaitytuvą veskite virš dokumento, kad jį nuskaitytumėte.
8. Vėl paspauskite mygtuką Scan (Nuskaityti), kad nuskaitymą sustabdytumėte.
Dabar nuskaitytas vaizdas bus įdėtas į programą.
Pastaba: kai įrenginys prijungtas prie „Windows“ kompiuterio, „IRIScan™ Book“
naudos 300 tašk./colyje skiriamąją gebą. Vaizdai išsaugomi ne „microSD“ kortelėje,
bet iškarpinėje.
17

Lithuanian Lithuanian
9. Patarimai
Datos ir laiko informacijos pridėjimas nuskaitytuose
vaizduose
„IRIScan™ Book 3“ skaitytuvas nuskaitytuose vaizduose gali pridėti datos ir laiko
informaciją. Taip galėsite žinoti tikslų vaizdų nuskaitymo laiką.
1. 2 sekundėms nuspauskite mygtuką Scan (Nuskaityti), kad skaitytuvą
įjungtumėte.
2. Atidarykite baterijos skyrių.
3. Į Time Set (Laiko nustatymo) angą įkiškite smailų daiktą, pavyzdžiui,
sąvaržėlę.
4. Norėdami pakeisti metus, paspauskite mygtukus Color/Mono (Spalvotai /
nespalvotai) arba Resolution (Skiriamoji geba). Po to paspauskite Scan
(Nuskaityti), kad patvirtintumėte.
5. 4 veiksmą pakartokite norėdami nustatyti mėnesį, dieną, valandą ir minutes.
6. Baigę nustatyti, į Time Set (Laiko nustatymo) angą vėl įkiškite smailų daiktą,
kad patvirtintumėte.
18
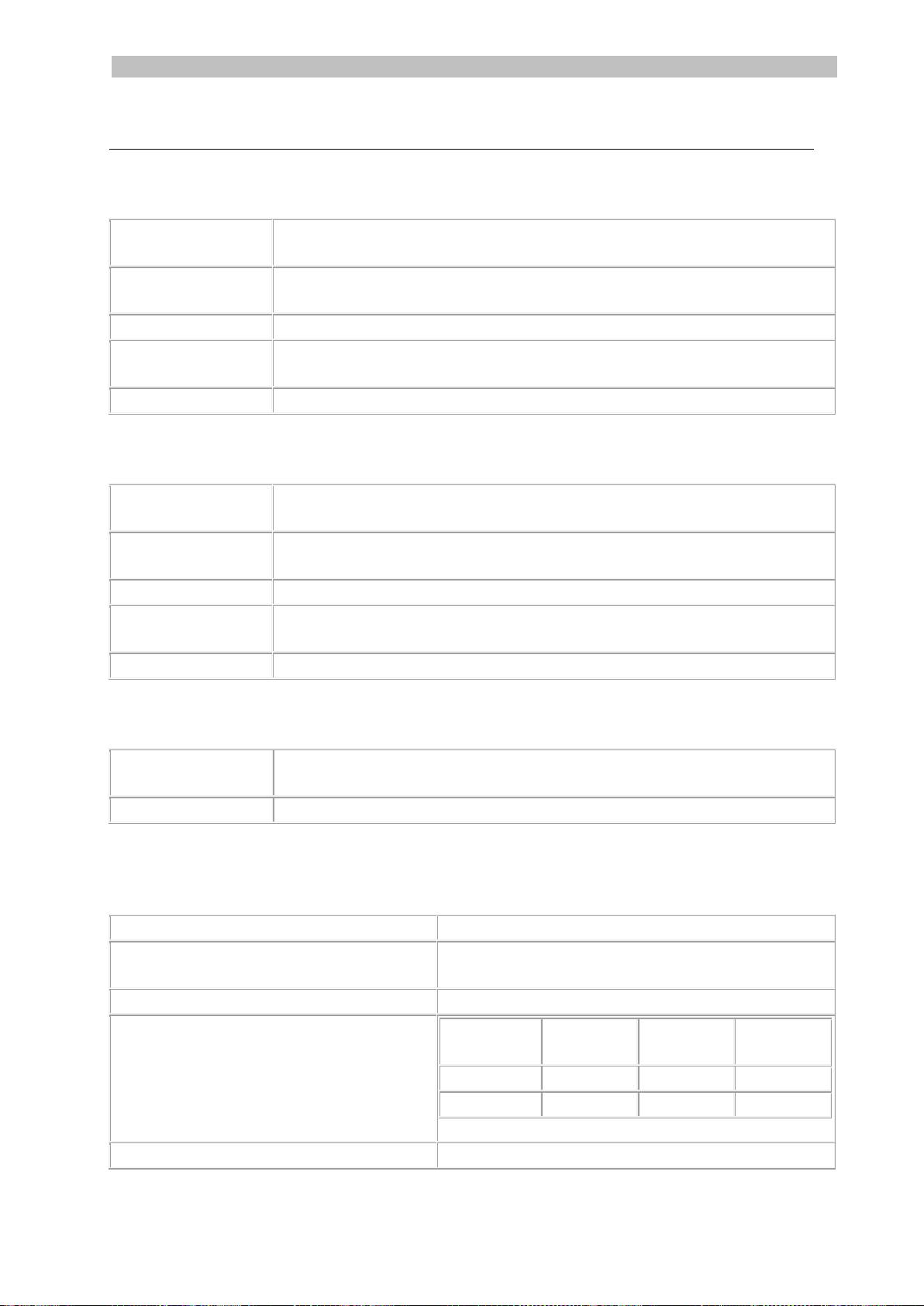
Lithuanian Lithuanian
10. Techninė informacija
Minimalūs sistemos reikalavimai „Windows“ kompiuteriui
19
Operacinė sistema
„Windows 8“, „Windows 7“ ir „Windows Vista“ (tvarkyklės įdiegti
nereikia)
Centrinis
procesorius
„Pentium IV“ arba tolygus
RAM
1 GB
Laisva vieta
standžiajame diske
300 MB
Aparatinė įranga
CD-ROM įrenginys, 1 laisvas USB prievadas
Minimalūs sistemos reikalavimai „Mac OS“ kompiuteriui
Operacinė sistema
„Mac OS Leopard“, „Snow Leopard“, „Lion“ ir „Mountain Lion“
(tvarkyklės įdiegti nereikia)
Centrinis
procesorius
„Intel“ procesorius
RAM
1 GB
Laisva vieta
standžiajame diske
300 MB
Aparatinė įranga
CD-ROM įrenginys, 1 laisvas USB prievadas
Minimalūs sistemos reikalavimai „iOS“ ir „Android“ įrenginiams
Operacinė sistema
„iOS 5.1“ arba naujesnė ir „Android OS 4.0“ arba naujesnė
Aparatinė įranga
Kameros prijungimo rinkinys
Skaitytuvo specifikacijos
Vaizdo jutiklis
A4 spalvinio kontaktinio vaizdo jutiklis
Skiriamoji geba
300 tašk./colyje (numatytoje), 600 tašk./colyje,
900 tašk./colyje
Maksimali nuskaitymo sparta
+- 4 sekundės A4 300 tašk./colyje, spalvotai
Talpa (pagrįsta 2 GB „microSD“
kortele*)
*Nuskaitytų vaizdų skaičius priklauso
nuo turinio sudėtingumo.
300
tašk./colyje
600
tašk./colyje
900
tašk./colyje
Spalvotai
1 600
600
190
Nespalvotai
2 000
800
190
Nuskaitymo plotis
217 mm

Lithuanian Lithuanian
20
Nuskaitymo ilgis
1 200 mm
Failo formatas
JPG / PDF
Ekranas
Nuskaitymo būsenos ekranas
USB prievadas
Didelės spartos USB 2.0
Išorinė atmintis
„MicroSD“ kortelė (TF kortelė) iki 32 GB
Palaikomos baterijos
4 AAA šarminės.
Arba maitinimas naudojant USB.
11. Trikčių šalinimo informacija
Problema
Priežastis
Sprendimas
Skaitytuvas neišsijungia.
Baterijose liko mažai
įkrovos.
Baterija netinkamai įdėta.
Baterijos neįdėtos.
Pakeiskite baterijas.
Tinkamai įdėkite baterijas.
Skaitytuvą prijunkite prie
kompiuterio.
Nuskaičius vaizdus, jų
nepavyksta išsaugoti.
Kortelės lizde nėra
„microSD“ kortelės.
„microSD“ kortelė pilna.
„microSD“ kortelė nebuvo
tinkamai suformatuota.
Įdėkite „microSD“ kortelę.
Vaizdus iš „microSD“
kortelės perkelkite į
kompiuterį, kad kortelėje
būtų laisvos vietos.
Tinkamai suformatuokite
kortelę.
Kompiuteris neatpažįsta
skaitytuvo, kai jį prijungiu.
Prijungimo triktis.
Patikrinkite, ar abu USB
kabelio galai tvirtai prijungti.
Jei reikia, išjunkite
kompiuterį ir vėl įjunkite.
Baterijos veikimo trukmė
labai trumpa.
Naudojamos netinkamo tipo
baterijos.
Naudojamas baterijas
pakeiskite 4 naujomis AAA
šarminėmis baterijomis.
Arba skaitytuvą prijunkite
prie kompiuterio ir naudokite
„IRIScan™ Direct“.
Skaitytuvo nuskaityti vaizdai
Gali būti, kad nešvarus
Minkštu sausu audiniu
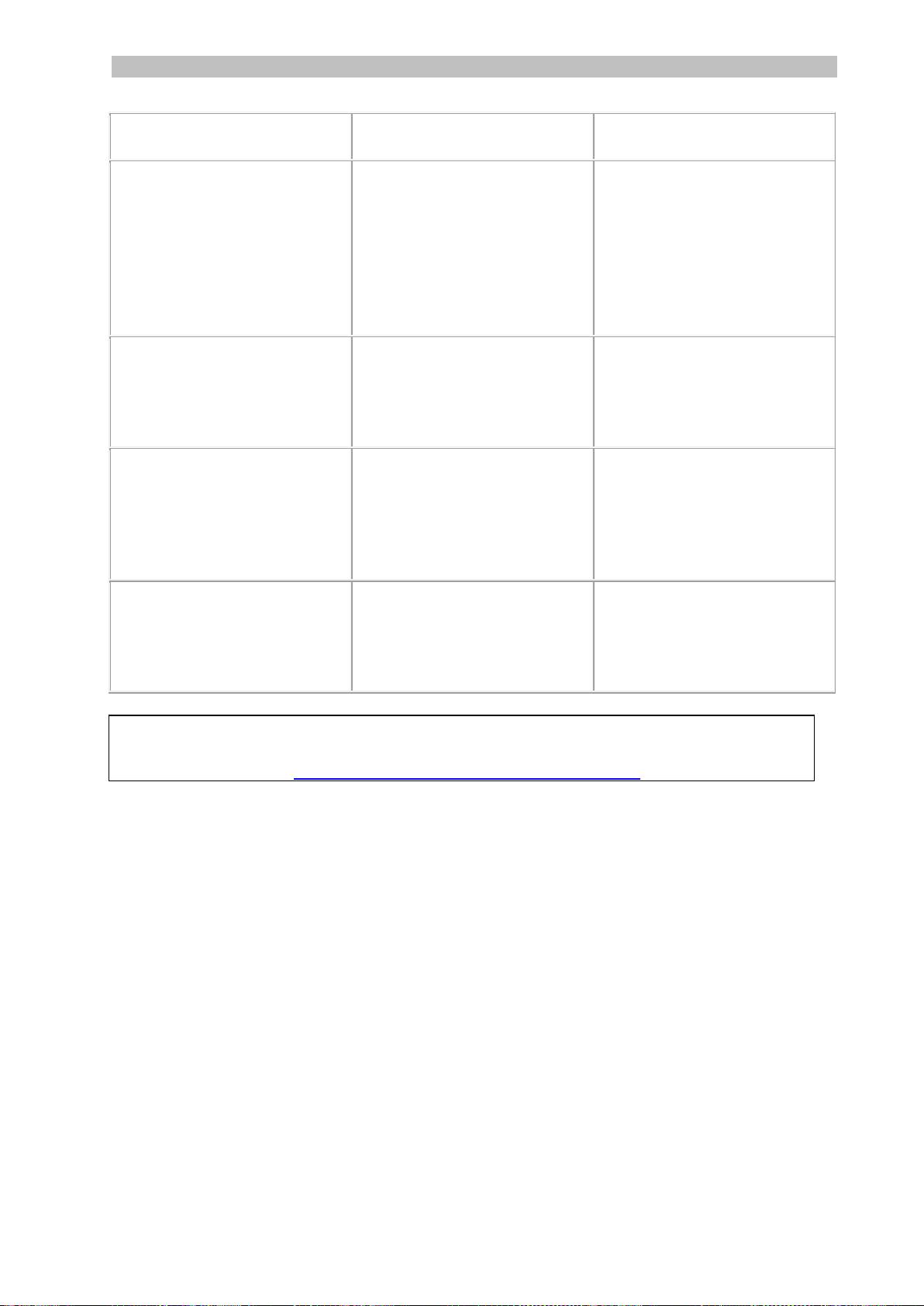
Lithuanian Lithuanian
21
neryškūs.
skaitytuvo lęšis.
nuvalykite lęšį.
Skaitytuvo nuskaityti vaizdai
pakreipti.
Skaitytuvas nebuvo tinkamai
sukalibruotas.
Skaitytuvą sukalibruokite
naudodami balto popieriaus
lapą. Pagalbos ieškokite
mūsų svetainės DUK
skyriuje.
Nuskaitant dokumentą,
užsidega ERR.
Skaitytuvą virš dokumentų
judinate per greitai.
Paspauskite mygtuką „Scan“
(Nuskaityti), kad dokumentą
pradėtumėte vėl nuskaityti
ramiai ir lėtai.
ERR. šviesos diodas toliau
šviečia, o skaitytuvas
užblokuojamas.
Atsitiktinai buvo aktyvintas
skaitytuvo kalibravimo
režimas, bet kalibruoti
nepavyko.
Tinkamai sukalibruokite
skaitytuvą. Pagalbos
ieškokite mūsų svetainės
DUK skyriuje.
Negaliu atverti arba
peržiūrėti nuskaitytų vaizdų,
kuriuos atsisiunčiau iš
programos „IRIScan™
Book“.
Nuskaityti vaizdai
atsisiunčiami kaip .tar failai.
Išpakuokite .tar failą
naudodami programą,
pavyzdžiui, „7-zip“.
Jei naudojantis „IRIScan™ Book Executive 3“ kyla problemų, perskaitykite mūsų
svetainėje pateikiamus dažnai užduodamus klausimus arba kreipkitės į techninės
pagalbos tarnybą čia: www.irislink.com/support/iriscanbook3.
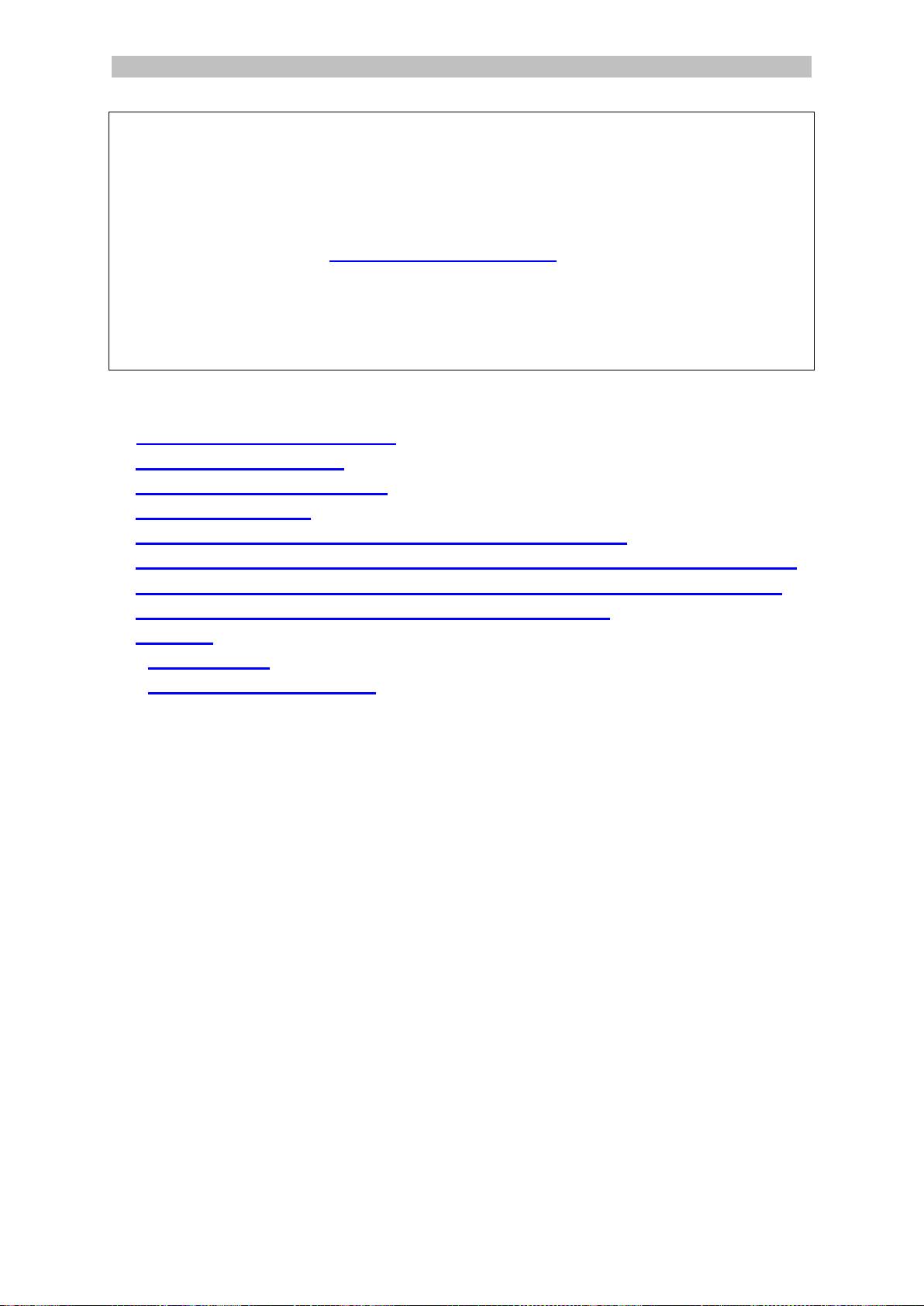
Türkçe Türkçe
Bu Hızlı Kullanım Kılavuzu IRIScan™ Book Executive 3 tarayıcıyı kullanmaya
başlamanıza yardımcı olmak içindir.
Bu tarayıcı yazılım uygulamaları olan Readiris™ Pro 14, IRIScan™ Direct ve
IRISCompressor™ ile birlikte verilmektedir. İlgili Hızlı Kullanım Kılavuzları
IRIScan™ Book CD-ROM'unda bulunabilir. Bu uygulamaların tüm özellikleri
hakkında ayrıntılı bilgi için www.irislink.com/support adresindeki en son Kullanım
Kılavuzlarına başvurun.
Bu kılavuzdaki tanımlarda Windows 7, Mac OS Lion ve iOS 6 işletim sistemleri baz
alınmıştır. Bu tarayıcıyı ve yazılımını kullanmadan önce lütfen bu kılavuzu okuyun.
Tüm bilgiler önceden haber verilmeden değiştirilebilir.
İçindekiler
1. Aksesuarları kontrol edin
2. Tarayıcıyı Hazırlayın
3. Tarayıcı Ayarlarını Seçin
4. Belgeleri Tarayın
5. Belgelerinizi bilgisayarınıza / Tabletinize aktarın
6. Belgelerinizi bilgisayarınıza / Tabletinize WiFi aracılığıyla aktarın
7. Belgeleri indirin ve IRIScan™ Book Uygulamasında düzenleyin
8. IRIScan™ Direct ile tarayın (Sadece Windows)
9. İpuçları
10. Teknik Bilgi
11. Sorun Giderme Bilgisi
1

Türkçe Türkçe
1. Aksesuarları kontrol edin
2. Tarayıcıyı Hazırlayın
Verilen pilleri yerleştirin
1. Resimde gösterildiği gibi pil bölümünü açın.
2. Doğru kutuplara dikkat ederek 4 adet AAA alkalin* pili yerleştirin.
Doğru pil kutbu tarayıcının içinde gösterilmiştir.
*NiMH pilleri geleneksel pillerden biraz daha düşük olan 1.2 V'ta çalıştıkları için daha uzun kullanım
için alkalin pilleri öneririz.
3
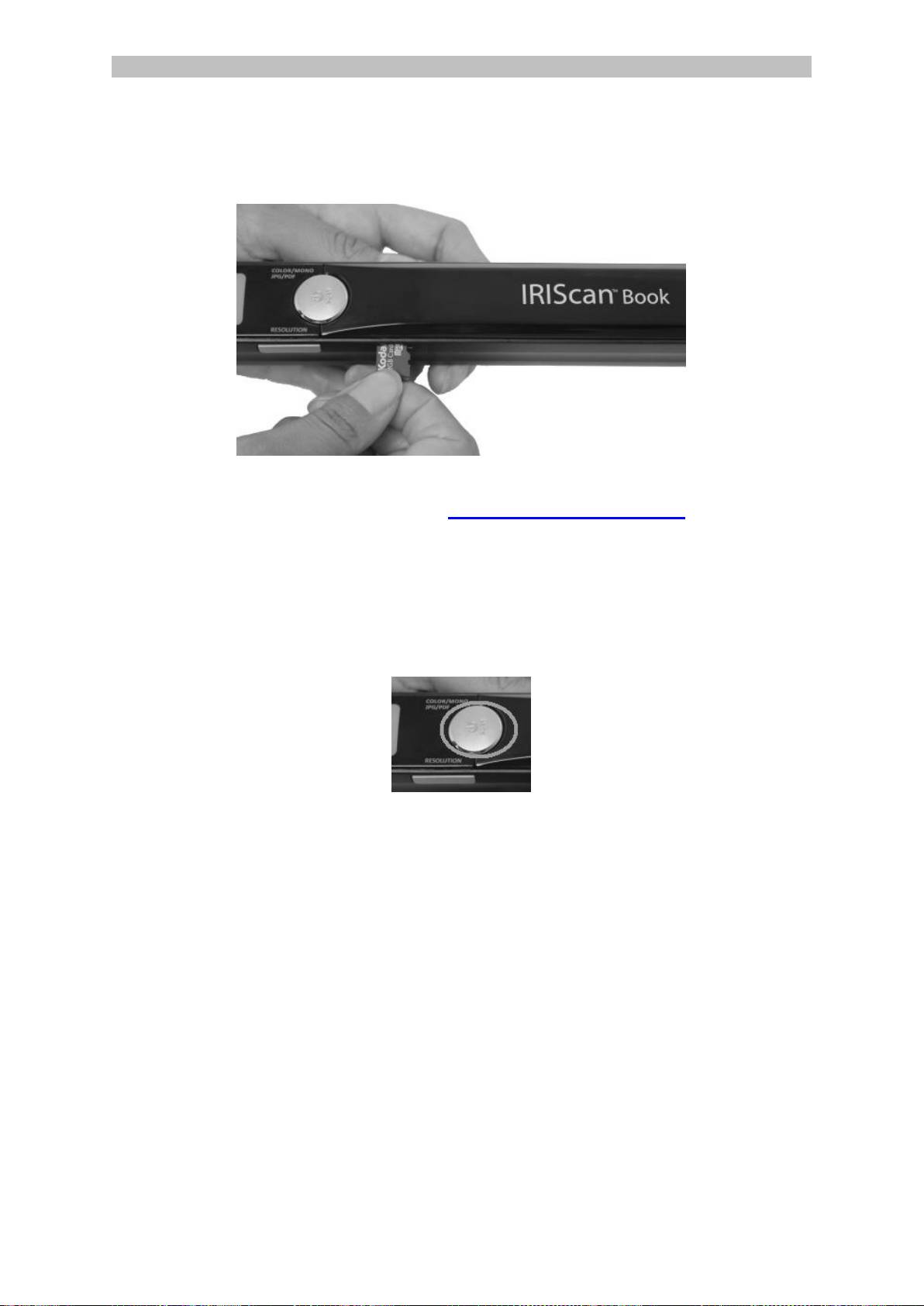
Türkçe Türkçe
Verilen microSD™ kartı yerleştirin
1. MicroSD kartını kart yuvasındaki yerine oturuncaya kadar zorlamadan
yerleştirin.
Not: Bir Windows PC'de IRIScan™ Book aynı zamanda piller veya microSD kart
olmadan kullanılabilir. Bölüm 8'e bakınız IRIScan™ Direct ile tarayın.
microSD kartın biçimlendirilmesi
Bazı yeni microSD kartları sadece biçimlendirildikten sonra kullanılabilir. Kartı
biçimlendirmek için aşağıdaki talimatları izleyin.
Dikkat: microSD kartın biçimlendirilmesi karttaki tüm dosyaları siler.
1. Tarayıcıyı açmak için Scan düğmesine 2 saniye basın.
2. Pil bölümünü açın.
3. Ataç gibi sivri uçlu bir nesneyi Format (Biçimlendirme) düğmesine sokun.
4. 'F' yazısı ekranda görünecektir. Biçimlendirmeyi onaylamak için Scan
düğmesine bir kere basın.
Biçimlendirme sona erdiğinde ekrandaki tarama sayısı 0 olacaktır.
4
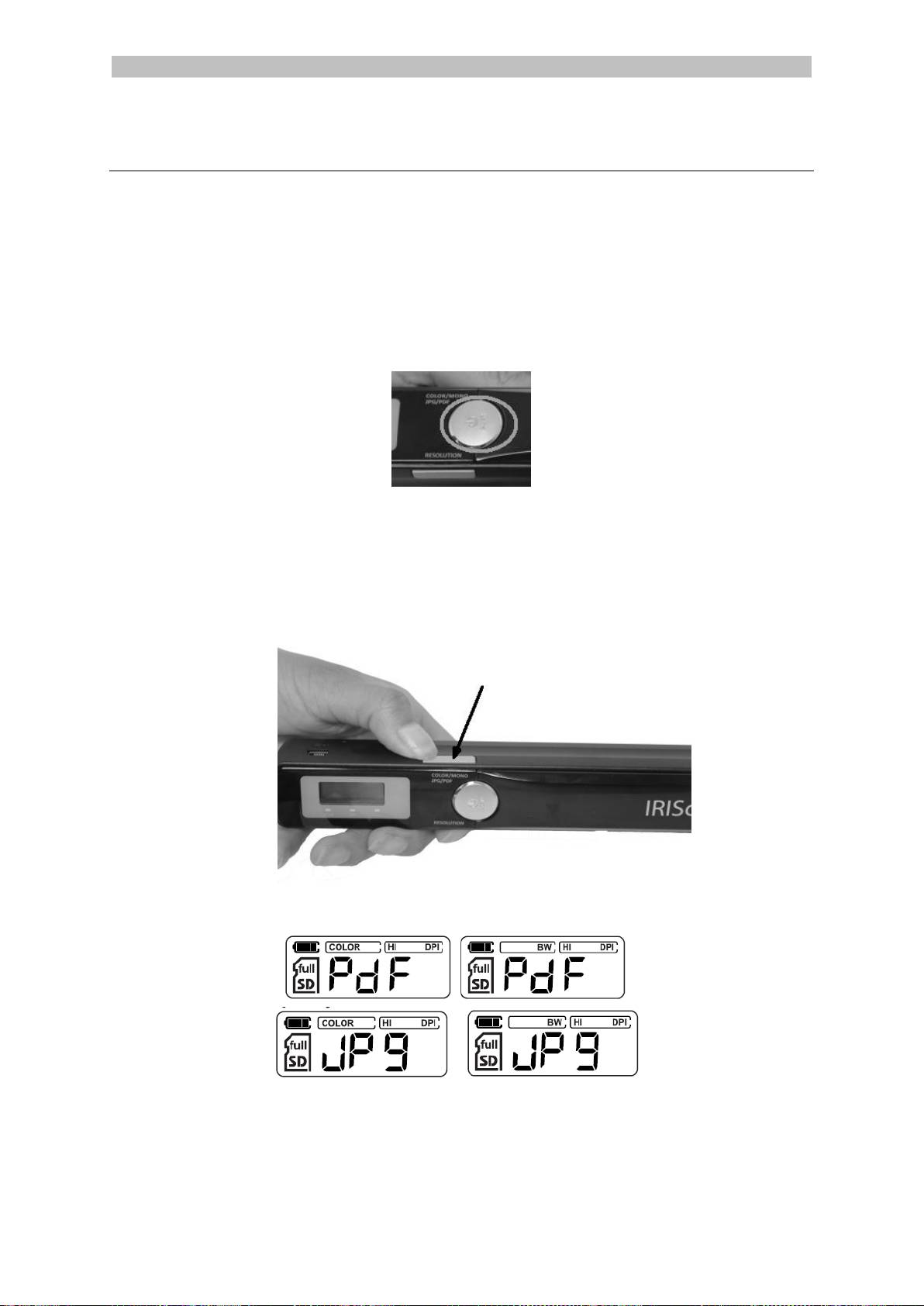
Türkçe Türkçe
3. Tarayıcı Ayarlarını Seçin
Not: tarayıcı ayarlarına erişmeden önce verilen microSD kartın, kart yuvasına
takıldığından emin olun.
Tarayıcı Ayarları
Tarayıcı ayarlarına erişmek için:
1. Tarayıcıyı açmak için Scan (Tara)düğmesine 2 saniye basın. Ekran
aydınlanacaktır.
2. İstenen çıktı formatını ve renk modunu seçmek için Color/Mono JPG/PDF
(Renkli/SB) düğmesine ardı ardına basın:
PDF + Color
JPG + BW
PDF + Color
PDF + BW
Seçtiğiniz ayarlar ekranda görünecektir.
3. Çözünürlüğü seçmek için Resolution düğmesine basın:
Lo = 300 dpi
Mi = 600 dpi
Hi = 900 dpi
5

Türkçe Türkçe
Seçtiğiniz çözünürlük ekranın sağ üst köşesinde gösterilir.
WiFi Ayarları
IRIScan™ Book Executive 3, belgelerin WiFi yoluyla aktarılmasını destekler. Bunu
yapmak için WiFi özelliğini etkinleştirmelisiniz.
WiFi özelliğini etkinleştirmek için WiFi düğmesine orta konuma getirin. WiFi
led lambası yanar.
WiFi özelliğini devre dışı bırakmak için WiFi düğmesine sağa kaydırın. Bu,
IRIScan™ Direct'i kullanırken gereklidir.
WiFi şifresini değiştirmek için WiFi düğmesine sol konuma getirin. (Önerilmez.
Yine de değiştirmek istiyorsanız, web sitemizdeki SSS sayfasına bakın) Şimdi
WiFi ledi yanıp sönmeye başlar.
6
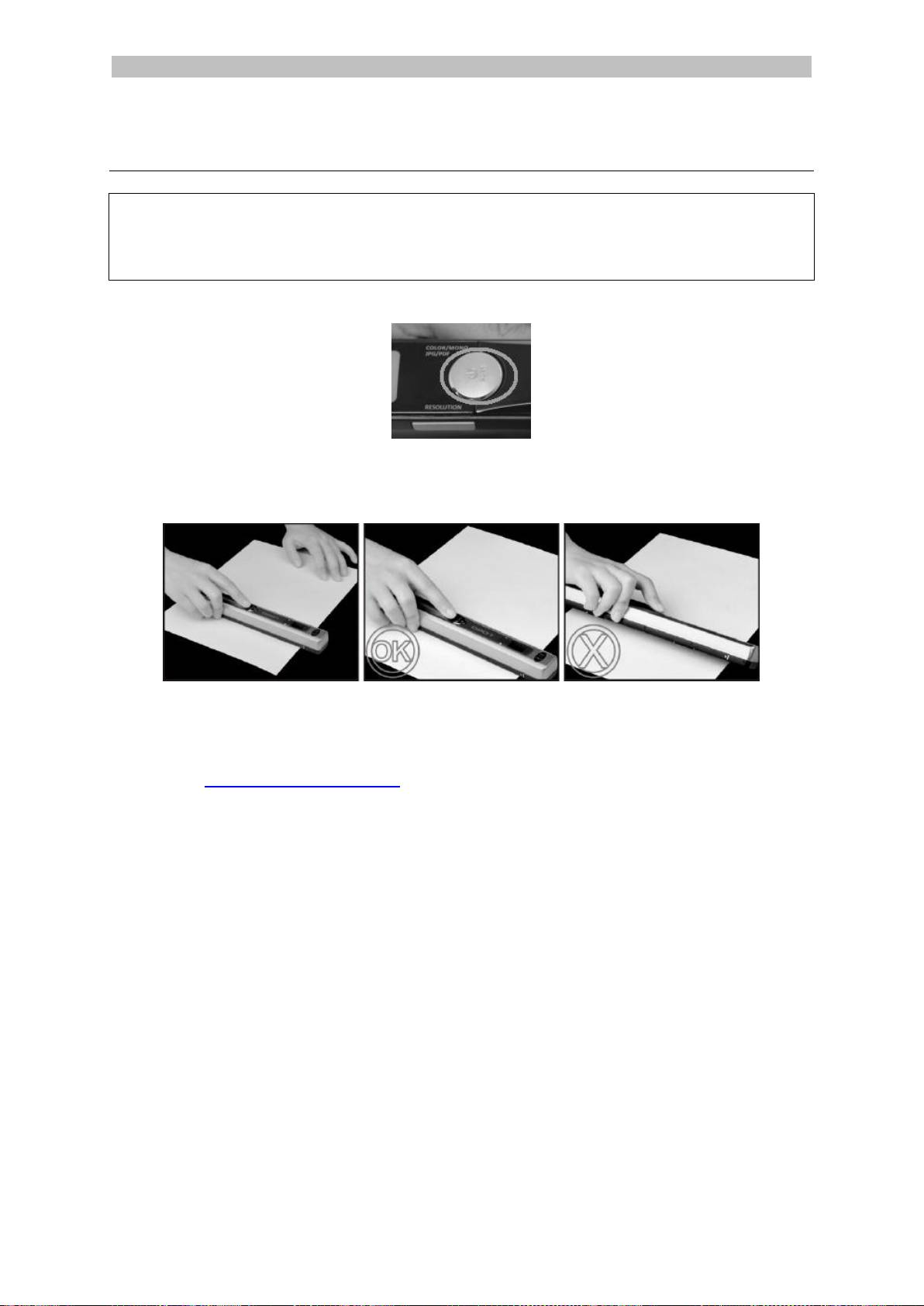
Türkçe Türkçe
4. Belgeleri Tarayın
Dikkat:
IRIScan™ Book Executive 3 bir kerede bir sayfayı tarayacak şekilde tasarlanmıştır.
Çok sayfalı PDF dosyaları oluşturmaz.
Tarayacağınız her sayfa için aşağıdaki 2 ile 5 arası adımları izleyin.
1. Tarayıcıyı açmak için Scan (Tara) düğmesine 2 saniye basın.
2. Tarayıcınızı taramak istediğiniz sayfanın üstüne yerleştirin.
3. Scan (Tara) düğmesine bir kere basın. Scan lambası yanacaktır.
4. Tarayıcıyı yavaşça ve aynı hızda sayfanın üzerinde kaydırın.
İpucu:Tarama yaparken belgeyi bir elle düzgünce tutun.
5. Sayfanın sonuna ulaştığınızda taramayı durdurmak için Scan (Tara)
düğmesine yeniden basın.
Not: tarama sırasında bir hata meydana geldiğinde - örneğin tarama çok
hızlı veya düz değilse - ERR (HATA) led lambası yanar. Yardım için
Sorun Giderme Bilgisi bölümüne bakın.
İpucu:
Çok sayfalı PDF oluşturmanız gerekirse:
Sayfaları tek tek tarayın.
Taradığınız görüntüyü veya tek sayfalık PDF dosyaları bilgisayarınıza aktarın.
Çok sayfalı PDF dosyaları oluşturmak için Readiris’i kullanın.
Tarama İpuçları:
Ufak, kalın bir kitabı tararken kenar boşluğu çok dar olabilir ve tüm metni
tarayamayabilirsiniz.
Sayfaları yatay olarak tarayarak ve görüntüleri IRISCompressor™ ve Readiris™ ile
döndürerek bu sorunu çözebilirsiniz.
7
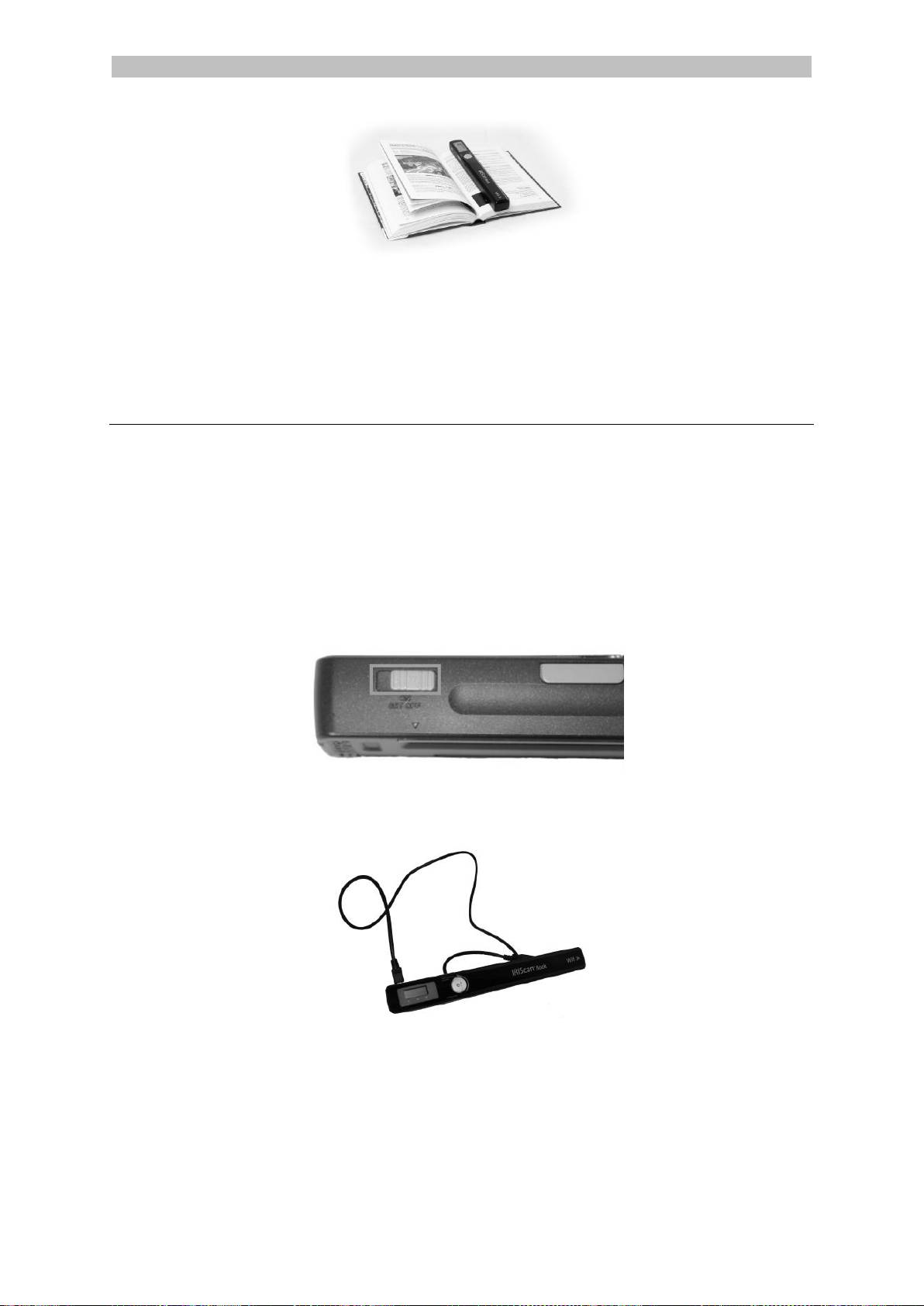
Türkçe Türkçe
Bir başka çözüm ise tarayıcıyı sayfanın altına yerleştirmek, ters çevirmek ve yukarı
doğru tarama yapmaktır. Tarayıcının sağ kenar boşluğunun soldan daha ufak
olduğuna dikkat edin.
5. Belgelerinizi bilgisayarınıza / Tabletinize
aktarın
Belgeleri bilgisayarınıza aktarmanın iki yolu vardır: mini USB kablosu kullanarak ve
microSD kart adaptörünü kullanarak.
Mini USB kablosunun kullanılması (Windows ve Mac)
1. IRIScan™ Book'u açın.
2. WiFi özelliğini kapatmak için WiFi düğmesine sağa kaydırın.
3. Verilen USB kablosunu IRIScan™ Book'a ve bilgisayarınıza.
4. Belgelerinizi içeren bu hafıza kartı bilgisayarınızda gösterilecektir.
8
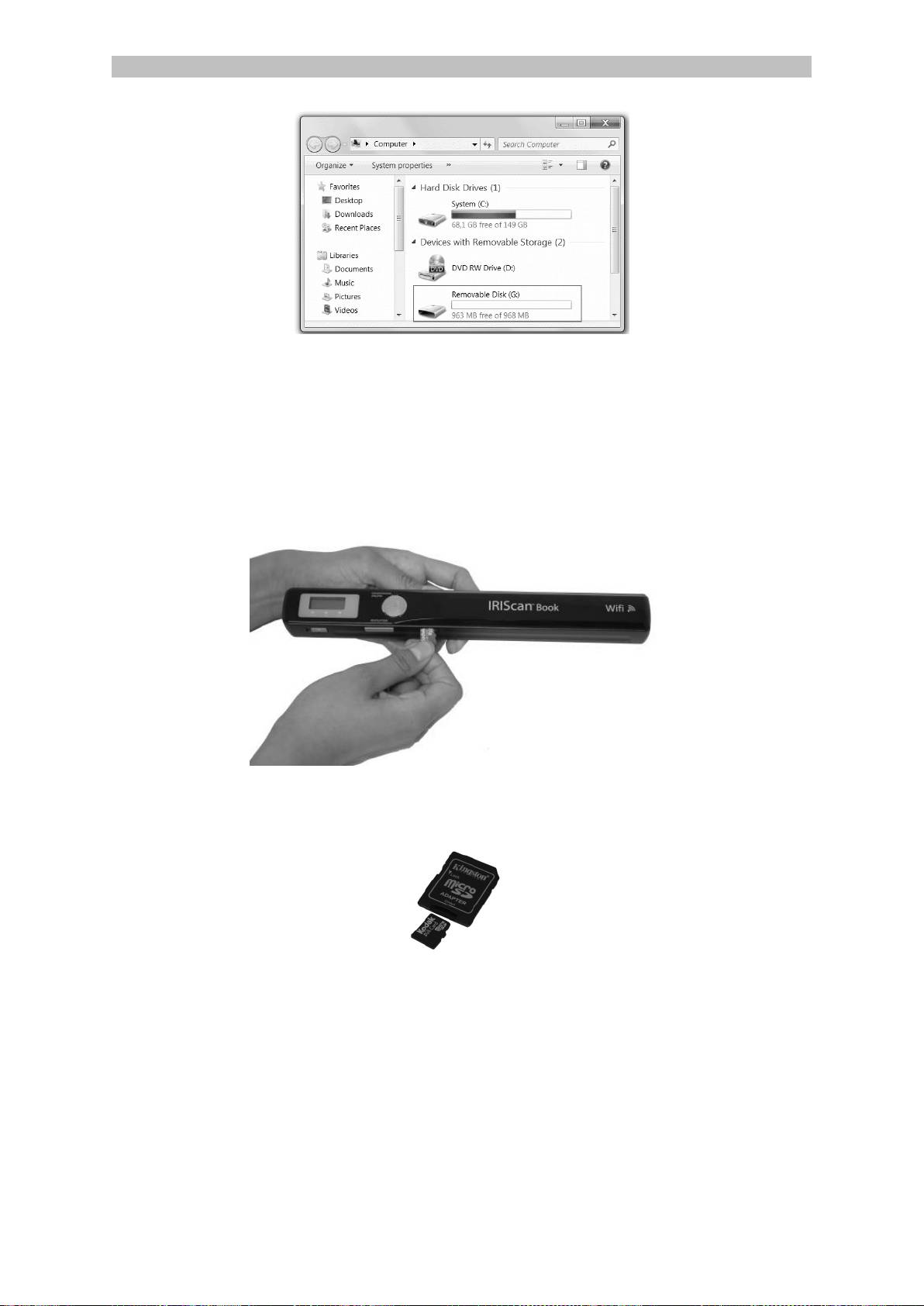
Türkçe Türkçe
Windows için örnek görüntü
5. Kart hafızasını açın ve belgelerinizi bilgisayarınıza taşıyın. Belgeler
çıkarılabilir diskin DCIM\100MEDIA klasöründedir.
micro SD kart adaptörünün kullanılması (Windows, Mac ve Tablet)
1. Çıkartmak için microSD kartına basın. Daha sonra kart yuvasında çıkartın.
2. Kartı verilen microSD kart adaptörüne takın.
3. Adaptörü bilgisayarınızın SD kart yuvasına takın veya bir tablete bağlanmak
için bir Kamera Bağlantı kitine (dahi değildir) takın.
4. Belgelerinizi içeren bu hafıza kartı bilgisayarınızda/tabletinizde gösterilecektir.
9

Türkçe Türkçe
iOS için örnek görüntü
5. Kart hafızasını açın ve belgelerinizi bilgisayarınıza/tabletinize sürükleyip
bırakın. Belgeler çıkarılabilir diskin DCIM\100MEDIA klasöründedir.
Belgelerinizi PC veya Mac'e aktardığınızda bunlar Readiris™ ile işlenebilir ve
IRISCompressor™ ile sıkıştırılabilir.
Readiris™ ve IRISCompressor™ ile belgelerinizi nasıl işleyeceğinize dair bilgi için
kurulum CD-ROM'undaki ilgili Hızlı Başlangıç Kılavuzlarına ve
www.irislink.com/support adresindeki tam Kullanıcı Kılavuzlarına başvurun.
6. Belgelerinizi bilgisayarınıza / Tabletinize WiFi
aracılığıyla aktarın
1. Tarayıcıyı açmak için Scan düğmesine 2 saniye basın.
2. WiFi düğmesine orta konuma getirin. WiFi led lambası yanar ve WiFi işlevinin
açık olduğunu gösterir.
3. Bilgisayarınızdaki WiFi bağlantısını açın, ve IRIScanBook-f2XXX ağını seçin.
10

