I.R.I.S. IRISCan Book Executive – page 10
Manual for I.R.I.S. IRISCan Book Executive
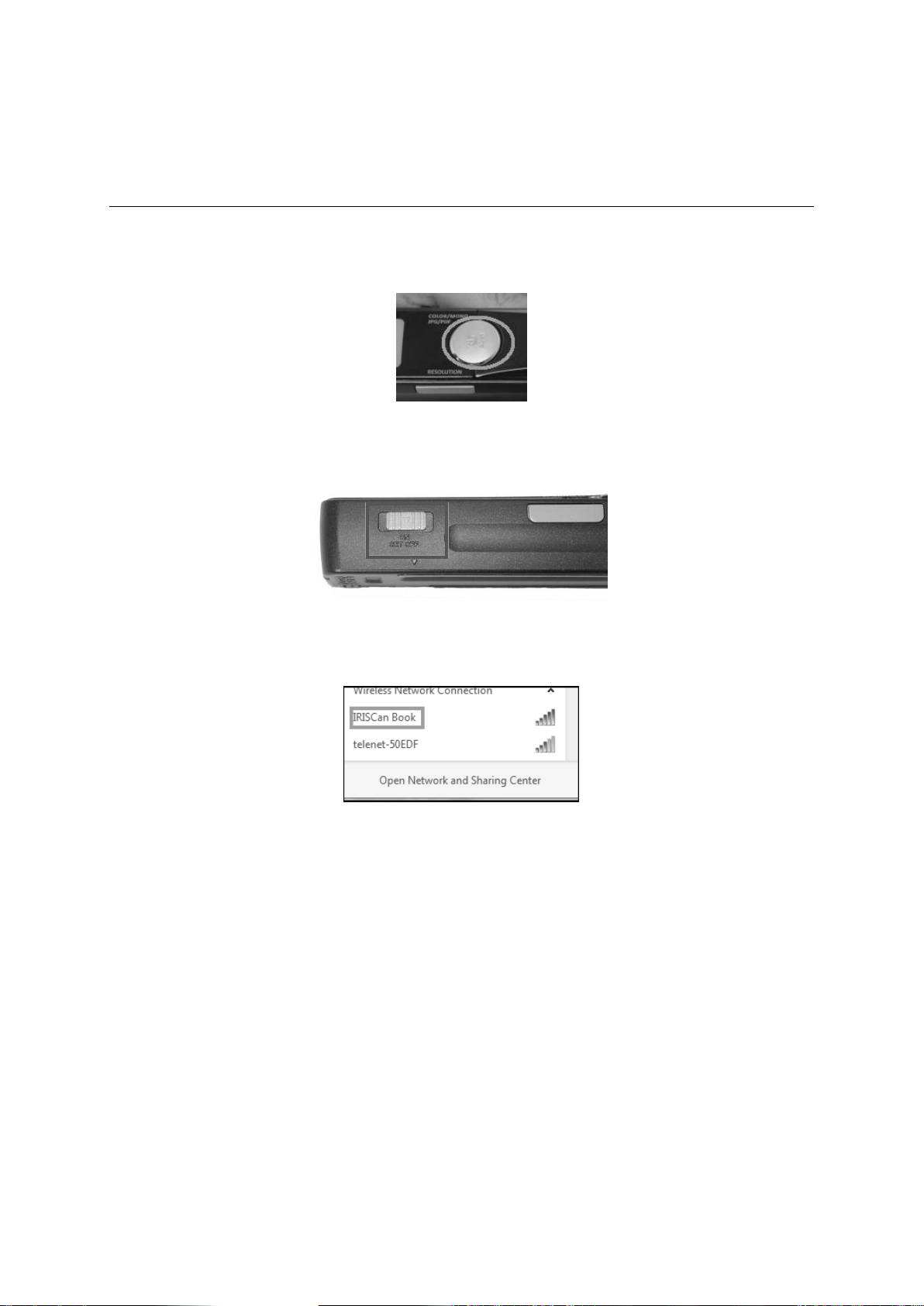
Gyors használati útmutató - Magyar
6. Dokumentumok áthelyezése a
számítógépre/táblagépre Wifin keresztül
1. Nyomja meg a Scan (Szkennelés) gombot 2 másodpercig a szkenner
bekapcsolásához.
2. Kapcsolja a Wifi gombot a középső állásba. A Wifi fény ekkor vörösen
kigyullad, jelezve, hogy a Wifi funkció be van kapcsolva.
3. Kapcsolja be a WiFi csatlakozást a számítógépén és válassza ki az
IRIScanBook-f2XXX hálózatot.
4. Amikor ezt először végzi, a csatlakozáskor meg kell adnia a jelszavát. A
jelszó 12345678.
Felhívjuk a figyelmet, hogy a jelszó megváltoztatása nem javasolt.
5. Hozza létre a kapcsolatot.
Megjegyzés: Amikor csatlakozott az IRIScan™ Book hálózatra, nincs
szüksége internet kapcsolatra.
6. Nyissa meg a Webböngészőt és írja be a következőket: 10.10.1.1 vagy
iriscan.book.
A kártya tartalmához egy biztonságos fájl szerveren férhet hozzá.
10

Gyors használati útmutató - Magyar
Tipp: A táblagépen letöltheti és szerkesztheti a dokumentumokat az
IRIScan™ Book alkalmazásban.
7. Most töltse le a kívánt fájlokat. Ehhez tegye a következőket:
Kattintson egy fájlra a képének megtekintéséhez. Kattintson rá a jobb
gombbal vagy válassza ki a Save picture as (Kép mentése másként)
gombra.
A fájl JPG képként mentődnek le.
Kiválaszthat több fájlt is és a letöltés ikonra kattintva mentheti le őket.
Megjegyzés: Windows személyi számítógépen a fájlok .tar
kiterjesztéssel mentődnek le. Kibontásukhoz 7-zip vagy hasonló
fájlarchiváló szükséges.
11

Gyors használati útmutató - Magyar
7. Dokumentumok letöltése és szerkesztése az
IRIScan™ Book alkalmazásban
1. Az Ön által használt táblagéptől függően töltse le az alkalmazást a Mac App
Store-ból vagy a Google Playről.
2. Nyissa meg az IRIScan™ Book alkalmazást.
Megjegyzés: Ellenőrizze, hogy a táblagép WiFi csatlakozása be legyen
kapcsolva, és hogy csatlakoztatva legyen az IRIScan™ Book hálózathoz.
(Részleteket 6. Részt tartalmaz.)
3. Kattintson a csatlakozás ikonra az interfész bal felső sarkában.
A Synchronizing (Szinkronizálás) üzenet és a beszkennelt dokumentumok
jelennek meg a képernyőn.
4. Válassza ki a letölteni kívánt dokumentumokat és koppintson a Download
(Letöltés) gombra.
A fájlok a letöltések mappába töltődnek le.
5. Egy dokumentumra koppintva azt az Editor (Szerkesztés) módban tudja
megnyitni.
Itt a dokumentumokat el tudja forgatni, méretre vágni, jegyzetekkel ellátni, stb.
6. Ha végzett a szerkesztéssel, a dokumentumokat elmentheti az
alkalmazásban vagy elküldheti másik alkalmazásokra.
12
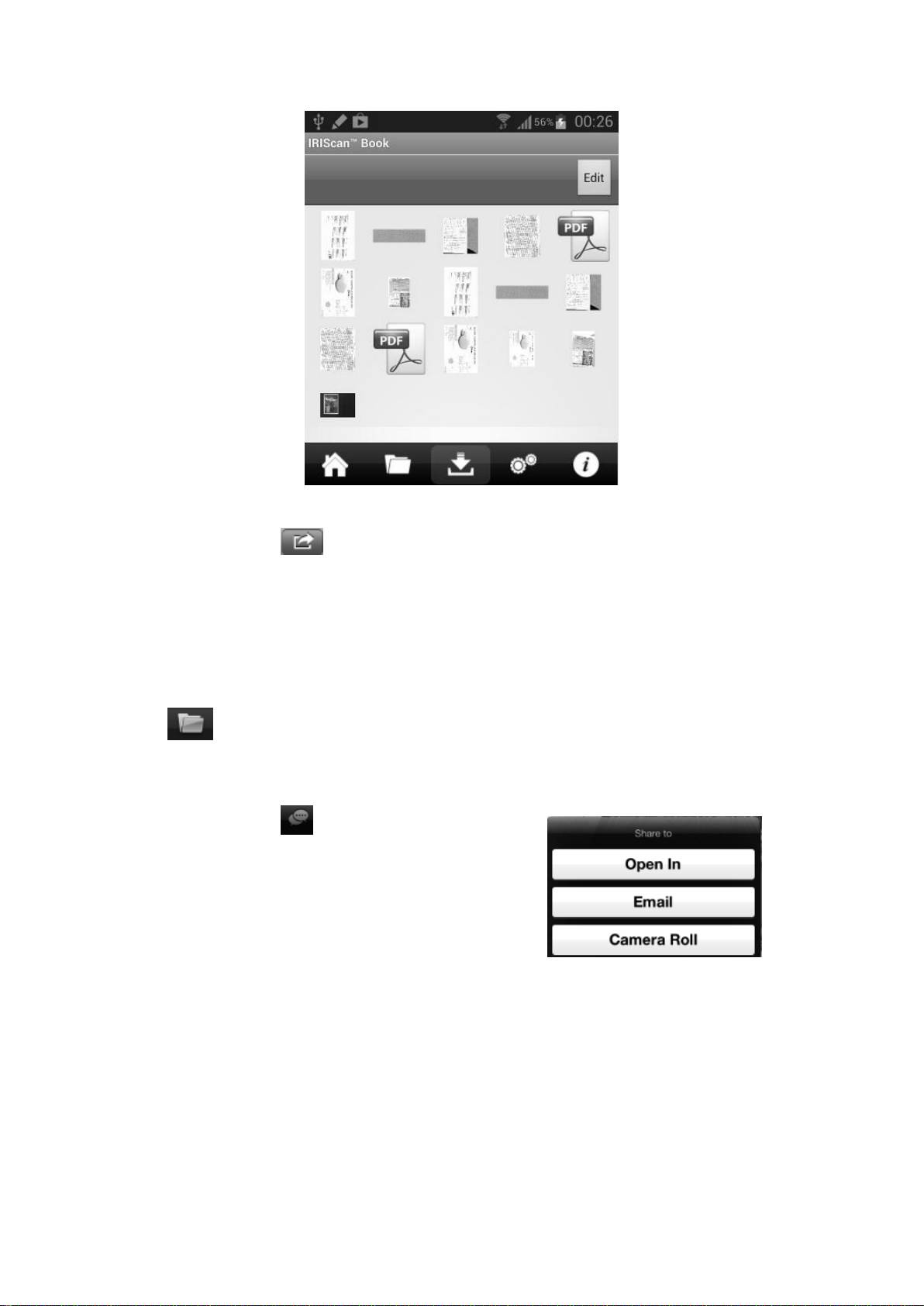
Gyors használati útmutató - Magyar
13
Az alkalmazásban történő mentéshez:
Koppintson a gombra majd
koppintson a Save (Mentés)
gombra.
Válassza ki a dokumentum
mentésének helyét és koppintson a
Save (Mentés) gombra.
A dokumentumok a mappa részben
mentődnek le.
A dokumentumok más alkalmazásra
küldéséhez:
Koppintson a ikonra.
Válassza ki az Open In (Megnyitás
ebben az alkalmazásban) gombot
más alkalmazás kiválasztásához,
mint a Readiris™ iPad-hez, Email
és e-mailben történő küldéséhez,
vagy a Camera Roll (Filmtekercs)
alkalmazáshoz történő
hozzáadáshoz.

Gyors használati útmutató - Magyar
8. Képek beszkennelése az IRIScan™ Direct
(csak Windows) segítségével
Az IRIScan™ Direct segítségével az IRIScan™ Book még akkumulátor és microSD
kártya nélkül is használható. Egyszerűen csatlakoztassa egy Windows személyi
számítógéphez a mellékelt mini USB kábel segítségével. A beszkennelt
dokumentumokat a Clipboard (Vágólap) képként eltárolja.
Az IRIScan™ Direct telepítése
1. Helyezze be a telepítő lemezt a számítógép CD-ROM meghajtójába.
A telepítési menü automatikusan megjelenik. (Ha a menü nem indul el,
futtassa a setup.exe fájlt a lemezről)
2. Kattintson az IRIScan™ Direct gombra, majd kövesse a képernyőn
megjelenő utasításokat.
3. A telepítés befejezéséhez kattintson a Finish (Befejezés) gombra.
Az IRIScan™ Direct használata
1. Csatlkoztassa az IRIScan™ Bookot a Windows személyi számítógéphez a
mellékelt mini USB kábellel.
14
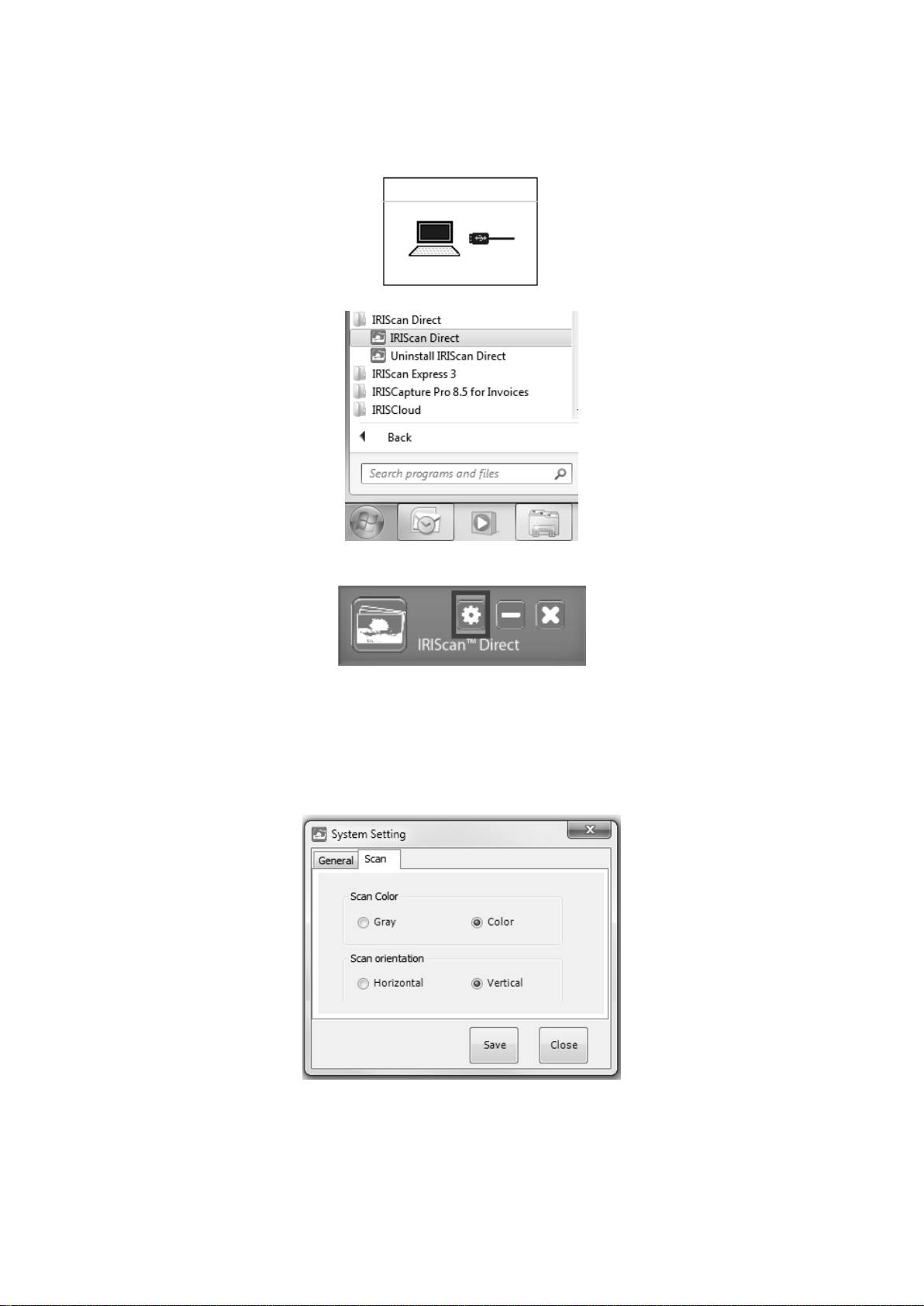
Gyors használati útmutató - Magyar
2. Nyomja meg a Scan (Szkennelés) gombot 2 másodpercig a szkenner
bekapcsolásához.
Ellenőrizze, hogy a képernyőn megjelenik-e a következő ikon:
3. Indítsa el az IRIScan™ Direct alkalmazást a Windows Start menüből.
4. Kattintson a settings (Beállítások) ikonra az IRIScan™ Direct beállítások
meghatározásához.
Válassza ki az IRIScan™ Direct megjelenítési nyelvét.
Megjegyzés: Ez a beállítás határozza meg, hogyan jelenik meg az
IRIScan™ Direct. Ennek semmi köze a beolvasási nyelvhez vagy a
dokumentumok nyelvéhez.
A Scan (Szkennelés) fülön válassza ki a Scan Color (Szkennelési
szín) (Szürke vagy Színes) opciót és a Scan Orientation (Szkennelés
iránya) (vízszintes vagy függőleges).
Ezután a beállítások mentéséhez kattintson az Save (Mentés) gombra.
5. Most nyissa meg az alkalmazást, ahová a képet be szeretné másolni (Word,
Paint, stb.) és kattintson az egér kurzorjával az alkalmazásba.
15
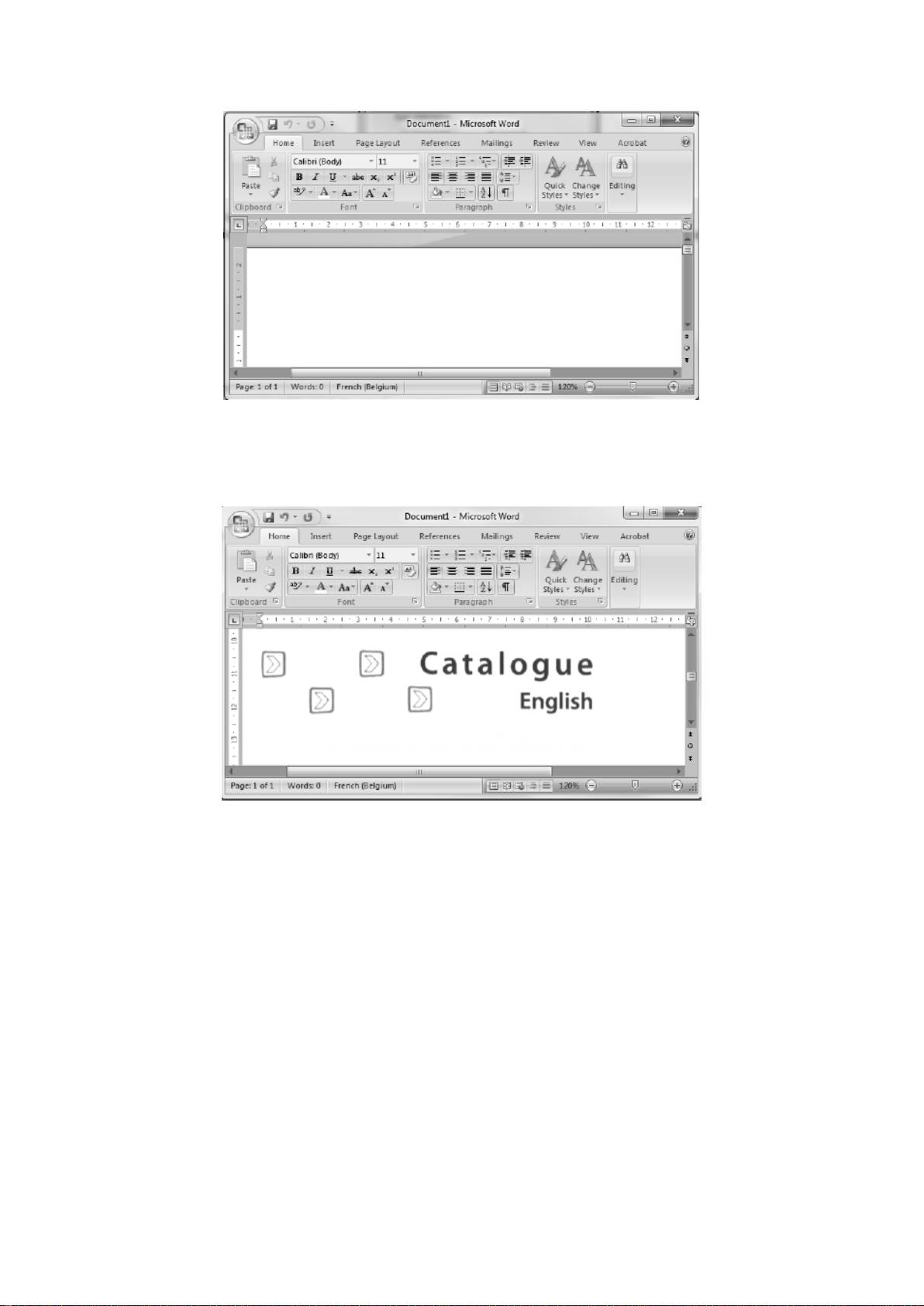
Gyors használati útmutató - Magyar
6. Nyomja meg a Scan (Szkennelés) gombot egyszer. A "Scan" jelzőfény
kigyullad.
7. Most húzza el a szkennert a dokumentum felett a beolvasáshoz.
8. A szkennelés leállításához nyomja meg a Scan (Szkennelés) gombot ismét.
A beszkennelt kép most az alkalmazásba másolva jelenik meg.
Megjegyzés: Ha Windows személyi számítógéphez csatlakozik, az IRIScan™ Book
felbontása 300 dpi. A képek nem a microSD kártyán, hanem a Clipboardon
(Vágólapon) tárolódnak le.
16

Gyors használati útmutató - Magyar
9. Tippek
Dátum és idő hozzáadása a beszkennelt
dokumentumokhoz
Az IRIScan™ Book 3 szkenner a beszkennelt dokumentumokhoz hozzá tudja adni a
dátumot és az időt. Így pontosan tudni fogja, hogy mikor történt a beszkennelésük.
1. Nyomja meg a Scan (Szkennelés) gombot 2 másodpercig a szkenner
bekapcsolásához.
2. Nyissa ki az akkumulátortartót.
3. Egy hegyes tárggyal, mint pl. egy gemkapocs, nyúljon be a Time Set (Idő
beállítása) feliratú lyukba.
4. Nyomja meg a Color/Mono (Színes/Monokromatikus) vagy Resolution
(Felbontás) gombokat az év megváltoztatásához. Ezután nyomja meg a
Scan (Szkennelés) gombot a megerősítéshez.
5. Ismételje meg a 4. lépést a hónap, nap, óra és perc esetében is.
6. Ha végzett, helyezze ismét a hegyes tárgyat a Time Set (idő beállítása)
lyukba a megerősítéshez.
17

Gyors használati útmutató - Magyar
10. Műszaki információ
Minimális rendszerkövetelmények Windows személyi
számítógéphez
18
Operációs
rendszer
Windows 8, Windows 7 és Windows Vista (nem szükséges a
meghajtót telepíteni)
Processzor
Pentium IV vagy ezzel egyenértékű
Memória
1 GB
Merevlemez
tárhely
300 MB
Hardver
CD-ROM meghajtó, 1 szabad USB port
Minimális rendszerkövetelmények Mac operációs rendszerhez
Operációs
rendszer
Mac OS Leopard, Snow Leopard, Lion és Mountain Lion (nem
szükséges a meghajtót telepíteni)
Processzor
Intel processzor
Memória
1 GB
Merevlemez
tárhely
300 MB
Hardver
CD-ROM meghajtó, 1 szabad USB port
Minimális rendszerkövetelmények iOS és Android operációs
rendszerekhez
Operációs
rendszer
iOS 5.1 vagy későbbi verzió és Android OS 4.0 vagy későbbi verzió
Hardver
Kamera csatlakoztató szett
Szkenner specifikációk
Képérzékelő
A4 Színes kontakt képérzékelő
Felbontás
300 dpi (alapértelmezett), 600 dpi, 900 dpi
Maximális beolvasási sebesség
+- 4 másodperc A4 300 dpi felbontású
színes képhez
Kapacitás (2 GB microSD kártya*)
*A beolvasások száma a tartalom
összetettségétől is függ.
300 dpi
600 dpi
900 dpi
Színes
1600
600
190
Monokromatikus
2000
800
190
Beolvasás szélessége
217mm
Beolvasás hosszúsága
1200mm
Fájlformátum
JPG/PDF
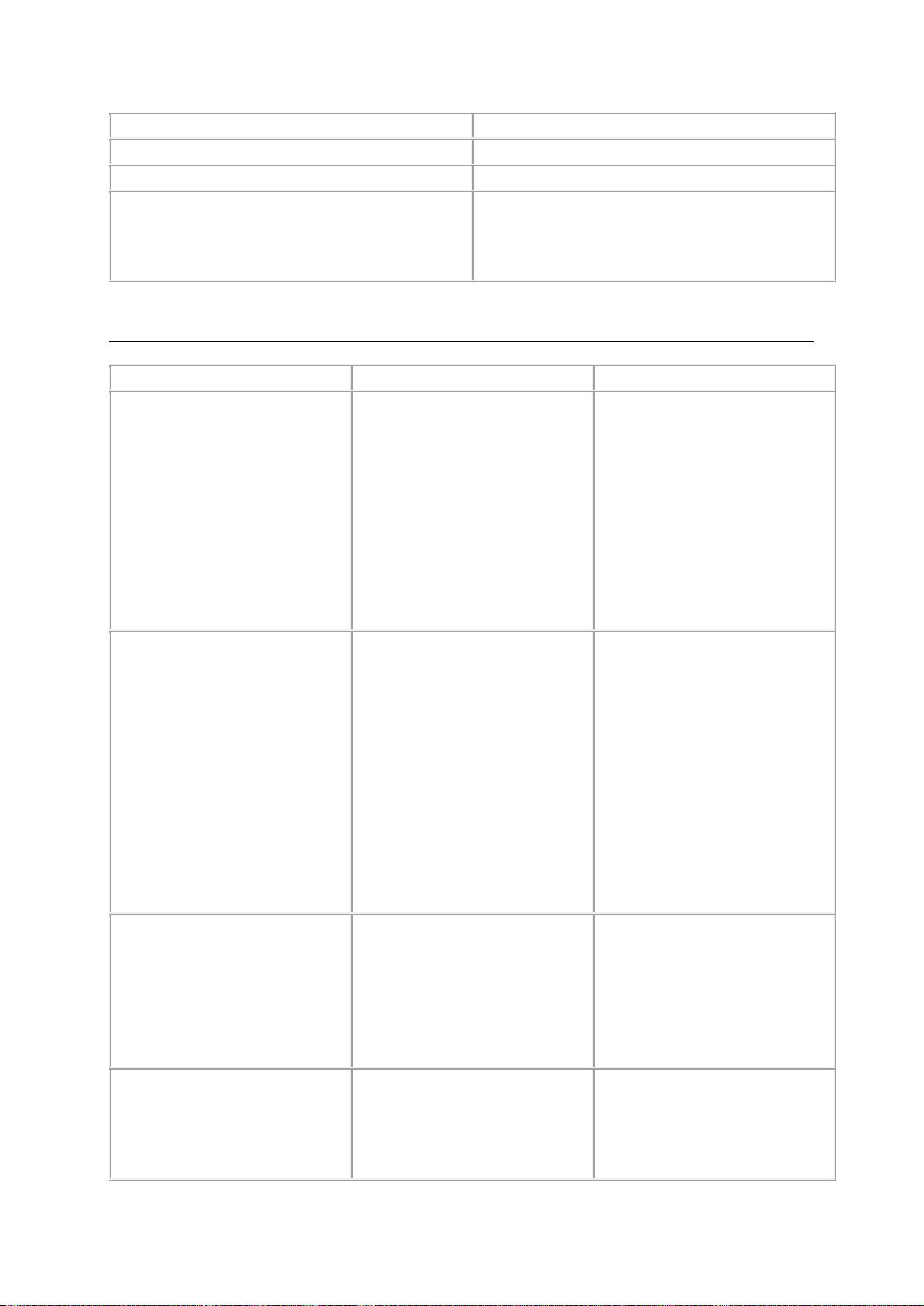
Gyors használati útmutató - Magyar
19
Kijelző panel
Szkennelési státusz megjelenítése
USB port
USB 2.0 high speed
Külső memória
MicroSD kártya (TF kártya) 32 GB-ig
Támogatott akkumulátorok
4 AAA alkáli elem.
A készülék működtethető USB
tápvezetékkel is.
11. Problémaelhárítási információ
Probléma
Kiváltó ok
Megoldás
Nem tudom bekapcsolni a
szkennert.
Az akkumulátor töltöttségi
szintje alacsony.
Az akkumulátor nincs
megfelelően behelyezve.
Nincs a készülékben
akkumulátor.
Cserélje ki az
akkumulátorokat.
Helyezze be az
akkumulátorokat
megfelelően.
Csatlakoztassa a szkennert
egy személyi
számítógéphez.
A képeket beszkennelésük
után nem lehet elmenteni.
Nincs microSD kártya a
kártyafoglalatban.
A microSD kártya megtelt.
A microSD kártya nincs
megfelelően formatálva.
Helyezzen be egy microSD
kártyát.
Helyezze át a képeket a
microSD kártyáról a
számítógépére, hogy a
kártya tárhelyét kiürítse.
Formatálja a kártyát
megfelelően.
A számítógépem nem ismeri
fel a szkennert amikor
csatlakoztatom.
Csatlakozási hiba.
Ellenőrizze, hogy az USB
kábel mindkét vége
megfelelően van
csatlakoztatva.
Ha szükséges, indítsa újra a
számítógépet.
Az akkumulátor nagyon
hamar lemerül.
Nem megfelelő típusú
akkumulátort használ.
Távolítsa el a jelenleg
használt akkumulátorokat és
helyezzen be 4 db új AAA
alkáli elemet.

Gyors használati útmutató - Magyar
20
Csatlakoztathatja a
szkennert a számítógéphez
is és használhatja az
IRIScan™ Directet.
A szkenner homályos
képeket hoz létre.
A szkenner lencséje
valószínűleg bepiszkolódott.
Tisztítsa meg a lencsét
puha, száraz ronggyal.
A szkenner ferde képeket
hoz létre.
A szkenner kalibrálása nem
volt megfelelő.
Kalibrálja a szkennert egy
fehér papírlappal.
Tanulmányozza a GYIK-et
vagy a honlapunon elérhető
tájékoztatásokat.
A dokumentum
beszkennelésekor az ERR
jelenik meg.
Túl gyorsan húzza el a
szkennert a dokumentumok
felett.
Nyomja meg a Scan
(Szkennelés) gombot ismét,
a dokumentumot lassan és
folyamatosan szkennelje be.
Az ERR led égve marad és
a szkenner elakad.
A szkennert véletlenül
Kalibrálás üzemmódba
tették, de a kalibrálás nem
volt sikeres.
Kalibrálja a szkennert
megfelelően.
Tanulmányozza a GYIK-et
vagy a honlapunon elérhető
tájékoztatásokat.
Nem tudom az IRIScan™
Book alkalmazásról letöltött
beszkennelt
dokumentumokat megnyitni
vagy megtekinteni.
A beszkennelt
dokumentumok .tar
kiterjesztéssel töltődnek le.
Bontsa ki a .tar fájlt egy
megfelelő alkalmazással, pl.
a 7-zippel.
Ha az IRIScan™ Book Executive 3 használata során problémák merülnének fel,
tanulmányozza a Gyakran Ismételt Kérdéseket a weboldalunkon vagy lépjen
kapcsolatba a Műszaki támogatással itt: www.irislink.com/support/iriscanbook3.

Lithuanian Lithuanian
Naudodamiesi šiuo glaustu naudotojo vadovu, galėsite pradėti dirbti su skaitytuvu
IRIScan™ Book Executive 3.
Su skaitytuvu pateikiama ši programinė įranga: Readiris™ Pro 14, IRIScan™
Direct ir IRISCompressor™. IRIScan™ Book CD-ROM diske rasite atitinkamus
glaustus naudotojo vadovus. Išsami informacija apie visas savybes pateikiama
naujausiuose naudotojo vadovuose, kuriuos rasite čia: www.irislink.com/support.
Šiame vadove pateikti aprašymai pagrįsti operacinėmis sistemomis „Windows 7“,
„Mac OS Lion“ ir „iOS 6“. Prieš naudodami skaitytuvą ir jo programinę įrangą,
perskaitykite šį vadovą. Visa informacija gali būti pakeista neįspėjus.
Turinys
1. Patikrinkite priedus
2. Paruoškite skaitytuvą
3. Pasirinkite skaitytuvo nuostatas
4. Nuskaitykite dokumentus
5. Dokumentus perkelkite į kompiuterį / planšetę
6. Perkelkite dokumentus į kompiuterį / planšetę naudodami „WiFi“
7. Atsisiųskite ir redaguokite dokumentus naudodamiesi programa
„IRIScan™ Book“
8. Nuskaitykite naudodami „IRIScan™ Direct“ (tik sistemoje „Windows“)
9. Patarimai
10. Techninė informacija
11. Trikčių šalinimo informacija
1

Lithuanian Lithuanian
1. Patikrinkite priedus
2. Paruoškite skaitytuvą
Įdėkite pridedamas baterijas
1. Atidarykite baterijų skyrių, kaip pavaizduota paveikslėlyje.
2. Įdėkite 4 šarmines* baterijas; žiūrėkite, kad būtų teisingas poliškumas.
Teisingas poliškumas nurodytas skaitytuvo viduje.
*Vieno NiMH baterijos elemento įtampa yra 1,2 V, tai yra šiek tiek mažesnė, palyginti su standartiniais
1,5 V elementais, todėl rekomenduojame naudoti šarmines baterijas – jų veikimo laikas ilgesnis.
3
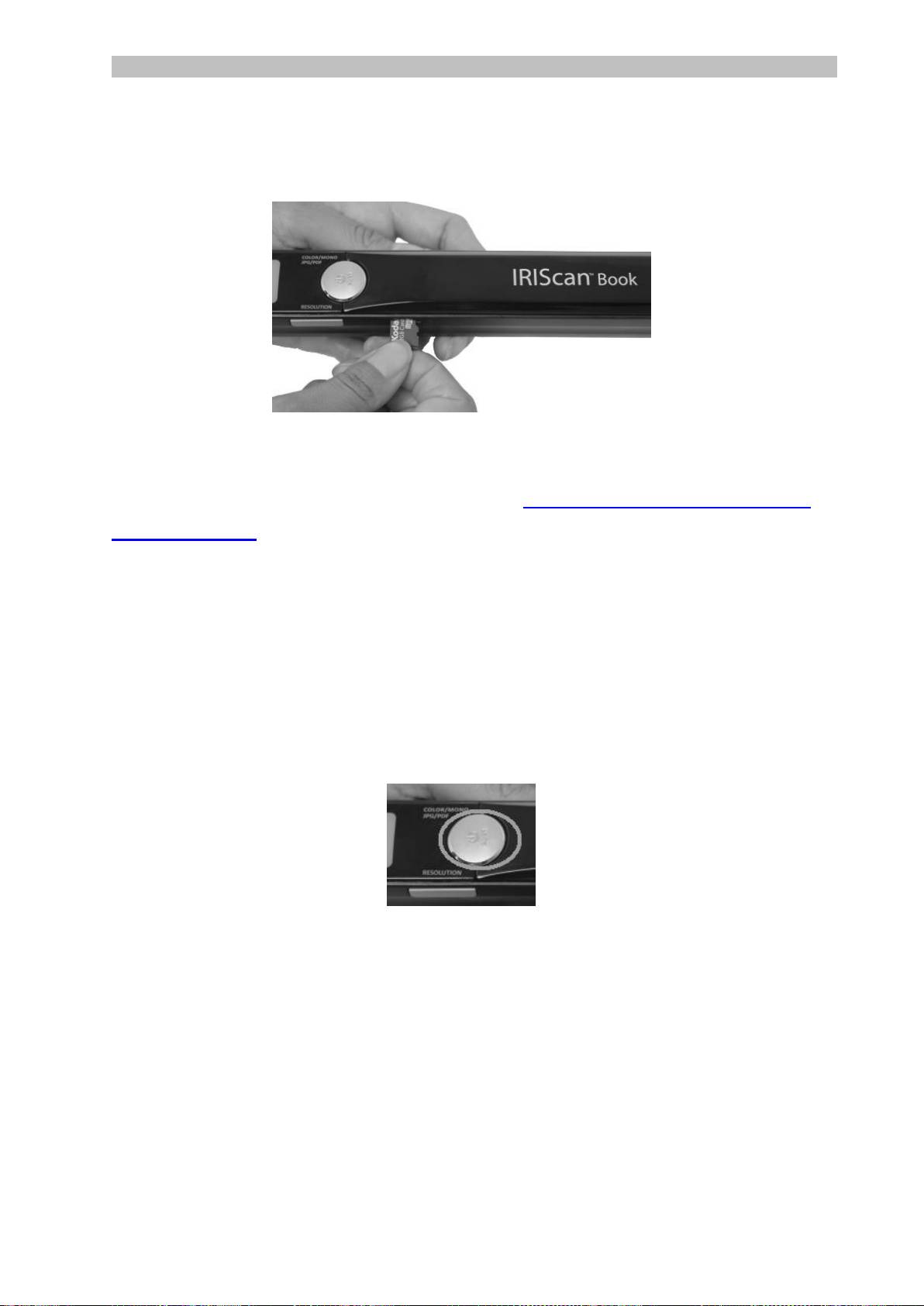
Lithuanian Lithuanian
Įkiškite pridedamą „microSD“ kortelę
1. Į kortelės lizdą atsargiai kiškite „microSD“ kortelę, kol ji užsifiksuos.
Pastaba: naudojant „Windows“ kompiuterį, „IRIScan™ Book“ galima naudoti ir be
baterijų ar „microSD“ kortelės. Skaitykite 8 skyrių. Nuskaitykite vaizdus naudodami
„IRIScan Direct“.
Suformatuokite „microSD“ kortelę
Kai kurias naujas „microSD“ korteles galima naudoti tik jas suformatavus. Norėdami
suformatuoti kortelę, vykdykite toliau pateiktas instrukcijas.
Dėmesio: formatuojant „microSD“ kortelę, joje bus ištrinti visi failai.
1. 2 sekundėms nuspauskite mygtuką Scan (Nuskaityti), kad skaitytuvą
įjungtumėte.
2. Atidarykite baterijos skyrių.
3. Į Format (Formatuoti) angą įkiškite smailų daiktą, pavyzdžiui, sąvaržėlę.
4. Ekrane pasirodys raidė „F“. Vieną kartą paspauskite mygtuką Scan
(Nuskaityti), kad patvirtintumėte formatavimą.
Formatavimui pasibaigus, ekrane rodomas nuskaitytų vaizdų skaičius bus 0.
4
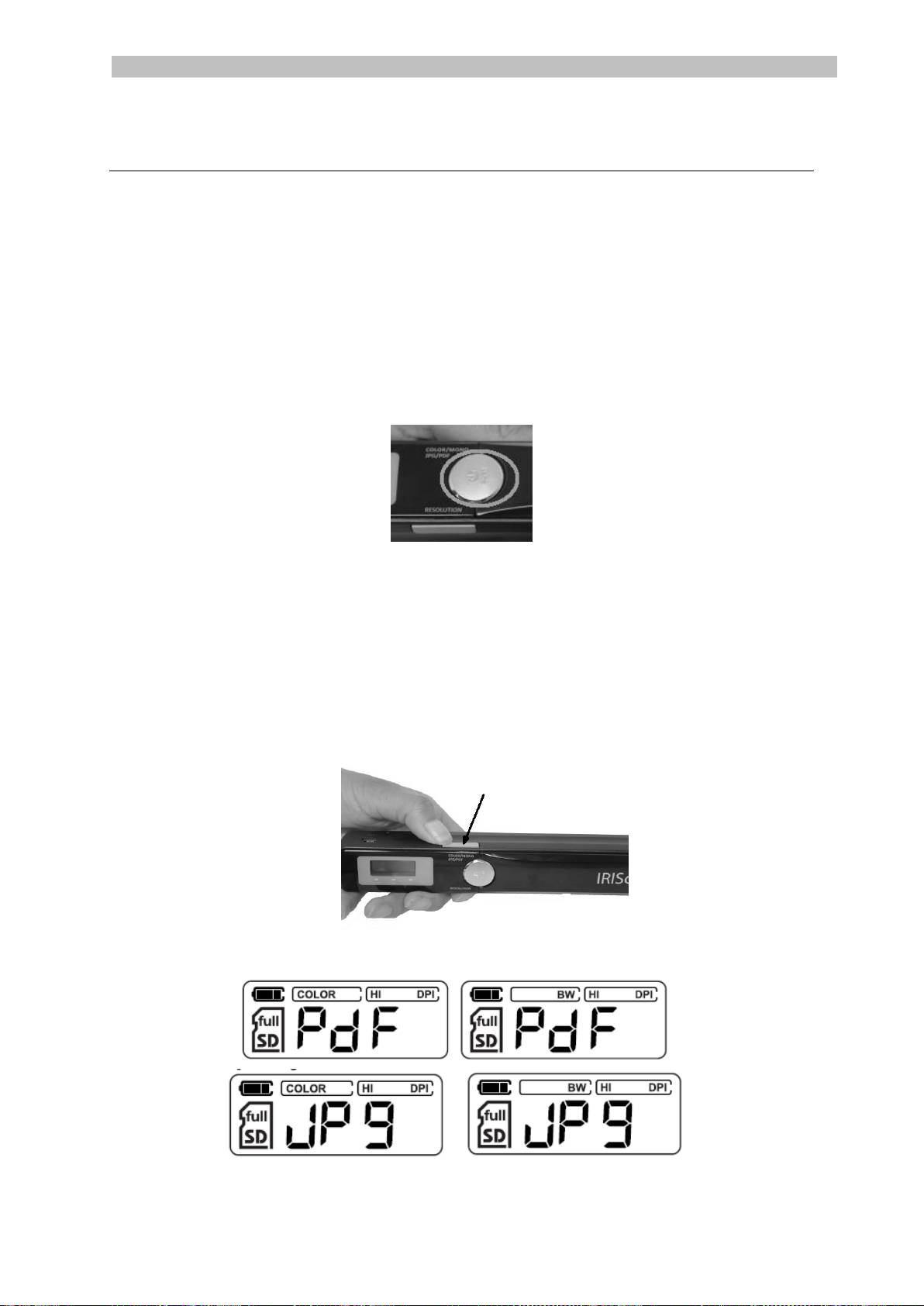
Lithuanian Lithuanian
3. Pasirinkite skaitytuvo nuostatas
Pastaba: prieš bandydami pasiekti skaitytuvo nuostatas, užtikrinkite, kad į kortelės
lizdą būtų įkišta pateikta „microSD“ kortelė.
Skaitytuvo nuostatos
Jei norite pasiekti skaitytuvo nustatas:
1. 2 sekundėms nuspauskite Scan (Nuskaityti), kad skaitytuvą įjungtumėte.
Įsijungs ekranas.
2. Spaudykite mygtuką Color/mono JPG/PDF (Spalvotas / nespalvotas JPG /
PDF), kad pasirinktumėte reikiamą išvesties formatą ir spalvos režimą:
PDF + Color (PDF ir spalvotai)
JPG + BW (JPG ir nespalvotai)
PDF + Color (PDF ir spalvotai)
PDF + BW (PDF ir nespalvotai)
Ekrane pasirodys pasirinktos nuostatos.
5
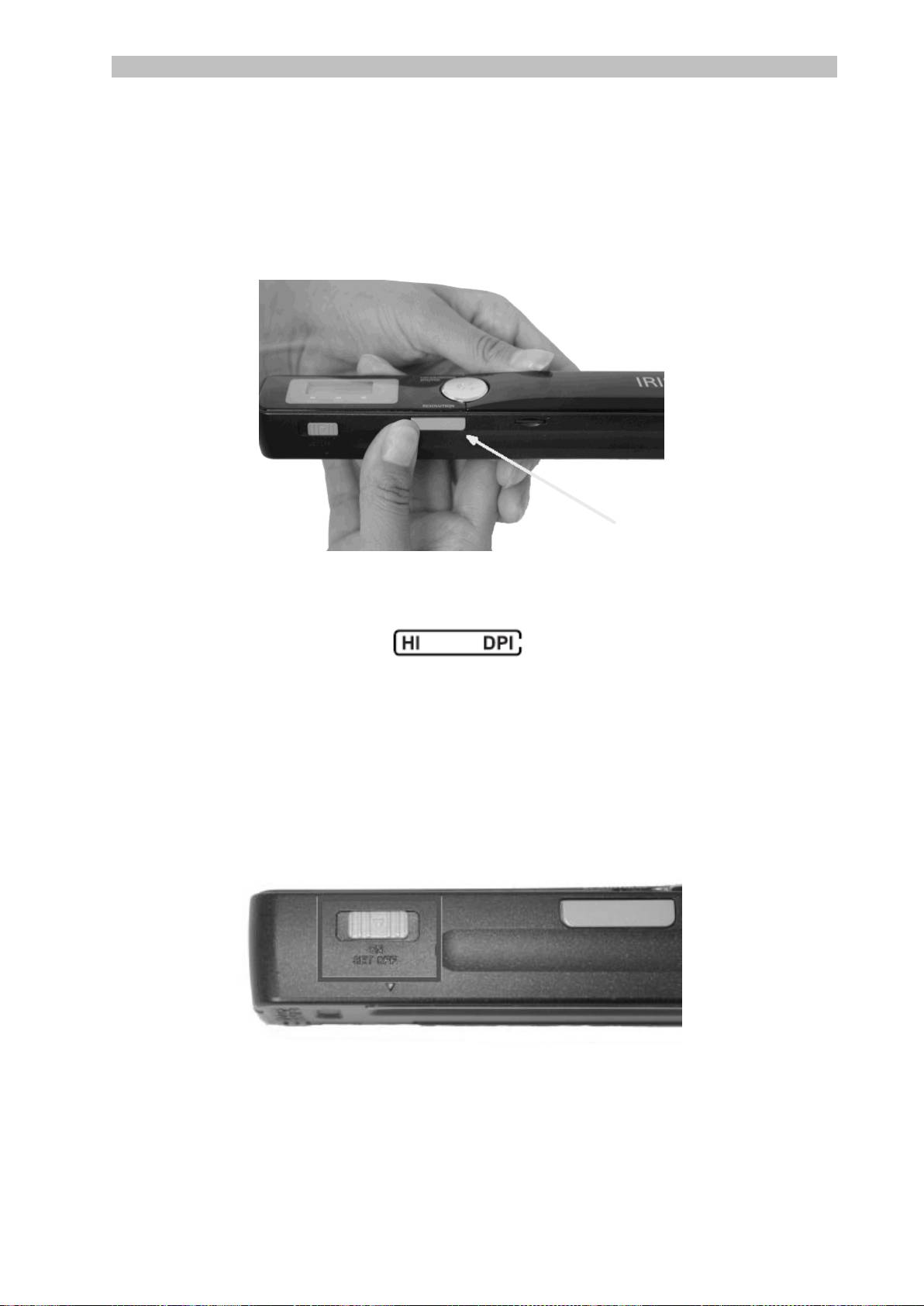
Lithuanian Lithuanian
3. Paspauskite mygtuką Resolution (Skiriamoji geba), kad parinktumėte
skiriamąją gebą:
Lo = 300 tašk./colyje
Mi = 600 tašk./colyje
Hi = 900 tašk./colyje
Pasirinkta skiriamoji geba rodoma ekrano viršutiniame dešiniajame
kampe.
„WiFi“ nuostatos
„IRIScan™ Book Executive 3“ palaiko dokumentų siuntimą naudojant „WiFi“. Tam
reikia aktyvinti „WiFi“ funkciją.
„WiFi“ mygtuką perjunkite į padėtį viduryje, kad įjungtumėte „WiFi“ funkciją.
Dabar užsidega „WiFi“ šviesos diodas.
„WiFi“ mygtuką perjunkite į padėtį dešinėje, kad išjungtumėte „WiFi“ funkciją.
Tai reikia padaryti naudojant „IRIScan™ Direct“.
„WiFi“ mygtuką perjunkite į padėtį kairėje, kad pakeistumėte „WiFi“ slaptažodį.
(Nerekomenduojama. Jei jį norite pakeisti, skaitykite mūsų svetainės skiltį
FAQ (DUK)). Pradeda mirksėti „WiFi“ šviesos diodas.
6
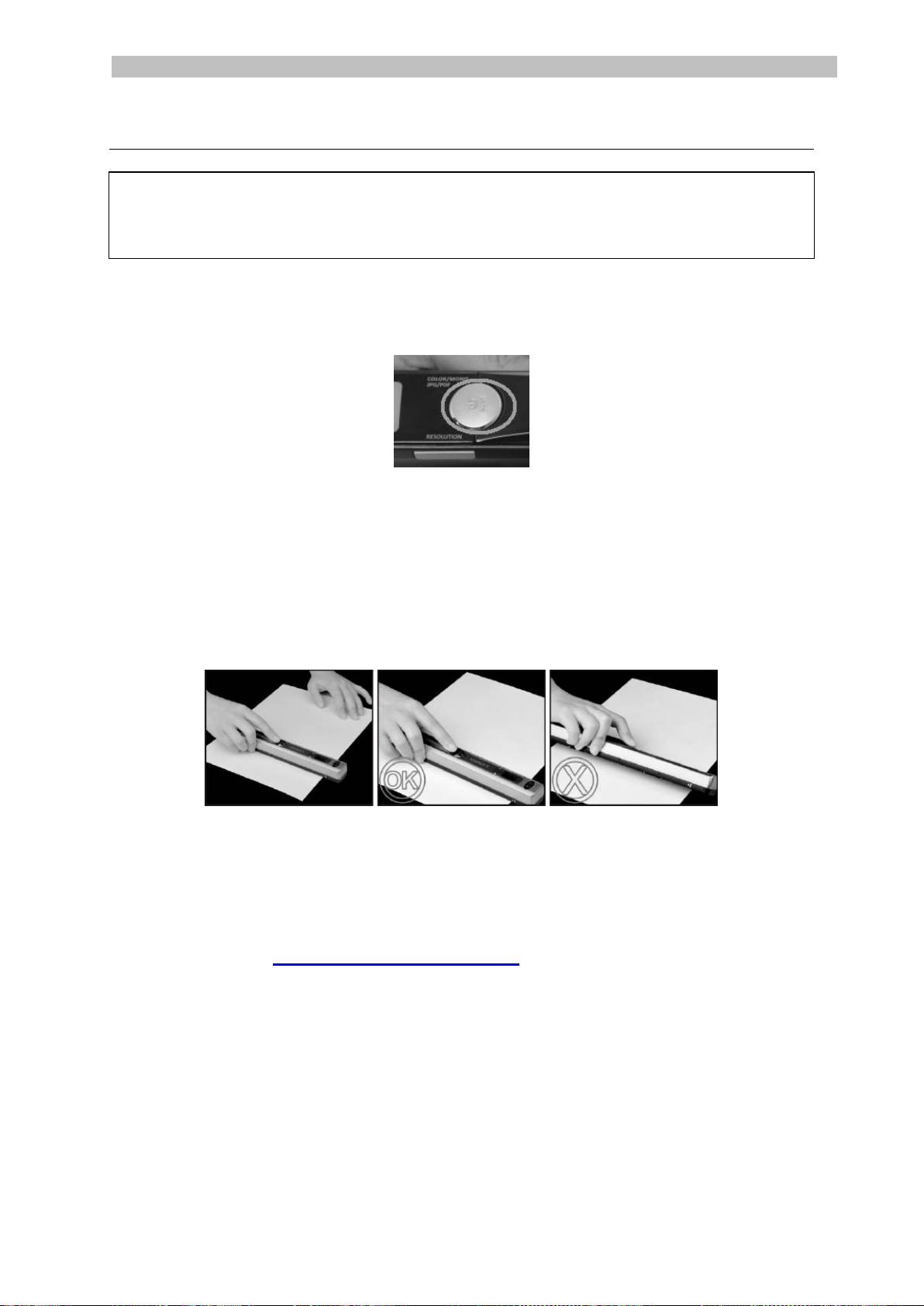
Lithuanian Lithuanian
4. Nuskaitykite dokumentus
Dėmesio:
„IRIScan™ Book Executive 3“ skirta vienu metu nuskaityti vieną puslapį. Ji
negeneruoja kelių puslapių PDF failų.
Su kiekvienu nuskaitytu puslapiu atlikite toliau nurodytus 2–5 veiksmus.
1. 2 sekundėms nuspauskite mygtuką Scan (Nuskaityti), kad skaitytuvą
įjungtumėte.
2. Skaitytuvą padėkite ant puslapio, kurį norite nuskaityti, viršaus.
3. Vieną kartą paspauskite mygtuką Scan (Nuskaityti). Užsidega Scan
(Nuskaitymo) šviesos diodas.
4. Skaitytuvą lėtai ir tolygiai slinkite virš puslapio.
Patarimas: nuskaitydami viena ranka laikykite dokumentą, kad jis
nesujudėtų.
5. Pasiekę puslapio apačią, dar kartą paspauskite mygtuką „Scan“ (Nuskaityti)
nuskaitymui sustabdyti.
Pastaba: jei nuskaitant atsiranda klaida (jei, pavyzdžiui, nuskaitoma per
greitai arba nelygiai), užsidega ERR šviesos diodas. Pagalbos ieškokite
skyriuje Trikčių šalinimo informacija.
Patarimas:
Jei norite sukurti kelių puslapių PDF failus:
Nuskaitykite puslapius po vieną.
Nuskaitytą vaizdą arba vieno puslapio PDF failus perkelkite į kompiuterį.
Naudokite programą „Readiris“ kelių puslapių PDF failams generuoti.
7

Lithuanian Lithuanian
Nuskaitymo patarimai:
Nuskaitant mažą, storą knygą, paraštės gali būti per siauros, kad galėtumėte
nuskaityti visą tekstą.
Šią problemą galite išspręsti puslapius nuskaitydami horizontaliai ir vaizdus
pasukdami naudodamiesi „IRISCompressor™“ ir „Readiris™“.
Kitas sprendimas: skaitytuvą padėkite ant puslapio apačios, jį apverskite ir
nuskaitykite atvirkščiai. Pastebėsite, kad skaitytuvo dešinioji paraštė yra mažesnė už
kairiąją.
5. Nuskaitytus dokumentus perkelkite į
kompiuterį / planšetę
Nuskaitytus dokumentus į kompiuterį galima perkelti dviem būdais: naudojant mažos
USB jungties kabelį ir naudojant „microSD“ kortelės adapterį.
Naudojant mažos USB jungties kabelį („Windows“ ir „Mac OS“)
1. Įjunkite „IRIScan™ Book“.
2. „WiFi“ mygtuką perjunkite į padėtį dešinėje, kad išjungtumėte „WiFi“ funkciją.
3. Prie „IRIScan™ Book“ ir kompiuterio prijunkite pateikiamą mažos USB
jungties kabelį.
8
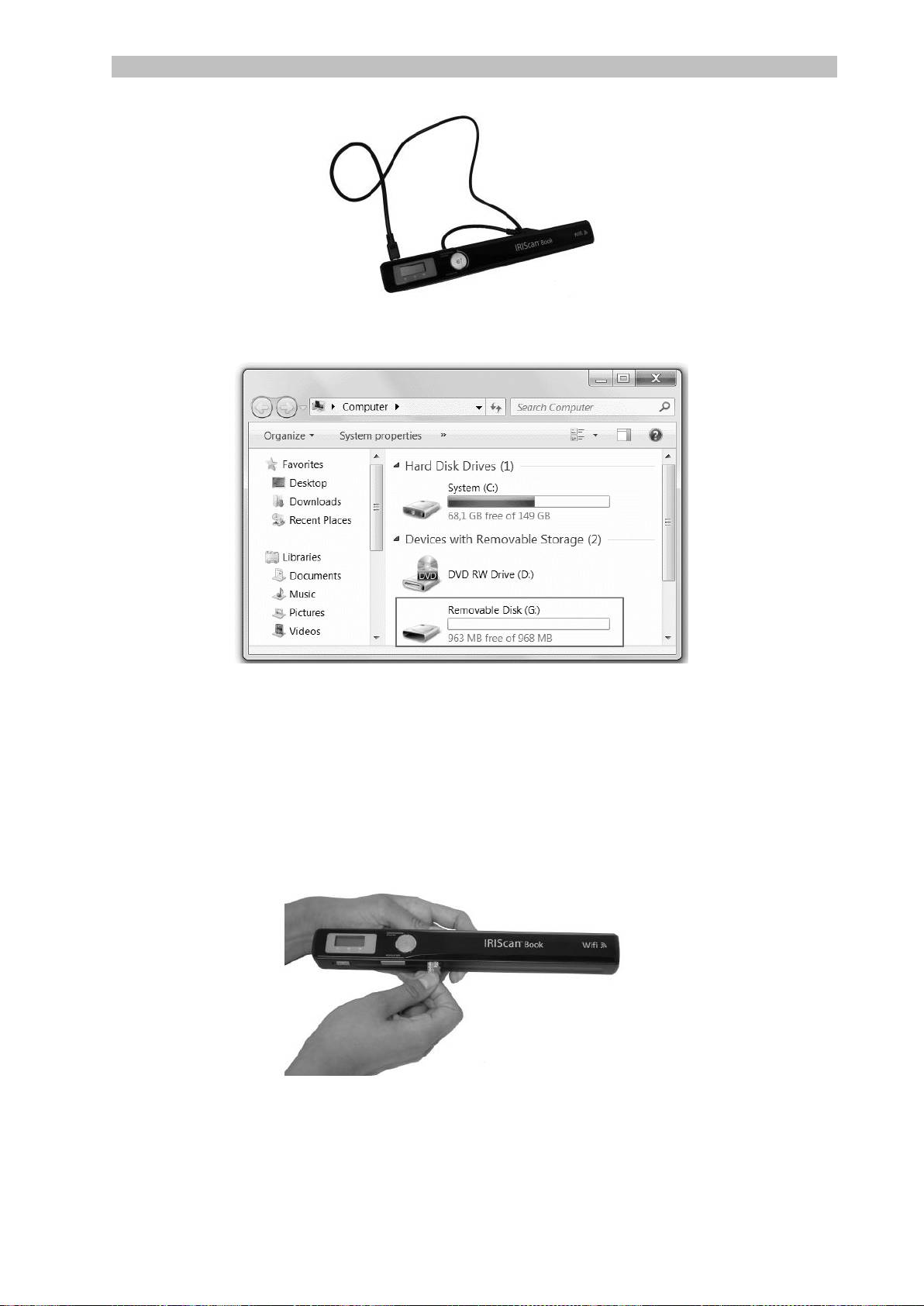
Lithuanian Lithuanian
4. Kompiuteryje pasirodys kortelės atmintis, kurioje yra jūsų dokumentai.
Vaizdo sistemoje „Windows“ pavyzdys
5. Atverkite kortelės atmintį ir perkelkite dokumentus į kompiuterį. Dokumentai
yra išimamo disko aplanke DCIM\100Media.
Naudojant „microSD“ kortelės adapterį („Windows“, „Mac OS“ ir planšetė)
1. Paspauskite „microSD“ kortelę, kad ją atfiksuotumėte. Tada ją išimkite iš
kortelės lizdo.
2. Ją įkiškite į pateikiamą „microSD“ kortelės adapterį.
9
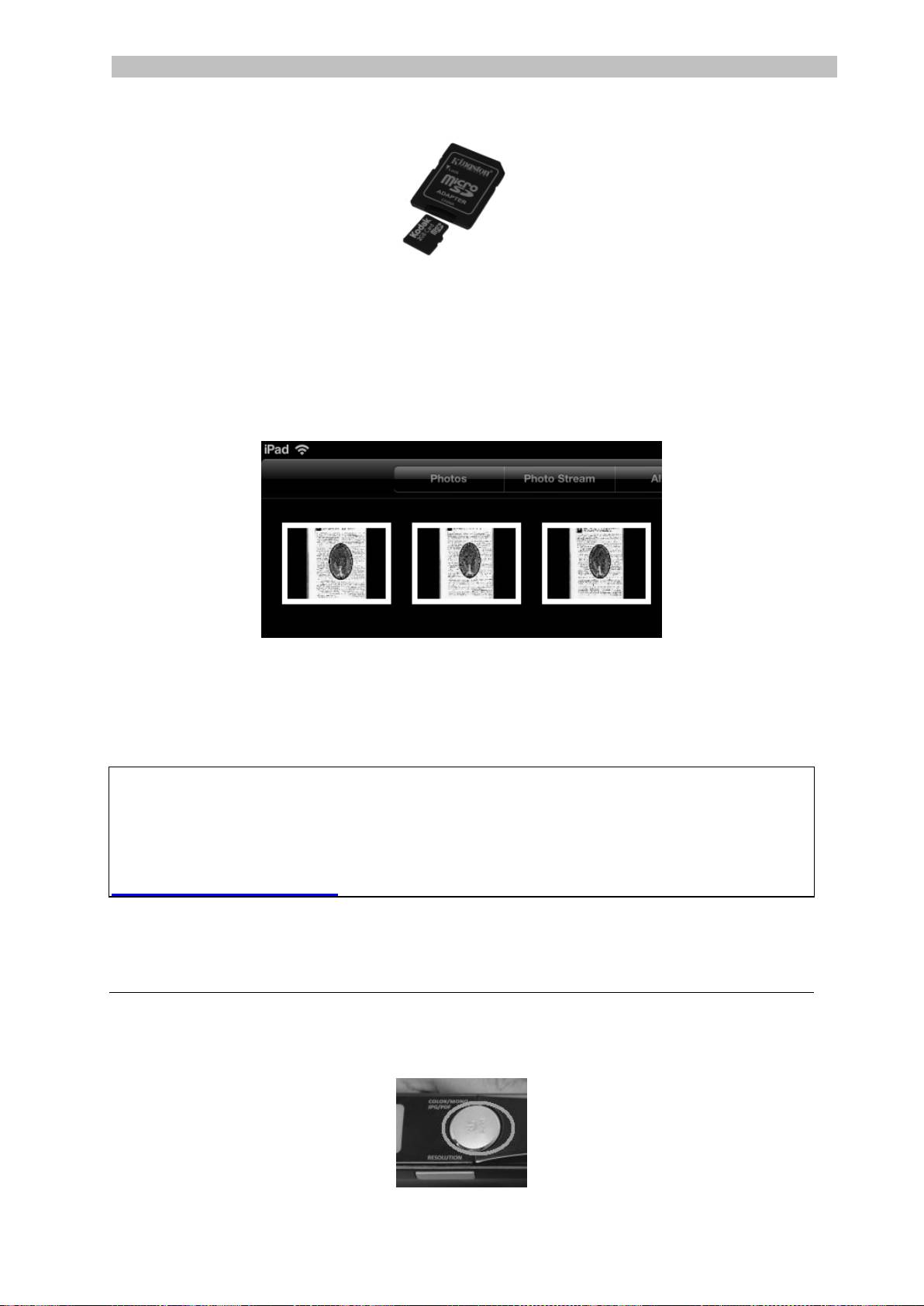
Lithuanian Lithuanian
3. Adapterį įkiškite į kompiuterio SD kortelės lizdą arba, jei adapterį norite
prijungti prie planšetės, jį įkiškite į kameros prijungimo rinkinį (nepridedamas).
4. Kompiuteryje / planšetėje pasirodys kortelės atmintis, kurioje yra jūsų
dokumentai.
Vaizdo sistemoje „iOS“ pavyzdys
5. Atverkite kortelės atmintį ir perkelkite dokumentus į kompiuterį / planšetę.
Dokumentai yra išimamo disko aplanke DCIM\100Media.
Dokumentus perkėlus į „Windows“ arba „Mac“ kompiuterį, juos galima apdoroti
naudojantis „Readiris™“ ir suglaudinti naudojantis „IRISCompressor™“.
Informacija, kaip dokumentus apdoroti naudojantis Readiris™ ir
IRISCompressor™, pateikiama įdiegimo CD-ROM diske esančiuose glaustuose
naudotojo vadovuose ir išsamiuose naudotojo vadovuose, kuriuos rasite čia:
www.irislink.com/support.
6. Dokumentų perkėlimas į kompiuterį /
planšetę naudojant „WiFi“
1. 2 sekundėms nuspauskite mygtuką Scan (Nuskaityti), kad skaitytuvą
įjungtumėte.
10

