I.R.I.S. IRISCan Book Executive – page 7
Manual for I.R.I.S. IRISCan Book Executive
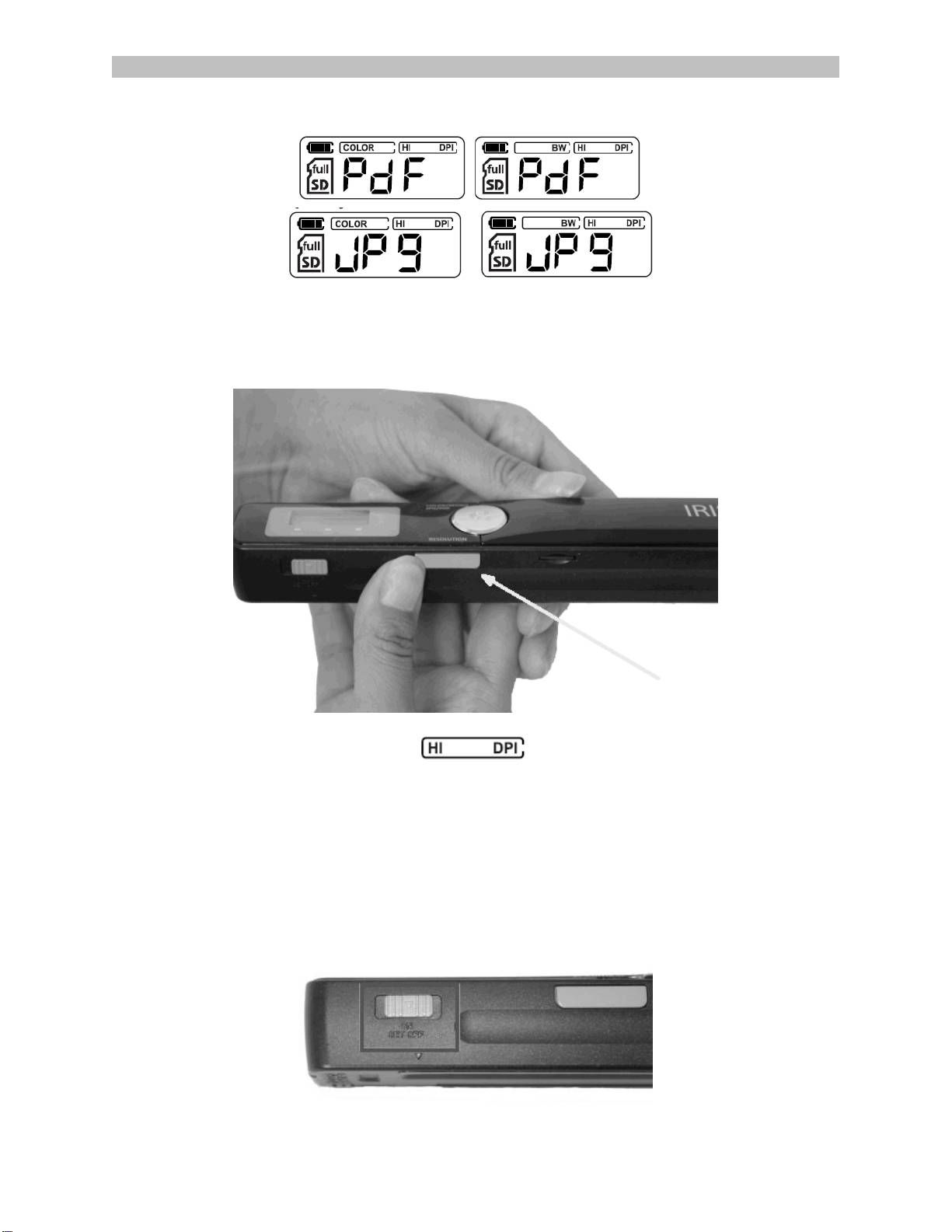
Português Português
As configurações selecionadas são exibidas na tela.
3. Pressione o botão Resolution para selecionar a resolução:
Lo = 300 dpi
Mi = 600 dpi
Hi = 900 dpi
A resolução selecionada é exibida no canto superior direito da tela.
Configurações do WiFi
O IRIScan™ Book Executive 3 oferece suporte à transferência de documentos por
WiFi. Para fazer isso, você deve ativar o recurso WiFi.
Alterne o botão WiFi para a posição do meio a fim de ativar o recurso WiFi.
Agora o LED WiFi acenderá.
6

Português Português
Alterne o botão WiFi para a direita a fim de desativar o recurso WiFi. Isso é
necessário ao usar o IRIScan™ Direct.
Alterne o botão WiFi para a esquerda a fim de alterar a senha do recurso WiFi.
(Não recomendado. Caso você ainda queira alterá-la, consulte as perguntas
frequentes em nosso site). O LED WiFi agora começará a piscar.
4. Digitalizar documentos
Atenção:
O IRIScan™ Book Executive 3 foi desenvolvido para digitalizar uma página de cada
vez. Ele não gera arquivos PDF de várias páginas.
Siga as etapas de 2 a 5 abaixo para cada página que digitalizar.
1. Pressione o botão Scan por 2 segundos para ligar o scanner.
2. Posicione o scanner no topo da página que você deseja digitalizar.
3. Pressione o botão Scan uma vez. O LED Scan acende.
4. Deslize o scanner lenta e firmemente sobre a página.
Dica: segure o documento firmemente com uma mão ao digitalizar.
5. Quando chegar ao fim da página, pressione o botão Scan novamente para parar
a digitalização.
Nota: se ocorrer um erro durante a digitalização, por exemplo, ao digitalizar
muito rápido ou de forma desigual: O LED ERR acende. Consulte a seção
Informações para a solução de problemas para obter ajuda.
Dica:
Caso precise criar PDFs com várias páginas:
Digitalize as páginas uma por uma.
Transfira os arquivos PDF de página única ou de imagem que digitalizou para o
seu computador.
Use o Readiris para gerar arquivos PDF de várias páginas.
Dica de digitalização:
Ao digitalizar um livro pequeno e grosso, a margem poderá ser muito estreita e você
não poderá digitalizar o texto inteiro.
Você poderá resolver esse problema ao digitalizar as páginas horizontalmente e girar
as imagens com o IRISCompressor™ e o Readiris™.
7

Português Português
Outra solução é colocar o scanner na base da página, invertê-lo e digitalizar para cima.
Você observará que a margem direita do scanner é menor do que a esquerda.
8
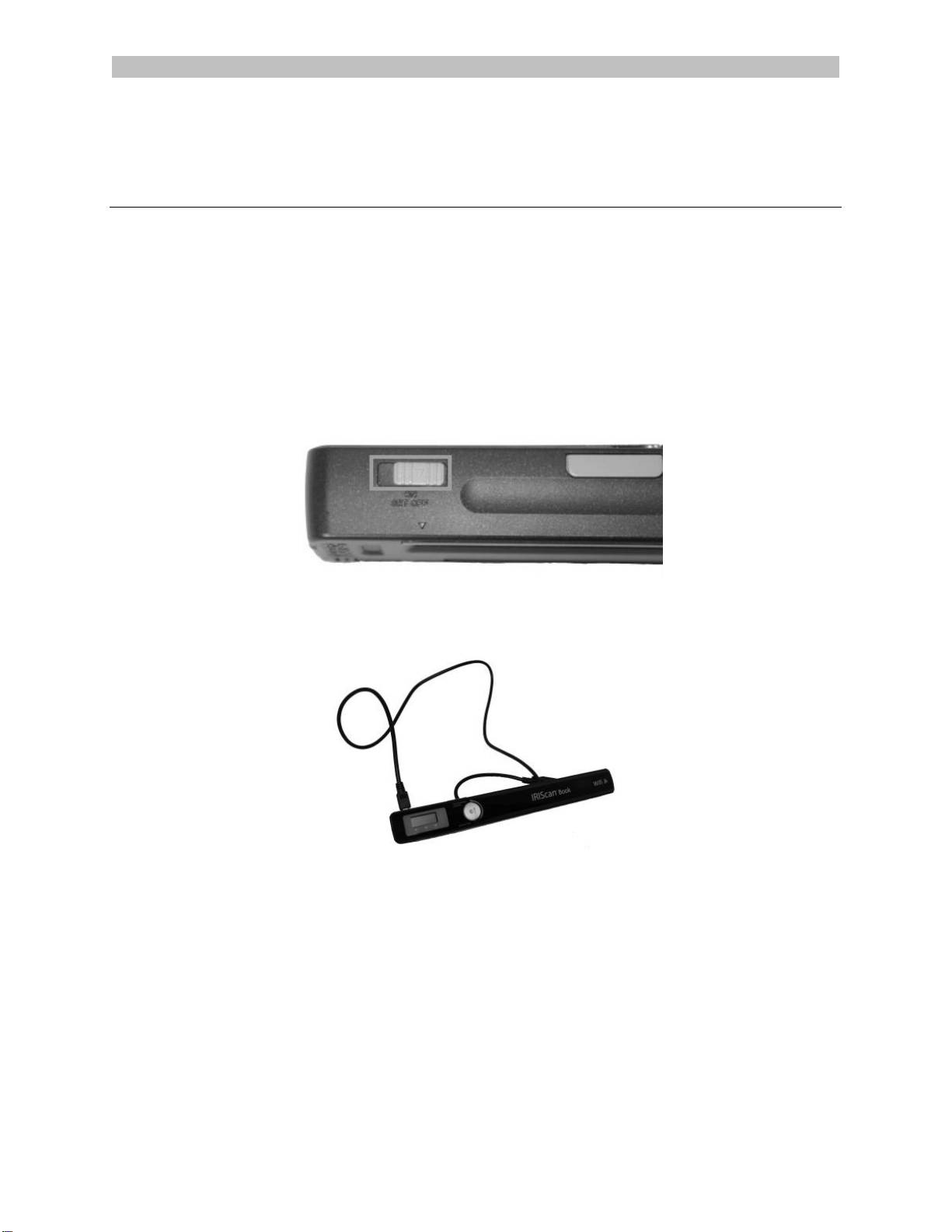
Português Português
5. Transferir documentos para o seu
computador/tablet
Há duas maneiras de transferir documentos digitalizados para o seu computador:
usando o cabo mini USB e usando o adaptador de cartão microSD.
Usar o cabo mini USB (Windows e Mac)
1. Ligue o IRIScan™ Book.
2. Alterne o botão WiFi para a direita, a fim de desativar o recurso WiFi.
3. Conecte o cabo USB fornecido ao IRIScan™ Book e ao seu computador.
4. O cartão de memória com os seus documentos é exibido no computador.
9

Português Português
Exemplo de imagem para Windows
5. Abra a memória do cartão e mova os seus documentos para o computador. Os
documentos estão localizados na pasta DCIM\100MEDIA do disco removível.
Usar um adaptador de cartão microSD (Windows, Mac e Tablet)
1. Pressione o cartão microSD para destravá-lo. Depois remova-o da entrada para
cartão.
2. Insira-o no adaptador do cartão microSD fornecido.
10
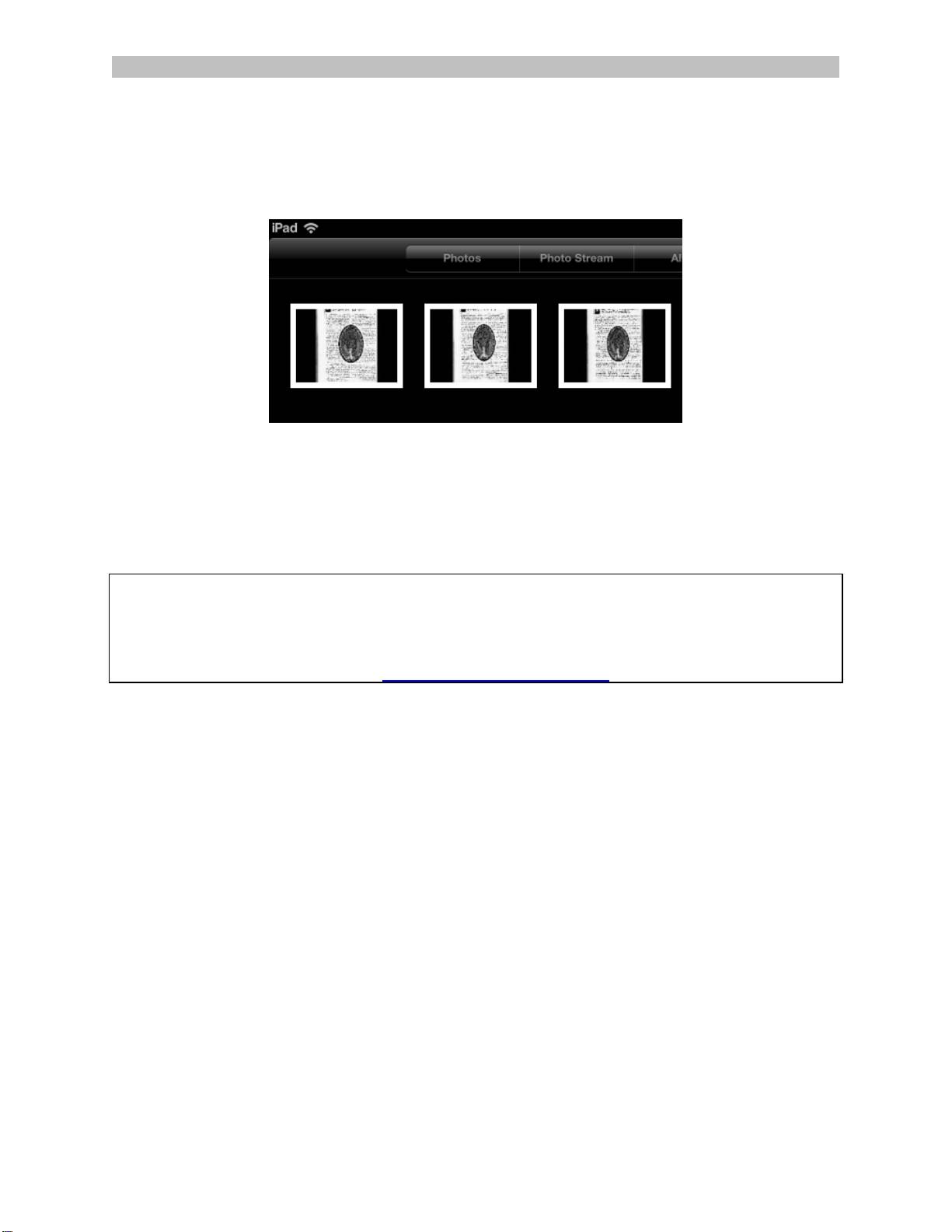
Português Português
3. Insira o adaptador na entrada para cartão SD no computador ou insira-o no kit
de conexão de câmera (não incluído) para conectá-lo a um tablet.
4. O cartão de memória com os seus documentos é exibido no computador/tablet.
Exemplo de imagem para iOS
5. Abra a memória do cartão e mova os seus documentos para o
computador/tablet. Os documentos estão localizados na pasta DCIM\100MEDIA
do disco removível.
Depois que você transferir os seus documentos para o PC ou o Mac, eles poderão ser
processados com o Readiris™ e compactados com o IRISCompressor™.
Para obter informações sobre como processar documentos com o Readiris™ e o
IRISCompressor™, consulte os Guias de Início Rápido no CD-ROM de instalação e os
Guias do Usuário completos em www.irislink.com/support.
11
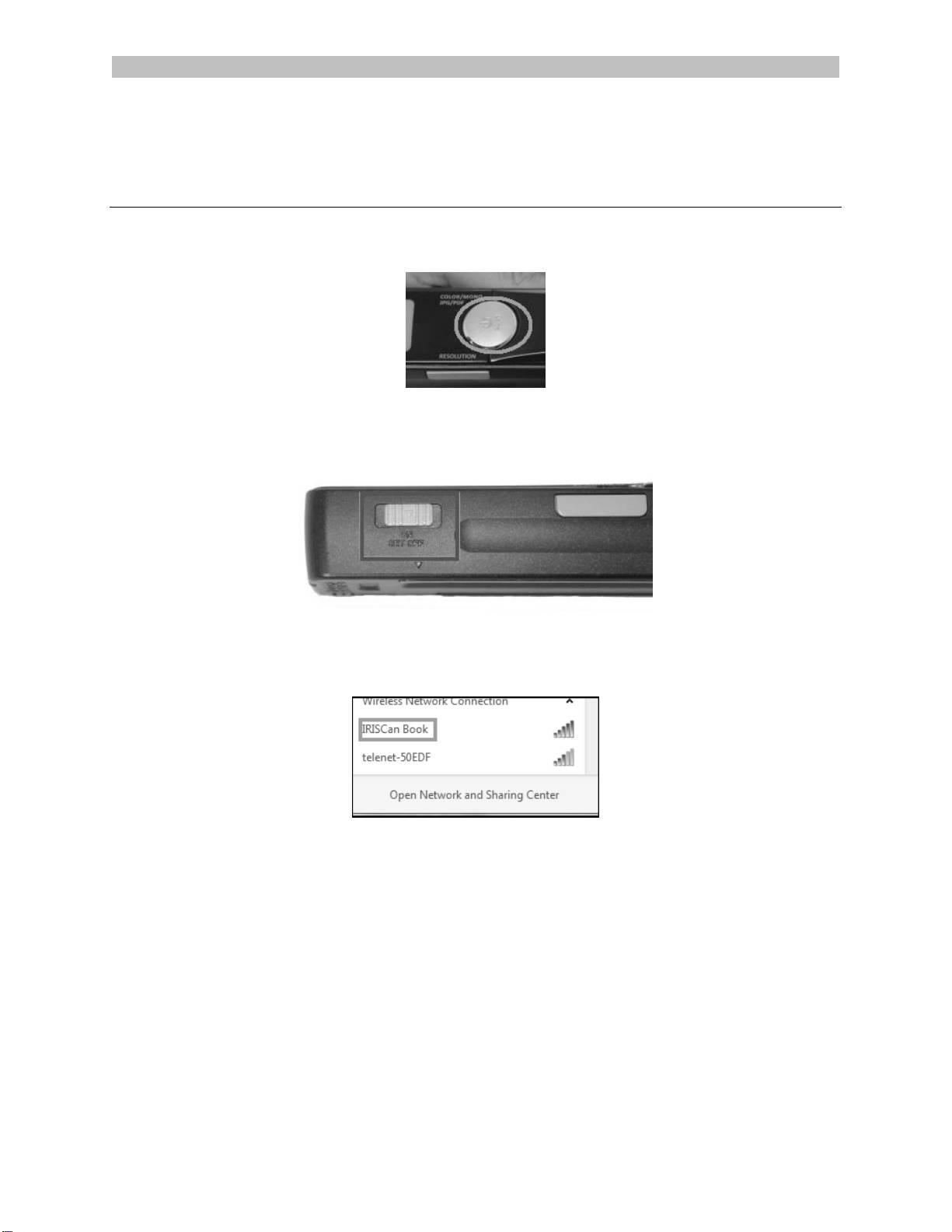
Português Português
6. Transferir documentos para o seu
computador/tablet por WiFi
1. Pressione o botão Scan (Digitalizar) por 2 segundos para ligar o scanner.
2. Alterne o botão WiFi para a posição do meio. O LED WiFi acende e indica que a
função WiFi está ativada.
3. Ligue a conexão WiFi no seu computador e selecione a rede IRIScanBook-
f2XXX.
4. Ao fazer isso pela primeira vez, você será solicitado a digitar a senha. A senha é
12345678.
Não é recomendável alterar a senha.
5. Estabeleça a conexão.
Nota: quando conectado à rede IRIScan™ Book, você não tem acesso à
Internet.
6. Abra um navegador da Web e digite: 10.10.1.1 ou iriscan.book.
Você acessa o conteúdo do cartão em um servidor de arquivos seguro.
13
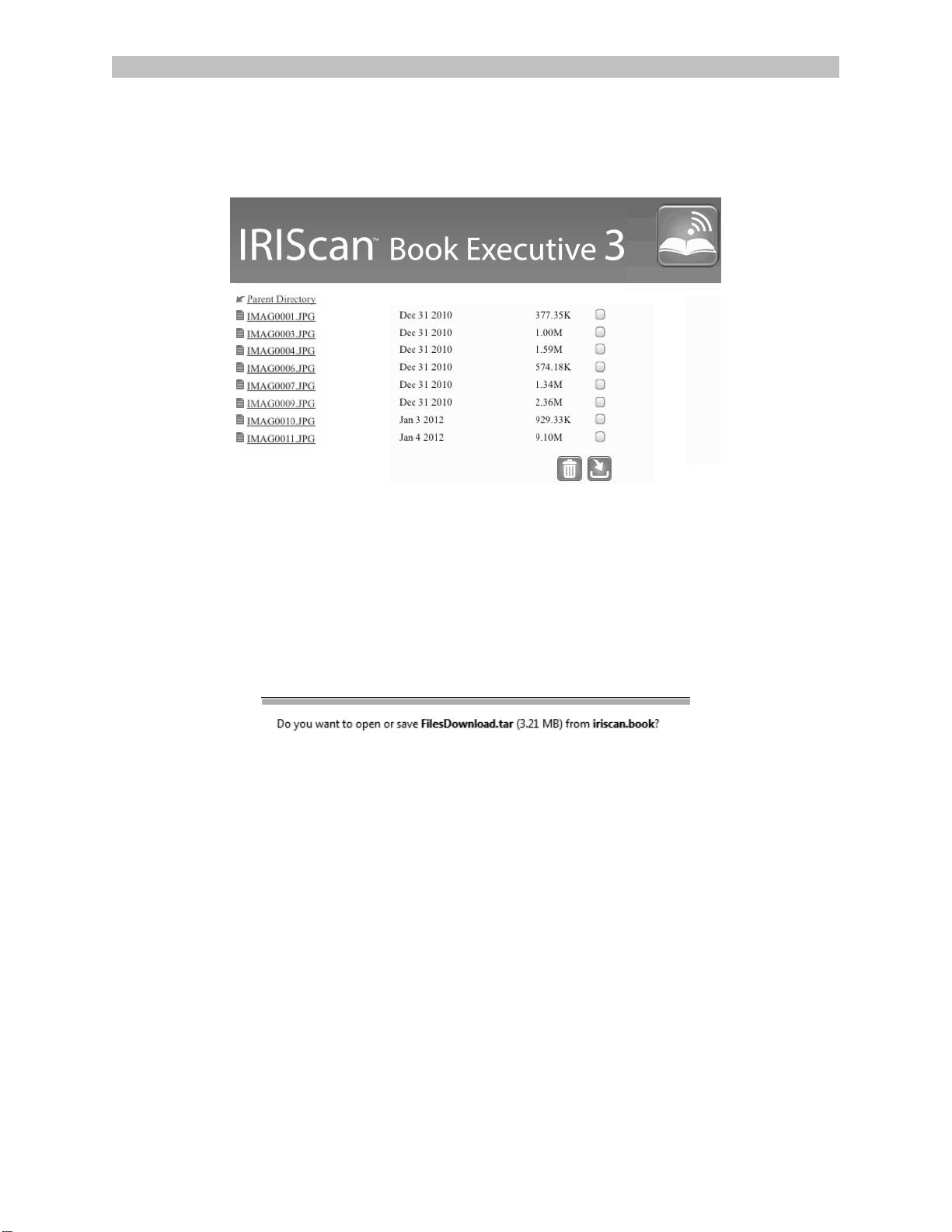
Português Português
Dica: em um tablet, você também pode baixar e editar os seus documentos
no aplicativo IRIScan™.
7. Agora baixe os arquivos necessários:
Clique em um arquivo para exibir sua imagem. Clique com o botão direito
do mouse e selecione Salvar imagem como. O arquivo será salvo como
imagem JPG.
Ou selecione vários arquivos e clique no ícone de download.
Nota: em um PC com Windows, os arquivos são salvos como arquivos .tar.
É necessário um compactador de arquivos como o 7-zip para descompactá-
los.
14
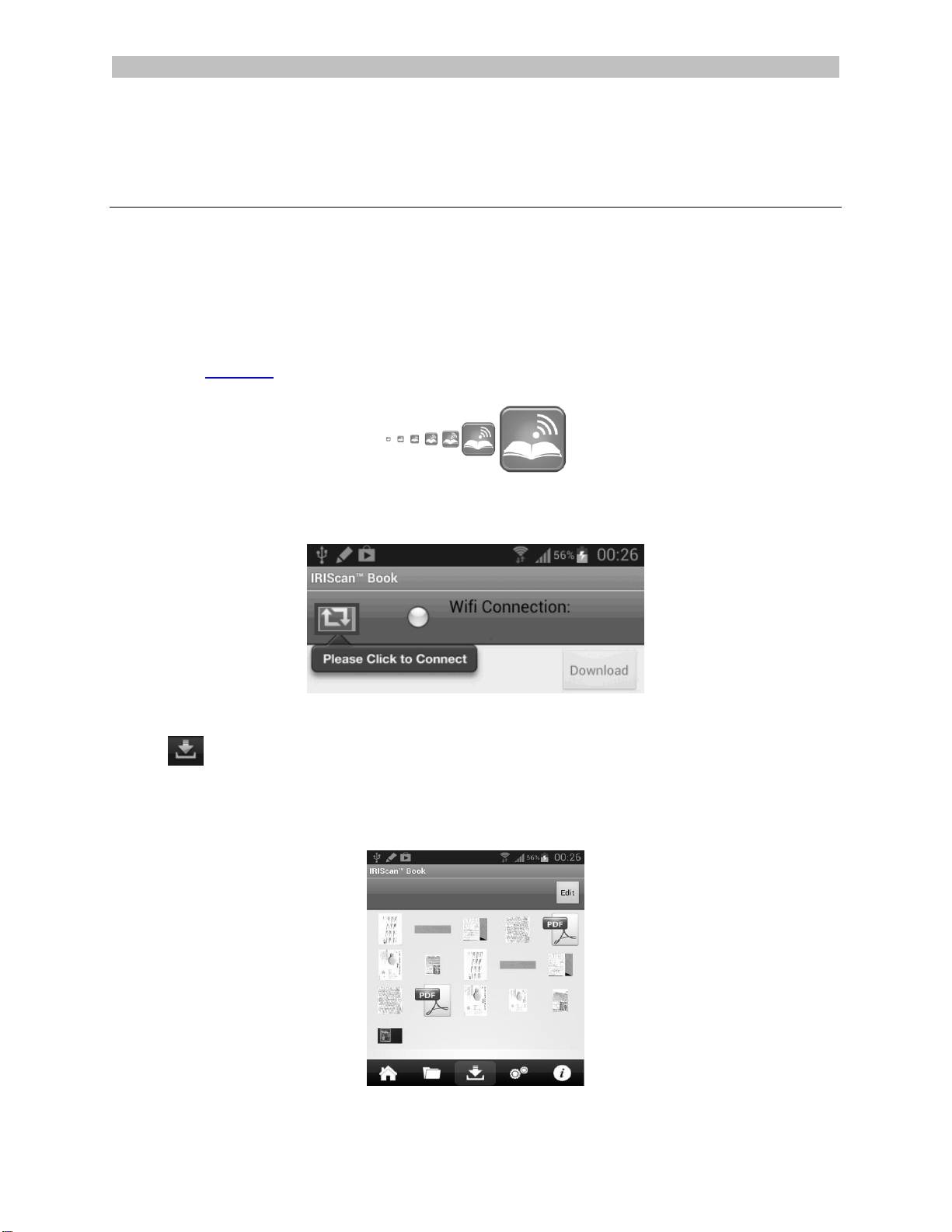
Português Português
7. Baixar e editar documentos no aplicativo
TM
IRIScan
Book
1. Dependendo do tipo de tablet que você estiver usando, baixe o aplicativo da
Mac App Store ou Google Play.
2. Abra o aplicativo IRIScan™ Book.
Nota: certifique-se de que a conexão WiFi esteja ativada no seu tablet e de
que você esteja conectado à rede IRIScan™ Book. (Como explicado na
Seção 6.)
3. Clique no ícone de conexão no canto superior esquerdo da interface.
Synchronizing (Sincronizando) aparece na tela e suas digitalizações são
exibidas.
4. Selecione os documentos que você deseja baixar e clique em Download.
Os arquivos são baixados na seção de download.
5. Toque em um documento para o abrir no Editor.
Aqui você pode girar, aparar, fazer anotações no documento etc.
6. Ao terminar de editar, você poderá salvar os documentos no aplicativo ou enviá-
los para outros aplicativos ou por e-mail.
15
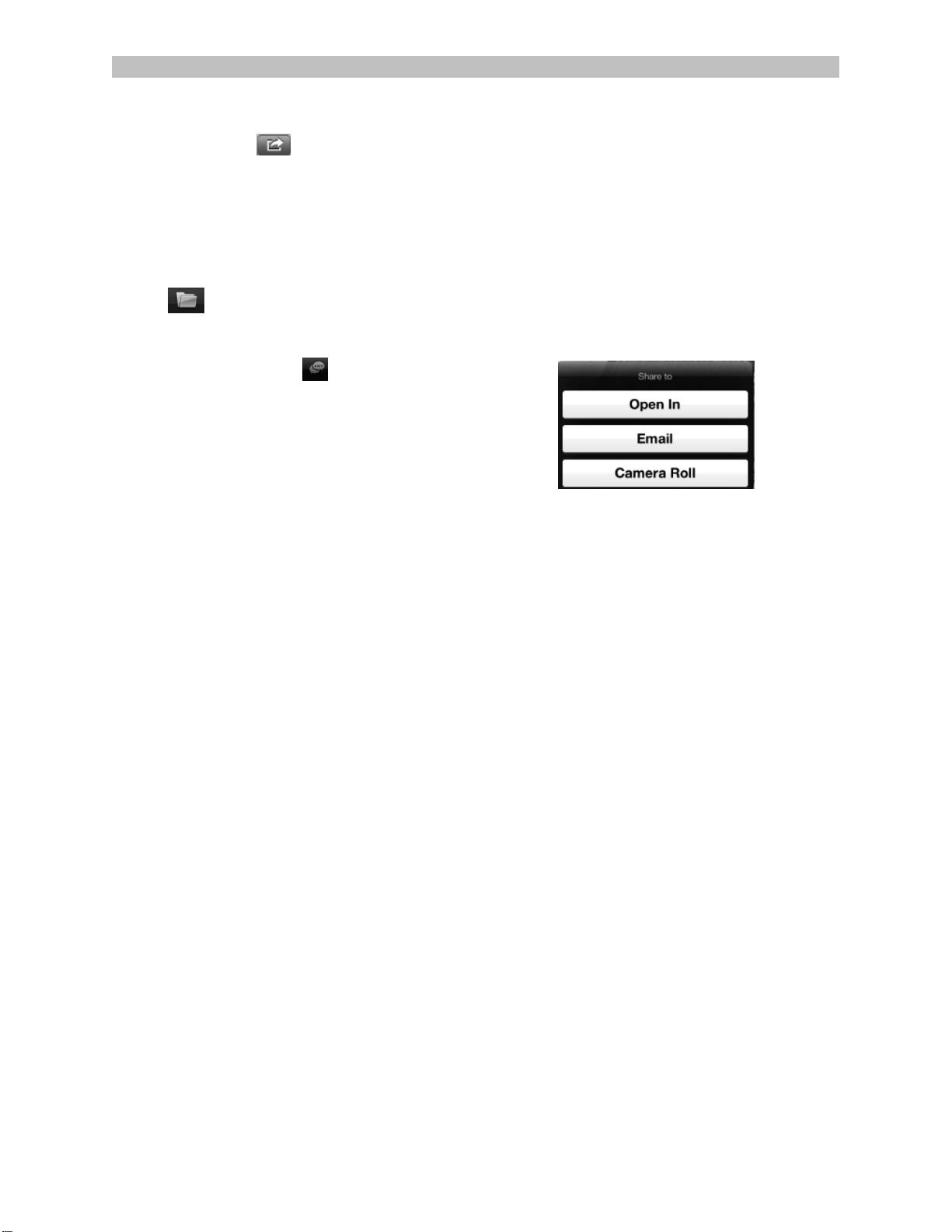
Português Português
16
Para salvá-los no aplicativo:
Toque em e, em seguida,
toque em Save (Salvar).
Selecione onde você deseja salvar o
documento e toque em Save
(Salvar).
Os documentos são salvos na seção
de pastas.
Para enviá-los para outros aplicativos:
Toque no ícone .
Selecione Open In (Abrir em) para
selecionar outro aplicativo, como o
Readiris™ for iPad, Email (E-mail)
para enviá-los por e-mail ou Camera
Roll (Rolo da câmera) para
adicioná-los lá.
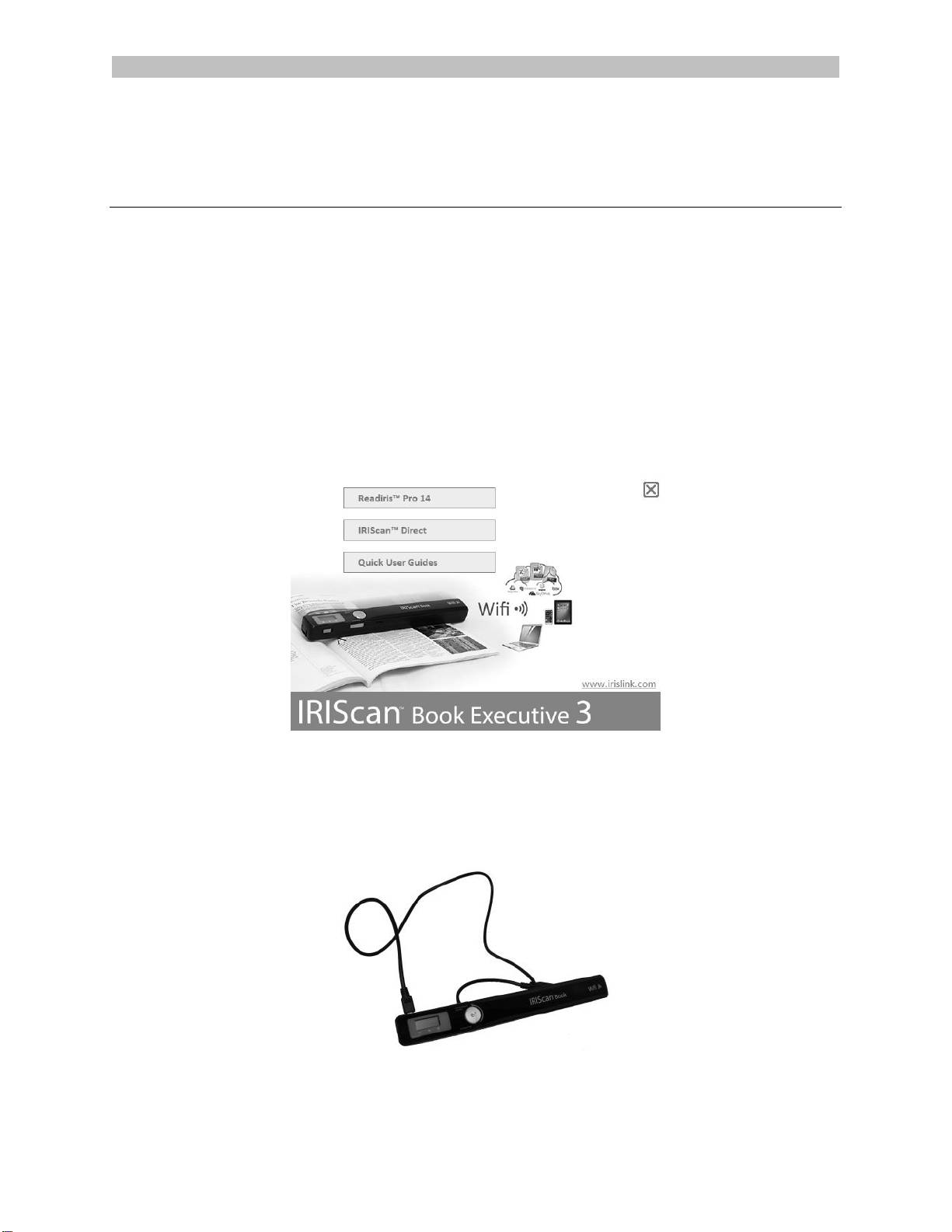
Português Português
8. Digitalizar imagens com o IRIScan™ Direct
(somente Windows)
Com o IRIScan™ Direct, você pode usar o IRIScan™ Book mesmo sem baterias ou
cartão microSD. Basta conectá-lo a um PC com Windows usando o cabo USB incluído.
As digitalizações que você fizer serão armazenadas como imagens na área de
transferência.
Instalar o IRIScan™ Direct
1. Insira o disco do Instalação na unidade de CD-ROM do computador.
O menu de configuração é exibido automaticamente. (Se o menu não iniciar,
execute o setup.exe no disco.)
2. Clique em IRIScan™ Direct e siga as instruções na tela.
3. Clique em Concluir para finalizar a instalação.
Usar o IRIScan™ Direct
1. Conecte o IRIScan™ Book ao PC com Windows usando o cabo USB incluído.
2. Pressione o botão Scan por 2 segundos para ligar o scanner.
Verifique se o seguinte ícone está exibido na tela:
17

Português Português
3. Inicie o aplicativo IRIScan™ Direct a partir do menu Iniciar do Windows.
4. Clique no ícone de configurações para determinar as configurações do
IRIScan™ Direct.
Selecione o idioma da tela do IRIScan™ Direct.
Nota: essa configuração influencia apenas a forma de exibição do
IRIScan™ Direct. Não tem nada a ver com o idioma de digitalização ou o
idioma de seus documentos.
Na guia Digitalizar, escolha Cor da Digitalização (Cinza ou Cor) e a
Orientação da Digitalização (Horizontal ou Vertical).
Em seguida, clique em Salvar para salvar as configurações.
5. Abra o aplicativo no qual você deseja colar a imagem (Word, Paint etc.) e, em
seguida, clique no cursor do mouse dentro do aplicativo.
18

Português Português
6. Pressione o botão Digitalizar uma vez.
7. Agora passe o scanner sobre um documento para digitalizá-lo.
8. Pressione o botão Digitalizar novamente para interromper a digitalização.
A imagem digitalizada agora está colada no aplicativo.
Nota: quando conectado a um PC com Windows, o IRIScan™ Book usa uma resolução
de 300 dpi. As imagens não são armazenadas no cartão microSD.
19
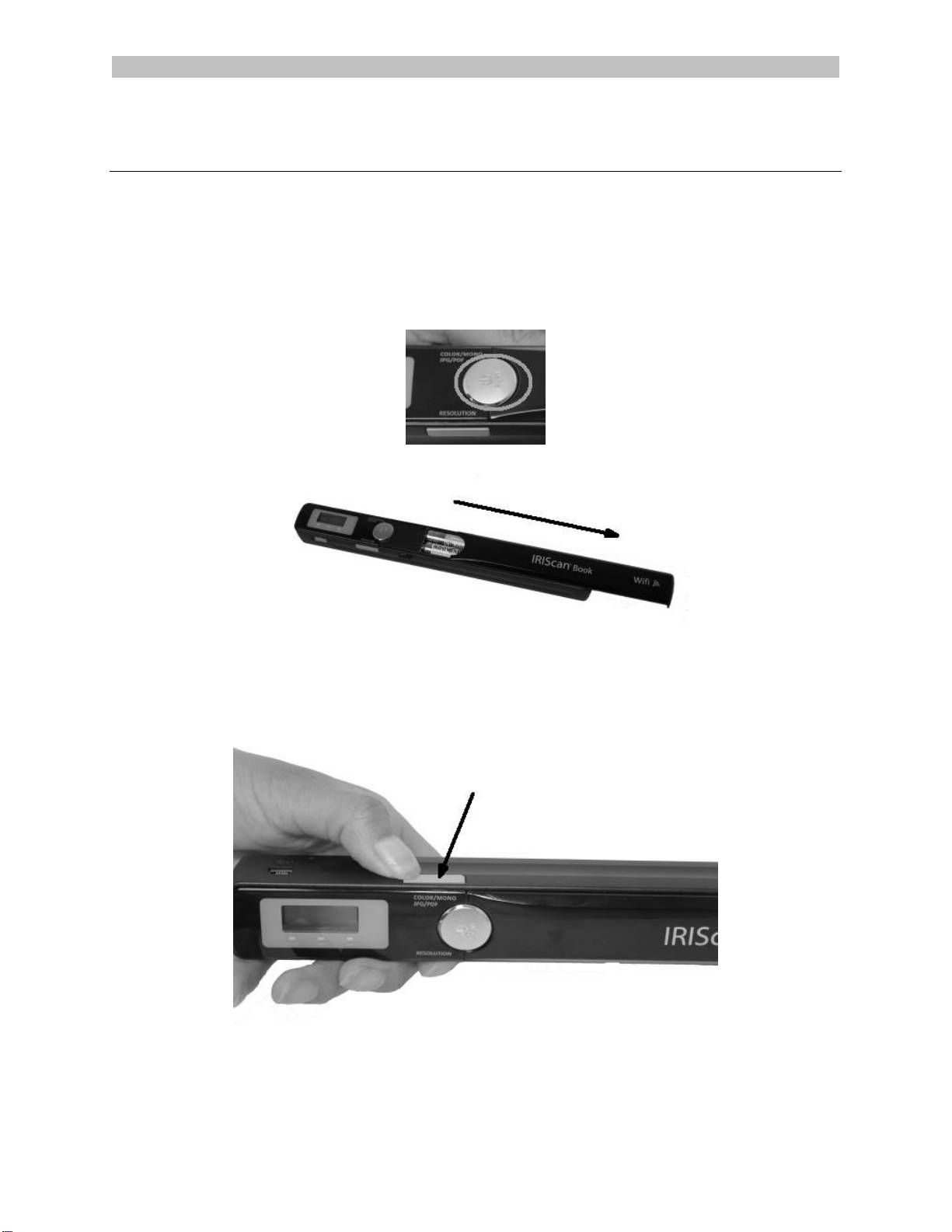
Português Português
9. Dicas
Adicionar informações de data e hora às digitalizações
O scanner IRIScan™ Book 3 pode adicionar informações e data e hora às imagens que
você digitalizar. Dessa maneira, você saberá exatamente quando elas foram
digitalizadas.
1. Pressione o botão Scan por 2 segundos para ligar o scanner.
2. Abra o compartimento de bateria.
3. Insira um objeto pontudo, como um clipe de papel, no botão Time Set.
4. Pressione o botão Color/Mono ou Resolution para alterar o ano Depois,
pressione Scan para confirmar.
5. Repita a etapa 4 para o mês, o dia, a hora e os minutos.
6. Quando terminar, insira o objeto pontudo no botão Time Set novamente para
confirmar.
21

Português Português
10. Informações técnicas
Requisitos mínimos de sistema - PC com Windows
23
Sistema
operacional
Windows 8, Windows 7 e Windows Vista (não é necessário instalar
nenhum driver)
CPU
Pentium® IV ou equivalente
RAM
1 GB
Espaço no disco
rígido
300 MB
Hardware
Unidade de CD-ROM, 1 porta USB livre
Requisitos mínimos de sistema - PC com Mac OS
Sistema
operacional
Mac OS X Leopard, Snow Leopard, Lion e Mountain Lion (não é
necessário instalar nenhum driver)
CPU
Processador Intel
RAM
1 GB
Espaço no disco
rígido
300 MB
Hardware
Unidade de CD-ROM, 1 porta USB livre
Requisitos mínimos de sistema para iOS e Android OS
Sistema
operacional
iOS 5.1 ou posterior e Android OS 4.0 ou posterior
Hardware
Kit de conexão de câmera
Especificações do scanner
Sensor de imagem
Sensor de imagem colorida por contato A4
Resolução
300 dpi (padrão), 600 dpi, 900 dpi
Velocidade máxima de digitalização
+- 4 segundos para A4, 300 dpi e cor
Capacidade (com base no cartão microSD
de 2 GB*) *O número de digitalizações
pode variar em função da complexidade do
conteúdo.
300 dpi
600 dpi
900 dpi
Cor
1600
600
190
Mono
2000
800
190
Largura da digitalização
217mm
Comprimento da digitalização
1200mm
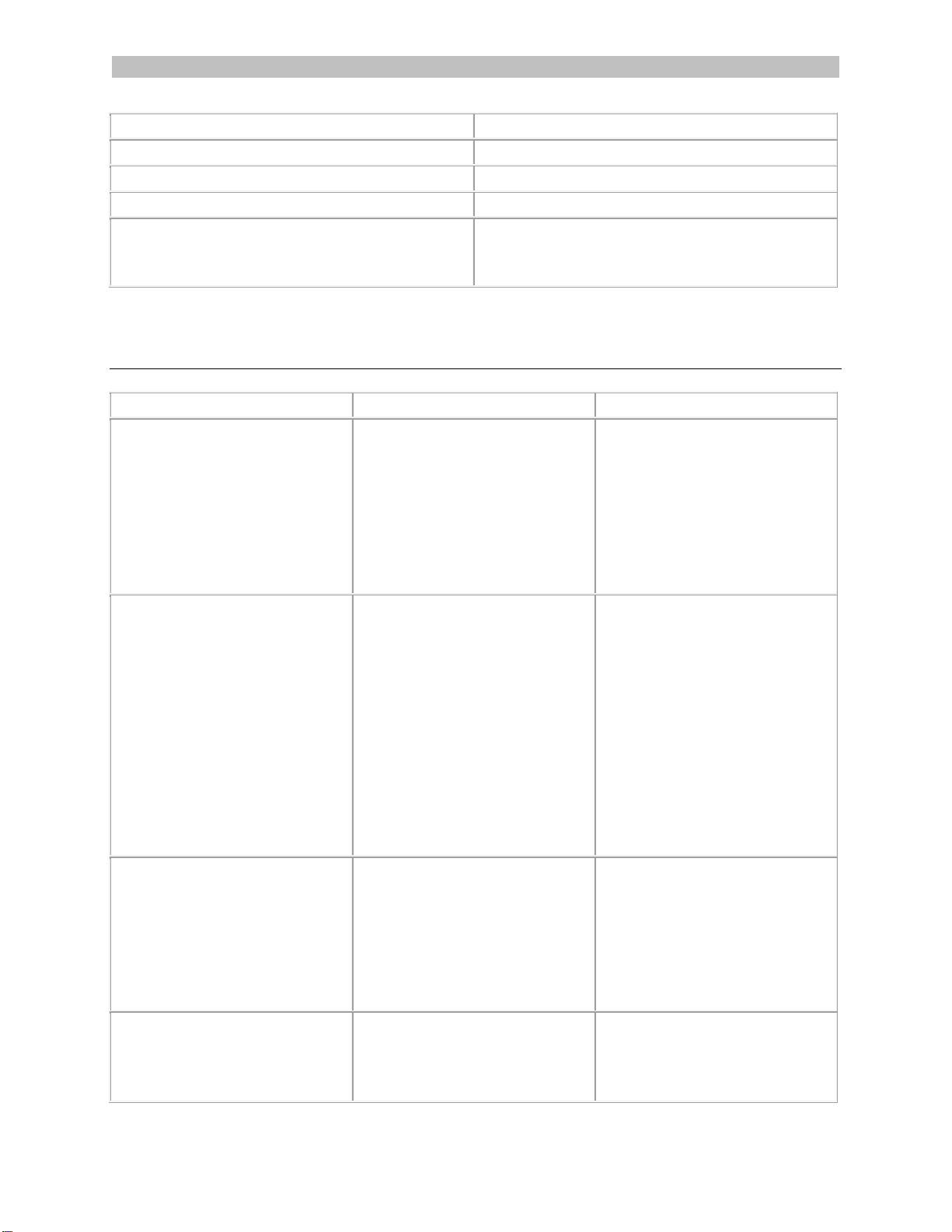
Português Português
24
Formato de arquivo
JPG / PDF
Painel da tela
Visor de status da digitalização
Porta USB
USB 2.0 de alta velocidade
Memória externa
Cartão microSD (cartão TF) de até 32 GB
Baterias compatíveis
4 baterias alcalinas AAA
Ou com suporte USB.
11. Informações para a solução de problemas
Problema
Causa
Solução
Eu não consigo ligar o
scanner.
A carga da bateria está
fraca.
A bateria não está inserida
corretamente.
Nenhuma bateria inserida.
Substitua as baterias.
Insira as baterias
corretamente.
Conecte o scanner a um
PC.
Não consigo salvar as
imagens depois de
digitalizá-las.
Não há cartão microSD na
entrada para cartão.
O cartão microSD está
cheio.
O cartão microSD não foi
formatado corretamente.
Insira um cartão microSD.
Mova as imagens do cartão
microSD para o computador
para liberar espaço de
armazenamento no cartão.
Formate o cartão
corretamente.
Meu computador não
reconhece o scanner
conectado.
Falha na conexão.
Certifique-se de que as
duas extremidades do cabo
USB estejam conectadas
com firmeza.
Reinicie o computador se
necessário.
A duração da bateria é
muito curta.
Está sendo usado o tipo
incorreto de bateria.
Substitua as baterias atuais
por 4 baterias AAA alcalinas
novas.
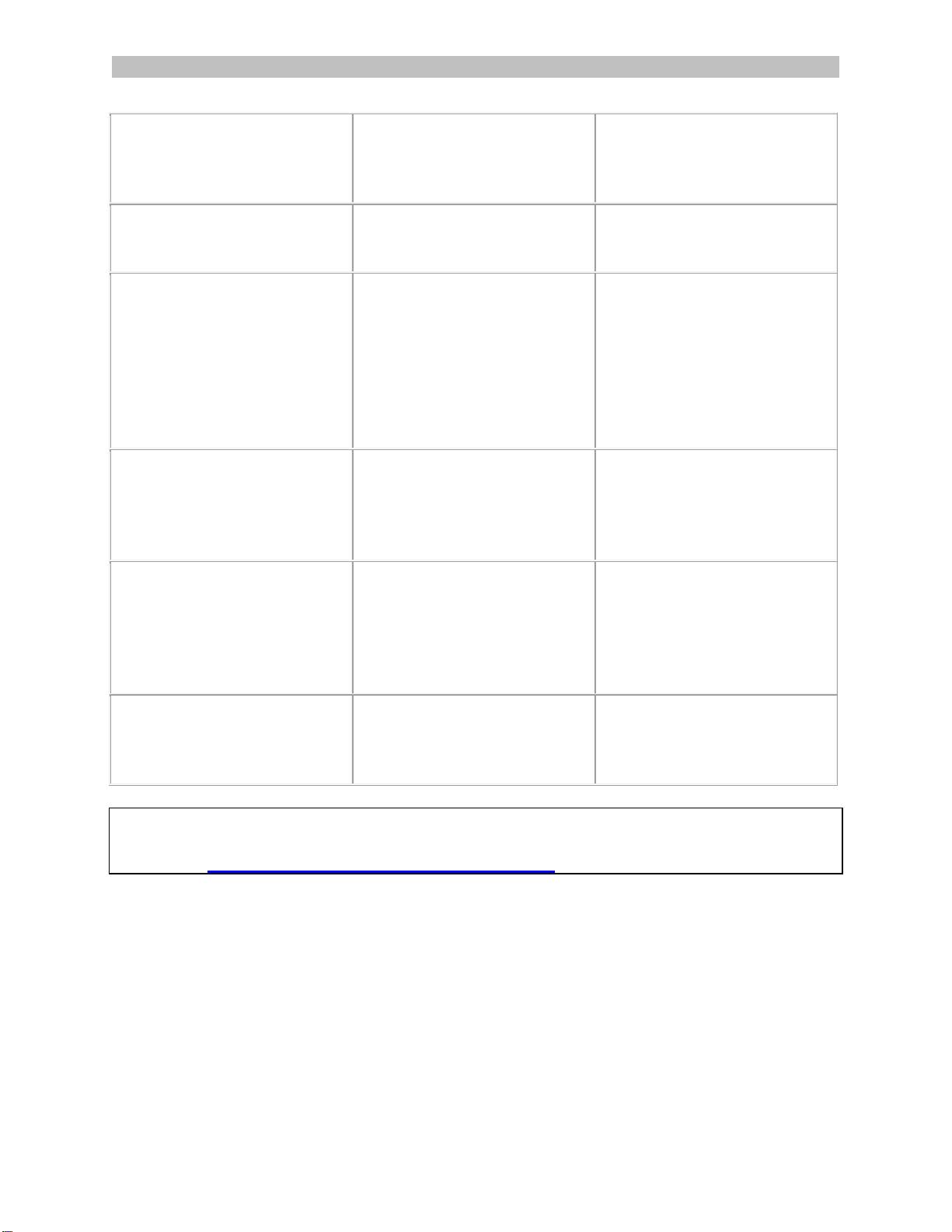
Português Português
25
Ou conecte o scanner ao
seu computador e use o
IRIScan™ Direct.
Meu scanner gera imagens
borradas
Provavelmente a lente do
scanner está suja.
Limpe a lente com um pano
macio e úmido.
Meu scanner gera imagens
inclinadas.
O scanner não foi calibrado
corretamente.
Calibre o scanner usando
uma folha branca de papel.
Consulte as perguntas
frequentes no nosso site
para obter ajuda.
ERR. acende durante a
digitalização de um
documento.
Você está deslizando o
scanner muito rapidamente
nos documentos.
Pressione o botão Scan
(Digitalizar) para digitalizar o
documento novamente,
lenta e firmemente.
O LED ERR permanece
ligado e o scanner é
bloqueado.
O scanner foi colocado no
modo de calibração
acidentalmente, mas houve
falha na calibração.
Calibre o scanner
corretamente. Consulte as
perguntas frequentes no
nosso site para obter ajuda.
Não consigo abrir nem exibir
as digitalizações que baixei
do aplicativo IRIScan™
Book.
As digitalizações são
baixadas como arquivos
.tar.
Descompacte os arquivos
.tar em um aplicativo como
o 7-zip.
Caso você encontre qualquer problema ao utilizar o IRIScan™ Book Executive 3,
consulte as perguntas frequentes no nosso site ou entre em contato com o suporte
técnico em www.irislink.com/support/iriscanbook3.
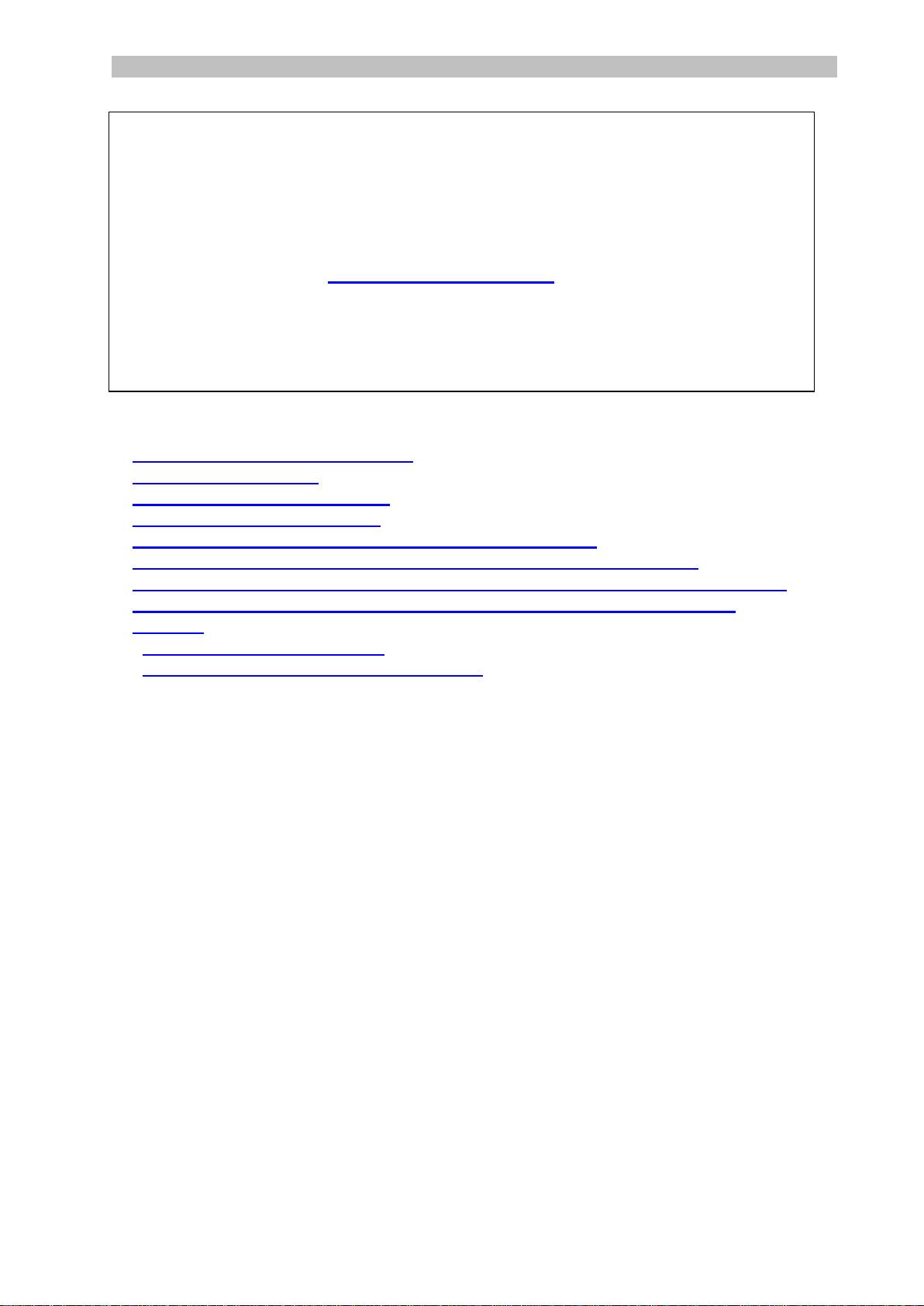
Pусский Pусский
Этот краткий справочник поможет приступить к работе со сканером IRIScan™
Book Executive 3.
Этот сканер поставляется с программным обеспечением Readiris™ Pro 14,
IRIScan™ Direct и IRISCompressor™. Соответствующие краткие справочники
находятся на компакт-диске IRIScan™ Book. См. подробные сведения о
возможностях программного обеспечения в последних версиях руководств
пользователя по адресу www.irislink.com/support.
Сведения и процедуры, представленные в этой документации, относятся к ОС
Windows 7 и Mac OS Lion и iOS 6. Ознакомьтесь с этим руководством перед
использованием сканера и его программного обеспечения. Вся информация
может меняться без уведомления.
Содержание
1. Проверка комплекта поставки
2. Подготовьте сканер
3. Выбор параметров сканера
4. Сканирование документов
5. Передача документов на компьютер или планшет
6. Передача документов на компьютер или планшет через WiFi
7. Загрузка и редактирование документов в приложении IRIScan™ Book
8. Сканирование с помощью IRIScan™ Direct (только для Windows)
9. Советы
10. Техническая информация
11. Поиск и устранение неисправностей
1
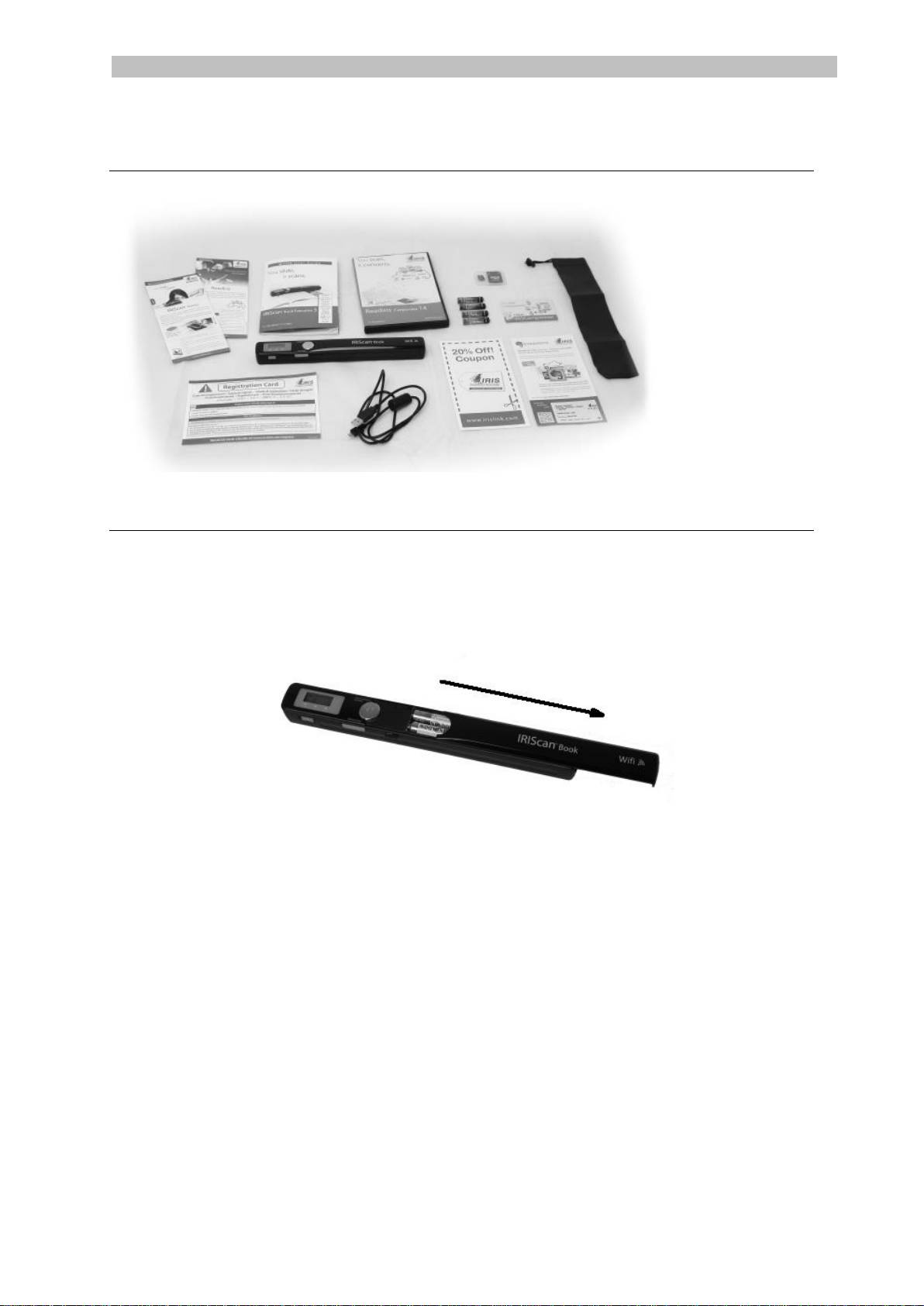
Pусский Pусский
1. Проверка комплекта поставки
2. Подготовка сканера
Вставьте батарейки, входящие в комплект поставки
1. Откройте крышку отсека с аккумуляторами, как показано на
изображении.
2. Вставьте 4 щелочные* батарейки типа AAA, обращая внимания на
полярность.
Полярность указана внутри сканера.
*Поскольку никель-металлогидридные аккумуляторы выдают напряжение 1,2 В, что несколько
ниже, чем обычные баарейки (1,5 В), обеспечивающие более длительный цикл.
3
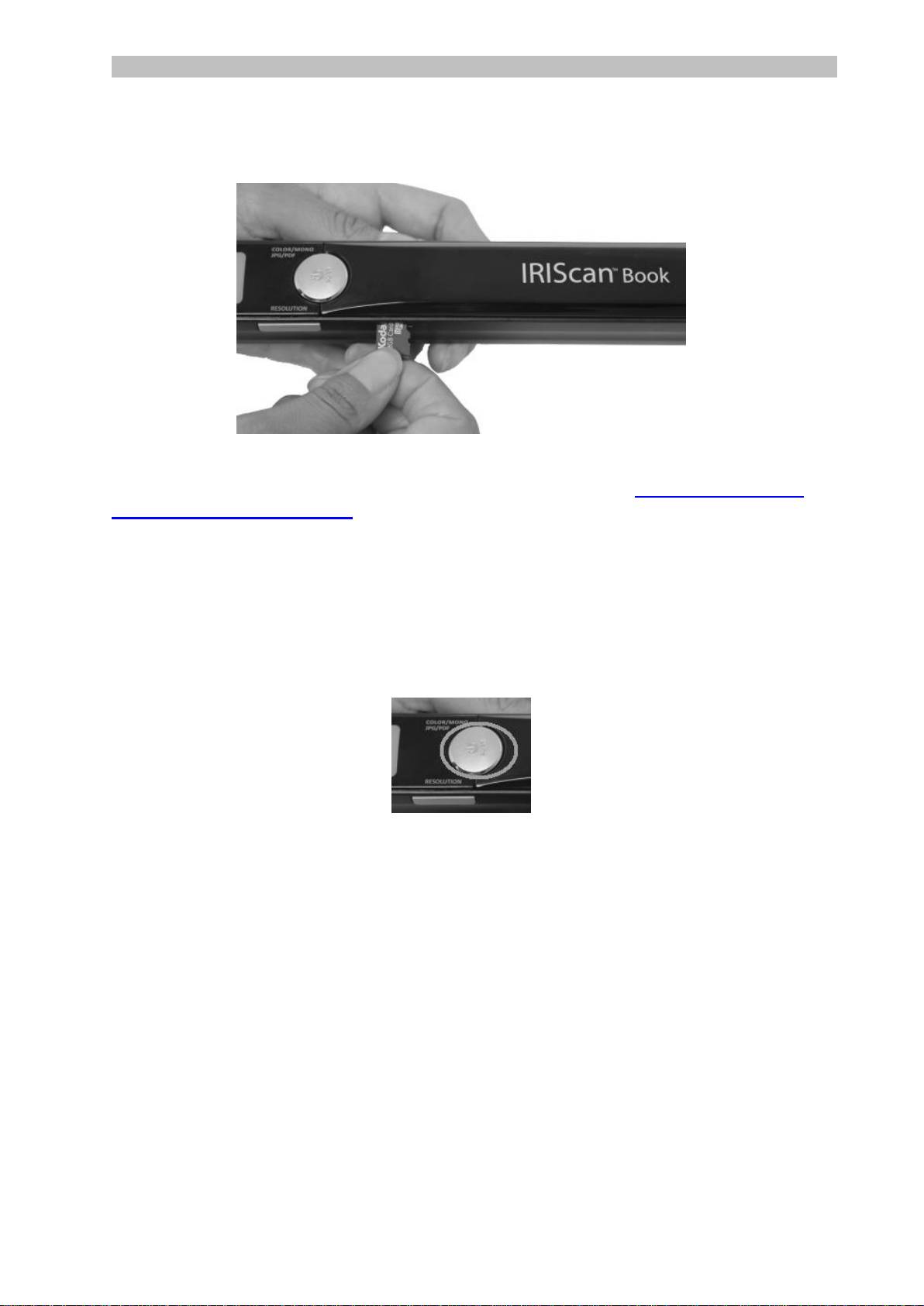
Pусский Pусский
Вставьте входящую в комплект карту microSD™
1. Осторожно вставьте карту памяти microSD в слот до щелчка.
Примечание. На ПК под управлением Windows IRIScan™ Book также может
использоваться без батареек и карты microSD. См. раздел 8. Сканирование с
помощью IRIScan™ Direct.
Форматирование карты microSD
Некоторые новые карты microSD карты могут быть использованы только после
форматирования. Чтобы отформатировать карту памяти, следуйте
инструкциям ниже.
Внимание! Форматирование стирает все файлы с карты microSD.
1. Нажмите кнопку Scan в течение 2 секунд, чтобы включить сканер.
2. Откройте отсек для батареек.
3. Вставьте острый предмет, например скрепку, в кнопку Format.
4. На экране появится буква F. Нажмите кнопку Scan один раз, чтобы
запустить форматирование.
После завершения форматирования число сканированных изображений
на экране изменится на 0.
4

