I.R.I.S. IRISCan Book Executive – page 6
Manual for I.R.I.S. IRISCan Book Executive
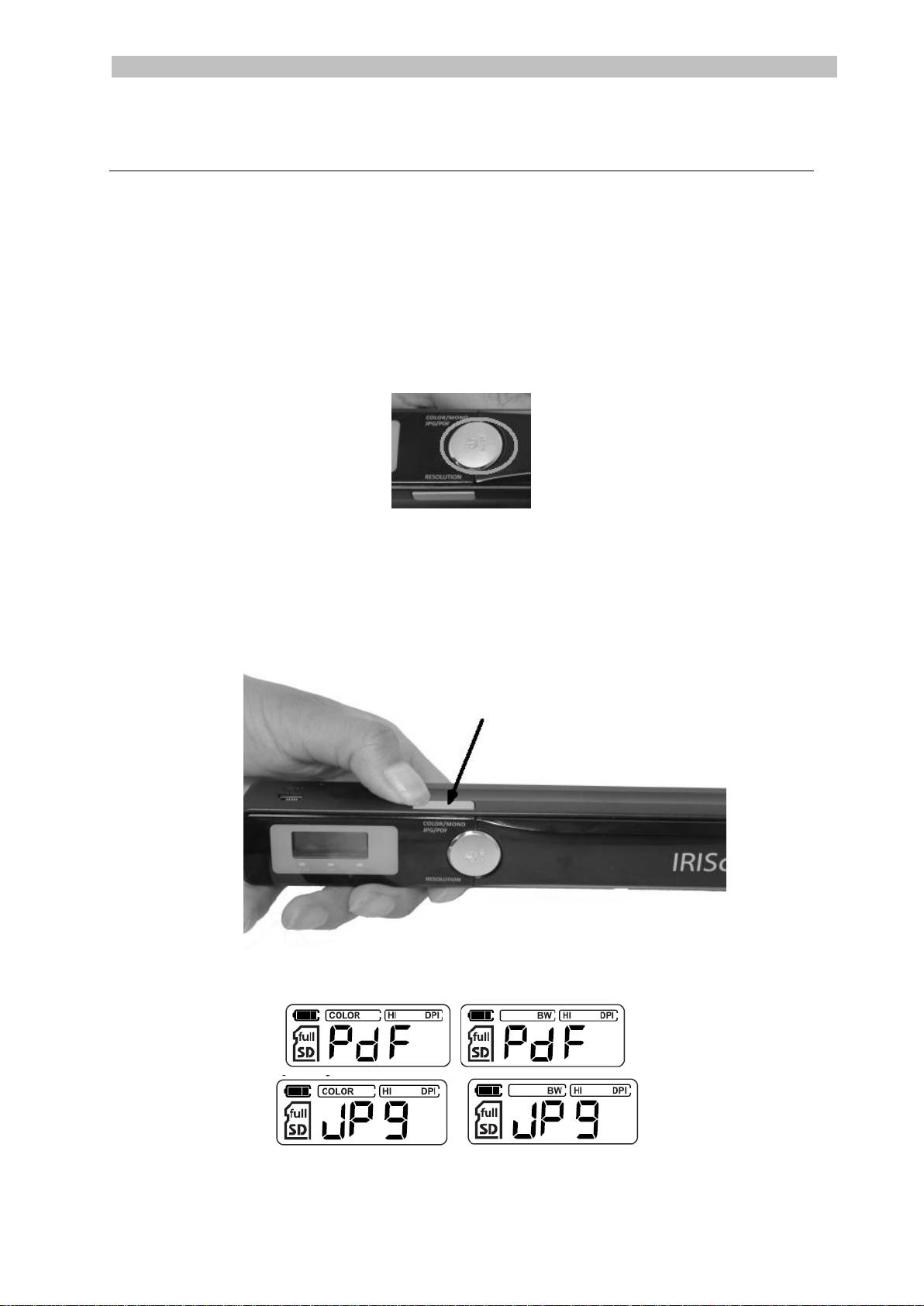
Italiano Italiano
3. Scelta delle impostazioni dello scanner
Nota: assicurati di aver inserito la scheda microSD in dotazione nello slot prima di
provare ad accedere alle impostazioni dello scanner.
Impostazioni scanner
Per accedere alle impostazioni dello scanner:
1. Tenere premuto il pulsante Scan per 2 secondi per accendere lo scanner. Il
display si accende.
2. Premere ripetutamente il pulsante Color/Mono JPG/PDF per selezionare il
formato di output e la modalità colore desiderati:
PDF + Color
JPG + BW
PDF + Color
PDF + BW
Le impostazioni selezionate vengono visualizzate sul display.
5
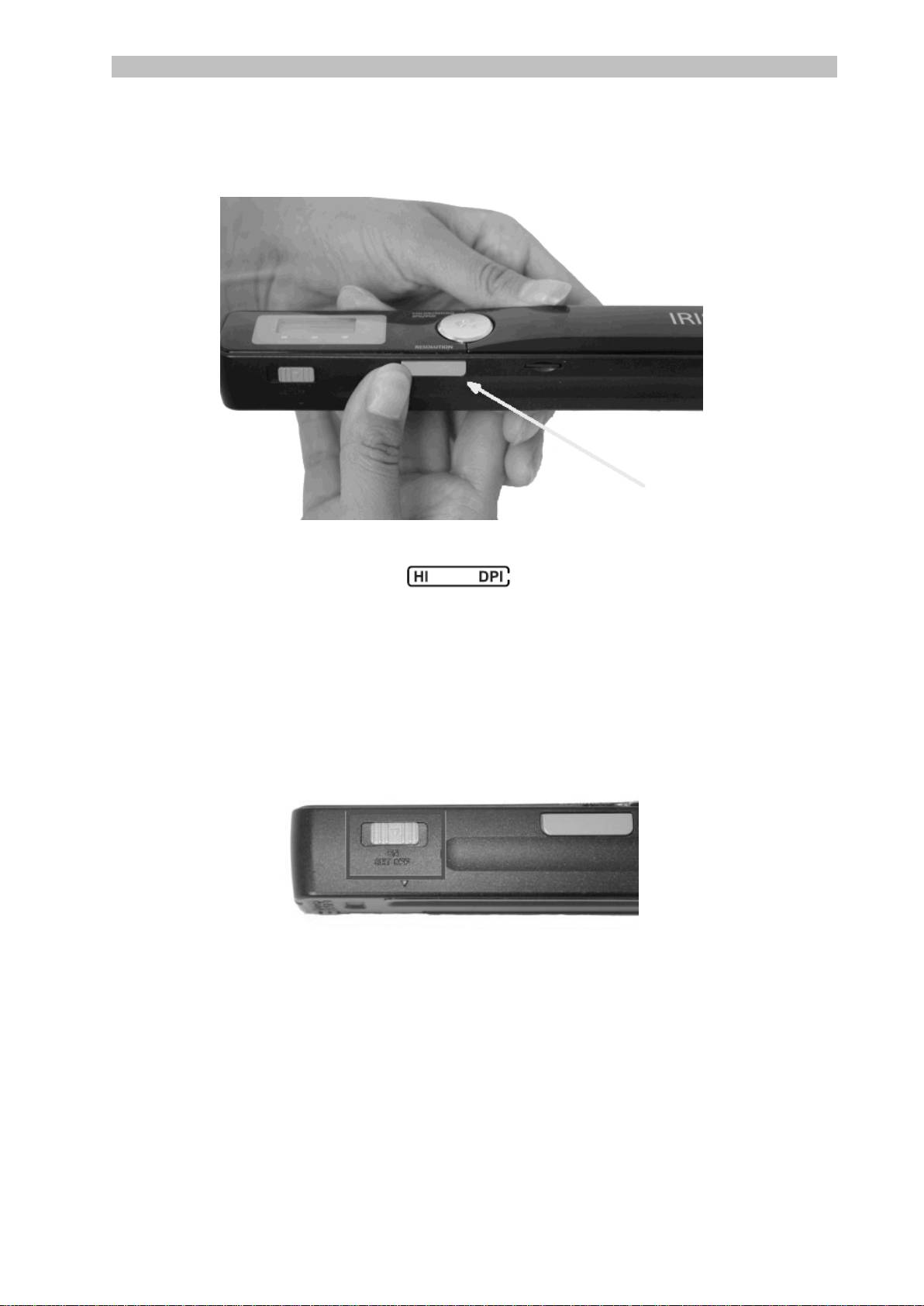
Italiano Italiano
3. Premere il pulsante Resolution per selezionare la risoluzione:
Lo = 300 dpi
Mi = 600 dpi
Hi = 900 dpi
La risoluzione selezionata viene visualizzata nell'angolo in alto a destra
dello schermo.
Impostazioni WiFi
IRIScan™ Book Executive 3 supporta il trasferimento di documenti tramite WiFi. Per
farlo basta attivare la funzione WiFi.
Per attivarlo, posizionare il pulsante WiFi nella posizione centrale. Il led WiFi
si accende.
Per disattivare la funzione WiFi, posizionare il pulsante WiFi a destra. Questa
operazione è richiesta se si utilizza IRIScan™ Direct.
Per cambiare la password del WiFi, posizionare il pulsante WiFi a sinistra.
(Sconsigliato. Se desideri cambiarla ancora, consulta la sezione FAQ sul
nostro sito) Il led WiFi inizia a lampeggiare.
6
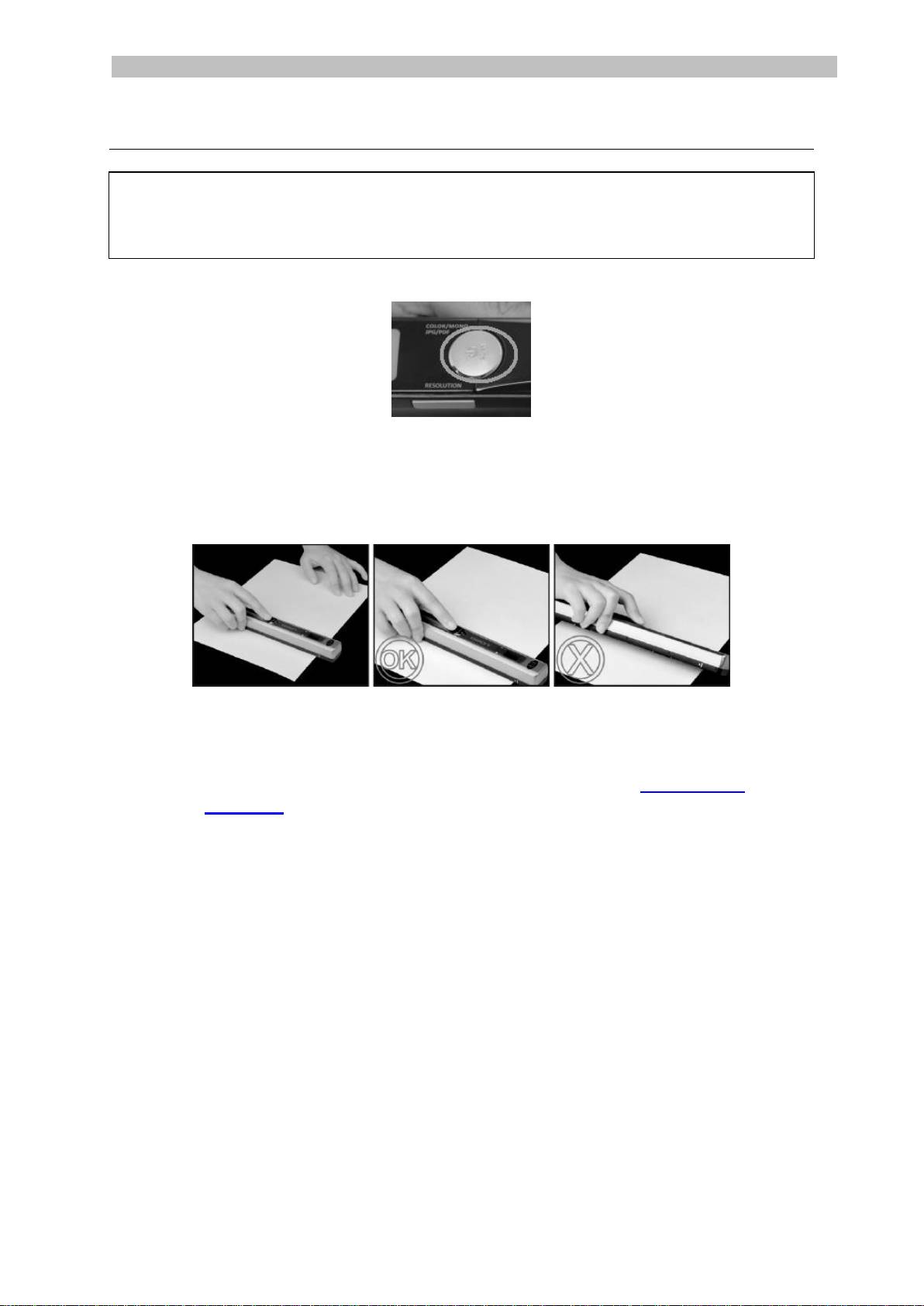
Italiano Italiano
4. Acquisizione dei documenti
Attenzione:
IRIScan™ Book Executive 3 è progettato per acquisire una pagina alla volta. Non
genera file PDF multipagina.
Seguire i punti da 2 a 5 indicati di seguito per ciascuna pagina da acquisire.
1. Tenere premuto il pulsante Scan per 2 secondi per accendere lo scanner.
2. Posizionare lo scanner nella parte superiore della pagina che si desidera
acquisire.
3. Premere una volta il pulsante Scan. Il led Scan si accende.
4. Far scorrere lo scanner lentamente e in modo regolare sulla pagina.
Suggerimento: tenere il documento ben fermo con una mano durante
l’acquisizione.
5. Una volta raggiunta la parte inferiore della pagina, premere di nuovo il tasto
Scan per interrompere l’acquisizione.
Nota: in caso di errore durante l'acquisizione (ad esempio, se si
acquisisce troppo velocemente o in maniera non regolare) il led ERR si
accende. Per ricevere assistenza, vedere la sezione Risoluzione
problemi.
Suggerimento:
Se si desidera creare PDF multipagina:
Acquisire le pagine una alla volta.
Trasferire le immagini o i file PDF monopagina sul computer.
Usare Readiris per generare file PDF multipagina.
Suggerimenti per la scansione:
Durante l'acquisizione di un libro di piccole dimensioni con molte pagine può
succedere che i margini siano troppo stretti e che non sia possibile acquisire l'intero
testo.
Il problema può essere risolto acquisendo le pagine in orizzontale e ruotando le
immagini con IRISCompressor™ e Readiris™.
7

Italiano Italiano
In alternativa si può posizionare lo scanner in fondo alla pagina, capovolgerla e
acquisire verso l'alto. Il margine destro dello scanner è più piccolo rispetto al margine
sinistro.
5. Trasferimento dei documenti al computer /
tablet
Esistono due modi per trasferire i documenti acquisiti sul computer: tramite un cavo
USB mini oppure tramite un adattatore per scheda microSD.
Uso del cavo USB mini (Windows e Mac)
1. Accendere IRIScan™ Book.
2. Per disattivare la funzione WiFi, posizionare il pulsante WiFi a destra.
3. Collegare il cavo USB fornito sia ad IRIScan™ Book che al computer.
4. La scheda di memoria con i documenti acquisiti viene visualizzata sul
computer.
8
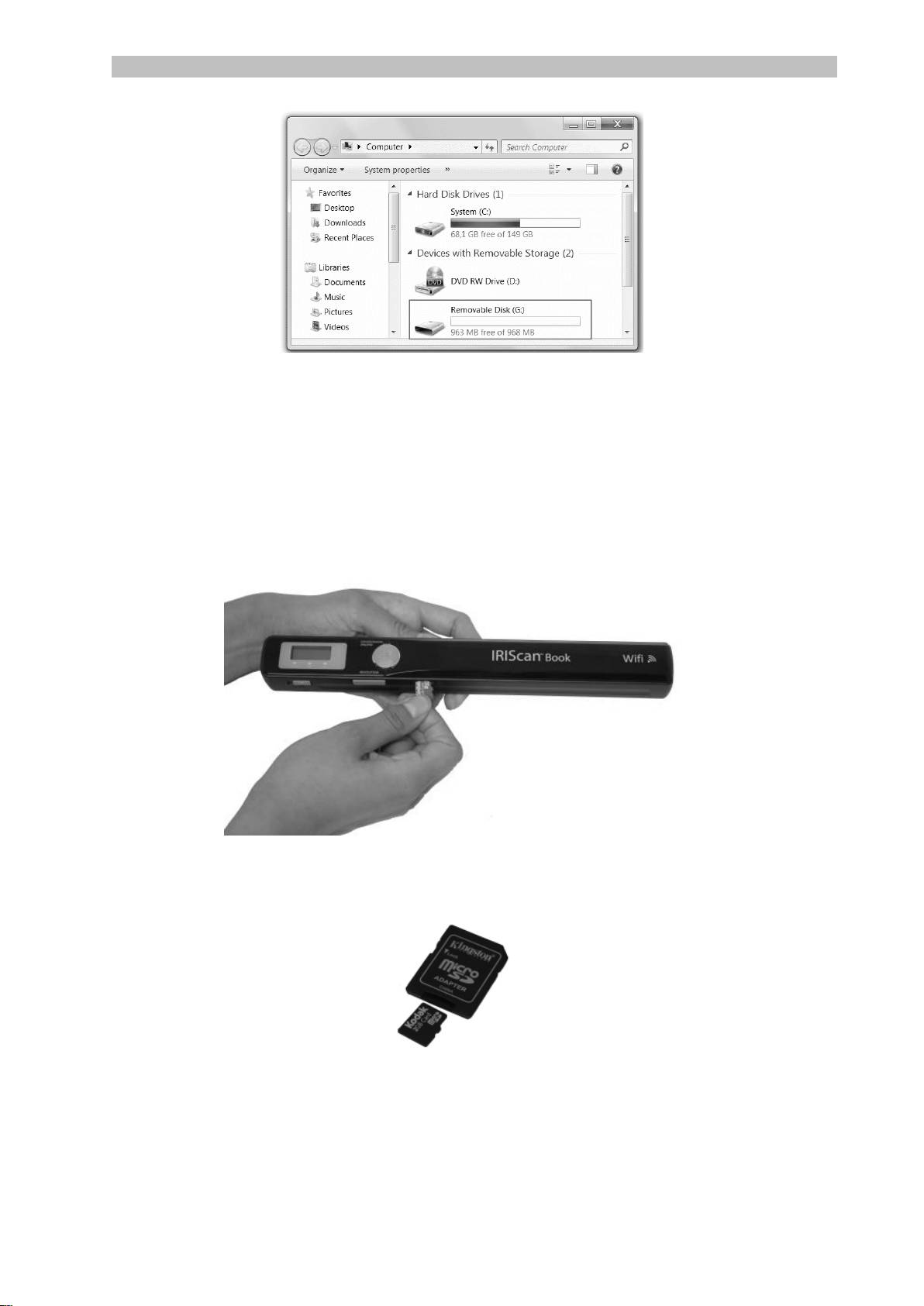
Italiano Italiano
Immagine di esempio per Windows
5. Accedere alla scheda di memoria e spostare i documenti sul computer. I
documenti vengono salvati nella cartella DCIM\100MEDIA del disco
rimovibile.
Uso dell'adattatore per scheda micro SD (Windows, Mac e Tablet)
1. Premere la scheda microSD per sbloccarla. Quindi rimuoverla dallo slot.
2. Inserirla nell'adattatore per scheda microSD in dotazione.
3. Inserire l'adattatore nello slot della scheda SD del computer, oppure in un
Camera Connection Kit (non incluso) per collegarlo a un tablet.
4. La scheda di memoria con i documenti acquisiti viene visualizzata sul tablet.
9
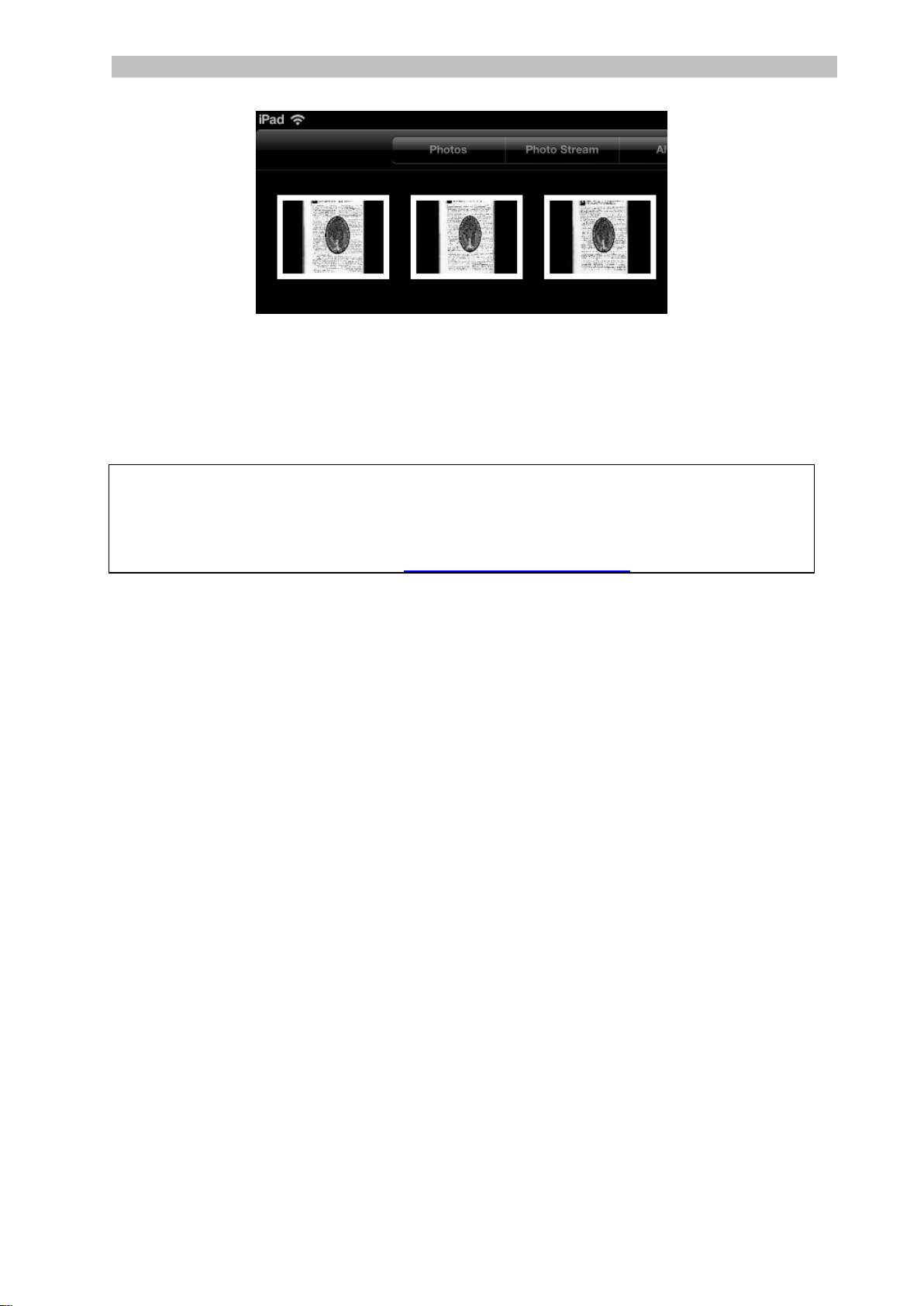
Italiano Italiano
Immagine di esempio per iOS
5. Accedere alla scheda di memoria e spostare i documenti nel computer/tablet.
I documenti vengono salvati nella cartella DCIM\100MEDIA del disco
rimovibile.
Una volta trasferiti al PC o su Mac, i documenti possono essere elaborati con
Readiris™ e compressi con IRISCompressor™.
Per ulteriori informazioni sull'elaborazione dei documenti con Readiris™ e
IRISCompressor™, consultare le relative Guide rapide sul CD-ROM di installazione
e le Guide complete per l'utente su www.irislink.com/support.
10

Italiano Italiano
6. Trasferimento dei documenti al computer /
tablet tramite WiFi
1. Tenere premuto il pulsante Scan per 2 secondi per accendere lo scanner.
2. Posizionare il pulsante del WiFi nella posizione centrale. Il led WiFi si
accende per indicare che la funzione WiFi è attiva.
3. Attivare la connessione WiFi sul computer e selezionare la rete
IRIScanBook-f2XXX.
4. La prima volta, verrà richiesto di inserire la password. La password è
12345678.
Si consiglia di cambiare la password.
5. Stabilire la connessione.
Nota: quando si è collegati alla rete IRIScan™ Book, non si ha accesso a
Internet.
6. Aprire un browser web e inserire la seguente dicitura: 10.10.1.1 o
iriscan.book.
L'accesso al contenuto della scheda avviene tramite un file server sicuro.
11

Italiano Italiano
Suggerimento: su un tablet è possibile scaricare e modificare i
documenti anche tramite l'applicazione IRIScan™.
7. Scaricare i file desiderati:
Fare clic sul file per visualizzare la relativa immagine.
Fare clic con il tasto destro e selezionare Salva immagine con nome.
Il file può essere salvato come immagine JPG.
Oppure selezionare più file e fare clic sull'icona per avviare il download.
Nota: in un PC Windows, i file vengono salvati come file .tar. Per poterli
decomprimere serve un programma come 7-zip.
12
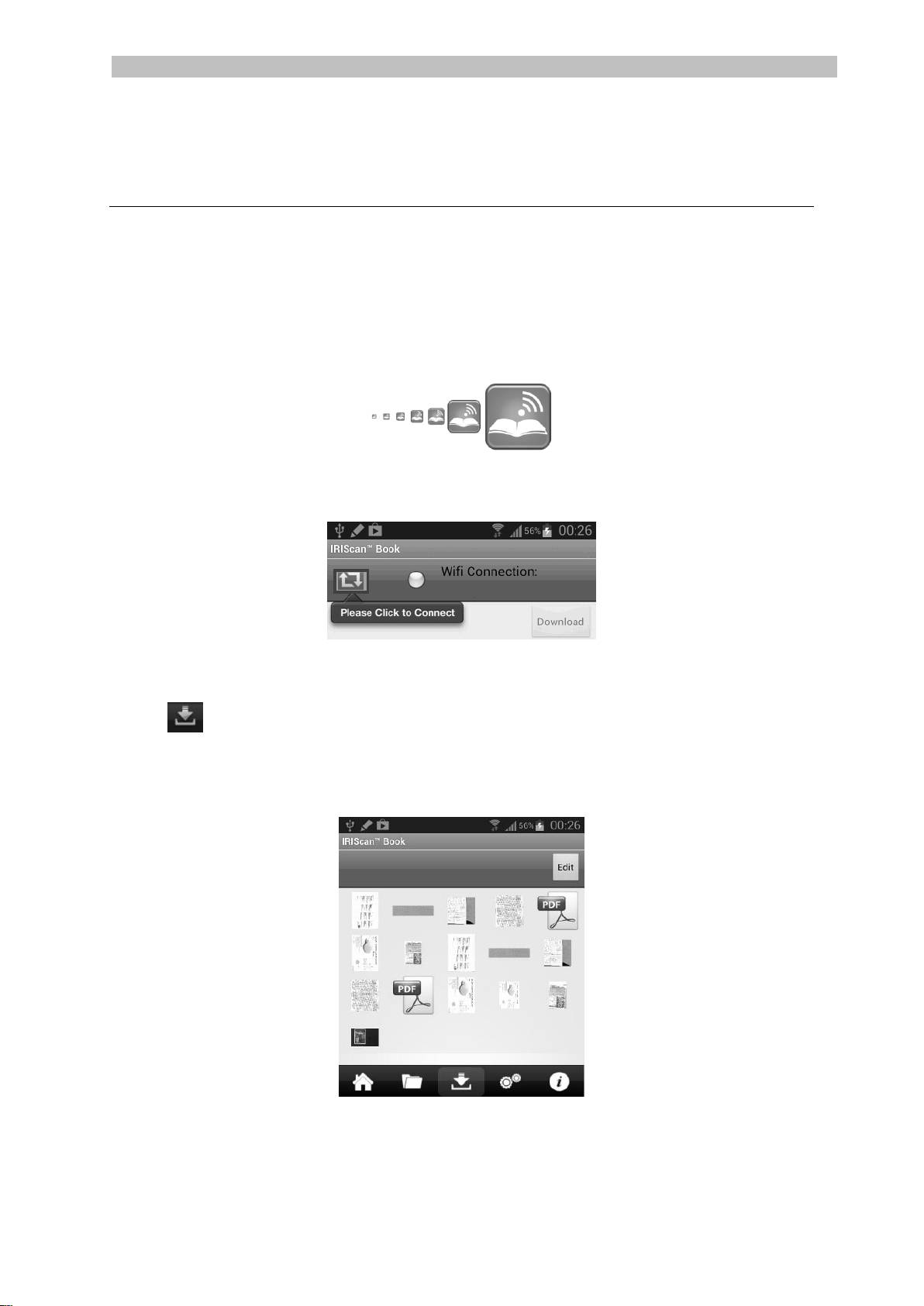
Italiano Italiano
7. Download e modifica dei documenti nell'App
TM
IRIScan
Book
1. In base al tipo di tablet che si sta usando, scaricare l'applicazione dal Mac
App Store o Google Play.
2. Aprire l'App IRIScan™ Book.
Nota: assicurarsi che la connessione WiFi sul tablet sia attiva e di essere
collegati alla rete IRIScan™ Book. (Come illustrato nella Sezione 6.)
3. Fare clic sull'icona di connessione nell'angolo in alto a sinistra dell'interfaccia.
La voce Synchronizing (Sincronizzazione) apparirà sullo schermo e verranno
visualizzate le acquisizioni effettuate.
4. Selezionare i documenti che si desidera scaricare e fare clic su Download
(Scarica).
I file vengono scaricati nella sezione download.
5. Premere sul documento per aprirlo nell'Editor.
Da qui è possibile ruotare, ritagliare, inserire note nel documento e così via.
6. Dopo aver modificato i documenti, è possibile salvarli nell'applicazione o
inviarli ad altre applicazioni o tramite e-mail.
13
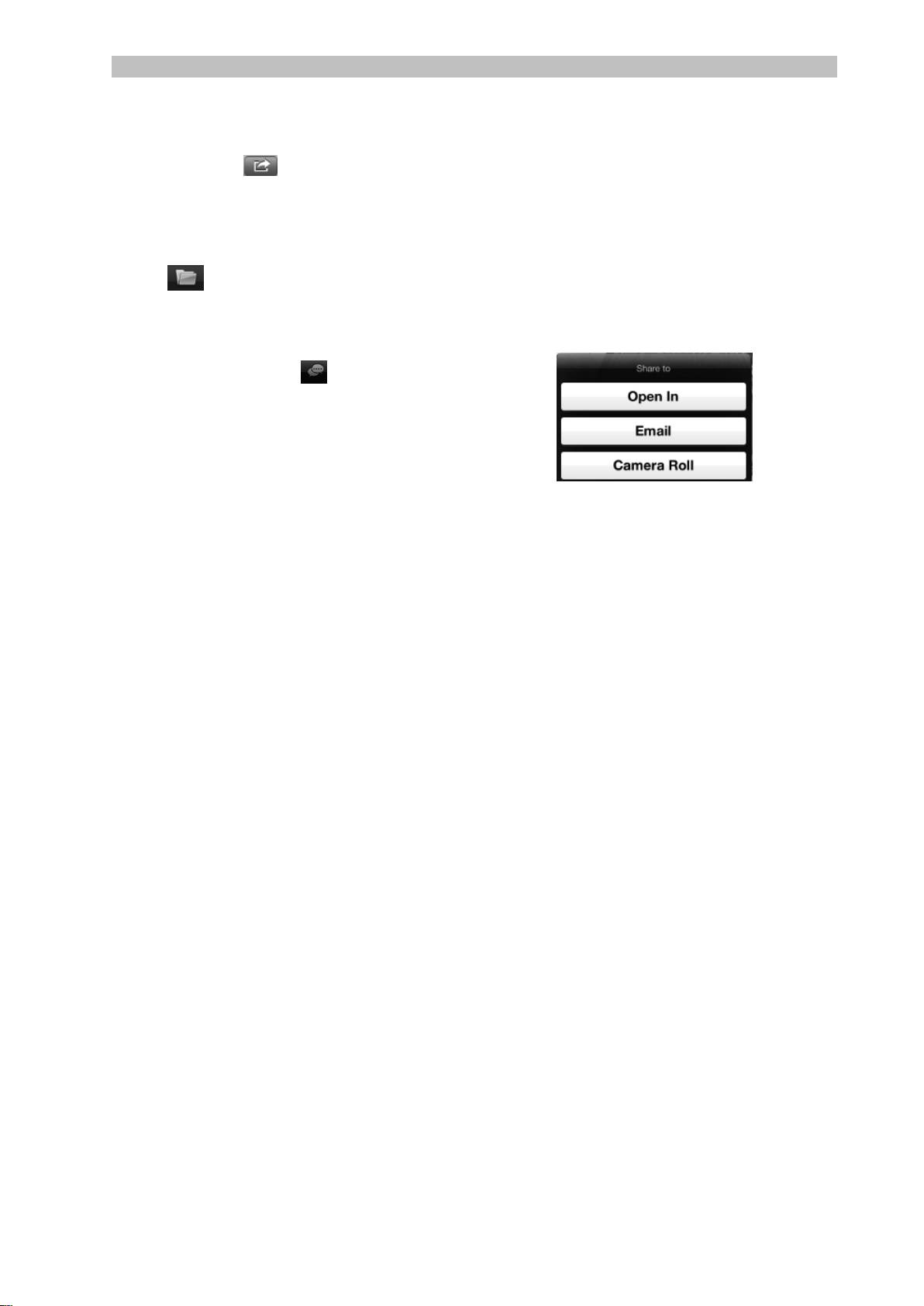
Italiano Italiano
14
Per salvare in documenti
nell'applicazione:
Premere e poi Save (Salva).
Selezionare la destinazione del
documento e premere Save (Salva).
I documenti vengono salvati caricati
nella sezione cartella
.
Per inviare i documenti ad altre
applicazioni:
Premere l'icona .
Selezionare Open In (Apri in) per
selezionare un'altra applicazione,
come Readiris™ for iPad, Email
per inviarli tramite e-mail oppure
Camera Roll (Rullino) per
aggiungerli in quella posizione.
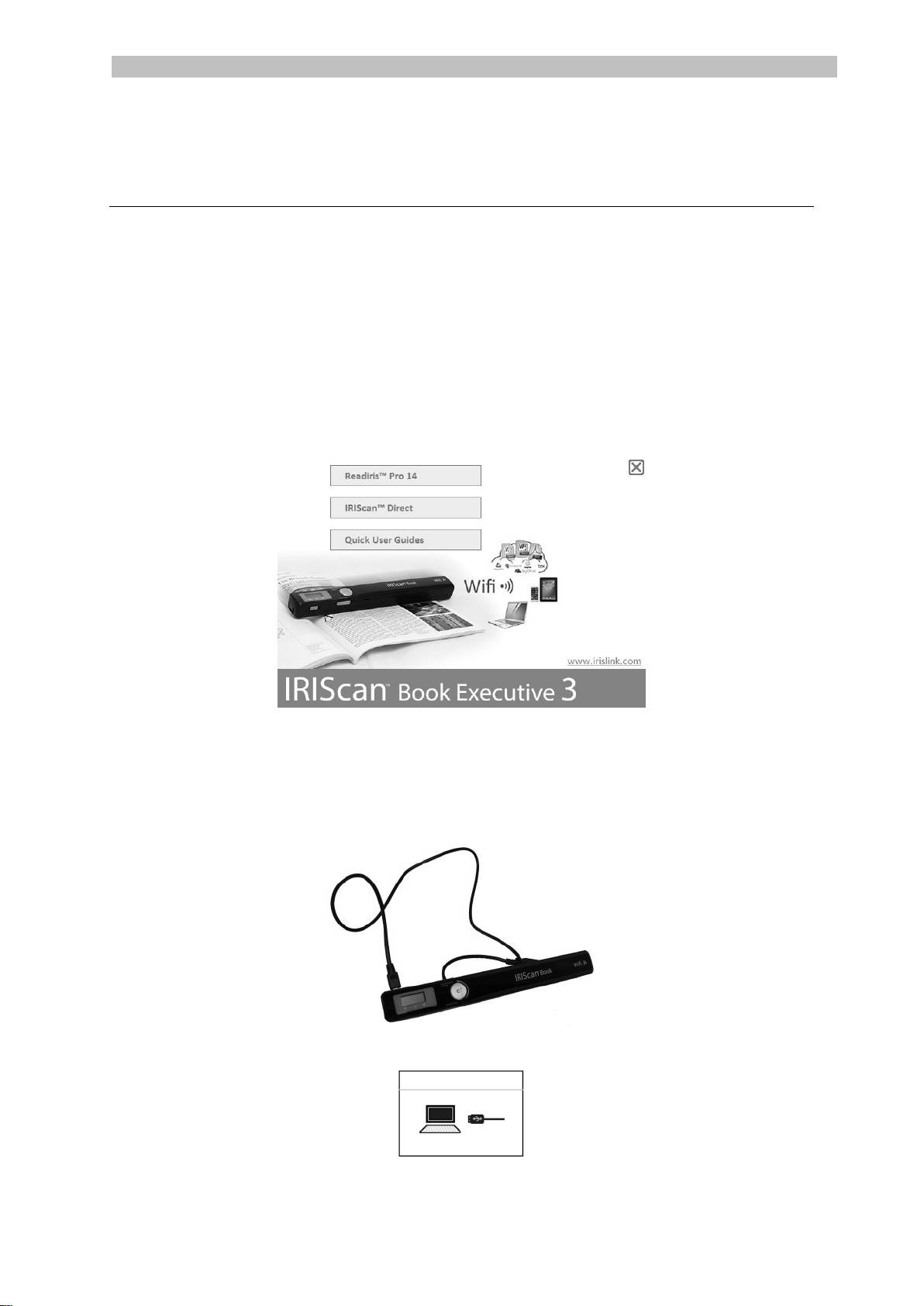
Italiano Italiano
8. Acquisizione delle immagini con IRIScan™
Direct (solo Windows)
Con IRIScan™ Direct è possibile utilizzare IRIScan™ Book anche senza batterie o
una scheda microSD. Basta collegarlo a un PC Windows con il cavo USB incluso. Le
acquisizioni effettuate vengono salvate come immagini negli appunti.
Installazione di IRIScan™ Direct
1. Inserire il CD-ROM di Installazione nell'apposita unità del computer.
Il menu delle impostazioni viene visualizzato in automatico. (Se il menu non si
avvia, eseguire il file setup.exe dal disco.)
2. Fare clic su IRIScan™ Direct e seguire le istruzioni a video.
3. Fare clic su Fine per completare l'installazione.
Uso di IRIScan™ Direct
1. Collegare IRIScan™ Book al PC Windows con il cavo USB incluso.
2. Tenere premuto il pulsante Scan per 2 secondi per accendere lo scanner.
Assicurarsi che la seguente icona venga visualizzata sullo schermo:
3. Avviare l'applicazione IRIScan™ Direct dal menu Start di Windows.
15
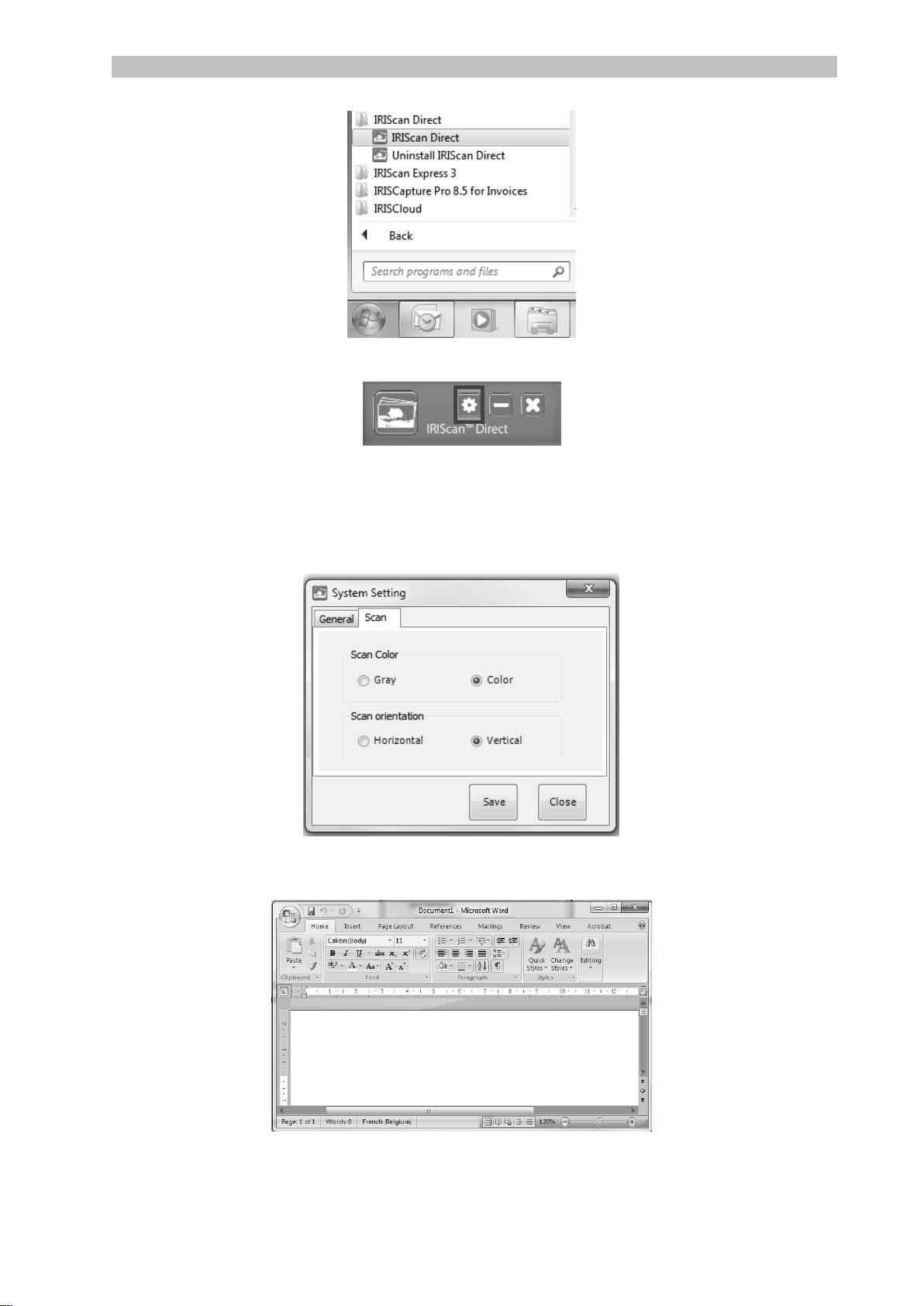
Italiano Italiano
4. Fare clic sull'icona delle impostazioni per definire le impostazioni dello
scanner IRIScan™ Direct.
Selezionare la lingua di visualizzazione di IRIScan™ Direct.
Nota: questa impostazione riguarda solo la modalità di visualizzazione
di IRIScan™ Direct. Non ha niente a che vedere con la lingua di
acquisizione o con la lingua dei documenti.
Nella scheda Scansione, selezionare Colore scansione (grigio o a
colori) e Orientamento scansione (orizzontale o verticale).
Quindi, fare clic su Salva per memorizzare le impostazioni.
5. Aprire un'applicazione nella quale si desidera incollare l'immagine (Word,
Paint, ecc.) e fare clic con il puntatore del mouse all'interno dell'applicazione.
6. Premere una volta il pulsante Scan. Il led 'Scan' si accende.
7. Fare scorrere lo scanner sul documento per acquisirlo.
16
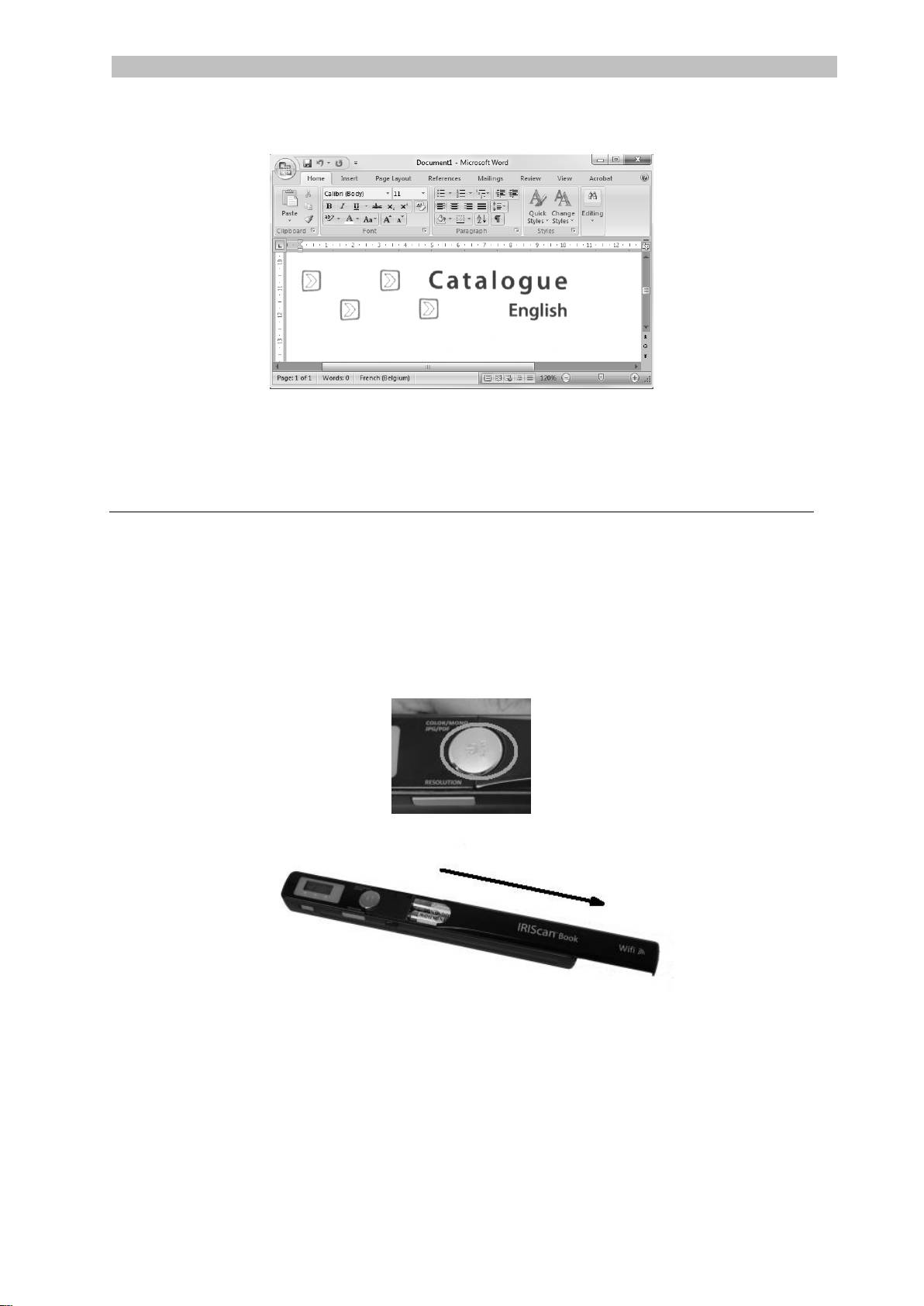
Italiano Italiano
8. Per interrompere l'acquisizione premere di nuovo il pulsante Scan.
L'immagine acquisita viene incollata nell'applicazione.
Nota: quando è collegato a un PC Windows, IRIScan™ Book utilizza una risoluzione
di 300 dpi. Le immagini non vengono memorizzate nella scheda microSD.
9. Suggerimenti
Aggiunta di informazioni relative a data e ora alle
acquisizioni
Lo scanner IRIScan™ Book 3 consente di aggiungere alle immagini acquisite
informazioni relative alla data e all'ora. Questo permette all’utente di sapere
esattamente quando è stata effettuata l'acquisizione.
1. Tenere premuto il pulsante Scan per 2 secondi per accendere lo scanner.
2. Aprire il vano batterie.
3. Premere con un oggetto appuntito, ad es. una graffetta, il pulsante Time Set.
4. Premere i pulsanti Color/Mono oppure Resolution per cambiare l'anno.
Quindi premere Scan per confermare.
17

Italiano Italiano
5. Ripetere la fase 4 per il mese, il giorno, l'ora e i minuti.
6. Al termine, premere nuovamente con un oggetto appuntito sul pulsante Time
Set per confermare.
10. Info tecniche
Requisiti minimi di sistema per PC Windows
18
Sistema operativo
Windows 8, Windows 7 e Windows Vista (non richiede
l'installazione di alcun driver)
CPU
Pentium® IV o equivalente
RAM
1 GB
Spazio su disco
300 MB
Hardware
Unità CD-ROM, 1 porta USB libera
Requisiti minimi di sistema per Mac OS
Sistema operativo
Mac OS X Leopard, Snow Leopard, Lion e Mountain Lion (non
richiede l'installazione di driver)
CPU
Processore Intel
RAM
1 GB
Spazio su disco
300 MB
Hardware
Unità CD-ROM, 1 porta USB libera
Requisiti minimi di sistema per i sistemi operativi iOS e Android
Sistema operativo
iOS 5.1 o versione successiva e Android 4.0 o versione successiva
Hardware
Camera connection kit

Italiano Italiano
Specifiche dello scanner
19
Sensore immagine
A4 Color Contact Image Sensor
Risoluzione
300 dpi (predefinita), 600 dpi, 900 dpi
Velocità di scansione massima
+- 4 secondi per A4, a 300 dpi, a colori
Capacità (basata su scheda microSD da
2GB*) *Il numero di acquisizioni può
variare in base alla complessità dei
contenuti.
300 dpi
600 dpi
900 dpi
Colore
1600
600
190
Mono
2000
800
190
Larghezza di acquisizione
217mm
Lunghezza di acquisizione
1200mm
Formato file
JPG / PDF
Pannello di visualizzazione
Display indicatore dello stato di
acquisizione
Porta USB
USB 2.0 alta velocità
Memoria esterna
Scheda MicroSD (scheda TF) fino a 32GB
Batterie supportate
4 batterie alcaline AAA
Oppure alimentato tramite USB
11. Risoluzione problemi
Problema
Causa
Soluzione
Lo scanner non si accende.
Batteria scarica.
Batteria non inserita
correttamente.
Batterie non inserite.
Sostituire le batterie.
Inserire le batterie in modo
corretto.
Collegare lo scanner al
computer.
Non è possibile salvare le
immagini acquisite.
Non è stata inserita la
scheda microSD
nell’apposito slot.
La scheda microSD è piena.
La scheda microSD non è
stata formattata in modo
corretto.
Inserire la scheda microSD.
Trasferire le immagini dalla
scheda microSD al
computer per recuperare
spazio di memoria nella
scheda.
Formattare correttamente la
scheda.
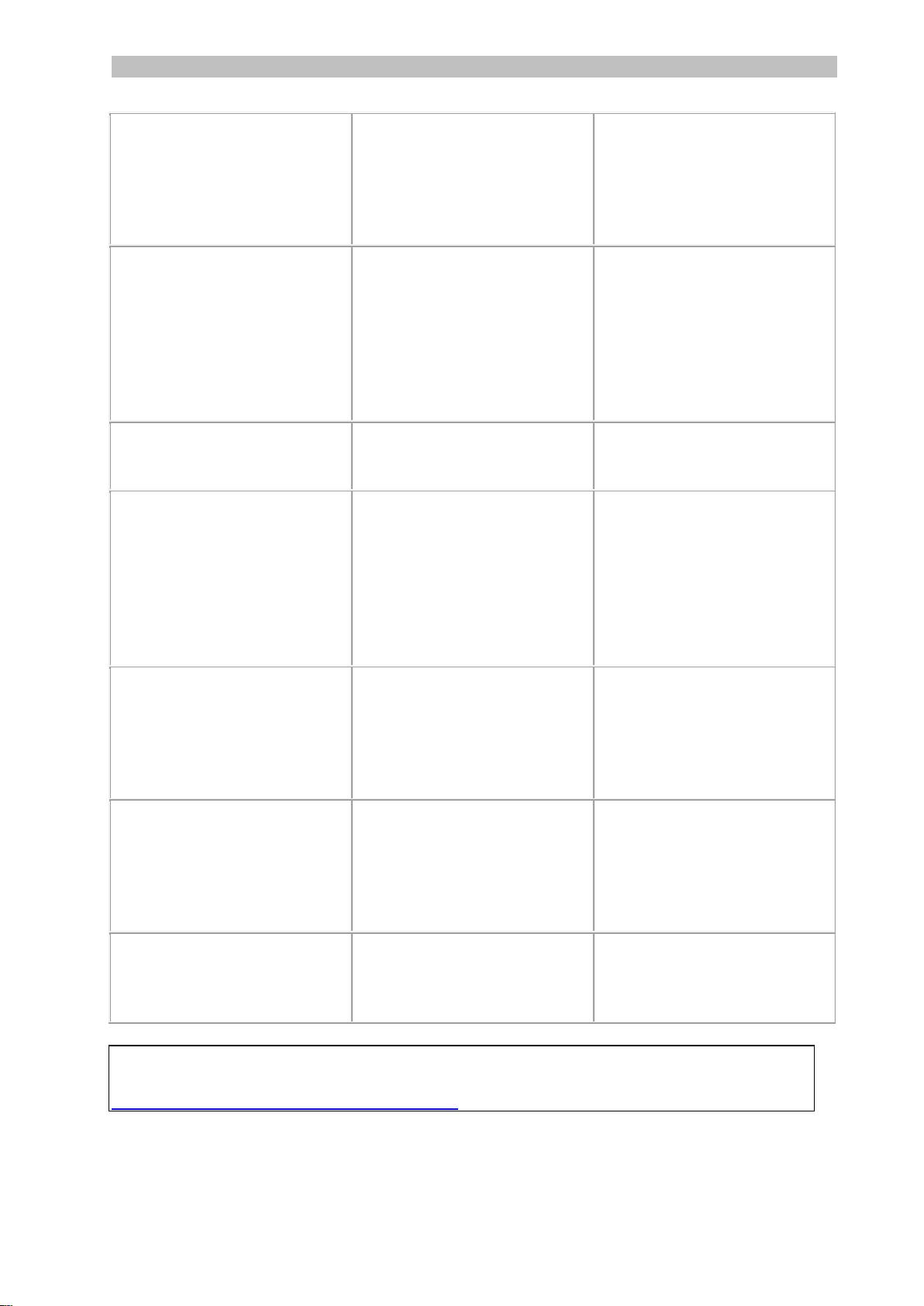
Italiano Italiano
20
Il computer non riconosce lo
scanner quando viene
collegato.
Errore di collegamento.
Assicurarsi che entrambe le
estremità del cavo USB
siano correttamente inserite.
Riavviare il computer, se
necessario.
La durata della batteria è
molto breve.
Utilizzo del tipo sbagliato di
batterie.
Sostituire le batterie
utilizzate con 4 batterie
alcaline AAA nuove.
Oppure, collegare lo
scanner al computer e usare
IRIScan™ Direct.
Lo scanner genera immagini
sfocate.
La lente dello scanner
probabilmente è sporca.
Pulire la lente con un panno
morbido e asciutto.
Lo scanner genera immagini
inclinate.
Lo scanner non è stato
calibrato correttamente.
Per calibrare lo scanner
utilizzare un foglio di carta
bianco. Consultare la
sezione FAQ sul nostro sito
per ottenere assistenza.
La scritta ERR. si accende
durante l'acquisizione di un
documento.
Lo scanner viene fatto
scorrere troppo velocemente
sui documenti.
Premere il pulsante Scan
per acquisire nuovamente il
documento; eseguire
l'operazione lentamente e
con un movimento costante.
Il led ERR. rimane acceso e
lo scanner si blocca.
Lo scanner è entrato in
modalità Calibrazione per
caso, ma la calibrazione non
è andata a buon fine.
Calibrare lo scanner
correttamente. Consultare la
sezione FAQ sul nostro sito
per ottenere assistenza.
Non riesco ad aprire o a
visualizzare le scansioni che
ho scaricato dall'app
IRIScan™ Book.
Le scansioni vengono
scaricate come file .tar.
Decomprimere i file .tar
usando un'applicazione
come 7-zip.
In caso di problemi nell'utilizzo di IRIScan™ Book Executive 3, consultare la
sezione FAQ sul nostro sito o contattare l'Assistenza Tecnica all'indirizzo
www.irislink.com/support/iriscanbook3.
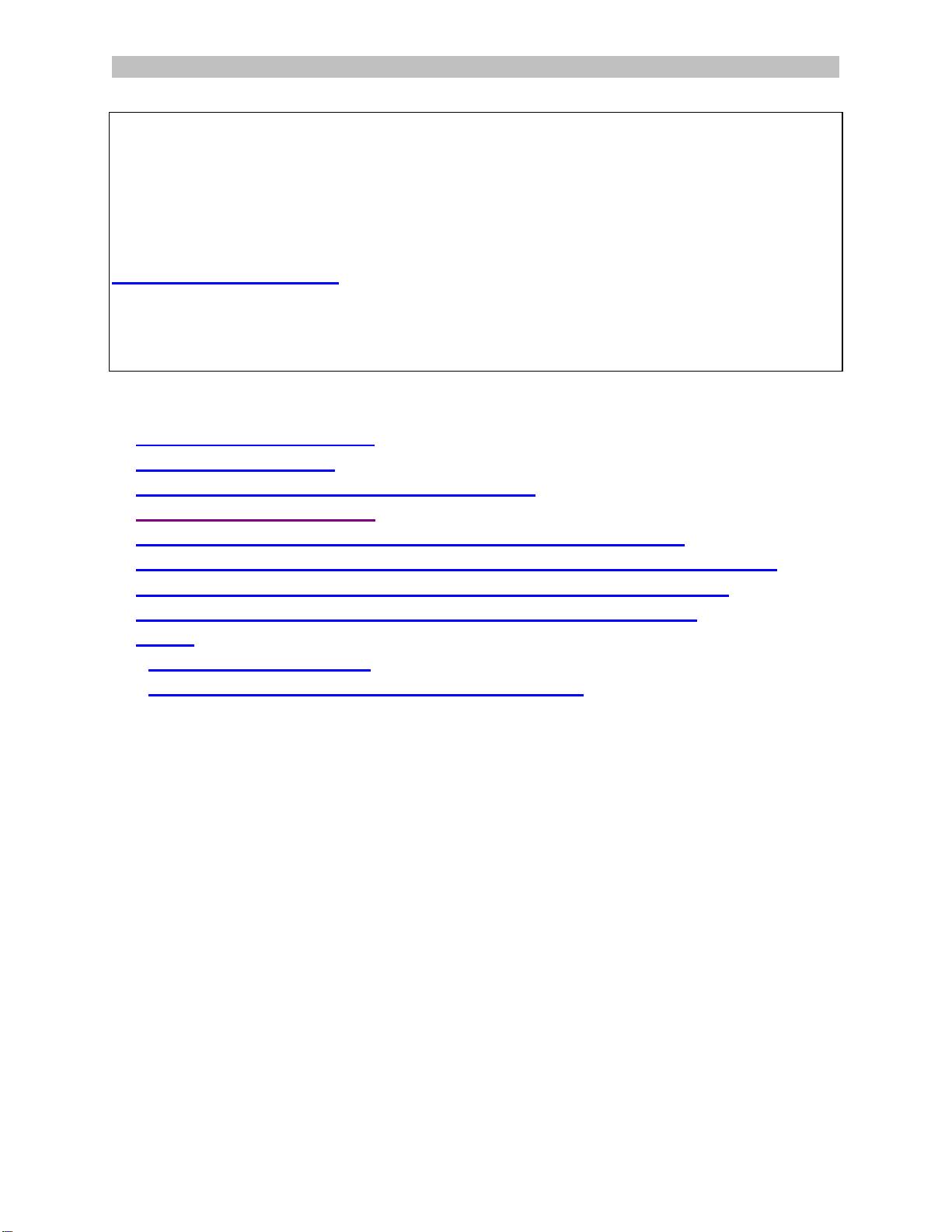
Português Português
Este Guia Rápido do Usuário ajuda você a começar a usar o scanner IRIScan™ Book
Executive 3.
Este scanner é fornecido com os aplicativos Readiris™ Pro 14, IRIScan™ Direct e
IRISCompressor™. Os Guias Rápidos do Usuário correspondentes podem ser
encontrados no CD-ROM do IRIScan™ Book. Para obter informações detalhadas sobre
todos os recursos, consulte os Guias do Usuário mais recentes em
www.irislink.com/support.
As descrições fornecidas neste guia são baseadas nos sistemas operacionais Windows
7, Mac OS Lion e iOS 6. Leia este guia antes de operar este scanner e seu software.
Todas as informações estão sujeitas a alterações sem aviso prévio.
Sumário
1. Verificar os acessórios
2. Preparar o scanner
3. Escolher as configurações do scanner
4. Digitalizar documentos
5. Transferir documentos para o seu computador/tablet
6. Transferir documentos para o seu computador/tablet por WiFi
7. Baixar e editar documentos no aplicativo IRIScan™ Book
8. Digitalizar com o IRIScan™ Direct (somente Windows)
9. Dicas
10. Informações técnicas
11. Informações para a solução de problemas
1

Português Português
1. Verificar os acessórios
2. Preparar o scanner
Inserir as baterias incluídas
1. Abra o compartimento de bateria como mostrado na imagem.
2. Insira as quatro baterias AAA alcalinas*, lembrando da polaridade correta.
A polaridade correta é mostrada no interior do scanner.
*Como as baterias NiMH operam a 1,2 V por célula, um pouco mais baixo do que as células
convencionais de 1,5 V, recomendamos baterias alcalinas para um uso prolongado.
3

Português Português
Inserir o cartão microSD™ incluído
1. Insira o cartão microSD delicadamente na entrada para cartão até que ele esteja
travado.
Nota: em um PC com Windows, o IRIScan™ Book pode também ser usado sem
baterias ou cartão microSD. Consulte a seção 8. Digitalizar com o IRIScan™ Direct.
Formatar o cartão microSD
Alguns cartões microSD novos só podem ser usados depois de formatados. Para
formatar o cartão, siga as instruções abaixo.
Atenção: a formatação do cartão microSD apaga todos os arquivos do cartão.
1. Pressione o botão Scan por 2 segundos para ligar o scanner.
2. Abra o compartimento de bateria.
3. Insira um objeto pontudo, como um clipe de papel, no botão Format.
4. 'F' aparece na tela. Pressione o botão Scan uma vez para confirmar a
formatação.
Quando a formatação for concluída, o número de digitalizações na tela será 0.
4
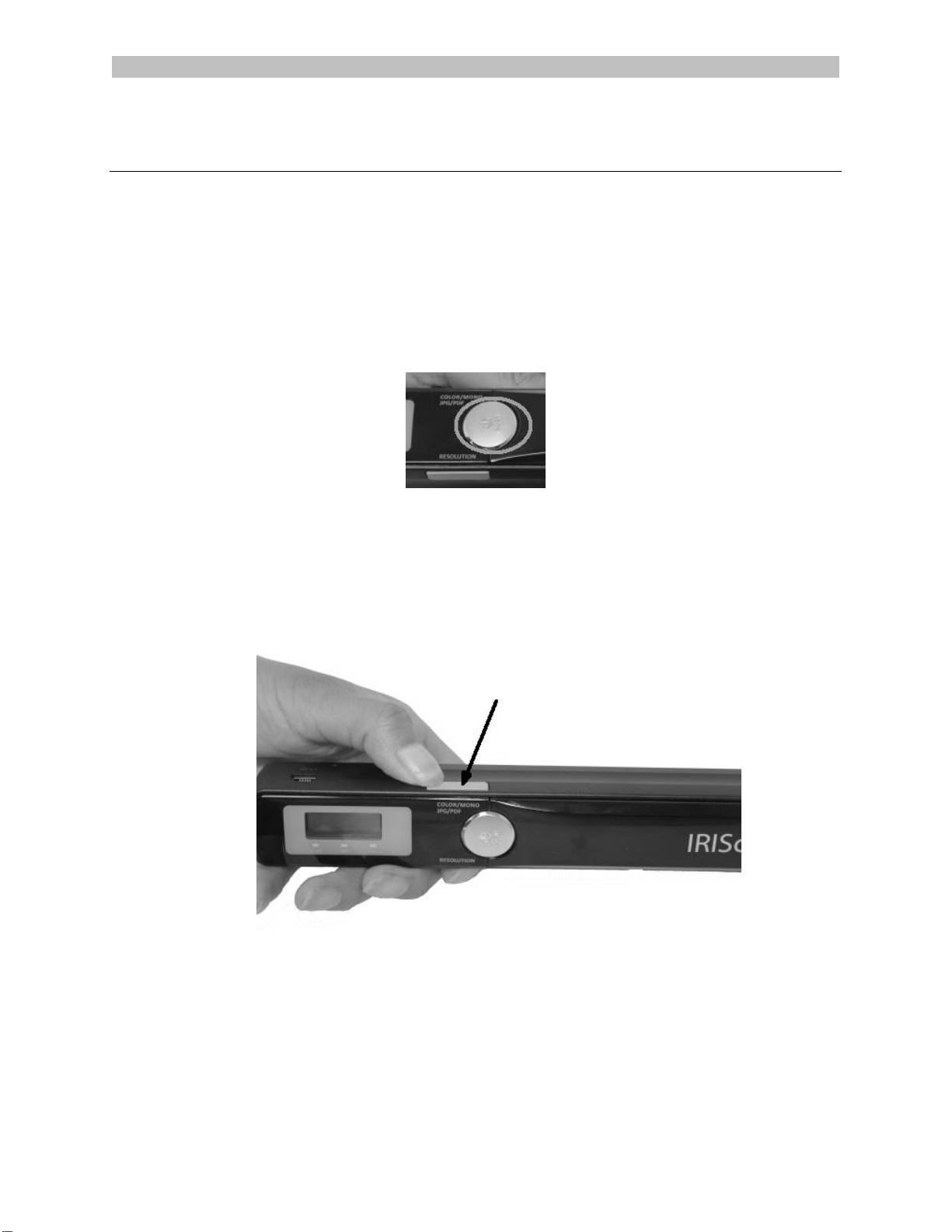
Português Português
3. Escolher as configurações do scanner
Nota: antes de tentar acessar as configurações do scanner, verifique se o cartão
microSD fornecido está inserido na entrada para cartão.
Configurações do scanner
Para acessar as configurações do scanner:
1. Pressione o botão Scan por 2 segundos para ligar o scanner. A tela acende.
2. Pressione o botão Color/Mono JPG/PDF repetidamente para selecionar o
formato de saída e o modo de cor necessários:
PDF + Color
JPG + BW
PDF + Color
PDF + BW
5

