Texet TM-9720: 3 Рабочий стол и элементы управления
3 Рабочий стол и элементы управления: Texet TM-9720
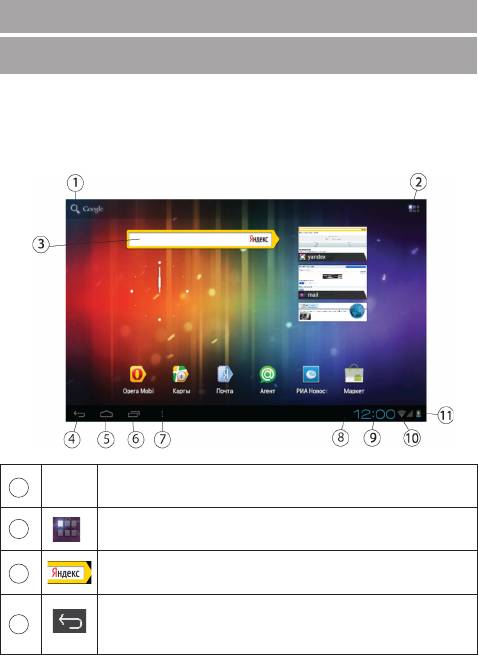
3 Рабочий стол и элементы управления
3.1 Общий вид рабочего стола
Рабочий стол Вашего планшетного компьютера состоит
из 5 экранов. Главный экран расположен по центру, а допол-
нительные экраны слева и справа от него. Любой из 5 экра-
нов может быть организован по вашему усмотрению.
1
Поиск Google
меню «Все программы»
2
Виджет
3
Кнопка «Назад»
4
Возврат на предыдущий экран либо
к предыдущему действию
21
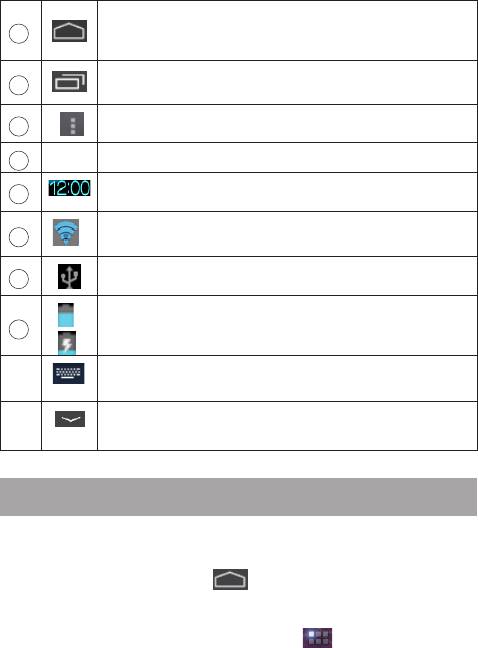
Кнопка «Домой»
5
Кратковременное нажатие: переход к главному
экрану
Быстрое переключение между активными при-
6
ложениями;
7
Кнопка «Меню»
8
Строка состояния и область уведомлений
9
Текущее время
10
Состояние подключения по WiFi
11
USB подключение
Текущее состояние зарядки аккумулятора
12
Идет зарядка аккумулятора
Переключение клавиатуры
Скрыть клавиатуру
3.2 Навигация по рабочему столу
Для переключения между экранами сдвиньте активный
экран в нужную сторону. Для быстрого возврата на глав-
ный экран нажмите кнопку на корпусе устройства или в
строке состояния.
В верхнем правом углу экрана находится кнопка доступа
к списку установленных приложений . Эта кнопка явля-
ется аналогом подменю «Все программы», расположенно-
22
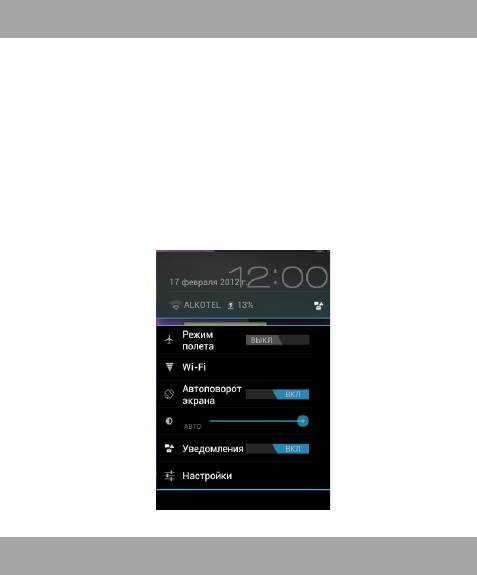
го в меню «Пуск» операционной системы Windows.
3.3 Строка состояния и область уведомлений
В нижней части экрана находится строка состояния. В
этой строке расположены элементы управления, область
системных уведомлений, индикаторы беспроводных соеди-
нений, индикатор заряда батареи и часы.
Для того, чтобы перейти в меню быстрых настроек или по-
смотреть подробности при получении системного уведомле-
ния, необходимо нажать 2 раза на строку состояния в пра-
вом нижнем углу.
3.4 Главное меню, Все программы
Главное меню позволяет установить фоновое изображе-
ние на рабочий стол, открыть настройки планшета или ото-
23
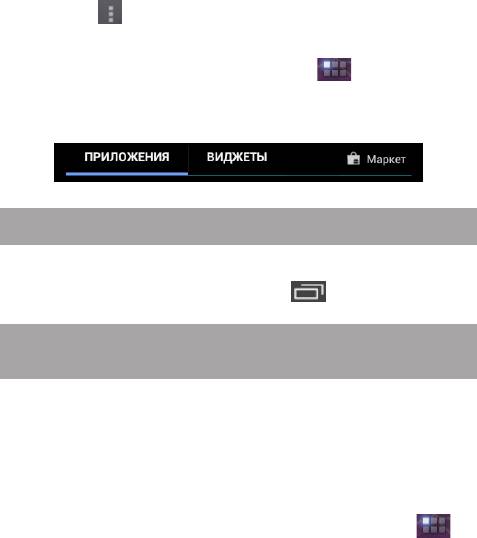
бразить список установленных приложений.
Для вызова меню следует перейти на рабочий стол и на-
жать кнопку в строке состояния.
Для доступа ко всем установленным приложениям, вид-
жетам и Android Market нажмите кнопку . В появившем-
ся окне выберете «Приложения», «Виджеты» или «Мар-
кет».
3.5 Переключение между приложениями
Вы можете в любой момент быстро переключиться на
одно из активных приложений.
Для вызова меню нажмите кнопку .
3.6 Добавление/удаление объектов
рабочего стола
Вы можете вынести на рабочий стол ярлыки установлен-
ных программ, виджеты, папки для организации ярлыков,
ссылки на интернет страницы из избранного, музыкальные
плейлисты и другие объекты.
Самым простым и удобным способом добавления ярлыка
является перетаскивание значка приложения из меню «Все
программы» на рабочий стол.
Для добавления ярлыка 1) нажмите на кнопку ; 2)
найдите программу, которую Вы хотите разместить на рабо-
чем столе; 3) нажмите на значок программы и удерживайте
2-3 секунды; 4) не отрывая палец от экрана перетащите зна-
чок на свободное место активного рабочего стола; 5) отпу-
стите значок и он зафиксируется на рабочем столе.
24
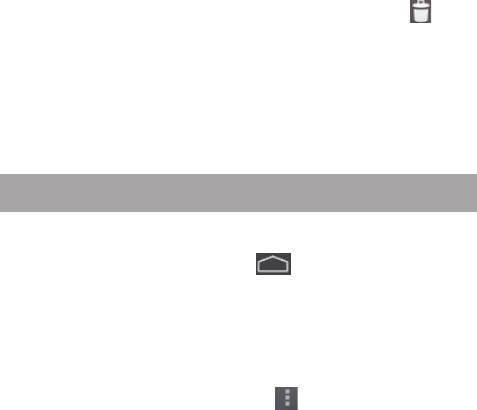
Примечание:
• Вы можете переместить любой объект на свободное ме-
сто активного экрана.
• Вы не сможете добавить новый объект на экран рабоче-
го стола, если пространство заполнено. Удалите неисполь-
зуемые объекты с активного экрана, либо добавьте новый
объект на другой экран рабочего стола.
Для удаления объекта с рабочего стола 1) нажмите на
ненужный объект и удерживайте 2-3 секунды 2) в верхней
части рабочего экрана появится значок «Корзина» ;
3) не отрывая палец от экрана, перетащите объект в кор-
зину.
Примечание: удаление объекта с рабочего стола не приве-
дёт к удалению его из системы. Любой объект можно восста-
новить на рабочем столе, используя приведённые выше ин-
струкции. Процесс удаления приложений описан в пункте 4.2.
3.7 Установка фонового изображения
Для установки фонового изображения на рабочий стол и
экран блокировки:
Вариант I 1) нажмите кнопку , для перехода на глав-
ный экран; 2) нажмите на свободную область рабочего сто-
ла и удерживайте 2-3 секунды; 3) выберите изображение из
имеющихся на устройстве; 4) отрегулируйте область изо-
бражения, которая будет установлена в качестве обоев (до-
ступно только для изображений, загруженных пользовате-
лем); 5) нажмите кнопку «Установить обои».
Вариант II 1) нажмите на кнопку в строке состояния; 2)
выберете «Обои»; 3) выберите изображение из имеющихся
на устройстве; 4) отрегулируйте область изображения, кото-
рая будет установлена в качестве обоев (доступно только
для изображений, загруженных пользователем); 5) нажмите
кнопку «Установить обои».
25
Оглавление
- Общая информация
- Указания по эксплуатации
- Комплектность
- Технические характеристики
- Назначение планшетного компьютера
- Общий вид планшетного компьютера
- 1 Подготовка к работе
- 2 Порядок работы
- 3 Рабочий стол и элементы управления
- 4 Установка и удаление приложений
- 5 Настройки операционной системы
- Возможные неисправности и методы их устранения
- Правила пользования аккумуляторами
- Словарь терминов
- Условия транспортировки и хранения






