Huawei NOVA Gold (CAN-L11): Сообщения и электронная почта
Сообщения и электронная почта: Huawei NOVA Gold (CAN-L11)
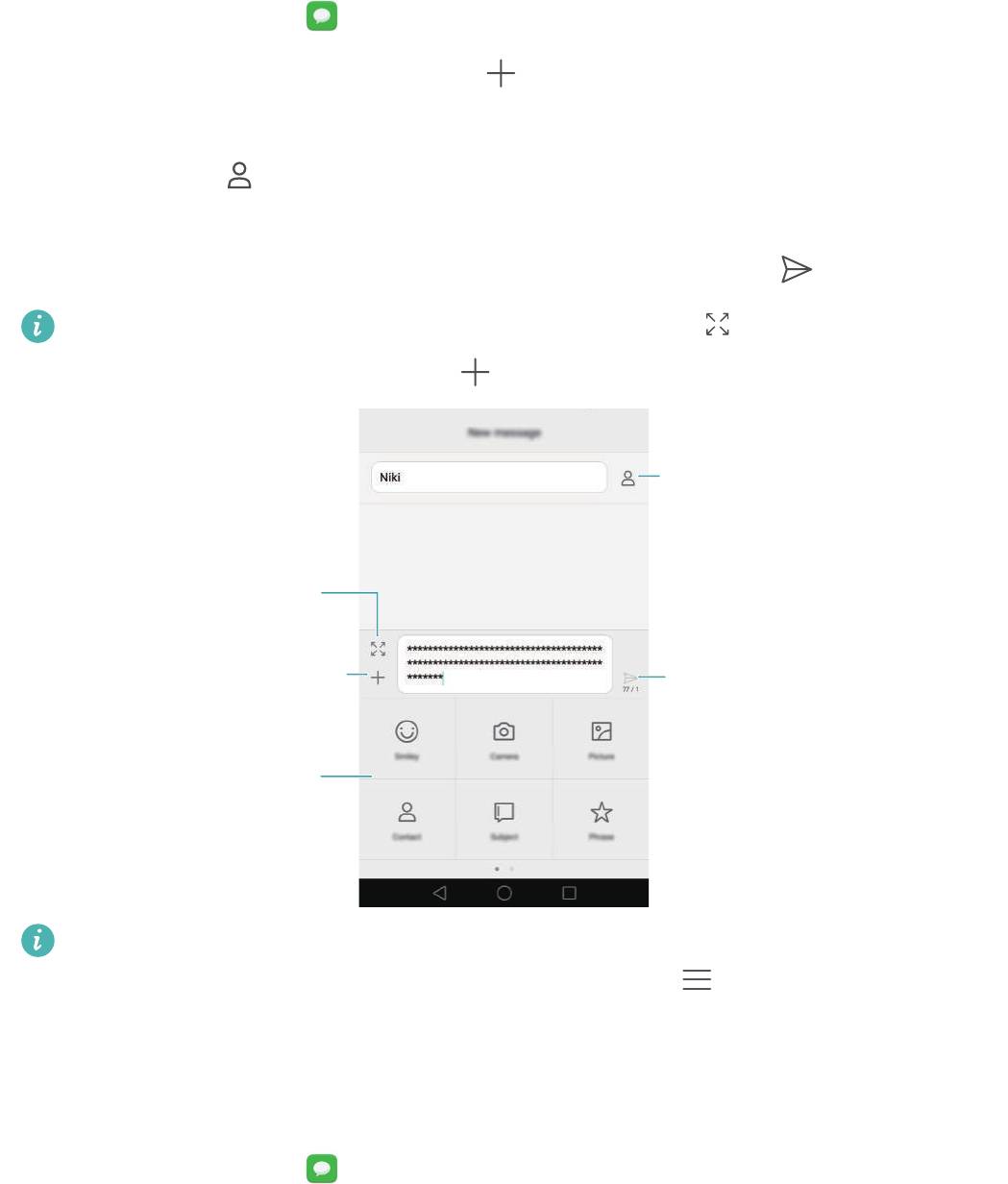
Сообщения и электронная почта
Сообщения и электронная почта
Отправка сообщений
Придайте особый шарм Вашим сообщениям: добавьте в них смайлики, изображения,
видео, музыку, записи и другой контент.
1
Откройте приложение
Сообщения
.
2
В списке цепочек сообщений нажмите .
3
Нажмите на поле получателя и введите имя контакта или номер телефона. Вы также
можете нажать , чтобы открыть список контактов и выбрать контакт или группу
контактов.
4
Нажмите на текстовое поле и введите сообщение, затем нажите .
Если сообщение содержит больше трех строк, нажмите , чтобы переключиться
в полноэкранный режим. Нажмите , чтобы добавить вложение.
Отмена отправки сообщения
: Отправку сообщения можно отменить в течение 4
секунд после того, как оно было отправлено. Нажмите >
Настройки
и включите
функцию
Отмена отправки
.
Ответ на сообщение
1
Откройте приложение
Сообщения
.
69
Выбор получателей
Переключение
на ввод текста
в полноэкранном
режиме
Добавление
Отправить
вложений
Проведите влево
или вправо,
чтобы выбрать
тип вложения
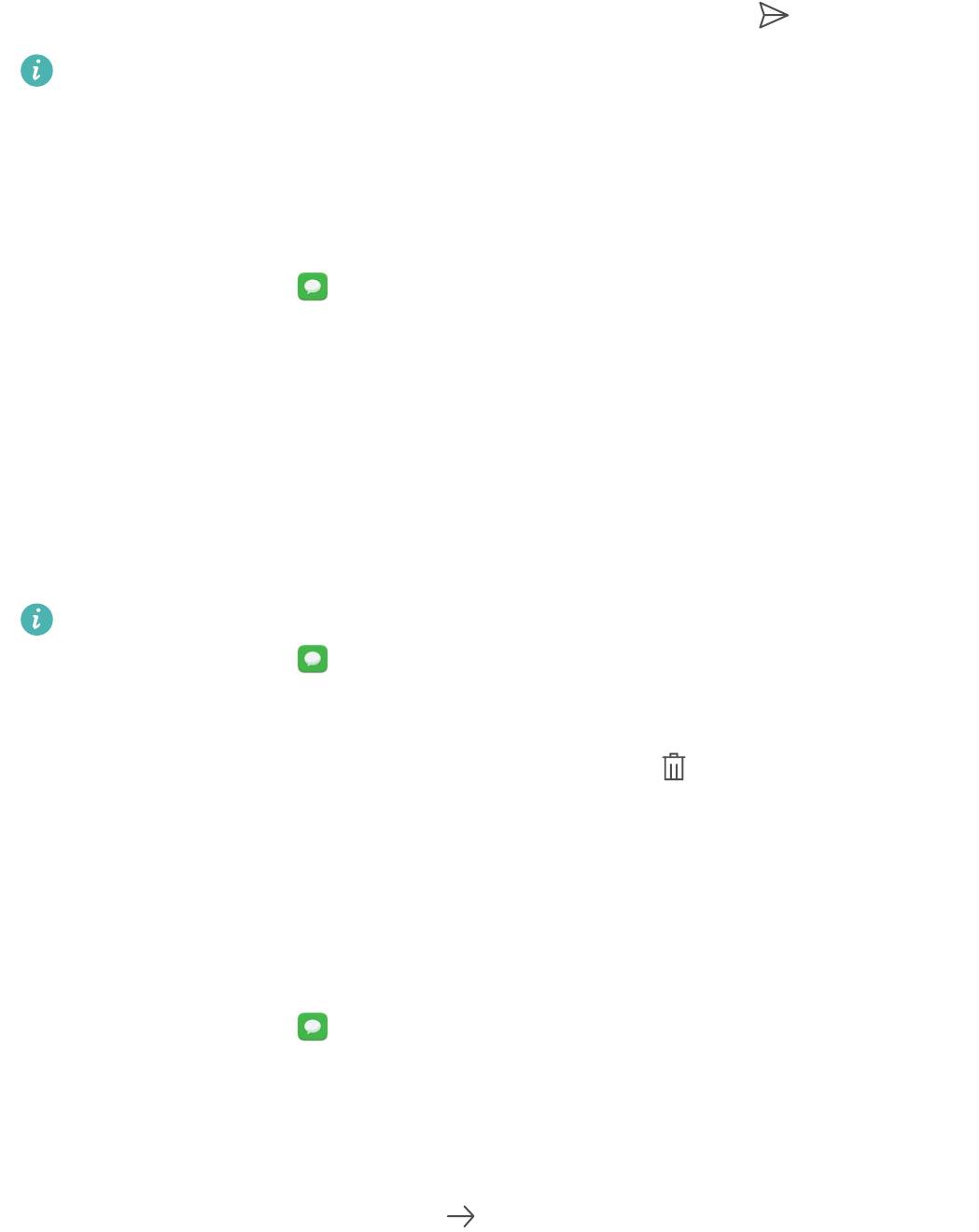
Сообщения и электронная почта
2
В списке цепочек сообщений нажмите на имя контакта или номер телефона, чтобы
посмотреть переписку.
3
Нажмите на текстовое поле и введите сообщение, затем нажите .
Ответ на сообщение на панели уведомлений
: Новые сообщения отображаются на
панели уведомлений. Нажмите на кнопку, чтобы написать ответ.
Поиск сообщений
Используйте функцию поиска для быстрого поиска сообщений.
1
Откройте приложение
Сообщения
.
2
Проведите вниз по экрану в списке цепочек сообщений, чтобы открыть строку поиска.
3
Введите ключевые слова. Результаты поиска отображаются под строкой поиска.
Удаление цепочек
Чтобы освободить место в списке сообщений, удалите ненужную переписку или старые
цепочки сообщений.
Удаленные цепочки сообщений нельзя восстановить.
1
Откройте приложение
Сообщения
.
2
В списке цепочек сообщений нажмите и удерживайте цепочку.
3
Выберите цепочки, которые хотите удалить, и нажмите >
Удалить
.
Управление сообщениями
Удаляйте ненужные сообщения, пересылайте сообщения другим контактам, копируйте
и вставляйте текст сообщений, блокируйте сообщения или добавляйте их в Избранное,
чтобы случайно не удалить их.
1
Откройте приложение
Сообщения
.
2
В списке цепочек сообщений нажмите на имя контакта или номер телефона, чтобы
посмотреть переписку.
3
Нажмите и удерживайте сообщение. Здесь можно выполнить следующие действия:
•
Пересылка сообщения
: Нажмите , чтобы переслать сообщение другому
контакту.
70
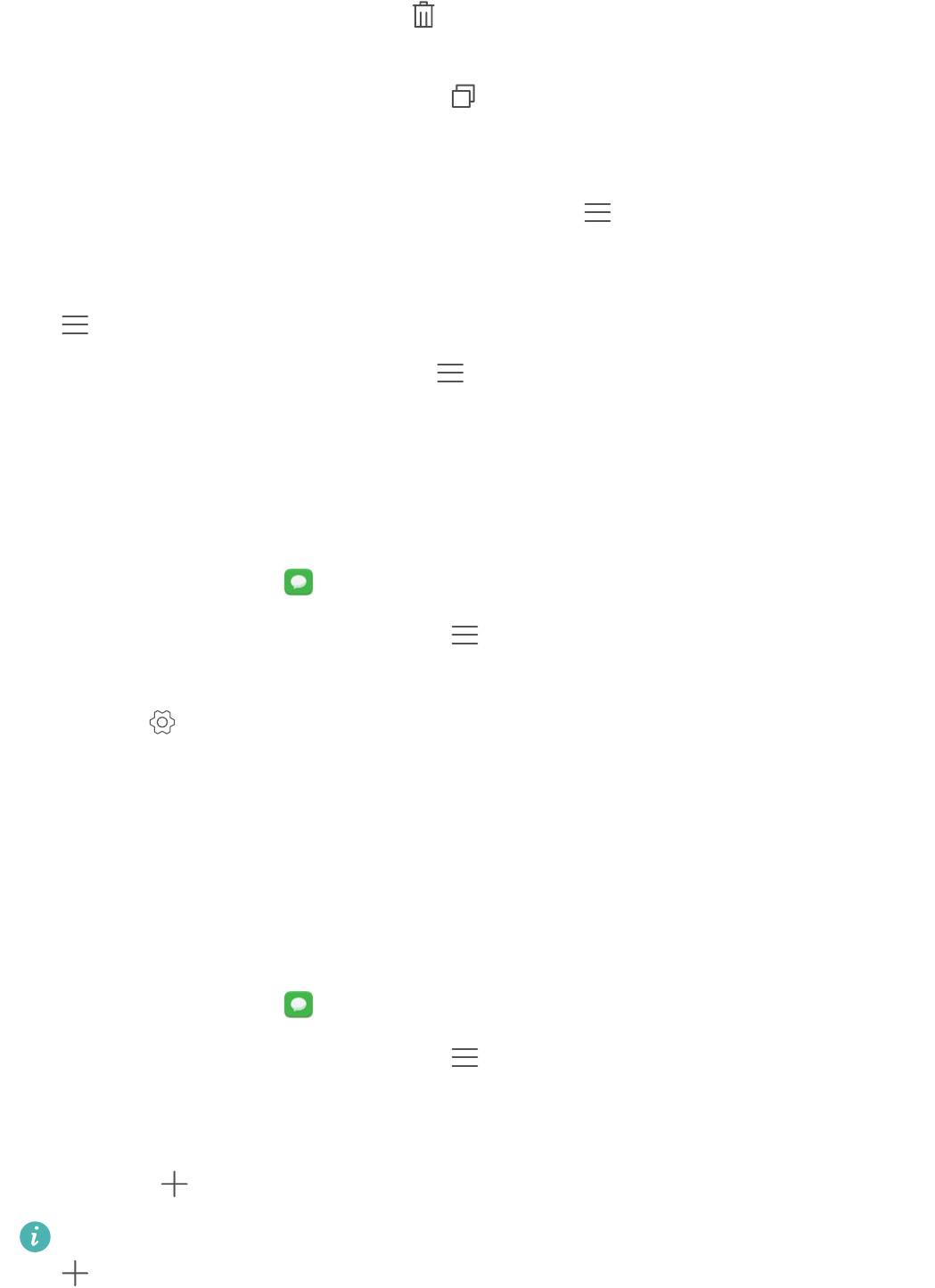
Сообщения и электронная почта
•
Удаление сообщения
: Нажмите >
Удалить
, чтобы удалить сообщение.
Удаленные сообщения нельзя восстановить.
•
Копирование сообщения
: Нажмите , чтобы скопировать сообщение в буфер
обмена и вставить его в другое место. Во время просмотра сообщения дважды
нажмите на него, чтобы перейти в полноэкранный режим просмотра.
•
Добавление сообщения в Избранное
: Нажмите >
Копировать в Избранное
,
чтобы добавить сообщение в Избранное. При удалении сообщений сообщения,
добавленные в Избранное, не будут удалены. В списке цепочек сообщений нажмите
>
Избранное
, чтобы посмотреть избранные сообщения.
•
Блокировка сообщений
: Нажмите >
Заблокировать
, чтобы заблокировать
сообщение. При удалении сообщений заблокированные сообщения не будут
удалены.
Блокировка спама
1
Откройте приложение
Сообщения
.
2
В списке цепочек сообщений нажмите >
Фильтр угроз
, чтобы посмотреть
заблокированные сообщения.
3
Нажмите , чтобы настроить правила фильтрации спама и задать черный список
ключевых слов. Заблокированные сообщения не отображаются в списке цепочек
сообщений.
Шаблоны сообщений
Создайте шаблоны часто используемых фраз для экономии времени при написании
сообщений.
1
Откройте приложение
Сообщения
.
2
В списке цепочек сообщений нажмите >
Настройки
>
Дополнительно
>
Шаблоны
. Здесь можно выполнить следующие действия:
•
Нажмите на шаблон, чтобы изменить его.
•
Нажмите , чтобы создать новый шаблон.
Использование шаблона в сообщении
: Во время создания сообщения нажмите
. Выберите
Шаблоны
, затем выберите фразу, которую хотите добавить в
сообщение.
71
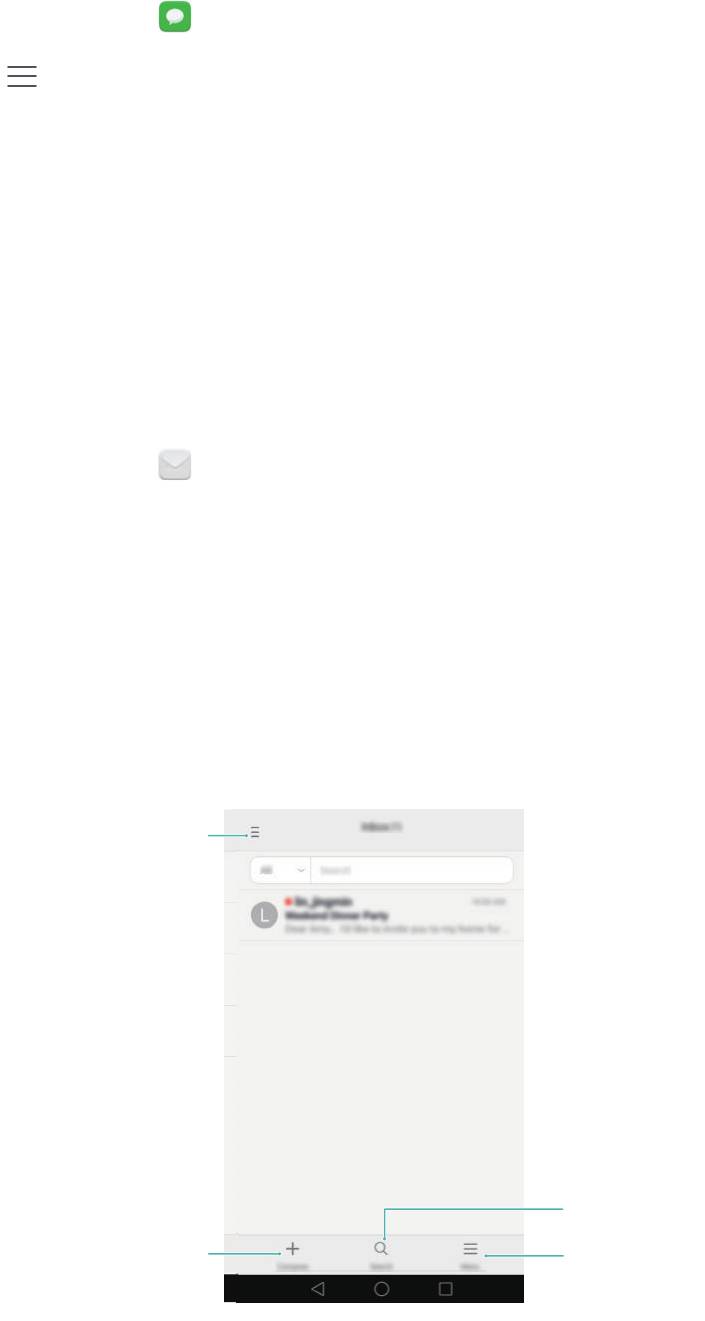
Сообщения и электронная почта
Добавление подписи к сообщению
Добавьте к сообщению подпись, чтобы сэкономить время во время отправки
сообщений.
1
Откройте приложение
Сообщения
.
2
Нажмите >
Настройки
>
Дополнительно
>
Подпись
в списке цепочек
сообщений и включите переключатель
Добавление подписи
.
3
Нажмите
Изменение подписи
, введите подпись, затем нажмите
OK
.
Добавление аккаунта электронной почты
Добавление личного аккаунта электронной почты
По вопросу получения параметров, необходимых для настройки аккаунта, обращайтесь
к провайдеру услуг эл. почты.
1
Откройте приложение
Эл. почта
.
2
Выберите провайдера услуг эл. почты или нажмите
Другое
.
3
Введите адрес эл. почты и пароль, затем нажмите
Далее
. Нажмите
Настройка
вручную
, чтобы настроить аккаунт эл. почты вручную.
4
Настройте аккаунт, следуя инструкциям на экране. Система автоматически
подключится к серверу и проверит настройки сервера.
После настройки аккаунта на экране появится папка
Входящие
.
Переключение
аккаунта или папки
Поиск
Создание эл. письма
Изменение
настроек эл.
почты
72
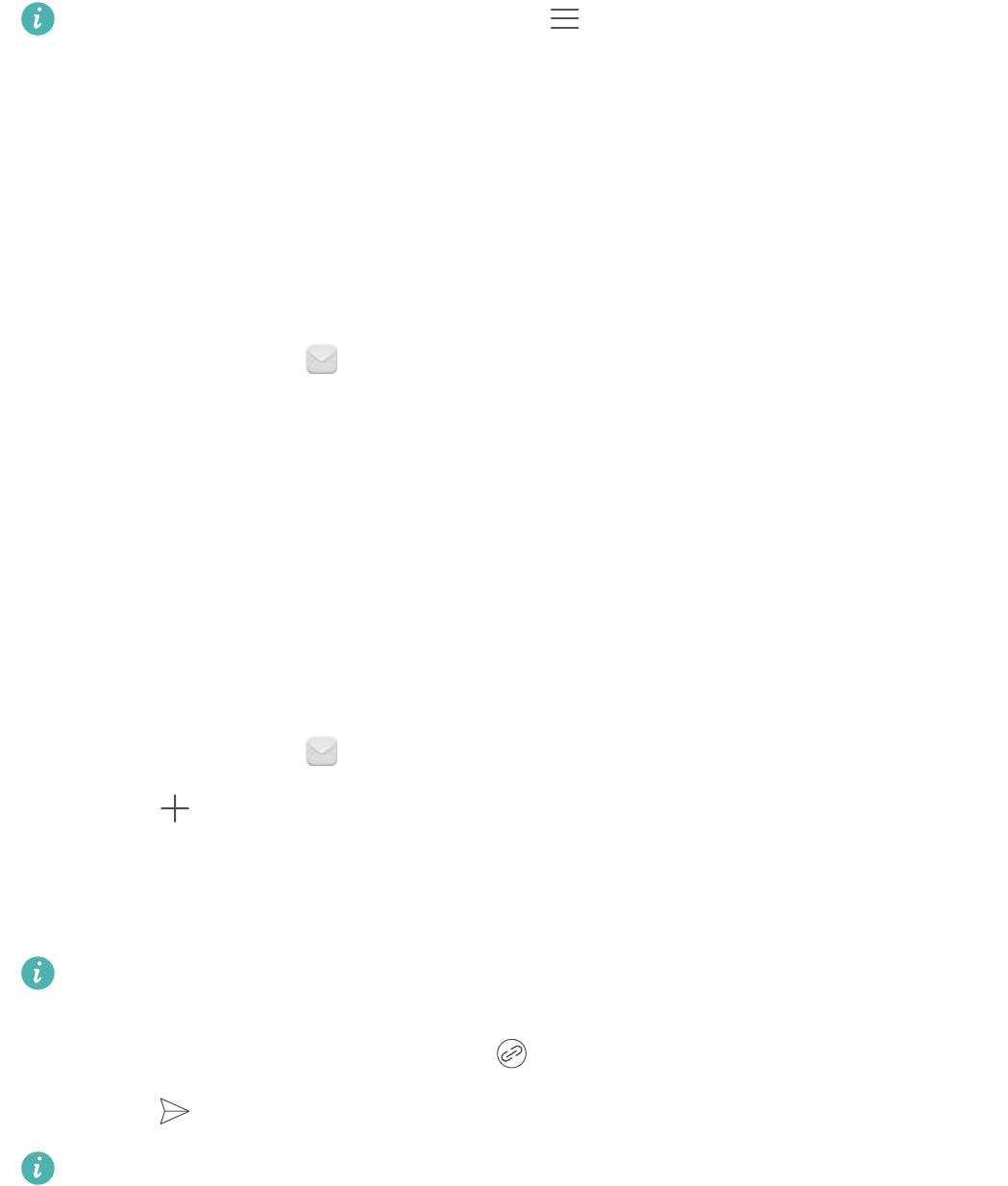
Сообщения и электронная почта
Чтобы добавить другие аккаунты нажмите >
Настройки
>
Добавить аккаунт
в
папке
Входящие
.
Добавление аккаунта Exchange
Exchange — это система обмена электронной корреспонденцией, разработанная
компанией Microsoft для корпоративных нужд. Некоторые провайдеры услуг эл. почты
также предоставляют аккаунты Exchange для личного пользования.
По вопросу получения параметров, необходимых для настройки аккаунта, обращайтесь
к провайдеру услуг эл. почты.
1
Откройте приложение
Эл. почта
.
2
Нажмите
Exchange
.
3
Введите адрес эл. почты, имя пользователя и пароль. Нажмите
Далее
.
4
Настройте аккаунт, следуя инструкциям на экране. Система автоматически
подключится к серверу и проверит настройки сервера.
После настройки аккаунта на экране появится папка
Входящие
.
Отправка электронного письма
1
Откройте приложение
Эл. почта
.
2
Нажмите .
3
Нажмите
От:
, чтобы выбрать аккаунт эл. почты, который хотите использовать.
4
Введите одного или нескольких получателей.
Чтобы отправить копию или скрытую копию эл. письма нескольким получателям,
нажмите
Копия/СК:
.
5
Введите тему и текст письма. Нажмите , чтобы прикрепить файл.
6
Нажмите .
Провайдер услуг электронной почты может установить лимит на размер вложений в
эл. письмах. Если Ваши вложения превышают установленный лимит, отправьте их
в отдельных эл. письмах.
73
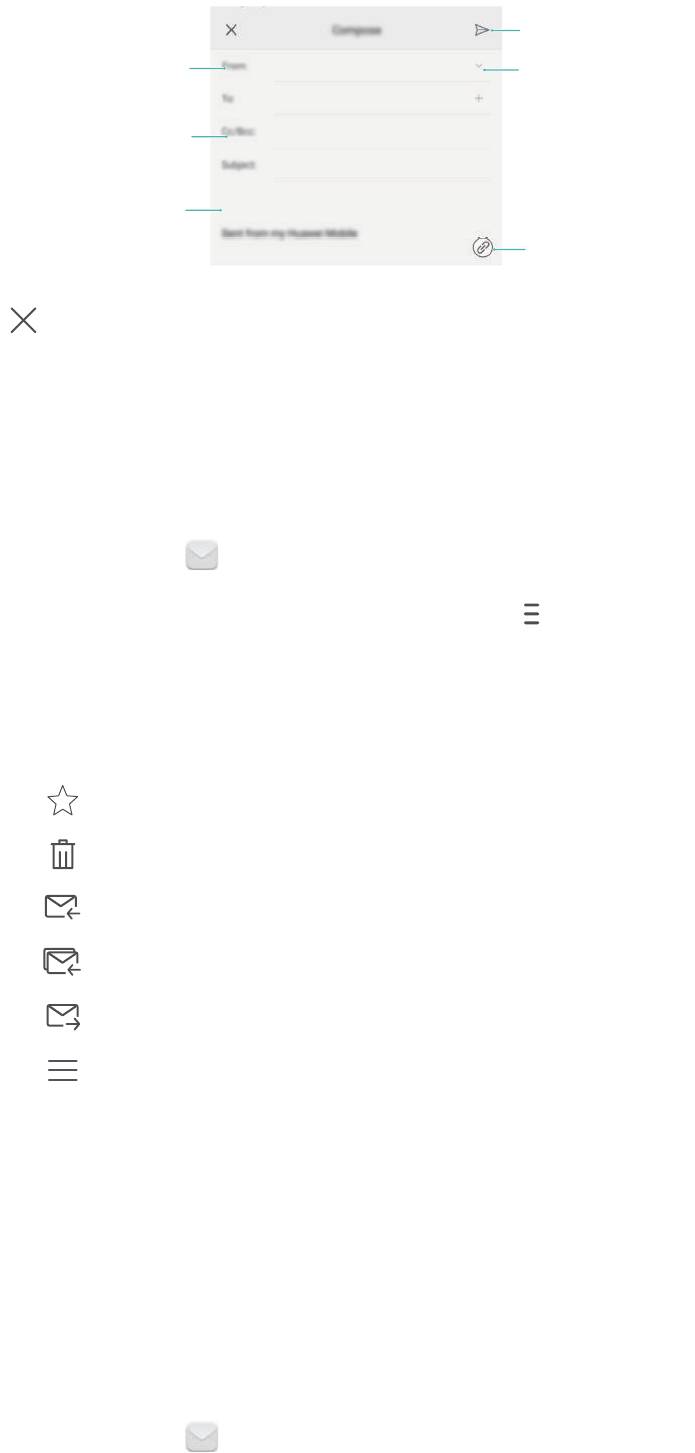
Сообщения и электронная почта
Нажмите >
Сохранить
, чтобы сохранить черновик эл. письма.
Проверка новых электронных писем
Откройте приложение
Эл. почта
, проведите вниз на экране
Входящие
, чтобы обновить
список эл. писем.
1
Откройте приложение
Эл. почта
.
2
В папке
Входящие
в левом верхнем углу нажмите , чтобы выбрать аккаунт эл.
почты.
3
Выберите эл. письмо, которое хотите посмотреть. Здесь можно выполнить
следующие действия:
•
Нажмите , чтобы отметить письмо для использования в будущем.
•
Нажмите , чтобы удалить письмо.
•
Нажмите , чтобы ответить на письмо.
•
Нажмите , чтобы ответить всем получателям.
•
Нажмите , чтобы переслать письмо.
•
Нажмите и выберите
Как непрочитанное
, чтобы отметить письмо как
непрочитанное.
•
Проведите влево или вправо, чтобы прочесть следующее или предыдущее эл.
письмо.
VIP-контакты
Добавьте важные контакты в список VIP-контактов. Эл. письма от VIP-контактов будут
отображаться в отдельной папке.
1
Откройте приложение
Эл. почта
.
2
В папке
Входящие
откройте эл. письмо, которое хотите прочитать.
74
Отправить
Выбор получателей
Получатель
из списка контактов
Тема
Текст письма
Добавление вложений
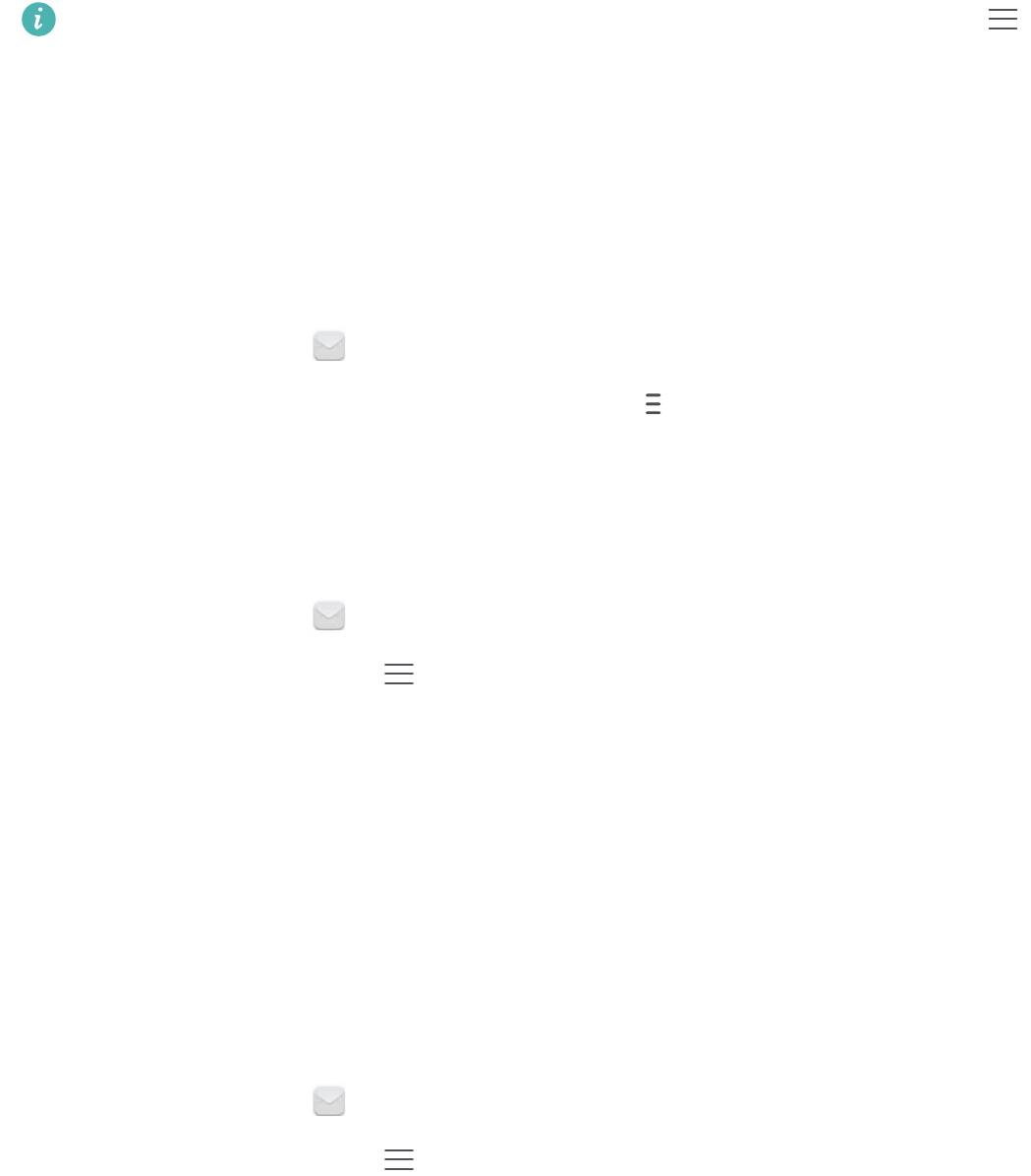
Сообщения и электронная почта
3
Нажмите на фото контакта, в появившемся меню выберите
Добавить в VIP-
контакты
.
Чтобы изменить настройки и сигналы уведомлений для VIP-контактов, нажмите
>
Настройки
>
VIP-уведомления
на экране
Входящие
.
Настройки аккаунта
Смена аккаунта электронной почты
Если в телефоне зарегистрировано несколько аккаунтов эл. почты, переключитесь на
нужный аккаунт для просмотра или отправки эл. писем.
1
Откройте приложение
Эл. почта
.
2
В папке
Входящие
в левом верхнем углу нажмите , чтобы открыть список
аккаунтов.
3
Выберите нужный аккаунт эл. почты.
Удаление аккаунта электронной почты
1
Откройте приложение
Эл. почта
.
2
В папке
Входящие
нажмите >
Настройки
.
3
Выберите аккаунт, который хотите удалить.
4
Нажмите
Удалить аккаунт
>
OK
.
После удаления аккаунта эл. почты с устройства Вы не сможете его использовать для
отправки и получения эл. писем.
Персональная настройка аккаунта электронной почты
Включите отображение фотографий контактов, выберите экран, который будет
отображаться после удаления эл. письма, измените подпись, настройте интервал
обновления папки Входящие, измените сигнал уведомления о входящем эл. письме.
1
Откройте приложение
Эл. почта
.
2
В папке
Входящие
нажмите >
Настройки
и настройте необходимые параметры.
75
Оглавление
- Содержание
- Новые функции
- Базовая настройка телефона
- Перенос данных
- Начало использования и предварительная настройка
- Установка приложений
- Начало работы
- Советы
- Вызовы и контакты
- Сообщения и электронная почта
- Камера и галерея
- Музыка и видео
- Доступ в Интернет
- Резервное копирование и восстановление
- Управление файлами
- Управление энергопотреблением
- Диспетчер телефона
- Инструменты
- Настройки
- Специальные возможности
- Дополнительная информация




