Huawei NOVA Gold (CAN-L11): Камера и галерея
Камера и галерея: Huawei NOVA Gold (CAN-L11)
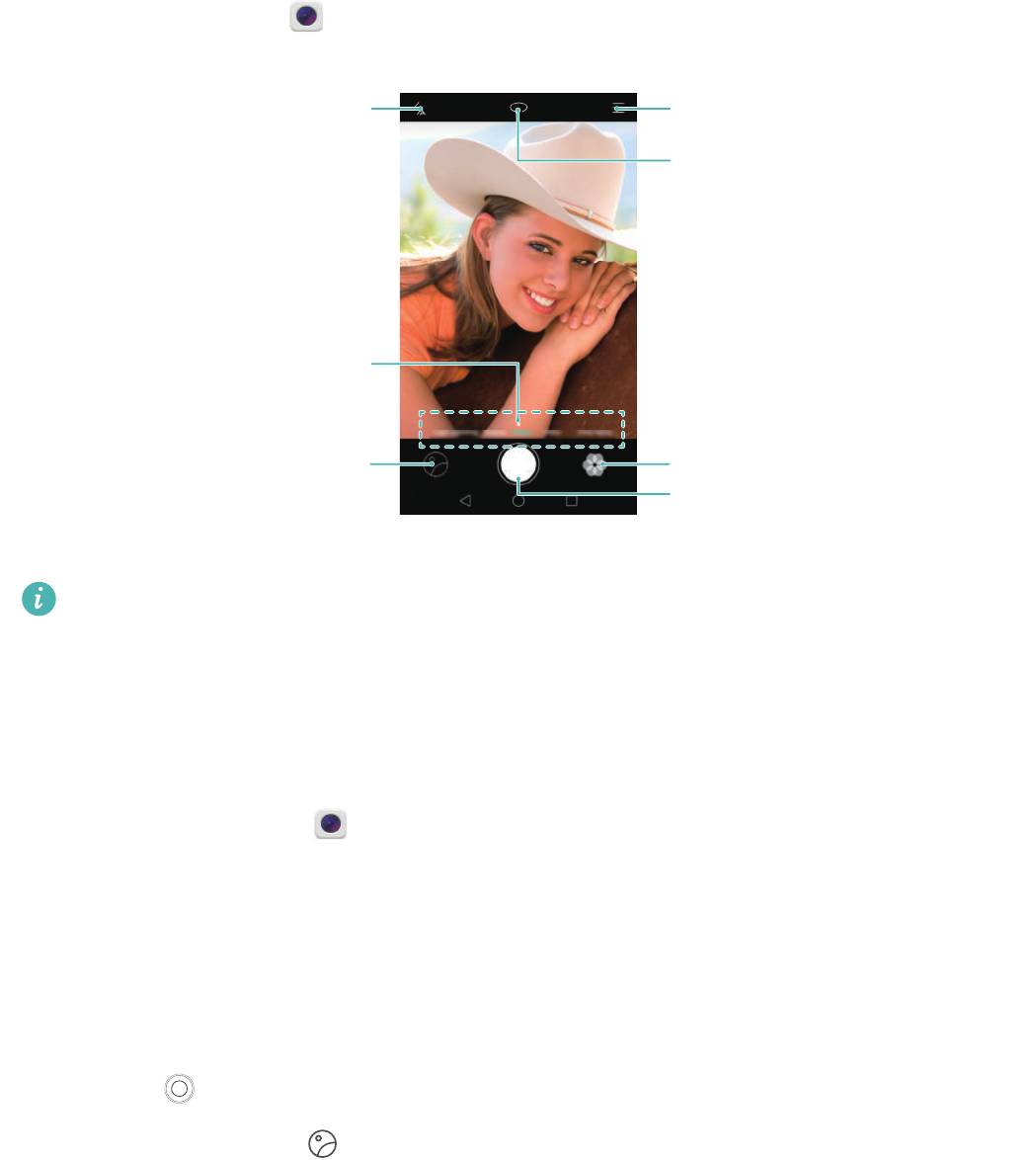
Камера и галерея
Камера и галерея
Экран камеры
Откройте приложение
Камера
для доступа к экрану камеры.
Переключение режимов
вспышки
Дополнительные настройки
Переключение между
основной и фронтальной
камерами
Проведите влево или
вправо для переключения
режима съемки
Просмотр фото
Применение фильтров
и видео
Съемка фото
Более подробную информацию о настройках камеры см. в разделе Настройки
камеры.
Фотосъемка
В телефоне предустановлено приложение Камера с богатым выбором режимов съемки.
1
Откройте приложение
Камера
.
2
Наведите камеру на объект съемки, устройство автоматически выполнит
фокусировку на объекте. Выберите область фокусировки и нажмите в
соответствующем месте экрана камеры, чтобы сфокусироваться на выбранной
области. Чтобы настроить фокусное расстояние, сведите или разведите два пальца
на экране камеры.
3
Нажмите .
Нажмите на миниатюру , чтобы посмотреть сделанное фото и отправить его
друзьям. Более подробную информацию см. в разделе Отправка фото и видео.
76
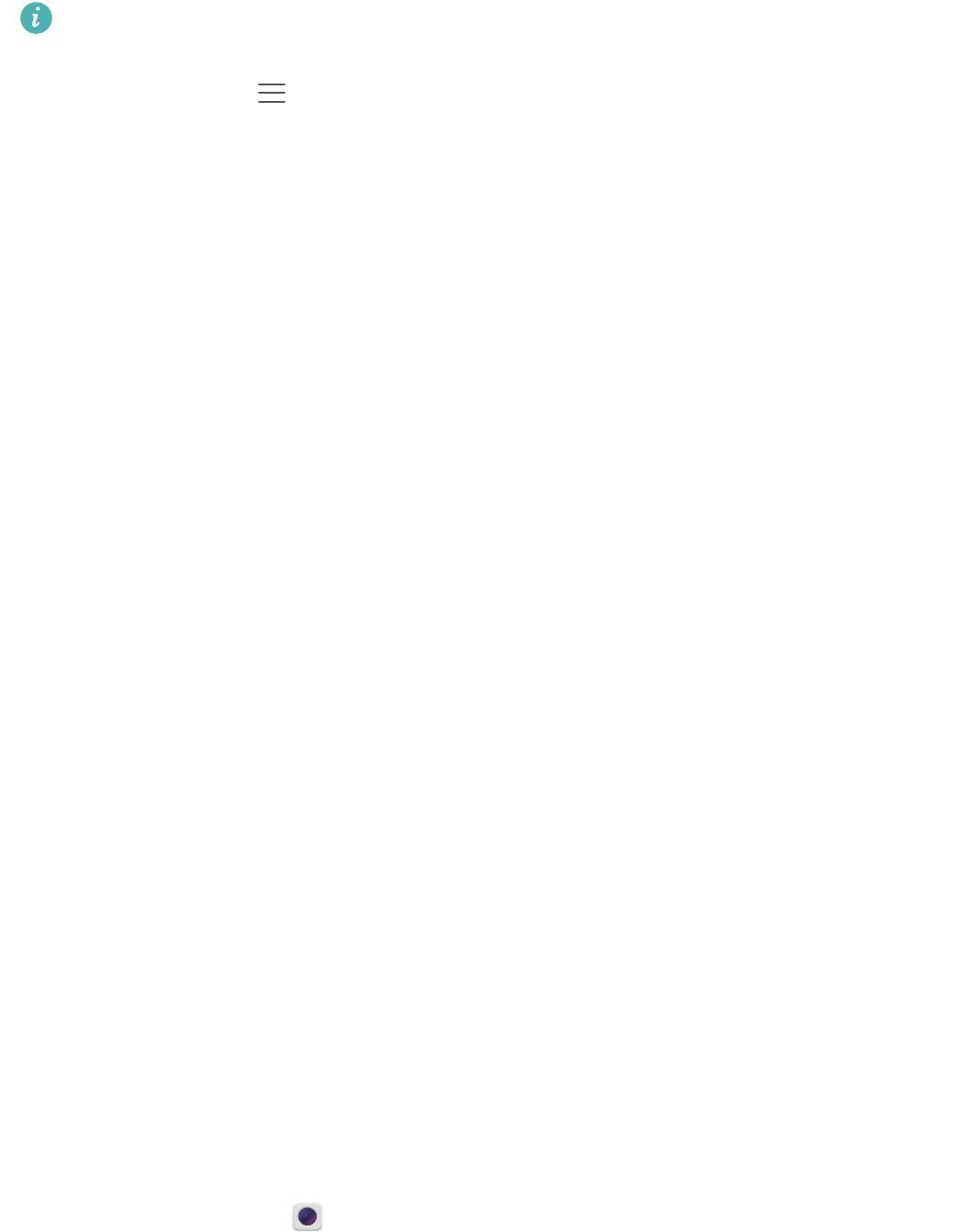
Камера и галерея
Режимы съемки
Приложение Камера предлагает большой выбор режимов съемки, позволяя делать
великолепные снимки в любой ситуации.
Возможно, Ваш телефон не поддерживает все перечисленные режимы.
Для переключения между режимами съемки проведите вправо или влево по экрану
камеры или нажмите .
•
Украшение
: Перетащите ползунок, чтобы настроить уровни режима украшения и
применить различные эффекты.
•
Панорама
: Используйте этот режим для съемки широкоформатных фотографий.
Более подробную информацию см. в разделе Панорамная съемка.
•
Панорама
: Используйте этот режим для съемки панорамных селфи. Более подробную
информацию см. в разделе Панорамные селфи.
•
Ночная съемка
: Используйте этот режим для съемки в ночное время. Камера
автоматически регулирует экспозицию в зависимости от освещения. Более
подробную информацию см. в разделе Режим ночной съемки.
•
HDR
: Оптимизация изображений, снятых в условиях недостаточного или чрезмерного
освещения.
•
Фокус
: Используйте этот режим для выбора другой точки фокусировки на готовом
фото. Более подробную информацию см.
•
Профессиональ ный
: Используйте этот режим для съемки профессиональных
фотографий, не уступающих по качеству фотографиям, сделанным с помощью
цифровой зеркальной камеры. Более подробную информацию см. в разделе Режим
Профессиональный.
•
Распознавание текста
: Автоматическое выравнивание изображений, снятых под
углом. Более подробную информацию см. в разделе Распознавание текста.
•
Свет
: Создание фото световых полос с помощью замедления скорости съемки. Более
подробную информацию см. в разделе Режим Свет.
•
Водяной знак
: Добавление различных водяных знаков к фотографиям.
•
Аудиозаметка
: Используйте этот режим для записи небольшой (несколько секунд)
аудиозаметки к фотографии.
Режим Украшение
Используйте этот режим для создания превосходных селфи.
1
Откройте приложение
Камера
.
77
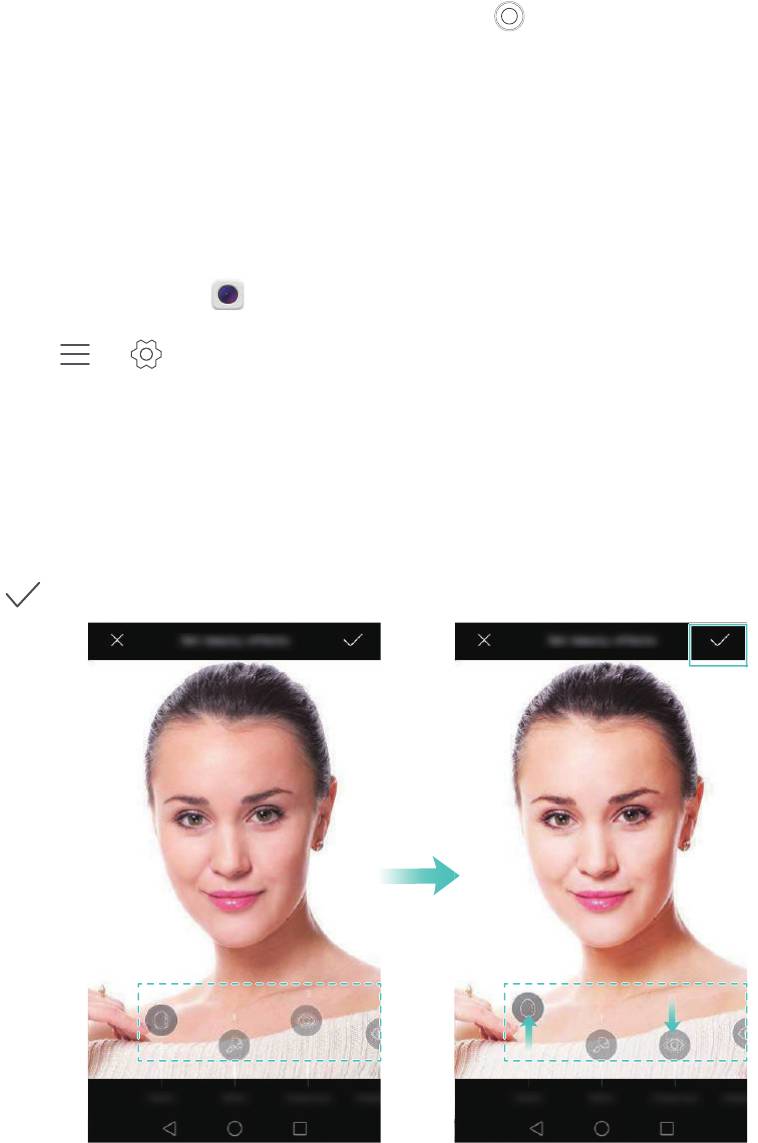
Камера и галерея
2
Проведите влево или вправо и выберите
Украшение
.
3
Перетащите ползунок, чтобы изменить настройку.
4
Наведите камеру на объект съемки и нажмите . Все лица на фотографии будут
автоматически распознаны и к ним будут применены настройки украшения.
Режим Идеальное селфи
В режиме Идеальное селфи автоматически распознается Ваше лицо на групповом
снимке и к нему применяются настройки украшения.
1
Откройте приложение
Камера
.
2
Нажмите > >
Идеальное селфи
и включите переключатель
Идеальное
селфи
.
3
Нажмите
Идеальное селфи
, чтобы настроить параметры украшения.
a) Сделайте три фотографии Вашего лица: анфас, в профиль и с наклоненной
головой.
b) Настройте параметры украшения для глаз, тона кожи и формы лица. Нажмите
, чтобы сохранить настройки.
•
Создание эталонного фото
: На экране настроек камеры выберите
Идеальное
селфи
>
Изменить персональную информацию
, чтобы обновить эталонное фото.
•
Изменение настроек украшения
: На экране камеры нажмите
Идеальное
селфиЭффекты украшения
, чтобы изменить настройки украшения, такие как тон
кожи и форма лица.
78
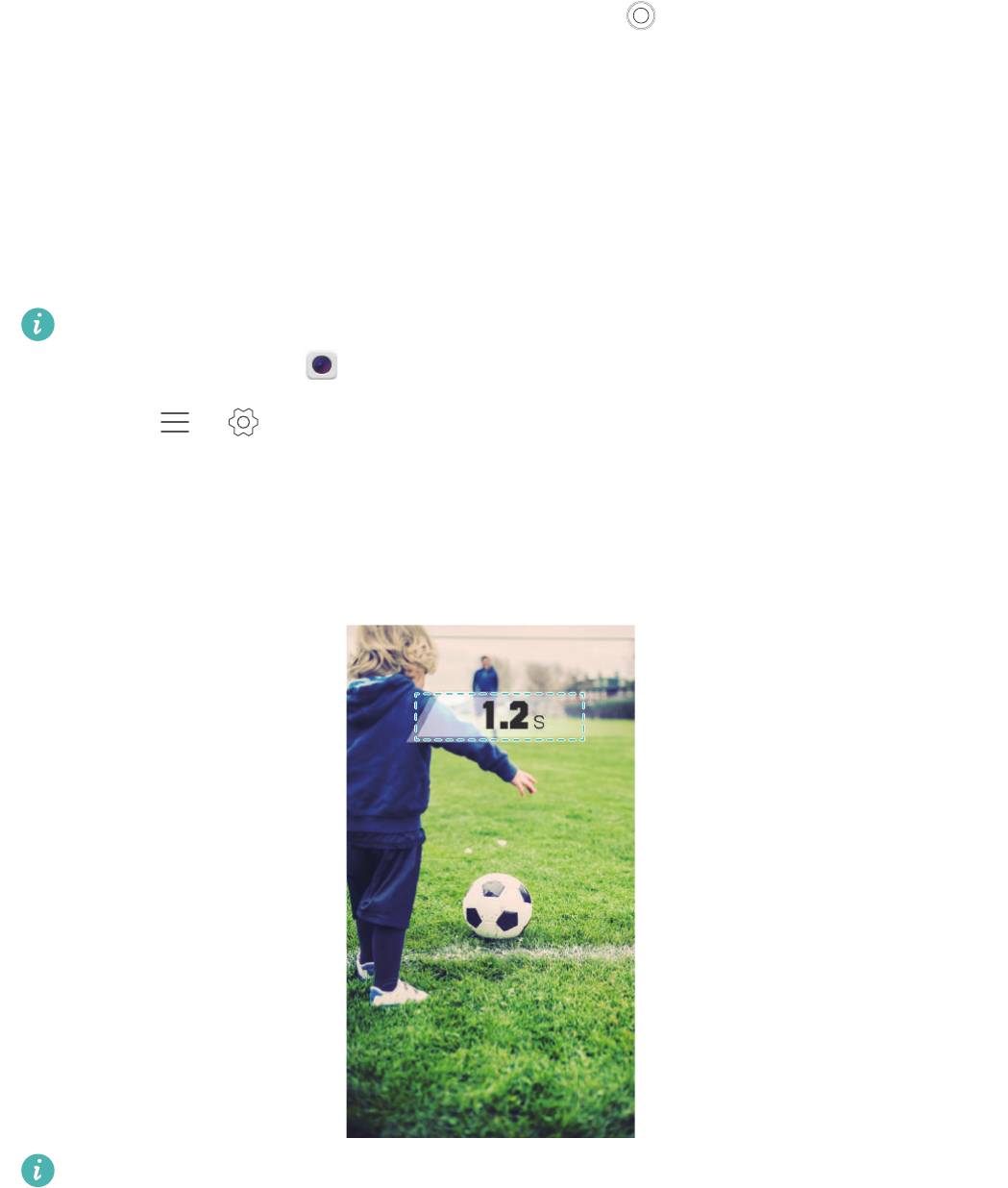
Камера и галерея
Переключитесь в режим
Украшение
, затем нажмите , чтобы сделать фото. Ваше
лицо будет автоматически распознано и к нему будут примены выбранные настройки
украшения.
Съемка при заблокированном телефоне
Дважды нажмите на кнопку уменьшения громкости, чтобы сделать фото, когда экран
телефона выключен.
Эта функция недоступна во время воспроизведения музыкальных композиций.
1
Откройте приложение
Камера
.
2
Нажмите > >
Съемка при заблокированном телефоне
, затем выберите
Включение камеры и съемка
. Выберите
Выкл.
, чтобы выключить эту функцию.
3
Наведите камеру на объект съемки, затем дважды нажмите на кнопку уменьшения
громкости. Будет автоматически выполнен снимок, и на экране отобразится время
съемки.
Так как съемка выполняется быстро, качество изображения может ухудшиться во
время ночной съемки или при съемке близко расположенных объектов. Выберите
место, где много света, и снимайте на некотором расстоянии от объекта съемки.
Серийная съемка
Используйте этот режим для съемки движущихся объектов, например, во время
футбольного матча. Будет быстро сделана последовательность снимков, таким
образом Вы не пропустите не единого действия.
79
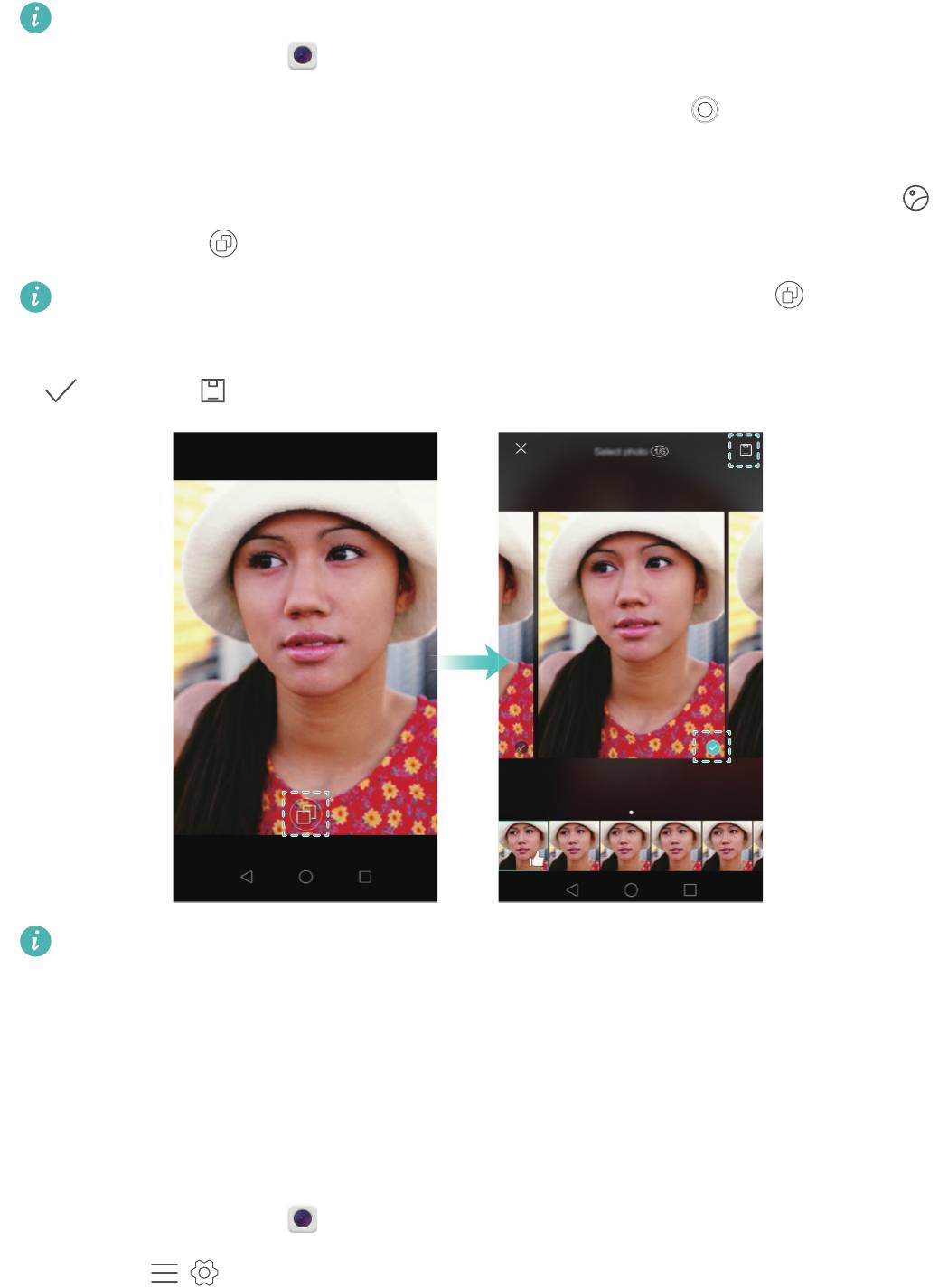
Камера и галерея
Некоторые режимы съемки не поддерживают эту функцию.
1
Откройте приложение
Камера
.
2
Сфокусируйтесь на объекте, нажмите и удерживайте кнопку , чтобы начать
серийную съемку. Отпустите палец, чтобы остановить съемку.
3
Чтобы посмотреть и выбрать изображения, нажмите на миниатюру изображения ,
затем нажмите .
Фото, сделанные в режиме серийной съемки, отмечаются значком .
4
Будет автоматически выбран лучший снимок. Чтобы выбрать другой снимок, нажмите
. Нажмите и сохраните изображение, следуя инструкциям на экране.
Если не получается открыть режим серийной съемки, выберите функцию
Нажатие и
удержание кнопки
на экране настроек камеры и убедитесь, что выбран режим
Серийная съемка
.
Съемка по голосовой команде
Используйте эту функцию для голосового управления камерой во время съемки
групповых фотографий.
1
Откройте приложение
Камера
.
2
Нажмите >
Аудиоконтроль
и включите переключатель
Аудиоконтроль
.
Здесь можно выполнить следующие действия:
80

Камера и галерея
•
Скажите "улыбаемся", чтобы сделать фото.
•
Камера сделает снимок при достижении определенного уровня окружающего шума.
3
Наведите камеру на объект съемки. Камера делает снимок автоматически по
голосовой команде или при определении громкого звука.
Запуск камеры из приложения Галерея
1
Откройте приложение
Галерея
.
2
Перейдите на вкладку
Фото
, проведите пальцем вниз, чтобы открыть экран камеры в
полуэкранном режиме. Проведите вниз еще раз, чтобы включить камеру.
Не все функции камеры доступны в полуэкранном режиме.
3
Выберите режим съемки. Более подробную информацию см. в разделе Режимы
съемки.
4
Нажмите , чтобы сделать фото.
5
Нажмите на кнопку
Назад
, чтобы вернуться в приложение Галерея.
Автофокус в движении
Используйте этот режим для съемки движущихся объектов — людей или животных.
Камера автоматически сфокусируется на движущемся объекте, и он будет всегда
оставаться в фокусе.
Режимы автофокуса в движении и съемки улыбки невозможно использовать
одновременно.
81
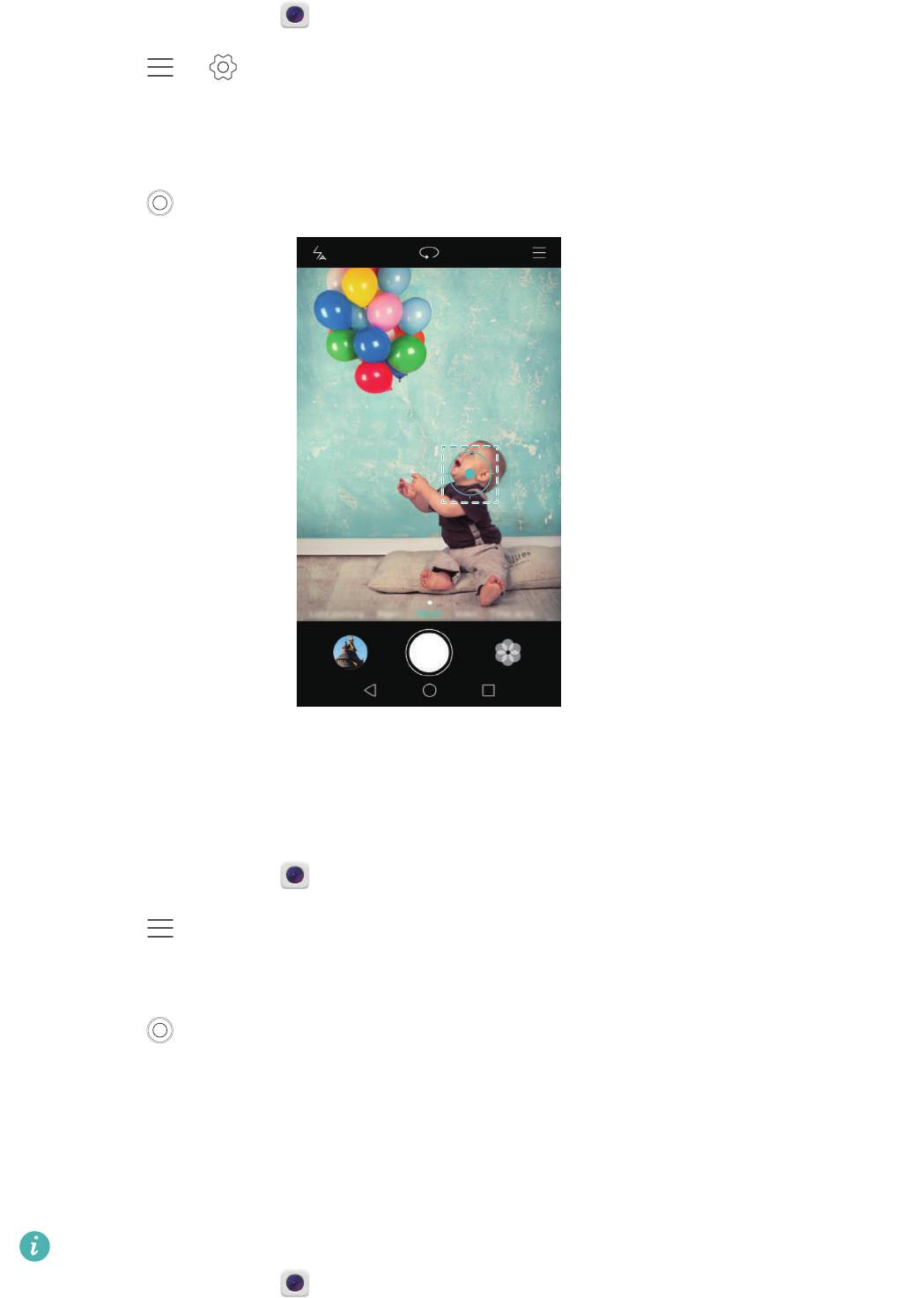
Камера и галерея
1
Откройте приложение
Камера
.
2
Нажмите > и включите переключатель
Автофокус в движении
.
3
Нажмите на объект съемки на экране. Камера будет постоянно фокусироваться на
этом объекте.
4
Нажмите , чтобы сделать фото.
Аудиозаметки
Прокомментируйте Ваши фотографии, добавьте к ним аудиозаметки.
1
Откройте приложение
Камера
.
2
Нажмите >
Аудиозаметка
.
3
Наведите камеру на объект съемки.
4
Нажмите , чтобы сделать фото и добавить к нему аудиозаметку. Будет сделана
небольшая аудиозапись, которая затем будет добавлена к Вашей фотографии.
Режим HDR
Используйте режим HDR для съемки объектов высокой контрастности.
Режим HDR недоступен при съемке с помощью фронтальной камеры.
1
Откройте приложение
Камера
.
82
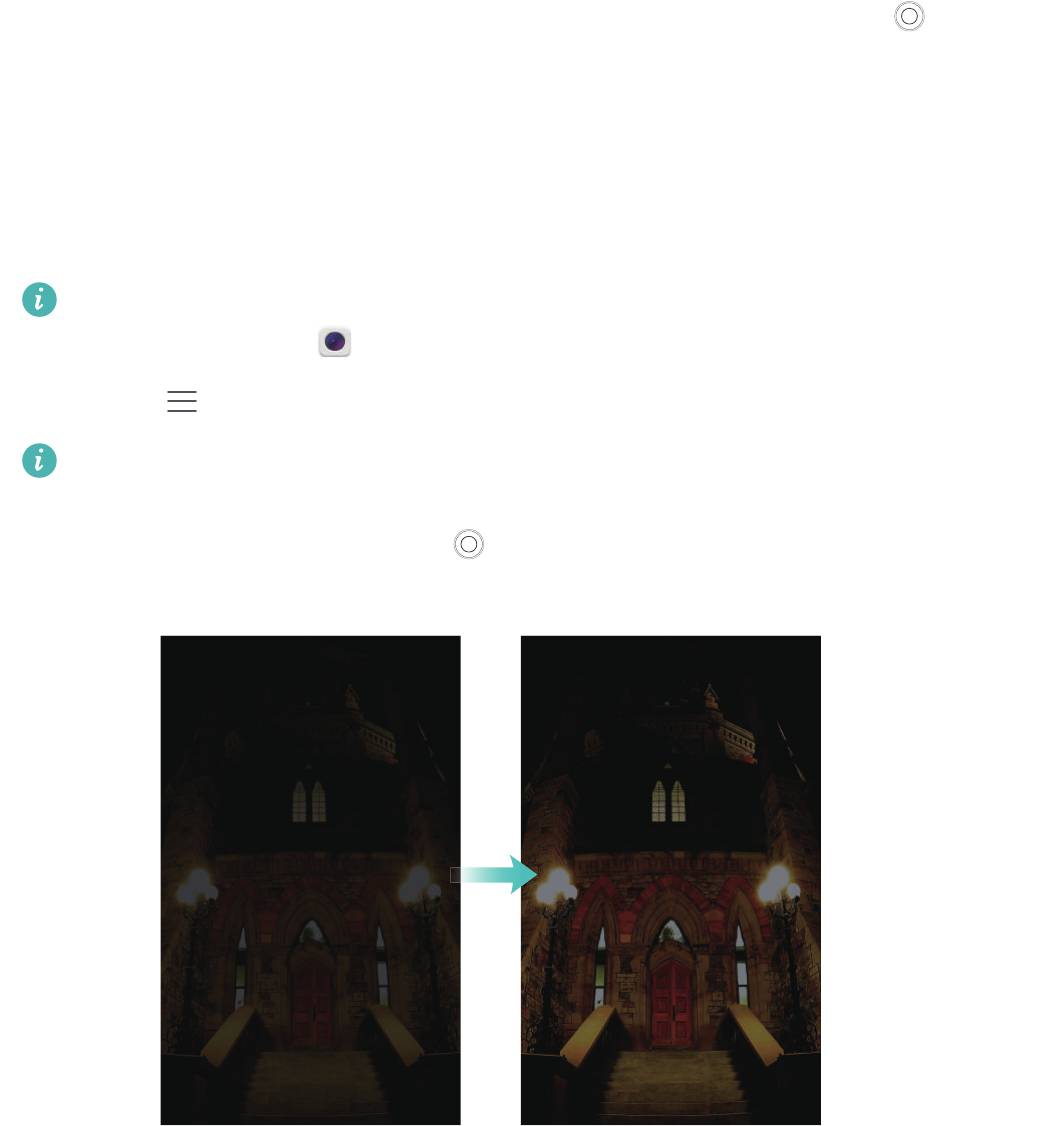
Камера и галерея
2
Нажмите
HDR
.
3
Держите телефон ровно, наведите камеру на объект съемки и нажмите .
Режим ночной съемки
При съемке в этом режиме повышается качество изображений, сделанных ночью или в
условиях слабого освещения, — делается акцент на более темные области, в
результате чего получаются яркие и красочные фотографии.
Используйте штатив для фиксации камеры.
1
Откройте приложение
Камера
.
2
Нажмите >
Ночная съемка
.
Нажмите
Авто
и, следуя инструкциям на экране, вручную настройте параметры
светочувствительности (ISO) и экспозиции.
3
Держите телефон ровно, нажмите , чтобы сделать фото. Будет сделано несколько
снимков, которые затем будут объединены в одно фото.
Режим Профессиональный
В профессиональном режиме можно настраивать параметры камеры для съемки
фотографий профессионального качества. Здесь можно вручную настроить экспозицию
и другие параметры съемки.
83
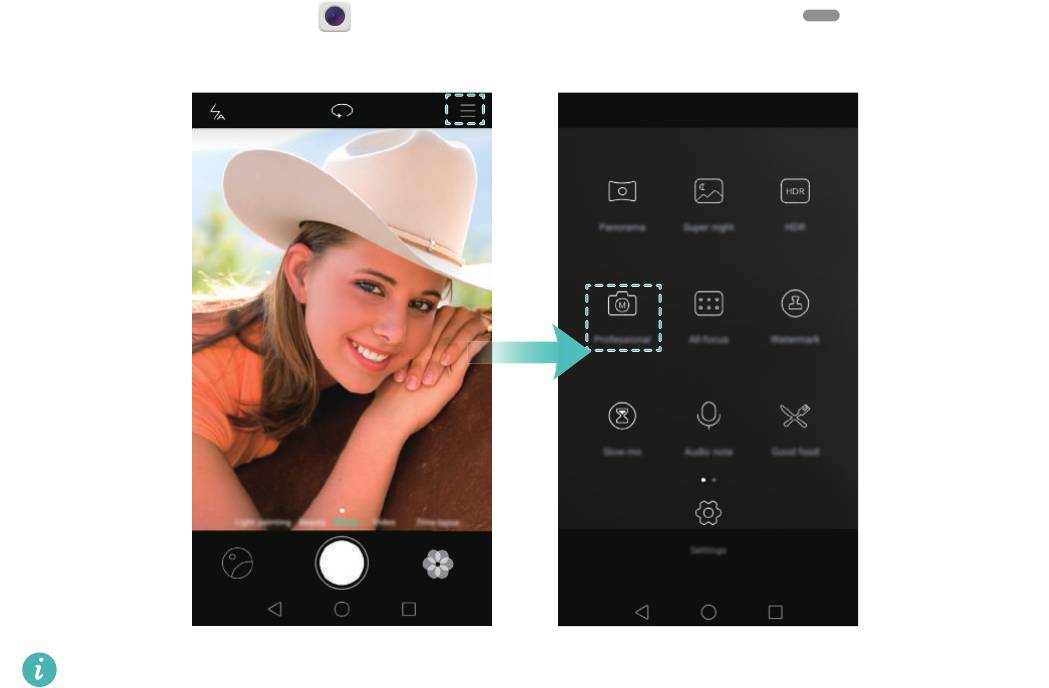
Камера и галерея
Использование профессионального режима
В телефоне предустановлен режим профессиональной съемки, в котором представлен
богатый выбор настроек, позволяющих делать профессиональные снимки (сетка,
экспозиция, скорость затвора).
1
Откройте приложение
Камера
, передвиньте вверх ползунок , чтобы включить
профессиональный режим.
Профессиональный режим также можно открыть на экранах
Фото
,
Видео
и
Монохром
.
2
В профессиональном режиме можно настроить параметры экспозиции, скорость
работы затвора и задать другие настройки камеры. Можно также добавить сетку и
снимать изображения в формате RAW.
•
Настройка скорости затвора, баланса белого и других параметров камеры
: На
экране настроек режима Профессиональный можно настроить параметры
светочувствительности (ISO), экспокоррекции, баланса белого, режима
фокусировки, скорость работы завтора и многое другое. Более подробную
информацию см. в разделе Настройки профессионального режима.
•
Включение вспомогательной фокусной лампы
: Проведите влево по экрану и
включите переключатель
Доп. освещение (автофокус)
. Используйте фокусную
лампу для улучшения фокусировки на объекте при съемке в условиях низкого
освещения.
•
Наложение сетки
: Проведите влево по экрану и нажмите
Сетка
. Выберите
подходящую сетку. Более подробную информацию см. в разделе Наложение сетки.
84
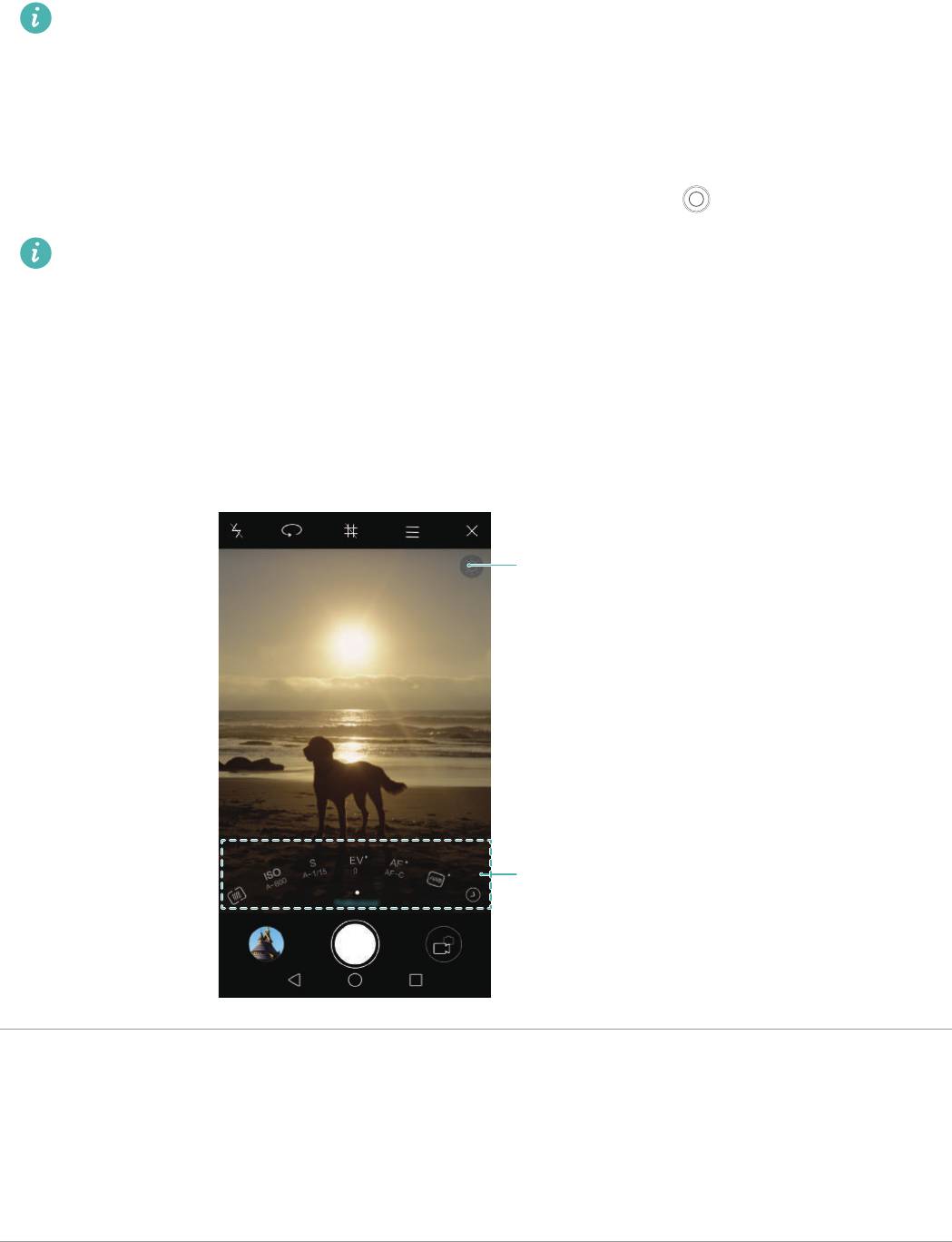
Камера и галерея
•
Съемка в формате RAW
: Проведите влево по экрану и включите переключатель
Формат RAW
. Фотографии, снятые в режиме Профессиональный, можно сохранять
в форматах JPEG и DNG.
Формат RAW — это формат изображений, используемый профессиональными
фотографами для записи необработанных данных со светочувствительной матрица
камеры. В изображениях, сохраненных в формате RAW, присутствуют все
оригинальные детали, их проще редактировать. Однако у изображений в формате
RAW больше размер, они занимают больше места в памяти устройства.
3
После завершения настройки параметров камеры нажмите , чтобы сделать фото.
Значок низкой экспозиции появляется в случае слишком низкой экспозиции.
Нажмите на значок, чтобы восстановить настройки экспозиции по умолчанию.
Настройки профессионального режима
В режиме профессиональной съемки представлен богатый выбор настроек,
позволяющих делать профессиональные снимки. Например, можно настроить
параметры светочувствительности (ISO), экспокоррекции, баланса белого, скорости
работы затвора и многое другое.
Нажмите на значок наложения сетки, чтобы включить наложение. Можно
выбрать один из трех режимов: сетка 3 x 3, фи-сетка или спиральное
Значок
наложение. Используйте сетку 3 x 3 для обычных сценариев съемки. Фи-
наложения
сетка похожа на сетку 3 x 3, но в ней используется золотое сечение для
сетки
разделения экрана камеры на разные сектора. Используйте спиральную
сетку для съемки на улице или портретной съемки.
85
Предупреждение о
низкой экспозиции
Настройка вручную
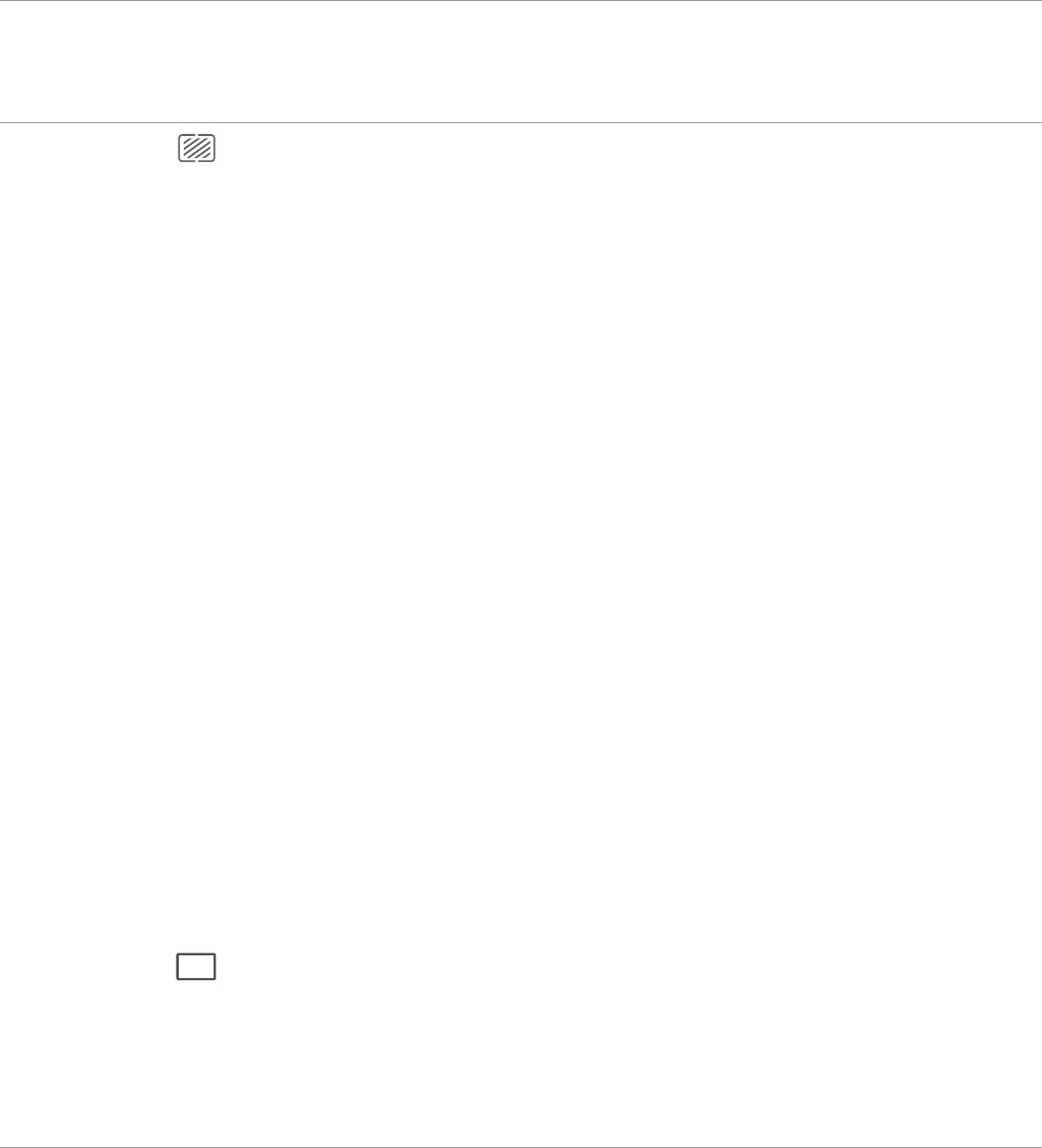
Камера и галерея
Значок
Нажмите на этот значок, чтобы восстановить настройки экспозиции по
низкой
умолчанию. Этот значок появляется только в случае слишком низкой
экспозиции
экспозиции.
•
: Нажмите, чтобы настроить режим измерения экспозиции. Можно
выбрать один из трех режимов: матричный экспозамер, центро-
взвешенный экспозамер или точечный экспозамер. По умолчанию выбран
матричный экспозамер.
•
ISO
: Нажмите, чтобы настроить светочувствительность камеры. При
повышении значения ISO увеличивается яркость снимков, но также
значительно увеличивается число шумов. Можно задать автоматическое
изменение значения ISO или настраивать параметры вручную.
•
S
: Нажмите, чтобы настроить скорость работы затвора. Можно задать
автоматическое изменение скорости работы затвора или настраивать
параметры вручную.
•
EV
: Нажмите, чтобы настроить параметры экспокоррекции. Выберите
Настройка
настройку экспозиции для увеличения или уменьшения яркости. Нажмите
вручную
и удерживайте этот значок, чтобы зафиксировать текущую настройку
экспозиции.
•
AF
: Нажмите, чтобы настроить режим фокусировки. Можно выбрать один
из трех режимов: фокусировка нажатием, постоянная автофокусировка
или фокусировка вручную. По умолчанию выбрана постоянная
автофокусировка. В режиме постоянной автофокусировки нажмите и
удерживайте этот значок, чтобы зафиксировать настройки фокусировки.
•
: Нажмите, чтобы выбрать баланс белого в зависимости от
окружающего освещения. Можно выбрать дневной свет, свет
вольфрамовой лампы, свет флуоресцентной лампы и другие настройки.
Можно также настроить цветовую температуру. Нажмите и удерживайте
этот значок, чтобы зафиксировать выбранную настройку баланса белого.
Режим Свет
В режиме Свет можно делать удивительные снимки световых полос без необходимости
ручной настройки диафрагмы или скорости работы затвора. Можно выбрать один из
четырех предустановленных режимов съемки.
•
Свет фонарей
: Съемка полос света от фар машин в ночном городе.
•
Световое граффити
: Съемка полос света в темном окружении.
•
Вода
: Съемка красочных фотографий падающей воды.
86
AWB
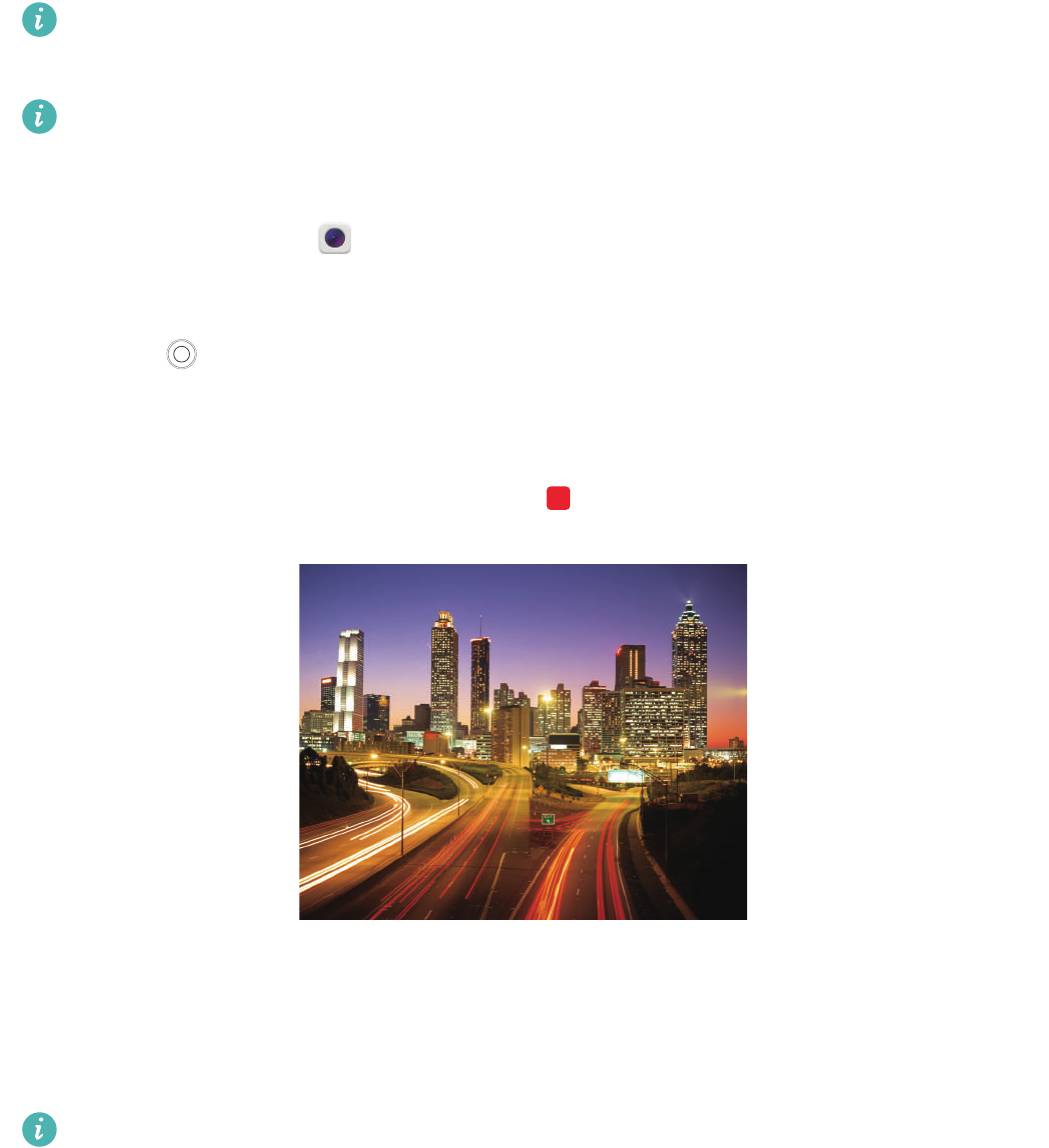
Камера и галерея
•
Звезды
: Съемка красочных фотографий звездного неба.
Свет фонарей
В режиме Свет, выберите
Свет фонарей
, чтобы заснять полосы света от фар машин в
ночном городе.
Используйте штатив для фиксации камеры.
1
Выберите подходящее место, держите телефон ровно во время съемки.
Для достижения оптимального результата делайте снимки на некотором расстоянии
от объекта съемки. Не наводите камеру на уличные фонари, чтобы избежать
передержки некоторых частей изображения.
2
Откройте приложение
Камера
.
3
Нажмите
Свет
>
Свет фонарей
.
4
Нажмите , чтобы начать съемку. Время экспозиции отображается в нижней части
экрана.
5
Образец изображения отображается на экране камеры. После достижения
требуемого времени экспозиции нажмите , чтобы завершить съемку.
Световое граффити
В режиме Свет выберите
Световое граффити
, чтобы нарисовать рисунок или написать
текст источником света, направленным в объектив камеры.
•
Выберите источник света надлежащего цвета и яркости, например, фонарь или
светящуюся палочку.
•
Используйте штатив для фиксации камеры.
87
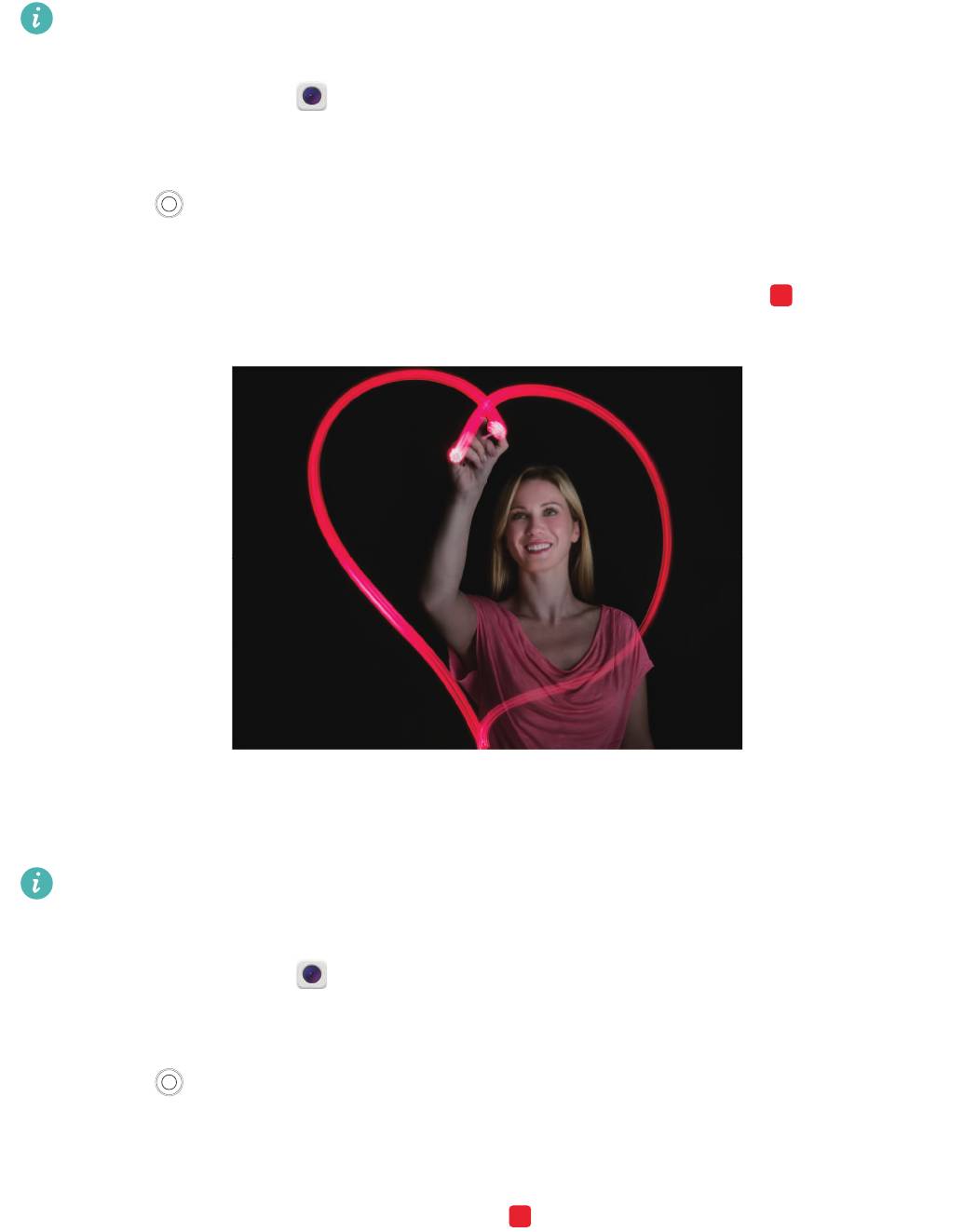
Камера и галерея
1
Выберите подходящее место, держите телефон ровно во время съемки.
Выберите место в стороне от других источников света, чтобы человек, который
держит фонарь или светящуюся палочку, не попал в кадр.
2
Откройте приложение
Камера
.
3
Нажмите
Свет
>
Световое граффити
.
4
Нажмите , чтобы начать съемку. Время экспозиции отображается в нижней части
экрана.
5
Образец изображения отображается на экране камеры. Нажмите , чтобы
завершить съемку.
Шелковая вода
В режиме Свет выберите
Вода
, чтобы сделать красивый снимок водопада или дождя.
Используйте штатив для фиксации камеры.
1
Выберите подходящее место, держите телефон ровно во время съемки.
2
Откройте приложение
Камера
.
3
Нажмите
Свет
>
Вода
.
4
Нажмите , чтобы начать съемку. Время экспозиции отображается в нижней части
экрана.
5
Образец изображения отображается на экране камеры. После достижения
требуемого времени экспозиции нажмите , чтобы завершить съемку.
88
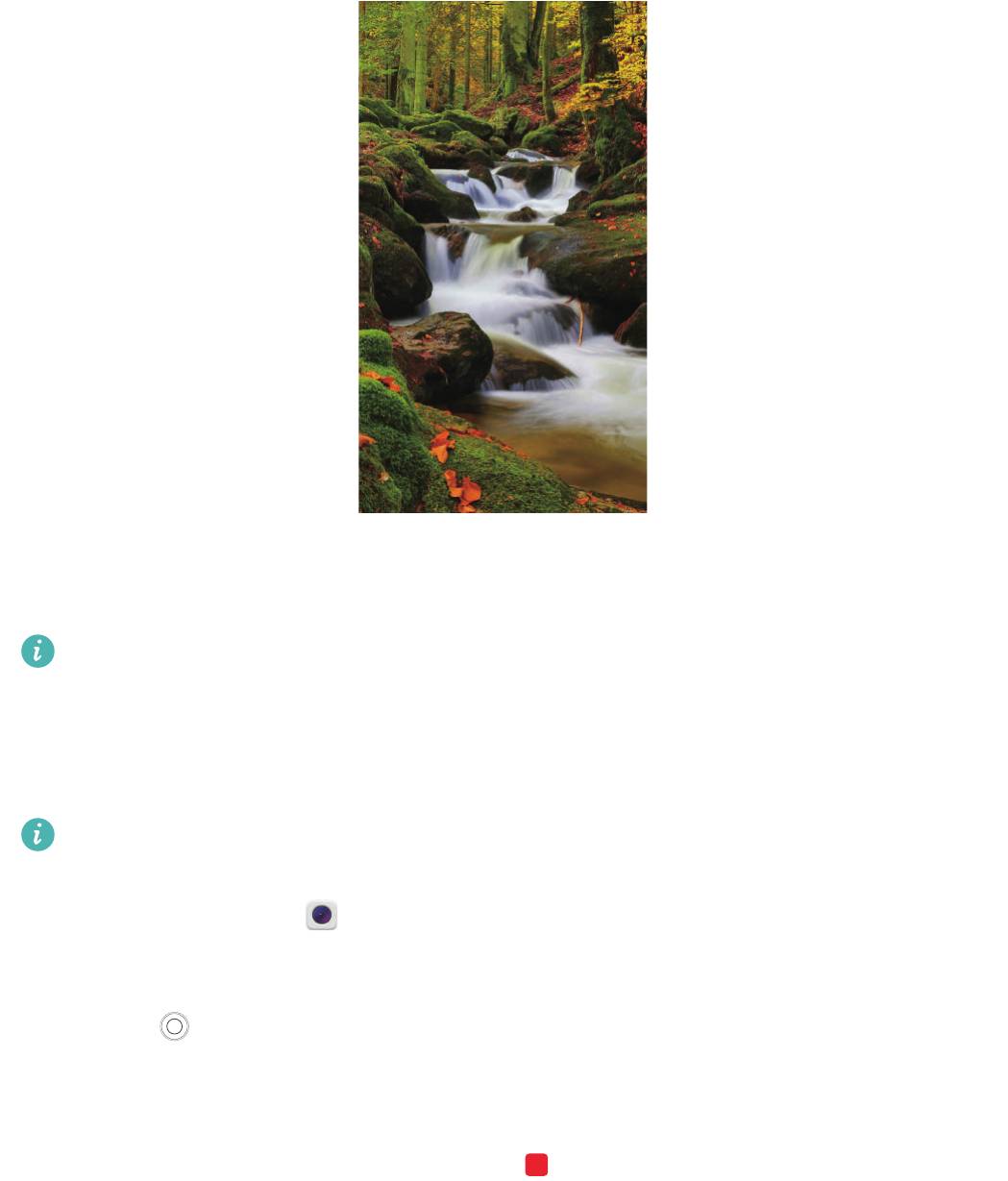
Камера и галерея
Звезды
Камера телефона позволяет снимать движение звезд по ночному небосклону.
•
Используйте штатив для фиксации камеры.
•
Выберите место вдали от светового загрязнения и с хорошим видом на ночное
небо. Лучше всего для Вашей цели подойдет чистое небо.
1
Используйте штатив для фиксации телефона.
Во время съемки избегайте источников света и чрезмерного времени экспозиции,
чтобы не допустить передержки некоторых частей изображения.
2
Откройте приложение
Камера
.
3
Нажмите
Свет
>
Звезды
.
4
Нажмите , чтобы начать съемку. Время экспозиции отображается в нижней части
экрана.
5
Образец изображения отображается на экране камеры. После достижения
требуемого времени экспозиции нажмите , чтобы завершить съемку.
89
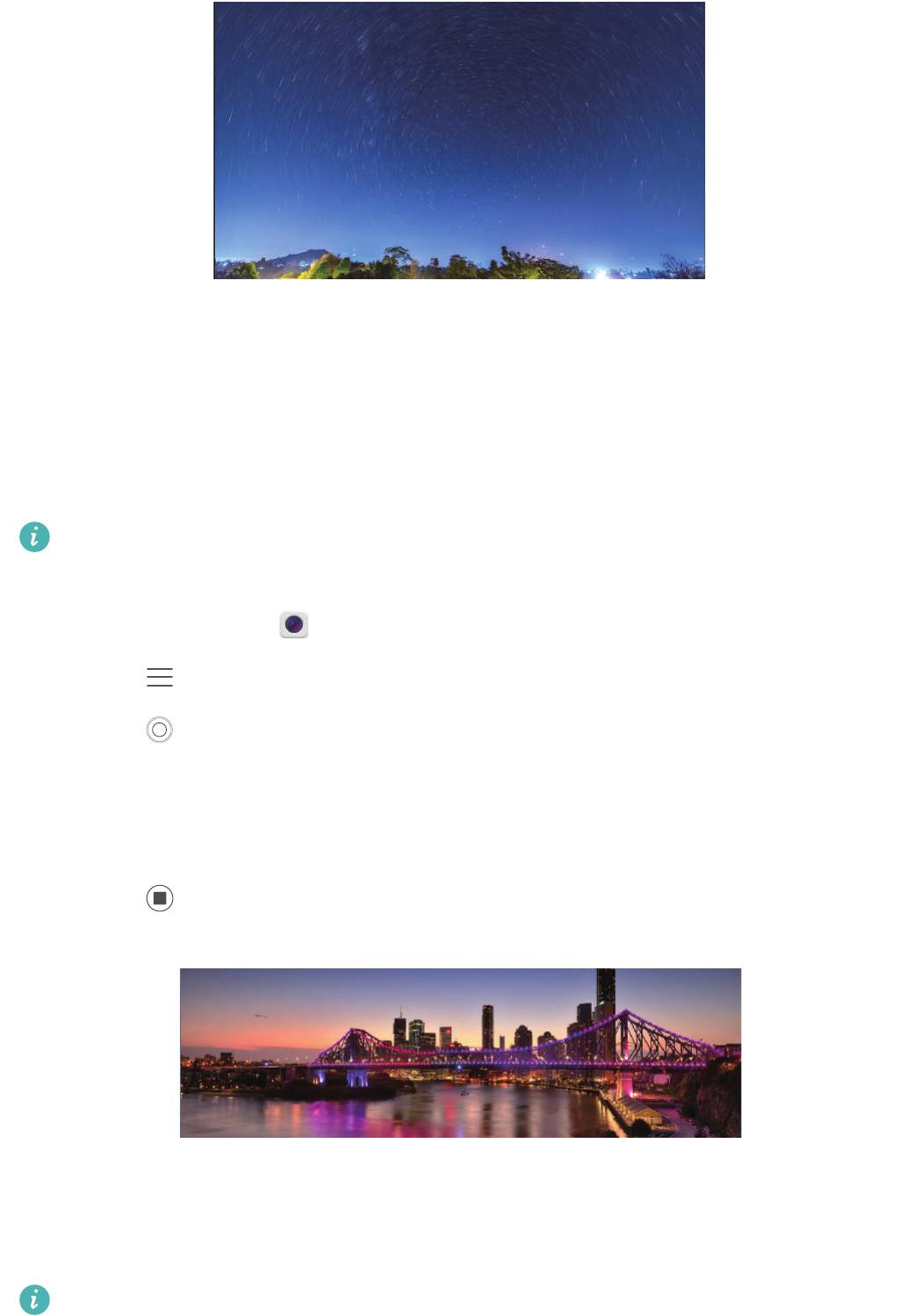
Камера и галерея
Панорамная съемка
Панорамная съемка
Используйте режим панорамной съемки для съемки широкоформатных фотографий.
1
Выберите подходящее место, держите телефон ровно во время съемки.
•
Делайте снимок на открытой местности, избегайте черно-белого фона.
•
Снимайте на расстоянии.
2
Откройте приложение
Камера
.
3
Нажмите >
Панорама
.
4
Нажмите , чтобы начать съемку.
5
Сделайте снимок, следуя инструкциям на экране. Медленно перемещайте камеру
слева направо, следите за тем, чтобы стрелка всегда находилась на центральной
линии.
6
Нажмите , чтобы остановить съемку. Камера автоматически объединит
сделанные снимки в одно панорамное фото.
Панорамные селфи
Камера телефона позволяет снимать панорамные селфи. Этот режим идеально
подходит для съемки селфи на красочном фоне.
Панорамное сефли нельзя сделать в горизонтальной ориентации.
90
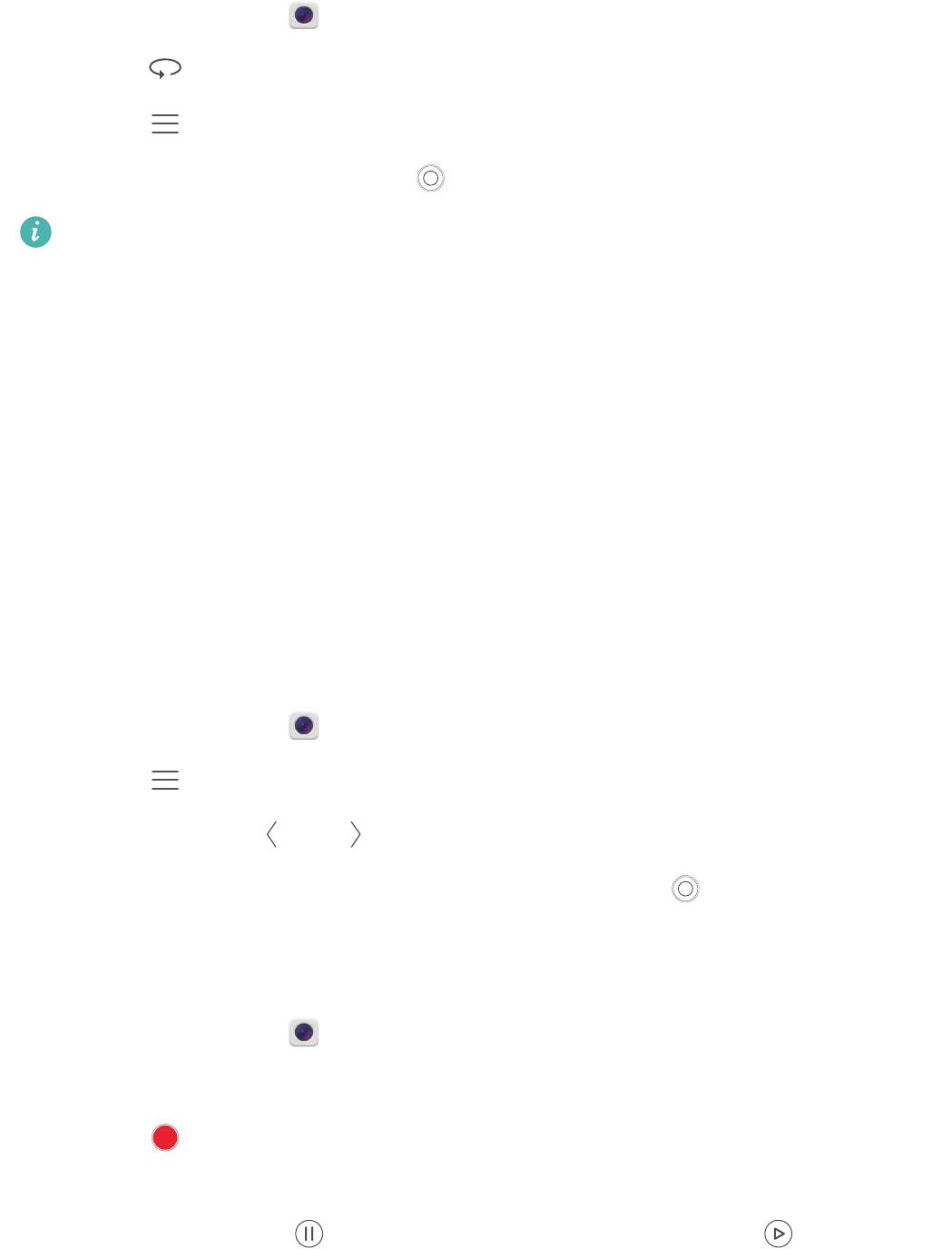
Камера и галерея
1
Откройте приложение
Камера
.
2
Нажмите , чтобы переключиться на фронтальную камеру.
3
Нажмите >
Панорама
.
4
Держите телефон ровно, нажмите , чтобы сделать первый снимок.
•
Убедитесь, что в промежутке между снимками объекты не перемещаются.
•
Держите телефон ровно, поворачивайтесь и медленно перемещайте устройство.
5
Поверните телефон влево и следуйте инструкциям на экране. Телефон сделает
второй снимок автоматически, когда произойдет наложение синей рамки с рамкой в
левой части экрана.
6
Поверните телефон вправо и следуйте инструкциям на экране. Телефон сделает
финальный снимок автоматически, когда произойдет наложение синей рамки с
рамкой в правой части экрана. Камера автоматически объединит сделанные снимки в
одно панорамное фото.
Добавление водяного знака
Персонализируйте Ваши фотографии, добавляя к ним водяные знаки.
1
Откройте приложение
Камера
.
2
Нажмите >
Водяной знак
.
3
Нажмите на значок или или нажмите
Ещё
и выберите водяной знак.
4
Перетащите водяной знак в нужное место, затем нажмите , чтобы сделать фото.
Видеозапись
1
Откройте приложение
Камера
.
2
Проведите влево или вправо и выберите
Видео
.
3
Нажмите , чтобы начать запись видео.
4
Нажмите на экран, чтобы сфокусироваться на объекте или области во время
видеозаписи. Нажмите , чтобы приостановить запись. Нажмите , чтобы
возобновить запись.
91
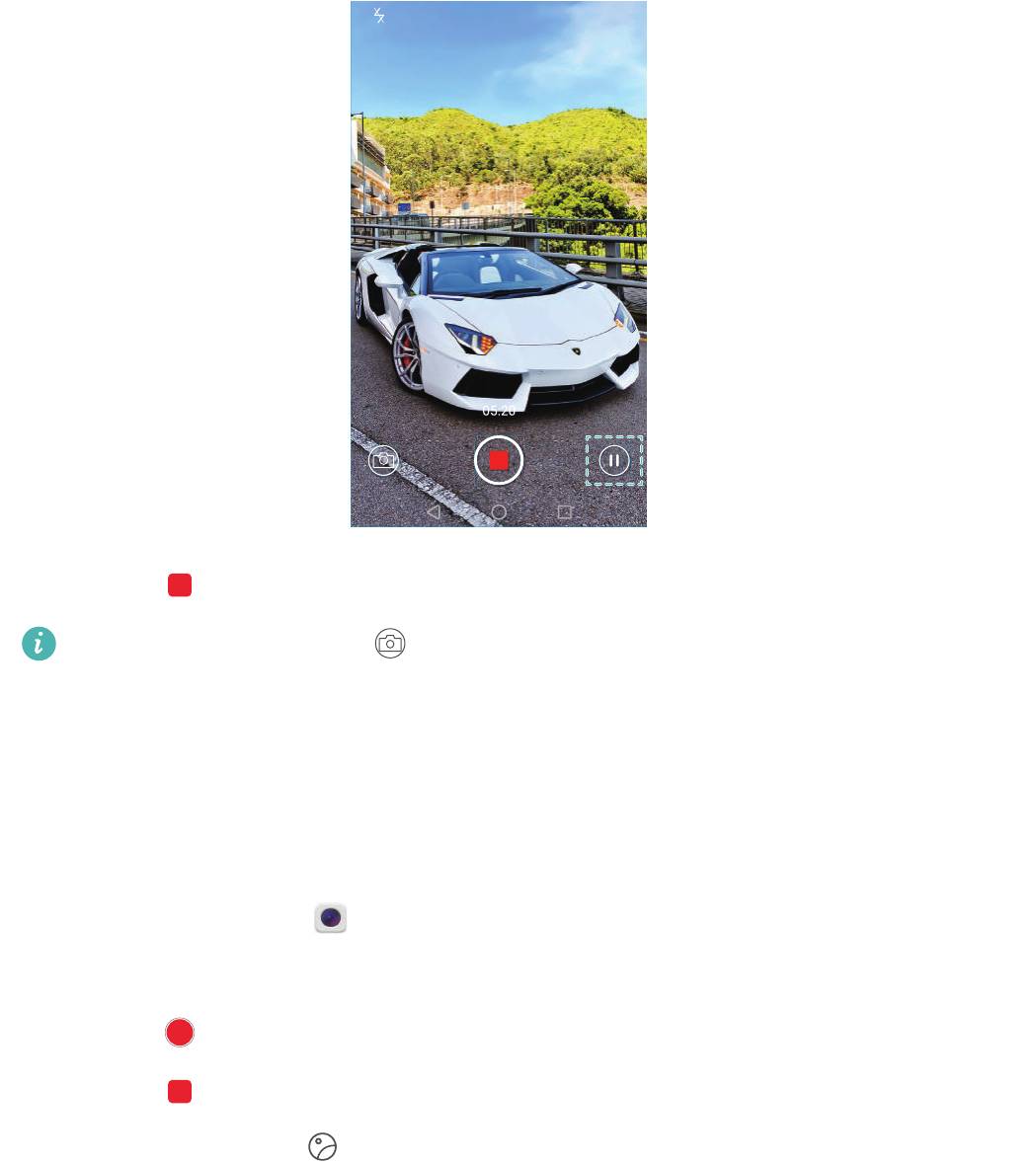
Камера и галерея
5
Нажмите , чтобы завершить запись.
Во время записи нажмите , чтобы сохранить снимок текущего кадра.
Режим Отрезок времени
Режим Отрезок времени позволяет снимать медленные, едва различимые изменения
живой природы и затем просматривать их в ускоренном режиме. Например, можно
заснять момент распускания цветка или движение облаков.
1
Откройте приложение
Камера
.
2
Проведите влево или вправо и выберите
Отрезок времени
.
3
Нажмите , чтобы начать запись видео.
4
Нажмите , чтобы остановить запись.
Нажмите на миниатюру , чтобы воспроизвести запись. Видеозапись будет
воспроизводиться с высокой частотой смены кадров.
92
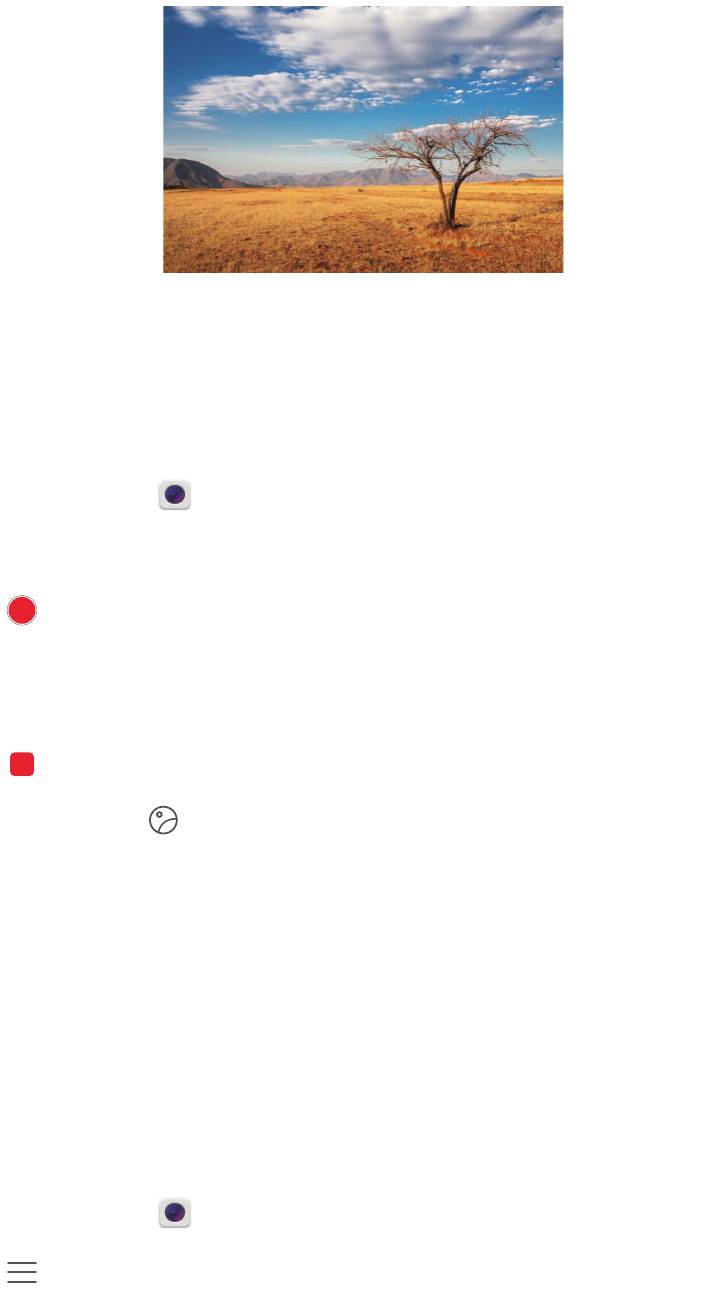
Камера и галерея
Ускоренная съемка
Запишите видео в режиме ускоренной съемки, чтобы рассмотреть все подробности
быстро сменяющихся явлений, например, капли воды или танцевальные движения.
1
Откройте приложение
Камера
.
2
Нажмите
Замедление
.
3
Нажмите , чтобы начать запись видео.
4
Нажмите на экран, чтобы сфокусироваться на объекте или области во время
видеозаписи.
5
Нажмите , чтобы остановить запись.
Нажмите на миниатюру , чтобы воспроизвести запись в замедленном ритме. Можно
выбрать видеоклип и воспроизвести его в замедленном ритме.
Распознавание текста
Можно использовать режим распознавания текста для автоматической регулировки
ориентации документа на фотографии. Например, если Вы сидите в углу конференц-
зала и не можете рассмотреть презентацию, демонстрируемую на экране, сделайте
фото презентации, затем с помощью режима распознавания текста обрежьте или
выпрямите изображение, чтобы оно корректно размещалось на экране.
1
Откройте приложение
Камера
.
2
Нажмите >
Распознавание текста
.
93
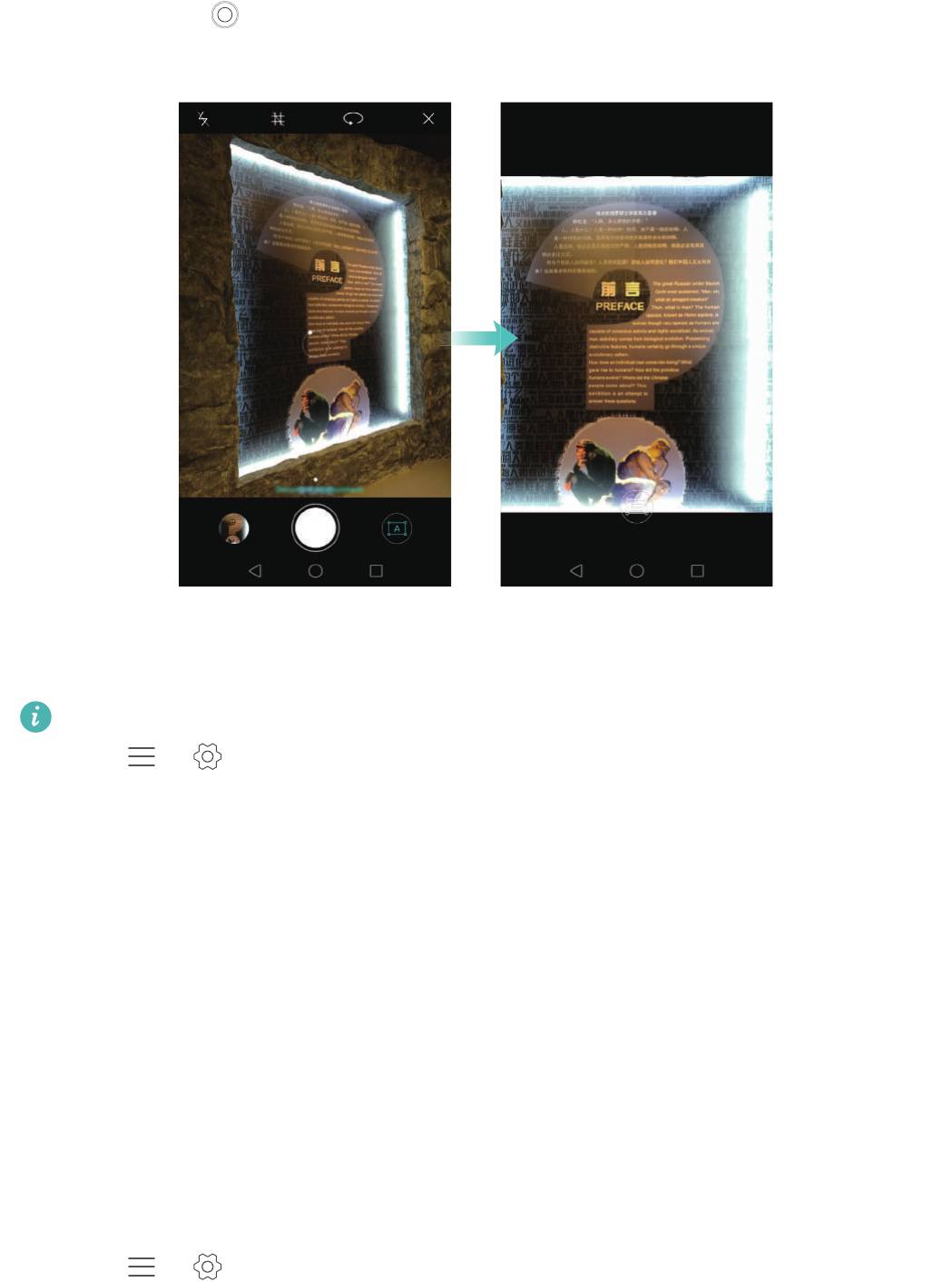
Камера и галерея
3
Наведите камеру на объект съемки (например, на презентацию, постер или экран),
затем нажмите , чтобы сделать фото. На телефоне будет автоматически
вырезана часть изображения, содержащая текст, и отрегулирована ее ориентация.
Настройки видеозаписи
Невозможно одновременно включить режим украшения и режим стабилизации.
Нажмите > в режиме видеозаписи, чтобы настроить следующие параметры:
•
Разрешение
: Настройка разрешения видео.
•
Тег GPS
: Отображение места выполнения видеозаписи.
•
Место сохранения
: Настройка места сохранения видео по умолчанию. Можно
выбрать внутреннюю память телефона или карту microSD.
•
Украшение
: Автоматическое украшение лиц во время записи видео. Режим
украшения не поддерживается некоторыми значениями разрешения видео.
•
Автофокус в движении
: Нажмите на объект на экране. Камера сфокусируется на
выбранном объекте во время записи видео.
•
Стабилизация
: Сведение к минимуму вибрации камеры во время записи видео.
Настройки камеры
Нажмите > в приложении Камера, чтобы настроить следующие параметры:
•
Разрешение
: Настройка разрешения камеры.
94

Камера и галерея
•
Тег GPS
: Отображение места выполнения фотосъемки.
•
Место сохранения
: Настройка места сохранения фото по умолчанию. Можно выбрать
внутреннюю память телефона или карту microSD.
•
Идеальное селфи
: Включите или выключите эту функцию в режиме
Украшение
для
автоматического украшения лиц и применения других эффектов при портретной
съемке. Более подробную информацию см. в разделе Режим Идеальное селфи.
•
Нажатие и удержание кнопки
: Настройка параметров нажатия и удержания кнопки
съемки. Можно выбрать
Серийная съемка
или
Фокус
.
•
Аудиоконтроль
: Фотосъемка по голосовой команде.
•
Кнопка регулировки громкости
: Настройка параметров кнопки регулировки
громкости. Можно выбрать
Съемка
,
Масштаб
или
Фокус
.
•
Без звука
: Включите эту функцию, чтобы отключить звук камеры. Эта функция
недоступна в некоторых странах и регионах.
•
Таймер
: Включите эту функцию, чтобы настроить таймер.
•
Съемка нажатием
: Нажмите на экран, чтобы сделать фото.
•
Улыбка
: Камера автоматически делает фото при обнаружении улыбки.
•
Автофокус в движении
: Нажмите на объект, на котором хотите сфокусироваться.
Камера будет следить за этим объектом и фокусироваться на нем. Более подробную
информацию см. в разделе Автофокус в движении.
•
Съемка при заблокированном телефоне
: Дважды нажмите на кнопку уменьшения
громкости, когда экран телефона заблокирован, чтобы сделать фото. Более
подробную информацию см. в разделе Съемка при заблокированном телефоне.
•
Настройка изображения
: Настройка насыщенности, контраста и яркости.
Просмотр фото и видео
В приложении Галерея можно просматривать следующие фото и видео:
•
Фото и видео, снятые камерой устройства.
•
Фото и видео, отправленные Вам друзьями.
•
Фото и видео, загруженные с ПК.
•
Фото и видео, сохранные из сообщений, электронных писем или веб-сайтов, а также
скриншоты.
Откройте приложение
Галерея
, перейдите на вкладку
Фото
и отсортируйте фото и
видео по времени и месту съемки. На вкладке
Альбомы
можно рассортировать фото и
видео по альбомам.
95
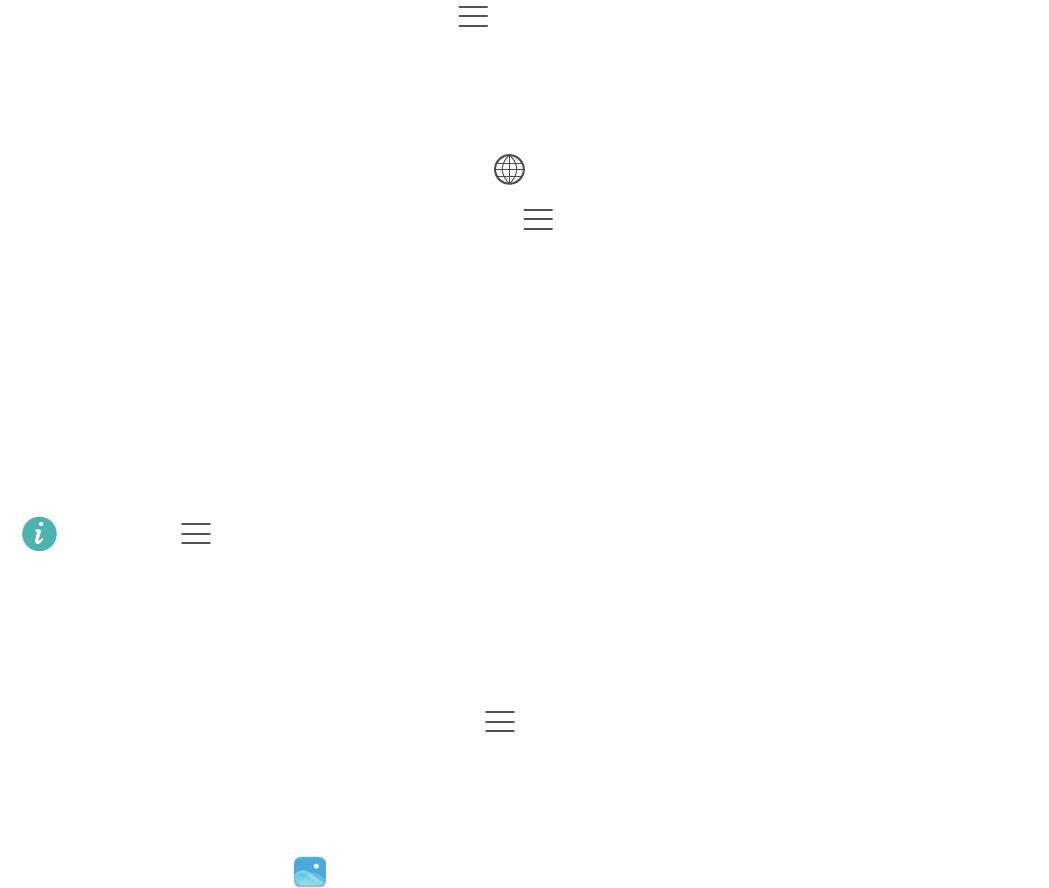
Камера и галерея
Просмотр фото в хронологическом порядке
Перейдите на вкладку
Фото
. Фотографии будут автоматически отображаться в
хронологическом порядке. Нажмите >
Настройки
и включите переключатель
Отображение времени
, чтобы отображать время съемки во время просмотра фото.
Просмотр фото по месту съемки
Перейдите на вкладку
Фото
и нажмите . На карте будут отображаться фотографии
с информацией о месте съемки. Нажмите >
Настройки
и включите переключатель
Отображение местоположения
, чтобы отображать место съемки во время просмотра
фото.
Просмотр фото по альбомам
Перейдите на вкладку
Альбомы
. Фото и видео автоматически добавляются в папки по
умолчанию. Например, видео, снятые камерой устройства, автоматически добавляются
в папку
Видео с камеры
, скриншоты добавляются в папку
Скриншоты
.
Нажмите >
Скрыть альбомы
и включите переключатель рядом с альбомами,
которые хотите скрыть. Скрытые альбомы не будут отображаться в списке
альбомов.
Просмотр фото в режиме слайд-шоу
Перейдите на вкладку
Фото
и нажмите >
Слайд-шоу
. Чтобы остановить слайд-шоу,
нажмите на экран.
Просмотр фото в полноэкранном режиме
Откройте приложение
Галерея
, нажмите на изображение, чтобы посмотреть его в
полноэкранном режиме. Нажмите на экран воспроизведения для отображения или
скрытия меню.
96
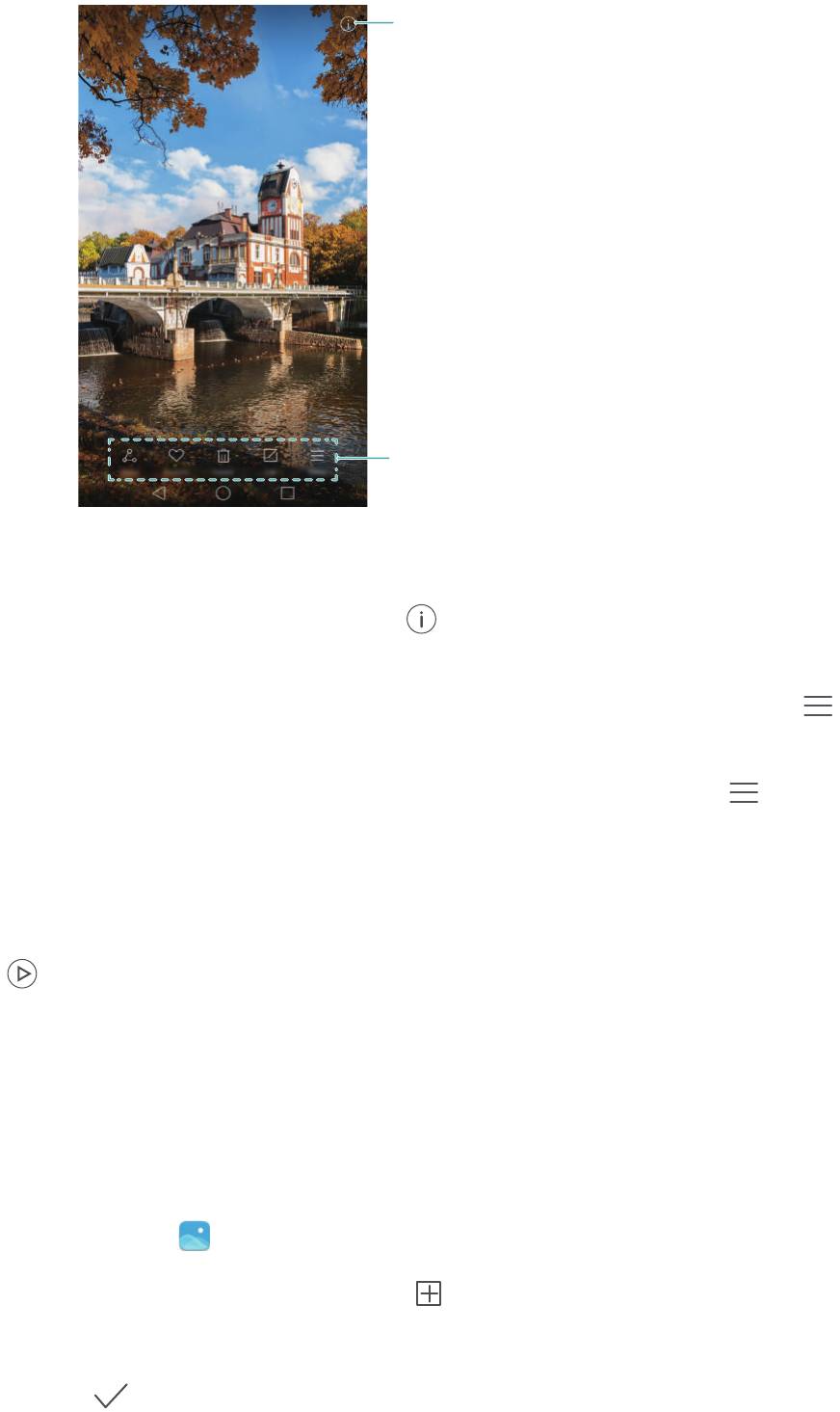
Камера и галерея
Просмотр данных фотографии
Всплывающее меню
•
Увеличение и уменьшение изображения
: Разведите два пальца, чтобы увеличить
изображение, сведите два пальца, чтобы уменьшить изображение.
•
Просмотр данных фотографии
: Нажмите , чтобы посмотреть данные
фотографии, например, параметры ISO, экспокоррекции и разрешения.
•
Переименование фотографии
: Чтобы переименовать фотографию, нажмите >
Переименовать
, введите новое имя фотографии и нажмите
OK
.
•
Настройка фотографии в качестве обоев рабочего экрана
: Нажмите >
Установить как
>
Обои
, чтобы установить фотографию в качестве обоев рабочего
экрана.
Воспроизведение видео
Нажмите , чтобы посмотреть видеозапись. Нажмите на экран во время
воспроизведения видео, чтобы открыть или скрыть панель управления
воспроизведением. Более подробную информацию см. в разделе Воспроизведение
видео.
Добавление фото и видео в новый альбом
1
Откройте приложение
Галерея
.
2
Перейдите на вкладку
Альбомы
. Нажмите и введите название альбома.
3
Выберите изображения или видеозаписи, которые хотите добавить в новый альбом,
затем нажмите .
97

Камера и галерея
4
Скопируйте или переместите фотографии или видеозаписи в новый альбом.
Перемещение фото и видео в другие альбомы
1
Откройте приложение
Галерея
.
2
Нажмите и удерживайте миниатюру фото или видео, затем выберите файлы, которые
хотите переместить.
3
Нажмите и выберите альбом, в который хотите переместить выбранное фото или
видео, или нажмите , чтобы создать новый альбом, затем выберите его в качестве
альбома, в который будет перемещено выбранное фото или видео.
Удаление фото и видео
Чтобы освободить место в памяти устройства, откройте приложение Галерея и удалите
ненужные фото и видео.
1
Откройте приложение
Галерея
.
2
Нажмите и удерживайте миниатюру фото или видео, затем выберите файлы, которые
хотите удалить.
3
Нажмите >
Удалить
, чтобы удалить выбранные файлы.
Отправка фото и видео
1
Откройте приложение
Галерея
.
2
Нажмите и удерживайте миниатюру фото или видео, затем выберите файлы, которые
хотите отправить.
3
Нажмите , выберите способ отправки и следуйте инструкциям на экране, чтобы
отправить файлы.
Управление альбомами
1
Откройте приложение
Галерея
.
2
Перейдите на вкладку
Альбомы
, нажмите и удерживайте альбом, чтобы открыть
меню. Здесь можно выполнить следующие действия:
98
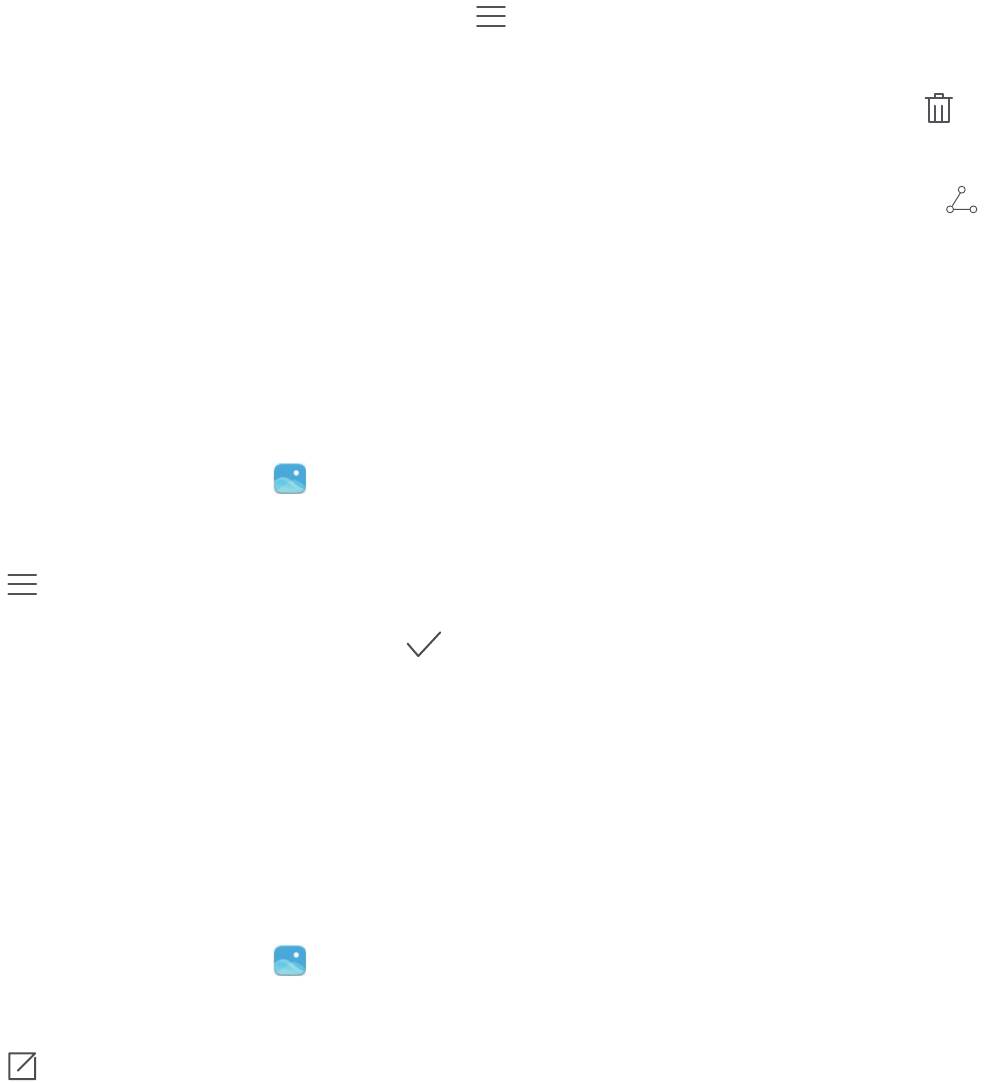
Камера и галерея
•
Переименование альбома
: Нажмите >
Переименовать
, введите название
нового альбома, затем выберите
OK
.
•
Удаление альбома
: Выберите альбом, который хотите удалить, и нажмите >
Удалить
.
•
Отправка альбома
: Выберите альбом, который хотите отправить, и нажмите .
Выберите способ отправки и, следуя инструкциям на экране, отправьте файлы из
альбома.
Добавление заметок к фотографиям
Добавляйте заметки к фотографиям в приложении Галерея.
1
Откройте приложение
Галерея
.
2
Нажмите на изображение, чтобы посмотреть его в полноэкранном режиме. Нажмите
>
Добавить заметку
.
3
Введите текст заметки и нажмите .
Редактирование изображения
Используйте инструменты редактирования изображений в приложении Галерея, чтобы
придать Вашим фотографиям неповторимый шарм и сделать их незабываемыми.
Например, начертите на Ваших фотографиях граффити, добавьте к ним водяные знаки
или примените различные фотофильтры.
1
Откройте приложение
Галерея
.
2
Нажмите на изображение, чтобы посмотреть его в полноэкранном режиме. Нажмите
, чтобы изменить изображение.
3
Выберите инструмент редактирования изображения. Здесь можно выполнить
следующие действия:
99
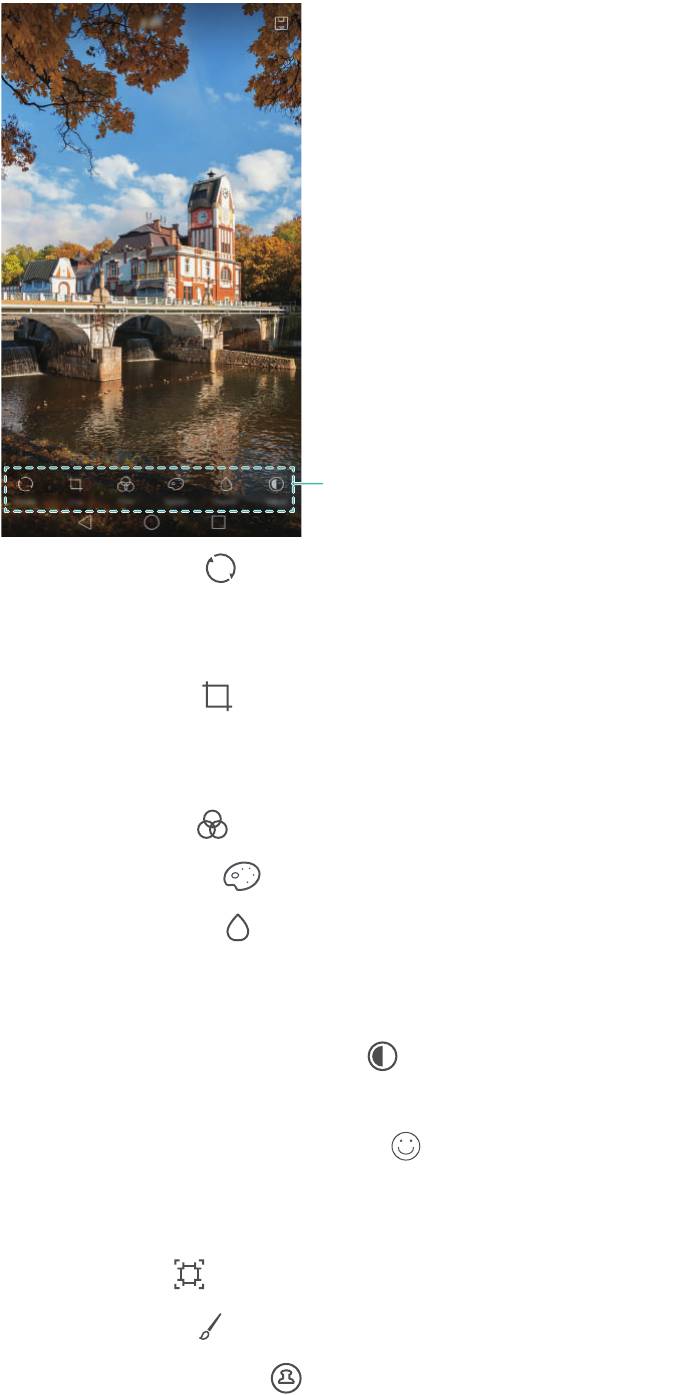
Камера и галерея
•
Поворот изображения
: Нажмите и проведите по экрану, чтобы скорректировать угол
поворота. Нажмите
Отразить
, чтобы создать зеркальное отображение выбранной
фотографии.
•
Обрезка изображения
: Нажмите , чтобы выбрать соотношение сторон обрезанного
фрагмента (например, 16:9). Перетащите пунктирные линии, чтобы обрезать
изображение до нужного размера.
•
Добавление фильтра
: Нажмите и выберите один из фильтров.
•
Акцентирование цветов
: Нажмите и выберите цвета, которые хотите подчеркнуть.
•
Размытие изображения
: Нажмите . Перетащите ползунок, чтобы изменить
коэффициент размытия изображения. Перетащите круг к той части изображения,
которая не должна быть размыта.
•
Настройка параметров изображения
: Нажмите . Настройте яркость, контрастность,
насыщенность и другие параметры изображения.
•
Применение эффектов украшения лиц
: Нажмите , чтобы применить эффекты
украшения лиц. Здесь можно выбрать различные эффекты выравнивания тона лица и
увеличения или уменьшения размера глаз.
•
Нанесение мозаики
: Нажмите и выберите один из эффектов мозаики.
•
Нанесение граффити
: Нажмите , чтобы выбрать тип кисточки и цвет.
•
Добавление водяного знака
: Нажмите , чтобы добавить водяной знак и придать
фотографии индивидуальный вид. Здесь можно выбрать водяные знаки времени,
места, погоды, типа физической нагрузки и многое другое.
100
Проведите влево, чтобы открыть
другие инструменты редактирования

Камера и галерея
•
Добавление метки
: Нажмите и выберите тип и шрифт метки. Используйте метки для
записи Ваших мыслей или описания настроения.
Сканирование QR-кода с помощью приложения
Камера или Галерея
QR-коды — это быстрый и удобный способ получения информации. Например,
отсканируйте QR-код, чтобы посмотреть данные о скидках или добавить контакты. QR-
код можно отсканировать с помощью камеры. Также для сканирования QR-кода на
фотографиях, хранящихся на устройстве, можно использовать приложение Галерея.
Сканирование QR-кода с помощью приложения Галерея
1
Откройте приложение
Галерея
.
2
Выберите изображение с QR-кодом, который хотите отсканировать, чтобы
посмотреть его в полноэкранном режиме.
3
Нажмите на экран. QR-код будет автоматически отсканирован в приложении Галерея.
4
Нажмите
Просмотр сведений
, чтобы посмотреть данные QR-кода.
Сканирование QR-кода с помощью камеры
1
Откройте приложение
Камера
.
2
Наведите объектив камеры на QR-код. QR-код будет автоматически отсканирован
камерой.
3
Нажмите
Просмотр сведений
, чтобы посмотреть данные QR-кода.
101
Оглавление
- Содержание
- Новые функции
- Базовая настройка телефона
- Перенос данных
- Начало использования и предварительная настройка
- Установка приложений
- Начало работы
- Советы
- Вызовы и контакты
- Сообщения и электронная почта
- Камера и галерея
- Музыка и видео
- Доступ в Интернет
- Резервное копирование и восстановление
- Управление файлами
- Управление энергопотреблением
- Диспетчер телефона
- Инструменты
- Настройки
- Специальные возможности
- Дополнительная информация




