Huawei NOVA Gold (CAN-L11): Новые функции
Новые функции: Huawei NOVA Gold (CAN-L11)
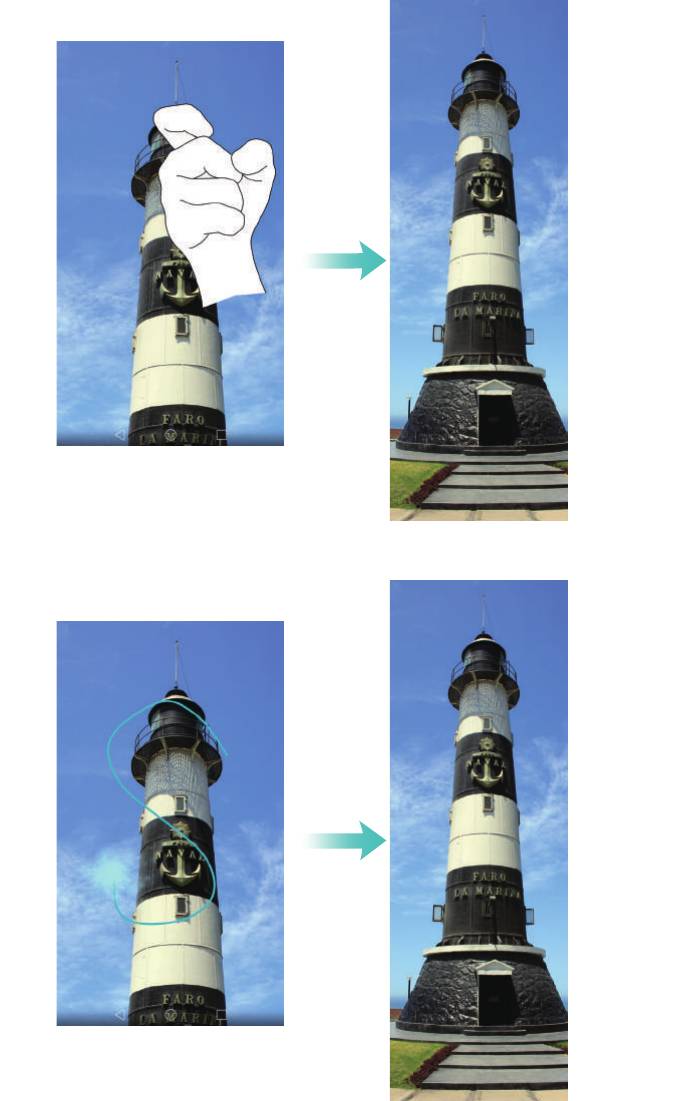
Новые функции
Новые функции
Длинный скриншот
Функция Длинный скриншот позволяет делать скришноты, размер которых больше
размера одного экрана. Например, можно сделать скриншот цепочки сообщений.
•
Чтобы сделать длинный скриншот, дважды коснитесь экрана костяшкой пальца, затем
нажмите
Длинный скриншот
в правой нижней части экрана. Прокрутка изображения
на экране будет выполнена автоматически.
•
Также можно начертить на экране костяшкой пальца букву "S".
1
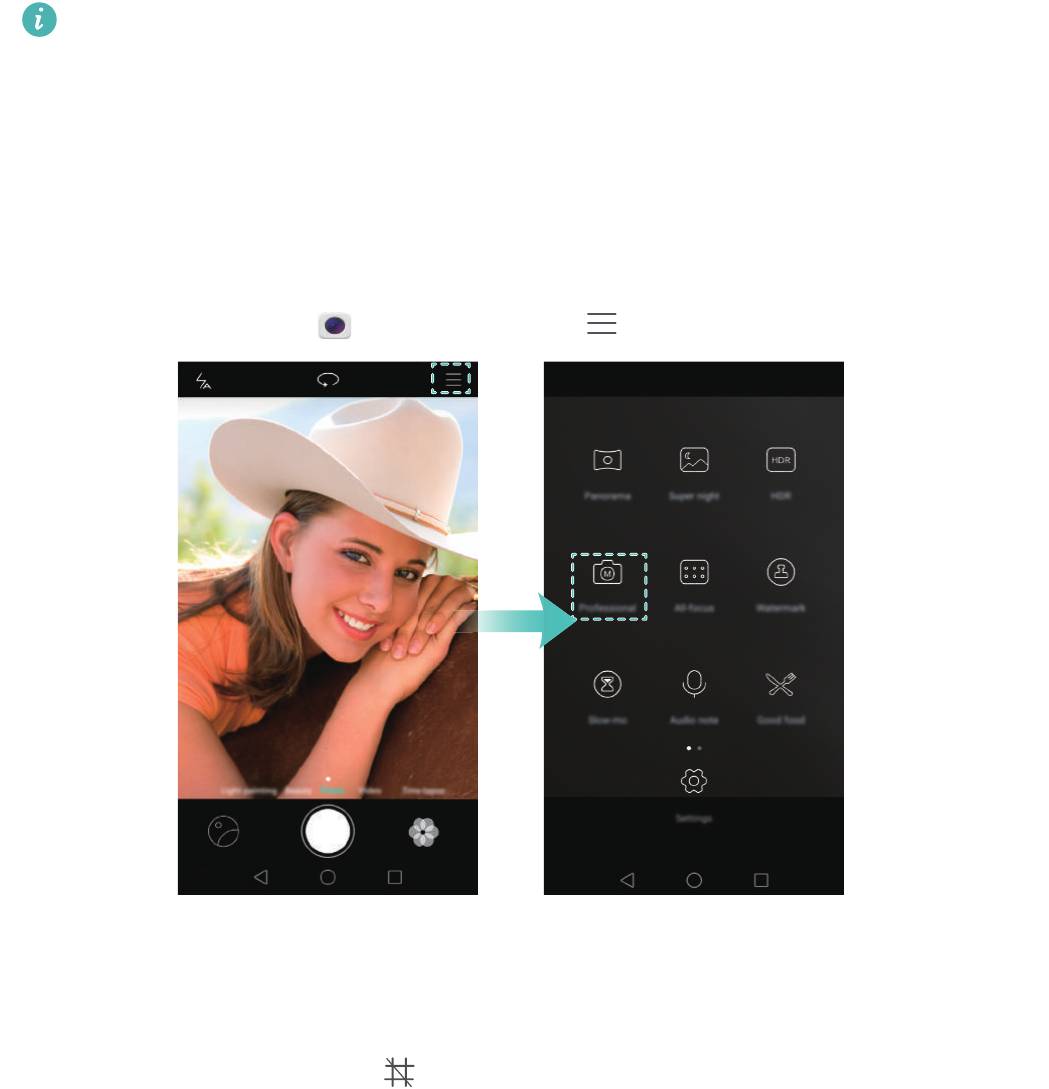
Новые функции
Коснитесь экрана, чтобы остановить прокрутку и сделать длинный скриншот.
Профессиональный режим съемки
Качественная фотография — это сбалансированное сочетание света и композиции.
Когда эти элементы сочетаются гармонично, результат превосходит ожидания.
Профессиональный режим съемки позволяет настраивать экспозицию, скорость
затвора и другие параметры.
1
Откройте приложение
Камера
и нажмите >
Профессиональ ный
.
2
На экране Камеры в профессиональном режиме настройте сетку, задайте параметры
съемки (вспышку, экспозицию, скорость затвора). Более подробную информацию см.
в разделе Настройки профессионального режима.
•
Сетка
: Нажмите на значок в верхней части экрана. Можно выбрать сетку
формата 3 x 3, спиралевидную и др. Эти сетки разработаны профессионалами для
повышения качества съемки фото.
•
Скорость затвора и управление экспозицией
: Задайте требуемые параметры
внизу экрана. Можно настроить ISO, скорость затвора, баланс белого, экспозицию,
режим фокусировки и пр.
2
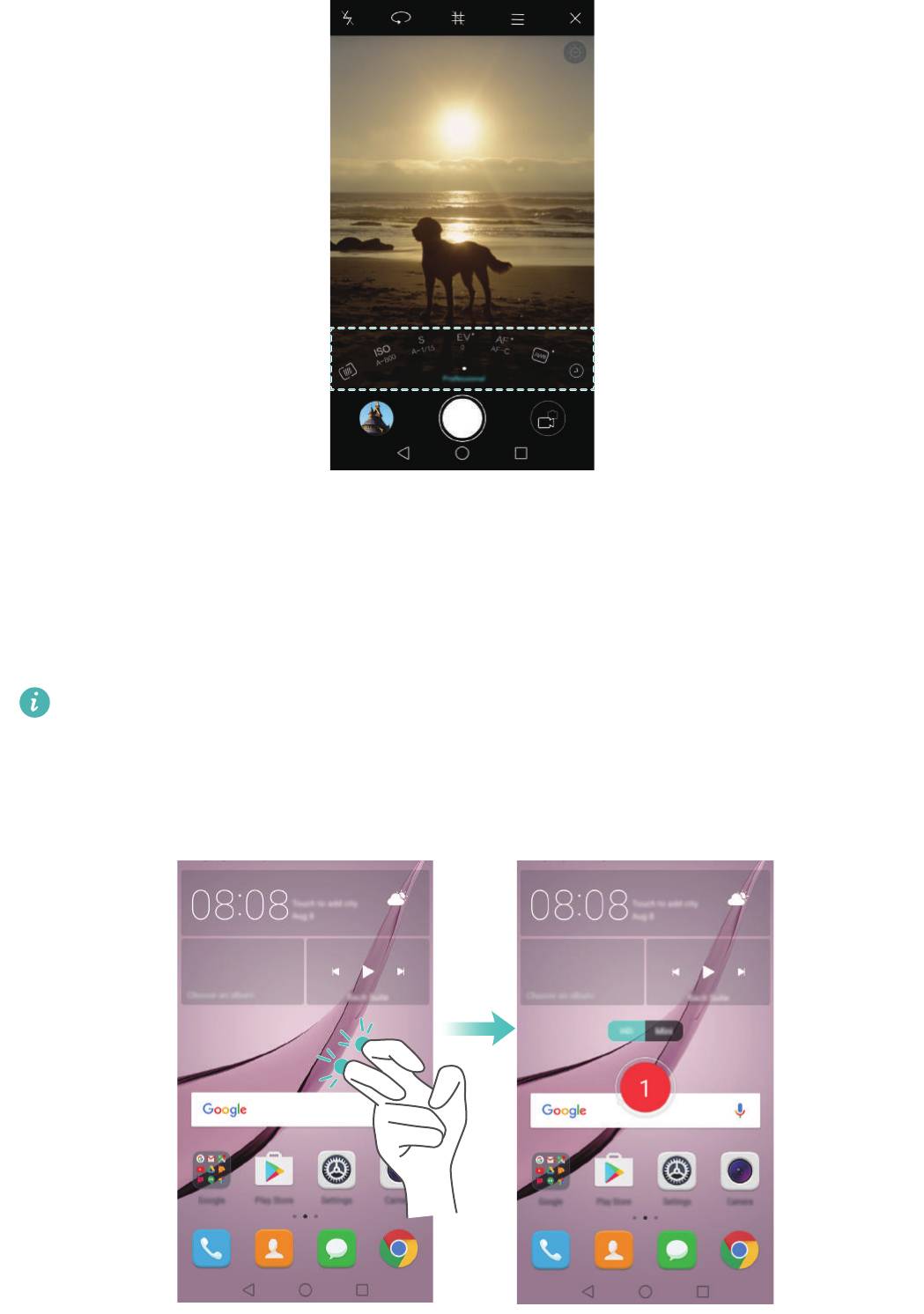
Новые функции
Более подробную информацию см. в разделе Режим Профессиональный.
Запись с экрана
Используйте функцию записи с экрана, чтобы объяснить родным, как пользоваться
телефоном, или поделиться чем-то интересным с друзьями.
Перед началом записи с экрана убедитесь, что телефон разблокирован.
Запуск записи
Чтобы включить запись с экрана, выполните одно из следующих действий:
•
Дважды коснитесь экрана костяшками двух пальцев, затем выберите режим записи.
3
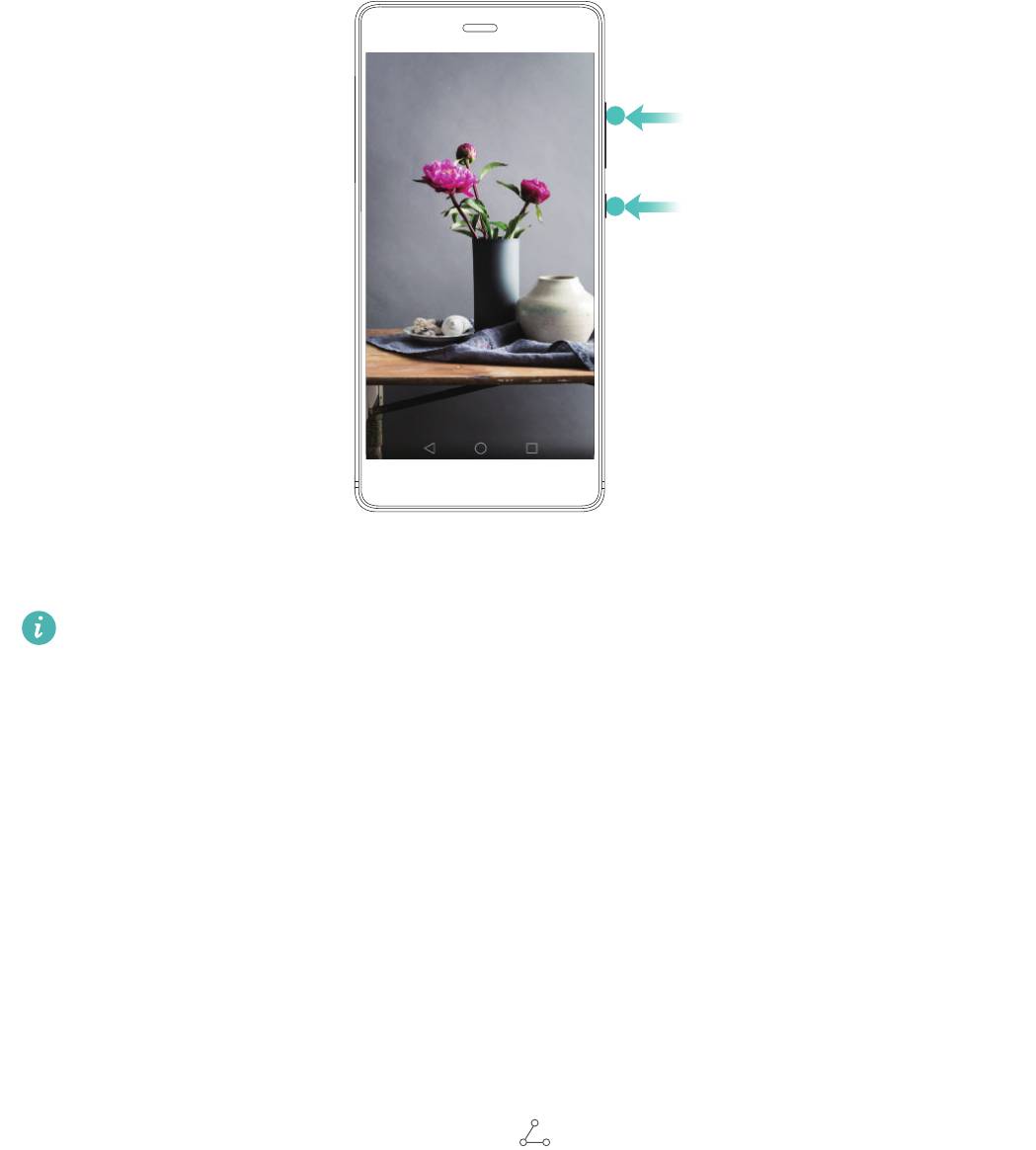
Новые функции
•
Одновременно нажмите на кнопку увеличения и кнопку уменьшения громкости, затем
выберите режим записи.
Можно выбрать режимы HD и Мини. В режиме Мини запись выполняется с меньшим
разрешением, размер файла записи меньше, а скорость отправки — выше.
•
Во время записи с экрана также выполняется запись аудио.
•
Запись с экрана останавливается при выполнении исходящего или поступлении
входящего вызова.
•
Во время записи с экрана функция записи в других приложениях будет недоступна.
•
Длительные записи занимают много места во внутренней памяти телефона. Перед
началом записи с экрана проверьте объем свободной памяти.
Остановка записи
Чтобы остановить запись с экрана, выполните одно из следующих действий:
•
Дважды коснитесь экрана костяшками двух пальцев.
•
Одновременно нажмите на кнопку увеличения и кнопку уменьшения громкости.
•
Нажмите на значок записи с экрана в левом верхнем углу строки состояния.
Откройте панель уведомлений и нажмите , чтобы отправить запись с экрана.
По умолчанию записи с экрана сохраняются в приложении
Галерея
в папке
Записи с
экрана
.
4
Оглавление
- Содержание
- Новые функции
- Базовая настройка телефона
- Перенос данных
- Начало использования и предварительная настройка
- Установка приложений
- Начало работы
- Советы
- Вызовы и контакты
- Сообщения и электронная почта
- Камера и галерея
- Музыка и видео
- Доступ в Интернет
- Резервное копирование и восстановление
- Управление файлами
- Управление энергопотреблением
- Диспетчер телефона
- Инструменты
- Настройки
- Специальные возможности
- Дополнительная информация




