Huawei NOVA Gold (CAN-L11): Доступ в Интернет
Доступ в Интернет: Huawei NOVA Gold (CAN-L11)
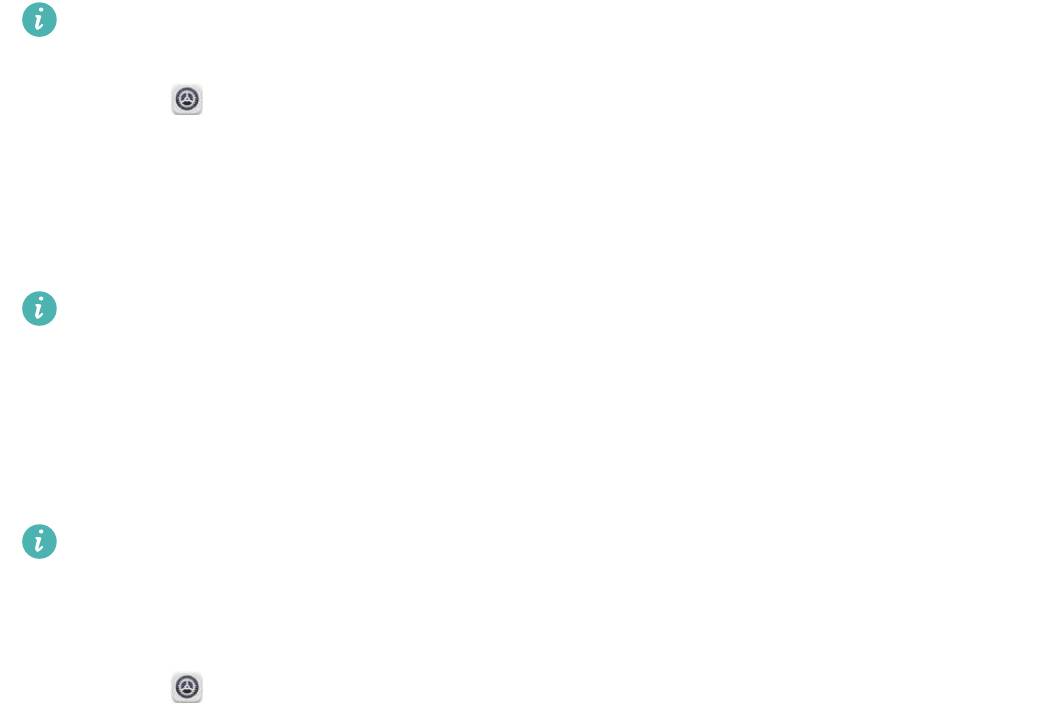
Доступ в Интернет
Доступ в Интернет
Использование мобильной передачи данных
для доступа в Интернет
При доступе в Интернет по мобильной сети передачи данных оператором будет
взиматься соответствующая плата.
Перед использованием мобильной сети передачи данных уточните Ваш тариф у
оператора.
1
Откройте
Настройки
.
2
Нажмите
Ещё
>
Мобильная сеть
.
3
Включите переключатель
Моб. передача данных
, чтобы включить мобильную
передачу данных.
Отключайте мобильную передачу данных, когда не используете ее, для снижения
энергопотребления и расходов на трафик.
Подключение к Интернету по сети Wi-Fi
Подключайтесь к Интернету по сети Wi-Fi.
Работа в незащищенных публичных сетях Wi-Fi может поставить под угрозу
безопасность личных данных и финансовой информации.
Подключение к сети Wi-Fi
1
Откройте
Настройки
.
2
Нажмите
Wi-Fi
и включите переключатель
Wi-Fi
. Отобразится список доступных
сетей Wi-Fi.
•
Поиск сетей Wi-Fi вручную
: Нажмите
Поиск
. Телефон повторно выполнит поиск
доступных сетей Wi-Fi.
•
Добавление сети Wi-Fi, не отображающейся в списке
: Нажмите
Добавить
сеть…
. Следуя инструкциям на экране, задайте настройки и пароль сети Wi-Fi.
3
Выберите сеть Wi-Fi, к которой хотите подключиться:
•
Если для подключения к сети Wi-Fi не требуется ввести пароль, телефон
подключится к ней автоматически.
107
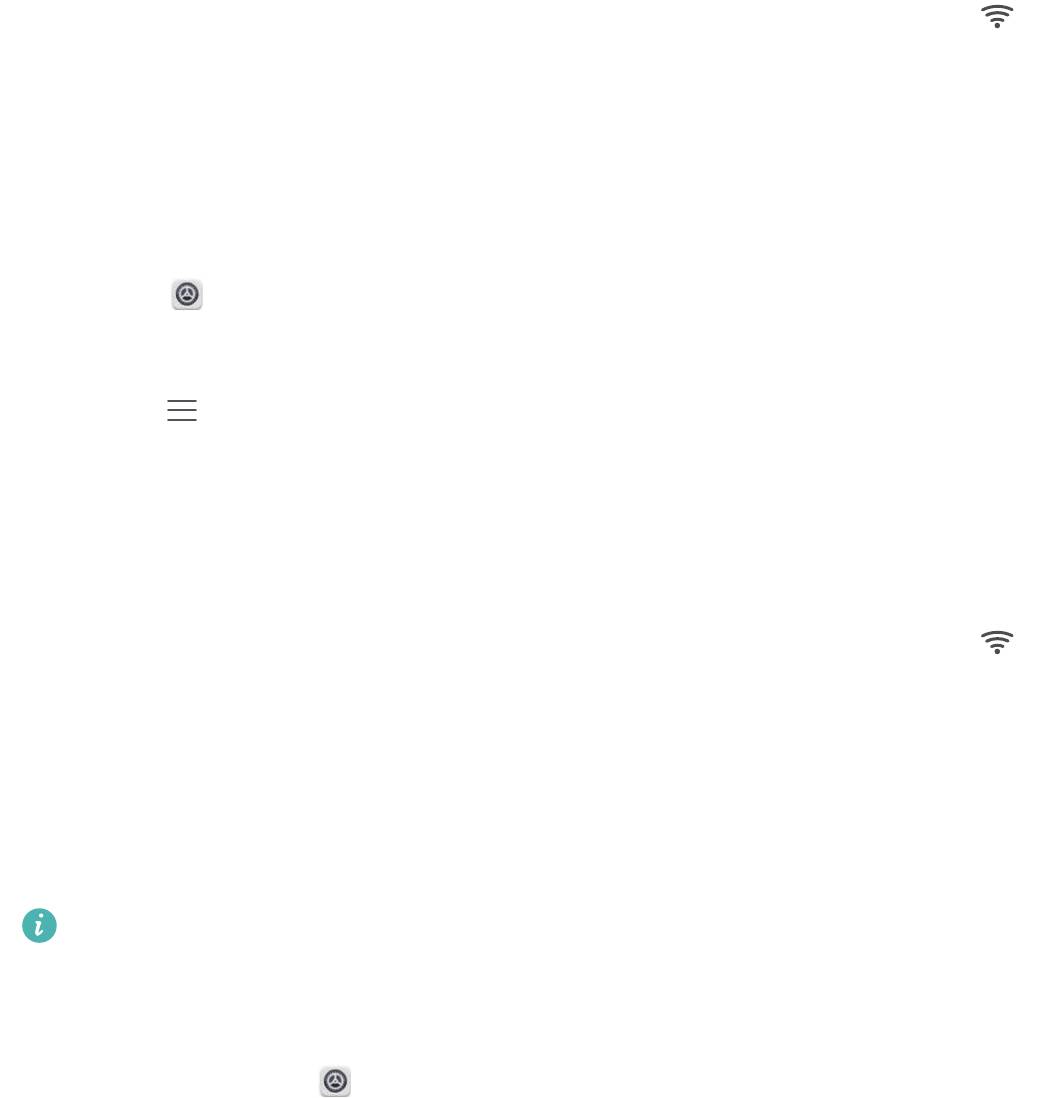
Доступ в Интернет
•
Если выбрана защищенная сеть Wi-Fi, для подключения к ней введите пароль и
нажмите
Подключить
.
Когда телефон подключен к сети Wi-Fi, в строке состояния отображается значок .
Телефон запоминает ранее использовавшиеся сети Wi-Fi и подключается к ним
автоматически.
Подключение к сети Wi-Fi с помощью WPS
Технология WPS позволяет подключать телефон к роутеру, поддерживающему WPS,
без ввода пароля.
1
Откройте
Настройки
.
2
Нажмите
Wi-Fi
и включите переключатель
Wi-Fi
.
3
Нажмите >
Расширенные настройки
, затем выберите один из следующих
способов:
•
Нажмите
WPS-соединение
и нажмите кнопку WPS на Wi-Fi-роутере.
•
Нажмите
Ввод PIN-кода для WPS-соединения
, чтобы сгенерировать PIN-код,
затем введите этот PIN-код на Wi-Fi-роутере.
Когда телефон подключен к сети Wi-Fi, в строке состояния отображается значок .
Телефон запоминает ранее использовавшиеся сети Wi-Fi и подключается к ним
автоматически.
Подключение к сети Wi-Fi с самым сильным сигналом
При включении функции Wi-Fi+ телефон автоматически подключается к сети Wi-Fi с
самым сильным сигналом.
Загрузка больших файлов или просмотр онлайн-видео по мобильной сети передачи
данных может привести к дополнительным расходам. Используйте подходящий
тарифный план во избежание дополнительных расходов. Для получения подробной
инфомрации обратитесь к оператору.
1
Откройте приложение
Настройки
и нажмите
Ещё
>
Связь+
.
2
Нажмите
Wi-Fi+
>
Настройки Wi-Fi+
и включите переключатель
Wi-Fi+
.
Когда включена функция Wi-Fi+, телефон автоматически сохраняет историю
использования сетей Wi-Fi и выполняет мониторинг их уровня сигнала сети и
местоположения. Эта информация используется при включении и выключении сети Wi-
Fi и подключении к сети Wi-Fi с самым сильным сигналом.
•
Подключение к сети с самым сильным сигналом
: Когда сигнал сети Wi-Fi, к
которой подключен телефон, слабый, или сеть недоступна, телефон автоматически
108
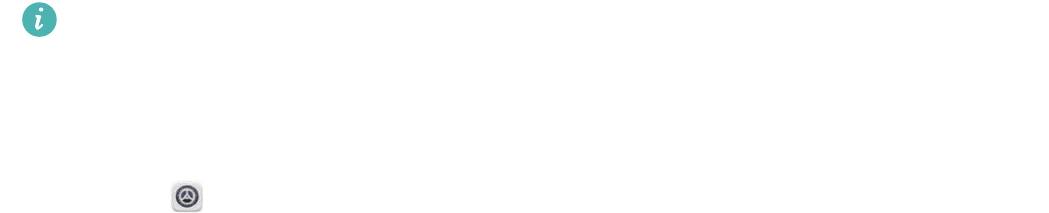
Доступ в Интернет
подключается к другой доступной сети Wi-Fi с самым сильным сигналом. Если нет
других доступных сетей Wi-Fi и включена моб. передача данных, телефон
автоматически использует моб. передачу данных (взимается соответствующая
плата). Когда сигнал сети Wi-Fi снова становится стабильным, телефон подключается
к этой сети Wi-Fi.
•
Автоматическое включение и выключение сети Wi-Fi
: Телефон автоматически
отключает сеть Wi-Fi при выходе из зоны действия точки доступа (например, когда Вы
уходите из дома). Сеть Wi-Fi будет снова включена, когда Вы вернетесь в зону
действия точки доступа (например, вернетесь домой).
•
Мониторинг качества сети Wi-Fi
: Телефон автоматически выполняет мониторинг
уровня сигнала открытых точек доступа.
Предоставление другим устройствам доступа в
Интернет
Вы можете использовать телефон для предоставления доступа в Интернет другим
устройствам (например, смартфонам, планшетам или ПК). Можно использовать
следующие способы предоставления интернет-соединения:
•
Точка доступа Wi-Fi
: Создание точки доступа Wi-Fi для предоставления другим
устройствам доступа в Интернет.
•
Bluetooth-модем
: Предоставление другим устройствам доступа в Интернет по
Bluetooth.
•
USB-модем
: Подключение телефона к ПК по USB-кабелю для предоставления ПК
доступа в Интернет.
Режим точки доступа Wi-Fi
Режим точки доступа Wi-Fi позволяет другим устройствам подключаться к сети
Интернет, используя мобильную передачу данных Вашего телефона. По сравнению с
режимом Bluetooth-модема точка доступа Wi-Fi работает быстрее и с большим
диапазоном действия, но при этом потребляет больше энергии.
•
У устройства нет доступа в Интернет по сети Wi-Fi, когда включена функция
Точка
доступа Wi-Fi
.
•
Информацию о включении мобильной передачи данных см. в разделе
Использование мобильной передачи данных для доступа в Интернет.
1
Откройте
Настройки
.
2
Нажмите
Ещё
>
Режим модема
.
109

Доступ в Интернет
3
Нажмите
Точка доступа Wi-Fi
и затем включите переключатель Wi-Fi.
Когда включен режим точки доступа Wi-Fi, в строке состояния отображается значок .
4
Нажмите
Настроить точку Wi-Fi
, чтобы посмотреть или изменить имя, настройки
безопасности и пароль точки доступа, затем нажмите
Сохранить
.
•
Изменение имени точки доступа
: Имя точки доступа —
Имя сети (SSID)
. По
умолчанию именем точки доступа является модель телефона. Имя точки доступа
можно изменить вручную, чтобы сделать его более простым и удобным.
•
Изменение настроек безопасности точки доступа
: Нажмите
Безопасность
,
чтобы настроить параметры защиты точки доступа. По умолчанию используется
режим шифрования
WPA2 PSK
. Для подключения к точке доступа на других
устройствах потребуется ввести пароль. Если режим шифрования не задан
(выбрано значение
Нет
), для подключения к точке доступа на других устройствах не
требуется вводить пароль.
•
Настройка удобного пароля
: Пароль точки доступа является случайной
последовательностью символов. При изменении пароля в целях безопасности не
задавайте очень простой пароль. Рекомендуется периодически изменять пароль
точки доступа.
•
Настройка максимального количества подключений
: Нажмите
Максимум
подключений
, чтобы изменить максимальное количество подключаемых
пользователей. По умолчанию значение этого параметра — восемь пользователей.
Для подключения устройств к точке доступа требуется знать ее имя и пароль.
Настройка лимита трафика для других устройств
: Нажмите
Лимит данных
на
экране
Точка доступа Wi-Fi
, затем, следуя инструкциям на экране, задайте лимит
данных. Когда лимит данных будет достигнут, точка доступа Wi-Fi будет отключена
автоматически.
Режим USB-модема
При подключении телефона к ПК с помощью USB-кабеля на ПК можно установить
интернет-соединение, используя мобильную передачу данных телефона. Эта функция
очень удобна, когда на ПК внезапно отключился Интернет.
•
USB-модем
можно использовать для предоставления другим устройствам доступа
в Интернет по сети Wi-Fi или мобильной сети передачи данных. Информацию о
включении мобильной передачи данных см. в разделе Использование мобильной
передачи данных для доступа в Интернет.
•
В зависимости от операционной системы ПК, чтобы использовать функцию USB-
модема, необходимо установить драйверы телефона на ПК или установить
110
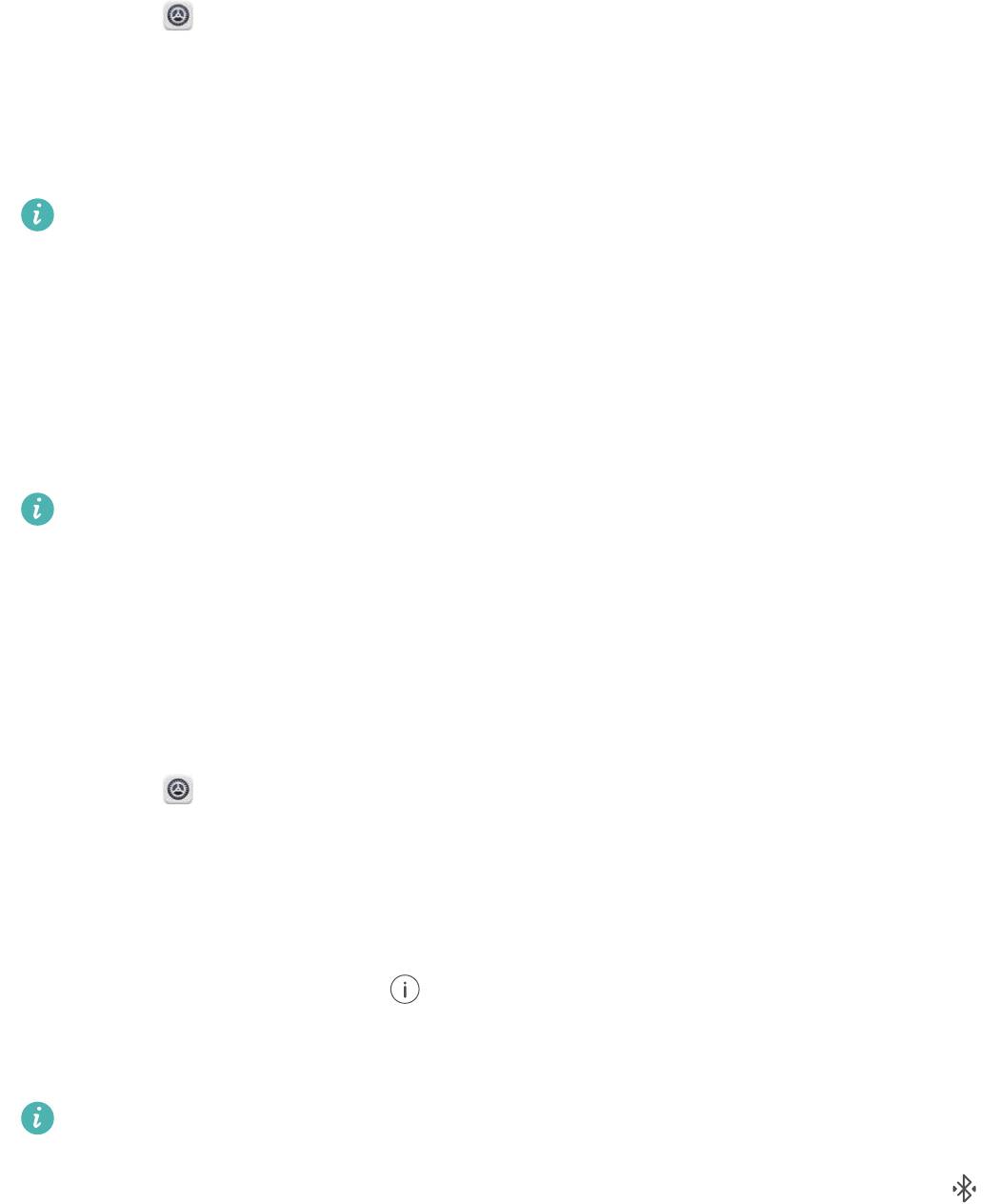
Доступ в Интернет
сетевое соединение. Внимательно прочтите руководство пользователя ОС Вашего
ПК.
1
С помощью USB-кабеля подключите телефон к ПК.
2
Откройте
Настройки
.
3
Нажмите
Ещё
>
Режим модема
.
4
Нажмите переключатель
USB-модем
, чтобы предоставить другому устройству
доступ в Интернет посредством мобильной передачи данных на Вашем устройстве.
Вы не можете использовать функцию USB-накопителя, когда телефон используется
в качестве USB-модема.
Режим Bluetooth-модема
Используйте функцию Bluetooth-модема телефона, чтобы предоставить другим
устройствам доступ в Интернет по мобильной сети передачи данных. По сравнению с
точкой доступа Wi-Fi, данная функция обеспечивает достаточно медленный доступ в
Интернет для других устройств, однако потребляет мало энергии.
Bluetooth-модем
можно использовать для предоставления другим устройствам
доступа в Интернет по сети Wi-Fi или мобильной сети передачи данных.
Информацию о включении мобильной передачи данных см. в разделе
Использование мобильной передачи данных для доступа в Интернет.
1
Установите Bluetooth-соединение между Вашим устройством и подключаемым
устройством, убедитесь, что они сопряжены. Более подробную информацию см. в
разделе Включение Bluetooth и сопряжение с другим устройством.
2
Откройте
Настройки
.
3
Нажмите
Ещё
>
Режим модема
.
4
Нажмите переключатель
Bluetooth-модем
, чтобы предоставить другому устройству
доступ в Интернет посредством мобильной передачи данных на Вашем устройстве.
5
На экране
Bluetooth
нажмите рядом с именем сопряженного устройства, затем
включите переключатель
Интернет-доступ
, чтобы установить соединение для
доступа в Интернет.
Отправьте запрос на подключение к Интернету с сопряженного устройства на Ваш
телефон.
Когда включен режим Bluetooth-модема, в строке состояния отображается значок .
На подключенных устройствах теперь есть доступ в Интернет.
111

Доступ в Интернет
Передача данных по Bluetooth
Включение Bluetooth и сопряжение с другим устройством
1
Откройте приложение
Настройки
и нажмите
Bluetooth
.
2
Включите переключатель
Включить Bluetooth
, убедитесь, что функция
Видимость
включена. Поиск доступных устройств будет выполнен автоматически. Если
устройство, с которым Вы хотите выполнить сопряжение, не отображается в списке,
проверьте его настройки видимости.
3
Выберите устройство для сопряжения. Следуя инструкциям на экране, выполните
сопряжение.
Отправка и прием файлов по Bluetooth
Для передачи файлов по Bluetooth необходимо сначала сопрячь оба устройства.
•
Отправка файлов
: Нажмите и удерживайте файл, который хотите отправить, затем
нажмите
Отправить
>
Bluetooth
. Начнется автоматический поиск ближайших
устройств. Выберите принимающее устройство.
•
Прием файлов
: Чтобы принять файлы от другого устройства по Bluetooth, в
появившемся диалоговом окне выберите
Принять
. Чтобы посмотреть процесс
передачи файла, откройте панель уведомлений.
По умолчанию полученные файлы сохраняются в папке
bluetooth
во внутренней памяти
устройства.
Отмена сопряжения по Bluetooth
1
Откройте приложение
Настройки
и нажмите
Bluetooth
.
2
Включите переключатель
Включить Bluetooth
.
3
Нажмите на значок рядом с именем сопряженного устройства, затем нажмите
Отменить сопряжение
.
Изменение имени устройства
По умолчанию в качестве имени телефона используется его модель. Имя устройства
отображается при включении Bluetooth. Можно изменить имя телефона на более
простое и удобное.
1
Откройте приложение
Настройки
и нажмите
Bluetooth
>
Имя устройства
.
2
Измените имя телефона и нажмите
ОК
.
112
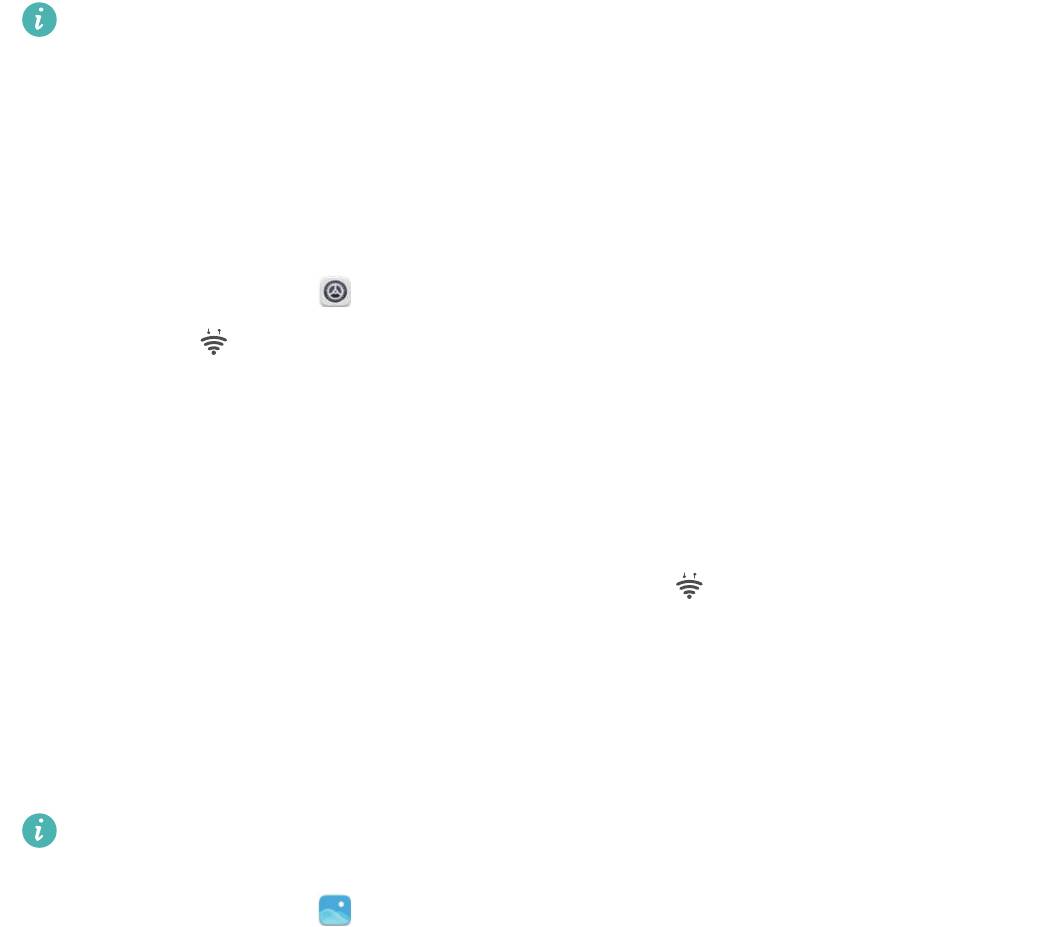
Доступ в Интернет
Передача данных по Wi-Fi Direct
Используйте функцию Wi-Fi Direct для передачи фото и файлов между двумя
устройствами без подключения к сети Wi-Fi. Принцип работы функции Wi-Fi Direct схож
с принципом работы Bluetooth, но Wi-Fi Direct работает быстрее и позволяет отправлять
большие файлы, например видео.
Функцию Wi-Fi Direct можно использовать для передачи файлов только между двумя
устройствами Huawei. Убедитесь, что на обоих устройствах установлена функция
Wi-Fi Direct.
Подключение двух устройств по Wi-Fi Direct
Подключите два устройства по Wi-Fi Direct для быстрой передачи данных между ними.
1
Откройте приложение
Настройки
выберите
Wi-Fi
и включите переключатель
Wi-
Fi
. Нажмите
Wi-Fi Direct
.
2
Повторите вышеописанные действия на другом устройстве. При этом экран поиска
Wi-Fi Direct должен быть открыт на обоих устройствах.
3
Когда Ваш телефон определит другое устройство, выберите его. Следуя инструкциям
на экране, установите соединение по Wi-Fi Direct между двумя устройствами.
Чтобы отключить соединение по Wi-Fi Direct, выберите , чтобы отобразить экран
Wi-
Fi Direct
. Выберите устройство, от которого хотите отключиться, и нажмите
OK
, чтобы
отключить его.
Отправка и получение файлов по Wi-Fi Direct
Можно обмениваться данными между двумя устройствами по Wi-Fi Direct.
Для работы данной функции требуется Wi-Fi-соединение. Убедитесь, что на обоих
устройствах включена сеть Wi-Fi.
1
Откройте приложение
Галерея
, выберите изображение, которое хотите
отправить.
2
Нажмите
Отправить
>
Wi-Fi Direct
. Дождитесь, когда устройство-получатель будет
определено, и выберите его.
Если устройство-получатель не определяется, убедитесь, что на нем включена сеть Wi-
Fi.
113
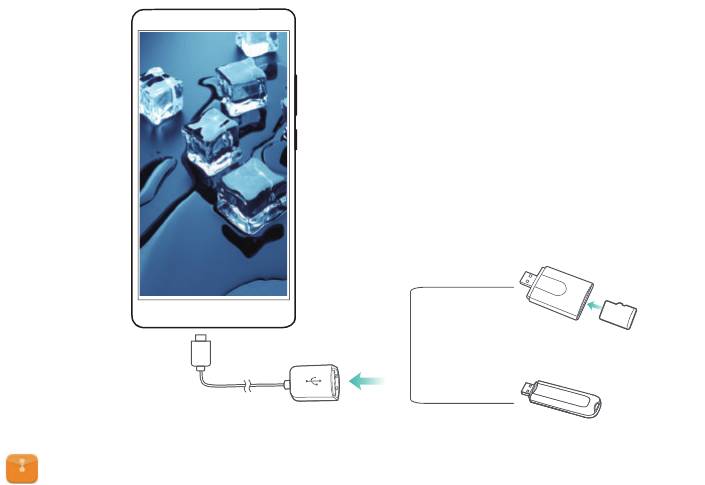
Доступ в Интернет
3
На экране устройства-получателя отобразится сообщение. Нажмите
Принять
,
чтобы принять файл.
Чтобы посмотреть процесс передачи файла, откройте панель уведомлений и нажмите
Уведомления
.
Полученные файлы по умолчанию сохраняются в папке
Wi-Fi Direct
во внутренней
памяти телефона.
Передача данных между телефоном и USB-
накопителем
С помощью кабеля USB OTG телефон можно напрямую подключить к USB-накопителю,
устройству для чтения карт и другим запоминающим устройствам.
1
Подключите телефон к USB-накопителю с помощью кабеля USB OTG.
Кабель USB OTG
2
Нажмите >
Память телефона
>
USB-накопитель
, чтобы выполнить поиск
данных на накопителе. Можно выбрать и скопировать данные в требуемую папку.
Более подробную информацию см. в разделе Копирование, перемещение и удаление
файлов.
3
Когда передача данных завершена, нажмите
Настройки
>
Расширенные настройки
>
Память
>
USB-накопитель
>
Извлечь
.
4
Отключите кабель USB OTG от телефона и USB-накопителя.
Передача медиаконтента на ТВ
Трансляция
предоставляет новые возможности отправки контента Вашим друзьям.
Функция MirrorShare (Трансляция) позволяет устанавливать беспроводное соединение
с телевизором или экраном и транслировать на нем фото и видео или играть в игры.
114
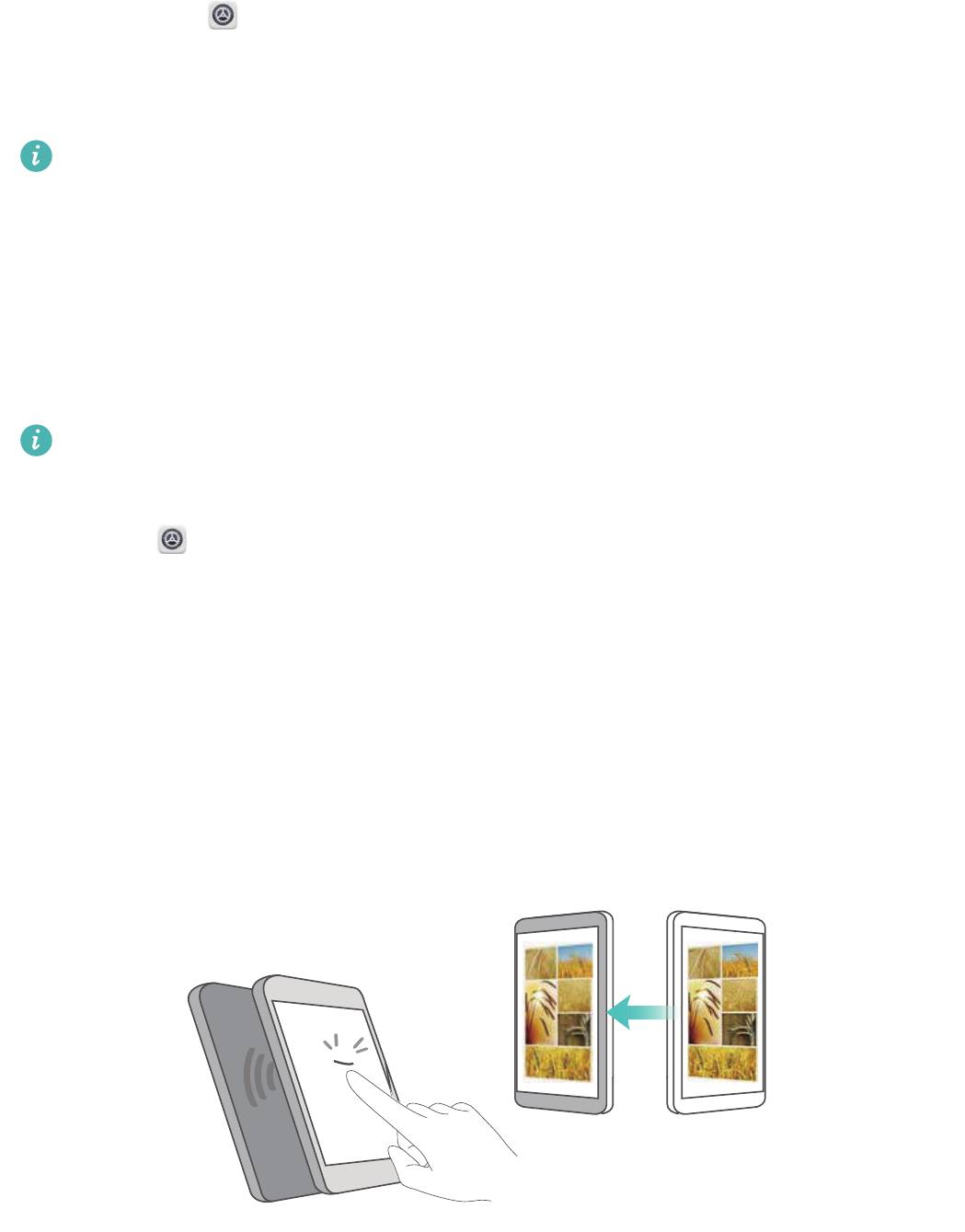
Доступ в Интернет
Если Ваш телевизор не поддерживает функцию
Трансляция
, можно передать контент
телефона, используя телеприставку Android TV или другое устройство с поддержкой
Miracast (у Вашего телевизора должен быть порт HDMI).
1
В приложении
Настройки
, нажмите
Расширенные настройки
>
Трансляция
,
чтобы включить функцию
Трансляция
.
2
Убедитесь, что функция
Трансляция
включена на HDMI-устройстве.
Подробную информацию см. в руководстве пользователя Вашего телевизора.
Функция NFC и производство платежей
Используйте функцию NFC для быстрого обмена данными между двумя телефонами.
Если Ваш оператор поддерживает производство платежей с помощью NFC, Вы сможете
производить оплату с помощью SIM-карты с поддержкой NFC. Более подробную
информацию спрашивайте у Вашего оператора.
Эта функция действует на телефонах с поддержкой NFC.
Включение NFC
1
Откройте
Настройки
.
2
Нажмите
Ещё
>
NFC
.
3
Включите переключатель
NFC
, чтобы включить NFC.
4
Включите переключатель
Huawei Beam
, чтобы включить эту функцию.
Отправка веб-страниц и контактов по NFC
Технология NFC позволяет быстро передавать данные между двумя телефонами.
Можно отправлять фото, видео, веб-страницы, просто разместив телефоны задними
панелями друг к другу.
115
Доступ в Интернет
Убедитесь, что оба телефона не заблокированы и на них включена функция NFC.
Включите Android Beam на другом телефоне (если требуется).
1
Выберите веб-страницу или контакт, который хотите отправить.
2
Разместите Ваш телефон и устройство-получатель задними панелями друг к другу.
Датчик NFC телефона расположен рядом с основной камерой. После установления
соединения прозвучит звуковой сигнал и передаваемый контент уменьшится на
экране.
3
Следуйте инструкциям на экране. Нажмите на экран, чтобы отправить данные на
другое устройство.
Производство платежей с помощью функции NFC
Для производства платежей используйте SIM-карты с поддержкой функции NFC. Более
подробную информацию спрашивайте у Вашего оператора.
Убедитесь, что используется SIM-карта с поддержкой функции NFC, затем установите
приложение производства платежей Вашего оператора.
При настройке приложения производства платежей по умолчанию нажмите
Ещё
>
NFC
>
Платежное приложение по умолчанию
на экране настроек и выберите приложение
производства платежей, поддерживаемое Вашим оператором. Более подробную
информацию спрашивайте у Вашего оператора.
116
Оглавление
- Содержание
- Новые функции
- Базовая настройка телефона
- Перенос данных
- Начало использования и предварительная настройка
- Установка приложений
- Начало работы
- Советы
- Вызовы и контакты
- Сообщения и электронная почта
- Камера и галерея
- Музыка и видео
- Доступ в Интернет
- Резервное копирование и восстановление
- Управление файлами
- Управление энергопотреблением
- Диспетчер телефона
- Инструменты
- Настройки
- Специальные возможности
- Дополнительная информация




