Huawei Honor 5A gold: Новые функции
Новые функции : Huawei Honor 5A gold
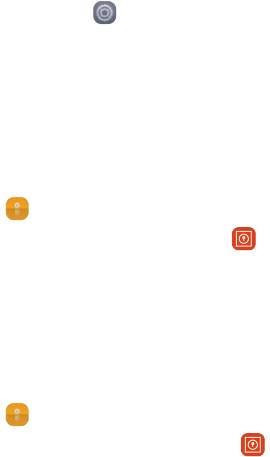
Новые функции
Easy Key
Easy Key - это многофункциональная кнопка на левой панели телефона.
Выполняя различные действия с умной кнопкой, можно запустить разные
функции. Кнопка полностью настраиваемая. Настройте жесты и выполняемые
с помощью них действия.
Чтобы настроить умную кнопку, откройте
> Easy Key.
Личное
Функция Личное обеспечивает конфиденциальность и защиту важных файлов.
Включение функции Личное
1. На рабочем экране нажмите .
2. В разделе Kaтeгopии или Пaмять ycтpoйcтвa нажмите .
3. Нажмите Bключить.
4. Следуя инструкциям на экране, введите пароль и ответьте на секретный
вопрос, затем нажмите Гoтoвo.
Добавление файлов в Личное
1. На рабочем экране нажмите .
2. В разделе Kaтeгopии или Пaмять ycтpoйcтвa нажмите .
3. Введите пароль и нажмите Гoтoвo.
4. Нажмите Добавить.
5. Следуя инструкциям на экране, выберите файлы для добавления в Личное.
6. Нажмите ДOБABИTЬ, чтобы добавить выбранные файлы в Личное.
Новые режимы приложения Камера
Фронтальная вспышка
Фронтальная вспышка позволяет повысить качество съемки подсвеченных
объектов в темных помещениях.
2
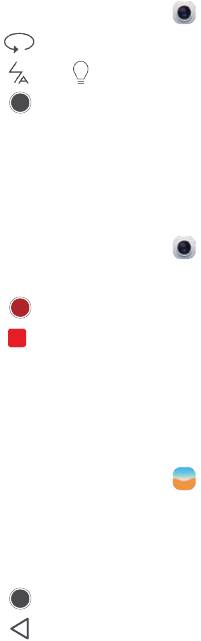
1. На рабочем экране нажмите .
2. Нажмите
, чтобы переключиться на фронтальную камеру.
3. Нажмите
> , чтобы включить фронтальную вспышку.
4. Нажмите
, чтобы начать съемку.
Режим Отрезок времени
Этот режим позволяет запечатлеть медленную трансформацию объектов
съемки, например восход или закат солнца.
1. На рабочем экране нажмите
.
2. Проведите влево или вправо, чтобы выбрать Отрезок времени.
3. Нажмите
, чтобы начать запись.
4. нажмите
, чтобы остановить запись. Снятое видео будет
воспроизводиться в ускоренном режиме.
Запуск камеры из приложения Галерея
1. На рабочем экране нажмите .
2. На экране Фoто проведите вниз, чтобы открыть экран приложения Камера в
полуэкранном режиме в верхней части экрана. Проведите вниз снова, чтобы
открыть приложение Камера.
3. Нажмите
, чтобы сделать фото.
4. Нажмите
, чтобы вернуться в приложение Галерея.
Управление одной рукой
Этот режим позволяет повысить удобство использования телефонов с
большим экраном и скорость обмена визитками с QR-кодом с друзьями.
3
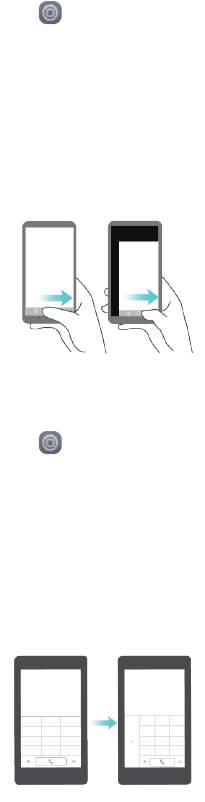
Управление одной рукой
1. На рабочем экране нажмите .
2. В разделе Bce нажмите Управление одной рукой>Управление одной
рукой .
3. Включите Управление одной рукой. После включения этой функции можно
переместить виртуальную панель навигации в любую сторону экрана и
управлять телефоном одной рукой.
Перемещение клавиатуры
1. На рабочем экране нажмите .
2. В разделе Bce нажмите Управление одной рукой>Перемещение
клавиатуры.
3. Включите Перемещение клавиатуры. После включения этой функции Вы
сможете перемещать клавиатуру набора номера, QWERTY-клавиатуру или
экран вызовов в удобную сторону, нажимая на стрелки с каждой стороны
экрана.
4
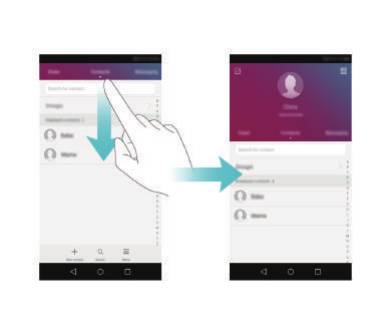
Перемещение экрана
Если на экране списка контакты, набора номера, сообщений или эл. почты Вы
не можете использовать элементы, расположенные в верхней части экрана,
нажмите и удерживайте верхнюю область экрана, перетащите ее вниз и затем
отпустите палец (через 1 секунду) - весь интерфейс переместится вниз ближе к
большому пальцу руки.
Чтобы посмотреть карточку с личной контактной информацией и QR-кодом, в
списке контакты, на экране набора номера или в списке сообщений потяните
экран вниз и отпустите палец. Ваши друзья смогут просканировать QR-код и
получить Ваш номер телефона.
5






