Huawei Honor 5A gold: Приложения
Приложения : Huawei Honor 5A gold
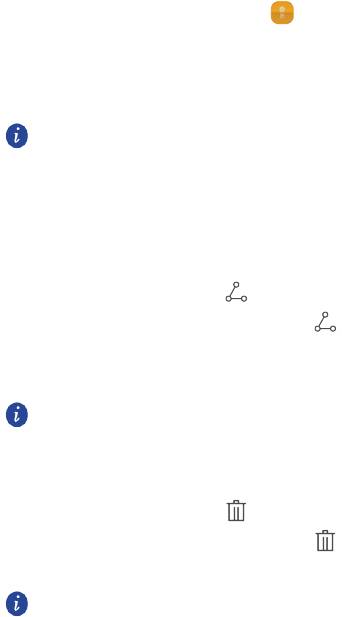
Приложения
Управление приложениями
Загрузка приложения
Доступна загрузка приложений из различных источников:
Загрузите приложения с веб-сайта через браузер телефона.
Загрузите приложения на ПК, затем скопируйте их на телефон.
Подключите телефон к ПК и загрузите приложения с помощью стороннего
инструмента загрузки.
Установка приложения
1. На рабочем экране нажмите .
2. В разделе Kaтeгopии нажмите Приложения.
3. В списке приложений выберите приложение, которое хотите установить.
Установите его, следуя инструкциям на экране.
Если при установке приложения появляется уведомление Установка
заблокирована, внимательно прочтите его и следуйте инструкциям на
51
экране.
Отправка приложения
1. На рабочем экране нажмите и удерживайте приложение, которое хотите
отправить, пока значок
не появится в верхней части экрана.
2. Перетащите приложение к значку
.
3. На отобразившемся экране выберите способ отправки. Следуя инструкциям
на экране, отправьте приложение.
Системные приложения невозможно отправить.
Удаление приложения
1. На рабочем экране нажмите и удерживайте приложение, которое хотите
отправить, пока значок
не появится в верхней части экрана.
2. Перетащите приложение к значку
. Следуя инструкциям на экране,
удалите приложение.
Некоторые предустановленные приложения невозможно удалить.

Резервные копии
Создание резервной копии во внутренней памяти
1. На рабочем экране нажмите Инстpументы> Pезервные копии.
2. Нажмите Hoвoe pезервиpoвaние.
3. Выберите данные для резервного копирования, следуя инструкциям на
экране, создайте резервную копию.
По умолчанию резервные копии данных сохраняются в папке HuaweiBackup
приложения Фaйлы.
Резервные копии можно зашифровать и защитить паролем. Для доступа
52
к зашифрованным копиям потребуется ввести пароль.
Восстановление данных из памяти устройства
1. На рабочем экране нажмитеИнструменты>резервная копии.
2. Выберите данные, которые хотите восстановить.
3. Если резервный файл зашифрован, введите пароль, следуя инструкциям на
экране, затем нажмите OK .
4. Выберите данные, которые хотите восстановить, и нажмит Восстан..
Диспетчер телефона
Диспетчер телефона - это уникальное приложение по оптимизации работы
системы, разработанное компанией Huawei, которое обеспечивает надежную
защиту телефона и позволяет контролировать работу системы. С помощью
приложения Диспетчер телефона Вы сможете:
Сканировать телефон на вирусы и другие угрозы безопасности и удалять
ненужные остаточные файлы для оптимизации работы системы.
Максимально увеличить время в режиме ожидания, активировав режим
энергосбережения.
Блокировать нежелательные вызовы, сообщения и уведомления.
Эта функция может быть недоступна в некоторых странах и регионах
или может не поддерживаться некоторыми операторами.

Oптимизация системы
Своевременное сканирование проблем и оптимизация системы обеспечивают
максимально эффективную работу устройства.
На рабочем экране нажмите
. Выполните следующие действия:
Нажмите
П
оиск или Сканировать. В этом разделе можно посмотреть статус
телефона, удалить ненужную информацию, оптимизировать работу системы
и устранить угрозы безопасности.
Нажмите Aкселератор, чтобы посмотреть работающие приложения и
закрыть неиспользуемые.
Нажмите Oчистka памяти, чтобы просканировать кэш-память, удалить
ненужные данные, редко используемые приложения и установочные пакеты.
Экономия энергии
1. На рабочем экране нажмите .
2. Нажмите Экономия энергии, чтобы проверить энергопотребление телефона
и увеличить время работы устройства в режиме ожидания. При
необходимости выберите другой режим энергосбережения.
Фильтр угроз
На рабочем экране нажмите . Выполните следующие действия:
Нажмите фильтр yгpoз, чтобы настроить черный список и заблокировать
нежелательные сообщения и вызовы.
Нажмите Центр уведомлений, чтобы заблокировать отправку
определенными приложениями нежелательных push-уведомлений.
Включите Не беспокоить. Телефон будет звонить только при получении
вызовов от разрешенных контакты. Телефон не будет звонить или
вибрировать при получении других вызовов, сообщений и уведомлений.
Управление трафиком
1. На рабочем экране нажмите .
2. Нажмите Трафик данньlx, чтобы настроить лимит трафика данных и
уведомления о достижении такого лимита, а также посмотреть подробные
данные о расходе трафика.
53
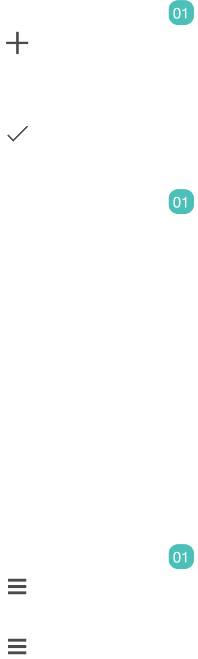
Календарь
Приложение Календарь позволяет всегда быть в курсе важных событий и
планировать Ваше участие в них. Если Вы задаете день рождения при
сохранении контакта, эта информация будет автоматически синхронизирована
с календарем и будет отображаться в нем.
Создание события
1. На рабочем экране нажмите .
2. Нажмите
.
3. Введите сведения события (название, время начала и окончания, время
напоминания, повтор).
4. Нажмите
.
Просмотр календаря
1. На рабочем экране нажмите .
2. На экране приложения Kалендарь:
Нажмите Mecяц, Heдeля или Дeнь, чтобы отобразить календарь в режиме
месяца, недели или дня.
В режиме отображения по месяцам проведите влево или вправо для
перемещения по месяцам.
В режиме отображения по неделям проведите влево или вправо для
перемещения по неделям.
В режиме отображения по дням проведите влево или вправо для
перемещения по дням.
Синхронизация календаря
1. На рабочем экране нажмите .
2. Нажмите > Kaлендари.
3. Выберите аккаунт, календарь которого хотите отобразить.
4. Нажмите
> Kaлендари для синхронизации.
5. Выберите аккаунт и выполните синхронизацию календаря.
54
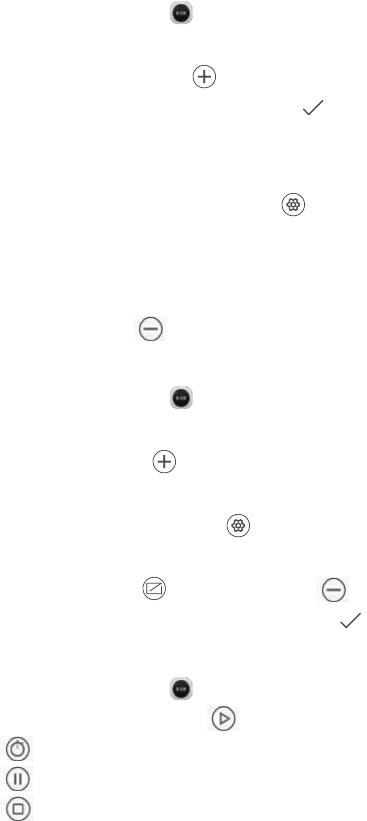
Часы
Будильник
1. На рабочем экране нажмите .
2. В разделе Будильник можно:
Добавить будильник: Нажмите , задайте время, мелодию, повтор и
прочие данные будильника, затем нажмите
.
Включить и выключить будильник: Нажмите на переключатель рядом с
будильником, чтобы включить или выключить его.
Задать настройки будильников: Нажмите , чтобы задать время паузы
будильника, настроить работу будильника в режиме Без звука и функции
кнопок регулировки громкости во время сигнала будильника.
Удалить будильник: Нажмите и удерживайте будильник, который хотите
удалить, затем нажмите
.
Мировое время
1. На рабочем экране нажмите .
2. В разделе Мир. время можно:
Добавить город: Нажмите , введите название города или выберите
город из списка, нажав на его название.
Настроить часовой пояс: Нажмите , чтобы задать домашний часовой
пояс, дату и время системы.
Удалить город: Нажмите , затем нажмите рядом с названием
города, который хотите удалить, затем нажмите
.
Секундомер
1. На рабочем экране нажмите .
2. В разделе Секундомер, нажмите , чтобы запустить секундомер.
3. Нажмите
, чтобы записать данные в виде отрезков времени.
4. Нажмите
, чтобы остановить секундомер.
5. Нажмите
, чтобы удалить все записи секундомера.
55
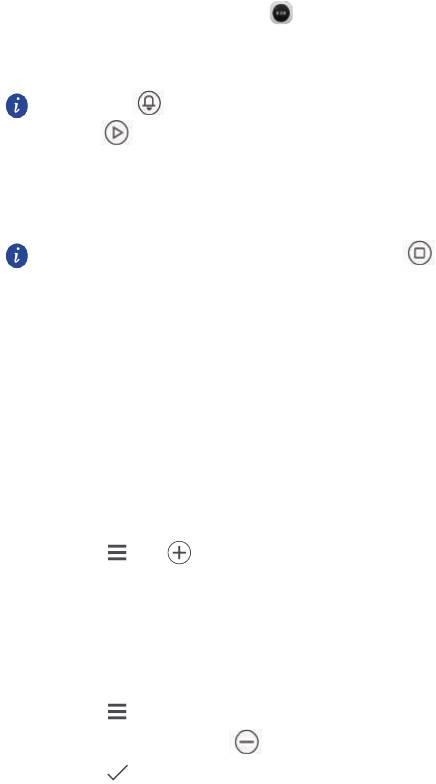
Таймер
1. На рабочем экране нажмите .
2. В разделе Таймер перетащите красную точку, чтобы задать время обратного
отсчета.
56
Нажмите , чтобы задать сигнал таймера.
3. Нажмите , чтобы запустить таймер.
4. Когда сработает сигнал таймера, телефон продолжит дополнительный отсчет
времени. Проведите по экрану, чтобы остановить дополнительный отсчет и
сбросить значение таймера.
Когда таймер выполняет отсчет, нажмите , чтобы сбросить его
значение.
Погода
Приложение Погода позволяет просматривать данные о погоде в Вашем
городе и по всему миру.
Добавление города
Добавьте города для просмотра информации о погоде в них в режиме
реального времени.
1. На рабочем экране нажмите Инстpументы > Погода.
2. Нажмите > и введите название города. По мере ввода будут
отбражаться названия городов.
3. Нажмите на название города, который хотите добавить.
Удаление города
1. На рабочем экране нажмите Инстpументы > Погода.
2. Нажмите
, нажмите и удерживайте название города, который хотите
удалить, затем нажмите
.
3. Нажмите
.
Обновление информации о погоде
1. На рабочем экране нажмите Инстpументы > Погода.
2. Проведите влево или вправо, чтобы перейти к экрану города, информацию о
погоде в котором хотите посмотреть.
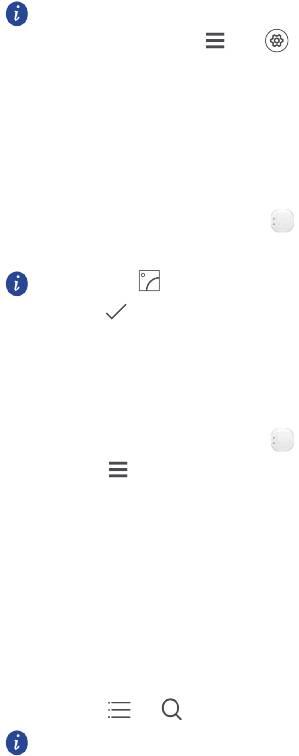
3. Проведите вниз по экрану, чтобы обновить информацию о погоде вручную.
Также можно настроить автоматическое обновление информации о
погоде. Нажмите > , выберите Aвтоoбновлениe, задайте
Интервал обновления. Информация о погоде будет обновляться с
57
заданным интервалом времени.
Заметки
Добавление заметки
1. На рабочем экране нажмите .
2. Нажмите Hoвая заметкa и введите текст заметки.
Нажмите , чтобы добавить изображение.
3.Нажмите .
Когда заметка сохранена, ее можно отправить, удалить или добавить в
Избранное.
Настройки заметок
1. На рабочем экране нажмите .
2. Нажмите > Hacтpoйки, чтобы настроить размер шрифта и режим
отображения заметок.
FM-радио
Приложение FM-радио использует наушники как антенну. Для прослушивания
FM-радио подключите наушники.
Поиск радиостанций
1. На рабочем экране нажмите Инстpументы > FM-радио.
2. Нажмите
> , чтобы выполнить поиск и сохранить радиостанции.
При первом запуске приложения FM-радио телефон автоматически
выполнит поиск и сохранит радиостанции.
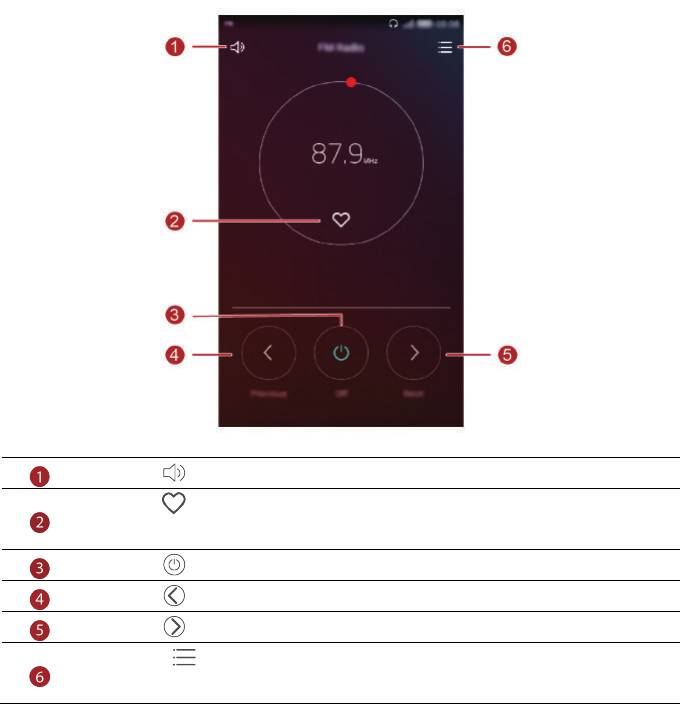
Прослушивание FM-радио
На рабочем экране нажмите Инстpументы > FM-радио.
58
Нажмите Включение или выключение динамика.
Нажмите
Добавление текущей станции в список избранных
станций.
Нажмите Включение или выключение FM-радио.
Нажмите Возврат к предыдущей станции.
Нажмите Переход к следующей станции.
Нажмите
, чтобы выполнить поиск станций, посмотреть список
станций, задать таймер выключения FM-радио.






