Casio EX-ZR100 Black: инструкция
Характеристики, спецификации
Инструкция к Цифровому Фотоаппарату Более 16 Мпикс Casio EX-ZR100 Black
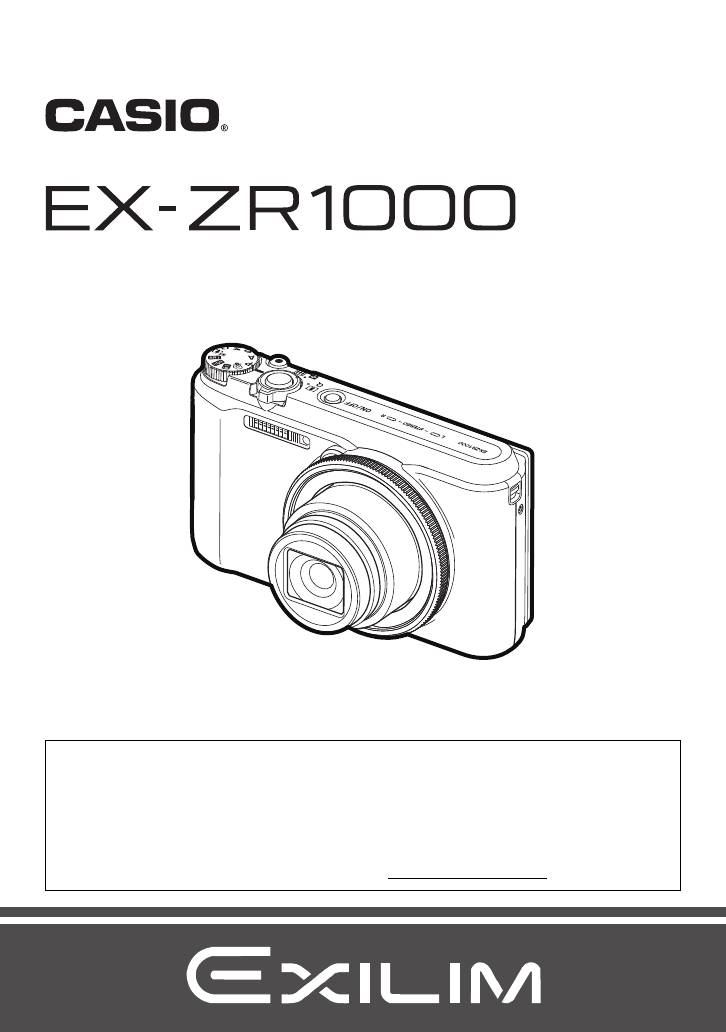
R
Цифровая камера
ИНСТРУКЦИЯ ПО
ЭКСПЛУАТАЦИИ
Благодарим за приобретение продукции CASIO.
• Перед началом использования камеры обязательно ознакомьтесь с мерами
предосторожности, описанными в данной инструкции по эксплуатации.
• Храните инструкцию по эксплуатации в безопасном месте и обращайтесь к ней
по мере необходимости.
• Для того чтобы получить новейшую информацию о данном продукте,
официальный веб сайт EXILIM по адресу http://www.exilim.com/
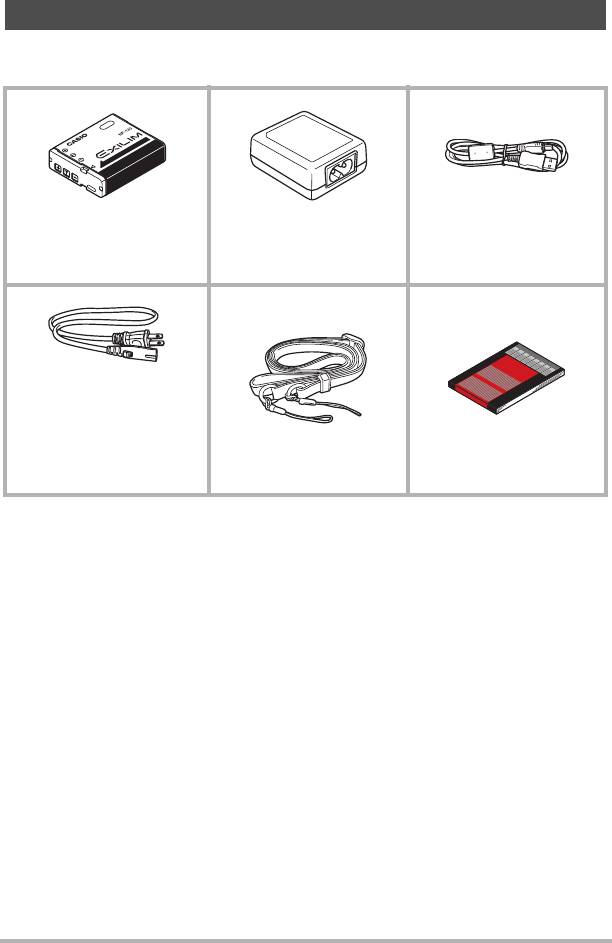
Аксессуары
Убедитесь в том, что в упаковке имеются все указанные ниже аксессуары. В
случае отсутствия какого-либо детали обратитесь к продавцу.
Перезаряжаемая
Адаптер USB-AC
литий-ионная батарея
USB-кабель
(AD-C53U)
(NP-130)
Шнур питания Нашейный ремешок Краткое руководство
2
* В разных странах или
регионах используются
разные по форме вилки
шнуров питания.
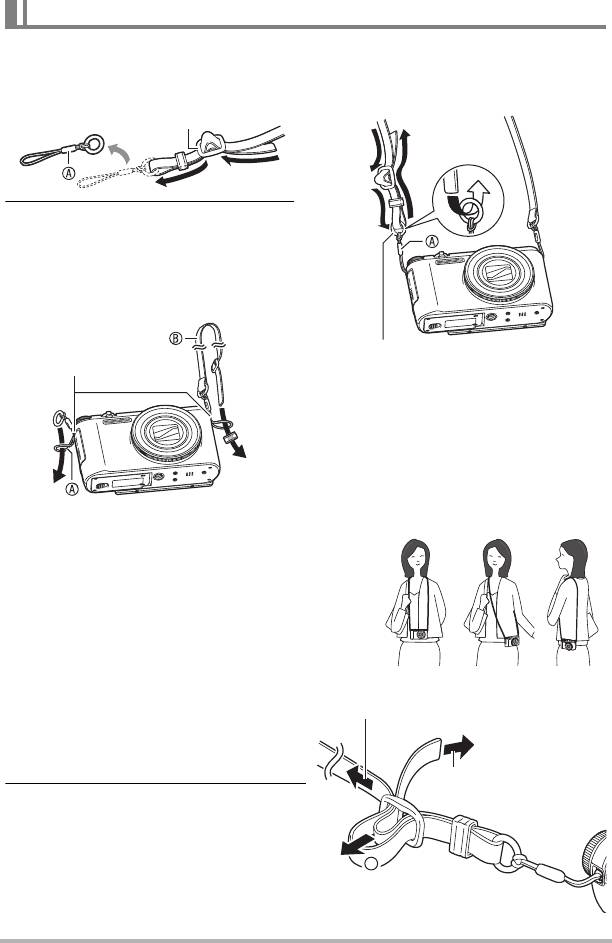
Прикрепление нашейного ремешка к камере
1. Освободите ремешок от
3. Проденьте конец ремешка
застежки и снимите петлю
через кольцо петли ремешка
ремешка
.
и закрепите его застежкой.
A
A
2. Прикрепите петлю на другом
конце ремешка
к ушку для
B
ремешка на одной стороне
камеры, а снятую петлю
–
A
к ушку на другой стороне.
. Регулировка длины ремешка
Длину ремешка можно отрегулировать,
чтобы использовать его как нашейный или
наплечный ремешок.
1. Вытяните ремешoк
посередине застежки в
направлении, указанном
цифрой
.
1
2. Чтобы отрегулировать длину,
потяните ремешoк в одном из
направлений, обозначенных
на иллюстрации.
3
Застежка
Кольцо
Ушко для ремешка
1
Чтобы удлинить
Чтобы укоротить
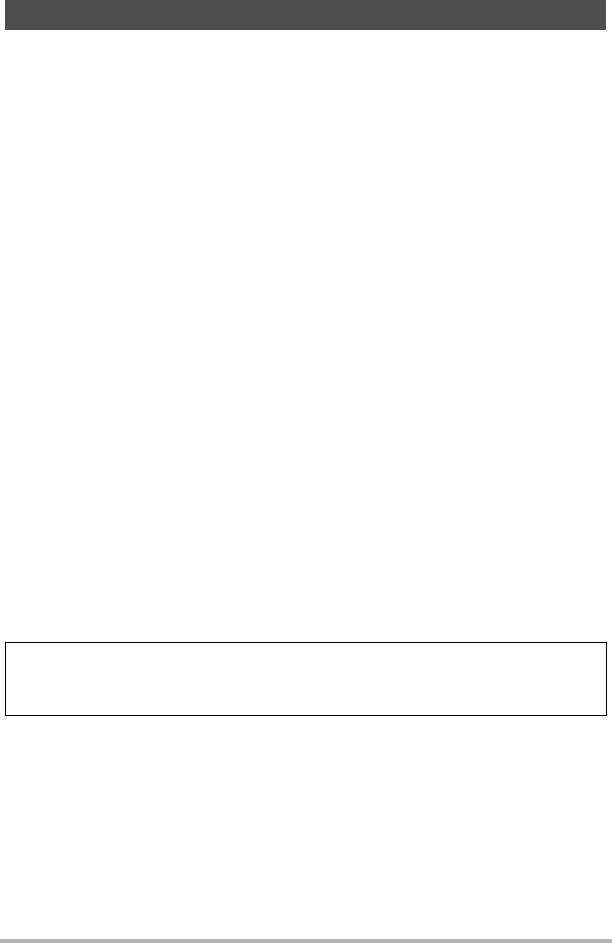
Сначала ознакомьтесь с данным разделом!
• Содержание данной инструкции подлежит изменению без предварительного
уведомления.
• Содержание данной инструкции проверялось на каждом этапе
производственного процесса. В случае обнаружения спорных, ошибочных и
прочих моментов просим вас обращаться к нам.
• Запрещается всяческое копирование содержания данной инструкции по
эксплуатации, как частично, так и полностью. Использование содержания
данной инструкции без разрешения CASIO COMPUTER CO., LTD.
в любых
целях, кроме целей личного использования, запрещено законодательством
об авторском праве.
• CASIO COMPUTER CO., LTD. не несёт ответственности за какой-либо ущерб
или упущенную выгоду, понесённые вами или какими-либо третьими
сторонами в связи с использованием или неисправностью данного изделия.
• CASIO COMPUTER CO., LTD. не несёт ответственности за какой-либо ущерб
или упущенную выгоду, а также по
претензиям третьих сторон, вызванным
использованием Photo Transport или YouTube Uploader for CASIO.
• CASIO COMPUTER CO., LTD. не несёт ответственности за какой-либо ущерб
или упущенную выгоду, понесённые в результате утраты содержимого
памяти в связи с неисправностью, в результате ремонта или по другим
причинам.
• Обратите внимание на то, что примеры экранных изображений и
изображения изделия, содержащиеся в данной инструкции по
эксплуатации,
могут несколько отличаться от экранов и конфигурации настоящей камеры.
Жидкокристаллический дисплей
При производстве жидкокристаллической панели экрана монитора
использована высокоточная технология, обеспечивающая использование
99,99% пикселов. Это значит, что незначительное количество пикселов может
не отображаться или же наоборот, отображаться постоянно. Это связано с
характеристиками жидкокристаллического дисплея и не свидетельствует о
неисправности.
Сделайте пробные снимки
Перед съёмкой окончательного изображения сделайте пробный снимок,
чтобы убедиться в правильности работы камеры.
4
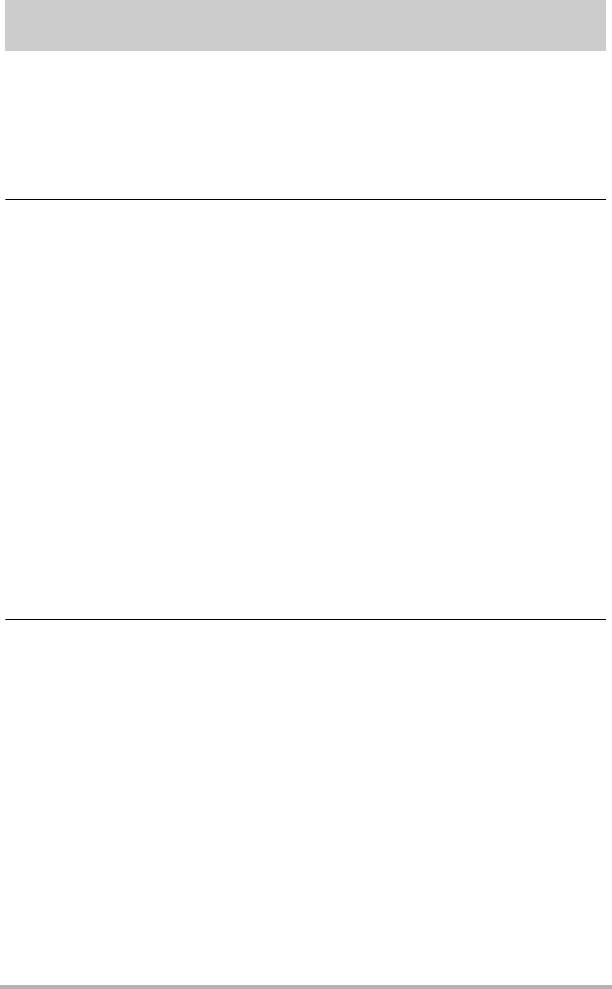
Оглавление
Аксессуары . . . . . . . . . . . . . . . . . . . . . . . . . . . . . . . . . . . . . . . . . . . . . . . . . . . 2
❚
Прикрепление нашейного ремешка к камере . . . . . . . . . . . . . . . . . . . . . . . . . . 3
Сначала ознакомьтесь с данным разделом! . . . . . . . . . . . . . . . . . . . . . . . . 4
Общее руководство . . . . . . . . . . . . . . . . . . . . . . . . . . . . . . . . . . . . . . . . . . . 10
Элементы экрана монитора и инструкции по их изменению . . . . . . . . . . 11
❚❙
Краткое руководство 15
Особенности камеры CASIO. . . . . . . . . . . . . . . . . . . . . . . . . . . . . . . . . . . . 15
Поворачивание экрана монитора . . . . . . . . . . . . . . . . . . . . . . . . . . . . . . . . 17
Использование подставки . . . . . . . . . . . . . . . . . . . . . . . . . . . . . . . . . . . . . . 20
Перед началом работы с камерой зарядите батарею. . . . . . . . . . . . . . . . 20
❚
Установка батареи . . . . . . . . . . . . . . . . . . . . . . . . . . . . . . . . . . . . . . . . . . . . . . 20
❚
Зарядите батарею . . . . . . . . . . . . . . . . . . . . . . . . . . . . . . . . . . . . . . . . . . . . . . . 22
Настройка основных настроек при первом включении камеры. . . . . . . . 27
Подготовка карты памяти . . . . . . . . . . . . . . . . . . . . . . . . . . . . . . . . . . . . . . 28
❚
Поддерживаемые карты памяти . . . . . . . . . . . . . . . . . . . . . . . . . . . . . . . . . . . 28
❚
Установка карты памяти . . . . . . . . . . . . . . . . . . . . . . . . . . . . . . . . . . . . . . . . . . 29
❚
Форматирование (инициализация) новой карты памяти . . . . . . . . . . . . . . . . 30
Включение и выключение камеры . . . . . . . . . . . . . . . . . . . . . . . . . . . . . . . 31
Как правильно держать камеру . . . . . . . . . . . . . . . . . . . . . . . . . . . . . . . . . 32
Фотосъёмка . . . . . . . . . . . . . . . . . . . . . . . . . . . . . . . . . . . . . . . . . . . . . . . . . 33
❚
Выбор автоматического режима записи . . . . . . . . . . . . . . . . . . . . . . . . . . . . . 33
❚
Фотосъёмка . . . . . . . . . . . . . . . . . . . . . . . . . . . . . . . . . . . . . . . . . . . . . . . . . . . . 34
Просмотр снимков . . . . . . . . . . . . . . . . . . . . . . . . . . . . . . . . . . . . . . . . . . . . 37
Удаление снимков и видео . . . . . . . . . . . . . . . . . . . . . . . . . . . . . . . . . . . . . 38
Меры предосторожности при фотосъёмке . . . . . . . . . . . . . . . . . . . . . . . . 39
❚❙
Учебное пособие по созданию снимков 41
Выбор режима записи . . . . . . . . . . . . . . . . . . . . . . . . . . . . . . . . . . . . . . . . . 41
Использование панели управления . . . . . . . . . . . . . . . . . . . . . . . . . . . . . . 43
❚
Настройка параметров камеры с помощью кольца выбора функций . . . . . 44
Использование автоспуска . . . . . . . . . . . . . . . . . . . . . . . . . .(Автоспуск) . . 45
Настройка баланса белого . . . . . . . . . . . . . . . . . . . . . . (Баланс белого) . . 46
Выбор режима фокусировки . . . . . . . . . . . . . . . . . . . . . . . . . . . (Фокус) . . 48
Настройка чувствительности ISO . . . . . . . . . . . . . . . . . . . . . . . . . (ISO) . . 51
Запись красивых портретов . . . . . . . . . . . . . . . . . . . (Качество Гламур) . . 52
Корректировка яркости снимка . . . . . . . . . . . . . . . . . . . . (Экспосдвиг) . . 53
Пользование вспышкой . . . . . . . . . . . . . . . . . . . . . . . . . . . . (Вспышка) . . 54
Настройка режима экспозамера . . . . . . . . . . . . . . . . . . . (Экспозамер) . . 56
Съёмка с увеличением . . . . . . . . . . . . . . . . . . . . . . . . . . . . . . . . . . . . . . . . 57
❚
Информация на экране во время зумирования . . . . . . . . . . . . . . . . . . . . . . . 59
❚
Зуммирование с суперразрешением . . . . . . . . . . . . . . . . . . . (Зум (СР)). . . 61
❚
Расширение диапазона зума для создания более
чётких снимков . . . . . . . . . . . . . . . . . . . . . . . . . . . . . . . . (Мульти зум СР) . . . 62
Оглавление
5

Запуск операции автоспуска при обнаружении
движения . . . . . . . . . . . . . . . . . . . . . . . . . . . . . . . . . . .(Без помощи рук) . . 62
❚
Настройка режима «Без помощи рук» . . . . . . . . . . . . (Без помощи рук). . . 64
❚
Перемещение области обнаружения движения . . . . . . . . . (Поз. движ.). . . 64
Цифровая коррекция переэкспонирования
и недоэкспонирования . . . . . . . . . . . . . . . . . . . . . . . . . . . . . . . . . (HDR) . . 65
Съёмка с использованием художественных
эффектов . . . . . . . . . . . . . . . . . . . . . . . . . . . . . . . . . . . . . . . (ART SHOT) . . 66
❚
Сохранение второго обычного изображения при съемке с
использованием сюжета «HDR худож.» . . . . . . (Двойной (HDR худож.)). . . 68
Создание и использование пользовательских
настроек . . . . . . . . . . . . . . . . . . . . . . . . . . . . . . . . . . . . (CUSTOM SHOT) . . 68
❚❙
Видеозапись 70
Запись видео . . . . . . . . . . . . . . . . . . . . . . . . . . . . . . . . . . . . . . . . . . . . . . . . 70
❚
Аудио . . . . . . . . . . . . . . . . . . . . . . . . . . . . . . . . . . . . . . . . . . . . . . . . . . . . . . . . . 71
Запись видео высокой чёткости . . . . . . . . . . . . . . . . . . . . . . . . . . . . . . . . . 73
Запись высокоскоростного видео. . . . . . . . . . . . . . . . . . . . . . . . . . . . . . . . 73
Использование предзаписи видео . . . . . . . . . . . (Предзапись (Видео)) . . 75
Запись Видео для YouTube . . . . . . . . . . . . . . . . .(Видео для YouTube) . . 77
Фотосъёмка при выполнении
видеосъёмки . . . . . . . . . . . . . . . . . . (Снимки в процессе видеозаписи) . . 78
❚❙
Использование BEST SHOT 79
Съёмка в режиме BEST SHOT . . . . . . . . . . . . . . . . . . . . . . . . . . . . . . . . . . 79
Съёмка ярких изображений
в темноте без вспышки . . . . . . . . .(Высокоскоростной ночной снимок) . . 81
Съёмка с помощью функции «Размытый фон» . . . . (Размытый фон) . . 82
Съёмка в режиме просмотра с помощью
функции «Суперширокоуг.» . . . . . . . . . . . . . . . . . . . (Широкоугольный) . . 83
Создание панорамного снимка . . . . . . . . . . . . . . (Боковая панорама) . . 86
Съёмка с приоритетом на
Лице объекта . . . . . . . . . . . . . . . . . (Высокоскоростной лучший выбор) . . 88
Настройка камеры для лучшего
планирования времени съёмки . . . . . . . . . . . . . . .(Коррекция
запазд.) . . 89
Серийная съёмка . . . . . . . . . . . . . . . . . . . . . . . . . . (Скоростная серия) . . 91
Использование серийной съёмки с автофокусом . . . . . . . . . (АФ-СС) . . 94
Съемка RAW-изображений . . . . . . . (Необработанное изображение) . . 95
Макросъемка с полным фокусом . . . (Многофокусная макросъемка) . . 96
Получение фотоснимков . . . . . . . . . . . . . . . . . . . . . . . . . (Фотоснимок) . . 97
❚❙
Расширенные настройки (REC MENU) 98
Настройка параметров записи . . . . . . . . . . . . . . . . . . . . . . . . . . . . . . . . . . 98
Настройка режима «Без помощи рук» . . . . . . . . . . . . (Без помощи рук) . . 99
Настройка позиции движения . . . . . . . . . . . . . . . . . . . . . . (Поз. движ.) . . 99
Оглавление
6
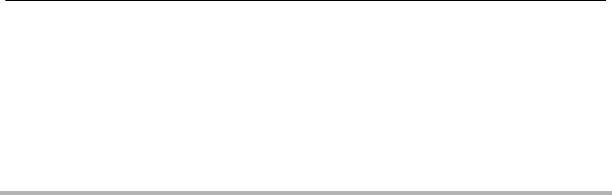
Привязка функций к диску
выбора режимов . . . . . . . . . . . . . . . . . . . . . . . (Диск выбора режимов) . 100
Назначение функций кнопкам [4] и [6] . . . . . . . . . . . . . . (Кнопки </>) . 101
Сохранение второго обычного изображения при съемке с
использованием сюжета «HDR худож.» . . . . (Двойной (HDR худож.)) . 101
Выбор разрешения снимка . . . . . . . . . . . . . . . . . . . . . . .(Разрешение) . 102
Настройка качества фотоснимка . . . . . . . . . . . . . . . (Качество снимка) . 104
Настройка качества видео . . . . . . . . . . . . . . . . . . . . . (Качество видео) . 104
Настройка чувствительности ISO . . . . . . . . . . . . . . . . . . . . . . . . . (ISO) . 105
Установка верхнего лимита
чувствительности ISO . . . . . . . . . . . . . . . . . . . . . . . . (Верх. лимит ISO) . 106
Зуммирование
с суперразрешением . . . . . . . . . . . . . . . . . . .(Зум (СР)) . 106
Настройка области автофокуса . . . . . . . . . . . . . . . . . . . . . (Автофокус) . 107
Снижение эффекта движения камеры и объекта . . . (Стабилизатор) . 108
Оптимизация яркости снимка . . . . . . . . . . . . . . . . . . . . . (Освещение) . 109
Съёмка в режиме непрерывного автофокуса . . . . (Непрерывный АФ) . 109
Съёмка с использованием функции
распознавания лица . . . . . . . . . . . . . . . . . . . . . . . . . . . (Распозн. лица) . 110
Включение и выключение цифрового зума . . . . . . . . (Цифровой зум) . .111
Сниение шума ветра во время видеозаписи . . . . . . (Без шума ветра) . .111
Запись
красивых портретов . . . . . . . . . . . . . . . . . . . . . . (Ур-нь Гламур) . .111
Корректировка яркости снимка . . . . . . . . . . . . . . . . . . . . (Экспосдвиг) . .111
Настройка баланса белого . . . . . . . . . . . . . . . . . . . . . . (Баланс белого) . .111
Выбор режима фокусировки . . . . . . . . . . . . . . . . . . . . . . . . . . . (Фокус) . 112
Использование автоспуска . . . . . . . . . . . . . . . . . . . . . . . . . .(Автоспуск) . 112
Настройка режима экспозамера . . . . . . . . . . . . . . . . . . . (Экспозамер) . 112
Установка интенсивности вспышки . . . . . . . . . . . . . (Интенс.вспышки) . 112
Регулировка резкости снимка . . . . . . . . . . . . . . . . . . . . . . . .(Резкость) . 112
Регулировка цветовой насыщенности . . . . . . . . . . . . (Насыщенность) . 113
Регулировка контрастности снимка . . . . . . . . . . . . . . . (Контрастность) . 113
Использование подсветки фокуса . . . . . . . . . . . . . (Подсветка фокуса) . 113
Отображение экранной сетки . . . . . . . . . . . . . . . . . . . . . . . . . . . (Сетка
) . 114
Включение предварительного просмотра снимка . . . .(Предв.просм.) . 114
Использование подсказок . . . . . . . . . . . . . . . . . . . . . . . . . (Подсказки) . 114
Регулировка настроек по умолчанию при
включении питания . . . . . . . . . . . . . . . . . . . . . . . . . . . . . . . . . . (Память) . 115
❚❙
Просмотр снимков и видео 116
Просмотр снимков . . . . . . . . . . . . . . . . . . . . . . . . . . . . . . . . . . . . . . . . . . . 116
Просмотр видео . . . . . . . . . . . . . . . . . . . . . . . . . . . . . . . . . . . . . . . . . . . . . 116
Просмотр панорамного изображения. . . . . . . . . . . . . . . . . . . . . . . . . . . . 117
Просмотр снимков серийной съёмки . . . . . . . . . . . . . . . . . . . . . . . . . . . . 118
❚
Удаление снимков серийной съёмки . . . . . . . . . . . . . . . . . . . . . . . . . . . . . . . 119
❚
Разделение группы СС . . . . . . . . . . . . . . . . . . . . . . . . . . . . . . . . . . . . . . . . . . 121
❚
Копирование снимка группы СС . . . . . . . . . . . . . . . . . . . . . . . . . . . . . . . . . . 122
Прокрутка снимков с высокой скоростью или по дате записи . . . . . . . . 122
Оглавление
7
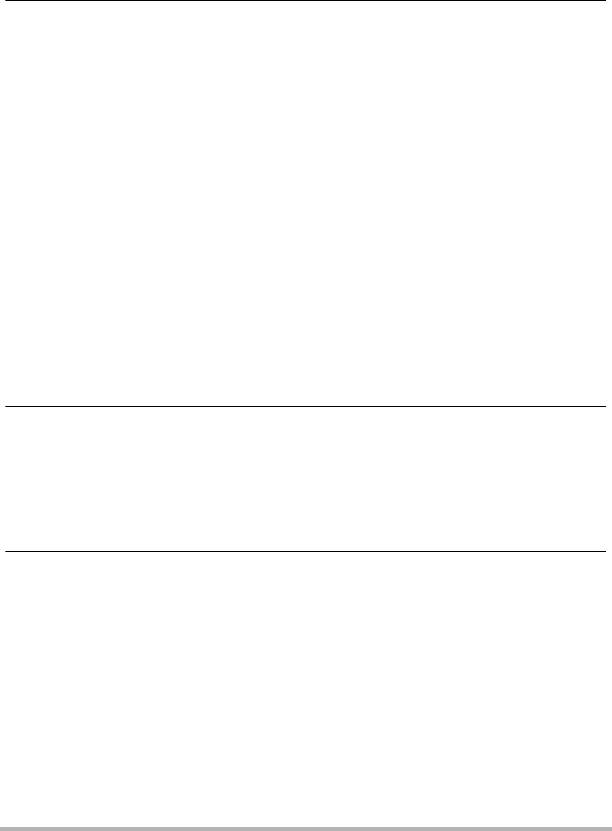
Увеличение экранных изображений . . . . . . . . . . . . . . . . . . . . . . . . . . . . . 123
Отображение меню снимка. . . . . . . . . . . . . . . . . . . . . . . . . . . . . . . . . . . . 123
Просмотр снимков и видео на телеэкране. . . . . . . . . . . . . . . . . . . . . . . . 124
❚
Просмотр высококачественного видео на телевидении Hi-Vision. . . . . . . . 125
❚❙
Другие функции воспроизведения (Меню Просмотр)
128
Воспроизведение слайд-шоу на камере . . . . . . . . . . . . . . (Слайд-шоу) . 128
❚
Передача музыки с компьютера в память камеры. . . . . . . . . . . . . . . . . . . . 129
Создание фотоснимка из видеокадров . . . . . . . . . . . (MOTION PRINT) . 130
Редактирование видео на камере . . . . . . . . . . . . . . . (Видеоредактор) . 131
Оптимизация яркости снимка . . . . . . . . . . . . . . . . . . . . . (Освещение) . 132
Настройка баланса белого . . . . . . . . . . . . . . . . . . . . . . (Баланс белого) . 133
Регулировка яркости уже снятого фотоснимка . . . . . . . . . . . (Яркость) . 133
Выбор снимков для печати . . . . . . . . . . . . . . . . . . . . . .(Печать DPOF) . 134
Защита файла от удаления . . . . . . . . . . . . . . . . . . . . . . . . . . .(Защита) . 134
Редактирование даты и времени снимка . . . . . . . . . . . . (Дата/время) . 136
Поворот снимка . . . . . . . . . . . . . . . . . . . . . . . . . . . . . . . . . . . . (Поворот) . 136
Изменение размера снимка . . . . . . . . . . . . . . . . . . . . . . . (Изм.размер) . 137
Обрезка фотоснимка
. . . . . . . . . . . . . . . . . . . . . . . . . . (Кадрирование) . 137
Копирование файлов . . . . . . . . . . . . . . . . . . . . . . . . . . . . (Копировать) . 138
Разделение группы серийной съёмки . . . . . . . . . . . . . (Делить группу) . 138
Комбинирование снимков СС в отдельное
неподвижное изображение . . . . . . . . . . . . . . . . . . (Мультипечать СС) . 139
Редактирование снимка СС . . . . . . . . . . . . . . . . . . . (СС ред-ие кадра) . 139
❚❙
Печать 140
Печать снимков . . . . . . . . . . . . . . . . . . . . . . . . . . . . . . . . . . . . . . . . . . . . . 140
Подключение непосредственно к принтеру,
поддерживающему PictBridge . . . . . . . . . . . . . . . . . . . . . . . . . . . . . . . . . . 141
Использование DPOF для указания распечатываемых
снимков и количества копий . . . . . . . . . . . . . . . . . . . . . .(Печать DPOF) . 143
❚❙
Использование камеры совместно с компьютером
147
Что можно сделать с помощью компьютера.... . . . . . . . . . . . . . . . . . . . . 147
Использование камеры совместно с компьютером Windows. . . . . . . . . 148
❚
Просмотр и сохранение снимков на компьютере. . . . . . . . . . . . . . . . . . . . . 149
❚
Воспроизведение видео . . . . . . . . . . . . . . . . . . . . . . . . . . . . . . . . . . . . . . . . . 152
Использование камеры совместно с Macintosh. . . . . . . . . . . . . . . . . . . . 153
❚
Подключение камеры к компьютеру и сохранение файлов . . . . . . . . . . . . 153
❚
Воспроизведение видео . . . . . . . . . . . . . . . . . . . . . . . . . . . . . . . . . . . . . . . . . 155
Использование карты памяти SD со встроенной LAN . . . . . . . . . . . . . . 156
❚
Передача изображений с помощью карты Eye-Fi . . . . . . . . . . . (Eye-Fi). . 156
❚
Использование смартфона для воспроизведения
изображений, сохранённых на карте FlashAir . . . . . . . . . . . . . (FlashAir). . 158
Файлы и папки . . . . . . . . . . . . . . . . . . . . . . . . . . . . . . . . . . . . . . . . . . . . . . 160
Данные карты памяти . . . . . . . . . . . . . . . . . . . . . . . . . . . . . . . . . . . . . . . . 161
Оглавление
8
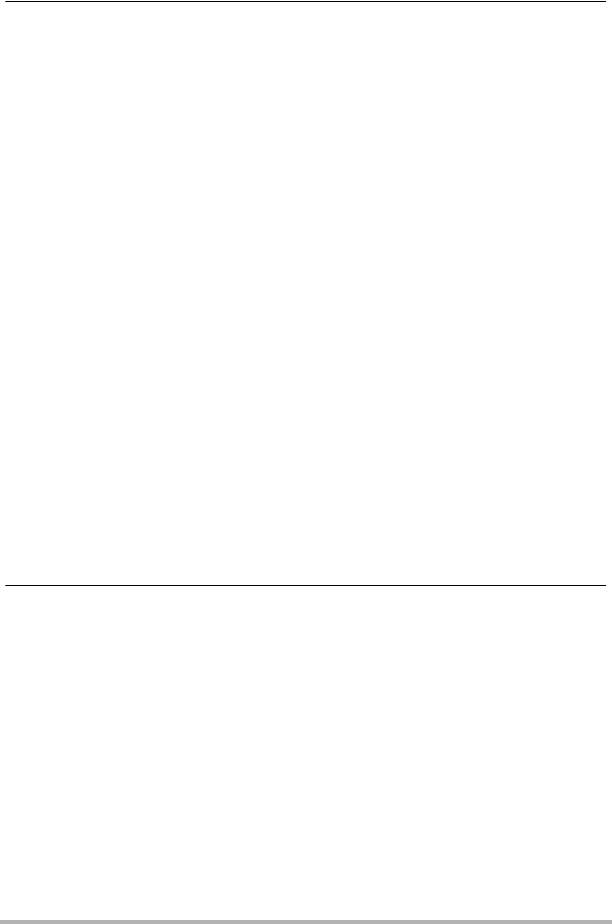
❚❙
Другие настройки (Настройка) 163
Включение функции энергосбережения . . . . . . . . . . . . . (Режим ECO) . 163
Регулировка яркости дисплея монитора . . . . . . . . . . . . . . . . (Дисплей) . 163
Отключение связи карты Eye-Fi . . . . . . . . . . . . . . . . . . . . . . . . . (Eye-Fi) . 164
Настройка параметров связи карты FlashAir . . . . . . . . . . . . (FlashAir) . 164
Установка звуковых настроек камеры . . . . . . . . . . . . . . . . . . . . (Звуки) . 164
Создание папки для хранения снимков . . . . . . . . . . . (Создать папку) . 165
Снимки с печатью времени . . . . . . . . . . . . . . . . . . . . . . .(Печать даты) . 165
Автоопределение и автоповорот
ориентации изображения . . . . . . . . . . . . . . . . . . . . . . . . (Автоповорот) . 166
Общее правило настройки серийного номера имени . . . . (№файла) . 166
Установка настроек режима «сна
» . . . . . . . . . . . . . . . . (Режим «сна») . 167
Настройка автовыключения . . . . . . . . . . . . . . . . . . . . . . . . .(Автовыкл.) . 167
Указание операции при наклоне экрана монитора . .(Наклон экрана) . 167
Настройка [p] Настройка . . . . . . . . . . . . . . . . . . . . . . . . . . (Просмотр) . 168
Отключение удаления файлов . . . . . . . . . . . . . . (Клавиша удаления) . 168
Установка настроек мирового времени . . . . . . . . . . . (Мировое время) . 168
Настройка часов камеры . . . . . . . . . . . . . . . . . . . . . . . . . . (Коррекция) . 169
Установка формата даты . . . . . . . . . . . . . . . . . . . . . . . . (Формат даты) . 170
Настройка языка интерфейса . . . . . . . . . . . . . . . . . . . . . . . (Language) . 170
Регулировка настроек USB-протокола . . . . . . . . . . . . . . . . . . . . (USB) . 171
Выбор соотношения сторон дисплея
и системы видеовыхода . . . . . . . . . . . . . . . . . . . . . . . . . .(Видеовыход) . 171
Выбор метода вывода HDMI-терминала . . . . . . . . . . . . . (HDMI-выход) . 171
Форматирование встроенной памяти
или карты памяти . . . . . . . . . . . . . . . . . . . . . . . . . . . . (Форматировать) . 172
Сброс настроек камеры на установленные
по умолчанию значения . . . . . . . . . . . . . . . . . . . . . . . . . . . . . . . (Сброс) . 172
❚❙
Приложение 173
Меры предосторожности. . . . . . . . . . . . . . . . . . . . . . . . . . . . . . . . . . . . . . 173
Меры предосторожности при использовании . . . . . . . . . . . . . . . . . . . . . 181
Электропитание . . . . . . . . . . . . . . . . . . . . . . . . . . . . . . . . . . . . . . . . . . . . . 184
❚
Зарядка . . . . . . . . . . . . . . . . . . . . . . . . . . . . . . . . . . . . . . . . . . . . . . . . . . . . . . 184
❚
Меры предосторожности при обращении с батареей . . . . . . . . . . . . . . . . . 185
❚
Использование камеры в другой стране . . . . . . . . . . . . . . . . . . . . . . . . . . . . 185
Использование карты памяти . . . . . . . . . . . . . . . . . . . . . . . . . . . . . . . . . . 186
Сброс на исходные настройки по умолчанию . . . . . . . . . . . . . . . . . . . . . 188
Использование экранной гистограммы
для проверки экспозиции . . . . . . . . . . . . . . . . . . . . . . . (+Гистограмма) . 190
Если что-то не так… . . . . . . . . . . . . . . . . . . . . . . . . . . . . . . . . . . . . . . . . . 192
❚
Поиск и устранение неисправностей. . . . . . . . . . . . . . . . . . . . . . . . . . . . . . . 192
❚
Отображаемые сообщения . . . . . . . . . . . . . . . . . . . . . . . . . . . . . . . . . . . . . . 197
Количество фотоснимков/Время видеозаписи . . . . . . . . . . . . . . . . . . . . 199
Технические характеристики. . . . . . . . . . . . . . . . . . . . . . . . . . . . . . . . . . . 203
Оглавление
9
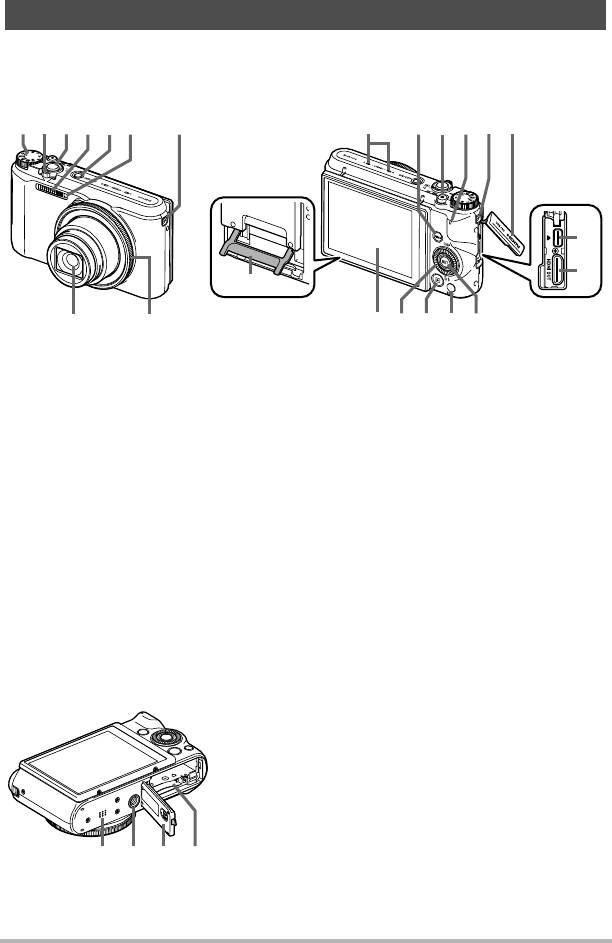
Общее руководство
Цифры в скобках указывают номер страницы, где приведено объяснение
каждого элемента.
10
Диск режимов
Объектив
Кнопка [SET]
1
9
br
(стр. 33, 41, 70)
Микрофоны (стр. 71)
(стр. 43, 70, 98)
bk
Контроллер
Кнопка [RING]
Кнопка [MENU]
2
bl
bs
увеличения
(стр. 44, 122)
(стр. 70, 98)
(стр. 34, 57, 123)
Кнопка [0] (Видео)
Кнопка [p]
bm
bt
Кнопка спуска затвора
(стр.70)
(Просмотр)
3
(стр. 31, 33)
Задний индикатор
(стр. 31, 37)
bn
Вспышка (стр.54)
(стр. 23, 24, 31, 34, 54)
Диск выбора режимов
4
ck
[ON/OFF] (Питание)
Крышка контактов
([8][2][4][6])
5
bo
(стр. 27, 31)
Порт [USB/AV]
(стр. 11, 43, 70, 79,
bp
Передний индикатор
(стр. 22, 23)
98, 100)
6
(стр. 45, 113)
[HDMI OUT]
Дисплей монитора
bq
cl
Отверстия для
Выход HDMI (Мини)
(стр. 11, 17, 31, 167)
7
ремешка (стр.3)
(стр. 125)
Подставка
cm
Кольцо выбора
(стр. 17, 20)
8
функций (стр. 44, 122)
321 46 75
89
bk bobmbl bn 7
bp
bq
cm
brck bt bscl
Вид спереди Вид сзади
cp cncq co
Вид снизу
Гнездо для батареи/карты памяти (стр. 20, 29)
cn
Крышка батареи
co
Отверстие для штатива
cp
Устанавливайте штатив в это отверстие.
Динамик
cq
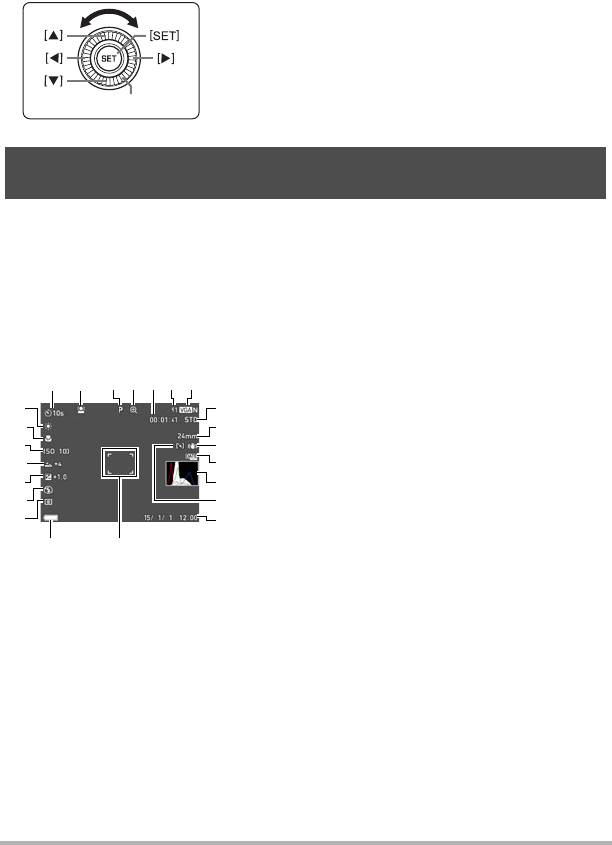
. Диск выбора режимов
Кроме кнопок «вверх», «вниз», «влево» и «вправо», для выполнения операций
можно использовать также диск выбора режимов.
• В зависимости от функции, некоторые операции с помощью диска выбора
режимов выполнить нельзя.
Элементы экрана монитора и инструкции по их
изменению
На дисплее монитора отображаются различные индикаторы, пиктограммы и
значения, информирующие вас о состоянии камеры.
• Образцы экранов, приведённые в данном разделе, ознакомят
Вас с
расположением всех индикаторов и показателей, появляющихся на экране в
различных режимах. Эти образцы не являются реальными экранами,
отображаемыми на дисплее камеры.
. Запись снимка (1 снимок)
Разрешение / Качество снимков
7
(стр. 102, 104)
Качество видео (Видео FHD/STD)
8
(стр. 70, 73)/
Скорость записи (высокоскоростное видео)
(стр. 73)
Фокусное расстояние
9
(Конвертация в формат 35 мм плёнки.)
(стр. 59)
Стабилизатор (стр. 108)
bk
Индикатор печати даты (стр. 165)
bl
Режим автоспуска (стр. 45)
1
Гистограмма (стр. 190)
bm
Распознавание лица
2
Автофокус (стр. 107)
bn
(стр. 110)
Дата/время (стр. 27, 169)
bo
Режим записи (стр. 33)
3
Фокусная рамка (стр. 34, 107)
bp
Индикатор ухудшения
4
Индикатор заряда батареи (стр. 26)
bq
изображения/зума (СР)
Режим экспозамера (стр. 112)
br
(стр. 60)
Вспышка (стр. 54)
bs
Оставшийся объём памяти
5
Компенсация экспозиции (стр. 53)
bt
для видеозаписи (стр. 70)
Качество Гламур (стр. 52)
ck
Оставшийся объём памяти
6
Чувствительность ISO (стр. 51)
cl
для записи фотоснимков
Режим фокусировки (стр.48)
cm
(стр. 199)
Баланс белого (стр. 46)
cn
11
[8] [2] [4] [6]: Нажмите нужную кнопку («вверх», «вниз»,
Диск выбора режимов
«влево» или «вправо»).
13567
2
4
cn
8
cm
9
cl
bk
ck
bl
bt
bm
bs
bn
br
bo
bq
bp
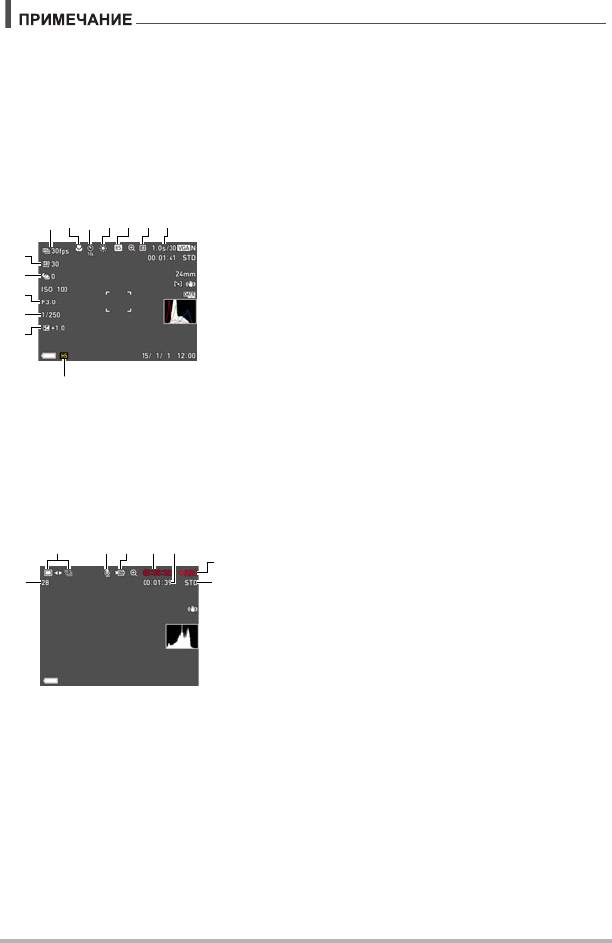
• Полупрозрачная серая рамка на дисплее монитора обозначает область,
которая записывается при съёмке видео. Область внутри рамки
записывается для видео.
• В зависимости от настроек записи, диафрагма, выдержка и чувствительность
ISO могут не отображаться на экране монитора. Если Автоэкспозиция (AE) по
каким-либо причинам установлена неправильно, эти значения будут
отображаться красным цветом.
. Запись снимков (серийная съемка)
Скорость cерийной съёмки (СС) (стр. 91)
1
Режим фокусировки (стр.48)/
2
Распознавание лица (стр. 110)
Режим автоспуска (стр. 45)
3
Баланс белого (стр. 46)
4
Режим записи (стр. 33)
5
Режим экспозамера (стр. 112)
6
Допустимое время СС/
7
Количество снимков СС (стр.91)
Режим Серийной съёмки (стр. 91)
8
Компенсация экспозиции (стр. 53)
9
Выдержка
bk
Значение диафрагмы
bl
Предзапись СС снимков (стр. 92)
bm
Максимум СС снимков (стр. 91)
bn
. Режим видеозаписи
Режим записи снимков (Снимки в процессе
1
видеозаписи) (стр. 78)
Аудиозапись отключена (стр.73)
2
Режим записи (стр. 70)
3
Время записи видео (стр. 70)
4
Оставшийся объём памяти для видеозаписи
5
(стр. 70)
Выполняется запись видео (стр. 70)
6
Качество видео (Видео FHD/STD)
7
(стр. 70, 73)/
Скорость записи (высокоскоростное видео)
(стр. 73)
Оставшийся объём памяти для записи
8
фотоснимков (стр. 199)
12
13567
24
bn
bm
bl
bk
9
8
1
3
42
5
6
8
7
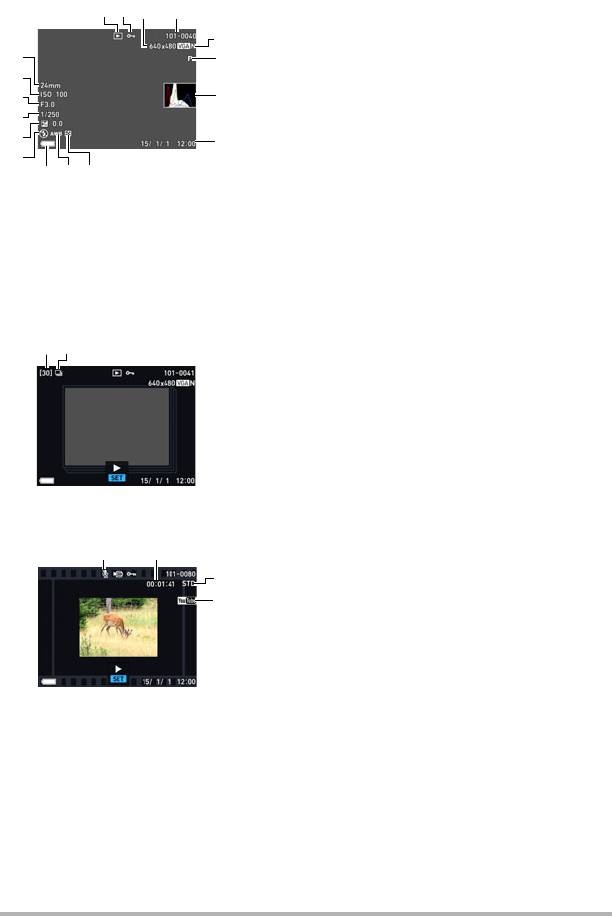
. Просмотр фотоснимков
Имя папки/имя файла (стр. 160)
4
Качество фотоснимка (стр. 104)
5
Режим записи (стр. 33)
6
Гистограмма (стр. 190)
7
Дата/время (стр. 170)
8
Режим экспозамера (стр. 112)
9
Баланс белого (стр. 133)
bk
Индикатор заряда батареи (стр. 26)
bl
Вспышка (стр. 54)
bm
Компенсация экспозиции (стр. 53)
bn
Выдержка
bo
Тип файла
1
Значение диафрагмы
bp
Индикатор защиты (стр. 134)
2
Чувствительность ISO (стр. 51)
bq
Разрешение фотоснимка
3
Фокусное расстояние
br
(стр. 102)
(Конвертация в формат 35 мм плёнки.)
. Просмотр снимка СС
Количество снимков в группе (стр. 118)
1
Пиктограмма группы СС (стр. 118)
2
. Воспроизведение видео
Нет доступных аудиоданных
1
Время записи видео (стр. 116)
2
Режим записи/Качество/Скорость видео
3
(стр. 70, 73, 73)
YouTube (стр. 77)
4
13
2413
5
br
6
bq
bp
7
bo
bn
8
bm
bk 9bl
12
1 2
3
4
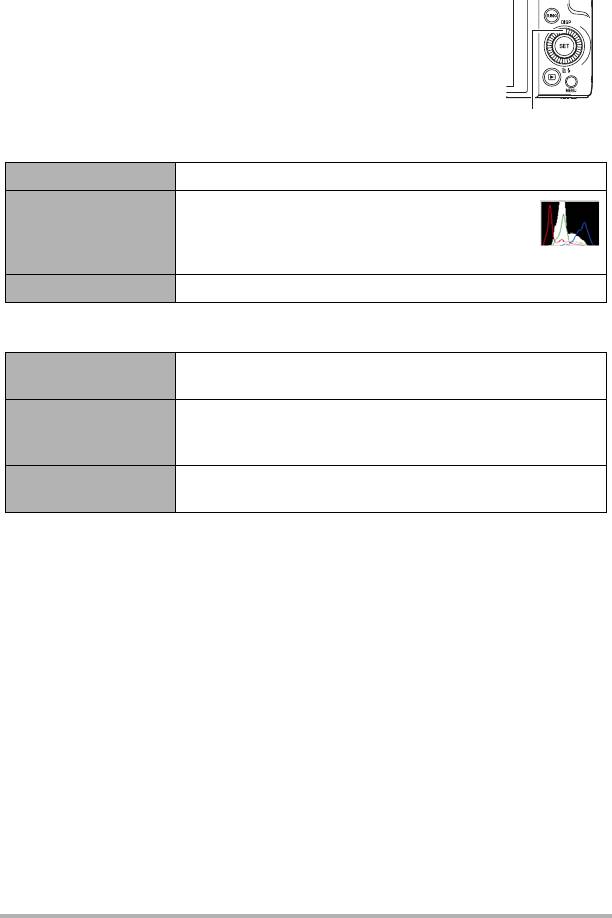
. Регулировка настроек дисплея
Каждое нажатие кнопки [8] [DISP] циклично переключает
настройки дисплея или скрывает экранную информацию.
Отдельные настройки можно регулировать в режиме записи и
режиме просмотра.
Режим записи
Информация вкл. Отображение информации о настройках.
Отображение информации о
Информация вкл.,
настройках и гистограммы (стр. 190) в
гистограмма вкл.
правой части дисплея.
Информация выкл. Скрывает информацию о настройках.
Режим просмотра
Отображение
Отображаются настройки во время съемки, текущие
информации вкл.
дата и время и прочие сведения.
Отображаются настройки во время съемки, текущие
Информация вкл.,
дата и время, гистограмма (стр. 190) и прочие
гистограмма вкл.
сведения.
Отображение
Во время съемки никакая информация не
информации выкл.
отображается.
14
[8] (DISP)
Гистограмма
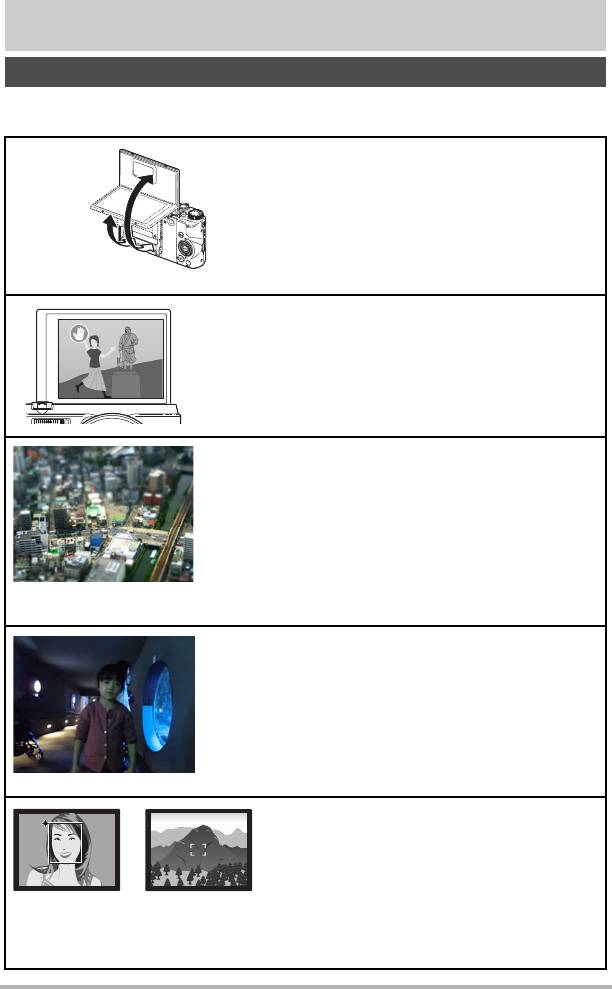
Краткое руководство
Особенности камеры CASIO
В камере CASIO реализован мощный набор возможностей и функций, позволяющих
упростить запись цифровых изображений. Это, в частности, такие функции.
Поворотный экран
Экран камеры можно повернуть вверх до
180 градусов. Это облегчает съёмку
автопортретов и использование автоспуска при
низких углах съёмки.
Съёмка автопортретов без
помощи рук
Работу автоспуска можно контролировать
дистанционно, взмахом руки. Это облегчает
съёмку автопортретов на расстоянии.
ART SHOT
Множество художественных эффектов помогут
превратить самые обычные повседневные
объекты в нечто оригинальное и потрясающе
необычное. Эффект «ART SHOT» обеспечивает
следующие возможности: HDR худож., Игрушечная
камера, Мягкий фокус, Светлый тон, Выделение,
Сепия, Чёрно-белый, Миниатюра, Рыбий глаз.
Высокоскоростной ночной
снимок
Камера снимет серию снимков, а затем автоматически
совместит их в окончательное изображение. В
результате, даже в случае съемки в темноте без
вспышки, будет получено яркое изображение.
Премиум авто ПРО
Выберите режим записи «Премиум авто ПРО»,
и камера автоматически определит, снимаете
ли вы объект или пейзаж, а также другие
условия съёмки. Функция «Премиум авто ПРО»
обеспечивает более высокое качество
изображения, чем стандартное Авто.
Краткое руководство
15
180 градусов
90 градусов
*Дополнительная информация указана на стр. 17.
*Дополнительная информация указана на стр. 62.
*Дополнительная информация указана на стр. 66.
*Дополнительная информация указана на стр. 81.
*Дополнительная информация указана на стр. 33.
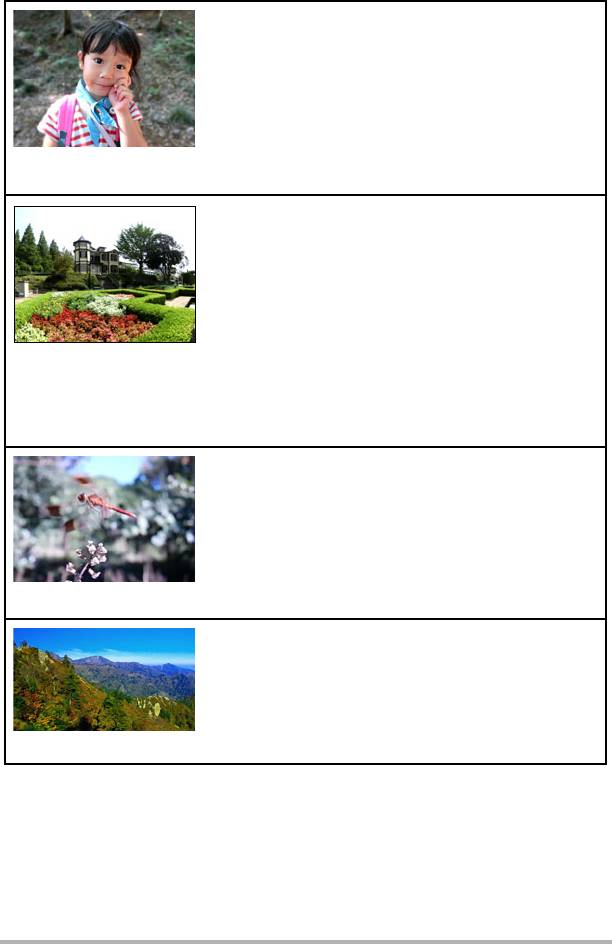
Размытый фон
Данная функция анализирует группу
последовательных снимков, а затем размывает
фон позади основного объекта. Это создаёт
эффект реального выделения объекта на фоне,
обычно получаемого при съёмке однообъективным
зеркальным фотоаппаратом.
Широкоф. Снимок
С помощью этой функции создаётся несколько
снимков, которые затем комбинируются для
создания изображения с супер-широким углом
съёмки, превышающим самый широкий угол
съёмки данного объектива. Конвертированные в
35-мм эквивалент, фокусные расстояния,
доступные для этой функции, позволяют
выполнять съёмку с примерным углом обзора в
14 мм и 18 мм.
Высокоскоростное видео
Позволяет выполнять видеозапись на скорости
1000 кадров в секунду. Такая съёмка позволяет
чётко просматривать моменты, обычно невидимые
глазу, в замедленном воспроизведении.
Видеозапись в формате FHD
Вы можете выполнять высококачественную
видеозапись в FHD.
(1920
x
1080 пикселов, 30 к/с)
Краткое руководство
16
*Дополнительная информация указана на стр. 82.
*Дополнительная информация указана на стр. 83.
*Дополнительная информация указана на стр. 73.
*Дополнительная информация указана на стр. 73.
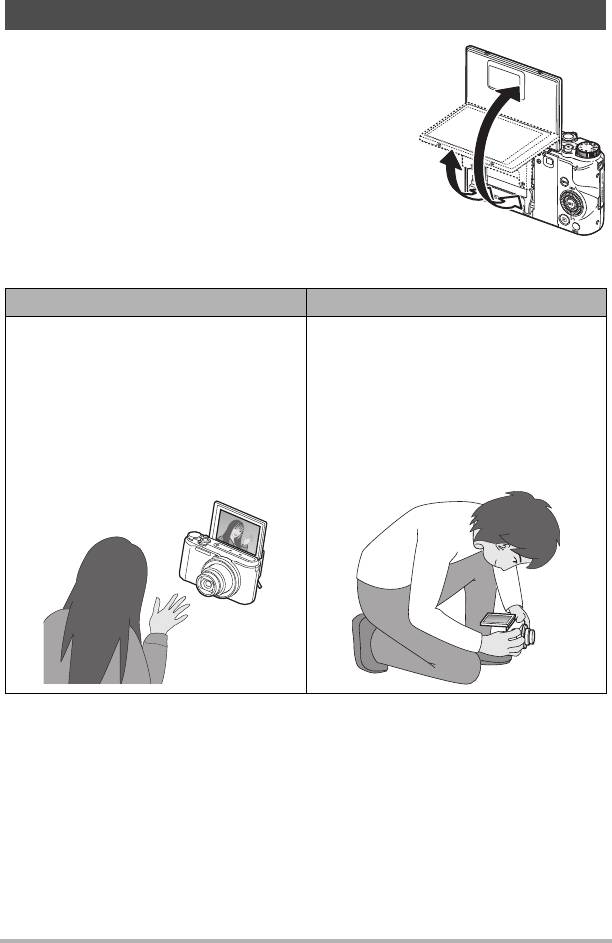
Поворачивание экрана монитора
Экран монитора можно повернуть вверх
до 180 градусов. Это означает, что экран
монитора можно установить таким
образом, что он будет направлен в одну
сторону с объективом, – это облегчит
компоновку автопортретов. Можно также
поднять экран монитора вверх на
90 градусов. В таком положении вы легко
сможете снимать с низкого ракурса, не
напрягая шею,
чтобы увидеть экран.
. Возможности камеры...
Съемка автопортретов
Съемка под низким ракурсом
Экран монитора можно установить
Угол поворота экрана можно
таким образом, что он будет
настроить для каждой композиции при
направлен в одну сторону с
съемке с различных низких ракурсов.
объективом, – это облегчит
компоновку автопортретов. Можно
использовать имеющуюся сзади
камеры стойку, чтобы камера не
опрокинулась при установке на столе
или другой поверхности.
Краткое руководство
17
180 градусов
90 градусов
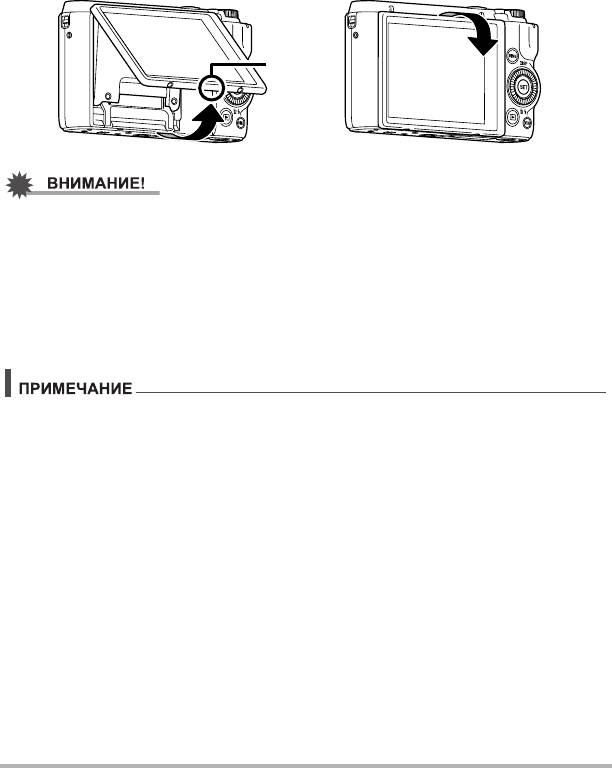
. Поворачивание экрана монитора
Потяните вверх за низ экрана по центру в точке
, как показано на рисунке
A
ниже. Экран откроется на 90 градусов и зафиксируется в этом положении.
Если продолжить поднимать экран, он поднимется до 180 градусов.
• Не тяните вниз за верх экрана. Следует поднимать вверх за низ экрана, как
показано на рисунке.
• По умолчанию заводские настройки установлены таким образом, что камера
автоматически включается при поворачивании экрана монитора. О том, как
настроить камеру, чтобы она не включалась, когда экран монитора повернут
вверх, см. на стр. 167.
• Возвращая экран к задней части камеры, следите за тем, чтобы пальцы не
попали между верхом или низом экрана
и камерой.
• Не подвергайте поверхность экрана сильному механическому воздействию.
Такие действия могут повредить экран.
• Когда не используете камеру, не забудьте вернуть экран монитора в его
обычное положение сзади камеры.
• Устанавливая камеру для съемки на столе или другой поверхности,
выдвиньте стойку, чтобы камера не опрокинулась (стр. 20).
Краткое руководство
18
A
Правильно Неправильно
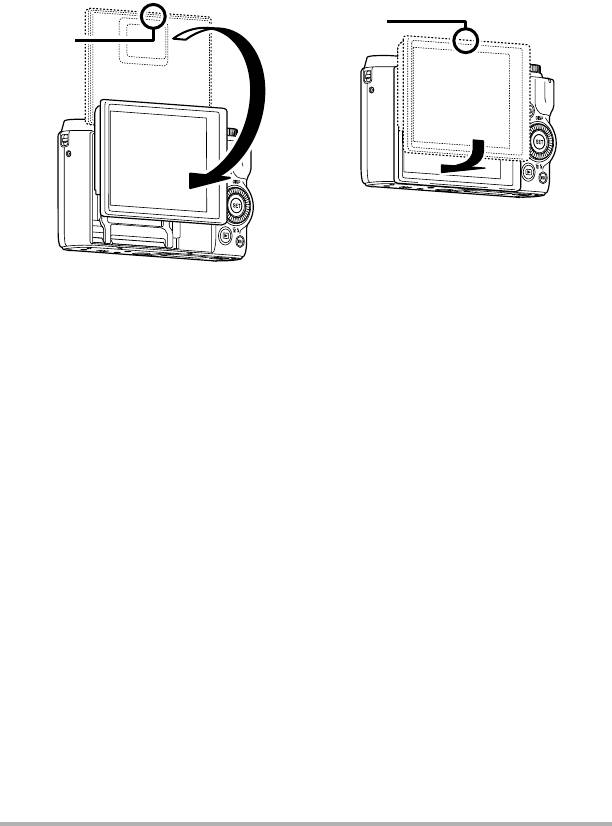
. Возврат экран монитора в его обычное положение
1. Держа экран в точке
,
2. Прижимая экран вниз пальцем
A
поверните экран вниз к
в точке
, подвиньте экран
B
задней части камеры.
вниз до упора.
Краткое руководство
19
A
B
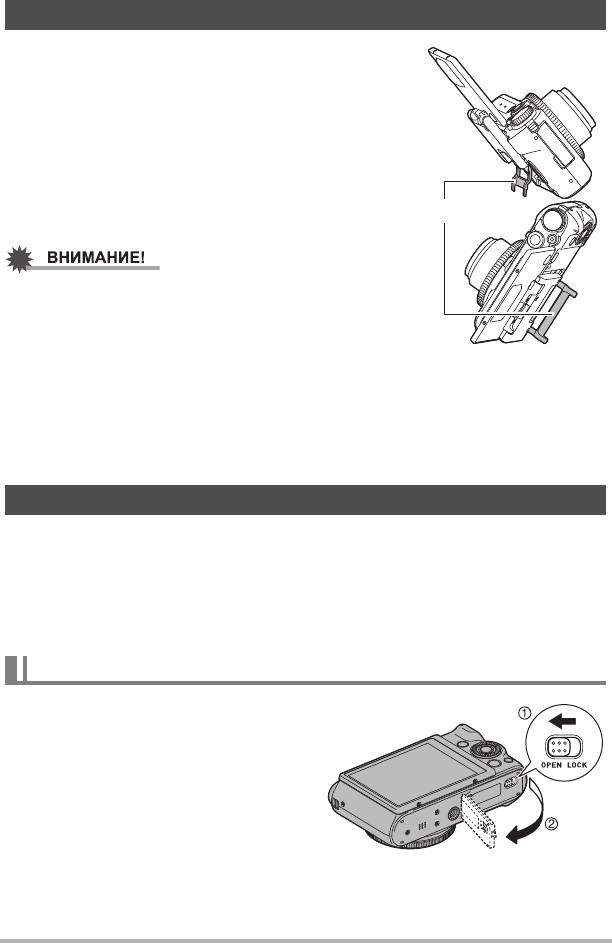
Использование подставки
В камере имеется встроенная подставка.
Подставку можно выдвинуть, чтобы камера
устойчиво располагалась на столе или другой
поверхности, когда экран монитор повернут вверх
на 180 градусов. При использовании камеры на
столе или другой поверхности для съемки в
пейзажной (горизонтальной) ориентации можно в
определенных пределах изменять вертикальный
ракурс камеры, выдвигая подставку на разное
расстояние
.
• При использовании камеры на столе или
другой поверхности для съемки в портретной
(вертикальной) ориентации выдвиньте
подставку до упора для максимальной
устойчивости камеры. Если выдвинуть
подставку не полностью, камера может стоять неустойчиво и даже упасть.
• Даже если подставка используется для регулировки вертикального ракурса
камеры при съемке в пейзажной (горизонтальной) ориентации,
подставку
следует выдвинуть достаточно далеко для обеспечения устойчивости камеры
и исключения ее падения.
Перед началом работы с камерой зарядите батарею.
Обратите внимание на то, что батарея новой камеры не заряжена. Для
установки батареи в камере и начала зарядки выполните нижеописанную
процедуру.
• Питание данной камеры осуществляется от перезаряжаемой литий-ионной
батареи CASIO (NP-130). Не пытайтесь воспользоваться другим типом
батареи.
Установка батареи
1. Откройте крышку батарейного
отсека.
Краткое руководство
20
Подставка
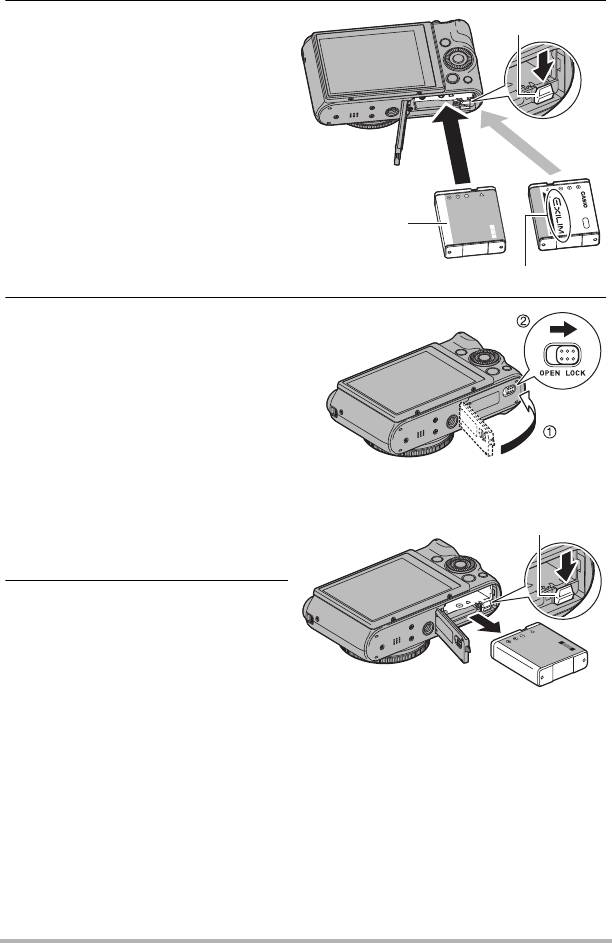
2. Установите батарею.
Повернув логотип EXILIM на
батарее вниз (по направлению к
объективу), удерживайте стопор
рядом с батареей в
направлении, указанном
стрелкой, вставляя батарею в
камеру. Нажимайте на батарею,
пока стопор не будет надёжно
удерживать её на месте.
3. Закройте крышку батарейного
отсека.
Замена батареи
1. Откройте крышку
батарейного отсека и
выньте батарею.
2. Установка новой батареи.
Краткое руководство
21
Стопор
Неправильно
Правильно
Батарея
Логотип EXILIM
Стопор
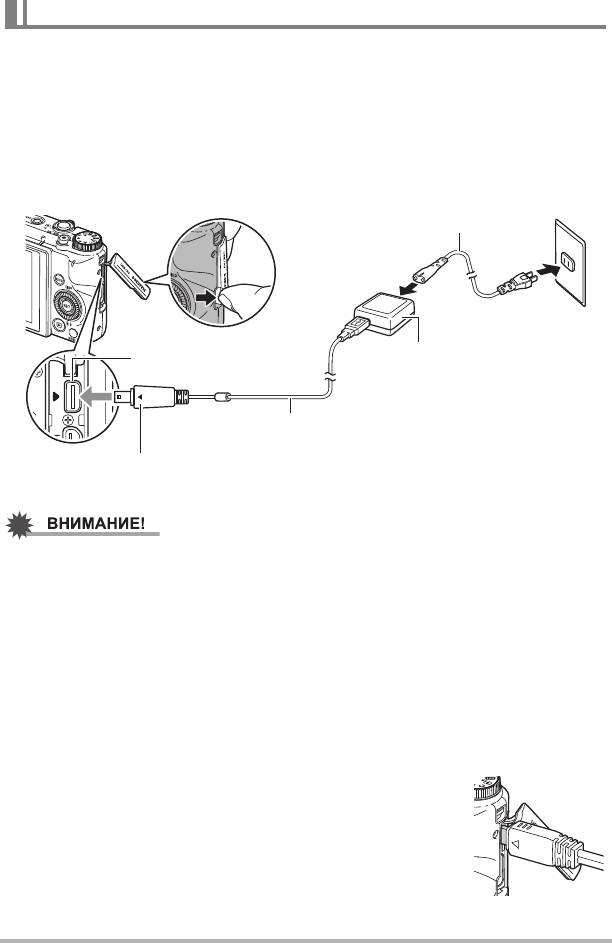
Зарядите батарею
Зарядку батареи можно выполнить одним из двух нижеописанных методов.
• Адаптер USB-AC
• USB-подключение к компьютеру
. Зарядка с помощью адаптера USB-AC
Адаптер может подзаряжать батарею, когда она установлена в камере.
Выключите камеру и подключите ее в показанной ниже последовательности
(
,
,
,
).
1
2
3
4
Время зарядки: приблизительно 240 минут
• Длительное неиспользование батареи или экстремальная окружающая
температура могут привести к более длительной зарядке. Если зарядка
занимает более пяти часов, таймер автоматически остановит её, даже если
батарея ещё не зарядилась. В таком случае задний индикатор начнёт мигать
красным цветом. Длительное неиспользование батареи может стать
причиной автоматического прерывания зарядки и миганию заднего
индикатора красным цветом всего лишь через 60 минут. В любом случае
следует отсоединить USB-кабель от камеры и снова подключить его для
возобновления зарядки.
• Вставьте соединитель кабеля в порта [USB/AV] до щелчка, подтверждающего
фиксирование кабеля. Неправильное или неполное подключение кабеля
может стать причиной плохого качества связи или неисправности.
• Помните о том, что даже
если соединитель вставлен
до конца, металлическая часть соединителя останется
видна, как показано на рисунке.
Краткое руководство
22
4
3
2
1
Шнур питания
Адаптер USB-AC
Порт [USB/AV]
USB-кабель
(поставляется с камерой)
Убедившись в том, что пометка 6 на камере соответствует расположению
пометки 4 на соединителе USB-кабеля, подключите кабель к камере.
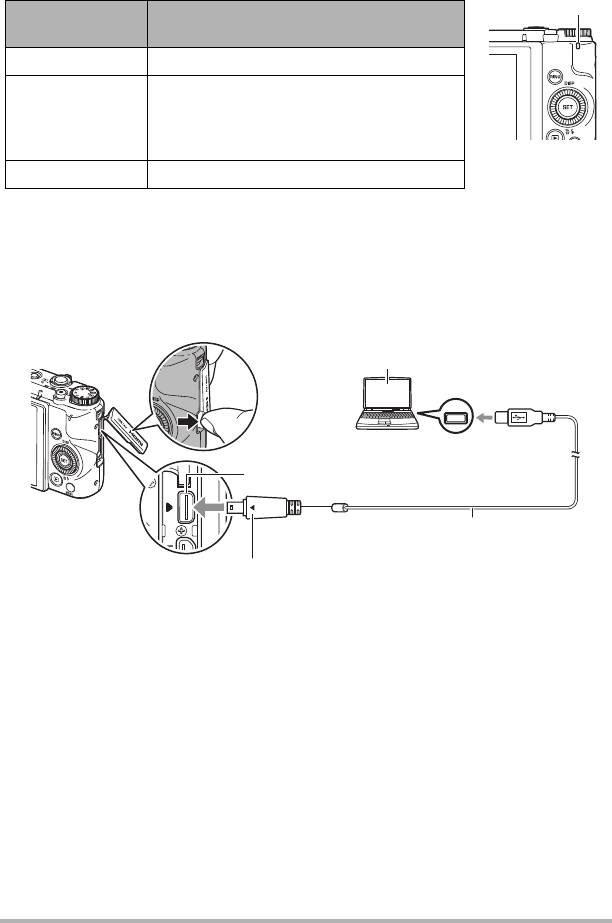
Работа заднего индикатора
Состояние
Описание
индикатора
Горит красным Зарядка
Ненормальные температурные условия
окружающей среды, неисправность или
Мигает красным
проблемы с адаптером USB-AC или
батареей (стр. 184)
Выкл. Зарядка завершена
. Зарядка через USB-подключение к компьютеру
Через USB-подключение можно подзаряжать батарею, когда она установлена в
камере.
Выключите камеру и подключите ее в показанной ниже последовательности
(
,
).
1
2
• Если камера включена, нажмите кнопку [ON/OFF] (Питание), чтобы
выключить ее перед подключением к компьютеру.
Краткое руководство
23
Задний индикатор
USB
2
1
Компьютер
(питание включено)
Порт USB
Порт [USB/AV]
USB-кабель
(поставляется с камерой)
Убедившись в том, что пометка 6 на камере соответствует расположению
пометки 4 на соединителе USB-кабеля, подключите кабель к камере.
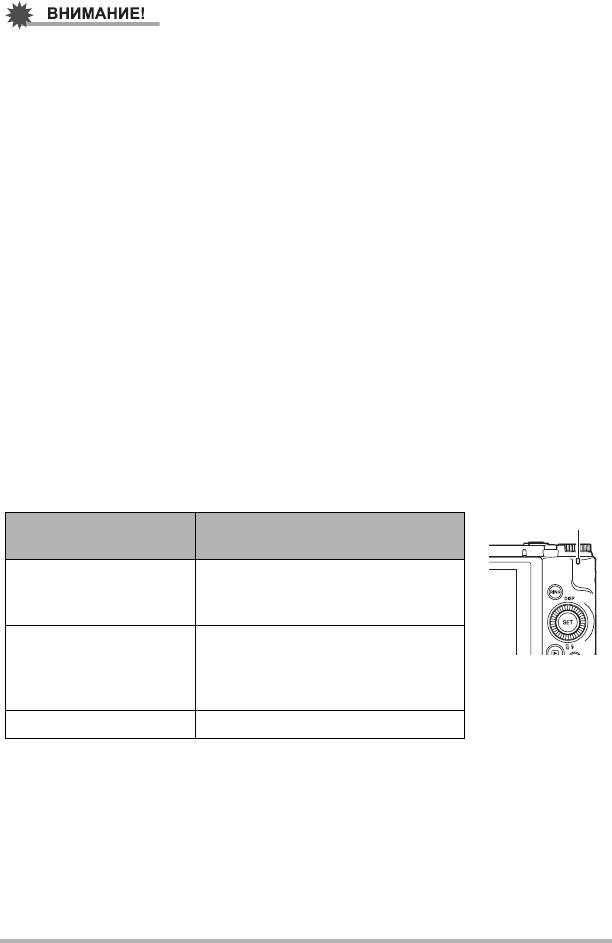
• Если Вы впервые подключаете камеру к Вашему компьютеру при помощи
USB-кабеля, на экране компьютера может появиться сообщение об ошибке.
В таком случае отсоедините USB-кабель и подключите снова.
• Долгое время неиспользовавшаяся батарея, некоторые типы компьютеров и
условия подключения могут привести к увеличению времени зарядки более
чем до пяти часов, что
активирует таймер, автоматически прерывающий
зарядку, даже если батарея заряжена не полностью. В таком случае
отсоедините USB кабель и повторно активируйте зарядку. Для более
быстрого завершения зарядки рекомендуется использовать комплектный
адаптер USB-AC.
• Длительное неиспользование батареи может стать причиной
автоматического прерывания зарядки и мигания заднего индикатора красным
цветом или даже выключения всего лишь через 60
минут. В любом из этих
случаев рекомендуется использовать комплектный адаптер USB-AC.
• Если включить камеру во время зарядки через соединение USB с
компьютером, камера установит подключение USB к компьютеру для
передачи данных. Обычно при этом зарядка должна продолжаться, но если
мощность предоставляемого для зарядки электропитания низкая, при
использовании определенных типов компьютеров или сред подключения
зарядка может прекратиться. В таком случае задний индикатор загорится
зеленым цветом.
• Зарядка не начинается, если подключённый компьютер находится в спящем
режиме.
Работа заднего индикатора
Состояние
Описание
индикатора
Горит красным,
(Горит/мигает
Зарядка
янтарным)
Необычная температура
окружающей среды, необычно
Мигает красным
долгое время зарядки или
проблемы с батареей (стр. 184)
Выкл., (Горит зелёным) Зарядка завершена
• Информация, указанная в скобках в приведённой выше таблице, обозначает
состояние индикатора, пока камера включена во время зарядки.
Краткое руководство
24
Задний индикатор

Прочие меры предосторожности в процессе зарядки
• Благодаря двум описанным выше методам зарядки батарею камеры (NP-130)
можно заряжать, не вынимая её из камеры. Батарею также можно заряжать с
помощью дополнительного зарядного устройства (BC-130L). Никогда не
используйте другие типы зарядных устройств. Использование другого
зарядного устройства может привести к непредвиденной ситуации.
• Эта модель может заряжаться только через порт USB, поддерживающий
стандарт USB 2.0.
•
Зарядные USB-устройства и приборы питания должны соответствовать
установленным стандартам. Использование устройства с более слабыми
характеристиками или устройства, не соответствующего стандарту, может
стать причиной неисправности и/или других проблем в работе камеры.
• Надлежащее функционирование камеры не гарантируется в случае работы с
компьютером, сконструированным или модифицированным вами. Даже в
случае работы с
приобретенным компьютером некоторые технические
характеристики USB-портов могут не допускать зарядку при помощи
USB-кабеля.
• Тёплая после недавнего использования батарея может не зарядиться
полностью. Перед зарядкой дайте батарее остыть.
• Батарея слегка разряжается, даже если она не используется в камере.
Поэтому рекомендуется заряжать батарею непосредственно перед
использованием.
• Зарядка батареи камеры может создавать
помехи приёму теле- и
радиосигналов. В этом случае следует вставить адаптер USB-AC в розетку,
расположенную подальше от телевизора или радио.
• Реальное время зарядки зависит от степени заряда батареи и условий
зарядки.
• Не используйте адаптер USB-AC с любым другим устройством.
• Никогда не используйте шнур питания с другим устройством.
Краткое руководство
25
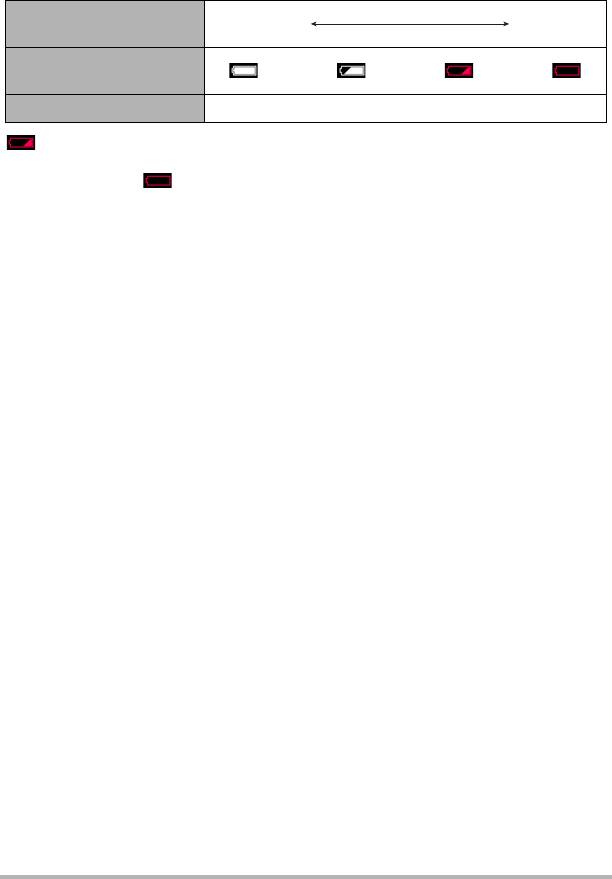
Проверка уровня заряда батареи
По мере потребления заряда батареи индикатор уровня заряда на экране
указывает уровень заряда согласно указанным ниже рисункам.
Оставшийся уровень
Высокий Низкий
заряда
Индикатор заряда
***
батареи
Цвет индикатора Белый * Белый * Красный * Красный
указывает на низкий уровень заряда батареи. Как можно быстрее зарядите
батарею.
При отображении запись невозможна. Немедленно зарядите батарею.
• Уровень заряда, отображаемый индикатором, может изменяться в случае
переключения между режимами записи и просмотра.
•
Неиспользование камеры в течение примерно 30 дней с разряженной
батареей приведёт к обнулению даты и времени. При следующем включении
камеры после восстановления подачи питания появится сообщение,
требующее настроить время и дату. В этом случае настройте время и дату
(стр. 169).
• Информация о сроке службы батарей и количестве снимков указана на
стр. 205.
Советы по экономии энергии батареи
• Ввод «Режим ECO» активирует возможность работы с низким
энергопотреблением (стр. 163).
• Если для съёмки вам не нужна вспышка, выбирайте ? (Вспышка
выключена) в настройках вспышки (стр. 54).
• Активируйте функции «Автовыкл.» и Режим «сна», таким образом вы снизите
расход заряда аккумулятора в том случае, если забудете выключить камеру
(стр. 167, 167).
• Выберите «Выкл.» для «
Непрерывный АФ» (стр. 109).
Краткое руководство
26
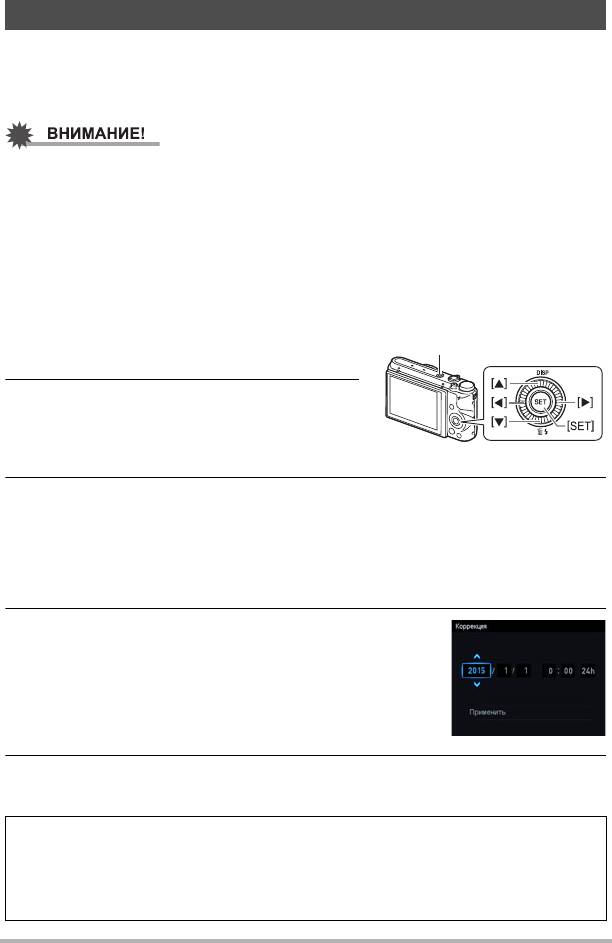
Настройка основных настроек при первом включении камеры
После первой установки батареи в камеру на экране отобразится настройка
языка дисплея, даты и времени. Неправильная настройка даты и времени
приведёт к тому, что изображения будут записываться с несоответствующими
датой и временем.
• Экран для выбора языка не появится в шаге 2 нижеописанной процедуры,
если вы приобрели камеру, ориентированную на рынок Японии. В этом
случае, чтобы изменить язык интерфейса с японского, выполните процедуру,
которая описана в разделе «Настройка языка интерфейса (Language)»
(стр. 170). Обратите внимание на то, что версия данного руководства по
эксплуатации в выбранном вами
языке может не входить в комплект камеры,
которая ориентирована на рынок Японии.
• Модели камер, продаваемые в некоторых регионах, могут не поддерживать
функцию выбора языка.
1. Нажмите [ON/OFF] (Питание), чтобы
включить камеру.
2. Воспользуйтесь кнопками [8], [2],
[4] и [6], чтобы выбрать
соответствующий язык, а затем
нажмите [SET].
3. Воспользуйтесь кнопками [8] и [2], чтобы выбрать формат даты,
а затем нажмите [SET].
Пример: 10 июля, 2015 г.
год/мес/день
* 15/7/10
день/мес/год
* 10/7/15
мес/день/год
* 7/10/15
4. Установите дату и время.
Воспользуйтесь кнопками [
4
] и [
6
], чтобы выбрать
настройку, которую Вы хотите изменить, и измените
её с помощью кнопок [
8
] и [
2
].
Чтобы переключиться между 12-часовым и 24-часовым
форматом времени, нажмите «24h» и затем с
помощью кнопок [
8
] и [
2
] измените настройку.
5. После установки даты и времени воспользуйтесь кнопками [4] и
[6], чтобы выбрать «Применить», а затем нажмите [SET].
В случае возникновения ошибки во время настройки языка отображения, даты
или времени с помощью вышеописанной процедуры, ознакомьтесь с
инструкциями по исправлению настройках, указанными на следующих страницах:
– Язык интерфейса: стр. 170
– Дата и время: стр. 169
Краткое руководство
27
[ON/OFF] (Питание)
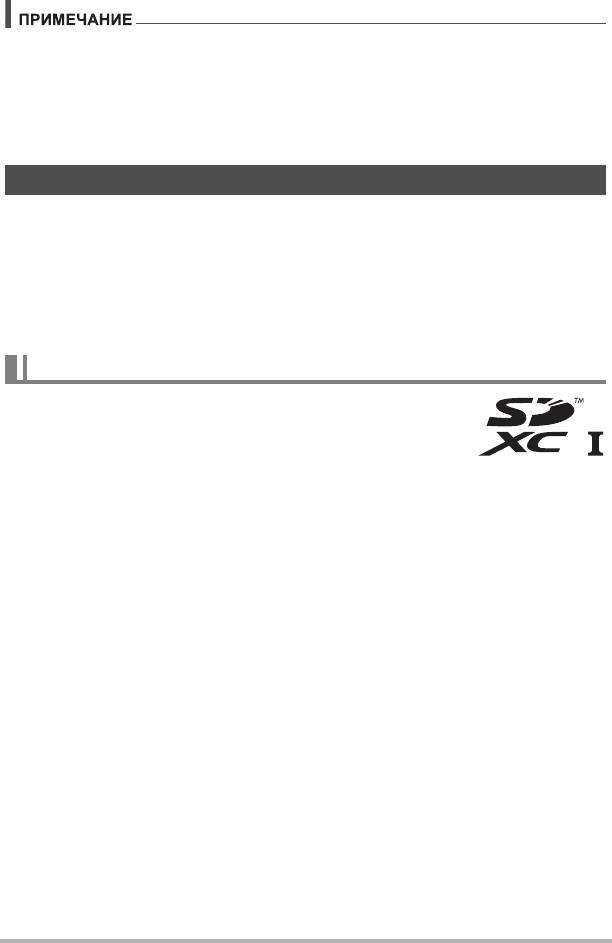
• Каждая страна устанавливает местную временную компенсацию и
использование летнего времени, поэтому эти настройки могут изменяться.
• Удаление батареи из камеры сразу же после первой настройки даты и
времени может привести к сбросу настроек на заводские установленные по
умолчанию значения. Не вынимайте батарею в течение минимум 24 ч после
изменения настроек.
Подготовка карты памяти
Несмотря на
то что в камере имеется встроенная память, которую можно
использовать для сохранения изображений и видео, Вы можете захотеть
приобрести дополнительную карту памяти с целью увеличения объёма памяти.
Камера поставляется без карты памяти. Изображения, записанные на камеру
со вставленной картой памяти, сохраняются на карту. Изображения,
записанные на камеру без карты памяти,
сохраняются во встроенную память.
• Информация об объёме карты памяти приведена на стр. 199.
Поддерживаемые карты памяти
– Карта памяти SD
– Карта памяти SDHC
– Карта памяти SDXC
Используйте одну из вышеуказанных карт памяти.
• С сентября 2012 г. поддерживаются нижеуказанные типы карт памяти.
• Эта камера поддерживает использование карт памяти SD следующих типов и
емкостей: карты памяти SD до 2 Гб, карты памяти
SDHC от 2 Гб до 32 Гб,
карты памяти SDXC от 32 Гб до 2 Тб. Следует учесть, что возможность
использовать с этой камерой определенную карту, даже если она имеет
указанные выше емкость и тип, не гарантируется.
• Данная камера допускает использование карт Eye-Fi и FlashAir.
. Меры предосторожности при работе с картой памяти
Некоторые типы карт могут замедлять скорость обработки и даже
препятствовать правильному сохранению высококачественных видеороликов.
Также некоторые типы карт памяти замедляют передачу данных и увеличивают
время записи видеоданных, что может привести к снижению частоты кадров.
Индикатор Y на дисплее монитора становится жёлтым, указывая на потерю
кадров. Во избежание подобных проблем рекомендуется использовать
супервысокоскоростную карту памяти SD (Ultra High-Speed Type SD). Обратите
внимание на то, что CASIO не гарантирует нормальное функционирование
какой-либо из карт памяти Ultra High-Speed Type SD с данной камерой.
Краткое руководство
28

Установка карты памяти
1. Нажмите [ON/OFF] (Питание),
чтобы выключить камеру, и
откройте крышку батарейного
отсека.
2. Вставьте карту памяти.
Повернув карту памяти лицевой
стороной вверх (по направлению к
экрану камеры), до конца вставьте
её в слот для карты до
характерного щелчка.
3. Закройте крышку батарейного
отсека.
• Никогда не вставляйте в слот для карты никакие другие предметы, кроме
поддерживаемых карт памяти (стр. 28).
• В случае попадания воды или посторонних предметов в слот для карты
памяти немедленно выключите камеру, выньте батарею и обратитесь к
продавцу или в ближайший официальный сервисный центр CASIO.
Краткое руководство
29
Вид спереди
Вид
Вид сзади
спереди
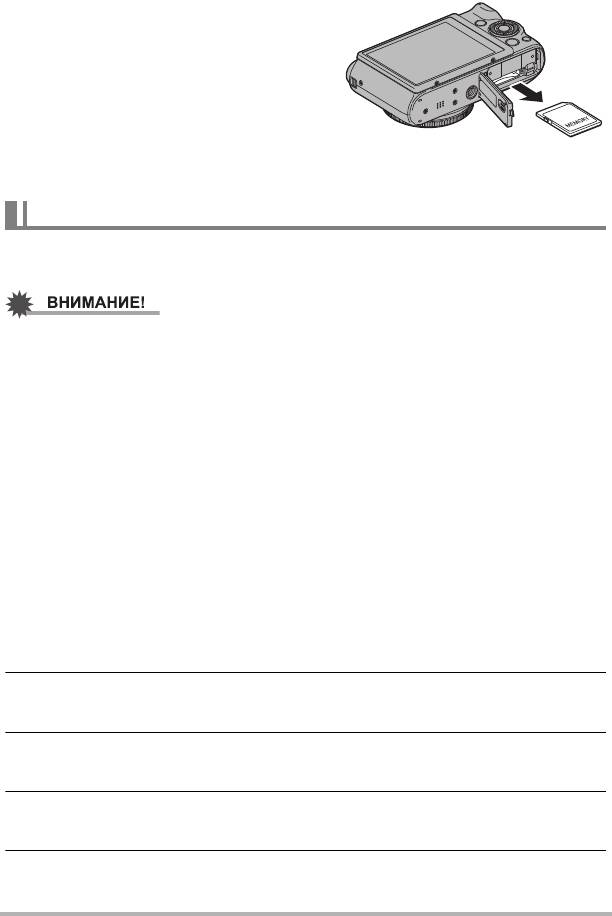
Замена карты памяти
Нажмите на карту памяти и уберите
руку. Карта памяти слегка выдвинется
из гнезда для карты. Полностью выньте
карту памяти и вставьте новую.
• Никогда не вынимайте карту из
камеры, если задний индикатор
мигает зелёным цветом. Это может
привести к невыполнению операции
сохранения изображения и даже
повредить карту памяти.
Форматирование (инициализация) новой карты памяти
Перед первым использованием
карты памяти в камере её необходимо
отформатировать.
• Форматирование карты памяти с уже записанными на ней снимками или
другими файлами удалит всё её содержимое. Обычно Вам не придётся снова
форматировать карту памяти. Однако в случае замедления процесса
сохранения данных на карту или других необычных ситуаций,
отформатируйте карту ещё раз.
• Для форматирования карты обязательно используйте камеру. При
форматировании карты
на компьютере формат не будет соответствовать
стандартному SD-формату, что может сильно снизить скорость обработки и
стать причиной проблем совместимости, производительности и других
неполадок.
• Перед форматированием новой карты Eye-Fi при первом использовании,
копируйте файлы установки Eye-Fi Manager на ваш компьютер. Выполните
эту процедуру перед форматированием карты.
• Форматирование карты FlashAir с помощью камеры удалит с
карты файлы,
которые необходимы для связи. Подробнее о форматировании см. в
инструкции к карте FlashAir.
1. Включите камеру и нажмите [MENU].
2. Нажмите [4], с помощью кнопок [8] и [2] выберите вкладку
«
¥
SETTING», а затем нажмите [6].
3. Воспользуйтесь кнопками [8] и [2], чтобы выбрать
«Форматировать», а затем нажмите [SET].
4. Воспользуйтесь кнопками [8] и [2], чтобы выбрать
«Форматировать», а затем нажмите [SET].
5. Воспользуйтесь кнопками [8] и [2], чтобы выбрать «Да», а затем
нажмите [SET].
Краткое руководство
30
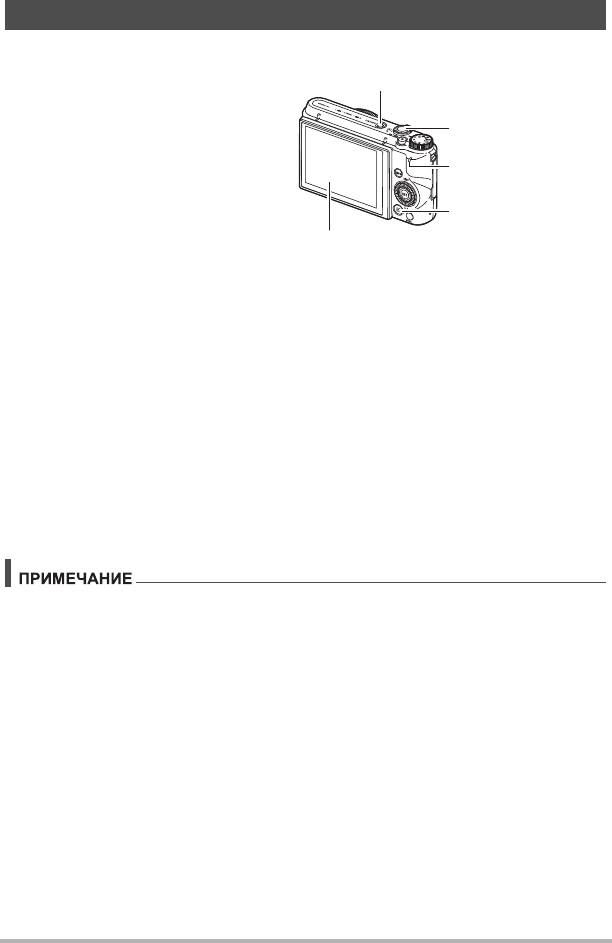
Включение и выключение камеры
. Включение питания
Нажатие [ON/OFF] (Питание)
переводит камеру в режим записи,
так что вы можете записывать
изображения. Нажатие
[p](Просмотр) в режиме записи
переводит камеру в режим
просмотра, который можно
использовать для просмотра
снимков и видео (стр. 37, 116).
• Включить камеру можно также,
нажав [p] (Просмотр) или
повернув экран.
• Нажатие кнопки спуска затвора в режиме
просмотра переключает камеру в
режим записи.
• Убедитесь в том, что ничто не препятствует и не ограничивает выдвижение
объектива. Препятствуя выдвижению объектива рукой, Вы можете повредить
камеру.
• Примерно через 10 секунд после нажатия [p] (Просмотр) для перехода в
режим просмотра объектив втянется в камеру.
• Функция Режима «сна» или «Автовыкл.» (стр. 167, 167) автоматически
отключает питание, если Вы не выполняете какие-либо действия в течение
установленного периода времени.
. Выключение камеры
Нажмите [ON/OFF] (Питание).
• Камеру можно настроить так, что питание будет выключаться при нажатии
кнопки [p] (Просмотр) (стр. 168) или при возвращении экрана в его обычное
положение (стр. 167).
Краткое руководство
31
[ON/OFF] (Питание)
Кнопка спуска
затвора
Задний индикатор
[p] (Просмотр)
Дисплей монитора
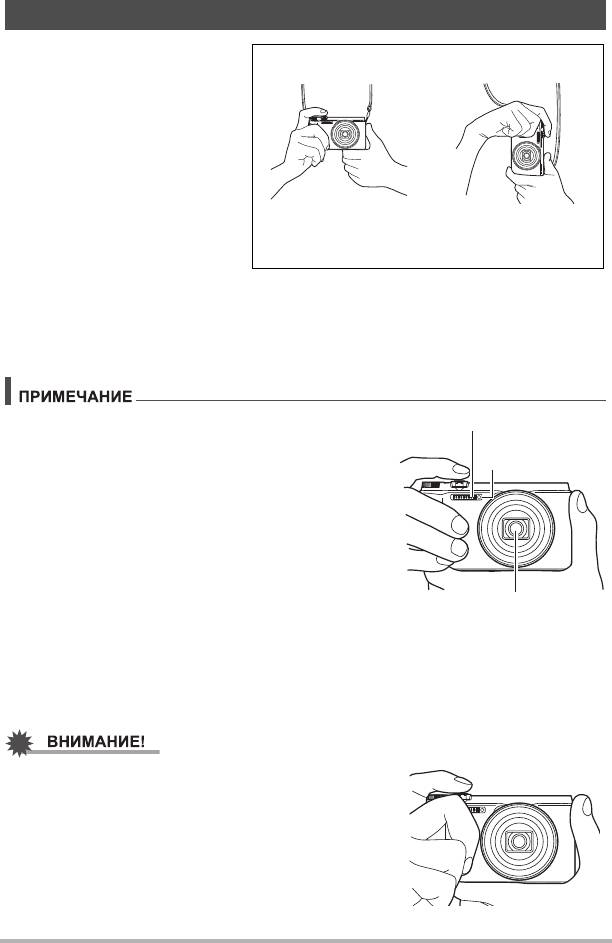
Как правильно держать камеру
Снимаемые изображения
получатся нечёткими, если Вы
сдвинете камеру при нажатии
кнопки спуска затвора.
Нажимая кнопку спуска
затвора, обязательно держите
камеру, как показано на
рисунке; удерживайте её
неподвижно, крепко прижимая
руки к корпусу камеры в
процессе съёмки.
Удерживая камеру
неподвижно, осторожно
нажмите кнопку спуска затвора и старайтесь избегать любых движений при
отпускании
кнопки и в течение нескольких секунд после этого. Это особенно
важно при недостаточном освещении, которое приводит к увеличению
выдержки.
• Убедитесь в том, что Вы не закрываете
пальцами или ремешком камеры ни одну из
обозначенных на рисунке областей.
• Чтобы уберечь камеру от падения, пользуйтесь
ремешком, надев его на шею, обернув вокруг
запястья или повесив на плечо.
• Никогда не обкручивайте камеру ремешком.
• Поставляемый в комплекте ремешок
предназначен только для использования
с
камерой. Никогда не используйте его в других
целях.
• Если настройка «Автоповорот» включена, во
время съёмки камера автоматически определяет, держат ли её в
вертикальном или в горизонтальном положении. При отображении снимка,
отснятого в вертикальном положении камеры, изображение автоматически
поворачивается на экране монитора на 90 градусов (стр. 166).
• Убедитесь в том, что пальцы не закрывают
вспышку и не расположены слишком близко от
нее. Такое положение пальцев может привести
к появлению нежелательных теней при
использовании вспышки.
Краткое руководство
32
Горизонтально Вертикально
Держите камеру так, чтобы вспышка
находилась над объективом.
Вспышка
Передний
индикатор
Объектив
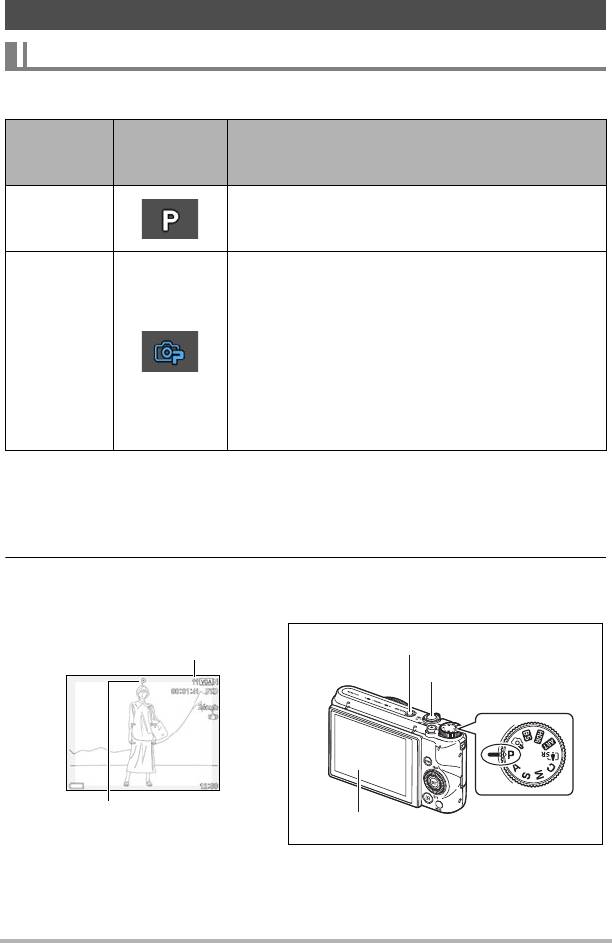
Фотосъёмка
Выбор автоматического режима записи
В зависимости от потребностей съёмки вы можете выбрать один из двух
режимов записи (Программа Авто или Премиум авто ПРО).
Отображение
Настройка
пиктограммы
Описание
записи
Программа
Это стандартный автоматический режим записи.
Авто
В режиме записи «Премиум авто ПРО» камера
автоматически определяет, снимаете ли вы
объект или пейзаж, а также другие условия
съёмки. Запись в режиме «Премиум авто ПРО»
Премиум
обеспечивает более высокое качество
авто ПРО
изображения, чем в стандартном режиме
«Программа Авто».
• Этот режим
также требует большей мощности
(и быстрее разряжает батарею), чем режим
«Программа Авто».
1. Нажмите [ON/OFF] (Питание), чтобы включить камеру.
Камера перейдёт в режим записи.
• Если камера находится в режиме просмотра, нажмите кнопку спуска
затвора.
2. Установите диск режимов на [P] (Программа Авто) или [Ÿ]
(Премиум авто ПРО), чтобы выбрать режим записи «Авто».
Краткое руководство
33
P
Ÿ
Оставшийся объём памяти для
[ON/OFF] (Питание)
записи фотоснимков (стр. 199)
Кнопка спуска затвора
Диск режимов
Пиктограмма режима
Дисплей монитора
записи «Авто»
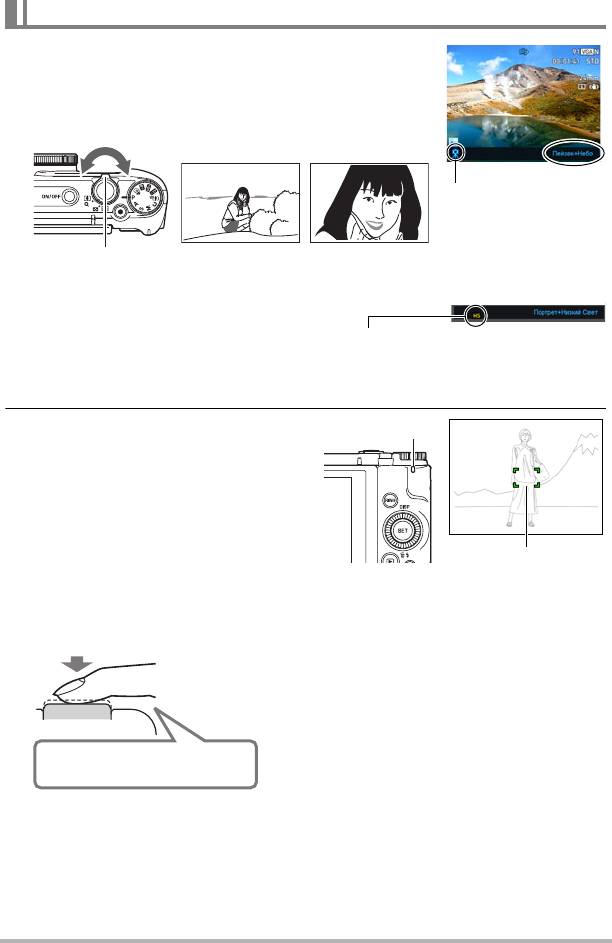
Фотосъёмка
1. Наведите камеру на снимаемый объект.
При съемке в режиме «Премиум авто ПРО» в правом
нижнем углу дисплея отображается текст с
описанием типа съёмки, определённого камерой.
• При желании Вы можете увеличить изображение.
2. Нажмите кнопку спуска
затвора до половины, чтобы
сфокусироваться на
изображении.
По завершении фокусировки
камера издаст звуковой сигнал,
задний индикатор загорится
зелёным цветом, и фокусная
рамка станет зелёной.
При нажатии кнопки спуска затвора до
половины камера автоматически регулирует
экспозицию и фокусируется на объекте, на
который она направлена. Освоение
необходимой силы нажатия кнопки спуска
затвора до половины и полностью является
важным навыком, позволяющим
создавать
хорошие изображения.
Краткое руководство
34
Данный значок
появляется, когда
камера определяет,
что она установлена
на штативе.
w
Широкоугольный
z Телефото
Контроллер
увеличения
Если камера определит необходимость съёмки серии изображений в режиме
Серийной съёмки (СС), отобразится «Š». Проследите за тем, чтобы ни камеры
ни объекты не двигались до завершения съёмки всех СС-снимков.
Задний индикатор
Фокусная рамка
Нажатие до половины
Слегка
нажмите
кнопку до её
остановки.
Сигнал, сигнал
(изображение в фокусе.)
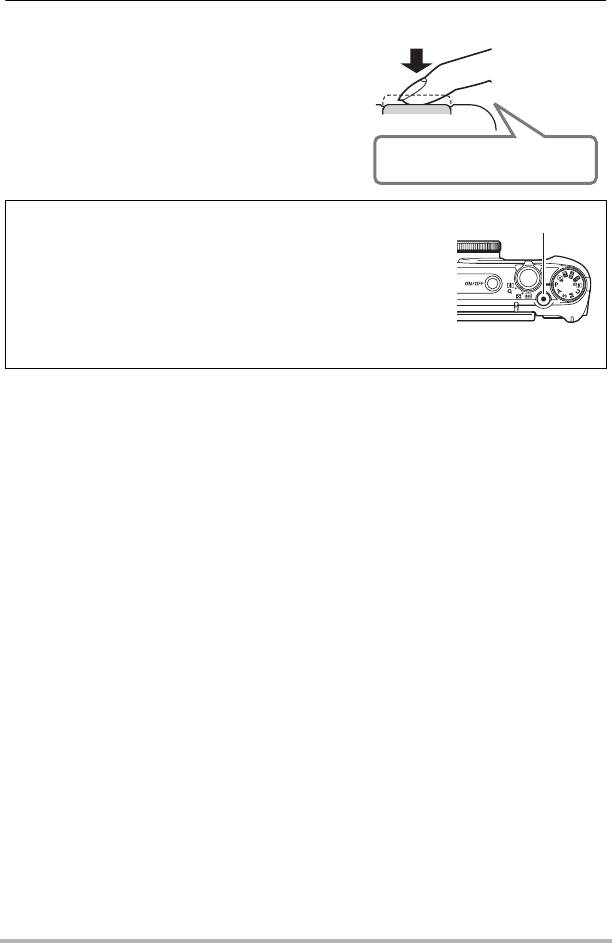
3. Продолжая ровно удерживать
камеру, нажмите кнопку спуска
затвора до упора вниз.
В результате будет сделан снимок.
Видеозапись
Нажмите [0] (Видео), чтобы начать видеозапись.
Снова нажмите [0] (Видео), чтобы остановить
видеозапись. Подробная информация приведена на
следующих страницах.
Стандартное видео (STD видео): стр. 70
Видео высокой чёткости (FHD видео): стр. 73
Высокоскоростное видео (HS видео): стр. 73
. Если камера не фокусируется на изображении...
Если фокусная рамка остаётся красной, а задний индикатор мигает зелёным
цветом, это значит, что камера не сфокусировалась на изображении (объект
находится слишком близко и т.д.). Ещё раз направьте камеру на объект и
попытайтесь сфокусироваться на изображении.
. Съёмка в режиме «Авто»
Если объект находится не в центре рамки...
«Фиксация фокусировки» (стр. 50) название метода, который можно
использовать для съёмки изображений, объект которых находится не в
фокусной рамке и не в центре экрана.
Отслеживание движения движущегося объекта
Нажмите на кнопке спуска затвора до половины для отслеживания и
автоматической фокусировки на движущемся объекте. См. раздел
«
O
Следящий» (стр. 107) для получения подробной информации.
Краткое руководство
35
Полное нажатие
Щелчок
(запись изображения.)
[0] (Видео)

. Съёмка в режиме «Премиум авто ПРО»
• Кроме выдержки, диафрагмы и чувствительности ISO камера автоматически
выполняет последующие действия в соответствии с условиями съёмки в
режиме Премиум авто ПРО.
– Непрерывный АФ (стр. 109)
– Интеллектуальный АФ (стр. 107)
– Распознавание лица (стр. 110)
• Съёмка в режиме «Премиум авто ПРО» может вызвать вибрацию и шум от
работы объектива. Это не свидетельствует о неисправности.
• При выполнении съёмки в режиме «Премиум авто ПРО» на дисплее может
появиться сообщение «Обработка эффекта Премиум авто.». Если вам
кажется, что камера слишком долго обрабатывает данные, попробуйте
выполнить съёмку в стандартном режиме «Авто».
• В некоторых случаях режим «Премиум авто ПРО» может интерпретировать
условия съёмки некорректно. В таком случае снимайте в
стандартном
режиме «Авто».
• Если отображается «Š», камера снимет серию снимков, а затем
автоматически совместит их в окончательное изображение. Проследите за
тем, чтобы ни камеры ни объекты не двигались до завершения съёмки всех
СС-снимков. Если не хотите делать СС-снимки, выберите «Выкл.» для
элемента «Съемка сюжета СС» панели управления (стр
. 43).
• Некоторые настройки вспышки (стр. 54) могут ограничивать факторы
окружающей среды, определяемые Премиум авто ПРО.
Краткое руководство
36
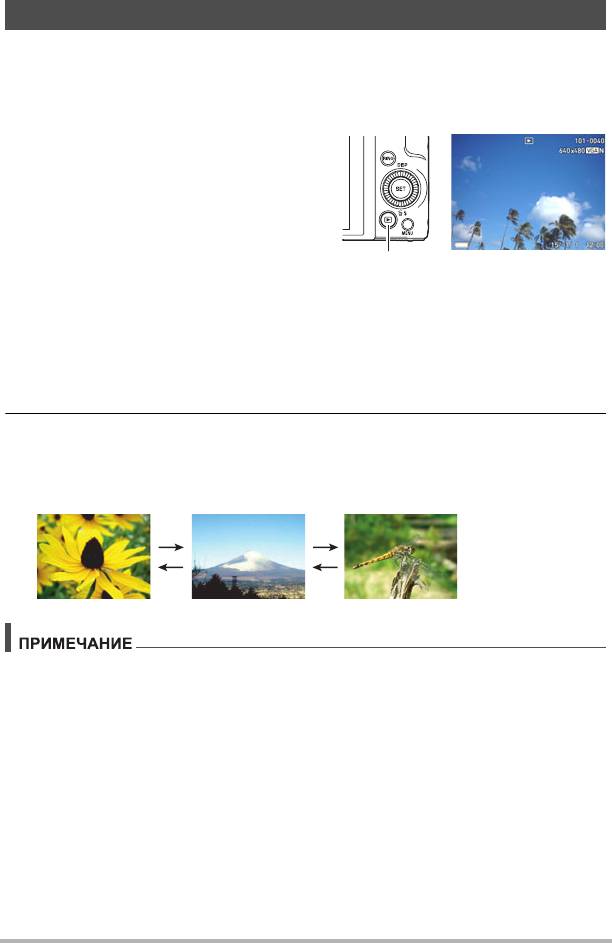
Просмотр снимков
Для просмотра снимков на дисплее камеры выполните следующие действия.
• Информация о воспроизведении видео приведена на стр. 116.
• Информация о снимках, создаваемых с помощью функции серийной съёмки
(СС), приведена на стр. 118.
1. Включите камеру и нажмите
[p](Просмотр), чтобы перейти
в режим просмотра.
• В результате отобразится один из
снимков, сохранённых в памяти.
• Также отобразится информация об
отображаемом снимке (стр. 13).
• Вы также можете скрыть
информацию, отобразив только
сам снимок (стр. 14).
• Вы можете увеличить изображение, повернув контроллер увеличения по
направлению к z (стр. 123). Если Вы снимаете очень важный для Вас
кадр, рекомендуется увеличить изображение
и проверить всё
необходимое сразу после его записи.
2. Для перехода от одного изображения к другому воспользуйтесь
кнопками [4] и [6].
• Удерживание нажатой любой из этих кнопок позволит просмотреть
изображения в быстром режиме.
• Нажатие кнопки спуска затвора до половины в режиме просмотра или в
процессе отображения экрана меню переключает камеру непосредственно в
режим записи.
Краткое руководство
37
[p] (Просмотр)
[6]
[6]
[4]
[4]
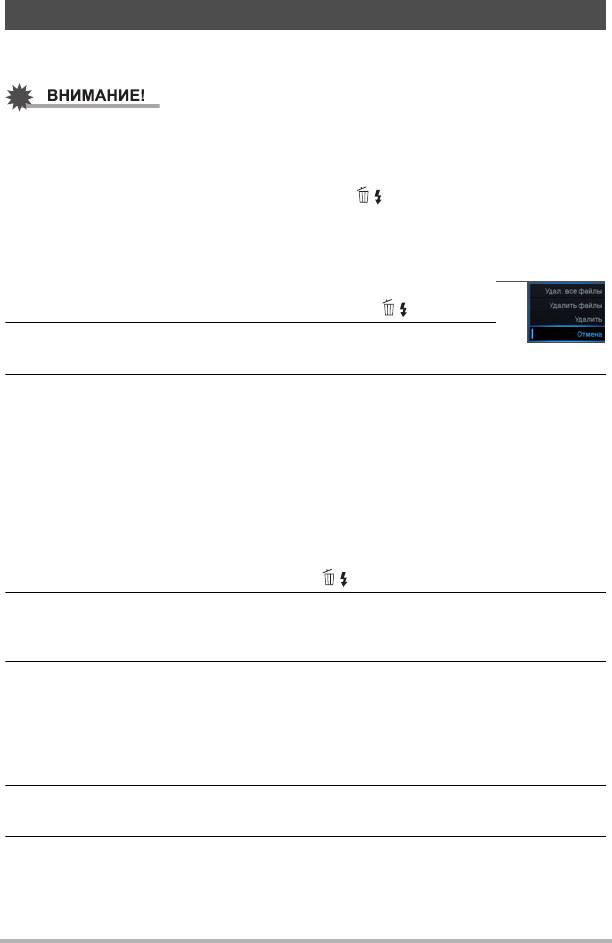
Удаление снимков и видео
В случае заполнения памяти вы можете удалять ненужные снимки и видео,
чтобы освободить память для записи следующих снимков.
• Помните о том, что операцию удаления файла (снимка) нельзя отменить.
• Информация о снимках, создаваемых с помощью функции серийной съёмки
(СС), приведена на стр. 119.
• Если для параметра «Клавиша удаления» в меню «
¥
SETTING» (стр. 168)
выбрать «Отключено», то при нажатии [2] ( ) (Удалить) меню удаления
не будет появляться. Удалять файлы можно только если
для параметра
«Включено» выбрана настройка «Клавиша удаления».
. Удаление отдельного файла
1. Нажмите [p] (Просмотр), для того чтобы войти в
режим просмотра, а затем нажмите [2] ( ).
2. Для перехода от одного файла к другому при поиске
необходимого файла воспользуйтесь кнопками [4] и [6].
3. Воспользуйтесь кнопками [8] и [2], чтобы выбрать «Удалить», а
затем нажмите [SET].
• Повторите действия, описанные в шагах 2 и 3, чтобы удалить другие файлы.
• Для того чтобы выйти из режима функции удаления, нажмите [MENU].
• Если при выполнении вышеописанной процедуры отображается группа
СС (стр. 118), все снимки группы СС, которая отображается в данный
момент, будут удалены.
. Удаление конкретных файлов
1. Нажмите [p] (Просмотр), для того чтобы войти в режим
просмотра, а затем нажмите [2] ( ).
2. Воспользуйтесь кнопками [8] и [2], чтобы выбрать «Удалить
файлы», а затем нажмите [SET].
• В результате отобразится окно выбора файлов.
3.
Воспользуйтесь кнопками [
8
], [
2
], [
4
] и [
6
], чтобы переместить границу
выбора к файлу, который хотите удалить, а затем нажмите [SET].
• При этом в левом нижнем углу изображения выбранного файла будет
установлен флажок, а синяя рамка перемещена к следующему изображению.
• Перед удалением выбранного изображения его можно увеличить,
повернув контроллер увеличения в направлении z ([).
4. При желании повторите шаг 3 для выбора других файлов. По
окончании выбора файлов нажмите [MENU].
5. Воспользуйтесь кнопками [8] и [2], чтобы выбрать «Да», а затем
нажмите [SET].
• В результате выбранные файлы будут удалены.
• Для отмены операции удаления выберите «Нет» в шаге 5 и нажмите [SET].
Краткое руководство
38
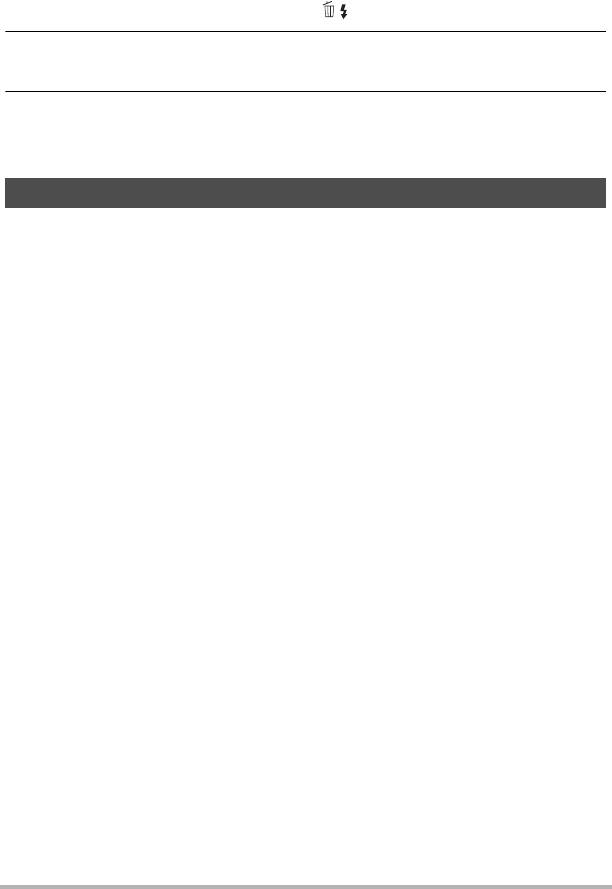
. Удаление всех файлов
1. Нажмите [p] (Просмотр), для того чтобы войти в режим
просмотра, а затем нажмите [2] ( ).
2. Воспользуйтесь кнопками [8] и [2], чтобы выбрать «Удал. все
файлы», а затем нажмите [SET].
3. Воспользуйтесь кнопками [8] и [2], чтобы выбрать «Да», а затем
нажмите [SET], чтобы удалить все файлы.
В результате отобразится сообщение «Нет файлов.».
Меры предосторожности при фотосъёмке
Эксплуатация
• Никогда не открывайте крышку батарейного отсека, если задний индикатор
мигает зелёным цветом. Такие действия могут привести к некорректному
сохранению только что отснятого снимка, повреждению других сохранённых в
памяти снимков, неисправности самой камеры и т.д.
• В случае попадания нежелательного света в объектив затените объектив
рукой.
Дисплей монитора при съёмке снимков
• Степень яркости объекта может вызвать медленную реакцию дисплея
монитора и создать цифровые помехи на снимке, отображаемом на дисплее.
• Отображаемое на дисплее изображение предназначено для проверки
композиции. Конечный снимок будет записан в качестве, установленном в
настройках качества снимка (стр. 104).
Съёмка в помещении при свете лампы дневного света
• Мерцание флуоресцентного света может повлиять на яркость или цвет
снимка.
Прочие меры предосторожности
• Чем больше выдержка, тем больше шанс появления на изображении
заметного шума. По этой причине камера автоматически выполняет
шумоподавление при большом значении выдержки. Процесс
шумоподавления является причиной увеличения времени записи
изображений при большой выдержке. Значение выдержки, при которой
выполняется шумоподавление, зависит от настройки камеры и условий
съёмки.
• Процесс шумоподавления выполняется при
установке чувствительности ISO
на повышенное значение. Это может увеличить время подготовки камеры к
съёмке после нажатия кнопки спуска затвора. В это время не выполняйте
никаких действий с камерой.
• Применяемый в данной камере элемент воспроизведения изображения
может стать причиной искажённого отображения на снимках слишком быстро
движущихся объектов.
Краткое руководство
39

. Ограничения функции «Автофокус»
• Любое из нижеуказанных условий может помешать сфокусироваться на
изображении надлежащим образом:
– Стена однородного цвета или другой низкоконтрастный объект
– Сильно подсвеченный сзади объект
– Очень яркий объект
– Жалюзи и другие предметы с повторяющимся горизонтальным рисунком
– Расположение множества предметов на различном расстоянии от камеры
– Расположение объекта в тёмном месте
– Объект съёмки находится слишком
далеко для освещения его подсветкой
фокуса
– Движение камеры во время съёмки
– Быстро движущийся объект
– Предметы за пределами зоны фокусировки камеры
• Если Вы не можете достичь необходимого уровня фокусировки, попробуйте
воспользоваться фиксацией фокусировки (стр. 50) или ручным фокусом
(стр.48).
Краткое руководство
40
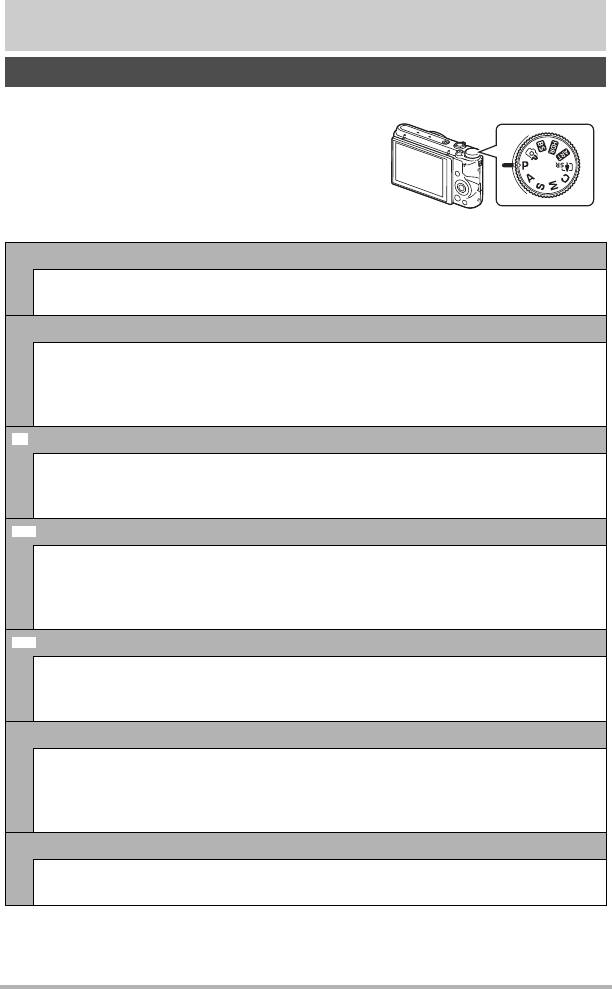
Учебное пособие по созданию снимков
Выбор режима записи
В данной камере предусмотрено несколько
различных режимов записи. Перед началом
записи изображения с помощью диска режимов
выберите режим записи, наиболее
соответствующий типу съёмки.
P Программа Авто
Станд. режим аудиозаписи. Именно этот режим следует использовать в
большинстве случаев (стр. 33).
Ÿ Премиум авто ПРО
В режиме записи «Премиум авто ПРО» камера автоматически
определяет, снимаете ли вы объект или пейзаж, а также другие условия
съёмки. Запись в режиме «Премиум авто ПРО» обеспечивает более
высокое качество изображения, чем стандартное «Авто» (стр. 33).
BEST SHOT
Просто выберите один из коллекции предустановленных сюжетов, и
камера автоматически выполнит необходимые настройки, обеспечив
отличную съёмку соответствующего сюжета (стр. 79).
HDR
В этом режиме (HDR: High Dynamic Range – высокий динамический
диапазон) можно получать снимки без забеления и затемнения даже если
в объекте съемки имеется высокая контрастность между яркими и
темными областями (стр. 65).
ART SHOT
Множество художественных эффектов помогут превратить самые
обычные повседневные объекты в нечто оригинальное и потрясающе
необычное.
Мульти зум СР
Данная функция применяет технологию супер-разрешения и использует
несколько снимков Серийной съёмки (СС) для расширения диапазона
зуммирования для получения снимков более высокого качества и чёткости
(стр. 62).
CCUSTOM SHOT
Режим CUSTOM SHOT позволяет создать до 12 разных настроек, которые
в случае необходимости можно мгновенно применить (стр. 68).
Учебное пособие по созданию снимков
41
Диск режимов
b
h
C
j
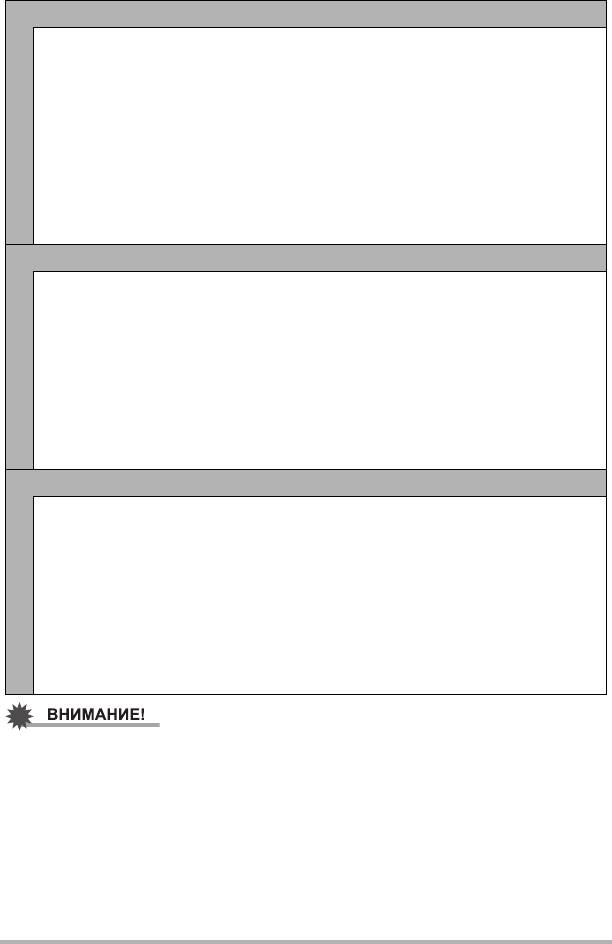
M Режим M (Ручной режим съёмки)
Данный режим позволяет полностью контролировать настройки выдержки
и диафрагмы.
Нажмите [SET], чтобы открыть панель управления.
1
С помощью кнопок [8] и [2] выберите
(диафрагма) и затем
2
A
нажмите [SET].
Кнопками [8] и [2] измените настройку диафрагмы, затем нажмите
3
[SET].
С помощью кнопок [8] и [2] выберите
(выдержка), затем нажмите
4
S
[SET].
Кнопками [8] и [2] измените настройку выдержки, затем нажмите
5
[SET].
S Режим S (Приоритет выдержки)
В данном режиме вы выбираете только значение выдержки, остальные
настройки выполняются автоматически.
Нажмите [SET], чтобы открыть панель управления.
1
С помощью кнопок [8] и [2] выберите
(выдержка), затем нажмите
2
S
[SET].
Кнопками [8] и [2] измените настройку выдержки, затем нажмите
3
[SET].
• Вы также можете выбрать настройку эксподвига, расположенную под
настройкой выдержки, и при желании указать величину экспозиции
(экспосдвиг).
A Режим A (Приоритет диафрагмы)
В данном режиме вы выбираете только значение диафрагмы, остальные
настройки выполняются автоматически.
Нажмите [SET], чтобы открыть панель управления.
1
С помощью кнопок [8] и [2] выберите
(диафрагма) и затем
2
A
нажмите [SET].
Кнопками [8] и [2] измените настройку диафрагмы, затем нажмите
3
[SET].
• Вы также можете выбрать настройку экспосдвига, расположенную под
настройкой диафрагмы, и при желании указать величину экспозиции
(экспосдвиг).
• В режиме S чувствительность ISO (стр. 51) всегда работает в соответствии с
настройкой «Авто». Настройку чувствительности ISO невозможно изменить в
режиме S.
• Если в качестве режима записи выбрано A, S или M, режимы вспышки
> (Автоматическая вспышка) и ¥ (Защита от «кр.глаз») не
поддерживаются. Если вы хотите использовать вспышку, выберите в
качестве режима вспышки < (Вспышка включена
).
• Если снимок переэкспонирован или недоэкспонирован, то при полунажатии
кнопки спуска затвора отображаемые значения чувствительности ISO,
выдержки или диафрагмы станут красными.
Учебное пособие по созданию снимков
42
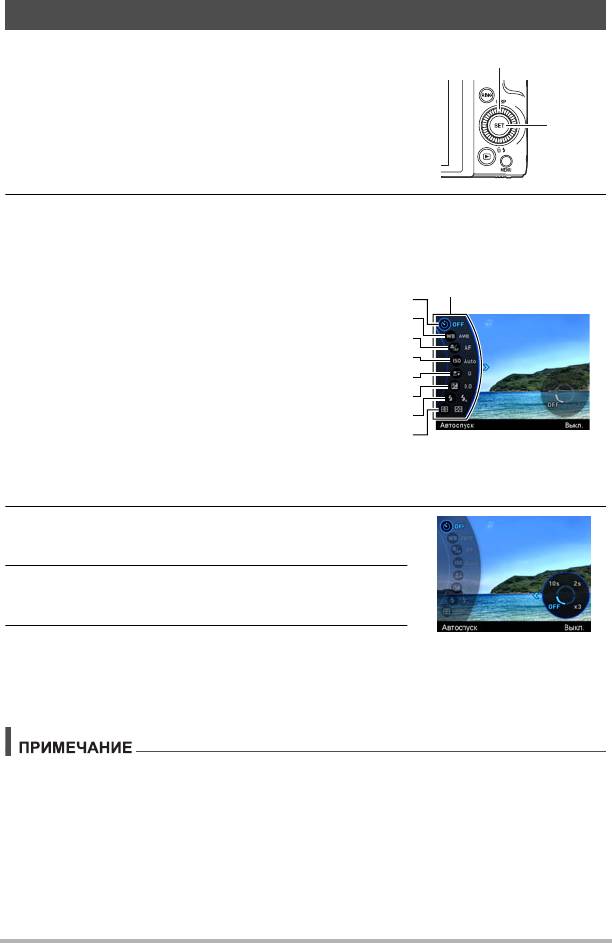
Использование панели управления
Панель управления используется для настройки
функций камеры.
1. В режиме записи нажмите [SET].
• Панель управления можно также открыть, нажав
[2].
2. Воспользуйтесь кнопками [8] и [2], чтобы выбрать требуемую
настройку для изменения, затем нажмите [SET].
В результате на экране появится панель управления и её настройки.*
Автоспуск (стр. 45)
1
Настройка баланса белого (стр. 46)
2
Фокус (стр.48)
3
Чувствительность ISO (стр. 51)
4
Качество Гламур (стр. 52)
5
Экспосдвиг (стр. 53)
6
Вспышка (стр. 54)
7
Экспозамер (стр.56)
8
* Пункты на панели управления отображаются в зависимости от режима
записи.
3. Для того чтобы изменить настройки,
воспользуйтесь кнопками [8] и [2].
4. Повторите действия, описанные в шагах 2
и 3, чтобы изменить другую настройку.
5. После установки необходимых значений
настроек нажмите [SET].
Все выполненные настройки будут применены, а Вы вернётесь в режим
записи.
• В экранных меню также можно выполнить и другие настройки, отличные от
указанных выше (стр. 98).
Учебное пособие по созданию снимков
43
[8] [2] [4] [6]
[SET]
1
2
3
4
5
6
7
8
Панель управления
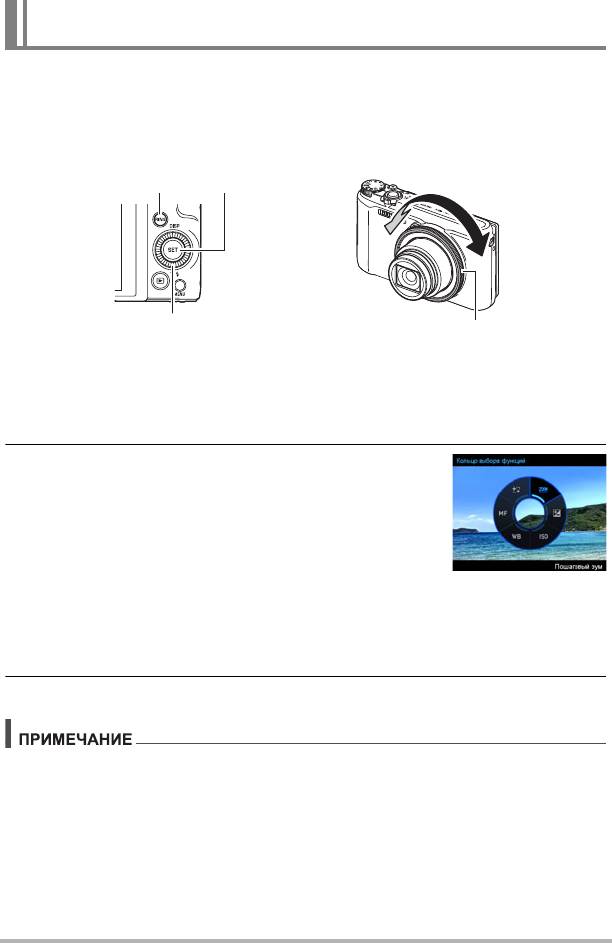
Настройка параметров камеры с помощью кольца выбора
функций
Функции панели управления и пункты меню можно привязать к кольцу выбора
функций. После этого настройки камеры можно легко применять, вращая
кольцо выбора функции.
Функции, которые могут быть привязаны к кольцу выбора функций, зависят от
режима записи.
. Привязка функций к кольцу выбора функций
1. В режиме записи нажмите [RING].
2. Воспользуйтесь кнопками [8], [2], [4] и [6]
для выбора функции, которую хотите
назначить, а затем нажмите [SET].
• Выбирать функции можно также с помощью
кольца выбора функций.
. Использование функций, привязанных к кольцу выбора
функций
1. Поверните кольцо выбора функций, чтобы изменить настройку.
2. Нажмите кнопку спуска затвора, чтобы сделать снимок.
• Привязав к кольцу выбора функций «Пошаговый зум», можно с помощью
кольца выбора функций настраивать оптический зум (стр. 58).
• Если для режима распознавания лица выбрано «Вкл.», «Ручной фокус»
(Ручной фокус) к кольцу выбора функций привязать нельзя.
Учебное пособие по созданию снимков
44
[RING]
[SET]
[8] [2] [4] [6]
Кольцо выбора функций
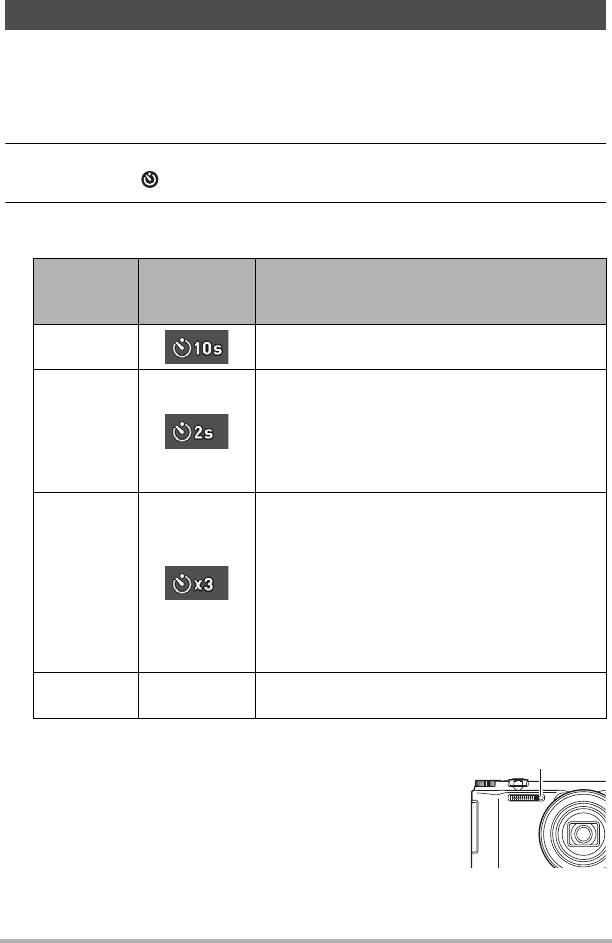
Использование автоспуска (Автоспуск)
Нажатие кнопки спуска затвора запускает таймер, если активирован Автоспуск.
Сработает затвор и снимок будет сделан через установленный промежуток
времени.
1. В режиме записи нажмите [SET].
2. Воспользуйтесь кнопками [8] и [2], чтобы выбрать опцию панели
управления (Автоспуск), и затем нажмите [SET].
3. Воспользуйтесь кнопками [8] и [2], чтобы выбрать желаемую
настройку, а затем нажмите [SET].
Отображение
Настройка
пиктограммы
Описание
записи
10 с 10-сек автоспуск
2-сек автоспуск
• При съёмке в условиях, увеличивающих
выдержку, Вы можете использовать эту
2 с
настройку для предотвращения размытия
изображения в результате движения
камеры.
Съёмка трёх изображений: первый снимок
создаётся через 10 сек после нажатия кнопки
спуска затвора, а другие два — как только
×3
камера готова к съёмке
после сохранения
(Тройной
предыдущего снимка. Время подготовки
автоспуск)
камеры к съёмке зависит от разрешения
изображения и настроек качества снимка,
установлена ли в камере карта памяти, и от
уровня заряда вспышки.
Выкл. Нет Выключение автоспуска.
• В процессе выполнения отсчёта времени функцией
Автоспуска передний индикатор мигает.
• Вы можете прервать отсчёт времени Автоспуском,
нажав [SET].
Учебное пособие по созданию снимков
45
„
‚
”
•
Передний
индикатор
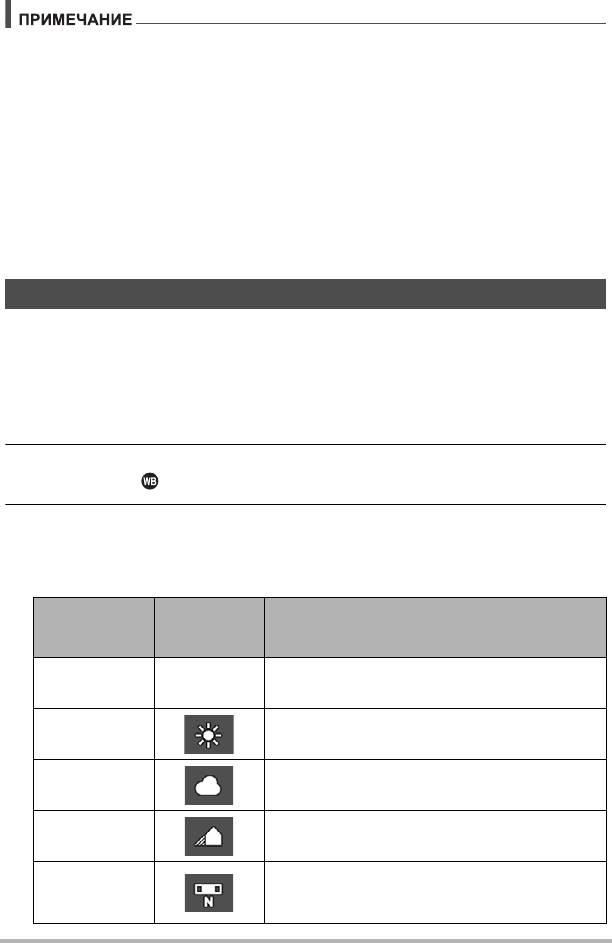
• Автоспуск не может использоваться совместно с такими функциями:
Скоростная СС с Предзаписью СС, Предзапись (Видео), Коррекция запазд.,
Боковая панорама, Широкоф. снимок
• Тройной автоспуск не может использоваться совместно с указанными ниже
функциями:
Видео, Скоростная серия, Мульти зум СР, Высокоскор. ночное фото,
Высокоскоростной лучший выбор, Для YouTube, Размытый фон,
Многофокусная макросъемка
• Режим «Без
помощи рук» (страница 62) может использоваться только если
для настройки автоспуска на Панели управления выбрано «Автоспуск выкл.».
Для всех других настроек автоспуска выполняется соответствующая
операция автоспуска.
Настройка баланса белого (Баланс белого)
Вы можете настроить баланс белого в соответствии с источником света,
доступным в месте выполнения съёмки, и избежать синеватого оттенка при
съёмке на улице в пасмурную погоду
или оттенка зелёного при съёмке при
флуоресцентном освещении.
1. В режиме записи нажмите [SET].
2. Воспользуйтесь кнопками [8] и [2], чтобы выбрать опцию панели
управления (Баланс белого), и затем нажмите [SET].
3. Воспользуйтесь кнопками [8] и [2], чтобы выбрать необходимые
условия съёмки, а затем нажмите [SET].
• Эту операцию можно выполнить также с помощью кольца выбора
функций.
Отображение
Настройка
пиктограммы
Описание
записи
Автоматически устанавливает баланс
Авт.бб Нет
белого в настройках камеры.
Дневной
Используется для съёмки на улице в ясный
свет
день
Используется для съёмки на улице в
Облачность
пасмурный дождливый день, в тени и т.д.
Используется для съёмки в ясный день в
Тень
тени деревьев или зданий
Используется для
съёмки в белом
Флуоресц.
освещении или белом дневном
бел.
флуоресцентном освещении
Учебное пособие по созданию снимков
46
‡
¤
'
“
†
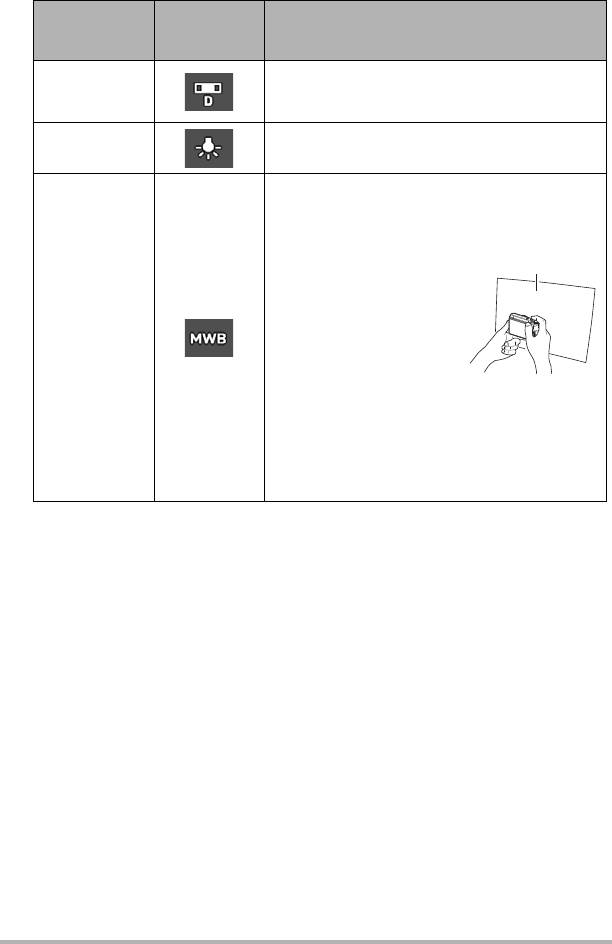
Отображение
Настройка
пиктограммы
Описание
записи
Используется для съёмки в дневном
Флуоресц.д
флуоресцентном освещении
нев.
Лампы
Используется для съёмки при освещении
накал.
лампами накаливания
Используется для ручной настройки камеры
в соответствии с конкретным источником
освещения.
Выберите «Ручной
1
бб».
При тех же условиях,
2
которые будут
использоваться для
Ручной
съёмки, наведите
бб
камеру на чистый
белый лист бумаги так,
чтобы он заполнил весь дисплей
монитора, и нажмите кнопку спуска
затвора.
Нажмите [SET].
3
Настройка баланса белого сохранится даже
после выключения камеры.
• При выборе «
‡
Авт.бб» в качестве настройки баланса белого камера
автоматически определяет белую точку объекта. Некоторые цвета
объектов и свойства источников освещения могут вызывать проблемы
при определении камерой белой точки, что делает невозможным
настройку соответствующего баланса белого. В таком случае выберите
настройку баланса белого, соответствующую условиям съёмки (Дневной
свет,
Облачность и т.д.).
Учебное пособие по созданию снимков
47
–
«
·
Чистый белый
лист бумаги
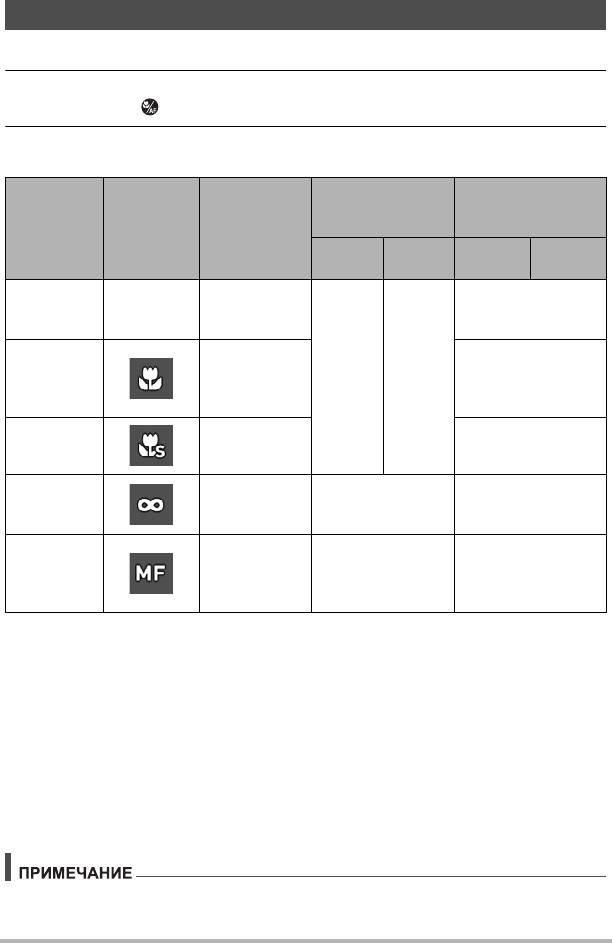
Выбор режима фокусировки (Фокус)
1. В режиме записи нажмите [SET].
2. Воспользуйтесь кнопками [8] и [2], чтобы выбрать опцию панели
управления (Фокус), и затем нажмите [SET].
3. Воспользуйтесь кнопками [8] и [2], чтобы выбрать желаемую
настройку, а затем нажмите [SET].
Приблизительный
Отображение
Режим фокуса
диапазон
1
Настройки
пиктограммы
Тип снимка
фокусировки
*
записи
Фото-
Фото-
Видео
Видео
съёмка
съёмка
5 см –
9
Q
Авто
Нет
Общая запись
(бесконечность)
(Автофокус)
2
(Широкоугольный)
*
1 см – 50 см
Автомати-
Автомати-
(пятишаговый зум от
´
Макро
Макро
3
ческая
чески
*
полного широкого
2
угла)
*
Á
Супер-
Макро 1 см – 50 см
макро
Пейзаж и другие
)
Бесконечность
удалённые
Фиксир.
Бесконечность
(Широкоугольный)
объекты
W
Ручной
Если Вы хотите
5 см –
9
фокус
сфокусироваться
Ручная корр.
(бесконечность)
(Ручной
2
вручную
(Широкоугольный)
*
фокус)
*1
Диапазон фокусировки — это расстояние от поверхности объектива до
объекта.
*2 Диапазон фокусировки зависит от текущего положения оптического зума.
*3 Во время высокоскоростной видеозаписи фокус фиксируется в положении, в
котором была начата запись. Для того чтобы сфокусироваться на
изображении, нажмите кнопку спуска затвора до половины для
автофокусировки или сфокусируйте вручную перед нажатием [0] (Видео)
для начала записи.
Супер-макро
Супер-макро фиксирует оптический зум в положении, позволяющем выполнять
съёмку с ближайшего расстояния до объекта. В результате получаются более
близкие и крупные снимки объекта.
• При выборе режима «Супер-макро» зум фиксируется, поэтому невозможно
выполнить операцию изменения масштаба поворотом контроллера увеличения.
Учебное пособие по созданию снимков
48
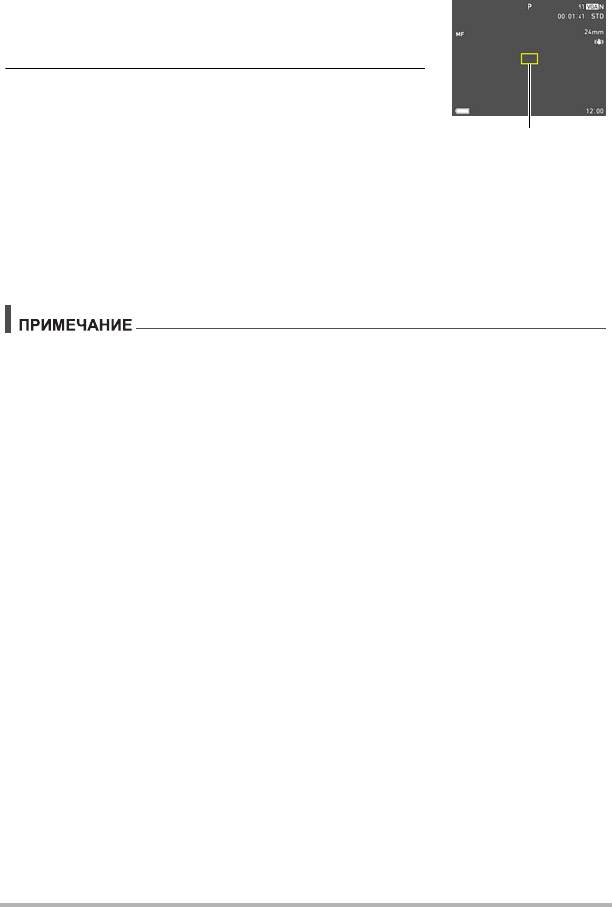
Фокусировка с помощью ручного фокуса
1. На дисплее монитора воссоздайте
композицию таким образом, чтобы объект
фокусировки располагался в жёлтой рамке.
2. Следя за изображением на дисплее
монитора, отрегулируйте фокус с помощью
[4] (ближе) и [6] (дальше).
• В это время находящееся в рамке изображение
будет увеличиваться и заполнит весь дисплей,
что поможет Вам сфокусироваться. Если Вы не
выполните никаких действий в течение двух сек отображения
увеличенного изображения на экране, снова появится экран шага 1.
• Если кольцо выбора функций (стр. 44) или «Диск выб. реж.» (стр. 100)
установлено на «MF» (Ручной фокус
), для фокусировки можно
использовать кольцо выбора функций или диск выбора режимов.
• Функция автоматической макросъемки определяет, насколько далеко объект
находится от объектива и автоматически выбирает для съёмки либо режим
макросъемки, либо автофокус.
• Использование вспышки в режиме макросъемки может привести к
блокированию света вспышки, что может вызвать появление на снимке
нежелательных теней от объектива.
• При выполнении видеозаписи автоматическая макросъемка включается до
начала
записи. При этом фокус фиксируется после начала записи.
• При выполнении операций с оптическим зумом во время съёмки с помощью
Автофокуса, Макросъемки или Ручного фокуса соответствующее значение
появляется на дисплее монитора, подтверждая диапазон фокусировки, как
показано ниже. Помните о том, что диапазон фокусировки отображается с
включением диапазон автоматической макросъёмки только при
съёмке в
режиме автофокуса.
Пример: oo
* см — 9
* oo — реальное значение диапазона фокусировки.
• Операции, присвоенные кнопкам [4] и [6] настройкой «Кнопки </>» (стр. 101),
неактивны, если в качестве режима фокусировки выбран ручной фокус.
• Настройка «Фокус» всегда зафиксирована на «Авто» (Автофокус) при
использовании «Распозн. лица». Если вы хотите изменить настройку
«Фокус», сначала выберите «Выкл.» для «Распозн. лица».
Учебное пособие по созданию снимков
49
Жёлтая рамка
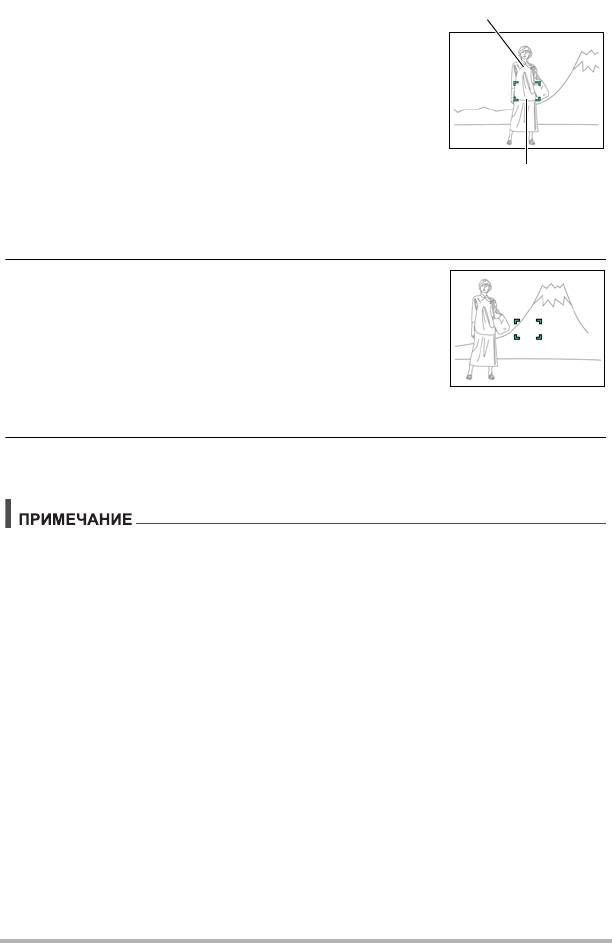
Использование фиксации фокусировки
«Фиксация фокусировки» — метод, который можно
использовать для составления композиции
изображений, объект которых находится не в
фокусной рамке и не в центре экрана.
• Для использования фиксации фокусировки,
выберите «U Точечный» или «O Следящий» для
области Автофокуса (стр. 107).
1. Выровняйте фокусную рамку дисплея
монитора по объекту, на котором вы
фокусируетесь, а затем нажмите кнопку
спуска затвора наполовину.
2. Удержание кнопки спуска затвора нажатой
наполовину (что поддерживает настройку
фокуса) перемещает камеру с целью
создания композиции изображения.
• В случае выбора для области автофокусировки
настройки «O Следящий» фокусная рамка
будет автоматически перемещаться, следя за
объектом.
3. Если Вы уже готовы сделать снимок, нажмите кнопку спуска
затвора до упора.
• Фиксация фокусировки также фиксирует экспозицию (АE).
Учебное пособие по созданию снимков
50
Объект фокусировки
Фокусная рамка
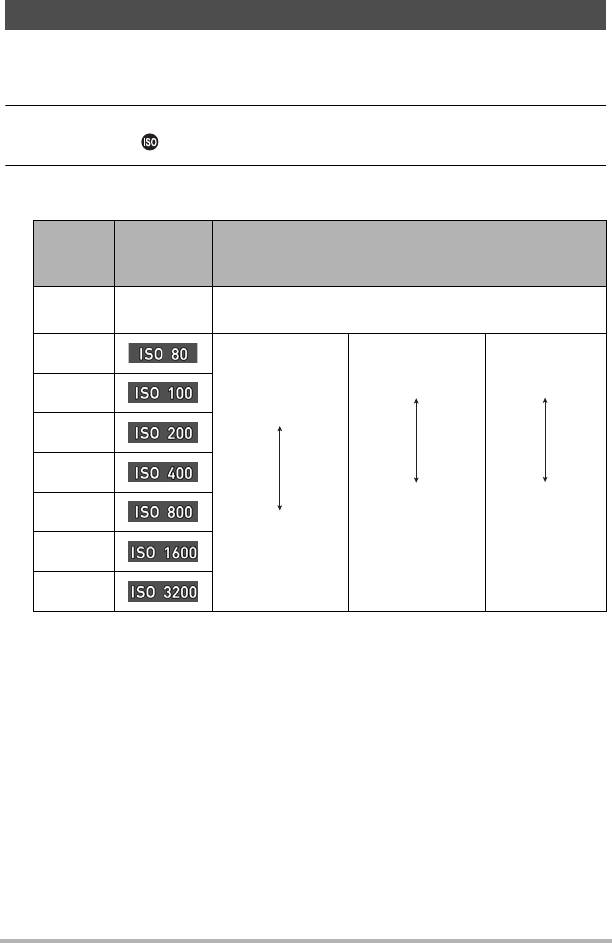
Настройка чувствительности ISO (ISO)
Чувствительность ISO определяет чувствительность к свету.
1. В режиме записи нажмите [SET].
2. Воспользуйтесь кнопками [8] и [2], чтобы выбрать опцию панели
управления (Чувствительность ISO), и затем нажмите [SET].
3. Воспользуйтесь кнопками [8] и [2], чтобы выбрать желаемую
настройку, а затем нажмите [SET].
Отображение
Настройка
пиктограммы
Описание
записи
Автоматически регулирует чувствительность в
Авто Нет
соответствии с текущими условиями.
Низкая
Большая
Меньше шумов
ISO80
чувствительность
выдержка
ISO100
ISO200
ISO400
ISO800
Малая выдержка
(устанавливается
Некоторая
ISO1600
для съёмки в
зернистость
Высокая
условиях плохого
(повышенный
ISO3200
чувствительность
освещения.)
цифровой шум)
• В случае выбора настройки «Авто» стабилизатор корректирует только
движение объекта (стр. 108).
• Поскольку более высокие значения чувствительности ISO приводят к
появлению на снимках цифрового шума, камера выполняет фильтрацию
шума. Из-за этого окончание записи после съёмки может занять
относительно больше времени. Во время выполнения записи невозможно
выполнять какие-либо функции с клавишами.
Учебное пособие по созданию снимков
51
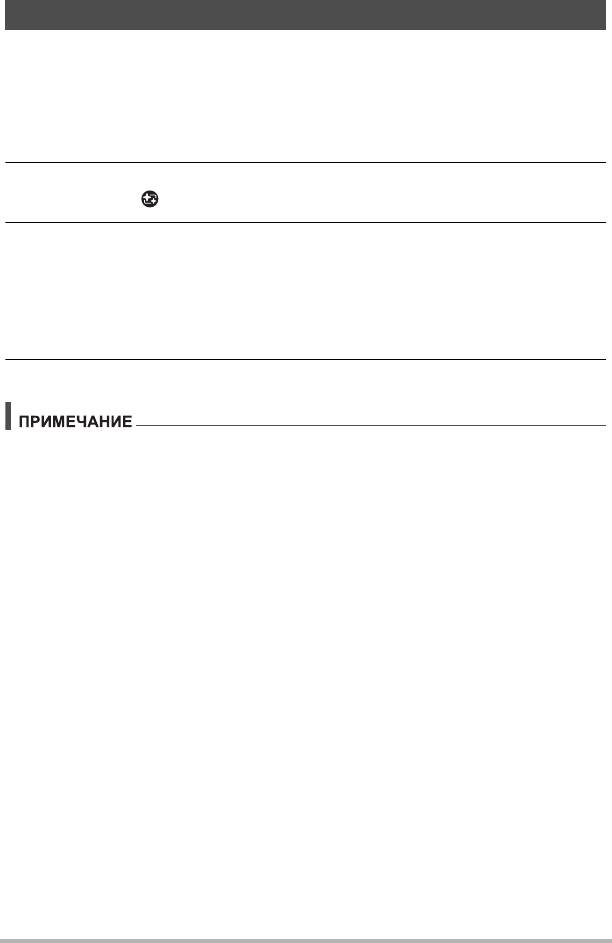
Запись красивых портретов (Качество Гламур)
Функция «Гламур» сглаживает текстуру кожи объекта съемки и смягчает тени
на лице, возникающие при резком солнечном свете, повышая таким образом
качество портрета. Качество в режиме «Гламур» можно выбрать в диапазоне от
«0 (Выкл.)» до «+12 (Макс.)».
1. Перейдите в режим записи и нажмите [SET].
2. Воспользуйтесь кнопками [8] и [2], чтобы выбрать опцию панели
управления (Качество Гламур), и затем нажмите [SET].
3. Воспользуйтесь кнопками [8] и [2], чтобы выбрать желаемую
настройку «Кач-во Гламур», а затем нажмите [SET].
• Качество в режиме «Гламур» можно выбрать в диапазоне от «0 (Выкл.)»
до «+12 (Макс.)».
• Эту операцию можно выполнить также с помощью кольца выбора
функций.
4. Выполните съёмку изображения.
• При выборе любого качества Гламур от +1 (минимум) до +12 (максимум)
указанные ниже параметры настраиваются автоматически.
– Распозн. лица: Вкл.
– Режим фокусировки: Авто (Автофокус)
• Режим «Гламур» не может использоваться со следующими функциями:
некоторые сюжеты BEST SHOT, HDR, ART SHOT, Мульти зум СР
Учебное пособие по созданию снимков
52
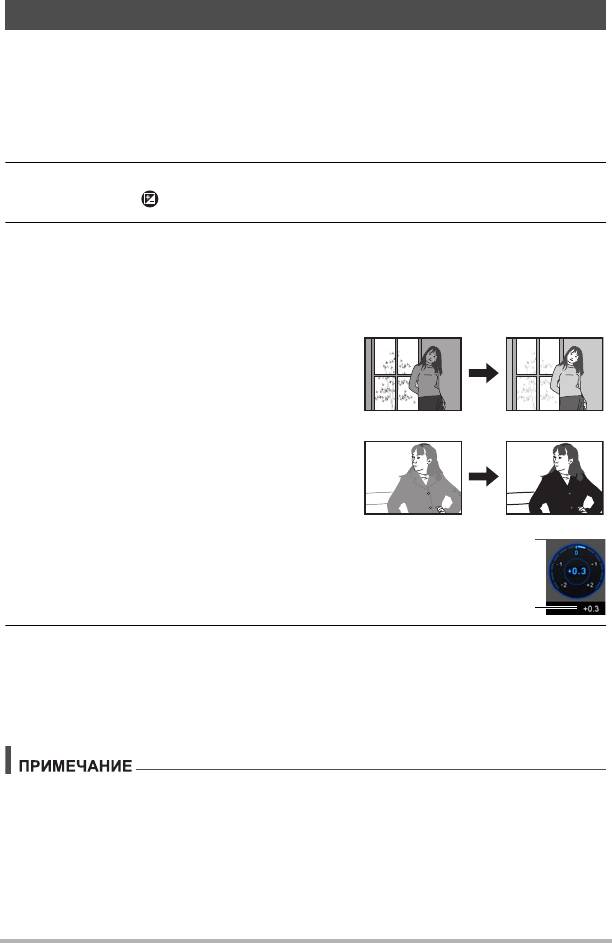
Корректировка яркости снимка (Экспосдвиг)
Перед началом съёмки вы можете вручную отрегулировать экспозиционное
число (значение EV) снимка.
• Диапазон компенсации экспозиции: от –2.0 EV до +2.0 EV
• Единица измерения: 1/3 EV
1. В режиме записи нажмите [SET].
2. Воспользуйтесь кнопками [8] и [2], чтобы выбрать опцию панели
управления (Экспосдвиг), и затем нажмите [SET].
3. Для того чтобы настроить значение компенсации экспозиции,
воспользуйтесь кнопками [8] и [2].
• Эту операцию можно выполнить также с помощью кольца выбора
функций.
[8], по часовой стрелке:
Увеличивает значение EV. Более высокое
значение EV лучше всего подходит для
съёмки объектов в светлых тонах и
объектов, освещаемых сзади.
[2], против часовой стрелки:
Уменьшает значение EV. Более низкое
значение EV лучше всего подходит для
съёмки объектов в тёмных тонах и
уличной съёмки в ясный день.
Для того чтобы отменить
компенсацию экспозиции, установите
значение параметра EV на 0.0.
Значение компенсации экспозиции
4. Нажмите [SET].
В результате будет применено значение компенсации экспозиции.
Устанавливаемое вами значение компенсации экспозиции останется
активным до его изменения или до выключения камеры (в результате чего
такое значение сбрасывается на «0.0»).
• При выполнении съёмки в очень тёмных или очень ярких условиях Вы можете
не добиться хорошего результата даже после регулировки компенсации
экспозиции.
Учебное пособие по созданию снимков
53
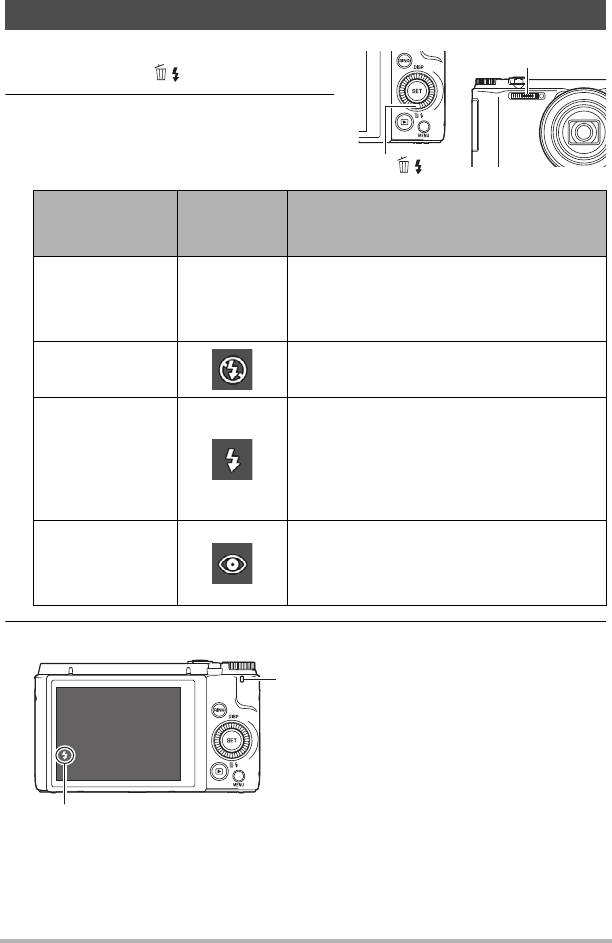
Пользование вспышкой (Вспышка)
1. В режиме записи, один раз
нажмите [2] ( ).
2. Воспользуйтесь кнопками [8] и
[2], чтобы выбрать желаемую
настройку вспышки, а затем
нажмите [SET].
Отображение
Настройка
пиктограммы
Описание
записи
Вспышка срабатывает автоматически в
соответствии с настройкой экспозиции
Автоматическая
Нет
(степени освещённости и яркости
вспышка
снимка).
Вспышка
Вспышка не срабатывает.
выключена
Вспышка срабатывает всегда. Данная
настройка может использоваться для
Вспышка
освещения объекта, обычно
включена
получающегося тёмным в дневном свете
или при заднем освещении (синхронная
вспышка дневного света).
Вспышка срабатывает автоматически.
Защита от
Данный тип вспышки может
«
кр.глаз»
использоваться для снижения красноты
глаз объекта съёмки.
3. Нажмите кнопку спуска затвора, чтобы сделать снимок.
• Информация о диапазоне срабатывания вспышки указана на стр. 204.
Учебное пособие по созданию снимков
54
Вспышка
[2] ( )
>
?
<
¥
Задний индикатор
Во время зарядки вспышки мигает
оранжевым цветом, указывая на
невозможность съёмки.
• Вы не сможете сделать следующий снимок
со вспышкой, пока индикатор не
перестанет мигать оранжевым цветом,
указывая на окончание зарядки.
< указывает на срабатывание вспышки.
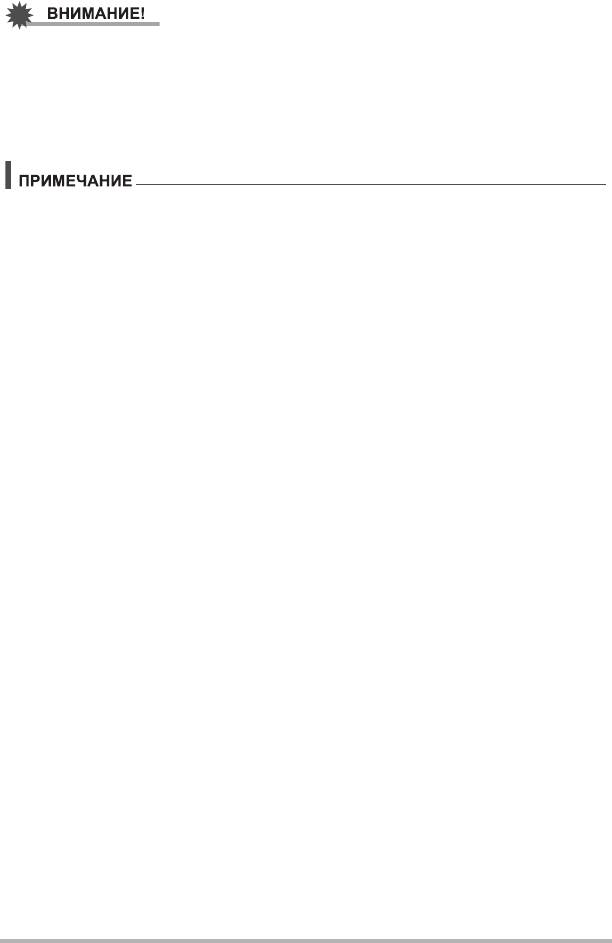
• Посторонний предмет на стекле вспышки может реагировать на свет
вспышки, становясь причиной появления дыма и необычного запаха. И хотя
такая ситуация не указывает на неисправность, со временем удаление со
стекла вспышки кожного жира или других посторонних предметов может быть
затруднено, если не сделать этого сразу. Поэтому необходимо регулярно
протирать стекло
мягкой сухой салфеткой.
• Следите за тем, чтобы не закрыть вспышку пальцами или ремешком.
• Желаемый эффект съёмки со вспышкой невозможен, если объект находится
слишком далеко или слишком близко.
• Время зарядки вспышки (стр. 204) зависит от условий эксплуатации (уровня
заряда батареи, окружающей температуры и т.д.).
• Отключение съёмки со вспышкой при выполнении съёмки в тусклом
освещении приводит к увеличению выдержки, что может стать причиной
съёмки размытого снимка в результате сдвига камеры. В такой ситуации
закрепите камеру на штативе и т.д.
• При включённой функции защиты от «красных глаз» вспышка срабатывает
автоматически, в соответствии с экспозицией. Вспышка не срабатывает в
условиях яркого освещения.
• Присутствие солнечного
света вне помещения, флуоресцентного освещения
или других источников света может стать причиной получения снимков с
неестественными цветами.
• Выберите ? (Вспышка выключена) в настройки вспышки при съёмке в
местах, где запрещена съёмка со вспышкой.
• Если в качестве режима записи выбрано A, S или M, режимы вспышки
> (Автоматическая вспышка) и ¥ (Защита от «кр
.глаз») не
поддерживаются. Если вы хотите использовать вспышку, выберите в
качестве режима вспышки < (Вспышка включена).
Защита от «красных глаз»
Использование вспышки ночью или в плохо освещённых помещениях может
привести к появлению красных точек в глазах снимаемых людей. Такой эффект
возникает в результате отражения света вспышки в сетчатке глаза. Если в
качестве режима вспышки выбрана защита от «красных глаз», камера
активирует предварительную вспышку, таким образом закрывая радужную
оболочку глаз снимаемых людей
, что снижает вероятность появления красных
глаз.
В случае использования функции защиты от «красных глаз» обратите внимание
на следующие моменты:
• Функция защиты от «красных глаз» не сработает, если снимаемые люди не
смотрят непосредственно в камеру (на вспышку).
• Функция защиты от «красных глаз» может не дать желаемого эффекта, если
объект съёмки
расположен слишком далеко от камеры.
Учебное пособие по созданию снимков
55
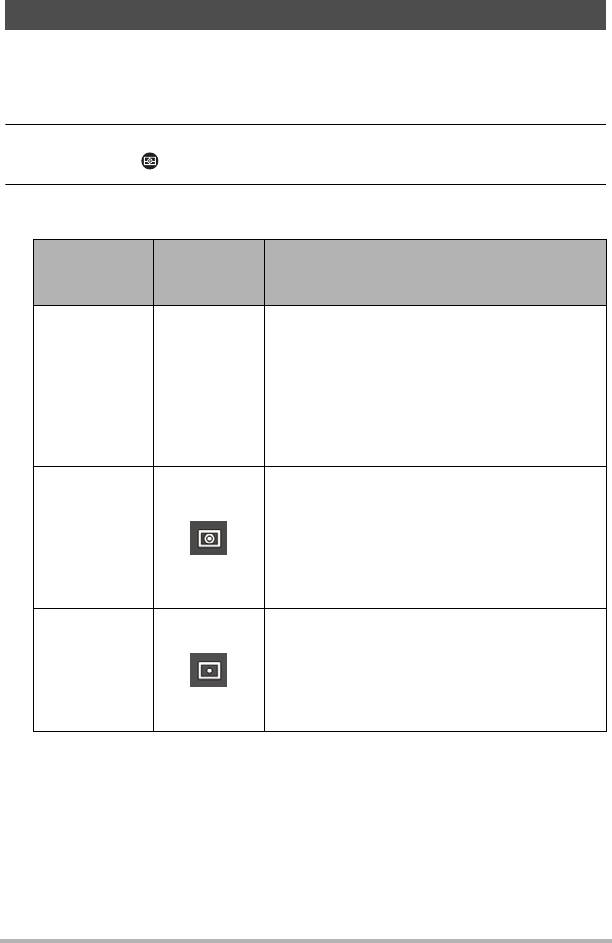
Настройка режима экспозамера (Экспозамер)
Данный режим экспозамера определяет, какая часть объекта замеряется для
установки экспозиции.
1. В режиме записи нажмите [SET].
2. Воспользуйтесь кнопками [8] и [2], чтобы выбрать опцию панели
управления (Экспозамер), и затем нажмите [SET].
3. Воспользуйтесь кнопками [8] и [2], чтобы выбрать желаемую
настройку, а затем нажмите [SET].
Отображение
Настройка
пиктограммы
Описание
записи
Матричный экспозамер разделяет
изображение на сегменты и замеряет
освещённость каждого сегмента для
создания сбалансированного показателя
Мульти Нет
экспозиции. Этот тип экспозамера
обеспечивает безошибочную настройку
экспозиции для целого ряда условий
съёмки.
Центрально-взвешенный экспозамер
концентрируется при замере освещения на
центре области фокусировки. Данный тип
экспозамера идеально подходит для тех,
Центр.взвеш.
кто желает в определённой степени
самостоятельно контролировать
контрастность.
Точечный экспозамер учитывает показания
ограниченной области. Воспользуйтесь
данным методом, если Вы хотите настроить
Точечный
экспозицию в соответствии с яркостью
определённого объекта, независимо от
окружающих условий.
Учебное пособие по созданию снимков
56
B
N
˜
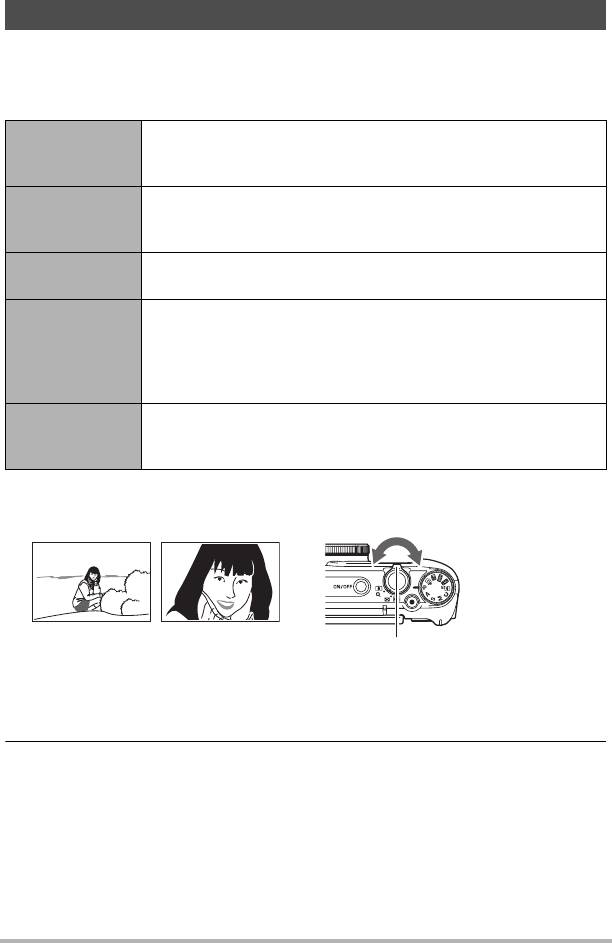
Съёмка с увеличением
Ваша камера оснащена различными типами зумов: оптический зум, HD зум,
Единый зум СР, Мульти зум СР и Цифровой зум. Максимальный коэффициент
увеличения зависит от настройки разрешения и включения/выключения
цифрового зума.
Увеличение достигается за счет изменения фокусного
Оптический
расстояния объектива, поэтому ухудшения качества
зум
изображения не происходит.
Повышает возможности увеличения, обрезая часть
HD зум
оригинального изображения и увеличивая его без
ухудшения качества изображения.
Применяет технологию суперразрешения для подавления
Единый зум СР
ухудшения снимка (стр. 61).
Снимает ряд снимков в режиме высокоскоростной съемки,
которые затем объединяются с повышением качества
Мульти зум СР
общего итогового снимка. Мульти зум СР активируется
только при выбранном режиме записи «Мульти зум СР».
(стр. 62)
Используется цифровой процесс увеличения центральной
Цифровой зум
области изображения, поэтому здесь имеет место снижение
качества изображения.
1. В режиме записи поверните контроллер увеличения на
увеличение.
w (Широкоугольный): Уменьшает размер объекта и увеличивает диапазон
съёмки.
z (Телефото):Увеличивает объект и сужает диапазон съёмки.
2. Нажмите кнопку спуска затвора, чтобы сделать снимок.
Учебное пособие по созданию снимков
57
w
Широкоугольный
z Телефото
Контроллер увеличения
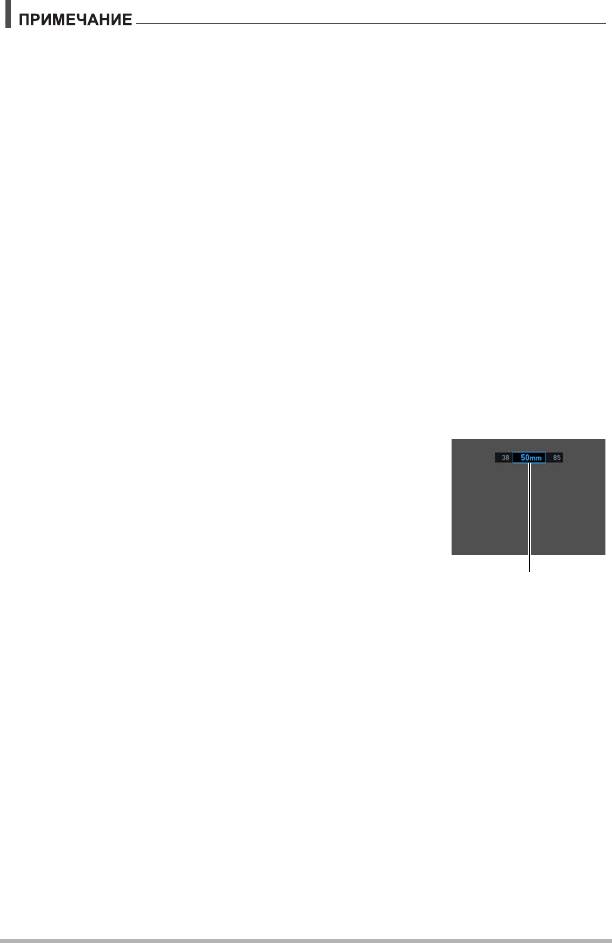
• Для уменьшения размытости снимка в результате движения камеры при
съёмке в режиме телефото рекомендуется использовать штатив.
• Увеличение масштаба изображения изменяет диафрагму объектива.
• Операции зуммирования во время видеозаписи поддерживаются. Во время
высокоскоростной видеозаписи операции зума отключены. Чтобы
воспользоваться зумом, для запуска записи перед нажатием [0] (Видео)
выполните операцию зуммирования.
• При
съемке с перечисленными ниже функциями операции зуммирования не
поддерживаются. Настройка зума фиксируется как полная широкоугольная.
Боковая панорама, Широкоф. снимок, Многофокусная макросъемка
. Зумирование с помощью кольца выбора функций
(Пошаговый зум)
Привязав функцию «Пошаговый зум» к кольцу выбора функций, можно
выполнять операции зумирования (только в пределах диапазона оптического
зума) с помощью кольца выбора функций (стр. 44). Для функции «Пошаговый
зум» можно установить приведенные ниже фокусные расстояния.
24, 28, 38, 50, 85, 100, 135, 200, 300
(в мм; эквиваленты 35 мм плёнки)
Для более точной настройки зума следует использовать контроллер
увеличения.
• Если
пошаговый зум настраивается кольцом
выбора функций, фокусное расстояние будет
отображаться на экране.
Учебное пособие по созданию снимков
58
Текущее фокусное
расстояние
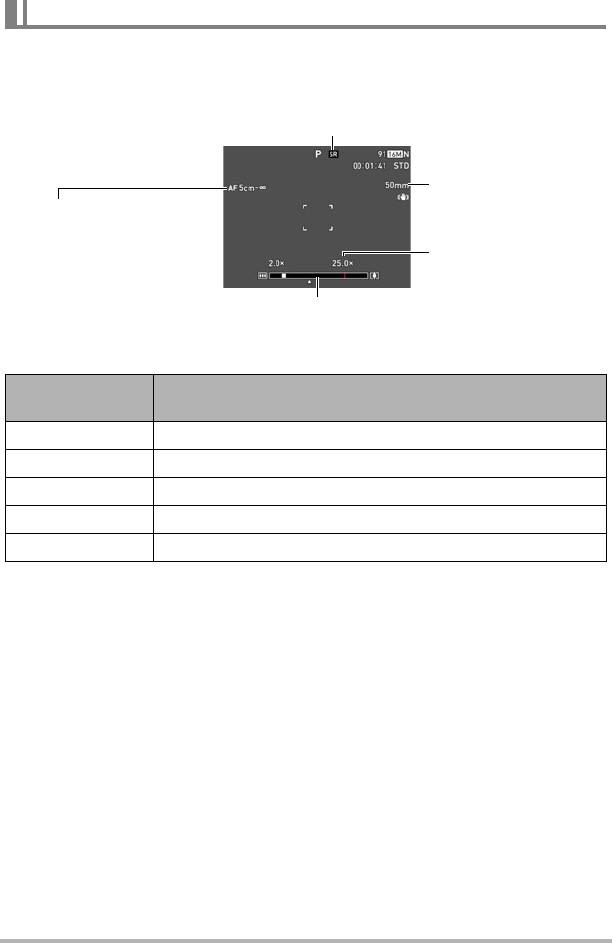
Информация на экране во время зумирования
При выполнении операции зумирования на экране монитора отображается
разнообразная информация.
. Пиктограммы режима зумирования
В следующей таблице показано, что появляется на экране в зависимости от
режима зумирования.
Режим
Отображение пиктограммы записи
зумирования
Оптический зум Нет
HD зум Нет
Единый зум СР ¨ (Белый)
Мульти зум СР ¸ (Черный)
Цифровой зум ê
Учебное пособие по созданию снимков
59
Режим зумирования
Фокусное расстояние
(конвертация в формат
Диапазон фокусировки
35 мм плёнки.)
(отображается для
автофокуса, макросъемки и
Ограничение качества
ручного фокуса.)
изображения (отсюда
начинается ухудшение.)
Панель зума
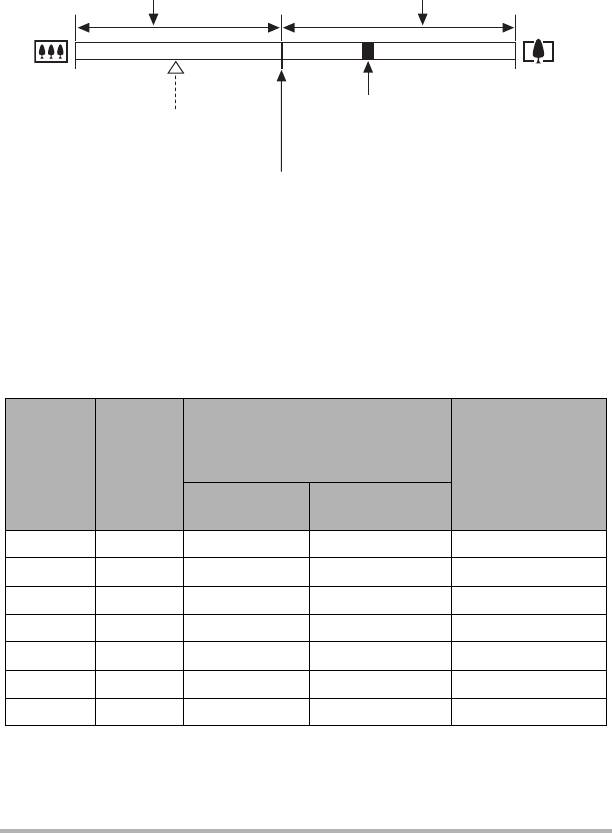
. Пояснения к панели зума
Во время увеличения панель зума на дисплее отобразит на экране монитора
текущую настройку увеличения.
. Коэффициент увеличения
Коэффициент цифрового зума зависит от разрешения (стр. 102), настройки
зума супер-разрешения и от того, выбрана ли настройка «Мульти зум СР»
(стр. 62).
• Мульти зум СР активируется только при выбранном режиме записи «Мульти
зум СР».
Максимальный коэффициент
Общий
увеличения, при котором
максимальный
ухудшение изображение можно
Оптический
коэффициент
Разрешение
подавить
зум
увеличения
(в сочетании с
Зум (СР): Выкл.
Мульти зум СР
оптическим зумом)
(HD зум)
Зум (СР): Единый
16M 12,5X 12,5X 25,0X 50,0X
3:2 12,5X 12,5X 25,0X 50,0X
16:9 12,5X 12,5X 25,0X 50,0X
10M 12,5X 15,8X 31,6X 63,1X
5M 12,5X 22,5X 45,0X 90,0X
3M 12,5X 28,1X 56,3X 112,3X
VGA 12,5X 90,0X 179,6X 199,3X
Учебное пособие по созданию снимков
60
Диапазон подавления
ухудшения снимка.
Диапазон ухудшения снимка
Широкоугольный Телефото
Указатель зума
Точка ограничения
(текущее значение увеличения.)
оптического зума
Точка, от которой изображение ухудшается
• Расположение данной точки зависит от разрешения, настройки
«Зум (СР)» и от того, активирован ли Мульти зум СР.
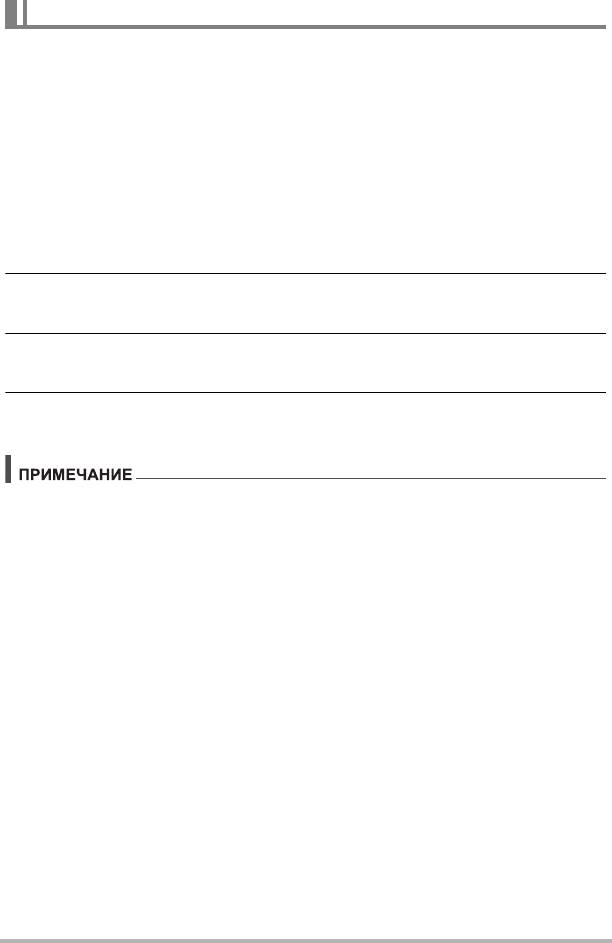
Зуммирование с суперразрешением (Зум (СР))
Существует два типа зума супер-разрешения: Единый зум СР и Мульти зум СР.
Единый зум СР использует суперразрешение для расширения диапазона
зуммирования, в котором допускается минимизация ухудшения качества
снимка. Мульти зум СР снимает серию снимков в режиме высокоскоростной СС,
которые затем комбинируются в изображение, которое обеспечивает более
высокие коэффициенты увеличения без
потери качества изображения.
Информация о реальных диапазонах коэффициентов увеличения, для которых
эффективен зум суперразрешения, указана на стр. 60.
Данная процедура описывает метод конфигурирования настроек Единого зума
СР. Информация о Мульти зуме СР указана на стр. 62.
1. В режиме записи нажмите [MENU].
2. Нажмите [4], с помощью кнопок [8] и [2] выберите вкладку
«
r
REC MENU», затем нажмите [6].
3. Воспользуйтесь кнопками [8] и [2], чтобы выбрать «Зум (СР)», а
затем нажмите [SET].
4. Воспользуйтесь кнопками [8] и [2], чтобы выбрать «Единый», а
затем нажмите [SET].
• Единый зум СР активируется при съёмке тонких текстур.
• Единый зум СР не работает во время видеозаписи.
• При съёмке в режиме Единый зум СР деактивируются следующие функции:
Тройной автоспуск, HDR, ART SHOT, Мульти зум СР, некоторые сюжеты
BEST SHOT
Учебное пособие по созданию снимков
61
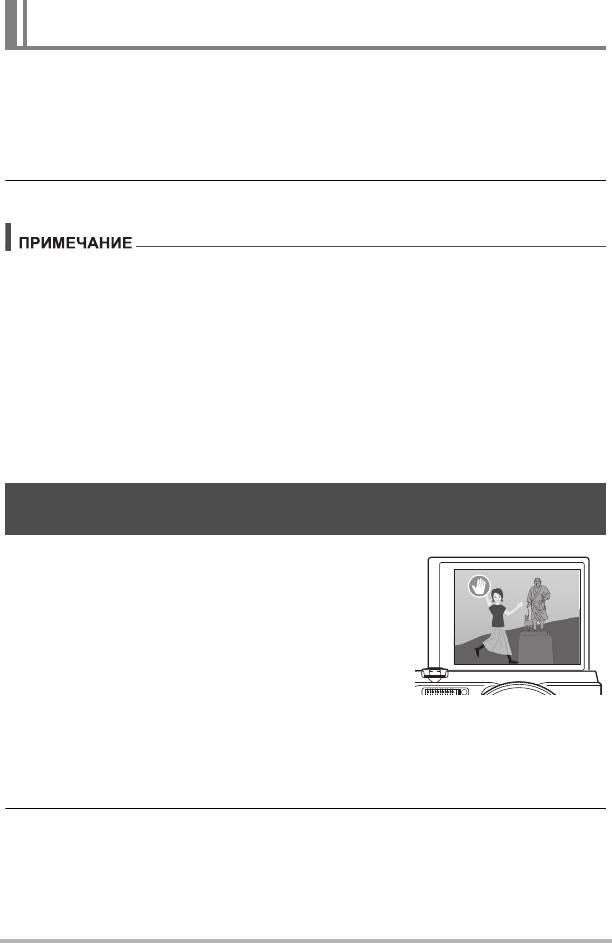
Расширение диапазона зума для создания более чётких
снимков (Мульти зум СР)
Данная функция применяет технологию супер-разрешения и использует
несколько снимков Серийной съёмки (СС) для расширения диапазона
зуммирования для получения снимков более высокого качества и чёткости
(стр. 61).
1. Установите диск режимов на [j] (Мульти зум СР).
2. Нажмите кнопку спуска затвора, чтобы сделать снимок.
• Мульти зум СР активируется при съёмке тонких текстур.
• При съёмке в режиме «Мульти зум СР» отключаются следующие функции:
Единый зум СР, Тройной автоспуск, Резкость, Контрастность
• В режиме «Мульти зум СР» настройка вспышки автоматически меняется на
? (Вспышка выключена).
• Вы можете не достичь необходимого эффекта от режима Мульти зум СР,
если во время съёмки объект или сама камера двигались.
• В зависимости от условий съёмки и композиции изображения «Мульти зум
СР» может не дать желаемого результата.
• При выполнении съёмки с помощью данной функции для параметра
«Чувствительность ISO» невозможно выбрать значение «ISO 3200» (стр. 51).
Запуск операции автоспуска при обнаружении движения
(Без помощи рук)
В режиме «Без помощи рук» камера автоматически
запускает отсчёт автоспуска
при обнаружении
движения вблизи пиктограммы, отображаемой на
экране монитора. Это означает, что работу
автоспуска можно контролировать дистанционно,
взмахом руки, т.е. себя можно включить в
создаваемый снимок.
1. Выберите один из следующих режимов
записи: Программа Авто, Премиум авто
ПРО, или Высокоскоростной лучший выбор (сюжет BEST SHOT).
• Когда используется сюжет BEST SHOT «Высокоскоростной Лучший
выбор», съемка видео отключается.
2. Поверните экран камеры вверх на 180 градусов (стр. 17).
• По умолчанию заводские настройки установлены таким образом, что
камера автоматически включает режим «Без помощи рук», когда экран
монитора повернут вверх на 180 градусов.
Учебное пособие по созданию снимков
62
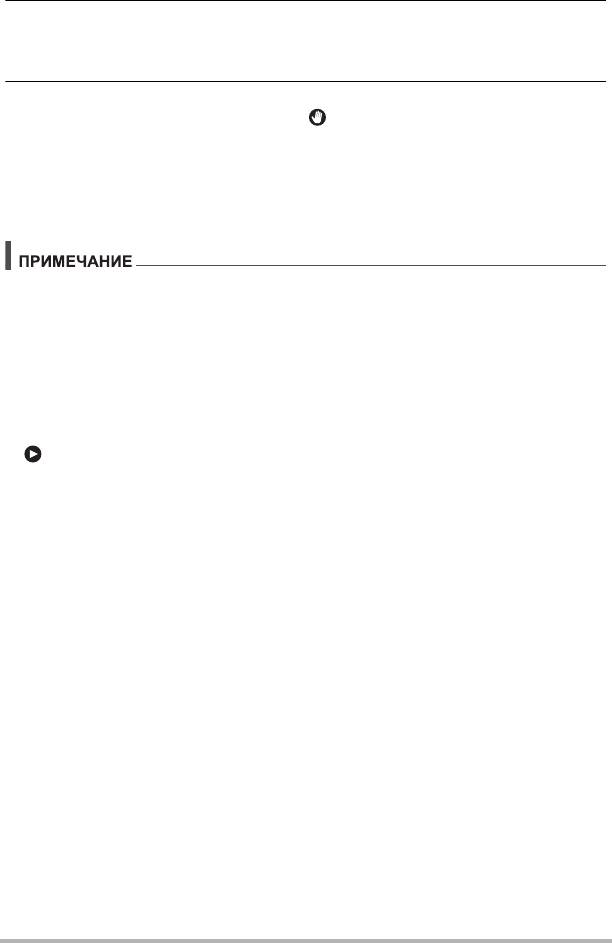
3. Нажмите кнопку спуска затвора (если хотите сделать фотоснимок)
или [0] (Видео) (если хотите сделать видеозапись).
В результате камера перейдёт в режим ожидания.
4. Став перед камерой, подвигайте рукой или выполните другое
движение вблизи пиктограммы (пиктограмма запуска
автоспуска), отображаемой на экране монитора.
При обнаружении движения объекта вблизи пиктограммы камера
автоматически начинает отсчёт автоспуска.
Камера создаст снимок по окончании обратного отсчёта.
• Чтобы остановить видеозапись, снова нажмите [0] (Видео).
• В случае фотосъемки камера после записи снимка вернется к режиму
ожидания. Камера автоматически выйдет из режима ожидания после записи
30 снимков с использованием режима «Без помощи рук».
• Любое из следующих действий автоматически выводит камеру из режима
ожидания: нажатие кнопки спуска затвора, изменение наклона экрана или
переворачивание камеры.
• Режим «Без помощи
рук» может работать неправильно, если цвет объекта
съёмки не сильно отличается от фона пиктограммы или если объект
расположен далеко от камеры.
• (пиктограмма предварительного просмотра) появлятся на экране после
получения снимка. При обнаружении движения вблизи пиктограммы
предварительного просмотра камера показывает сделанный снимок в
течение трех секунд.
• Функция «O Следящий» не
может быть выбрана для настройки области
автофокуса при съемке в режиме «Без помощи рук». Если «O Следящий»
выбрано в другом режиме, при выборе режима «Без помощи рук» настройка
автофокуса изменится на «U Точечный».
• Вы не сможете сделать снимок нажатием кнопки спуска затвора во время
видеозаписи (Снимки в процессе видеозаписи).
Учебное пособие по созданию снимков
63
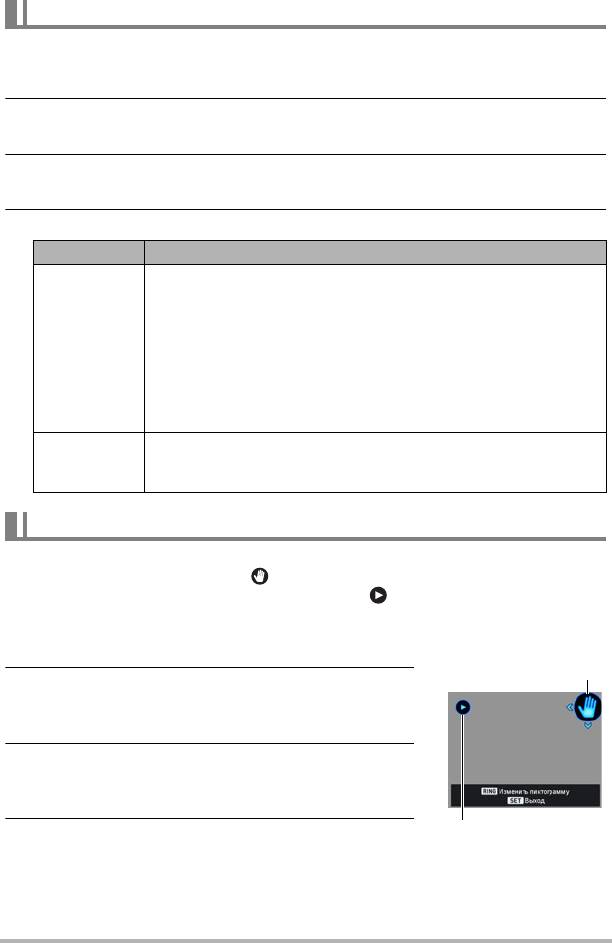
Настройка режима «Без помощи рук» (Без помощи рук)
Для настройки режима «Без помощи рук» придерживайтесь следующей процедуры.
1. В режиме записи нажмите [MENU].
2. Нажмите [4], с помощью кнопок [8] и [2] выберите вкладку
«
r
REC MENU», затем нажмите [6].
3. Воспользуйтесь кнопками [8] и [2], чтобы выбрать «Без помощи
рук», а затем нажмите [SET].
4. Настройте параметры режима «Без помощи рук».
Настройка Описание
Указывает операцию с камерой, которая включает режим
«Без помощи рук».
Всегда:
Камера всегда остается в режиме «Без помощи рук»,
Затвор
независимо от того, повернут ли экран.
мех-зма
Только 180°:
Камера переходит в режим «Без помощи рук» только
когда экран повернут вверх на 180 градусов.
Выкл.: Режим «Без помощи рук» отключен
Указывает
время, которое должно пройти до начала съемки
Таймер
после того, как камера обнаруживает перемещение.
Настройки: 0,5 сек, 1 с, 2 с, 10 с
Перемещение области обнаружения движения (Поз. движ.)
При необходимости используйте следующую процедуру для перемещения
области обнаружения движения (пиктограмма запуска автоспуска), если она
(или пиктограмма предварительного просмотра ) препятствует просмотру
изображения на дисплее.
1. В режиме записи нажмите [MENU].
2. Нажмите [4], с помощью кнопок [8] и [2]
выберите вкладку «
r
REC MENU», затем
нажмите [6].
3. Воспользуйтесь кнопками [8] и [2],
чтобы выбрать «Поз. движ.», а затем
нажмите [SET].
4. Нажмите [RING].
• Будет выбрана одна из двух пиктограмм на
дисплее. Нажатие [RING] переключает выбор
между пиктограммой запуска автоспуска и
пиктограммой предварительного просмотра.
Учебное пособие по созданию снимков
64
Пиктограмма запуска
автоспуска
Пиктограмма
предварительного
просмотра
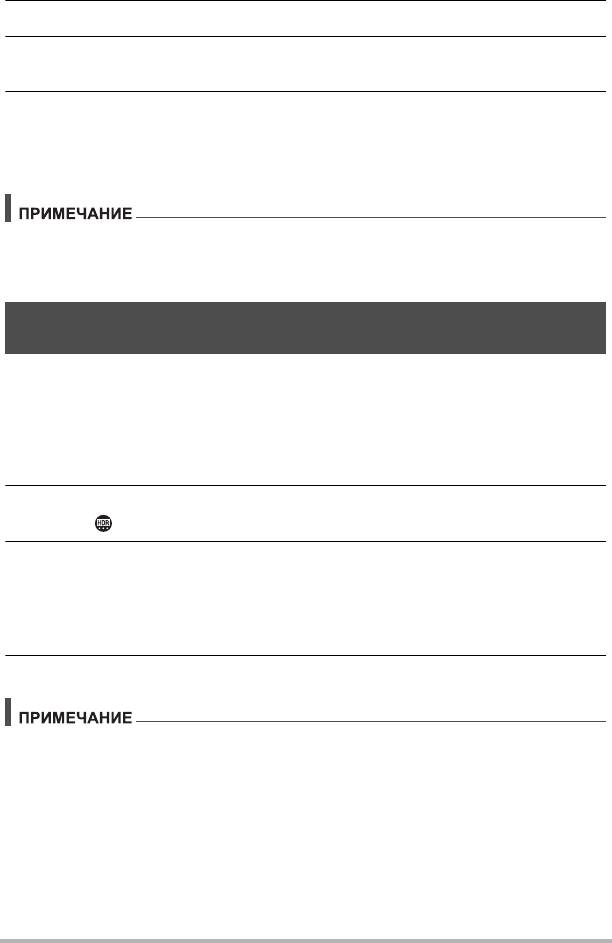
5. Кнопками [8], [2], [4] и [6] переместите выбранную пиктограмму.
6. При необходимости нажмите [RING], чтобы выбрать другую
пиктограмма, и переместите ее, как описано на шаге 5.
7. Когда пиктограммы будут расположены в нужном месте, нажмите
[SET].
• Для перемещения пиктограммы можно использовать также кольцо
выбора функций.
• Если вы привязали «Поз. движ.» к настройке «Кнопки </>» меню «r REC
MENU» (стр. 101), то, находясь в режиме «Без помощи рук» , можно
переместить выбранную пиктограмму кнопками [4] и [6].
Цифровая коррекция переэкспонирования и
недоэкспонирования (HDR)
С помощью HDR (высокий динамический диапазон) камера снимает несколько
снимков СС с разными настройками экспозиции, которые затем комбинируются
для получения окончательного изображения с коррекцией недоэкспонирования
и переэкспонирования объектов различной яркости.
1. Установите диск режимов на [h] (HDR).
2.
Нажмите [SET], а затем с помощью кнопок [
8
] и [
2
] выберите
опцию (Уровень HDR) панели управления, и затем нажмите [SET].
3. С помощью кнопок [8] и [2] выберите нужную настройку
«Уровень HDR», затем нажмите [SET].
• Для настройки «Уровень HDR» можно установить значение Уровень 1,
Уровень 2 или Уровень 3.
•«Уровень HDR» можно выбрать также, вращая кольцо выбора функций.
4. Нажмите кнопку спуска затвора, чтобы сделать снимок.
• Функцию HDR лучше всего использовать при съёмке со штатива.
• Съёмка с использованием данной функции автоматически изменит настройку
вспышки на
?
(Вспышка выключена).
• Коррекция стабилизатором, выполняемая с целью компенсации движения
камеры при съёмке с использованием данной функции, приводит к сужению
области изображения.
• Вы можете не достичь необходимого HDR-эффекта, если во время
съёмки
объект или сама камера двигались.
• В зависимости от условий съёмки и композиции изображения эта функция
может не дать желаемого результата.
Учебное пособие по созданию снимков
65
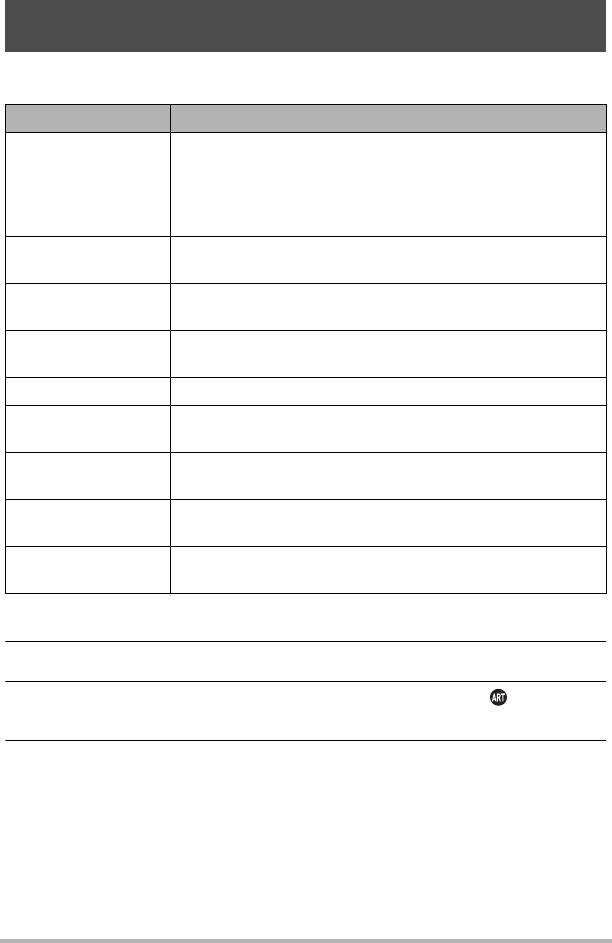
Съёмка с использованием художественных эффектов
(ART SHOT)
Множество художественных эффектов помогут превратить самые обычные
повседневные объекты в нечто оригинальное и потрясающе необычное.
Сюжет Описание
Применяет фотографию HDR (высокий динамический
диапазон, стр. 65) для трансформации снимков и видео
HDR худож.
в произведения искусства, с более высокой степенью
экспрессивности по сравнению с обычными
изображениями.
Игрушечная
Затемняет периферию и изменяет оттенки, создавая
камера
эффект игрушечной камеры.
Размывает общий фокус, создавая эффект
Мягкий фокус
таинственной мягкости.
Снижает контрастность, создавая эффект
элегантной
Светлый тон
приглушённости.
Выделение Усиливает насыщенность более глубоких тонов.
Цвета сепии используются для создания ретро-
Сепия
эффекта.
Усиливает контрастность, создавая эффект зернистой
Чёрно-белый
печати.
Несколько размывает фокус, придавая изображению
Миниатюра
вид миниатюры.
Забавный эффект, который похож на съемку с помощью
Рыбий глаз
объектива «рыбий глаз».
1. Установите диск режимов на [C] (ART SHOT).
2. Нажмите [SET].
3. Воспользуйтесь кнопками [8] и [2], чтобы выбрать , а затем
нажмите [SET].
4. Выберите необходимый сюжет ART SHOT и нажмите [SET].
Выберите из списка:HDR худож., Игрушечная камера, Мягкий фокус,
Светлый тон, Выделение, Сепия, Чёрно-белый,
Миниатюра, Рыбий глаз
Учебное пособие по созданию снимков
66
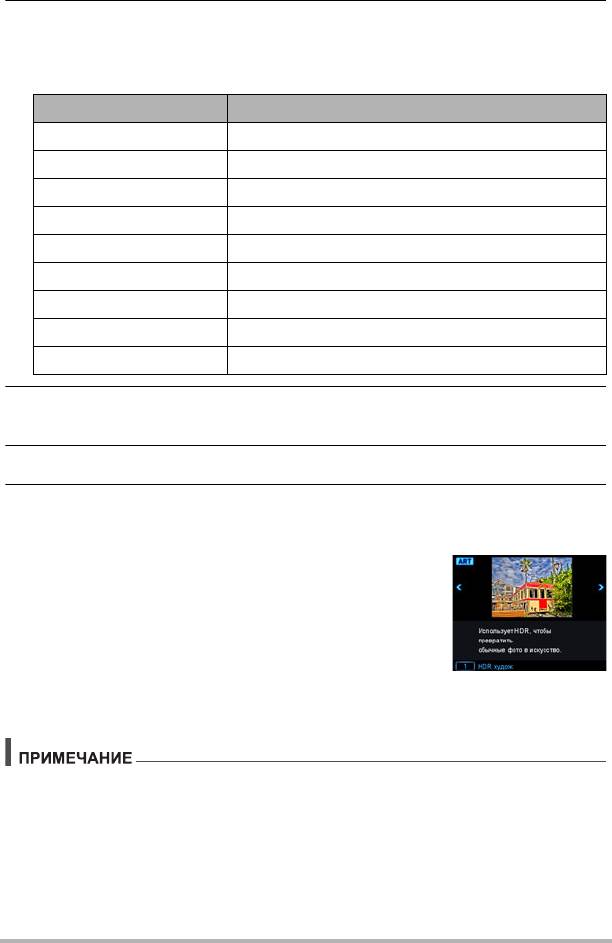
5. Нажмите [SET], с помощью кнопок [8] и [2] выберите пятую
сверху опцию панели управления, а затем нажмите [SET].
Интенсивность выбранного эффекта можно настроить в соответствии с
описанным ниже.
Сюжет Настройка
HDR худож. Уровень эффекта
Игрушечная камера Оттенок
Мягкий фокус Уровень эффекта
Светлый тон Оттенок
Выделение Уровень эффекта
Сепия Уровень эффекта
Чёрно-белый Уровень эффекта
Миниатюра Область фокусировки
Рыбий глаз Уровень эффекта
6. Для того чтобы изменить настройки, воспользуйтесь кнопками
[8] и [2].
7. Нажмите [SET].
8. Нажмите кнопку спуска затвора, чтобы сделать снимок.
. Использование экрана информации о сюжете
Чтобы больше узнать о сюжете, установите на нём
рамку в меню сюжета, а затем поверните контроллер
увеличения в любом направлении.
• Для того чтобы вернуться в меню сюжета, ещё раз
поверните контроллер увеличения.
• Для перехода между сюжетами воспользуйтесь
кнопками [4] и [6].
• Для того чтобы выполнить настройки камеры для текущего
выбранного
сюжета, нажмите [SET].
• В зависимости от сюжетов «ART SHOT», некоторые из видимых элементов
меню могут быть неактивны.
• При использовании этого сюжета «ART SHOT» настройка вспышки
автоматически изменяется на
?
(Вспышка выключена).
• При использовании сюжета «HDR худож. видео» настройка «Кач-во видео»
может иметь только значение «HD» или «STD» (стр. 104). Если в другом
режиме выбрана любая настройка «Кач-во видео»,
кроме «STD», при съемке
с сюжетом «HDR худож. видео» используется настройка «HD».
Учебное пособие по созданию снимков
67
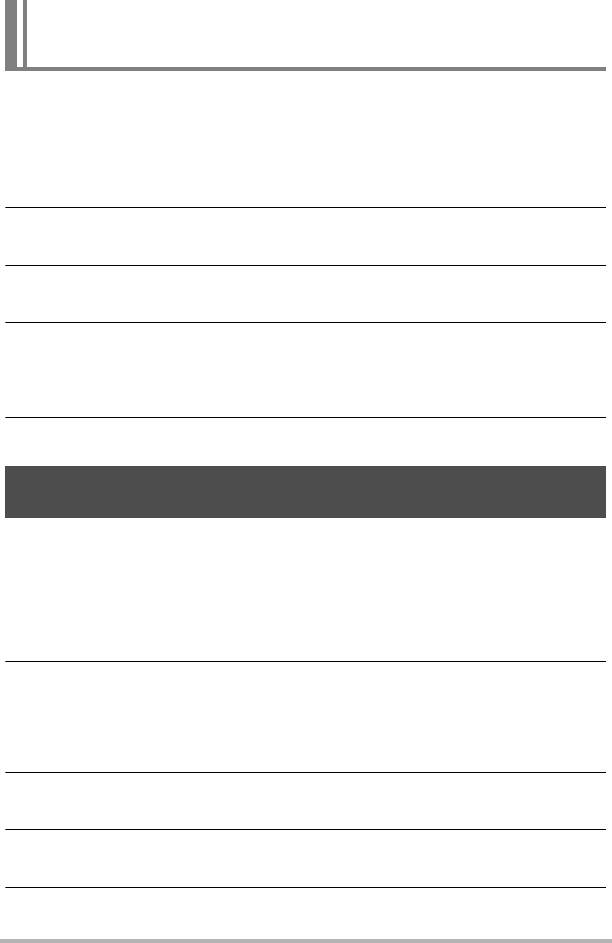
Сохранение второго обычного изображения при съемке с
использованием сюжета «HDR худож.»
(Двойной (HDR худож.))
Камеру можно настроить таким образом, чтобы при съемке с использованием
сюжета «HDR худож.» сохранять два изображения: одно изображение с
эффектами «HDR худож.», применяемыми в соответствии с выбранным
сюжетом, плюс другое обычное изображение (Программа Авто) без применения
каких-либо эффектов.
1. Установите диск режимов на [C] и затем нажмите [MENU].
2. Нажмите [4], с помощью кнопок [8] и [2] выберите вкладку
«
r
REC MENU», затем нажмите [6].
3. Воспользуйтесь кнопками [8] и [2], чтобы выбрать «Двойной
(HDR худож.)», а затем нажмите [SET].
4. Воспользуйтесь кнопками [8] и [2], чтобы выбрать «Вкл.», а
затем нажмите [SET].
Пока на предыдущем шаге выбрано «Выкл.», сохраняется только снимок
«HDR худож.» (обычный снимок не сохраняется).
5. Нажмите кнопку спуска затвора, чтобы сделать снимок.
Создание и использование пользовательских настроек
(CUSTOM SHOT)
На основе снимков, сделанных с помощью камеры, можно создать до
12 настроек в виде сюжетов CUSTOM SHOT. Выбор сохраненного сюжета
CUSTOM SHOT настраивает камеру в соответствии с его параметрами.
. Чтобы создать сюжет CUSTOM SHOT
1. Установите диск режимов на [C] (CUSTOM SHOT).
2. Нажмите [SET].
• Если в данный момент не создано сюжетов CUSTOM SHOT, появится
сообщение. Если есть один или несколько снимков, которые
используются для создания сюжета CUSTOM SHOT, нажмите [SET],
чтобы перейти к шагу 5. Иначе переходите к шагу 3.
3. С помощью кнопок [8] и [2] выберите
C
(Пользовательский
сюжет), затем нажмите [SET].
4. С помощью кнопок [8], [2], [4] и [6] выберите «CUSTOM SHOT»
(Новый сюжет) и затем нажмите [SET].
5. С помощью кнопок [8], [2], [4] и [6] выберите снимок.
Учебное пособие по созданию снимков
68
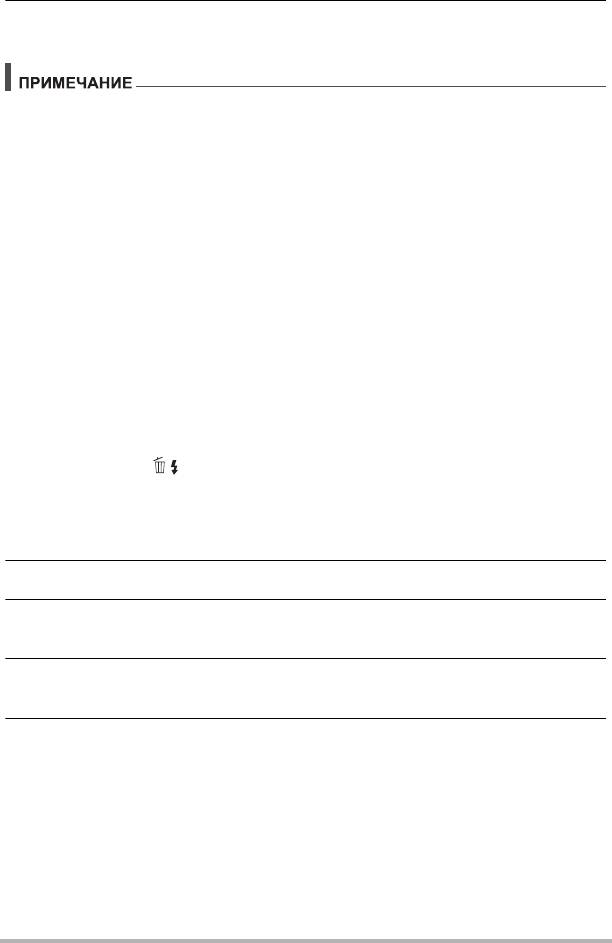
6. Воспользуйтесь кнопками [8] и [2], чтобы выбрать «Сохранить»,
а затем нажмите [SET].
• Создание настроек CUSTOM SHOT не поддерживается для снимков,
полученных с использованием перечисленных ниже функций. Создание
настроек CUSTOM SHOT не поддерживается для видеозаписей.
HDR, Премиум авто ПРО, Мульти зум СР, Снимки в процессе видеозаписи
• Настройки выбранного в данный момент сюжета CUSTOM SHOT можно
проверить, открыв меню настроек камеры.
• Сюжеты CUSTOM SHOT получают последовательные номера: U1, U2, U3 и
т.д.
• Следующие настройки
и функции не сохраняются в сюжете CUSTOM SHOT:
Без помощи рук, Поз. движ., Разрешение, Кач-во изоб-ия, Выс. лимит ISO,
Цифровой зум, Автоспуск, диафрагма
• Сюжеты CUSTOM SHOT сохраняются во встроенной памяти в папке SCENE
(фотоснимки) (стр. 161).
• Форматирование встроенной памяти камеры (стр. 172) удаляет все сюжеты
CUSTOM SHOT.
• Чтобы удалить сюжет CUSTOM SHOT, выполните следующую процедуру:
На шаге 4 приведенной выше процедуры выберите сюжет, который
1
требуется удалить.
• Экраны можно листать, поворачивая контроллер увеличения.
Нажмите [2] ( ), чтобы выбрать «Отмена», а затем нажмите [SET].
2
. Запись с помощью созданного сюжета CUSTOM SHOT
1. В режиме записи установите диск режимов на [C] (CUSTOM SHOT).
2. Нажмите [SET].
3. С помощью кнопок [8] и [2] выберите
C
(Пользовательский
сюжет), затем нажмите [SET].
4. Воспользуйтесь кнопками [8], [2], [4] и [6], чтобы выбрать
нужный сюжет, а затем нажмите [SET].
5. Нажмите кнопку спуска затвора, чтобы сделать снимок.
Действия с экранами сюжетов
Экраны CUSTOM SHOT можно листать, поворачивая контроллер увеличения.
• Чтобы вернуться в меню сюжета, ещё раз поверните контроллер увеличения.
• Для перехода между сюжетами воспользуйтесь кнопками [4] и [6].
• Для того чтобы выполнить настройки камеры для текущего выбранного
сюжета, нажмите [SET].
Учебное пособие по созданию снимков
69
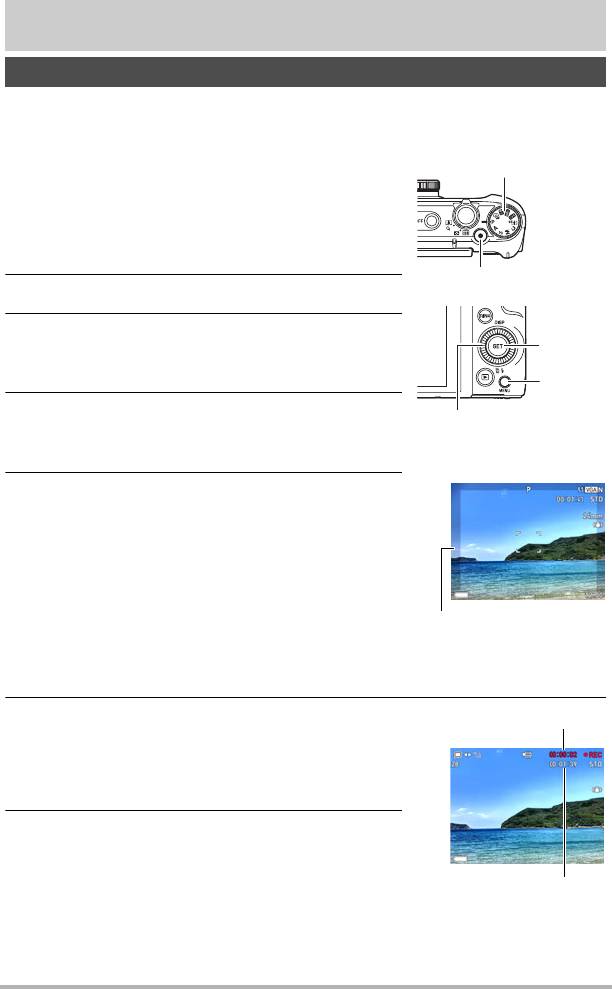
Видеозапись
Запись видео
Ниже описана процедура записи стандартного (STD) видео.
Данная камера поддерживает функцию видеозаписи Премиум авто ПРО (стр.71).
Дополнительная информация о видео приведена на страницах, указанных ниже.
Видео высокой чёткости (FHD видео): стр. 73
Высокоскоростное видео (HS видео): стр. 73
1. Установите диск режимов на [P]
(Программа Авто) или [Ÿ] (Премиум авто
ПРО).
2. Нажмите [MENU].
3. Нажмите [4], с помощью кнопок [8] и [2]
выберите вкладку «
r
REC MENU», затем
нажмите [SET].
4. Воспользуйтесь кнопками [8] и [2],
чтобы выбрать «Кач-во видео», а затем
нажмите [6].
5. Воспользуйтесь кнопками [8] и [2],
чтобы выбрать «STD» (Стандартный), а
затем нажмите [SET].
• Запись выполняется при соотношении сторон
4:3, размер изображения —
640
x
480 пикселов, частота кадров —
30 кадров в секунду (Видео STD). Настройки
разрешения невозможно изменить.
• Полупрозрачная серая рамка на дисплее
монитора обозначает область, которая записывается при съёмке видео.
Область внутри рамки записывается для видео.
6. Нажмите [0] (Видео).
В результате начнётся запись, и на дисплее
отобразится Y.
Режим видеозаписи включает
стереофонический звук.
7. Снова нажмите [0] (Видео), чтобы
остановить запись.
• Каждый видеоролик может быть длиной до
29 мин. Видеозапись автоматически
прекращается по истечении 29 мин записи.
Видеозапись также автоматически
останавливается в случае заполнения памяти
до того, как вы остановите запись, ещё раз нажав [0] (Видео).
Видеозапись
70
Диск режимов
[0] (Видео)
[SET]
[MENU]
[8] [2] [4] [6]
Полупрозрачная серая рамка
Время записи
Оставшееся время для
записи (стр. 200)
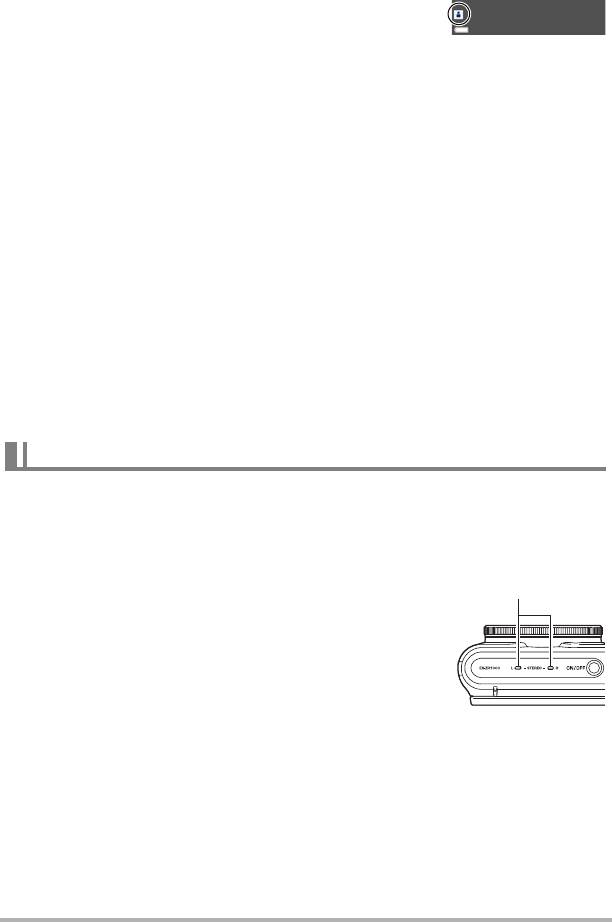
Съёмка в режиме «Премиум авто ПРО»
В случае активации функции Премиум авто ПРО
(стр. 33) камера автоматически оценивает объект,
условия съёмки и другие параметры. В результате
получаются снимки более высокого качества, чем
создаваемые с помощью функции записи «Программа Авто». Условия съёмки,
определённые камерой, отображаются внизу экрана режима записи.
• Функция Премиум авто ПРО активируется только для FHD видео и
STD
видео.
• Использование функции «Премиум авто ПРО» разряжает аккумулятор
быстрее, чем съемка с помощью функции «Программа Авто».
Съёмка в режиме BEST SHOT
С помощью BEST SHOT (стр. 79) Вы можете выбрать шаблонный сюжет,
соответствующий типу снимаемого Вами видео, и камера соответствующим
образом сменит настройки, обеспечивая возможность оптимального качества
съёмки в любых условиях.
Минимизация эффекта движения камеры во время видеозаписи
Вы можете воспользоваться Стабилизатором (стр. 108) и настроить камеру
таким образом, чтобы минимизировать эффект движения камеры во время
видеозаписи в режимах FHD и STD. Обратите внимание на то, что
Стабилизатор нельзя использовать с «HDR худож. видео», и что Стабилизатор
не предотвращает размытие изображений вследствие движения объекта.
Аудио
В данной камере встроены микрофоны, используемые для записи аудио
(стереофонического) во время видеозаписи.
• Ваша камера оснащена функцией удаления шума ветра (Без шума ветра) при
записи видео (стр. 111).
. Меры предосторожности при записи
• Данная камера также записывает аудио. При
выполнении видеосъёмки обратите внимание на
следующие моменты:
– Следите за тем, чтобы микрофоны не были закрыты
пальцами или другими предметами.
– Невозможно достичь хорошего результата
аудиозаписи, если камера находится слишком
далеко от записываемого объекта.
– Выполнение операции зуммирования во время съёмки может привести к
появлению шума
от зумирования и/или фокусирования на аудиозаписи.
– Работа с кнопками камеры во время выполнения съёмки может привести к
записи звука срабатывания кнопок.
• При выполнении съёмки в режиме видео «HS» с настройкой частоты кадров
«30-120 к/с» или «30-240 к/с» звук записывается только пока камера снимает
с частотой 30 к/с. Звук
не записывается при других настройках частоты
кадров.
Видеозапись
71
Микрофоны
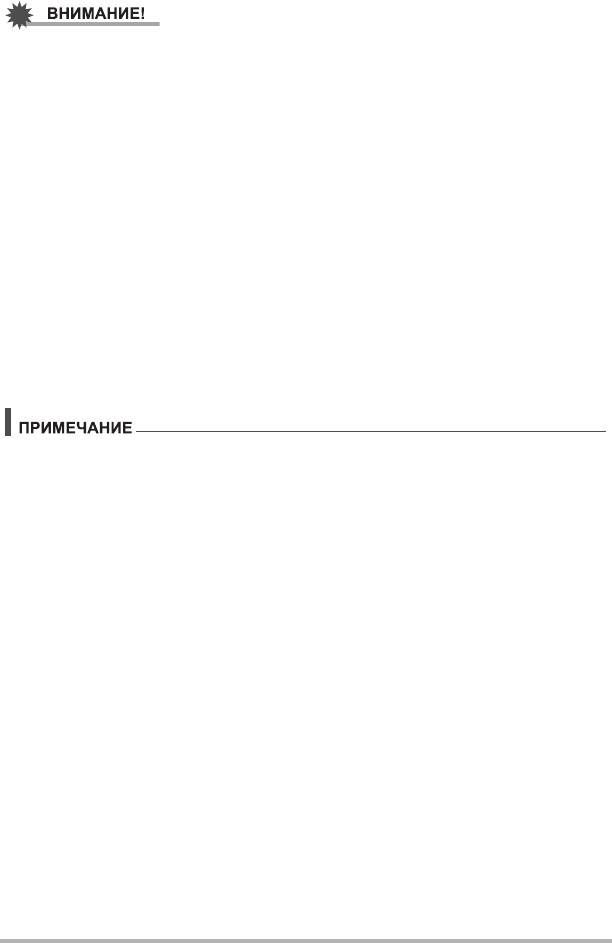
• Выполнение видеозаписи в течение продолжительного времени может
привести к тому, что камера слегка нагреется. Это нормально и не является
неисправностью.
• В результате длительной видеосъёмки в местах со сравнительно высокой
температурой возможно появления цифрового шума (световых точек) на
видеоизображении. Повышение внутренней температуры камеры также
может привести к автоматическому прекращению видеозаписи. В
таком
случае остановите запись и дайте камере остыть: в результате работа
камеры возобновится.
• Использование встроенной памяти камеры или определённых типов карт
памяти может замедлить скорость обработки. При возможности следует
использовать супервысокоскоростную карту памяти (Ultra High-Speed Type).
Но обратите внимание на то, что даже при использовании
супервысокоскоростной карты памяти (Ultra High-Speed Type) выполнение
всех операций не гарантируется
. Использование определённых настроек
качества для видео может привести к тому, что для записи данных будет
требоваться слишком много времени, а это, в свою очередь, будет создавать
слишком большие разрывы между воспроизведением изображения и/или
звука. В таком случае на экране монитора начнёт мигать пиктограмма Y.
• Операции зуммирования во время видеозаписи поддерживаются (стр. 57). Во
время высокоскоростной видеозаписи зум отключён. Для того чтобы
воспользоваться зумом при высокоскоростной видеозаписи, для запуска
записи перед нажатием [0] (Видео) выполните операцию зуммирования.
• И Единый зум СР (стр. 61) и Мульти зум СР (стр. 62) деактивируются во
время видеозаписи.
• Эффект движения камеры на
изображении становится более заметным, если
Вы выполняете макросъёмку или используете высокий коэффициент
увеличения. Именно поэтому в таких ситуациях рекомендуется использовать
штатив.
• Кроме высокоскоростного видео, во время видеозаписи при выборе настроек
«Авто» (Автофокус) или «Макро» для параметра «Фокус» выполняется и
Непрерывный АФ (стр. 109).
• Распознавание лица отключается во время обычной видеозаписи FHD
и STD
и высокоскоростной видеозаписи. Распознавание лица активируется при
видеосъёмке в режиме Премиум авто ПРО (FHD и STD).
• Нижеуказанные функции не поддерживают возможность видеозаписи:
HDR, Мульти зум СР, Боковая панорама, Высокоскоростной лучший выбор,
Коррекция запазд., Высокоскор. цифр. стаб-р, Размытый фон, Широкоф.
снимок, Высокоскор. ночное фото, Многофокусная макросъемка, Фотосъемка
• Режимы записи A, S и M не поддерживаются
во время съёмки видео или при
использовании сюжетов BEST SHOT «Предзапись (Видео)» и «Для YouTube».
В этих случаях всегда используется режим записи P (Программа Авто).
Видеозапись
72
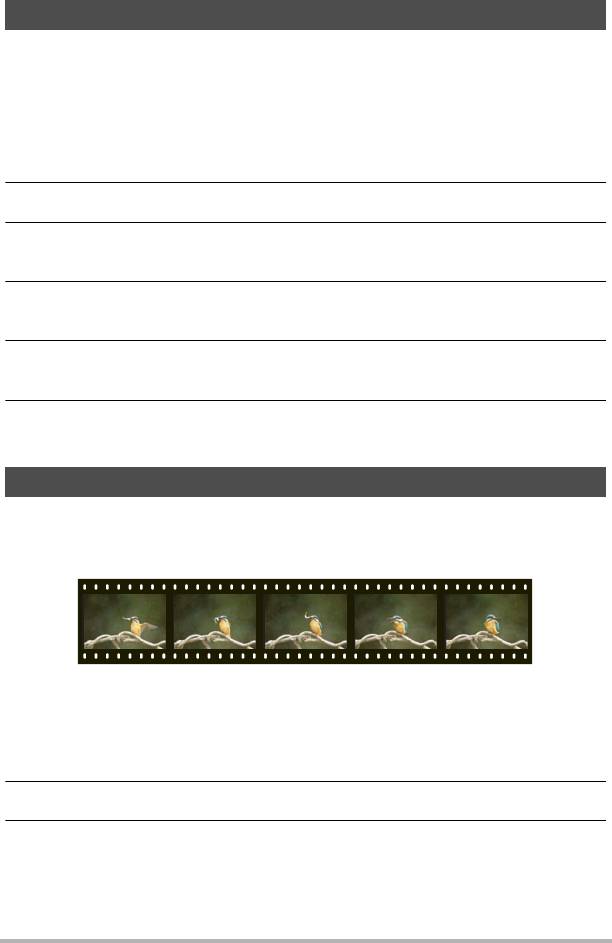
Запись видео высокой чёткости
Камера поддерживает запись видео высокой чёткости (FHD). FHD-запись
выполняется при соотношении сторон 16:9, размер изображения —
1920
x
1080 пикселов, частота кадров — 30 к/с. Настройки разрешения и
качества изображения невозможно изменить.
1. Установите диск режимов на [P] (Программа Авто) или
[Ÿ](Премиум авто ПРО).
2. Нажмите [MENU].
3. Нажмите [4], с помощью кнопок [8] и [2] выберите вкладку
«
r
REC MENU», затем нажмите [SET].
4. Воспользуйтесь кнопками [8] и [2], чтобы выбрать «Кач-во
видео», а затем нажмите [6].
5. Воспользуйтесь кнопками [8] и [2], чтобы выбрать «FHD», а
затем нажмите [SET].
6. Запишите видео обычным способом (стр. 70).
Нажмите [0] (Видео), чтобы начать и остановить запись.
Запись высокоскоростного видео
Камера поддерживает запись высокоскоростного видео на максимальной
скорости в 1000 к/с. Соотношение сторон экрана видео в данном режиме
зависит от частоты кадров (скорость записи).
• При выполнении записи с настройкой частоты кадра в «30-120 к/с» или
«30-240 к/с» аудиозапись поддерживается только при записи
в режиме 30 к/с.
Звук не записывается при других настройках частоты кадров.
1. Установите диск режимов на [P] (Программа Авто).
2. Нажмите [MENU].
3. Нажмите [4], с помощью кнопок [8] и [2] выберите вкладку
«
r
REC MENU», затем нажмите [SET].
Видеозапись
73
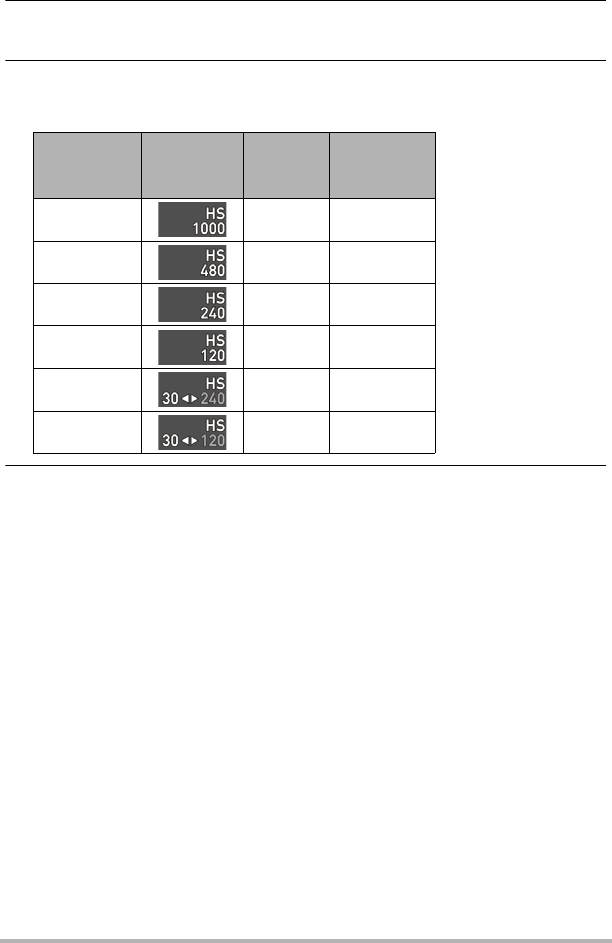
4. Воспользуйтесь кнопками [8] и [2], чтобы выбрать «Кач-во
видео», а затем нажмите [6].
5. Воспользуйтесь кнопками [8] и [2], чтобы выбрать необходимую
частоту кадров (скорость записи), а затем нажмите [SET].
Более высокая частота кадров (напр., 1000 к/с) уменьшает разрешение.
Отображение
Кач-во
Частота
Разрешение
пиктограммы
видео
кадров
(в пикселах)
записи
HS1000 1000 к/с 224
x
64
HS480 480 к/с 224
x
160
HS240 240 к/с 512
x
384
• к/с (кадров в
секунду) – единица
HS120 120 к/с 640
x
480
измерения,
указывающая
HS30-240 30-240 к/с 512
x
384
количество кадров,
записываемых или
воспроизводимых в
HS30-120 30-120 к/с 640
x
480
течение секунды.
6. Запишите видео обычным способом (стр. 70).
Нажмите [0] (Видео), чтобы начать и остановить запись.
• Во время высокоскоростной видеозаписи (HS120, HS240, HS480, HS1000)
фокус фиксируется в положении, в котором была начата запись. Для того
чтобы сфокусироваться на изображении, нажмите кнопку спуска затвора
до половины для автофокусировки или сфокусируйте вручную перед
нажатием [0] (Видео) для начала записи.
• Непрерывный АФ работает при выполнении
записи с настройкой 30 к/с с
помощью «HS30-120» или «HS30-240». Но при этом фокус фиксируется
при переключении на 120 к/с или 240 к/с.
• Если в качестве настройки частоты кадров выбрано «HS30-120» или
«HS30-240», запись всегда начинается с частотой кадров в 30 к/с. Вы
можете переключать частоту кадров между 30 к/с и 120 к/с
или между
30 к/с и 240 к/с, только в процессе записи. Воспользуйтесь кнопками [4] и
[6], или нажмите [SET], чтобы переключить скорость. Звук записывается
только при выполнении записи с настройкой 30 к/с.
Видеозапись
74

• Чем выше скорость съёмки (скорость), тем больше требуется освещения для
съёмки. При съёмке высокоскоростного видео делайте съёмку в хорошо
освещенной окружающей среде.
• При записи некоторых видеороликов изображение на дисплее монитора
может быть меньше обычного. При выполнении записи высокоскоростного
видео на дисплее появляются чёрные полосы вверху, внизу, справа и слева.
•
При выполнении записи высокоскоростного видео мерцание источника света
может стать причиной появления горизонтальных полос на изображении. Это
не свидетельствует о неисправности камеры.
• Во время высокоскоростной видеосъёмки переключение содержания дисплея
монитора деактивируется.
Использование предзаписи видео (Предзапись (Видео))
В режиме предзаписи (Видео) предзапись длитсятся примерно пять секунд
(примерно две секунды для высокоскоростного видео). После начала записи в
реальном времени содержимое предзаписи сохраняется перед фактической
записью. Это помогает убедиться, что вы не пробустили чего-либо, поздно
нажав кнопку записи.
. Настройка камеры для съёмки предзаписи видео
1. Установите диск режимов на [b] (BEST SHOT).
2. Нажмите [MENU].
3. Нажмите [4], с помощью кнопок [8] и [2] выберите вкладку
«
r
REC MENU», затем нажмите [SET].
4. Воспользуйтесь кнопками [8] и [2], чтобы выбрать «Кач-во
видео», а затем нажмите [6].
Видеозапись
75
[0] (Видео)[0] (Видео)
Видео
Начало записи в реальном
Окончание записи в
времени
реальном времени
Приблизительно 5-секундная предварительно записанная часть (из буфера)
• Приблизительно две сек для высокоскоростного видео
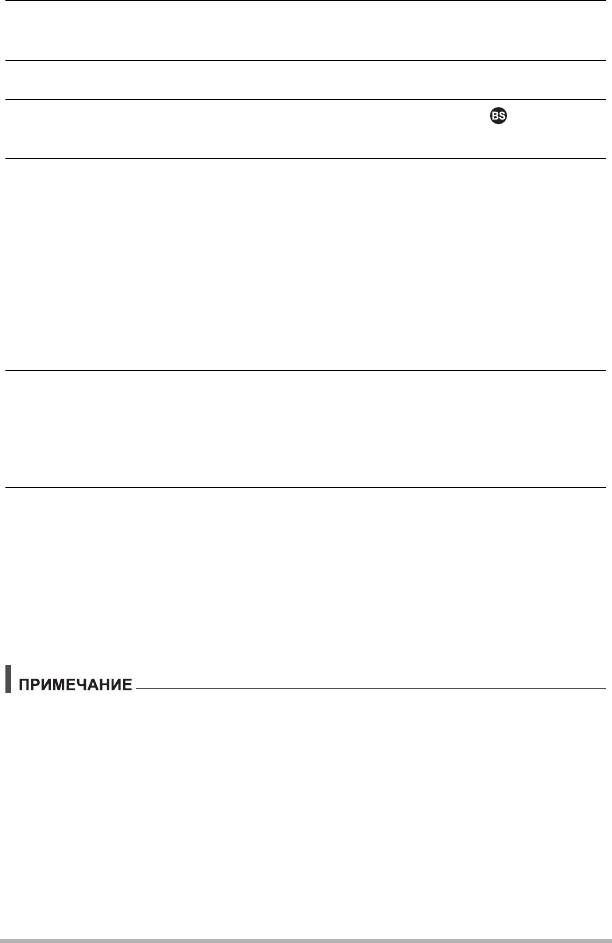
5. Воспользуйтесь кнопками [8] и [2], чтобы выбрать необходимый
режим видеосъёмки, затем нажмите [SET].
6. Нажмите [SET].
7. Воспользуйтесь кнопками [8] и [2], чтобы выбрать , а затем
нажмите [SET].
8. Воспользуйтесь кнопками [8], [2], [4] и [6], чтобы выбрать
«Предзапись (Видео)», а затем нажмите [SET].
Эти действия спровоцируют появление ‰ (Предзапись (Видео)) на
мониторе дисплея, что является обозначением выполнения записи камерой
в буфер.
. Запись предзаписи видео
1. После выполнения вышеописанной процедуры для настройки
камеры в режим предзаписи видео, направьте камеру на объект.
2. Когда вы готовы начать запись, нажмите [0] (Видео).
Таким образом, сохранится до пяти сек действия, которое было записано в
буфер до того, как вы нажали [0] (Видео) (две сек, если вы используете
режим высокоскоростного видео), после чего начнётся запись в режиме
реального времени.
3. Снова нажмите [0] (Видео), чтобы остановить запись.
• Чтобы отключить предзапись видео, установите диск режимов на [P]
(Программа Авто) или [Ÿ] (Премиум авто ПРО).
• При записи в режиме «Высокоскоростное видео» с настройкой
«HS30-120» и «HS30-240», вы не можете изменить настройку скорости
(к/с) во время выполнения предзаписи в буфер в шаге 1 вышеописанной
процедуры. Вы можете изменить скорость (к/
с) после того, как нажмёте
[0] (Видео), чтобы начать запись в режиме реального времени.
• Если камера настроена на режим предзаписи видео, нажатием на кнопку
спуска затвора нельзя будет сделать снимок до тех пор, пока выполняется
запись видео. В режиме высокого разрешения (FHD) и стандартного (STD)
видео можно делать неподвижные снимки, одновременно выполняя запись в
реальном времени.
• При съёмке в режиме Предзапись видео вместе с высокоскоростным видео
,
нажатие клавиш [4] или [6] не изменяет настройки экспосдвига или баланса
белого, даже если «Экспосдвиг» или «Баланс белого» назначены для
функции «Кнопки </>». Для изменения настроек экспосдвига или баланса
белого следует использовать панель управления.
Видеозапись
76
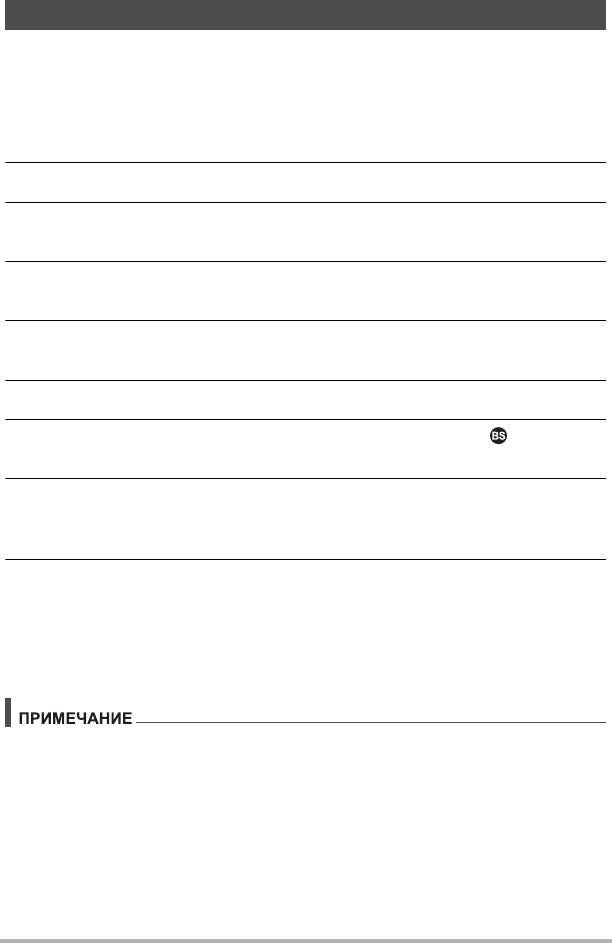
Запись Видео для YouTube (Видео для YouTube)
Сюжет «Для YouTube» записывает видео в формате, оптимально подходящем
для загрузки на видеосайт YouTube, управляемый YouTube, LLC. «Для
YouTube» можно использовать при съёмке стандартного (STD) видео, видео
высокой чёткости (FHD) или высокоскоростного видео (HS).
1. Установите диск режимов на [b] (BEST SHOT).
2. Нажмите [MENU].
3. Нажмите [4], с помощью кнопок [8] и [2] выберите вкладку
«
r
REC MENU», затем нажмите [SET].
4. Воспользуйтесь кнопками [8] и [2], чтобы выбрать «Кач-во
видео», а затем нажмите [6].
5. Воспользуйтесь кнопками [8] и [2], чтобы выбрать необходимый
режим видеосъёмки, затем нажмите [SET].
6. Нажмите [SET].
7. Воспользуйтесь кнопками [8] и [2], чтобы выбрать , а затем
нажмите [SET].
8. Воспользуйтесь кнопками [8], [2], [4] и [6], чтобы выбрать «Для
YouTube», а затем нажмите [SET].
На экране дисплея отобразится Ê.
9. Выполните видеозапись.
Видеофайлы сохраняются в папке под именем «100YOUTB».
• Установка YouTube Uploader for CASIO упрощает загрузку записанных в
сюжете «Для YouTube» видеофайлов на сайт YouTube (стр. 148).
• Чтобы выйти из «Для YouTube», установите диск режимов на
[P](Программа Авто) или [Ÿ] (Премиум авто ПРО).
• Видео, записанное в режиме «Для YouTube», сохраняется в специальную
папку, позволяющую легко отыскать изображения для загрузки (стр. 161).
Видео «Для YouTube» – это запись, сделанная с использованием
разрешения, скорости записи и настроек качества, которые выставлены в
режиме видео (стр. 70).
• В сюжете «Для YouTube» нельзя сделать снимки (независимо от того,
выполняете ли вы запись в настоящий
момент или нет).
• Одно видео имеет максимальный размер файла в 2048 Мб или время
воспроизведения в 15 мин. Реальное максимальное время записи зависит от
того, какой режим видео использовался для выполнения записи (стр. 201).
Видеозапись
77
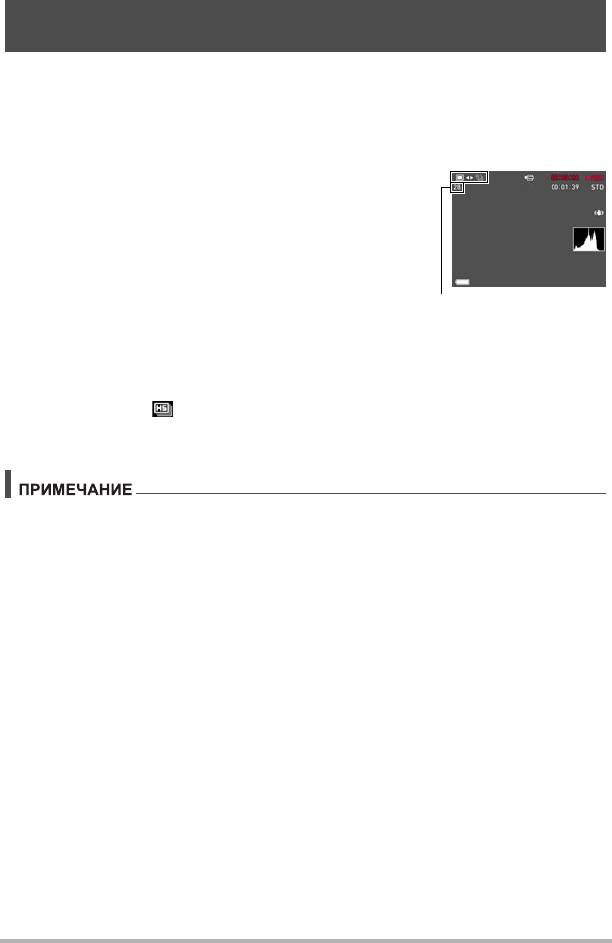
Фотосъёмка при выполнении видеосъёмки
(Снимки в процессе видеозаписи)
Вы можете делать снимки во время видеозаписи. Если фотокамера находится в
режиме «Один снимок», вы можете делать единичные снимки по очередности.
В режиме СС удерживание кнопки спуска затвора позволяет записать до
7 последовательных изображений со скоростью в 10 снимков в секунду (к/с). Во
время одной операции видеозаписи можно сделать максимум 28 снимков.
1. Во время выполнения видеозаписи нажмите
кнопку спуска затвора.
• В режиме СС снимки будут записываться, пока
вы удерживаете нажатой кнопку спуска затвора.
• Видеозапись не прерывается на время
выполнения фотосъёмки.
• В процессе видеозаписи вы можете
переключаться между режимами «Один снимок»
и СС, нажимая [4], [6] или [SET]. Обратите
внимание на то, что этот метод переключения
режимов доступен только во время
видеозаписи.
Если на экране монитора загорается белым
пиктограмма , это значит, что выбран режим
СС. Если загорается белым пиктограмма t, это
значит, что выбран режим «Один снимок».
• Обратите внимание на то, что при съёмке снимка в процессе видеозаписи вы
не можете использовать вспышку.
• Обратите внимание: выполнение фотосъёмки во время видеосъёмки
поддерживается только для режимов FHD видео и STD видео. Такая функция
не подерживается для других типов видеозаписи.
• Снимки, получаемые в процессе видеозаписи, не могут быть сфокусированы
отдельно. Фокусировка
будет такой же, как и в записываемом видео.
• Зона обзора снимка, выполненного в процессе видеозаписи в режиме FHD
будет шире зоны обзора видео FHD.
• Качество снимка автоматически настраивается на «Стандарт».
• Режим записи P (Программа Авто) используется для получения фотонимков
во время выполнения видеозаписи.
• Если включен режим видеозаписи «Без помощи рук», сделать
снимок во
время видеозаписи нельзя.
Видеозапись
78
Количество
записываемых снимков
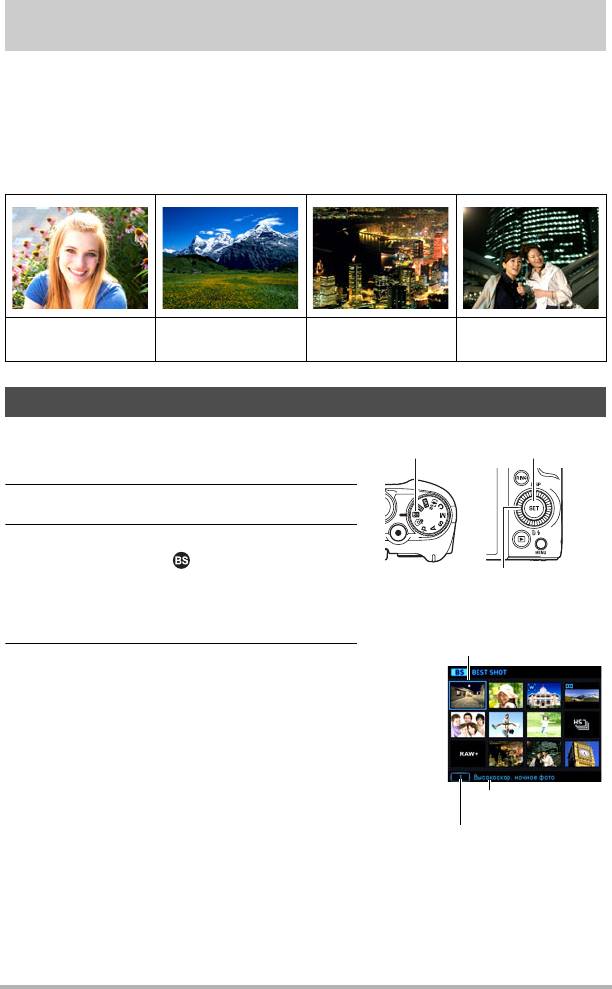
Использование BEST SHOT
BEST SHOT представляет собой набор шаблонных «сюжетов» самых
разнообразных типов условий съёмки. Если Вам нужно изменить настройки
камеры, просто отыщите отвечающий Вашим требованиям сюжет, и камера
будет настроена автоматически. Такая функция позволяет уменьшить шансы
испортить снимок в результате неправильных настроек экспозиции и выдержки.
. Некоторые шаблонные сюжеты
Высокоскор.
Высокоскор. ноч.
Портрет Пейзаж
цифр.ноч. сюжет
сюжет и портрет
Съёмка в режиме BEST SHOT
1. Установите диск режимов на
[b] (BEST SHOT).
2. Нажмите [SET].
3. Воспользуйтесь кнопками [8] и [2],
чтобы выбрать , а затем нажмите
[SET].
В результате отобразится меню сюжетов
BEST SHOT.
4. Воспользуйтесь кнопками [8], [2],
[4] и [6], чтобы переместить рамку
на нужный Вам сюжет.
• Перейти к другой странице сюжетов
можно нажатием [8] или [2] или
вращая кольцо выбора функций.
• Чтобы вернуться в режим обычной
съёмки, установите диск режимов на
[P](Программа Авто].
Использование BEST SHOT
79
[b][SET]
[8] [2] [4] [6]
Текущий выбранный
сюжет (в рамке)
Название сюжета
Номер сюжета
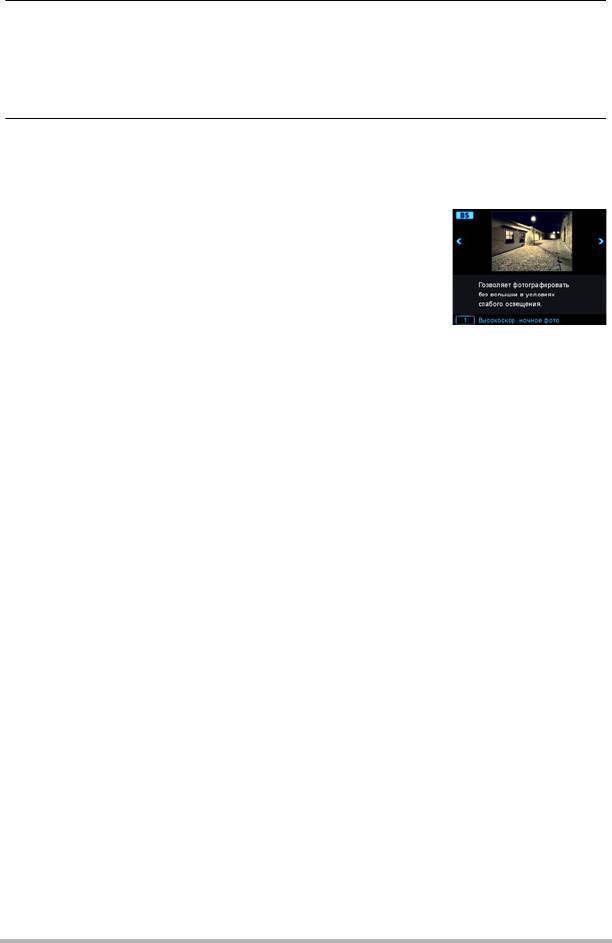
5. Нажмите [SET], чтобы выполнить настройки камеры для текущего
выбранного сюжета.
В результате Вы вернётесь в режим записи.
• Для того чтобы выбрать другой сюжет BEST SHOT, повторите
вышеописанную процедуру, начиная с шага 1.
6. Нажмите кнопку спуска затвора (если записывается фотоснимок)
или [0] (Видео) (если выполняется видеозапись).
. Использование экрана информации о сюжете
Чтобы больше узнать о сюжете, установите на нём
рамку в меню сюжета, а затем поверните контроллер
увеличения в любом направлении.
• Для того чтобы вернуться в меню сюжета, ещё раз
поверните контроллер увеличения.
• Для перехода между сюжетами воспользуйтесь
кнопками [4] и [6].
• Для того чтобы выполнить настройки камеры для
текущего
выбранного сюжета, нажмите [SET].
. Меры предосторожности при работе с BEST SHOT
• Образцы изображений, приведённые на экранах сюжета BEST SHOT, были
созданы не этой камерой. Они предоставлены исключительно в
демонстрационных целях для иллюстрации эффектов и сильных сторон
каждого сюжета.
• Снимки, сделанные с помощью сюжетов BEST SHOT, могут не дать
ожидаемого результата в зависимости от условий съёмки и других факторов.
• Вы можете изменить настройки камеры, заданные
после выбора сюжета
BEST SHOT. Тем не менее, обратите внимание на то, что настройки BEST
SHOT возвращаются к значениям по умолчанию в случае выбора другого
сюжета BEST SHOT или выключения камеры.
• Создание снимков дезактивируется при использовании нижеуказанных
сюжетов BEST SHOT:
Предзапись (Видео), Для YouTube
•
Видеозапись отключается в случае выбора одного из таких сюжетов BEST SHOT.
Высокоскоростной лучший выбор, Коррекция запазд.,
Высокоскор. цифр. стаб-р, Размытый фон, Широкоф. снимок,
Высокоскор. ночное фото, Боковая панорама, Многофокусная макросъемка
• Когда установлен режим видео FHD/STD, то видео записываются с
использованием настроек выбранного сюжета BEST SHOT. Для записи
высокоскоростного видео настройки сюжета BEST SHOT не учитываются и
видео записывается в стандартном режиме.
• Сюжеты BEST SHOT, использующие Скоростную
серию, игнорируют
настройку «Зум (СР)».
• При использовании следующих сюжетов BEST SHOT определённые условия
съёмки могут сделать область снимка более узкой, чем обычно.
Высокоскор. ноч. сюжет и портрет, Высокоскор. цифр.ноч. сюжет
Использование BEST SHOT
80
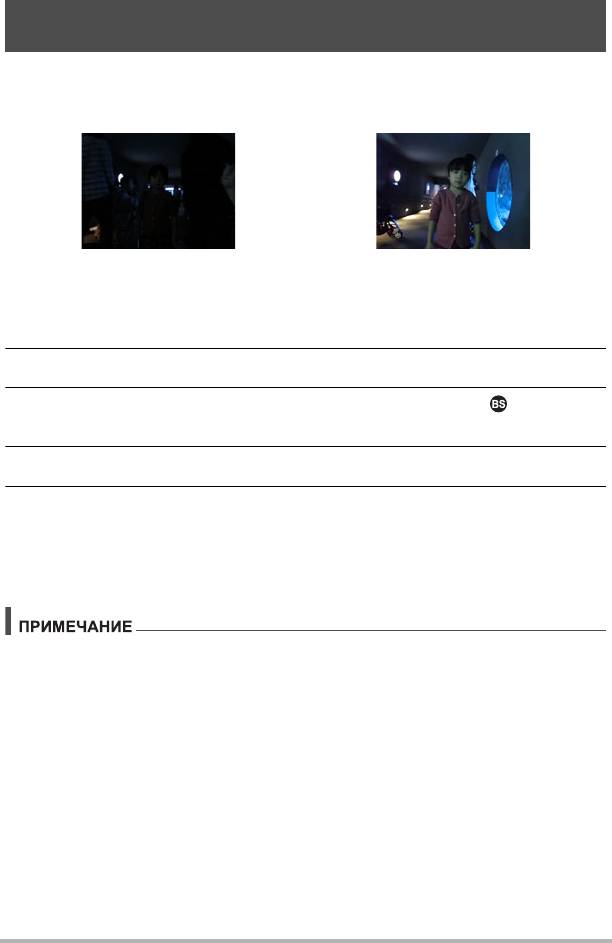
Съёмка ярких изображений в темноте без вспышки
(Высокоскоростной ночной снимок)
Камера снимет серию снимков, а затем автоматически совместит их в
окончательное изображение. В результате, даже в случае съемки в темноте без
вспышки, будет получено яркое изображение.
Съёмка в режиме
Съёмка в режиме
«Программа Авто» без вспышки
«Высокоскор. ночное фото»
1. Установите диск режимов на [b] (BEST SHOT).
2. Нажмите [SET].
3. Воспользуйтесь кнопками [8] и [2], чтобы выбрать , а затем
нажмите [SET].
4. Выберите «Высокоскор. ночное фото» и нажмите [SET].
5. Нажмите кнопку спуска затвора, чтобы сделать снимок.
• Старайтесь избегать движения камеры и самого объекта во время
съёмки.
• При компоновке изображения вы должны видеть объект/-ы на экране
монитора.
• При съёмке с использованием данной функции настройка «Чувствительность
ISO» (стр. 51) фиксируется на «Авто».
• В случае случайного движения камеры во время использования данной
функции применение функции стабилизатора приведёт к созданию
изображения более узкого, чем обычно.
• При съёмке с использованием данной функции настройки 16M, 3:2 и 16:9
выбрать невозможно. В случае выбора одного из разрешений
в другом
режиме, после выбора этой функции разрешение изменится на 10М.
Использование BEST SHOT
81
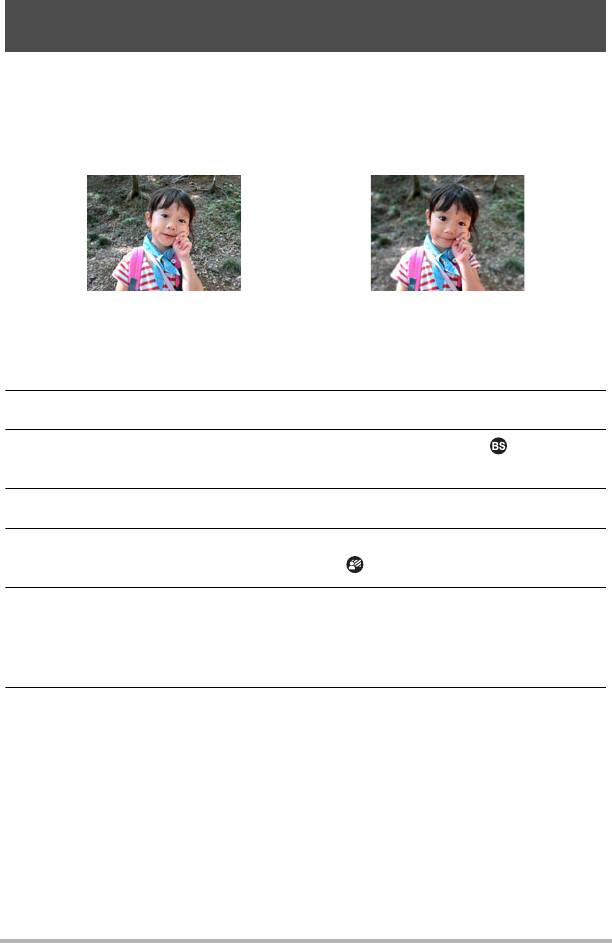
Съёмка с помощью функции «Размытый фон»
(Размытый фон)
Данная функция анализирует группу последовательных снимков, а затем
размывает фон позади основного объекта. Это создаёт эффект реального
выделения объекта на фоне, обычно получаемого при съёмке
однообъективным зеркальным фотоаппаратом. Эффект размытия можно
установить на одном из трёх уровней.
Съёмка в режиме
Съёмка в режиме
«Программа Авто».
«Размытый фон».
1. Установите диск режимов на [b] (BEST SHOT).
2. Нажмите [SET].
3. Воспользуйтесь кнопками [8] и [2], чтобы выбрать , а затем
нажмите [SET].
4. Выберите «Размытый фон» и нажмите [SET].
5. Нажмите [SET], а затем воспользуйтесь кнопками [8] и [2], чтобы
выбрать опцию панели управления (Размытие снимка).
6. Воспользуйтесь кнопками [8] и [2], чтобы выбрать желаемый
уровень размытия снимка, а затем нажмите [SET].
• Размытие снимка можно выбрать в режимах: Уровень 1, Уровень 2 и
Уровень 3.
7. Нажмите кнопку спуска затвора, чтобы сделать снимок.
• Подойдите к объекту как можно ближе. Фон должен находиться можно
дальше от объекта. Необходимая дистанция зависит от используемого
коэффициента увеличения.
Пример: При установке зума на полный широкий формат (W) расстояние
от камеры до объекта должно составлять 30 см, а расстояние от
объекта до фона — минимум 1 метр.
• В результате отобразится сообщение «Идет выполнение... Пожалуйста,
подождите...». При отображении этого сообщения не перемещайте
камеру. Процесс записи занимает некоторое время после появления
такого сообщения.
Использование BEST SHOT
82
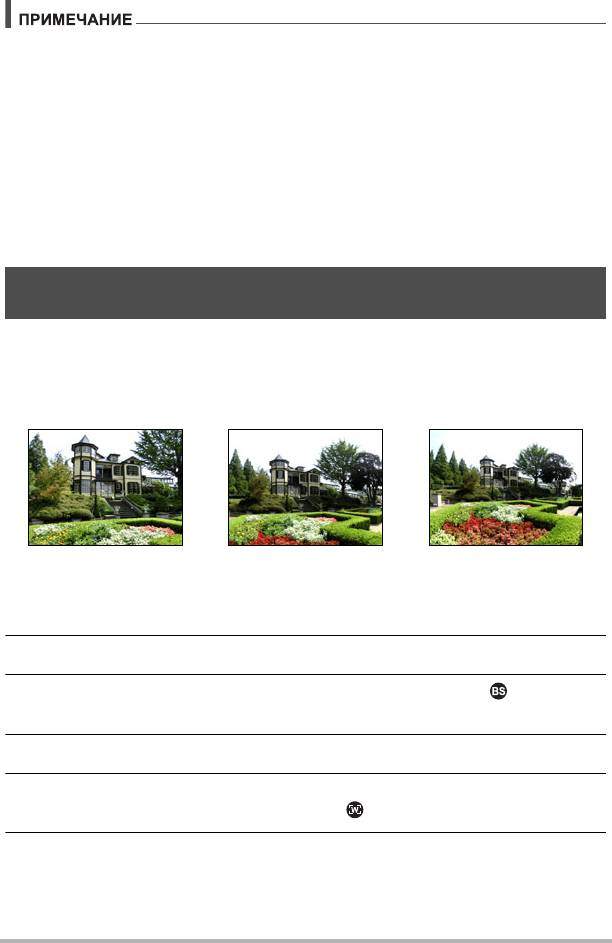
• Текущая настройка «Зум (СР)» (стр. 61) игнорируется при съёмке с
использованием данной функции.
• В режиме данного сюжета BEST SHOT настройка вспышки автоматически
переходит в положение ? (Вспышка выключена).
• Вы можете не достичь необходимого эффекта размытия фона, если во время
съёмки объект или сама камера двигались.
• В зависимости от условий съёмки, композиции изображения
и объекта
съёмки этот сюжет BEST SHOT может не дать желаемого результата.
• Если камера определит, что она не может размыть фон изображения по
какой-лио причине, на экране отобразится сообщение «Размытие
невозможно.». При этом помните о том, что изображение будет сохранено,
даже при невозможности размытия фона.
Съёмка в режиме просмотра с помощью функции
«Суперширокоуг.» (Широкоугольный)
С помощью этой функции создаётся несколько снимков, которые затем
комбинируются для создания изображения с супер-широким углом съёмки,
превышающим самый широкий угол съёмки данного объектива. Конвертированные
в 35 мм эквивалент, фокусные расстояния, доступные для этой функции, позволяют
выполнять съёмку с примерным углом обзора в 14 мм и 18 мм.
24 мм (самый широкий
Широкоф. 1 (18 мм) Широкоф. 2 (14 мм)
угол объектива)
1. Установите диск режимов на [b] (BEST SHOT).
2. Нажмите [SET].
3. Воспользуйтесь кнопками [8] и [2], чтобы выбрать , а затем
нажмите [SET].
4. Выберите «Широкоф. снимок» и нажмите [SET].
5. Нажмите [SET], а затем воспользуйтесь кнопками [8] и [2], чтобы
выбрать опцию панели управления (Уровень ширины).
6. Воспользуйтесь кнопками [8] и [2], чтобы выбрать желаемую
настройку (угол обзора), а затем нажмите [SET].
Имеется две доступные настройки: «Широкоф. 1 (18 мм)» и «Широкоф. 2 (14 мм)».
Настройка «14 мм» позволяет снимать более широкие снимки, чем «18 мм».
Использование BEST SHOT
83
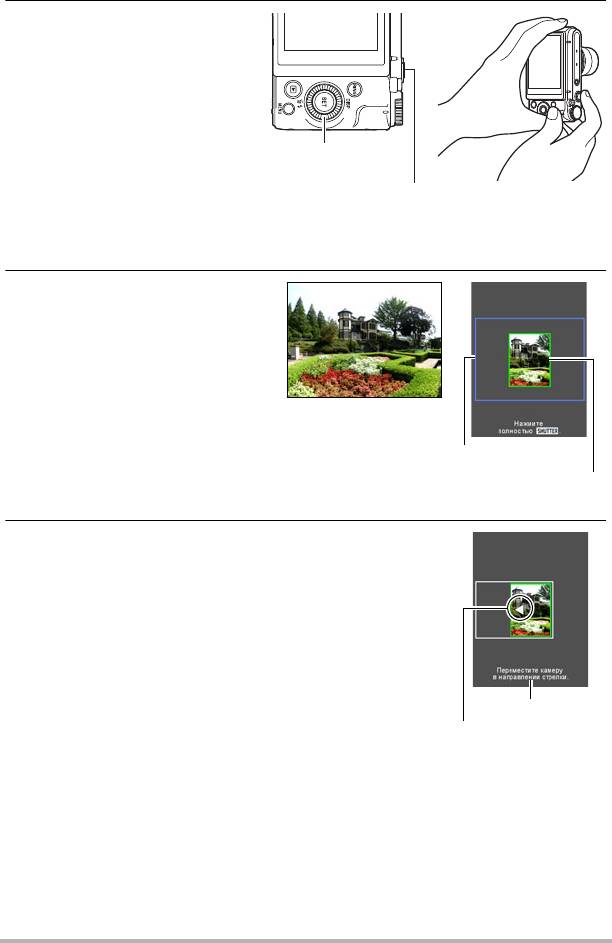
7. При съёмке камеру
следует держать
вертикально, так, чтобы
кнопка спуска затвора и
другие элементы
управления находились
снизу.
• В этот момент не
наводите камеру прямо
вниз, на землю. В этом
случае встроенный датчик
вертикального/горизонтального положения камеры не сможет работать
правильно и может сделать съёмку невозможной.
8. Наведите камеру на объект
так, чтобы он оказался в
центре кадра и нажмите до
половины кнопку спуска
затвора для фокусировки.
• Внешняя синяя граница на
экране обозначает
записываемый диапазон
изображения.
9. Намите кнопку спуска затвора до упора и
медленно проведите камерой в
соответствии с инструкциями по стрелке,
отображаемой на экране монитора.
• Крепко удерживая камеру обеими руками, следуйте
инструкциям, появляющимся на экране монитора,
медленно проводя камерой горизонтально или
вертикально с постоянной скоростью в форме арки
с центром на вашем теле.
– Проводя камерой горизонтально, не смещайте
свое тело влево или вправо. Вертикальная
линия, проводимая через ваше тело, должна
стать осью.
– Проводя камерой вертикально, держите тело неподвижно, не смещая
его вниз или вверх. Горизонтальная линия, проводимая между вашими
плечами, должна стать осью.
– Следите за тем, чтобы не проводить камерой диагонально, и
обязательно крепко держите саму камеру.
• Камера начнёт составление супер-широкого изображения в диапазоне,
когда курсор достигнет другой границы диапазона движения.
Использование BEST SHOT
84
Диск выбора
режимов
Кнопка спуска затвора
Желаемый снимок
Синяя граница
Центральная часть в
начале съёмки
Инструкции
Стрелка
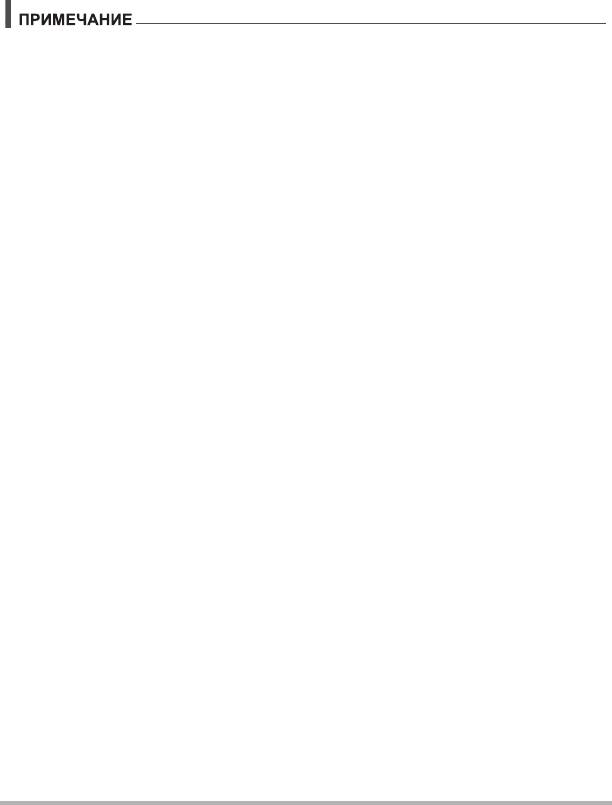
• При остановке движения камеры во время выполнения супер-широкой
съемки начинается автоматическая компоновка изображения. После
остановки движения камеры появляется сообщение «Идет выполнение...
Пожалуйста, подождите...», в это время камера обрабатывает
изображение. Подождите, пока сообщение не исчезнет с экрана перед
использованием камеры. Во время отображения сообщения съёмка
невозможна.
• Значения угла «14 мм» и «18 мм» приблизительны и предоставляются в
справочных целях. Соответствие фактического угла указанному не
гарантируется.
• Операции зума не поддерживаются во время выполнения снимка в режиме
Широкоф. Снимок. Настройка зума фиксируется как полная широкоугольная.
• Данная функция позволяет создавать снимки с максимальным углом обзора в
14 мм или 18 мм. При
этом следует помнить о том, что условия съёмки могут
сузить угол съёмки.
• Нижеуказанные условия съёмки не позволяют выполнять съёмку в режиме
«Широкоф. снимок»:
– Объект, яркость которого сильно отличается от его окружения под
воздействием искусственного света, солнечного света и т.д.
– Реки, волны, водопады или другие объекты с постоянно
изменяющейся
текстурой
– Небо, пляж или другой объект с длительно-однородной текстурой
– Если камера находится слишком близко к основному объекту
– Движущийся объект
– Панорамирование вверх на небоскрёб или другую очень высокую
конструкцию или объект
– Тёмная местность
• Любые из нижеуказанных причин могут пивести к остановке процесса съёмки
в режиме «Широкоф. снимок» до окончания:
– Движение камеры или объекта
– Камера движется слишком быстро или слишком медленно
– Движение камеры за пределами необходимой траектории
– Движение камеры в неправильном направлении
• Выполнение съёмки изображения «Широкоф. Снимок» после полунажатия
кнопки спуска затвора для выполнения Автофокуса может не привести к
желаемому результату, если имеются существенные различия в яркости,
цвете и/или
фокусе отдельных снимков. В этом случае попробуйте изменить
расположение фокуса, сфокусировавшись на другом объекте и т.д.
• Поскольку снимок в режиме «Широкоф. Снимок» создаётся присоединением
нескольких снимков, в местах их соединения возможны некоторые неровности.
• Съёмка в освещении мерцающим светом (например, флуоресцентным)
может привести к неодинаковой яркости и/или цветности на
финальном
снимке в режиме «Широкоф. Снимок».
• Экспозиция и баланс белого при выполнении съёмки в режиме «Шир.
снимок» фиксированы на уровнях, замеренных при полунажатии кнопки
спуска затвора в начале выполнения операции.
• В режиме данного сюжета BEST SHOT настройка вспышки автоматически
переходит в положение ? (Вспышка выключена).
Использование BEST SHOT
85
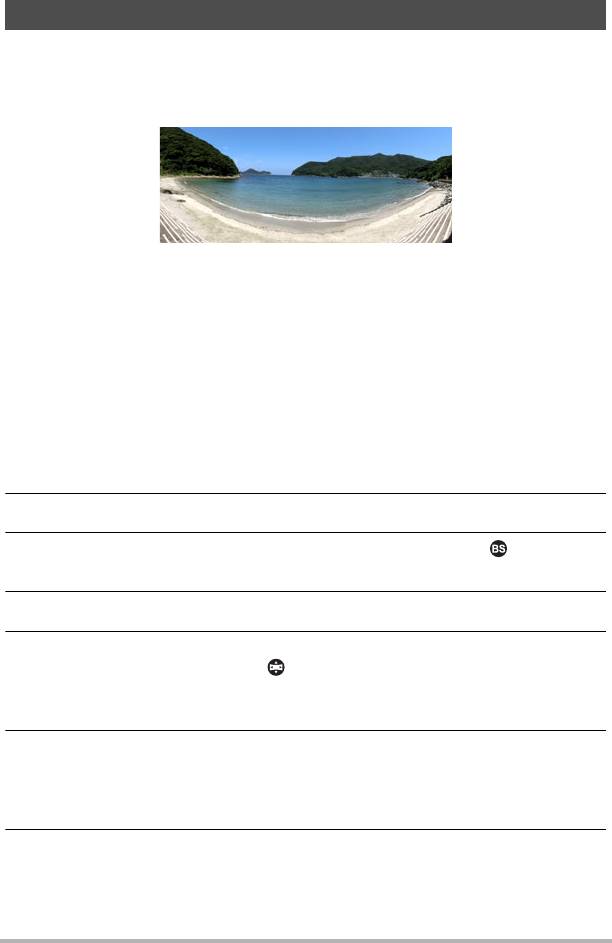
Создание панорамного снимка (Боковая панорама)
С помощью функции Боковой панорамы вы можете двигать камеру, записывая
несколько изображений, которые затем складываются в панораму. Данная
функция позволяет снимать панораму разворотом до 360 градусов, что
значительно больше физических возможностей объектива.
• Финальный панорамный снимок имеет один из двух нижеуказанных
размеров.
Направление - влево или вправо: макс. 11520
x
1080 пикс.
Направление - вверх или вниз: макс. 1920
x
7296 пикс.
• Операции зума не поддерживаются во время выполнения снимка в режиме
Боковой панорамы. Настройка зума фиксируется как полная широкоугольная.
• Вы можете использовать Боковую панораму для создания горизонтального
снимка протяжённостью до 360 градусов и вертикального - до 180 градусов.
При создании горизонтального снимка в режиме Боковой панорамы менее
360 градусов размер снимка будет равен
60, 120, 180, 240 или 300 градусам.
1. Установите диск режимов на [b] (BEST SHOT).
2. Нажмите [SET].
3. Воспользуйтесь кнопками [8] и [2], чтобы выбрать , а затем
нажмите [SET].
4. Выберите «Боковая панорама» и нажмите [SET].
5. Нажмите [SET], а затем с помощью кнопок [8] и [2] выберите
опцию панели управления (Направление съемки).
• Направление съемки можно выбрать также, вращая кольцо выбора
функций.
6. Воспользуйтесь кнопками [8] и [2], чтобы выбрать направление
использования камеры, а затем нажмите [SET].
Вы можете выбрать одно из четырёх направлений: вправо, влево, вверх или
вниз.
7. Наведите камеру на начальную точку панорамы и наполовину
нажмите кнопку спуска затвора, чтобы камера автоматически
сфокусировалась.
Использование BEST SHOT
86
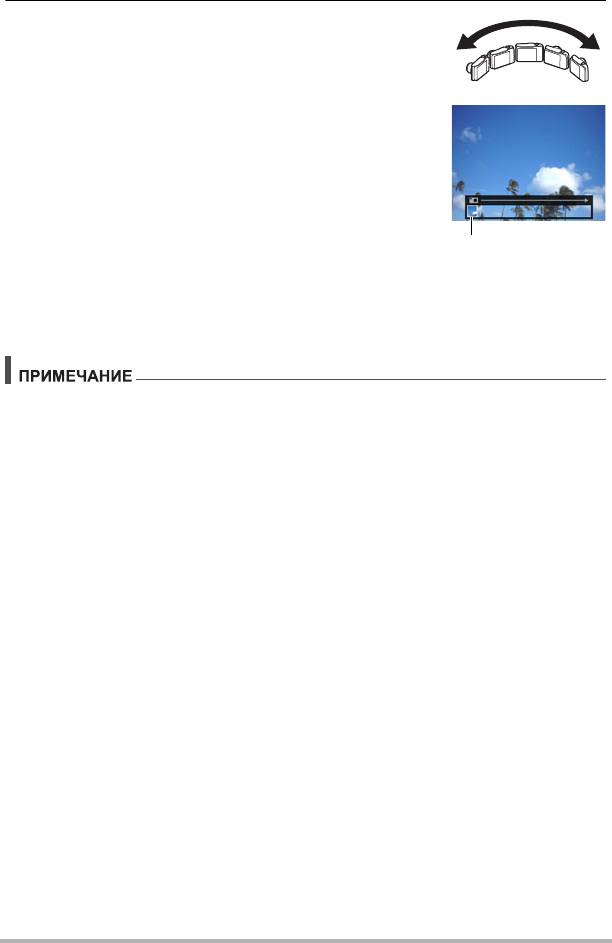
8. Нажмите кнопку спуска затвора до конца, и на
экране появится курсор движения. Медленно
начните двигать камеру в направлении,
указываемом стрелкой на экране, пока курсор
не достигнет другой границы диапазона
движения (напр., до упора вправо, если вы
выбрали направление движения вправо).
• Камера начнёт составление панорамного
изображения в диапазоне, когда курсор достигнет
другой границы диапазона движения.
• При остановки движения камеры во время
выполнения панорамной съемки начинается
автоматическая компоновка изображения. После
остановки движения камеры появляется
сообщение «Идет выполнение... Пожалуйста,
подождите...», в это время камера обрабатывает изображение.
Подождите, пока сообщение не исчезнет с экрана
перед использованием
камеры. Во время отображения сообщения съёмка невозможна.
• Нижеуказанные условия съёмки не позволяют выполнять съёмку в режиме
Боковой панорамы:
– Объект, яркость которого сильно отличается от его окружения под
воздействием искусственного света, солнечного света и т.д.
– Реки, волны, водопады или другие объекты с постоянно изменяющейся
текстурой
– Небо, пляж или другой объект с длительно-однородной текстурой
– Если камера
находится слишком близко к основному объекту
– Движущийся объект
– Тёмная местность
• Выполнение съёмки в режиме Боковой панорамы может остановиться в
процессе в следующих случаях:
– Движение камеры или объекта
– Камера движется слишком быстро или слишком медленно
• Выполнение съёмки изображения Боковой панорамы после полунажатия
кнопки спуска затвора для выполнения Автофокуса может не привести
к
желаемому результату, если имеются существенные различия в яркости,
цвете и/или фокусе отдельных снимков. В этом случае попробуйте изменить
расположение фокуса, сфокусировавшись на другом объекте и т.д.
• Поскольку снимок в режиме Боковой панорамы создаётся присоединением
нескольких снимков, в местах их соединения возможны некоторые неровности.
• Съёмка в освещении
мерцающим светом (например, флуоресцентным)
может привести к неодинаковой яркости и/или цветности на финальном
снимке в режиме Боковой панорамы.
• Экспозиция и баланс белого при выполнении съёмки в режиме Боковой
панорамы фиксированы на уровнях, замеренных при полунажатии кнопки
спуска затвора в начале выполнения операции.
• Съёмка с использованием данной функции автоматически изменит
настройку
вспышки на ? (Вспышка выключена).
Использование BEST SHOT
87
Курсор движения
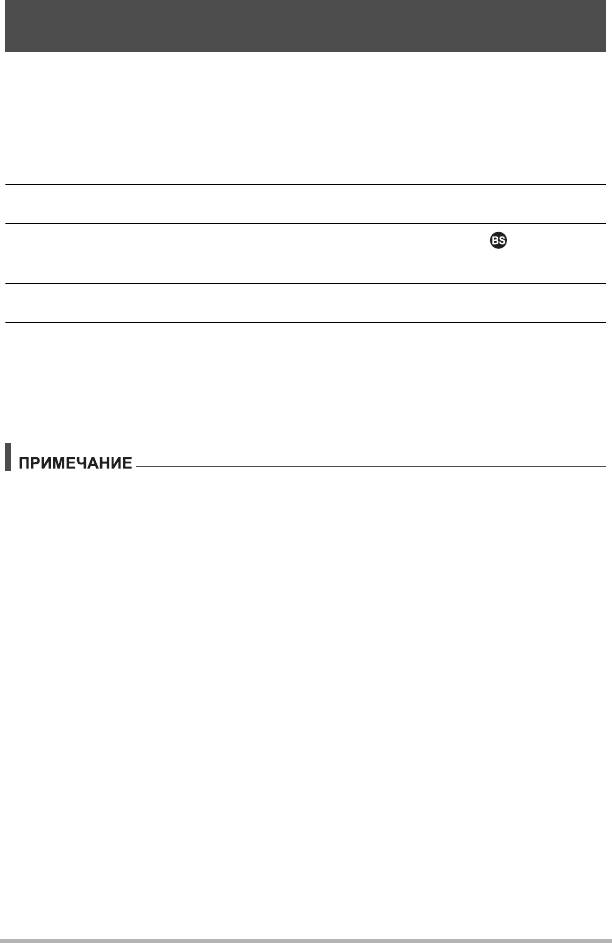
Съёмка с приоритетом на Лице объекта
(Высокоскоростной лучший выбор)
С высокоскоростным лучшим выбором камера автоматически снимает серию
изображений, выбирая самый лучший снимок. Выбор снимка основан на
степени размытости лица на снимке и выражении лица (улыбке и степени
открытия глаз).
1. Установите диск режимов на [b] (BEST SHOT).
2. Нажмите [SET].
3. Воспользуйтесь кнопками [8] и [2], чтобы выбрать , а затем
нажмите [SET].
4. Выберите «Высокоскоростной лучший выбор» и нажмите [SET].
5. Нажмите кнопку спуска затвора, чтобы сделать снимок.
• В результате отобразится сообщение «Идет выполнение... Пожалуйста,
подождите...». При отображении этого сообщения не перемещайте
камеру. Процесс записи занимает некоторое время после появления
такого сообщения.
• Съёмка с использованием данной функции автоматически изменит настройку
вспышки на
?
(Вспышка выключена).
• При размытии одного или более лиц на всех снятых изображениях, они также
будут размыты и на конечном изображении.
• Следующие условия могут помешать камере определить улыбку или
закрытие глаз объекта. Таким образом, на конечном изображении объект
может
получиться с закрытыми глазами или без улыбки.
– Лица, которые частично или полностью находятся в тени и т.д.
– Волосы, которые свисают на глаза, или находятся возле глаз
– Очки
– Маленькие лица
– Лица, которые не повёрнуты к камере
• Съёмка большой группы людей увеличивает время обработки снимка после
завершения съёмки.
Использование BEST SHOT
88
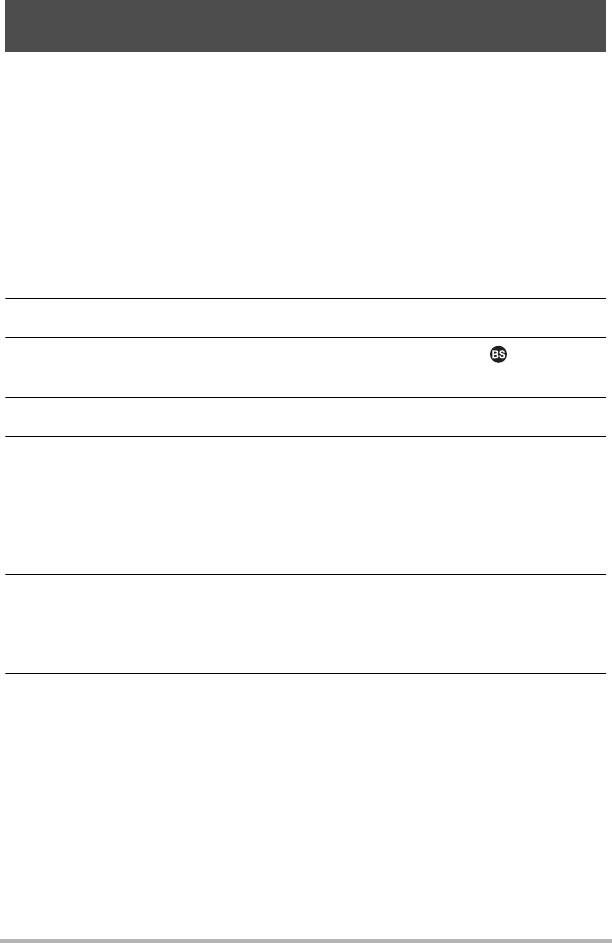
Настройка камеры для лучшего планирования времени
съёмки (Коррекция запазд.)
Между моментом нажатия кнопки спуска затвора и моментом фактической
записи снимка всегда существует некоторая задержка. Функция «Коррекция
запазд.» позволяет настроить камеру так, чтобы уменьшить или даже устранить
такую задержку и лучше спланировать снимок, сделав его точно в нужный
момент. С помощью функции «Коррекция запазд.» вы можете нажать кнопку
спуска затвора до
половины и составить желаемое изображение. Затем, в
результате полного нажатия кнопки, камера предварительно запишет
5 изображений, включая четыре снимка, сделанные до момента полного
нажатия кнопки спуска затвора. После этого вы можете просмотреть
изображения на экране монитора и выбрать то, которое хотите сохранить.
1. Установите диск режимов на [b] (BEST SHOT).
2. Нажмите [SET].
3. Воспользуйтесь кнопками [8] и [2], чтобы выбрать , а затем
нажмите [SET].
4. Выберите «Коррекция запазд.» и нажмите [SET].
5. Наведите камеру на объект и наполовину нажмите и удерживайте
кнопку спуска затвора.
В этот момент камера начнёт предзапись изображений.
• В случае отпускания полунажатой кнопки спуска затвора без полного её
нажатия все предварительно записанные на этот момент в буфер обмена
снимки будут удалены.
6. Если вы уже готовы сделать снимок, нажмите кнопку спуска
затвора до упора.
По завершении предзаписи одно из пяти изображений отобразится на
экране примерно на три сек.
7. Если вы хотите просмотреть все пять предварительно
записанных изображения, нажмите [SET] в течение примерно трёх
сек после появления записанного изображения на экране
монитора.
Если в течение этих трёх сек не нажать [SET], в качестве окончательного
изображения автоматически будет сохранено изображение, отображаемое
в шаге 6.
Использование BEST SHOT
89
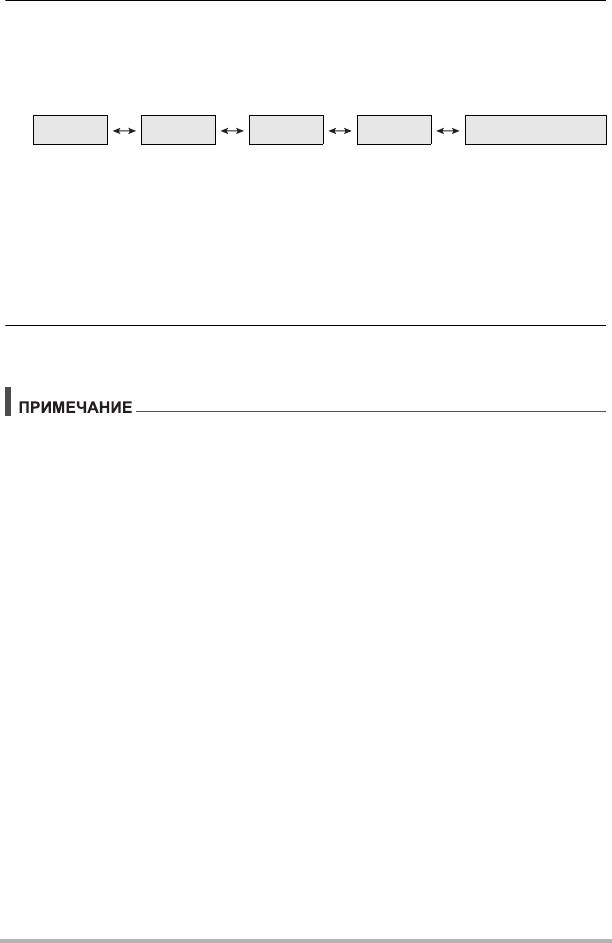
8. Воспользуйтесь кнопками [4] и [6] для просмотра
предварительно записанных изображений на экране монитора.
Используйте [4] и [6] для просмотра предварительно записанных
изображений. Каждое изображение отображается с указанием времени, в
которое оно было записано.
–0.4 sec. –0.3 sec. –0.2 sec. –0.1 sec. SHUTTER
(0,4*)(0,3*)(0,2*)(0,1*)(Полное нажатие)
* Секунд до полного нажатия кнопки спуска затвора.
• Временем съёмки выбранного вами здесь изображения будет время
съёмки изображения, отображаемого первым в шаге 6 при следующем
выполнении вышеуказанной процедуры. Если вы выберете изображение
,
предварительно записанное за 0,3 сек до полного нажатия кнопки спуска
затвора, при следующем выполнении вышеописанной процедуры в
шаге 6 отобразится изображение, отснятое в –0,3 сек.
9. Для сохранения отображаемого в данный момент изображения
нажмите [SET].
• В режиме данного сюжета BEST SHOT настройка вспышки автоматически
переходит в положение
?
(Вспышка выключена).
• Автоспуск невозможно использовать с данным сюжетом BEST SHOT.
• При использовании сюжета BEST SHOT полунажатие кнопки спуска затвора
фиксирует фокус и экспозицию на текущих уровнях.
• При использовании сюжета BEST SHOT полное нажатие кнопки спуска
затвора без ожидания в течение необходимого времени (минимум 0,4 сек
)
после полунажатия может помешать успешной записи снимка.
• При съёмке обращайте особое внимание на объект. Несоблюдение этой
рекомендации может вызвать существенную задержку между моментом,
который вы хотите снять, и фактическим нажатием кнопки спуска затвора.
В результате снимок будет сделан слишком поздно даже с использованием
этой функции.
• Текущая настройка «Предв.просм.» (стр. 114)
игнорируется при съёмке с
использованием данной функции. Сразу же после полного нажатия кнопки
спуска затвора, в шаге 4 вышеописанной процедуры на дисплее отобразится
одно из пяти предварительно записанных изображений.
Использование BEST SHOT
90
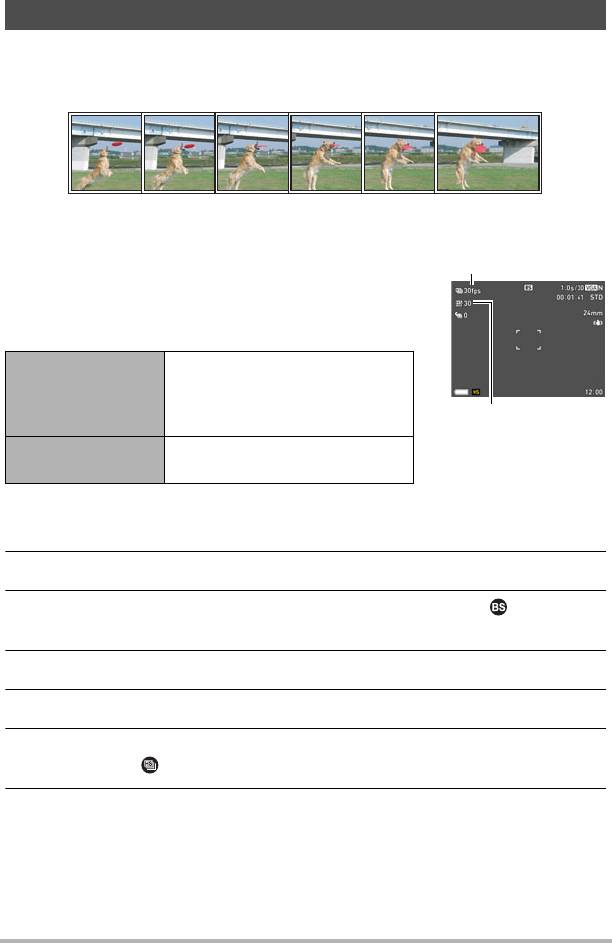
Серийная съёмка (Скоростная серия)
С помощью процедуры, описанной в этом разделе, можно указать скорость,
количество снимков и другие настройки для режима «Скоростная серия»
(Серийная съёмка).
. Съемка в режиме «Скоростная серия»
В режиме «Скоростная серия» запись продолжается
пока вы держите нажатой кнопку спуска затвора.
В следующей таблице показаны настройки, которые
можно выбрать для скорости СС, и число снимков в
скоростной серии.
Скорость
скоростной серии
3 к/с, 5 к/с, 10 к/с, 15 к/с, 30 к/с
(Скоростная
к/с = кадров в секунду
серия (к/с))
Максимум
5, 10, 20, 30
снимков СС
1. Установите диск режимов на [b] (BEST SHOT).
2. Нажмите [SET].
3. Воспользуйтесь кнопками [8] и [2], чтобы выбрать , а затем
нажмите [SET].
4. Выберите «Скоростная серия» и нажмите [SET].
5. Нажмите [SET].
6. Воспользуйтесь кнопками [8] и [2], чтобы выбрать опцию панели
управления (Скоростная серия (к/с)), и затем нажмите [SET].
7. Воспользуйтесь кнопками [8] и [2], чтобы выбрать необходимую
скорость серийной съёмки (СС), а затем нажмите [4].
• Для съёмки быстродвижущегося объекта используйте более высокую
настройку «Выс.СС к/с».
Использование BEST SHOT
91
Скорость СС
Максимум СС
снимков
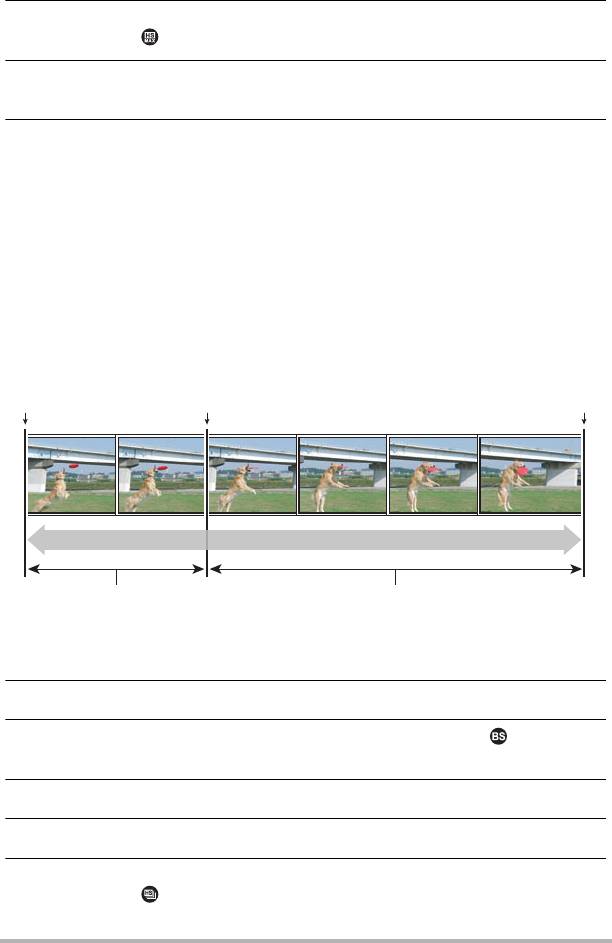
8. Воспользуйтесь кнопками [8] и [2], чтобы выбрать опцию панели
управления (Максимум СС снимков), и затем нажмите [SET].
9. Воспользуйтесь кнопками [8] и [2], чтобы выбрать
максимальное количество снимков, а затем нажмите [SET].
10.
Полностью нажмите и удерживайте кнопку спуска затвора.
Камера продолжает снимать изображения, пока вы держите нажатой кнопку
спуска затвора или пока не будет достигнуто максимальное количество
снимков, заданное настройкой «Выс.СС к/с».
. Съёмка в режиме «Предзапись СС»
В режиме «Предзапись СС» нажатие кнопки спуска затвора до половины
активирует предзапись снимков и их сохранение в буфере. После полного
нажатия кнопки спуска затвора камера сохраняет текущее содержимое в
буфере и начинает серийную съёмку новых изображений в режиме реального
времени. Используйте функцию Предзапись СС, чтобы не пропустить съёмку
быстродвижущегося объекта.
1. Установите диск режимов на [b] (BEST SHOT).
2. Нажмите [SET].
3. Воспользуйтесь кнопками [8] и [2], чтобы выбрать , а затем
нажмите [SET].
4. Выберите «Скоростная серия» и нажмите [SET].
5. Нажмите [SET].
6. Воспользуйтесь кнопками [8] и [2], чтобы выбрать опцию панели
управления (Скоростная серия (к/с)), и затем нажмите [SET].
Использование BEST SHOT
92
Полунажатие кнопки
Полное нажатие
Отпускание кнопки
спуска затвора
кнопки спуска затвора
спуска затвора
Записанные снимки (до 30 снимков)
Предварительно
Непрерывная запись снимков до отпускания
записанные снимки
кнопки спуска затвора
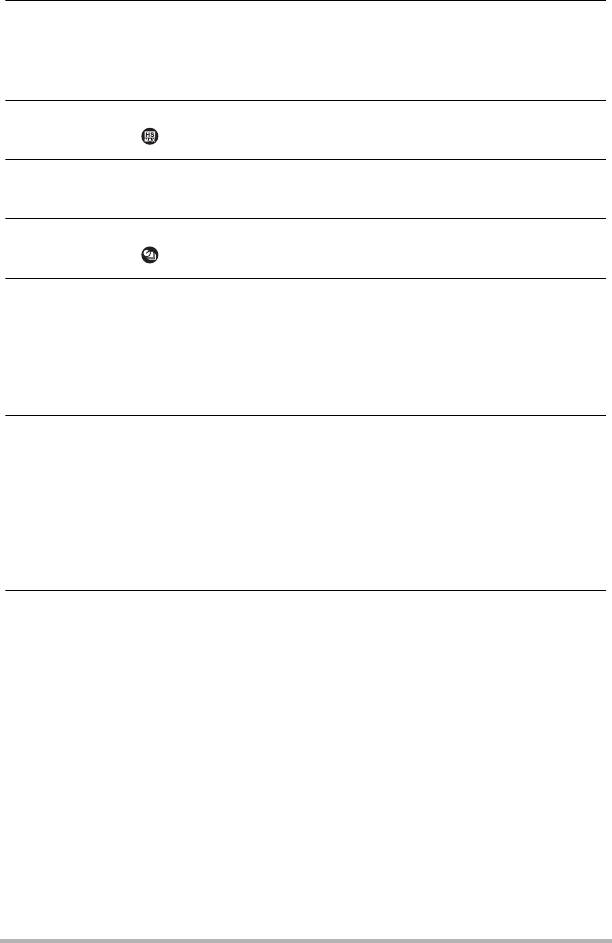
7. Воспользуйтесь кнопками [8] и [2], чтобы выбрать необходимую
скорость серийной съёмки (СС), а затем нажмите [4].
• Для съёмки быстродвижущегося объекта используйте более высокую
настройку «Выс.СС к/с».
8. Воспользуйтесь кнопками [8] и [2], чтобы выбрать опцию панели
управления (Максимум СС снимков), и затем нажмите [SET].
9. Воспользуйтесь кнопками [8] и [2], чтобы выбрать
максимальное количество снимков, а затем нажмите [4].
10.
Воспользуйтесь кнопками [8] и [2], чтобы выбрать опцию панели
управления (Предзапись СС снимков), и затем нажмите [SET].
11.
Воспользуйтесь кнопками [8] и [2], чтобы выбрать количество
снимков «Предзап.(фото)», а затем нажмите [SET].
• Настройки: 0 Снимков, 3 Снимков, 5 Снимков, 10 Снимков, 15 Снимков,
20 Снимков, 25 Снимков
• Если выбрать «0 Снимков», то при полунажатии кнопки спуска затвора
презаписанные снимки не будут сохраняться.
12.
Нажмите кнопку спуска затвора до половины, чтобы начать
предзапись.
Пока кнопка спуска затвора нажата, буфер презаписи будет непрерывно
обновляться снимками.
• Камера не издаёт звуков работы затвора при выполнении предзаписи
снимков.
• При отпускании полунажатой кнопки спуска затвора содержимое буфера
презаписи удаляется.
13.
Полностью нажмите и удерживайте кнопку спуска затвора.
Предварительно записанные изображения будут сохранены, а камера
начнёт съёмку новых изображений в реальном времени. Камера
продолжает снимать изображения, пока вы держите нажатой кнопку спуска
затвора или пока не будет достигнуто максимальное количество снимков,
заданное настройкой «Выс.СС к/с».
Использование BEST SHOT
93
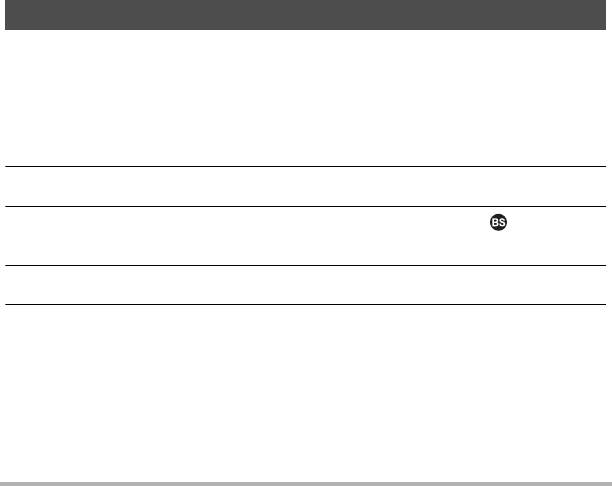
. Меры предосторожности при выполнении серийной съёмки
• Чем больше количество снимков, тем дольше выполняется процесс их
сохранения после завершения съёмки.
• При использовании режима серийной съёмки удерживайте камеру
неподвижно до окончания всей съёмки.
• При выполнении серийной съёмки зум отключается.
• При съемке с помощью этой функции качество снимка автоматически
изменяется на «Стандарт».
• При съемке с помощью этой
функции выставленные для первого снимка
экспозиция и фокус применяются также для всех последующих снимков.
• При съёмке с помощью этой функции настройка вспышки автоматически
переходит в положение ? (Вспышка выключена).
• При съемке с помощью этой функции следующие размеры снимка нельзя
выбрать: «3:2», «16:9». Переключение в режим Скоростной серии в то время
как выбрано
одно из указанных здесь разрешений, автоматически изменяет
разрешение на «16M».
• При съемке с помощью этой функции режим камеры «Без помощи рук»
нельзя использовать.
• При съемке с помощью этой функции режим «Тройной автоспуск» нельзя
использовать.
• Автоспуск не может использоваться в режиме Предзапись СС.
• При съемке с помощью этой функции режим «
Единый зум СР» нельзя
использовать.
Использование серийной съёмки с автофокусом (АФ-СС)
В режиме АФ-СС можно получить до 30 снимков при сохранении объекта в
фокусе. Эта функция очень удобна для съёмки детей и другие быстро
движущихся объектов. Скорость СС автоматически настраивается в
зависимости от условий съёмки в диапазоне от трех до шести кадров в секунду.
1. Установите диск режимов на [b] (BEST SHOT).
2. Нажмите [SET].
3. Воспользуйтесь кнопками [8] и [2], чтобы выбрать , а затем
нажмите [SET].
4. Выберите «АФ-СС» и нажмите [SET].
5. Нажмите кнопку спуска затвора до конца.
Нажмите и удерживайте кнопку спуска затвора, чтобы получить до
30 снимков с высокой скоростью.
Использование BEST SHOT
94
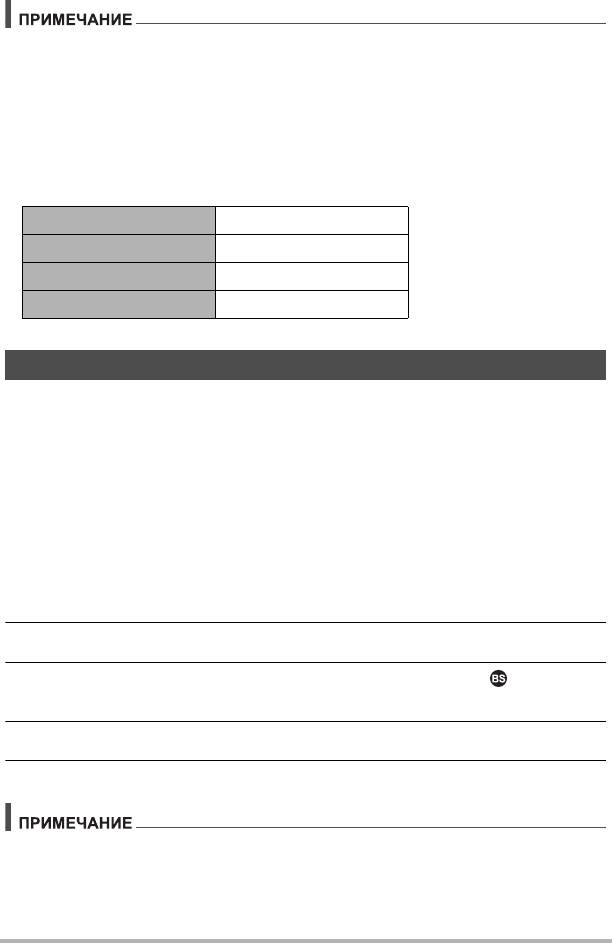
• При выполнении серийной съёмки зум отключается.
• Следующие разрешения снимков нельзя выбрать во время съёмки в режиме
«Автофокус СС»: «3:2», «16:9». Если выбрано одно из этих разрешений,
переключение в режим «АФ СС» автоматически изменяет разрешение на
«16M».
• Функция «Автофокус СС» не может использоваться совместно со
следующими функциями: Без помощи рук, Тройной автоспуск,
Зум СР.
• В следующей таблице приведены настройки, которые устанавливаются при
съемке в режиме «Автофокус СС».
Кач-во изоб-ия Стандарт
Вспышка Вспышка выключена
Режим фокуса Авто
Автофокус точечный
Съемка RAW-изображений (Необработанное изображение)
Камеру можно настроить таким образом, что при съемке одновременно со
стандартным JPEG-изображением она будет сохранять RAW-изображение
*.
Данные RAW-изображения сохраняются в папке камеры с именем «RAW»
(стр. 161).
* RAW-изображение – это данные снимка (расширение имени файла DNG),
которые не обработаны процессором камеры. Так как в такое изображение не
вносится никаких изменений, RAW-файлы обеспечивают больше свободы
творчества при использовании программного обеспечения, которое
поддерживает файлы формата DNG общего назначения.
1. Установите диск режимов на [b] (BEST SHOT).
2. Нажмите [SET].
3. Воспользуйтесь кнопками [8] и [2], чтобы выбрать , а затем
нажмите [SET].
4. Выберите «Необработанное изображение» и нажмите [SET].
5. Нажмите кнопку спуска затвора, чтобы сделать снимок.
• При съёмке с использованием данной функции разрешение снимка
устанавливается на 16M.
• Следующие функции не могут использоваться совместно с данной функцией:
Зум СР, Цифровой зум, запись видео.
Использование BEST SHOT
95
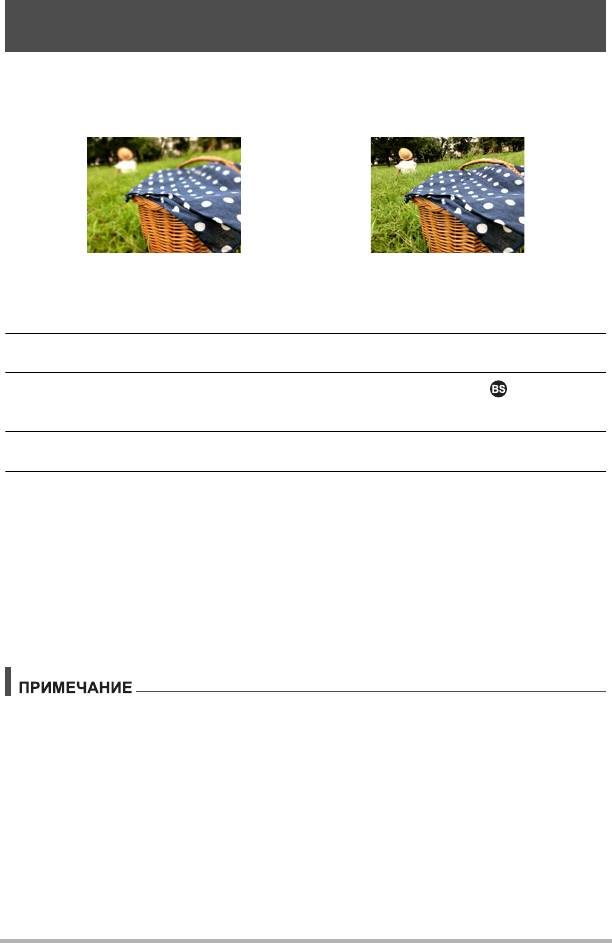
Макросъемка с полным фокусом
(Многофокусная макросъемка)
В режиме макросъемки с полным фокусом выполняется съемка и анализ пакета
из несколько снимков, которые объединяются таким образом, что в итоговом
снимке все объекты – от близлежащих до отдаленных – находятся в фокусе.
Снимок Программа Авто Многофокусная макросъемка
1. Установите диск режимов на [b] (BEST SHOT).
2. Нажмите [SET].
3. Воспользуйтесь кнопками [8] и [2], чтобы выбрать , а затем
нажмите [SET].
4. Выберите «Многофокусная макросъемка» и нажмите [SET].
5. Нажмите кнопку спуска затвора, чтобы сделать снимок.
• Расположите камеру как можно ближе к объекту съёмки и старайтесь
избегать движения камеры и самого объекта во время съёмки.
• После нажатия кнопки спуска затвора на экране появляется сообщение
«Идет выполнение... Пожалуйста, подождите...», обозначающее процесс
выполнения записи. При отображении этого сообщения не перемещайте
камеру. Процесс записи занимает некоторое время после
появления
такого сообщения. Во время отображения сообщения съёмка
невозможна.
• При съёмке с использованием данной функции настройка зума
устанавливается как широкоугольная.
• При съёмке с помощью этой функции настройка вспышки автоматически
переходит в положение ? (Вспышка выключена).
• Вы можете не достичь необходимого эффекта, если во время съёмки объект
или сама камера двигались.
• В зависимости от условий съёмки, композиции изображения и
объекта
съёмки этот сюжет BEST SHOT может не дать желаемого результата.
• Если по каким-либо причинам процесс многофокусной макросъемки не может
быть выполнен, появится сообщение «Ошибка слияния снимков.». Снимки,
полученные камерой, будут сохранены, даже если они не могут быть
объединены.
Использование BEST SHOT
96
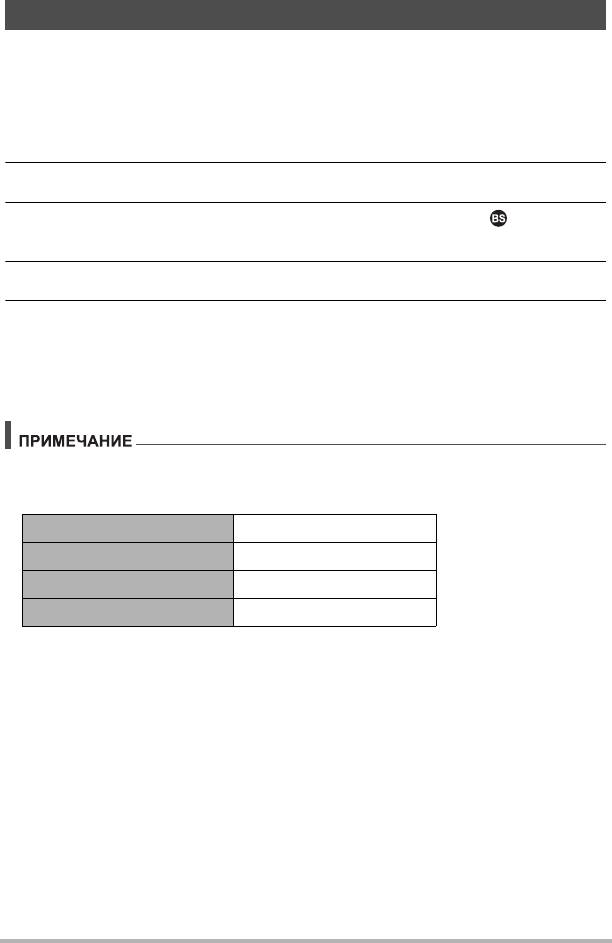
Получение фотоснимков (Фотоснимок)
Эта функция настраивает экспозицию и делает снимок при каждом
полунажатии кнопки спуска затвора. Это гаратнирует, что вы никогда не
пропустите интересные снимки. Эту функциу удобно использовать для
повседневной съемки и съемки природных пейзажей.
1. Установите диск режимов на [b] (BEST SHOT).
2. Нажмите [SET].
3. Воспользуйтесь кнопками [8] и [2], чтобы выбрать , а затем
нажмите [SET].
4. Выберите «Фотосъемка» и нажмите [SET].
5. Нажмите кнопку спуска затвора до половины.
В результате будет настроена экспозицию и сделан снимок.
• Значение панорамного фокусного расстояния (PF –o.oм–) при этом
появится в левом верхнем углу дисплея. Все, что находится на этом
расстоянии и дальше, – будет в фокусе.
• Рамка фокуса для этого типа снимка не будет появляться.
• При съемке с использованием данной функции устанавливаются следующие
настройки:
Режим фокуса Панорамный фокус
Чувствительность ISO Авто
Ур-нь Гламур 0 (Выкл.)
Вспышка Вспышка выключена
• Снимок, сделанный с помощью этой функции, может быть зумирован до 2X.
• Достичь правильной фокусировки может быть невозможно, если объект
находится слишком близко к камере или если камера подвергается вибрации
или иному физическому
воздействию.
Использование BEST SHOT
97
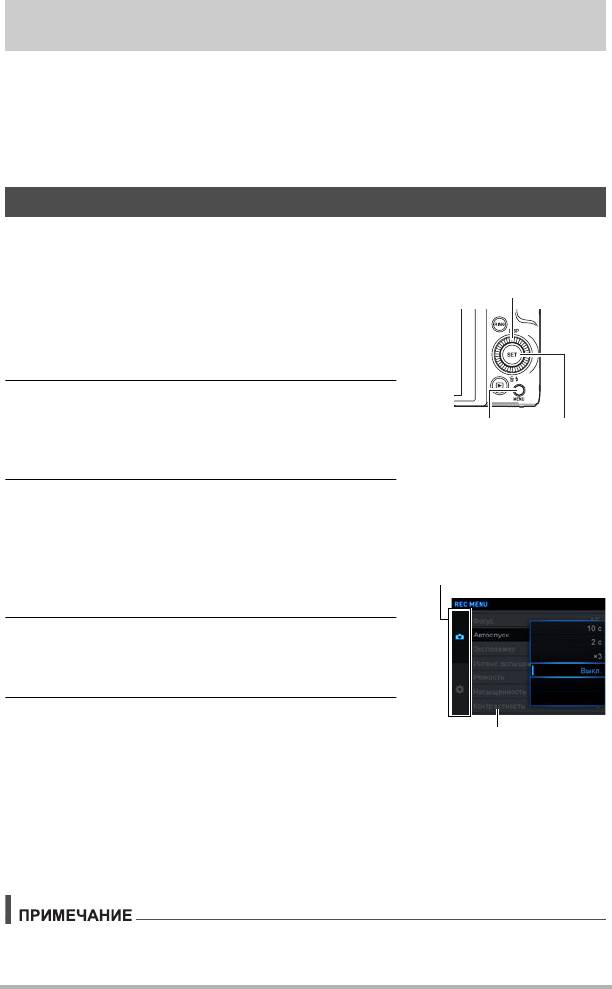
Расширенные настройки (REC MENU)
Ниже приведена операции с меню, которые можно использовать для установки
различных настроек камеры.
• Вы всегда можете использовать панель управления (стр. 43), чтобы
установить некоторые настройки, появляющиеся на экране меню.
Информация об установке настроек с помощью панели управления дана на
страницах, указанных в данном разделе в скобках.
Настройка параметров записи
. Пример работы с экраном меню
1. В режиме записи нажмите [MENU].
Отобразится экран меню (r REC MENU).
• Содержимое меню в режиме записи
(r REC MENU) и режиме просмотра
(p PLAY MENU) отличается.
2. Нажмите [4], с помощью кнопок [8] и
[2], выберите вкладку, где расположен
элемент меню, который вы хотите
настроить, а затем нажмите [6].
3. Воспользуйтесь кнопками [8] и [2],
чтобы выбрать соответствующий
элемент меню, а затем нажмите [6].
• С помощью контроллера увеличения
открывается следующая страница пунктов
меню.
4. Воспользуйтесь кнопками [8] и [2],
чтобы изменить настройки выбранного
элемента меню.
5. После окончания настройки нажмите
[SET], чтобы применить настройку и
вернуться к экрану видоискателя.
• Нажав [4], Вы зафиксируете выбранную настройку и вернётесь в меню.
• Чтобы настроить параметры на другой вкладке, дважды нажмите [4],
чтобы вернуться к вкладке, кнопками [8] и [2] выберите вкладку и затем
нажмите [6]. После этого выполните приведенную выше процедуру с
шага 3.
• Нажатие кнопки [MENU] прерывает работу меню и закрывает экран
меню.
• В зависимости от режима записи некоторые из видимых элементов могут
быть неактивны.
Расширенные настройки (REC MENU)
98
[8] [2] [4] [6]
[MENU]
[SET]
Пример:
Если на вкладке
«r REC MENU»
выбрано «Автоспуск»
Вкладки
Элементы
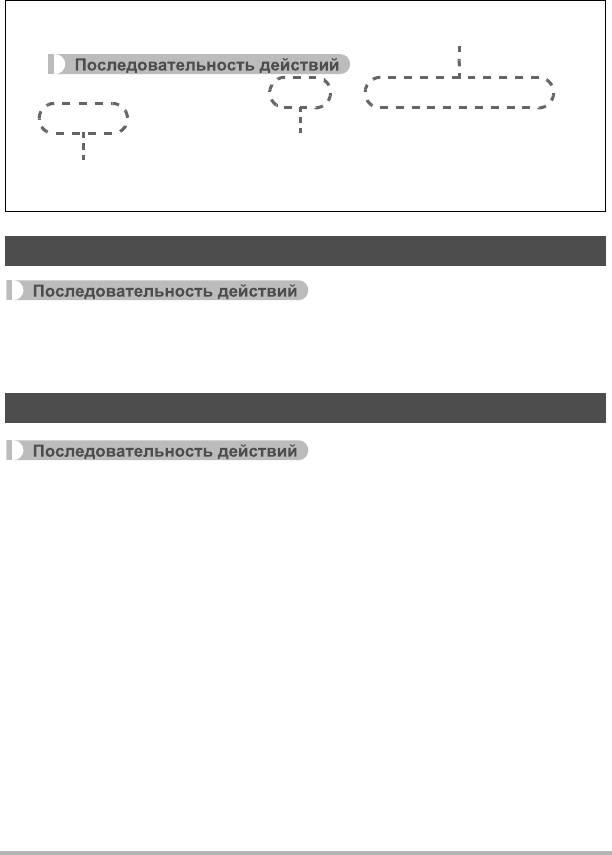
. Кнопки меню в данном руководстве
Кнопки меню представлены в данном руководстве следующим образом.
Нижеописанная операция такая же, как описана в разделе «Пример работы с
экраном меню» на стр. 98.
Настройка режима «Без помощи рук» (Без помощи рук)
Перейдите в режим записи * [MENU] *
Вкладка «
r
REC MENU» * Без помощи рук
Дополнительная информация приведена на стр. 64.
Настройка позиции движения (Поз. движ.)
Перейдите в режим записи * [MENU] *
Вкладка «
r
REC MENU» * Поз. движ.
Дополнительная информация приведена на стр. 64.
Расширенные настройки (REC MENU)
99
Нажмите [4], с помощью кнопок [8] и [2] выберите
вкладку «
r
REC MENU», затем нажмите [SET].
Перейдите в режим записи
*
[MENU]
*
Вкладка «
r
REC MENU»
*
Автоспуск
Нажмите [MENU].
Воспользуйтесь кнопками [8] и [2], чтобы
выбрать «Автоспуск», а затем нажмите [6].
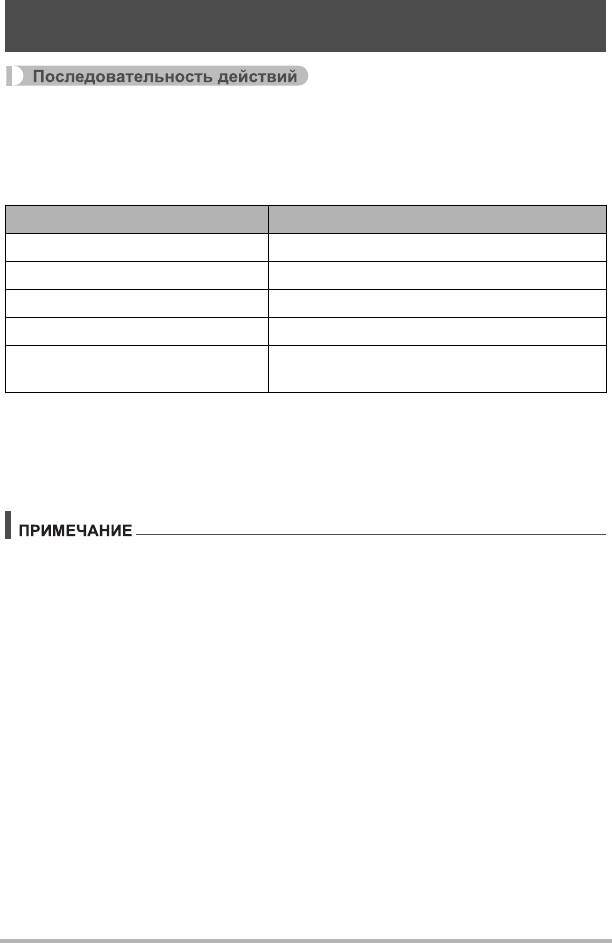
Привязка функций к диску выбора режимов
(Диск выбора режимов)
Перейдите в режим записи * [MENU] *
Вкладка «
r
REC MENU» * Диск выб. реж.
К диску выбора режимов можно привязать любую из перечисленных ниже
четырех функций. После этого вы сможете изменять настройку функции,
вращая диск выбора режимов.
Настройка Описание
Экспосдвиг Компенсация яркости (стр. 53)
Баланс белого Регулировка оттенков (стр. 46)
Автоспуск Настройка автоспуска (стр. 45)
Ручной фокус
* Регулировка фокуса (стр. 48)
К диску выбора режимов настройки не
Выкл.
привязаны
* Настройте следующие параметры, чтобы быстро настраивать фокус с
помощью диска выбора режимов.
Распозн. лица: Выкл.
Ур-нь Гламур: 0 (Выкл.)
Режим фокусировки: Ручной фокус (Ручной фокус)
• В зависимости от режима записи, некоторые функции привязать к диску
выбора режимов нельзя.
Расширенные настройки (REC MENU)
100
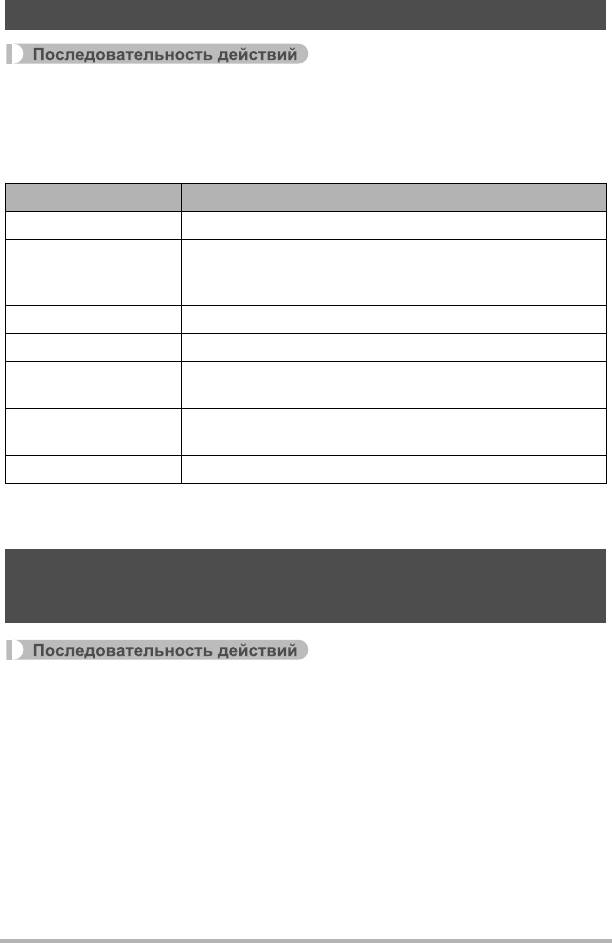
Назначение функций кнопкам [4] и [6] (Кнопки </>)
Перейдите в режим записи * [MENU] *
Вкладка «
r
REC MENU» * Кнопки </>
Из описанных ниже функций можно выбрать необходимые функции и назначить
их кнопкам [4] и [6] (Настройка кнопок). После этого можно будет выбрать
любую из этих функций, нажав кнопку [4] или [6].
Настройка Действия с кнопками [4]/[6]
Поз. движ.
* Изменение области обнаружения движения (стр. 64)
Выбор режима фокусировки (стр. 48)
Q
*´*Á*)
•«Ручной фокус» (Ручной фокус) выбрать
невозможно.
Автофокус Настройка области автофокуса (стр. 107)
Экспозамер Изменение режима экспозамера (стр. 112)
Включение и выключение распознавания лица
Распозн. лица
(стр.110)
Установка верхнего лимита чувствительности ISO
Выс. лимит ISO
(стр.51)
Выкл. Отмена назначенных кнопкам [4] и [6] функций
* Чтобы воспользоваться кнопками [4] и [6] для изменения области
обнаружения движения, сначала перейдите в режим «Без помощи рук».
Сохранение второго обычного изображения при съемке с
использованием сюжета «HDR худож.»
(Двойной (HDR худож.))
Перейдите в режим записи * [MENU] *
Вкладка «
r
REC MENU» * Двойной (HDR худож.)
Дополнительная информация приведена на стр. 68.
Расширенные настройки (REC MENU)
101
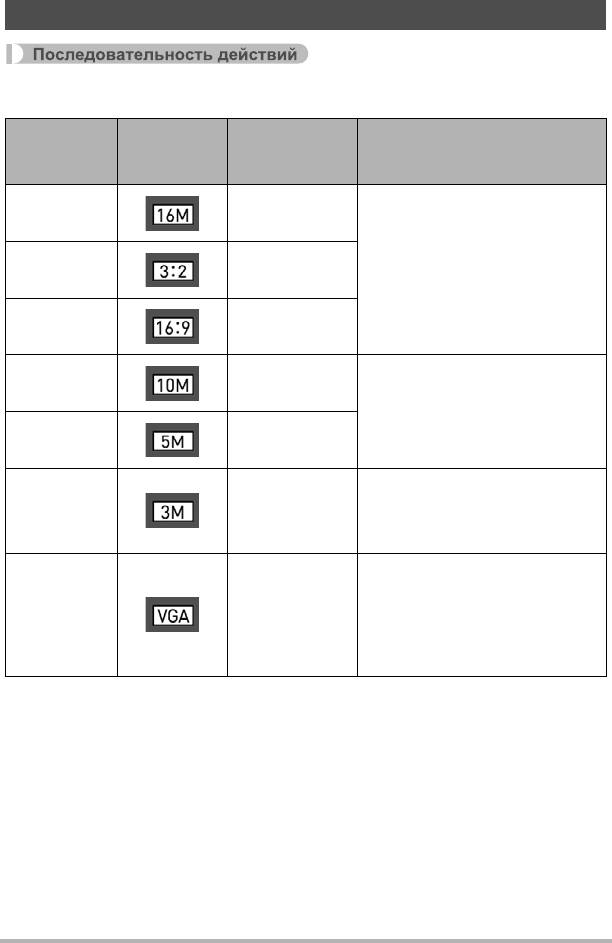
Выбор разрешения снимка (Разрешение)
Перейдите в режим записи * [MENU] *
Вкладка «
r
REC MENU» * Разрешение
Отображение
Рекомендуемый
Разрешение
пиктограммы
размер печати и
Описание
(в пикселах)
записи
применение
16M
Для печати
(4608
x
3456)
плакатов
Хорошая детализация,
3:2
Для печати
повышенная чёткость даже для
(4608
x
3072)
плакатов
обрезанных из оригинала
изображений (стр. 137)
16:9
Формат HDTV
(4608
x
2592)
10M
Для печати
(3648
x
2736)
плакатов
Хорошая детализация
5M
Для печати
(2560
x
1920)
формата А4
Лучше всего подходит для
3M
Для печати
ситуаций, когда сохранение
(2048
x
1536)
9×13 см
объёма памяти более важно,
чем качество изображения.
Файлы изображений меньше
по размеру, что лучше
VGA
подходит для отправки
(640
x
480)
снимков по e-mail. Хотя снимки
в данном случае получаются
более зернистые.
• Изначально установленный на заводе размер снимка составляет «16М».
• Выбор настройки «3:2» позволит записать снимки в формате 3:2, что
соответствует стандартному формату печатной бумаги.
• Аббревиатура «Формат HDTV» обозначает «High Definition Television». HDTV
экран имеет формат 16:9, что делает его более широким, чем обычный
формат 4:3 экранов предыдущих поколений телевизоров. Данная камера
может записывать снимки, соответствующие формату экрана HDTV.
• Рекомендуемые здесь
форматы бумаги следует рассматривать только в
качестве рекомендаций (разрешение печати — 200 точек на дюйм).
Расширенные настройки (REC MENU)
102
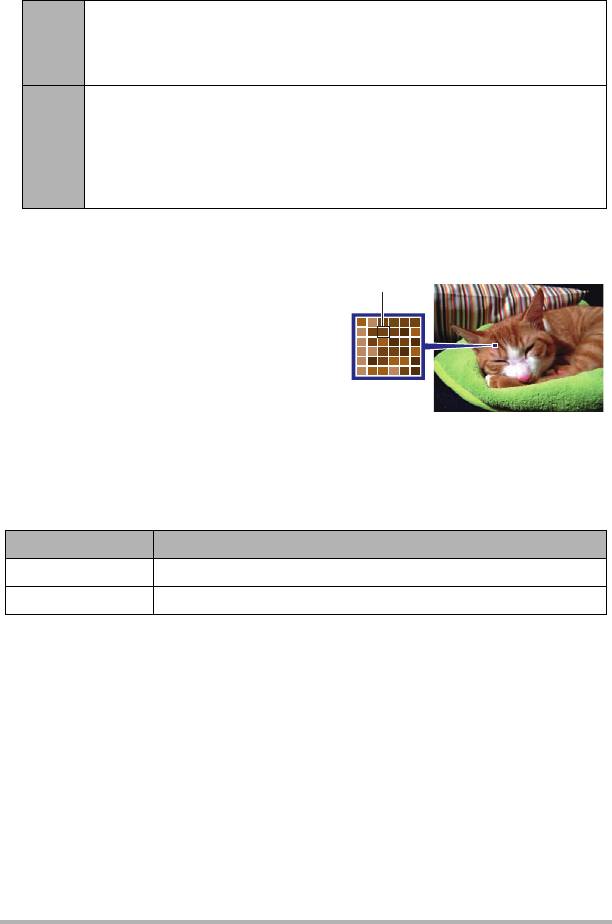
• Доступные разрешения ограничены для некоторых функций (см. ниже).
При использовании «Высокоскор. ночное фото» разрешение
выбрать невозможно. Выбор «16M» в другом режиме и
16M
последующее переключение в «Высокоскор. ночное фото»
приведет к автоматическому изменению разрешения на «10M».
При использовании «Скоростная серия» или «Высокоскор. ночное
фото» разрешение выбрать невозможно. Выбор «3:2» или «16:9» в
3:2,
другом режиме и последующее переключение в «Скоростная
16:9
серия» приведет к автоматическому изменению разрешения на
«16M». При использовании «Высокоскор. ночное фото»
разрешение атоматически изменится на «10М».
. Пикселы и разрешение снимка
Изображение цифровой камеры
представляет собой набор мелких точек,
называемых «пикселами». Чем больше
пикселов в изображении, тем более
детальным будет изображение. Тем не
менее, обычно Вы можете работать с
меньшим количеством пикселов при
распечатке изображений (формата L) с
помощью функции печати, прикреплении
изображения к e-mail, при просмотре изображения на компьютере и т.д.
Разрешение
изображения указывает, сколько в нём содержится пикселов, и
выражается в произведении горизонтальных
x
вертикальных пикселов.
Пример:
Разрешение Пиксели
16M 4608
x
3456 (примерно 16 миллиона пикселов)
3M 2048
x
1536 (примерно 3 миллиона пикселов)
• Обратите внимание на то, что в больших изображениях содержится больше
пикселов, поэтому они занимают больший объём памяти.
• Информация о разрешении изображения, его качестве и количестве
изображений, которые можно сохранить в память, указана на стр. 199.
• Информация о разрешении видео указана на стр. 104.
• Информация об изменении уже отснятых снимков указана на
стр. 137.
Расширенные настройки (REC MENU)
103
Пиксел
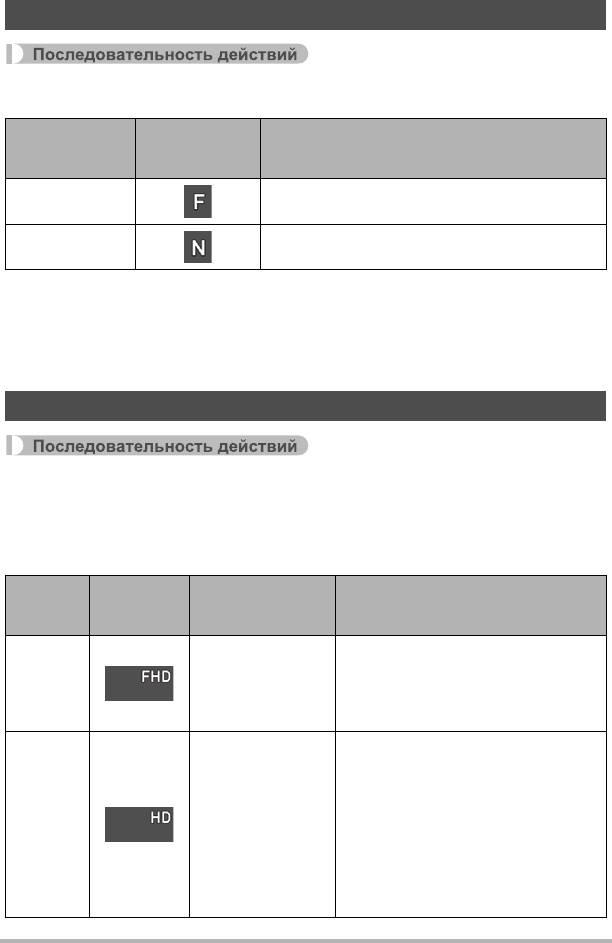
Настройка качества фотоснимка (Качество снимка)
Перейдите в режим записи * [MENU] *
Вкладка «
r
REC MENU» * Кач-во изоб-ия
Отображение
Настройка
пиктограммы
Описание
записи
Максимальное Приоритет качества снимка.
Стандарт Стандартный
• Настройка «Максимальное» позволяет запечатлеть на качественном снимке
все детали природы, включая густые ветви деревьев или листву, а также
создать снимок сложной композиции.
• Объём памяти (количество изображений, которые можно записать) зависит
от установленных Вами настроек качества (стр. 199).
Настройка качества видео (Качество видео)
Перейдите в режим записи * [MENU] *
Вкладка «
r
REC MENU» * Кач-во видео
Данная настройка может использоваться для конфигурирования настроек
качества снимка и выбора между обычной видеозаписью и записью
высокоскоростного видео.
Настройки
Отображение
Примерная скорость
(Качество
пиктограммы
передачи данных
Описание
(пикселы))
записи
(Частота кадров)
Выберите эту настройку записи
видео высокой чёткости (FHD)
14,2 Мбит/сек
FHD
(стр. 73). Соотношение сторон
(30 к/с)
видео, которые записаны с этой
настройкой, — 16:9.
Выберите эту настройку записи
для видео высокой чёткости (HD).
Соотношение сторон видео,
которые записаны с этой
10,9 Мбит/сек
настройкой, — 16:9.
HD
(15, 20, 30 к/с)
• «HD» появляется вместо «FHD»
только при съемке в режиме
ART SHOT (стр. 66). Частота
кадров зависит от типа сюжета
ART SHOT.
Расширенные настройки (REC MENU)
104
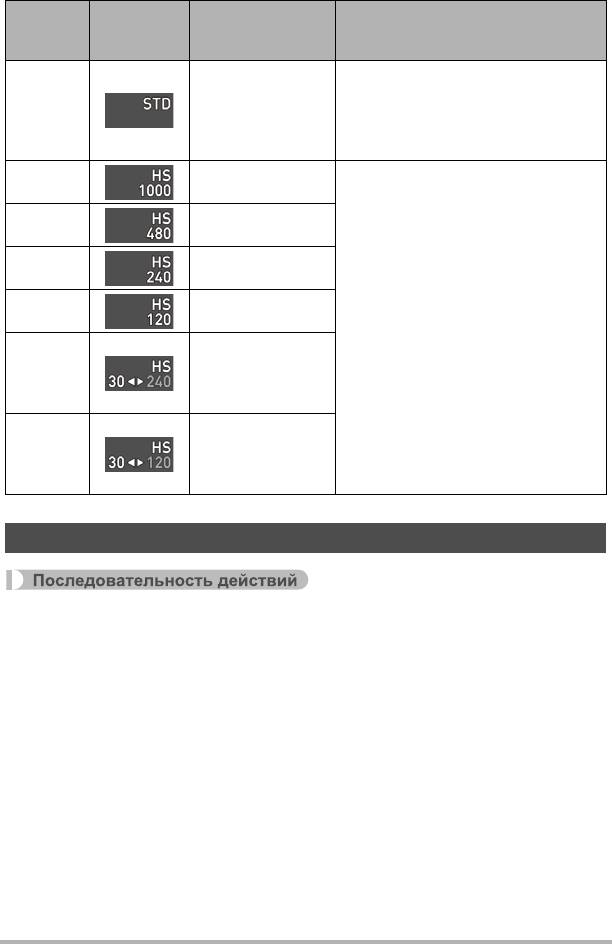
Настройки
Отображение
Примерная скорость
(Качество
пиктограммы
передачи данных
Описание
(пикселы))
записи
(Частота кадров)
Воспользуйтесь этой настройкой
для стандартной записи видео.
3,9 Мбит/сек
STD
Запись с этой настройкой
(30 к/с)
выполняется с соотношением
сторон 4:3.
40,0 Мбит/сек
HS1000
(1000 к/с)
40,0 Мбит/сек
HS480
(480 к/с)
40,0 Мбит/сек
HS240
(240 к/с)
40,0 Мбит/сек
HS120
Разрешение видео в данном
(120 к/с)
режиме зависит от частоты
5,4 Мбит/сек
кадров (скорость записи (стр. 73)).
(30 к/с)
HS30-240
40,4 Мбит/сек
(240 к/с)
10,4 Мбит/сек
(30 к/с)
HS30-120
40,4 Мбит/сек
(120 к/с)
Настройка чувствительности ISO (ISO)
Перейдите в режим записи * [MENU] *
Вкладка «
r
REC MENU» * Чувств.ISO
Для получения дополнительной информации см. описание процедуры работы с
панелью управления на стр. 51.
Расширенные настройки (REC MENU)
105
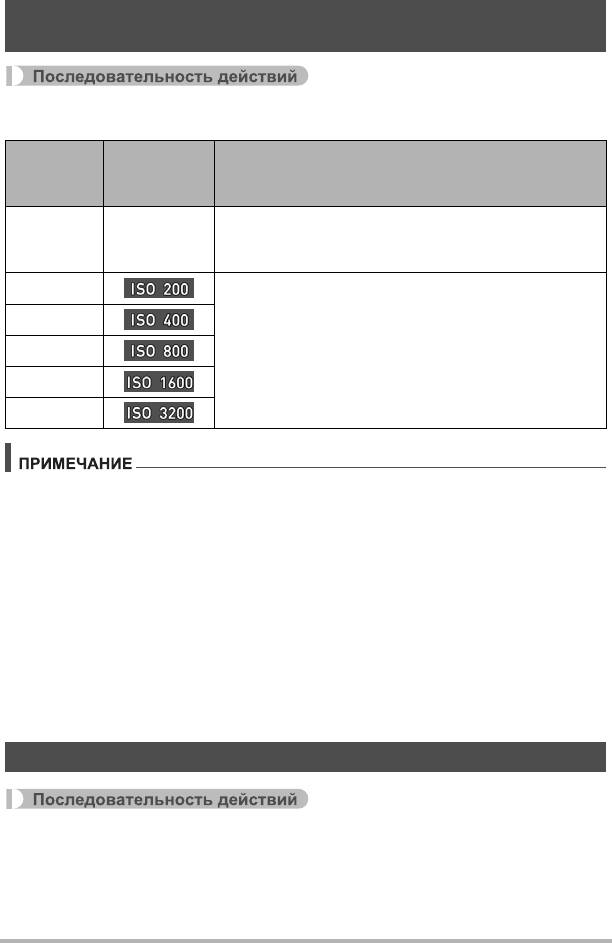
Установка верхнего лимита чувствительности ISO
(Верх. лимит ISO)
Перейдите в режим записи * [MENU] *
Вкладка «
r
REC MENU» * Выс. лимит ISO
Отображение
Настройки
пиктограммы
Описание
записи
Выполняется съёмка с настройкой
Авто Нет
чувствительности ISO, указанной в настройке
«Чувствительность ISO» (стр. 51).
ISO 200
ISO 400
При выборе для параметра «Чувствительность
ISO» значения «Авто» (стр. 51) указанное здесь
ISO 800
значение становится верхним пределом
ISO 1600
чувствительности ISO.
ISO 3200
• При выборе для параметра «Чувствительность ISO» (стр. 51) значения,
отличного от «Авто», настройка «Выс. лимит ISO» игнорируется и съёмка
выполняется с использованием значения, выбранного для настройки
«Чувствительность ISO».
• При съемке в режиме «Высокоскор. цифр.ноч. сюжет» (стр. 81) для настройки
«Выс. лимит ISO» становятся доступны следующие значения:
Авто, ISO 1600, ISO 3200, ISO 6400, ISO 12800, ISO 25600
• Настройку «Выс. лимит ISO» невозможно изменить во
время использования
любого из следующих сюжетов BEST SHOT:
Премиум авто ПРО, режим М, некоторые сюжеты BEST SHOT
• Настройку «ISO 3200» нельзя выбрать, когда выбран режим записи «Мульти
зум СР». Если значение «ISO 3200» выбрано в другом режиме записи,
переключение на «Мульти зум СР» изменяет режим записи на «ISO 1600».
Зуммирование с суперразрешением (Зум (СР))
Перейдите в режим записи * [MENU] *
Вкладка «
r
REC MENU» * Зум (СР)
Дополнительная информация приведена на стр. 61.
Расширенные настройки (REC MENU)
106
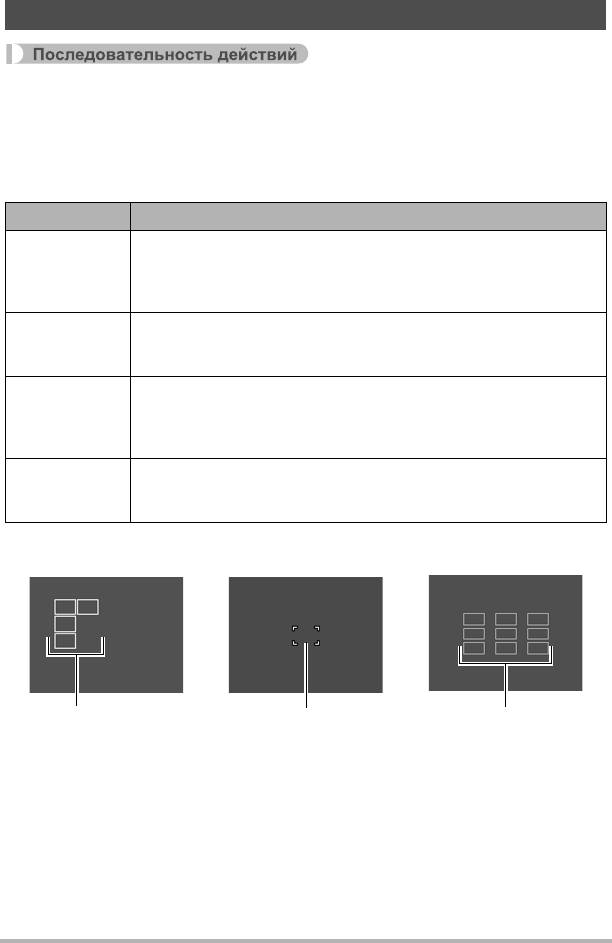
Настройка области автофокуса (Автофокус)
Перейдите в режим записи * [MENU] *
Вкладка «
r
REC MENU» * Автофокус
Для того чтобы изменить область экспозамера автофокуса для записи снимков,
выполните нижеуказанные действия.
• При выполнении видеозаписи область экспозамера автофокуса всегда
устанавливается на «U Точечный».
Настройки Описание
Камера автоматически определяет точку фокусировки на
экране и фокусируется в ней (Интеллектуальный АФ).
š умный
• Распознавание лица (стр. 110) срабатывает
автоматически.
В данном режиме используются показания небольшой
U Точечный
области в центре изображения. Данная настройка идеально
сочетается с фиксацией фокусировки (стр. 50).
При нажатии в данном режиме кнопки спуска затвора до
половины камера выберет оптимальную область автофокуса
I Мульти
из девяти доступных областей. Фокусная рамка области
фокусировки камеры будет отображаться зелёным цветом.
При нажатии с данной настройкой кнопки спуска затвора до
O Следящий
половины фокусная рамка перемещается следя за
движением объекта.
• Автофокус отключен, пока в качестве режима фокусировки выбраны
«Ручной фокус» (Ручной фокус) (стр. 48), даже в случае выбора Автофокуса.
• Для некоторых сюжетов BEST SHOT существуют ограничения в отношении
использования настроек Автофокуса. В связи с этим использование
определённых настроек или выбор определённых настроек Автофокуса могут
оказаться невозможными.
• Если функция «Распознавание лица» (стр. 110) включена, то независимо от
текущей настройки «Область автофокуса», когда лицо по каким-либо
причинам не может быть обнаружено, автоматически используется
фокусировка «U Точечный» (центр).
Расширенные настройки (REC MENU)
107
«U Точечный» или
«š умный»
«O Следящий»
«I Мульти»
Фокусная рамка
Фокусная рамка
Фокусная рамка
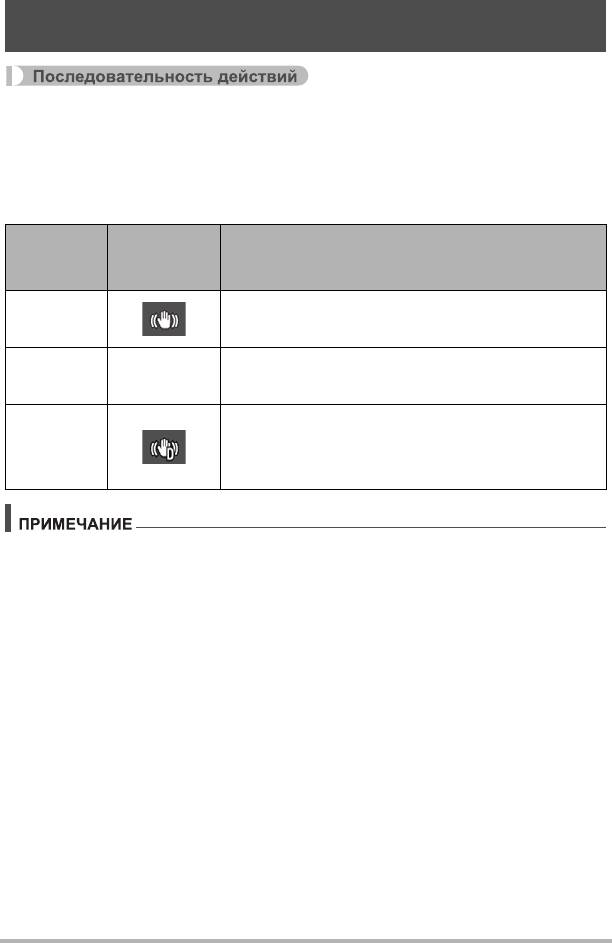
Снижение эффекта движения камеры и объекта
(Стабилизатор)
Перейдите в режим записи * [MENU] *
Вкладка «
r
REC MENU» * Стабилизатор
Вы можете включить функцию стабилизации, чтобы уменьшить размазывание
изображения, вызванное движением объекта или камеры, при съёмке
движущегося объекта с помощью функции телефото, при съёмке
быстродвижущегося объекта или при съёмке в условиях плохого освещения.
Отображение
Настройки
пиктограммы
Описание
записи
Минимизирует эффект дрожания рук и движения
Вкл.
объекта.
Выкл. Нет Выключение настроек стабилизатора.
В результате нажатия кнопки спуска затвора до
половины будет продемонстрирован эффект
DEMO
Стабилизатора. При этом изображение не
записывается.
• Функция корректирующей стабилизации может использоваться только во
время видеозаписи в режимах FHD и STD.
• Во время видеозаписи в режиме высокоскоростного видео или режиме «HDR
худож.» видео функция корректирующей стабилизации не поддерживается.
• Если для параметра «Стабилизатор» выбрано «Вкл.», а для
«Чувствительность ISO» – «Авто» (page 51), чувствительность ISO,
диафрагма и выдержка не отображаются на дисплее монитора при нажатии
кнопки спуска до половины. Эти значения появятся на дисплее сразу после
получения снимка.
• Съёмка с выбранным «Вкл.» может сделать изображение несколько более
зернистым, чем обычно, и слегка снизить разрешение снимка.
• Стабилизатор может не удалить эффект движения камеры или объекта в
случае слишком резкого движения.
• Стабилизатор может не сработать надлежащим
образом, если камера
установлена на штативе. Отключите стабилизатор.
Расширенные настройки (REC MENU)
108
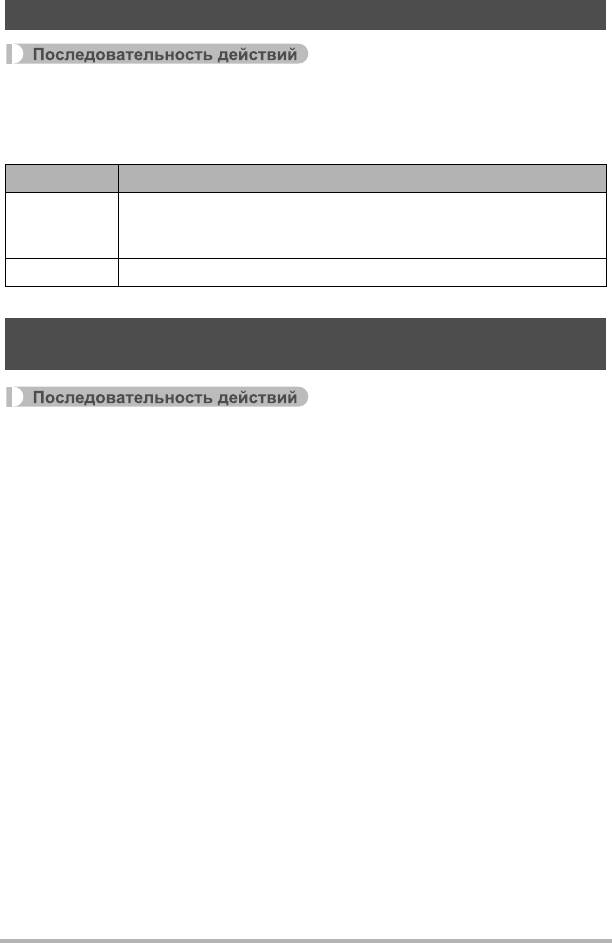
Оптимизация яркости снимка (Освещение)
Перейдите в режим записи * [MENU] *
Вкладка «
r
REC MENU» * Освещение
Данная настройка используется для оптимизации баланса между яркими и
тёмными областями снимка.
Настройки Описание
Выполняется коррекция яркости. При выборе данной опции
Вкл.
после нажатия кнопки спуска затвора снимок сохраняется
несколько дольше.
Выкл. Коррекция яркости не выполняется.
Съёмка в режиме непрерывного автофокуса
(Непрерывный АФ)
Перейдите в режим записи * [MENU] *
Вкладка «
r
REC MENU» * Непрерывный АФ
При записи снимка с настройкой «Вкл.» для непрерывного АФ, выполняется
автофокус, и фокусирование постоянно обновляется до полунажатия кнопки
спуска затвора.
• Перед полунажатием кнопки спуска затвора камера фокусируется на центре
дисплея.
Расширенные настройки (REC MENU)
109
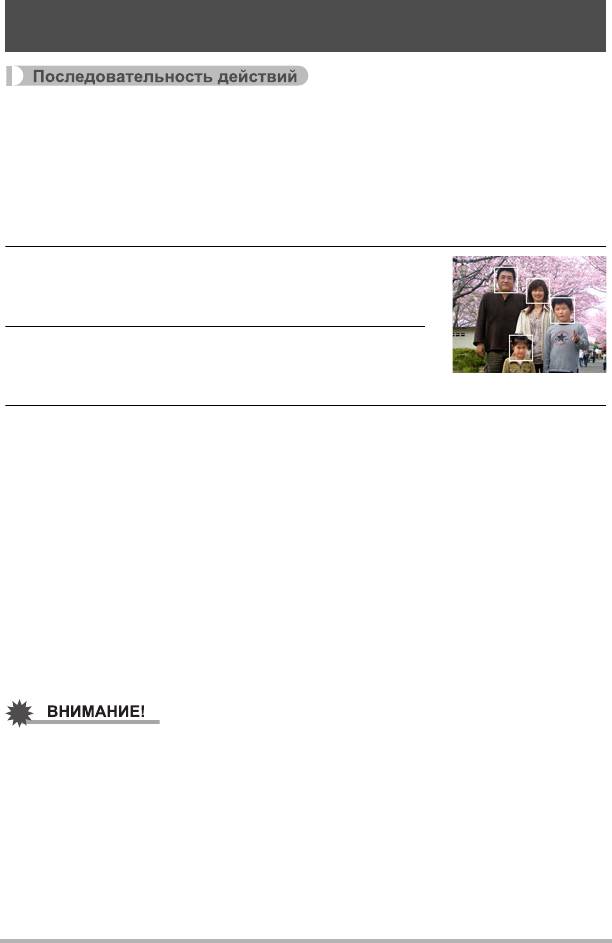
Съёмка с использованием функции распознавания лица
(Распозн. лица)
Перейдите в режим записи * [MENU] *
Вкладка «
r
REC MENU» * Распозн. лица
При съёмке людей функция распознавания лица обнаруживает лица максимум
десяти человек и соответствующим образом регулирует фокус и яркость.
1. Воспользуйтесь кнопками [8] и [2], чтобы выбрать «Вкл.», а
затем нажмите [SET].
2. Наведите камеру на снимаемый(е) объект(ы).
Камера распознает лица людей и отобразит рамку
вокруг каждого из них.
3. Нажмите кнопку спуска затвора до половины.
Камера сфокусируется, а рамки вокруг лиц станут
зелёными.
4. Нажмите кнопку спуска затвора до конца.
Советы по достижению лучшего результата распознавания лиц
• Если камера не обнаруживает лица, она фокусируется на центре
изображения.
• При съёмке с функцией распознавания лица всегда проверяйте, выбран ли в
качестве режима автофокуса (АФ).
• Не поддерживается распознавание лиц следующих типов:
– Лицо, закрытое волосами, очками, шляпой и т.д., или лицо, находящееся в
тени
– Профиль или лицо, расположенное под
углом
– Слишком далеко расположенное или слишком маленькое лицо, или
слишком близко расположенное или большое лицо
– Лицо, расположенное в тёмном месте
– Морда животного или других субъектов, кроме человека
• Функция распознавания не может использоваться одновременно с любой из
нижеуказанных функций:
– Некоторые сюжеты BEST SHOT
– Режим видео (включая некоторые сюжеты BEST SHOT, поддерживающие
возможность записи высокоскоростного видео)
– Скоростная серия с Предзаписью СС (включая некоторые сюжеты BEST
SHOT, поддерживающие возможность записи в режиме Скоростной серии)
• Настройка «Фокус» всегда зафиксирована на «Авто» (Автофокус) при
использовании «Распозн
. лица». Если вы хотите изменить настройку
«Фокус», сначала выберите «Выкл.» для «Распозн. лица».
Расширенные настройки (REC MENU)
110
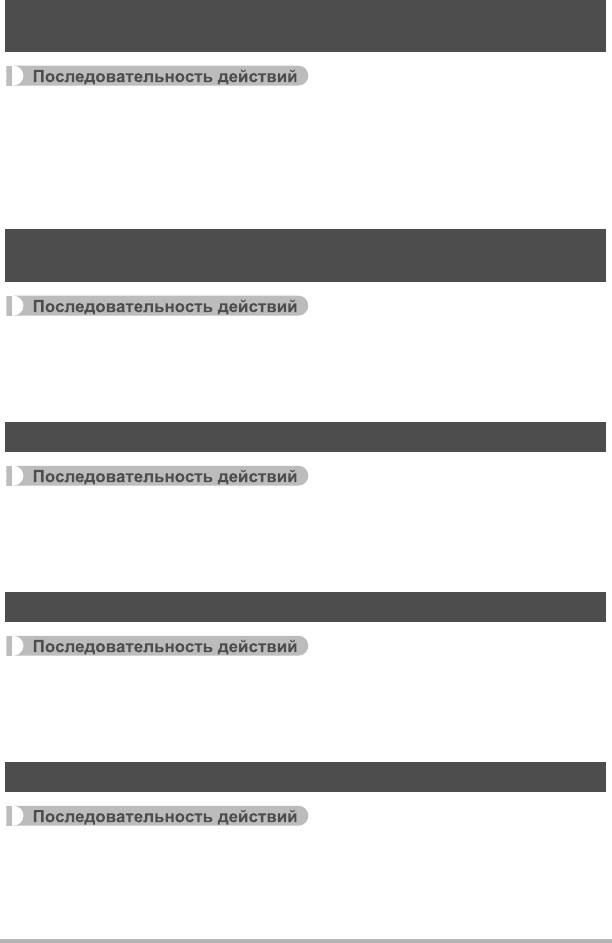
Включение и выключение цифрового зума
(Цифровой зум)
Перейдите в режим записи * [MENU] *
Вкладка «
r
REC MENU» * Цифровой зум
Выберите «Вкл.», если вы хотите использовать цифровой зум (стр. 57).
• Цифровой зум отключается при съёмке с использованием нижеуказанной
функции.
– Высокоскоростная запись видео, некоторые сюжеты BEST SHOT
Сниение шума ветра во время видеозаписи
(Без шума ветра)
Перейдите в режим записи * [MENU] *
Вкладка «
r
REC MENU» * Без шума ветра
Выберите «Вкл.», чтобы снизит шум ветра при видеозаписи. При этом помните,
что это также приведёт к изменению качества звука.
Запись красивых портретов (Ур-нь Гламур)
Перейдите в режим записи * [MENU] *
Вкладка «
r
REC MENU» * Ур-нь Гламур
Для получения дополнительной информации см. описание процедуры работы с
панелью управления на стр. 52.
Корректировка яркости снимка (Экспосдвиг)
Перейдите в режим записи * [MENU] *
Вкладка «
r
REC MENU» * Экспосдвиг
Для получения дополнительной информации см. описание процедуры работы с
панелью управления на стр. 53.
Настройка баланса белого (Баланс белого)
Перейдите в режим записи * [MENU] *
Вкладка «
r
REC MENU» * Баланс белого
Для получения дополнительной информации см. описание процедуры работы с
панелью управления на стр. 46.
Расширенные настройки (REC MENU)
111
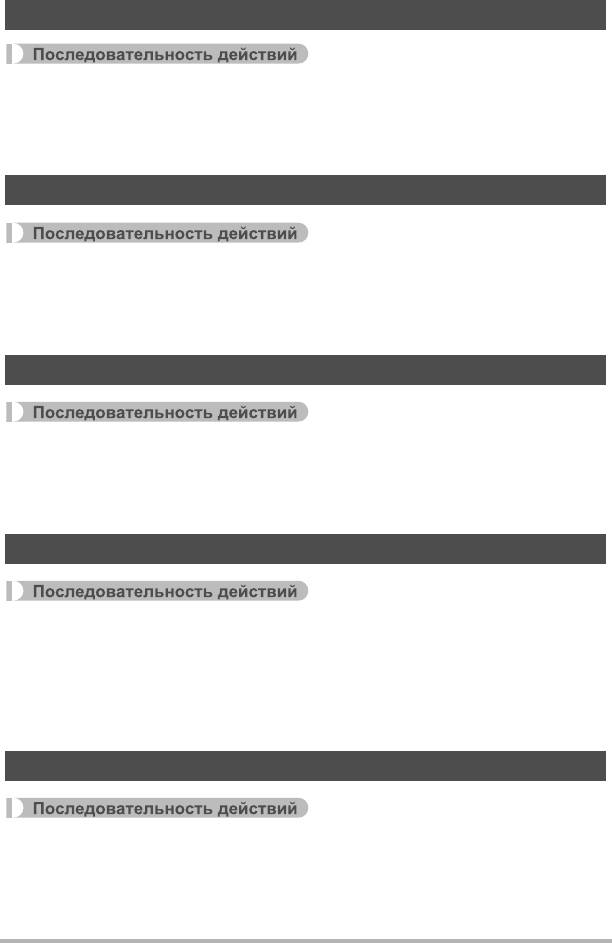
Выбор режима фокусировки (Фокус)
Перейдите в режим записи * [MENU] *
Вкладка «
r
REC MENU» * Фокус
Для получения дополнительной информации см. описание процедуры работы с
панелью управления на стр. 48.
Использование автоспуска (Автоспуск)
Перейдите в режим записи * [MENU] *
Вкладка «
r
REC MENU» * Автоспуск
Для получения дополнительной информации см. описание процедуры работы с
панелью управления на стр. 45.
Настройка режима экспозамера (Экспозамер)
Перейдите в режим записи * [MENU] *
Вкладка «
r
REC MENU» * Экспозамер
Для получения дополнительной информации см. описание процедуры работы с
панелью управления на стр. 56.
Установка интенсивности вспышки (Интенс.вспышки)
Перейдите в режим записи * [MENU] *
Вкладка «
r
REC MENU» * Интенс.вспышки
Вы можете выбрать один из пяти уровней интенсивности вспышки: от +2 (самая
яркая вспышка) до –2 (наименее яркая вспышка).
• Изменение интенсивности вспышки невозможно, если объект находится
слишком далеко или слишком близко.
Регулировка резкости снимка (Резкость)
Перейдите в режим записи * [MENU] *
Вкладка «
r
REC MENU» * Резкость
Вы можете выбрать одну из пяти настроек резкости от +2 (самая резкая) до
–2 (наименее резкая).
Расширенные настройки (REC MENU)
112
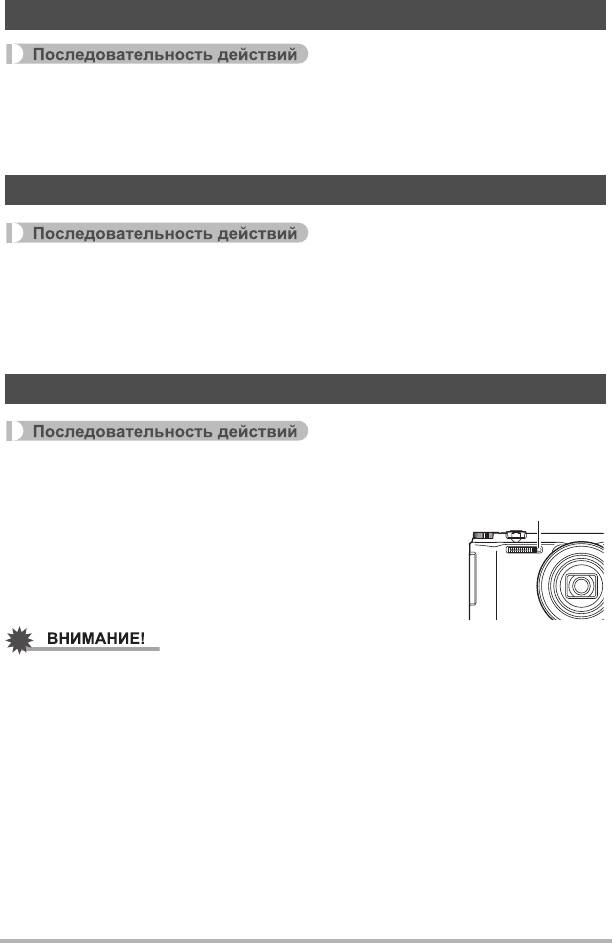
Регулировка цветовой насыщенности (Насыщенность)
Перейдите в режим записи * [MENU] *
Вкладка «
r
REC MENU» * Насыщенность
Вы можете выбрать одну из пяти настроек насыщенности от +2 (высокая
насыщенность) до –2 (низкая насыщенность).
Регулировка контрастности снимка (Контрастность)
Перейдите в режим записи * [MENU] *
Вкладка «
r
REC MENU» * Контрастность
Вы можете выбрать одну из пяти настроек контрастности от +2 (наивысшая
контрастность между светлым и тёмным) до –2 (самая низкая контрастность
между светлым и тёмным).
Использование подсветки фокуса (Подсветка фокуса)
Перейдите в режим записи * [MENU] *
Вкладка «
r
REC MENU» * Подсветка фокуса
В результате нажатия до половины кнопки спуска
затвора в данном режиме загорается передний
индикатор, обеспечивающая дополнительное освещение
тусклых областей изображения. При съёмке портретов
на небольшом расстоянии и т.д. данную функцию
рекомендуется отключать.
• Никогда не смотрите непосредственно на передний индикатор, если он горит.
• Убедитесь в том, что вы не закрываете пальцем передний индикатор.
Расширенные настройки (REC MENU)
113
Передний индикатор
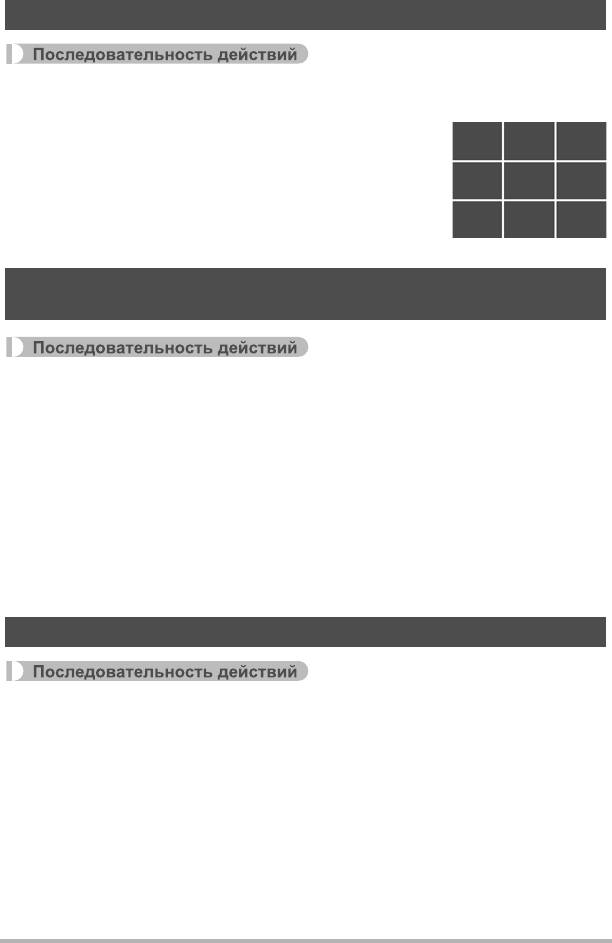
Отображение экранной сетки (Сетка)
Перейдите в режим записи * [MENU] *
Вкладка «
r
REC MENU» * Сетка
В режиме записи на дисплее монитора отображается
экранная сетка, облегчая вертикальное и горизонтальное
выравнивание изображений при компоновке снимка.
Включение предварительного просмотра снимка
(Предв.просм.)
Перейдите в режим записи * [MENU] *
Вкладка «
r
REC MENU» * Предв.просм.
При включении настройки предварительного просмотра камера будет
отображать изображение в течение примерно одной сек после нажатия кнопки
спуска затвора.
• Просмотр снимков доступен только при съёмке отдельных снимков.
Недоступено при серийной съёмке.
• Съёмке с использованием некоторых функций в то время как для «Вкл.»
выбрана настройка «Предв.просм.» приведёт к появлению сообщения
«Идет
выполнение... Пожалуйста, подождите...» после нажатия кнопки спуска
затвора. Во время отображения этого сообщения съёмка другого снимка
невозможна. Следует дождаться завершения процесса.
Использование подсказок (Подсказки)
Перейдите в режим записи * [MENU] *
Вкладка «
r
REC MENU» * Подсказки
Если функция подсказки включена, текстовое описание некоторых пиктограмм
будет отображаться на дисплее при переключении функций автозаписи.
Функции, поддерживающие справку пиктограмм
• Режим записи
• Доступные значения для настроек «Кнопки </>» и «Диск выб. реж.»
• Предупреждение об экспозиции при полунажатии кнопки спуска затвора
Расширенные настройки (REC MENU)
114
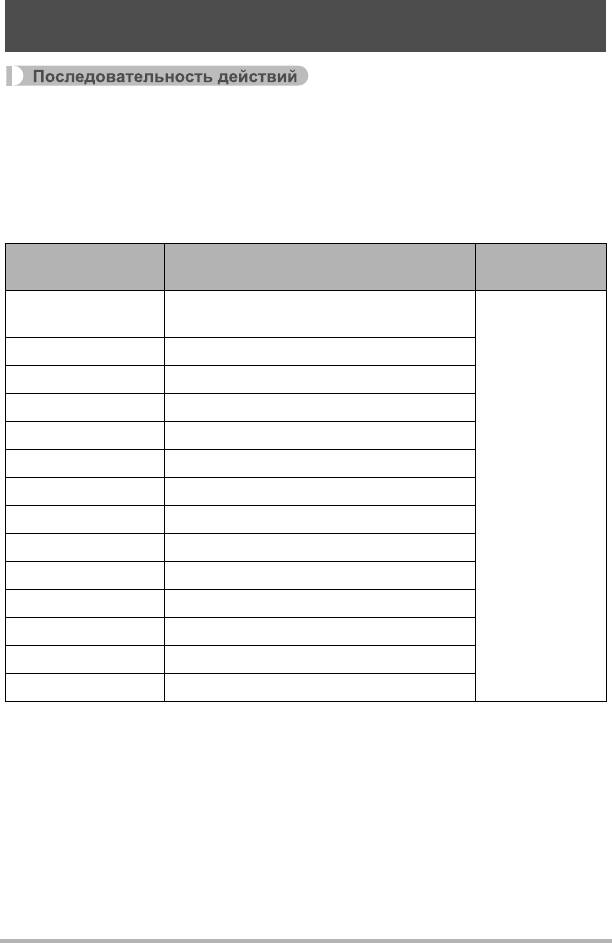
Регулировка настроек по умолчанию при включении
питания (Память)
Перейдите в режим записи * [MENU] *
Вкладка «
r
REC MENU» * Память
Данная настройка позволяет указать, какие настройки камеры следует
запомнить при выключении и восстановить при следующем включении. Для
запоминания настроек камеры необходимо активировать память настроек.
Любая настройка, память которой деактивирована, при выключении камеры
будет сброшена на установленную по умолчанию.
Деактивировано (Начальные
Настройка
Активировано
настройки по умолчанию)
Кольцо выбора
Начальные настройки по умолчаниюs
1
функций
*
Вспышка Авто
Фокус Авто
Чувств.ISO Авто
Баланс белого Авт.бб
Экспосдвиг 0.0
Настройка
Автофокус Точечный
отключения
электропитания
Экспозамер Мульти
Автоспуск Выкл.
Интенс.вспышки 0
Зум (СР) Единый
Цифровой зум Вкл.
Ручной фокус Положение до выбора ручного фокуса.
2
Зум-коэф.
*
Полный широкоформат
*1 Запоминается для каждого режима записи.
*2 Только настройка оптического зума.
Расширенные настройки (REC MENU)
115
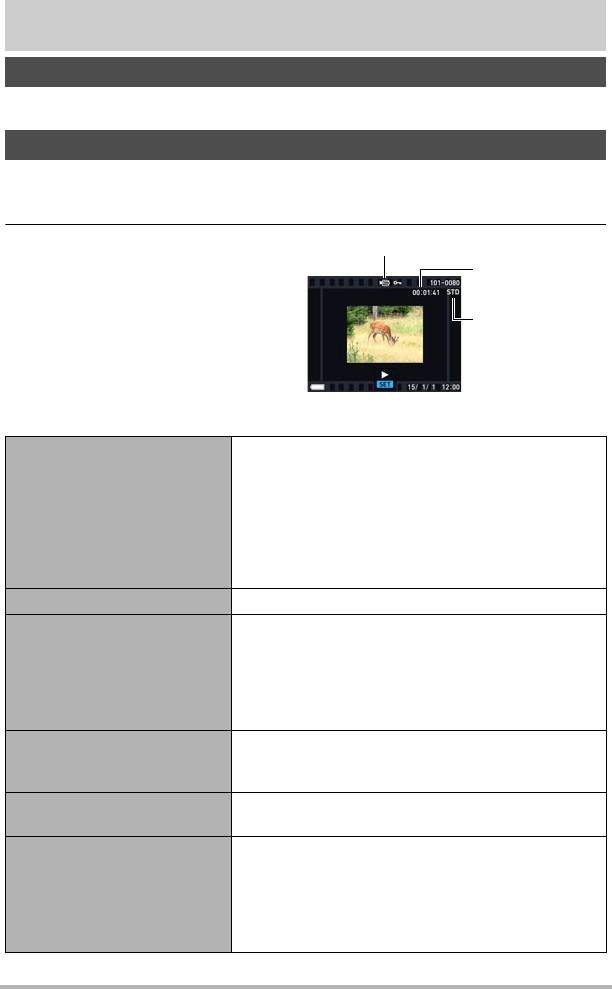
Просмотр снимков и видео
Просмотр снимков
Процедура просмотра фотоснимков описана на стр. 37.
Просмотр видео
1. Нажмите [p] (Просмотр), а затем воспользуйтесь кнопками [4] и
[6], чтобы отобразить видео, которое Вы хотите воспроизвести.
2. Нажмите [SET], чтобы начать
воспроизведение.
Элементы управления просмотром видеозаписей
[4] [6] (Выполняется воспроизведение.)
• Каждое нажатие любой из этих кнопок
увеличивает скорость ускоренной перемотки
Ускоренная перемотка
вперёд или назад.
вперёд/назад
• Эту операцию можно выполнить также с
помощью кольца выбора функций.
• Для того чтобы возобновить нормальную
скорость воспроизведения, нажмите [2].
Воспроизведение/пауза [SET]
[4] [6] (Воспроизведение приостановлено.)
• Удерживание нажатой любой из этих кнопок
позволит безостановочно просматривать
1 кадр вперёд/назад
запись.
• Эту операцию можно выполнить также с
помощью кольца выбора функций.
Нажмите [2], а затем [8] [2]
Регулировка громкости
• Громкость регулируется только в процессе
воспроизведения видео.
Включение/выключение
[8] (DISP)
отображения информации
[0] (Видео)
Переход на обычную
• Ещё раз нажмите [0] (Видео), чтобы
скорость
вернуться к воспроизведению с низкой
воспроизведения во
скоростью. Данная функция не
время высокоскоростного
поддерживается при воспроизведении видео
видеовоспроизведения
с настройками «HS30-120» или «HS30-240».
Просмотр снимков и видео
116
Пиктограмма видео: »
Время записи
Качество
изображения
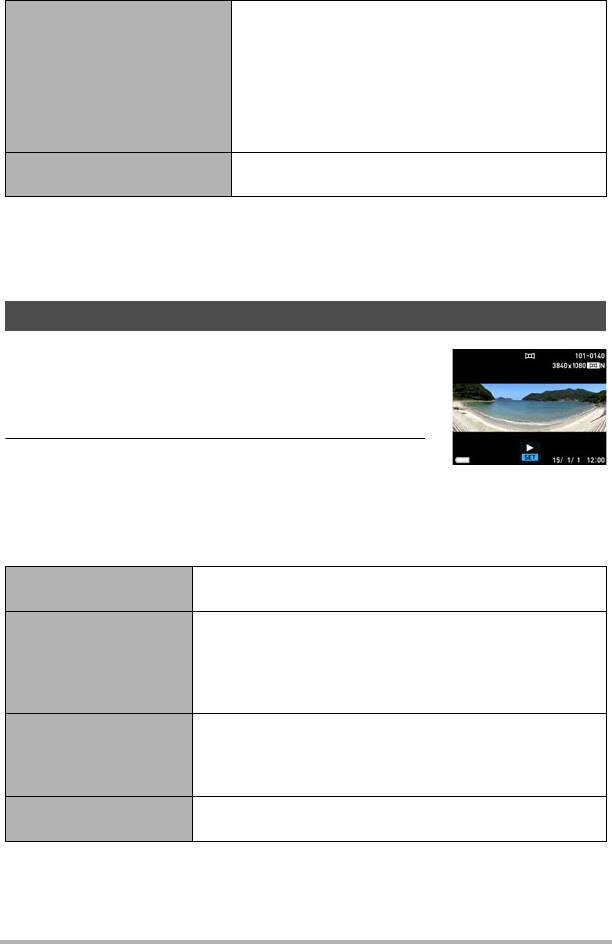
Поверните контроллер увеличения в
направлении z ([).
• Вы можете воспользоваться кнопками [8],
[2], [4] и [6], чтобы прокрутить увеличенное
Увеличение
изображение на дисплее монитора. Вы
можете увеличить изображение в 4,5 раза.
• Эту операцию можно выполнить также с
помощью кольца выбора функций.
Остановка
[MENU]
воспроизведения
• Воспроизведение видео, записанных с помощью других камер, может быть
невозможно.
• Видеозапись, повернутую с помощью функции «Поворот» (стр. 136) или
«Автоповорот» (стр. 166), зумировать нельзя.
Просмотр панорамного изображения
1. Нажмите [p] (Просмотр), а затем
воспользуйтесь кнопками [4] и [6], чтобы
отобразить панорамный снимок, который
вы хотите просмотреть.
2. Нажмите [SET], чтобы начать
воспроизведение панорамы.
Воспроизведение панорамы требует прокрутки
влево, вправо, вверх и вниз.
Элементы управления воспроизведением
Пуск или остановка
[SET]
воспроизведения
[4] [6] (Направление движения — вправо или
влево.)
Переход к прокрутке
[8] [2] (Направление записи — вверх или вниз.)
на паузе
• Удерживание нажатой любой из этих кнопок
позволит безостановочно прокручивать снимок.
Скрытие или
отображение
[8] (DISP)
отображаемой
информации
Остановка
[MENU]
воспроизведения
• Для панорамных снимков невозможно выполнить следующие функции:
MOTION PRINT, Видеоредактор, Кадрирование, Изм.размер, Освещение,
Баланс белого, Яркость, Поворот
Просмотр снимков и видео
117
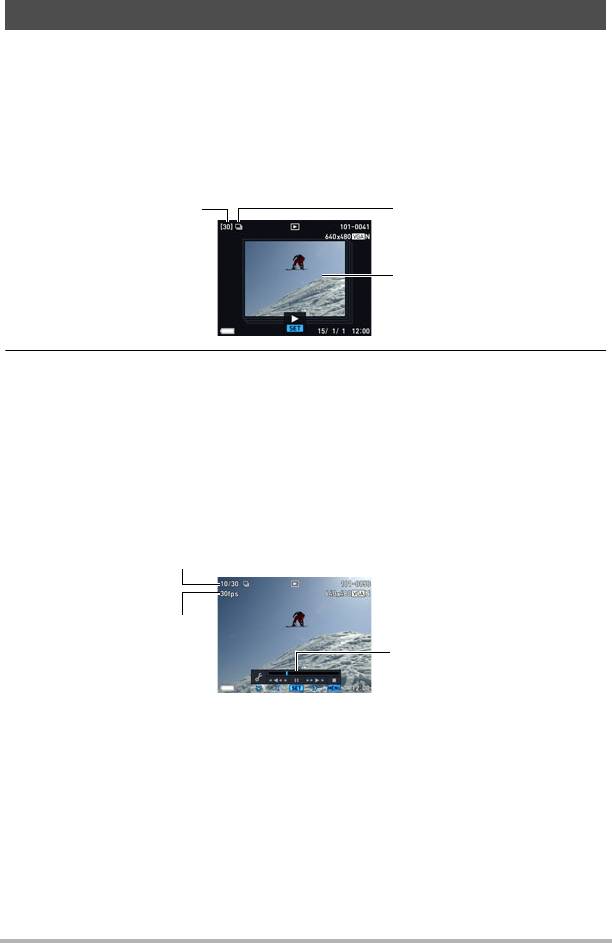
Просмотр снимков серийной съёмки
При каждом выполнении операции серийной съёмки (СС) камера создаёт
группу СС, включающую все снимки данного конкретного сеанса СС. Для
воспроизведения снимков конкретной группы СС можно воспользоваться
нижеуказанной процедурой.
1. Нажмите [p] (Просмотр), а затем воспользуйтесь кнопками [4] и
[6], чтобы отобразить группу СС, изображения которой вы хотите
просмотреть.
2. Приблизительно через секунду после того, как вы выбрали группу
СС автоматически начнётся высокоскоростное воспроизведение
снимков в этой группе.
• По завершении воспроизведения группы СС на экране монитора
отобразится первое изображение группы.
• Нажмите [SET], чтобы приостановить воспроизведение. Пока
воспроизведение приостановлено, вы можете настроить скорость
воспроизведения, указать направление воспроизведения, промотать
вперёд или назад, увеличить изображения или удалить изображения.
Просмотр снимков и видео
118
Количество файлов
Пиктограмма группы СС
изображений в группе
СС
Первый снимок в группе СС
Номер текущего снимка / количество снимков в группе
Скорость СС*
Индикатор воспроизведения
* Отображается, если снимок сделан с помощью «Скоростная серия».
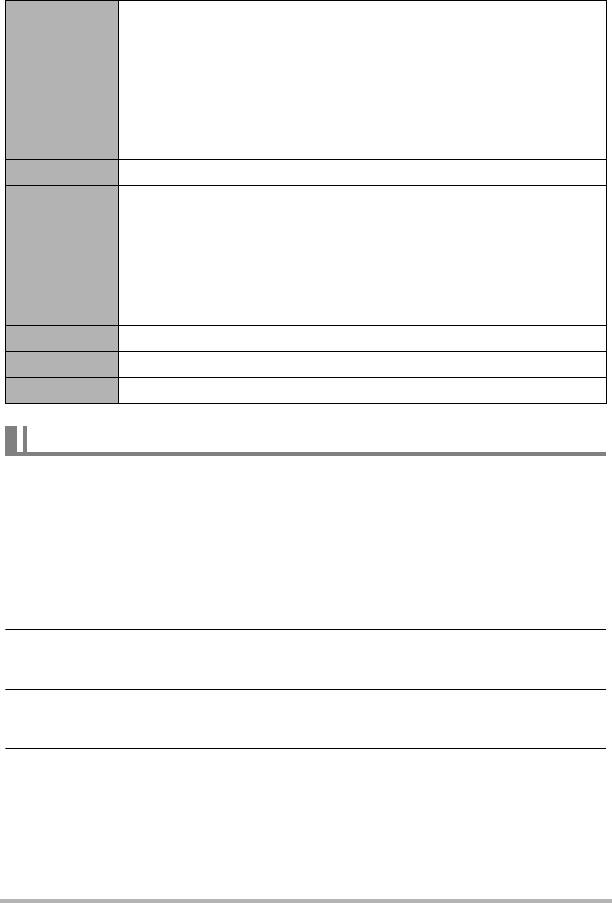
Ниже приведены операции, выполнение которых поддерживается после того,
как вы нажмёте [SET], чтобы начать воспроизведение изображений.
Изменение направления и скорости воспроизведения во время
воспроизведения.
Прокрутка вперёд и назад во время постановки
воспроизведения на паузу.
[4] [6]
• Прокрутку вперёд и назад можно выполнить также с
помощью кольца выбора функций.
• Скорость воспроизведения невозможно регулировать во
время масштабирования отображаемого изображения.
[SET] Переключение между паузой и воспроизведением.
Масштабирование изображения.
• Вы можете воспользоваться кнопками [8], [2], [4] и [6],
чтобы прокрутить увеличенное изображение на дисплее
Контроллер
монитора.
увеличения
• Поворот контроллера увеличения в сторону w (]) при
неувеличенном изображении выведет на экран меню
изображений текущей группы СС.
[MENU] Выход из воспроизведения группы СС.
[8] (DISP) Переключение форматов отображения информации.
[2] Отображает меню «СС ред-ие кадра».
Удаление снимков серийной съёмки
Для удаления снимков в процессе воспроизведения или когда просмотр
поставлен на паузу, можно использовать нижеописанную процедуру.
. Удаление отдельного файла группы СС
1. При воспроизведении или приостановке воспроизведения СС
(переключается нажатием на [SET]) нажмите [2].
Отобразится экран меню записи «СС ред-ие кадра».
2. Воспользуйтесь кнопками [8] и [2], чтобы выбрать «Удалить», а
затем нажмите [SET].
3. Воспользуйтесь кнопками [4] и [6], чтобы отобразить файл,
который вы хотите удалить.
4. Воспользуйтесь кнопками [8] и [2], чтобы выбрать «Удалить», а
затем нажмите [SET].
• Повторите действия, описанные в шагах 3 и 4, чтобы удалить другие
файлы.
• Чтобы выйти из режима удаления, нажмите [MENU].
Просмотр снимков и видео
119
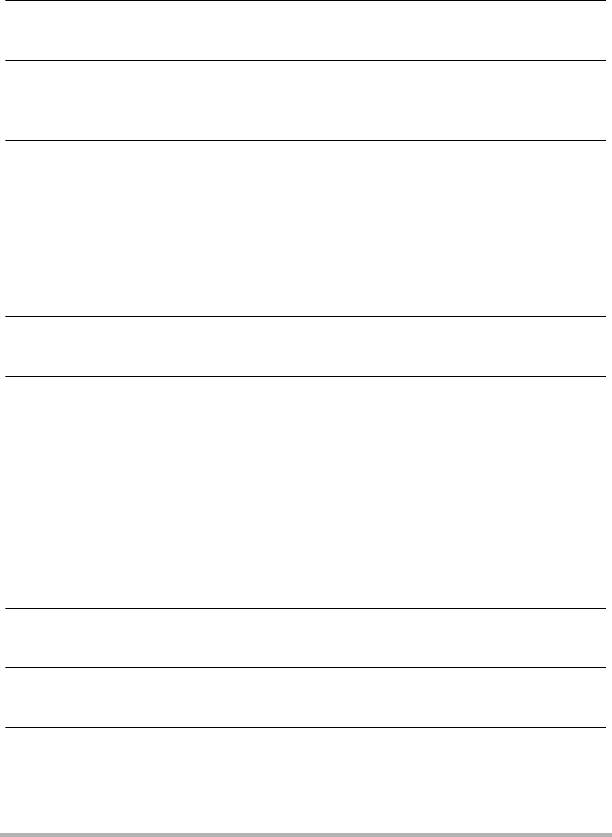
. Удаление нескольких файлов группы СС
1. При воспроизведении или приостановке воспроизведения СС
(переключается нажатием на [SET]) нажмите [2].
Отобразится экран меню записи «СС ред-ие кадра».
2. Воспользуйтесь кнопками [8] и [2], чтобы выбрать «Удалить», а
затем нажмите [SET].
3. Воспользуйтесь кнопками [8] и [2], чтобы выбрать «Удалить
кадры», а затем нажмите [SET].
В результате отобразится окно выбора файлов.
4. Воспользуйтесь кнопками [8], [2], [4] и [6], чтобы переместить
границу выбора к файлу, который хотите удалить, а затем
нажмите [SET].
• При этом в левом нижнем углу изображения выбранного файла будет
установлен флажок, а синяя рамка перемещена к следующему
изображению.
• Перед удалением выбранного изображения его можно увеличить,
повернув контроллер увеличения в направлении z ([).
5. При желании повторите шаг 4 для выбора других файлов. По
окончании выбора файлов нажмите [MENU].
6. Воспользуйтесь кнопками [8] и [2], чтобы выбрать «Да», а затем
нажмите [SET].
• В результате выбранные файлы будут удалены.
• Для отмены операции удаления выберите «Нет» в шаге 6 и нажмите
[SET].
. Удаление всех файлов группы СС
1. При воспроизведении или приостановке воспроизведения СС
(переключается нажатием на [SET]) нажмите [2].
Отобразится экран меню записи «СС ред-ие кадра».
2. Воспользуйтесь кнопками [8] и [2], чтобы выбрать «Удалить», а
затем нажмите [SET].
3. Воспользуйтесь кнопками [8] и [2], чтобы выбрать «Удалить
группы», а затем нажмите [SET].
4. Воспользуйтесь кнопками [8] и [2], чтобы выбрать «Да», а затем
нажмите [SET].
Просмотр снимков и видео
120
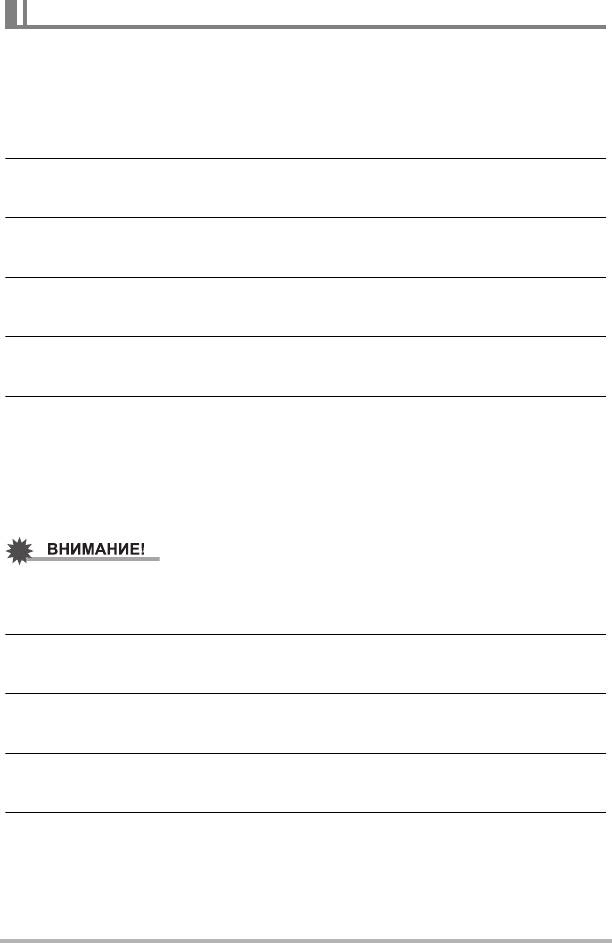
Разделение группы СС
Для разделения группы СС на отдельные снимки используйте нижеуказанную
процедуру.
. Разделение конкретной группы СС
1. В режиме просмотра нажмите [MENU].
2. Нажмите [4], с помощью кнопок [8] и [2] выберите вкладку
«p PLAY MENU», затем нажмите [SET].
3. Воспользуйтесь кнопками [8] и [2], чтобы выбрать «Делить
группу», а затем нажмите [6].
4. Воспользуйтесь кнопками [8] и [2], чтобы выбрать «Выбрать
файл», а затем нажмите [SET].
5. Воспользуйтесь кнопками [4] и [6], чтобы отобразить группу СС,
которую вы хотите разделить.
6. Воспользуйтесь кнопками [8] и [2], чтобы выбрать «Делить», а
затем нажмите [SET].
• Повторите действия, описанные в шагах 5 и 6, чтобы разделить другие
файлы группы СС.
. Разделение всех групп СС
• После разделения группу СС невозможно перегруппировать.
1. В режиме просмотра нажмите [MENU].
2. Нажмите [4], с помощью кнопок [8] и [2] выберите вкладку
«p PLAY MENU», затем нажмите [SET].
3. Воспользуйтесь кнопками [8] и [2], чтобы выбрать «Делить
группу», а затем нажмите [6].
4. Воспользуйтесь кнопками [8] и [2], чтобы выбрать «Все файлы»,
а затем нажмите [SET].
5. Воспользуйтесь кнопками [8] и [2], чтобы выбрать «Да», а затем
нажмите [SET].
Просмотр снимков и видео
121
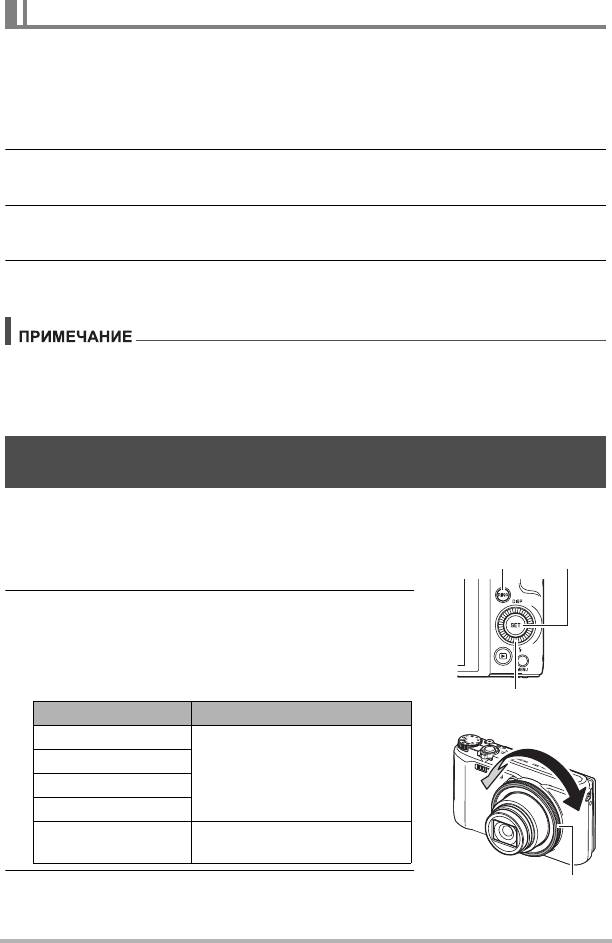
Копирование снимка группы СС
Выполните нижеуказанную процедуру, чтобы скопировать снимок группы СС в
место вне группы.
1. При воспроизведении или приостановке воспроизведения СС
(переключается нажатием на [SET]) нажмите [2].
Отобразится экран меню записи «СС ред-ие кадра».
2. Воспользуйтесь кнопками [8] и [2], чтобы выбрать
«Копировать», а затем нажмите [SET].
3. Воспользуйтесь кнопками [4] и [6], чтобы отобразить файл,
который вы хотите скопировать.
4. Воспользуйтесь кнопками [8] и [2], чтобы выбрать
«Копировать», а затем нажмите [SET].
• Нижеуказанные функции недоступны для снимков внутри группы СС. Перед
использованием любой из данных функций выполните вышеописанные
действия, чтобы сначала скопировать снимок:
Баланс белого, Яркость, Кадрирование, Поворот, Изм.размер
Прокрутка снимков с высокой скоростью или по дате
записи
Поворачивая кольцо выбора функций, можно прокручивать снимки с
высокойскоростью или по дате записи.
1. Находясь в режиме просмотра, нажмите
[RING].
2. С помощью кнопок [8], [2], [4] и [6]
выберите скорость прокрутки и затем
нажмите [SET].
• Выбрать скорость прокрутки можно кольцом
выбора функций.
Настройка Описание
10 изображений
Прокрутка вперед или
25 изображений
назад на заданное число
50 изображений
снимков.
100 изображений
Прокрутка снимков по дате
Дата
записи.
3. Поверните кольцо выбора функций, чтобы
прокрутить снимки.
Просмотр снимков и видео
122
[RING]
[SET]
[8] [2] [4] [6]
Кольцо выбора функций
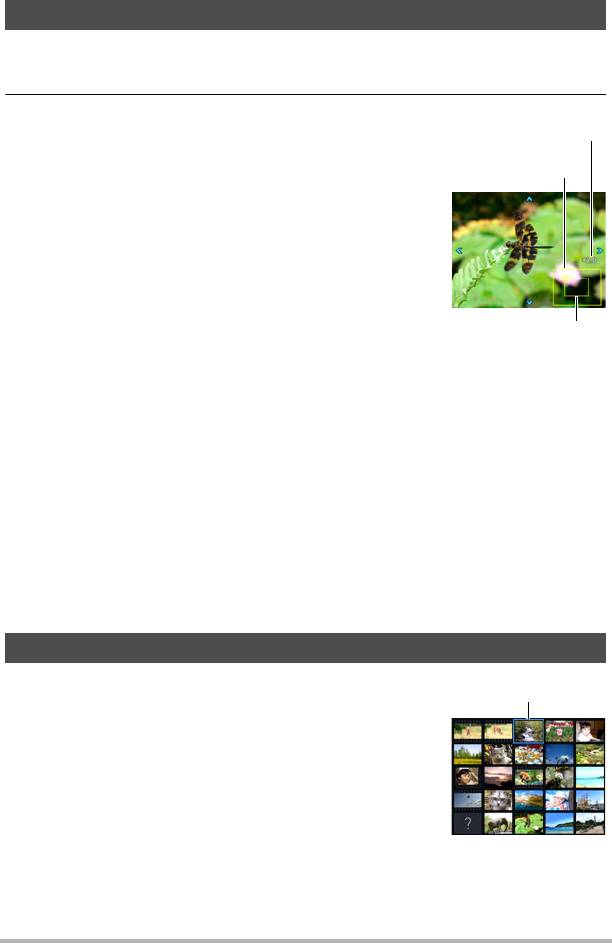
Увеличение экранных изображений
1. Для того чтобы просмотреть изображения и найти необходимое,
воспользуйтесь кнопками [4] и [6] в режиме просмотра.
2. Поверните контроллер увеличения в
направлении z ([), чтобы увеличить
изображение:
Вы можете воспользоваться кнопками [8], [2], [4] и
[6], чтобы прокрутить увеличенное изображение на
дисплее монитора. Прокручивать вверх и вниз
можно также диском выбора режимов, а влево и
вправо – кольцом выбора функций. Поверните
контроллер увеличения в направлении w, чтобы
уменьшить изображение.
– Если отображение содержимого отключено,
график в правом нижнем углу
дисплея
отобразит, какая именно часть увеличенного
изображения отображается в данный момент.
– Для того чтобы выйти из экрана зумирования,
нажмите [MENU].
– Хотя наибольшим коэффициентом увеличения является 8X, размеры
некоторых изображений могут не допускать увеличения до 8X.
• Нажатие кнопки [SET] блокирует текущий коэффициент увеличения для
экранного изображения. Для перехода от одного изображения к другому
вы
можете воспользоваться кнопками [4] и [6], используя тот же
коэффициент увеличения. Повторное нажатие кнопки [SET] разблокирует
коэффициент увеличения и позволит использовать кнопки [8], [2], [4] и
[6], чтобы просмотреть отображаемые в данный момент снимки. Эта
функция не может использоваться при просмотре видео или снимков
группы СС. Таким образом, видео или снимки
группы СС не появляются,
когда вы переходите от одного снимка к другому при помощи кнопок [4] и
[6].
Отображение меню снимка
1. В режиме просмотра поверните контроллер
увеличения в направлении w (]).
Воспользуйтесь кнопками [8], [2], [4] и [6], чтобы
переместить рамку в меню снимка.
Для просмотра конкретного изображения
воспользуйтесь кнопками [8], [2], [4] или [6],
чтобы переместить рамку на соответствующий
снимок, и нажмите [SET].
• В случае с видеороликом или файлом серийной
съёмки (СС) отображается только первый кадр файла.
• Прокручивать вперед и назад
страницы меню снимка можно, поворачивая
кольцо выбора функций.
Просмотр снимков и видео
123
Коэффициент
увеличения
Область
изображения
Текущая область
отображения
Рамка
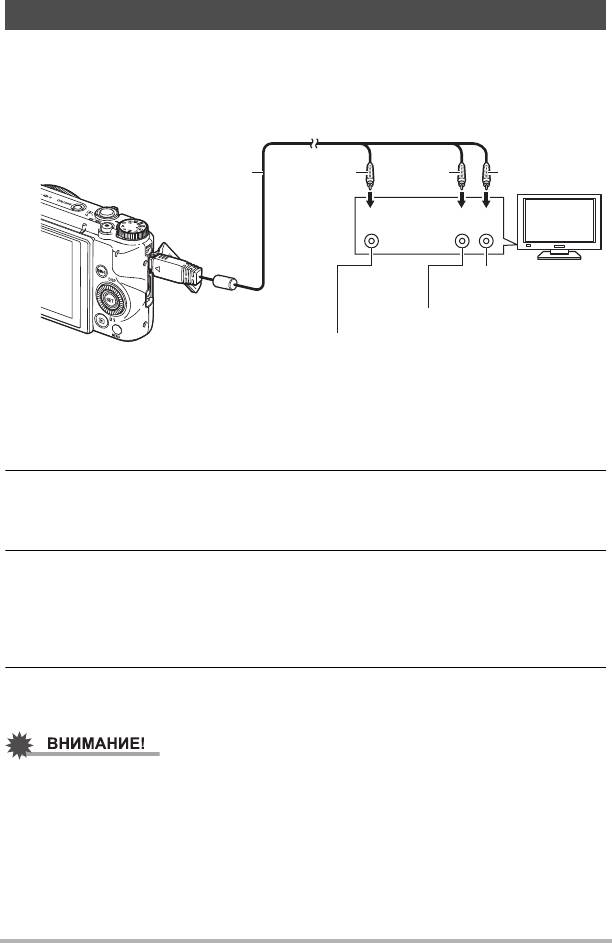
Просмотр снимков и видео на телеэкране
1. Для подключения камеры к телевизору используйте
дополнительный AV-кабель (EMC-8A).
• Подробнее о подключении к камере и мерах предосторожности при
подключении см. на стр. 22.
• Перед подсоединением или отсоединением кабеля убедитесь в том, что
камера выключена. Условия подключения или отключения камеры от
телевизора указаны в документации пользователя, поставляемой в
комплекте с телевизором.
2. Включите телевизор и выберите режим видеовхода.
Если в телевизоре предусмотрено больше одного видеовхода, выберите
тот, к которому подключена камера.
3. Включите камеру и нажмите [p] (Просмотр).
В результате изображение с камеры появится на телеэкране. При этом на
дисплее камеры изображение не отобразится.
• Вы также можете изменить соотношение сторон экрана и систему
видеовывода (стр. 171).
4. Теперь Вы можете отобразить снимки и воспроизвести видео
обычным способом.
• Изначально звук выводится камерой с максимальной громкостью. При
первом отображении снимков установите регулятор громкости телевизора на
относительно низкий уровень, а затем при необходимости увеличьте
громкость.
Просмотр снимков и видео
124
AV-кабель (EMC-8A)
Жёлтый
Белый
Красный
Видео Аудио
Телевизор
Разъём AUDIO IN
(красный)
Разъём AUDIO IN (белый)
Разъём VIDEO IN (жёлтый)
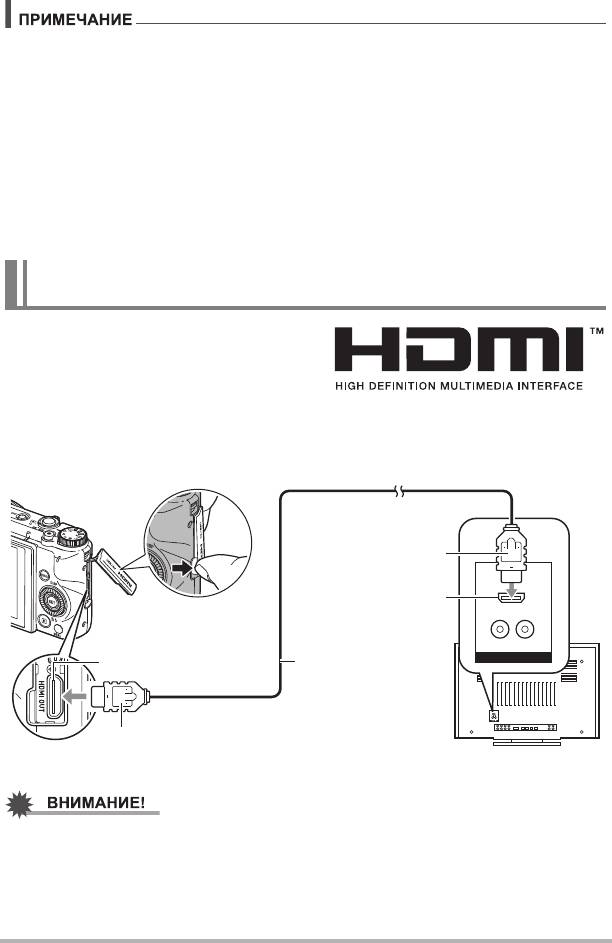
• Звук — стерео.
• Некоторые телевизоры могут выводить данные изображений и/или звук
некорректно.
• Все пиктограммы и индикаторы, появляющиеся на дисплее камеры, также
появятся на телеэкране. С помощью кнопки [8] (DISP) вы можете изменить
содержание отображаемой информации.
• Обычно подключение камеры к телевизору во время записи приводит к тому,
что экран монитора камеры
становится пустым, а снимаемое изображение
отображается на телеэкране. При использовании настройки «Широкоф.
Снимок» (стр. 83), изображение будет отображаться на экране монитора, а не
на телеэкране. Запись изображения можно выполнять в любом случае.
Просмотр высококачественного видео на телевидении
Hi-Vision
Для подключении камеры к телевизору
используйте доступный в продаже кабель
HDMI. Информация о воспроизведении
приведена в описании процедуры в
разделе «Просмотр снимков и видео на
телеэкране» на стр. 124, начиная с шага 2.
• Воспользуйтесь доступным в продаже кабелем HDMI с маркировкой
логотипом, изображённым справа.
• ТВ-выход не поддерживается, когда камера находится в режиме записи.
Просмотр снимков и видео
125
Коннектор HDMI
HDMI-вход
Кабель HDMI
HDMI-выход (Мини)
(доступный в
продаже)
Мини-коннектор HDMI
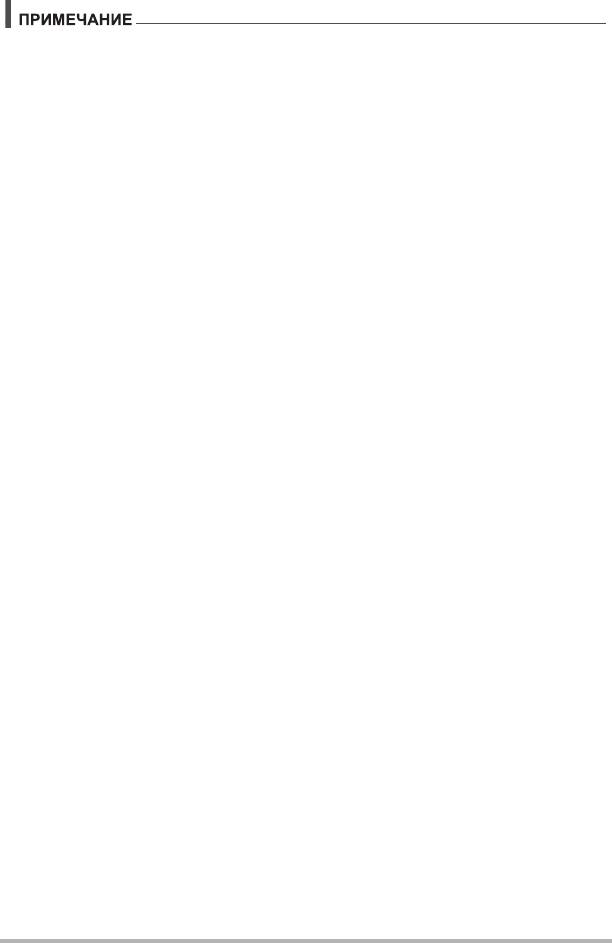
• Используйте кабель HDMI со штекером, совместимым с мини-коннектором
HDMI камеры, с одного конца, и штекером, совместимым с HDMI-коннектором
телевизора. - с другой.
• Использование некоторых устройств может сделать невозможным
надлежащее отображение снимков и/или воспроизведение звука, а также
другие операции.
• Подключение камеры к коннектору HDMI другого устройства может повредить
и камеру, и такое
устройство. Не подключать два коннектора HDMI-выхода
друг к другу.
• Перед подключением или отсоединением кабеля убедитесь в том, что камера
выключена. Условия подключения или отключения камеры от телевизора
указаны в документации пользователя, поставляемой в комплекте с
телевизором.
• Если кабели подключены и к порту USB/AV и к коннектору HDMI-выхода,
приоритет отдаётся коннектору HDMI-
выхода.
• Если HDMI-выход не используется, следует отключить HDMI-выход. Экран
монитора камеры при подключённом кабеле HDMI может работать
некорректно.
• Звук — стерео.
• Изначально звук выводится камерой с максимальной громкостью. При
первом отображении снимков установите регулятор громкости телевизора на
относительно низкий уровень, а затем при необходимости увеличьте
громкость.
Просмотр снимков и видео
126
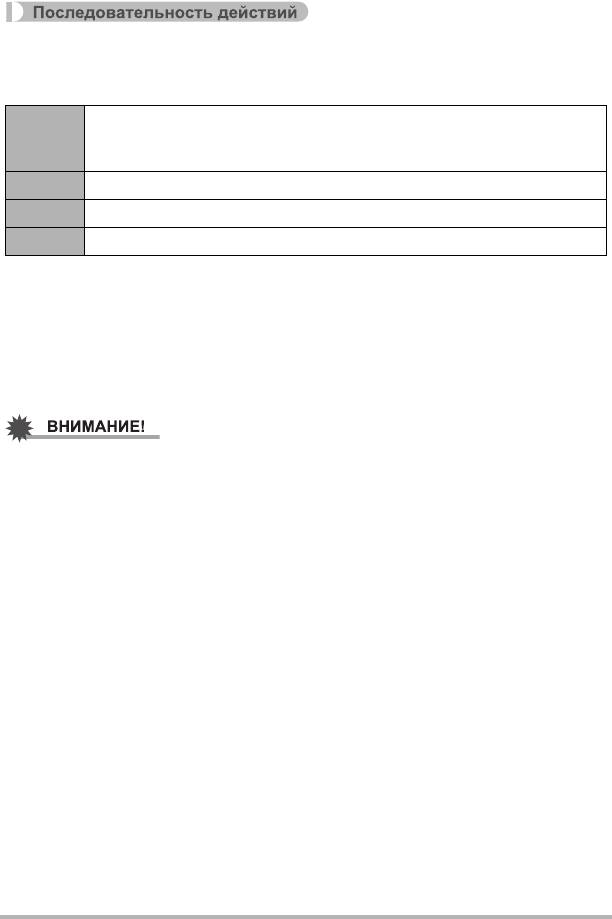
. Выбор метода вывода HDMI-терминала (HDMI-выход)
[MENU] * Вкладка «¥ SETTING» * HDMI-выход
Используйте эту настройку, чтобы выбрать формат цифрового сигнала при
подключении телевизора кабелем HDMI.
Эта настройка автоматически изменит формат в соответствии с
Авто
типом подключённого телевизора. Обычно следует использовать
этот режим.
1080i выход в формате 1080i*
480p выход в формате 480p
576p выход в формате 576p
* 1080i соответствует 1080 60i, но не 1080 50i. Поэтому необходимым методом
вывода может быть 576p при выводе сигнала на цифровой телевизор в зоне
приёма PAL, не поддерживающей 1080i 60i. Если вы находитесь в зоне
приёма PAL, и ничего не отображается автоматически, измените настройку
на 576p.
• Если при выборе «Авто» в качестве метода вывода изображение не
появляется, попробуйте изменить и эту настройку
.
• Настройка «HDMI-выход» не может быть изменена до тех пор, пока HDMI-
кабель соединяет камеру и телевизор. Для начала следует отключить HDMI-
кабель от камеры, и только затем изменить настройку «HDMI-выход».
Запись снимков камеры на DVD-магнитофон или видеодеку
Для того чтобы подключить камеру к записывающему устройству с помощью
AV-кабеля камеры (дополнительно), воспользуйтесь описанным ниже методом.
–DVD-магнитофон или видеодека: Подключите AV-кабель к выводам VIDEO IN
и AUDIO IN.
– Камера: Подключите AV-кабель к порту USB/AV.
Вы можете воспроизвести слайд-шоу снимков и видео на камере, записав его
на DVD или видеокассету. Вы можете выполнять видеозапись
с помощью
«» Только» для слайд-шоу с настройкой «Снимки» (стр. 128).
Для получения информации о подключении монитора к записывающему
устройству и о процессе записи ознакомьтесь с пользовательской
документацией, поставляемой вместе с записывающим устройством.
Просмотр снимков и видео
127
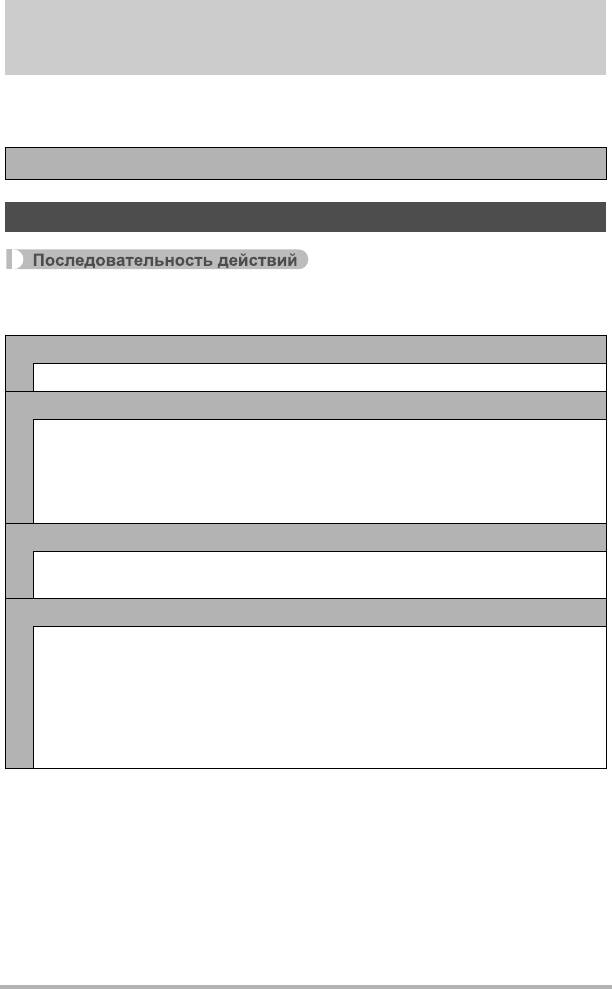
Другие функции воспроизведения
(Меню Просмотр)
В данном разделе описываются элементы меню, которые Вы можете
использовать для регулировки настроек и выполнения других операций
воспроизведения.
Информация о кнопках меню указана на стр. 98.
Воспроизведение слайд-шоу на камере (Слайд-шоу)
[p] (Просмотр) * [MENU] * Вкладка «p PLAY MENU» *
Слайд-шоу
Старт
Начало слайд-шоу
Снимки
Указывается тип снимков, включаемых в слайд-шоу
Все снимки: Фото, видео, снимки серийной съёмки
Все снимки кроме
Z
: Все снимки несерийной съёмки (не СС)
T
Только: только фото
» Только: только видео
Время
Время от начала и до конца слайд-шоу
3 мин, 5 мин, 10 мин, 15 мин, 30 мин, 60 мин
Интервал
Продолжительность отображения каждого снимка
С помощью кнопок [8] и [2] выберите одну из следующих настроек: 1, 3,
5, 10, 15, 20 или 30 секунд или «Макс».
Если указать значение, отличное от «Макс», видеозаписи
воспроизводятся от начала до конца.
Когда слайд-шоу подходит к видеофайлу, для которого выбрана настройка
«Макс», отображается только первый кадр видео.
Другие функции воспроизведения (Меню Просмотр)
128
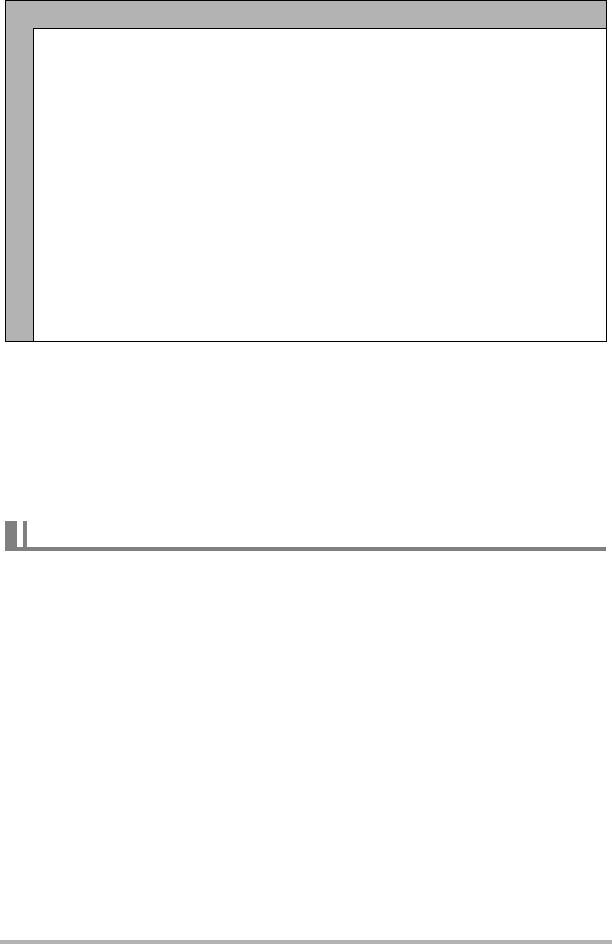
Эффект
Выберите необходимый эффект.
Схема 1 к 5: воспроизводит фоновую музыку и применяет эффект
изменения изображения.
• Схемы 2-4 имеют разную фоновую музыку, но применяют одинаковый
эффект изменения изображения.
• Схема 5 может использоваться только для воспроизведения снимков
(за исключением снимков, входящих в группу СС), настройка
«Интервал» при этом игнорируется.
• В нижеуказанных случаях текущая настройка
эффекта изменения
изображения автоматически отключается:
– Воспроизведение слайд-шоу, для которого в настройке «Снимки»
выбрано «» Только»
– Если настройка интервала – «Макс» или 1 секунда
– Перед и после воспроизведения видео
– Во время воспроизведения группы СС (кроме эффекта Схема 1)
Выкл.: нет эффекта смены снимка или фоновой музыки.
• Чтобы остановить слайд-шоу, нажмите [SET] или [MENU]. Нажатие [MENU]
останавливает слайд-шоу и возвращает к экрану меню.
• Отрегулируйте громкость, с помощью [2], а затем нажмите [8] или [2] во
время воспроизведения.
• Все операции с кнопками деактивированы в момент перехода от одного
снимка к другому.
• Если какой-либо снимок был создан с
помощью другой камеры, для перехода
от одного снимка к другому может потребоваться больше времени.
Передача музыки с компьютера в память камеры
Вы можете заменить выбранную по умолчанию фоновую музыку другой,
скопированной с вашего компьютера.
Типы поддерживаемых файлов:
• Формат PCM (16 бит, моно-/стереофонический) файлы WAV
• Диапазоны частот: 11,025 кГц/22,05 кГц/44,1 кГц
Количество файлов: 9
Имена файлов: от SSBGM001.WAV до SSBGM009.WAV
• Создавайте музыкальные файлы на компьютере, используя вышеуказанные
имена.
• Независимо от выбранной схемы эффекта, сохраняемые в памяти камеры
музыкальные файлы воспроизводятся в именном порядке.
1. Подключите камеру к компьютеру (стр. 149, 154).
Если вы собираетесь сохранять музыкальные файлы на карту памяти
камеры, проверьте, установлена ли карта в камере.
Другие функции воспроизведения (Меню Просмотр)
129
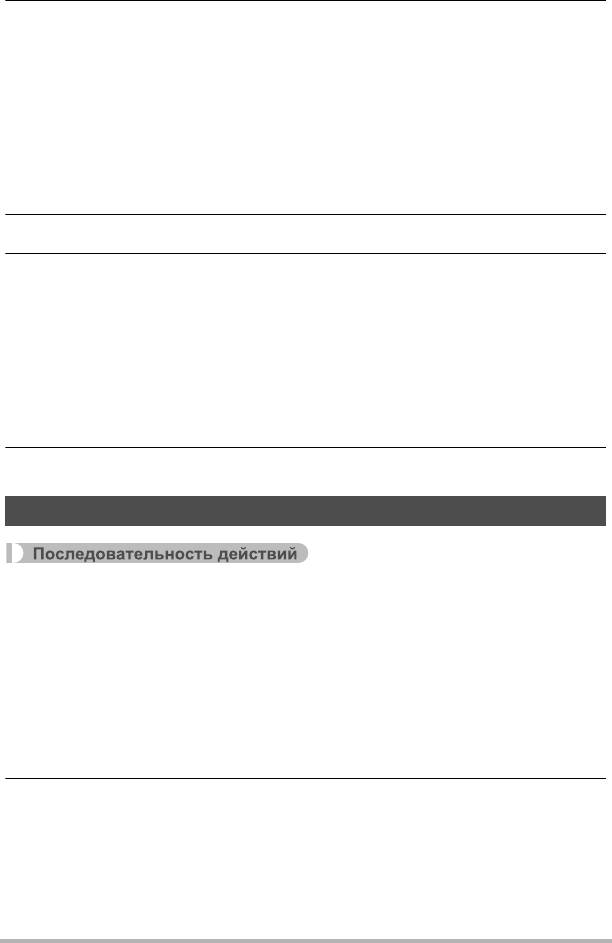
2. С помощью одной из описанных ниже процедур откройте карту
памяти или встроенную память.
В результате компьютер отыщет камеру и определит её как съёмный диск
(привод).
• Windows
Windows 7, Windows Vista: Пуск * Компьютер
1
Windows XP: Пуск * Мой компьютер
Дважды щёлкните по пиктограмме «Съёмный диск».
2
•Macintosh
Дважды щёлкните по пиктограмме привода камеры.
1
3. Создайте папку с именем «SSBGM».
4. Дважды щёлкните по созданной папке «SSBGM» и скопируйте в
неё файл фоновой музыки.
• Для получения информации о перемещении, копировании и удалении
файлов ознакомьтесь с документацией, поставляемой в комплекте с
компьютером.
• Если фоновые музыкальные файлы хранятся как во встроенной памяти,
так и на карте памяти камеры, приоритетными являются файлы на карте
памяти.
• Информация о папках камеры указана на стр. 161.
5. Отключите камеру от компьютера (стр. 151, 154).
Создание фотоснимка из видеокадров (MOTION PRINT)
[p] (Просмотр) * Экран видеозаписи * [MENU] *
Вкладка «p PLAY MENU» * MOTION PRINT
1. Для перехода от одного видеокадра к другому при поиске кадра,
который вы хотите использовать, как снимок MOTION PRINT,
воспользуйтесь кнопками [4] и [6].
Удерживание нажатой кнопок [4] или [6] позволит просмотреть
изображения в быстром режиме.
• Эту операцию можно выполнить также с помощью кольца выбора
функций.
2. Воспользуйтесь кнопками [8] и [2], чтобы выбрать «Создать», а
затем нажмите [SET].
• В снимке MOTION PRINT могут использоваться только кадры из
видеофайлов, снятые этой камерой.
Другие функции воспроизведения (Меню Просмотр)
130
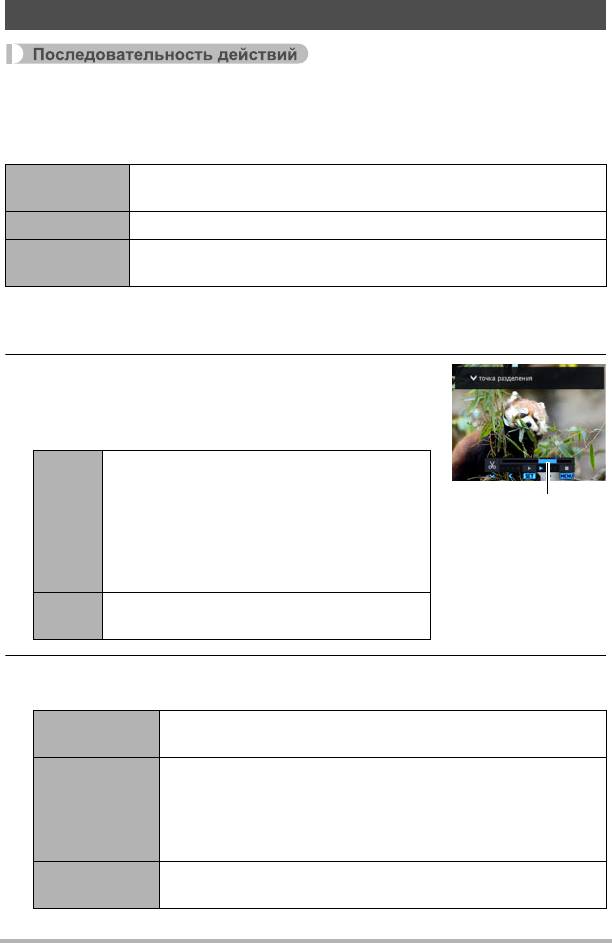
Редактирование видео на камере (Видеоредактор)
[p] (Просмотр) * Экран редактируемой видеозаписи * [MENU] *
Вкладка «p PLAY MENU» * Видеоредактор
Функция Видеоредактор позволяет использовать одну из нижеописанных
процедур для редактирования конкретной части видеофайла.
Полное вырезание видеоотрезка от начала видеофайла до
Пред. Кадр
указанной точки.
Промеж. выр. Вырезание видеоотрезка между двумя указанными точками.
Полное вырезание видеоотрезка от указанной точки до конца
След. Кадр
видеофайла.
1. Воспользуйтесь кнопками [8] и [2], чтобы выбрать метод
редактирования, а затем нажмите [SET].
2. Для видеокадра (точки), от которого или до
которого будет обрезан ролик (точка
вырезания), выполните нижеуказанные
действия.
Изменение направления и скорости
воспроизведения во время
воспроизведения. Прокрутка вперёд и
[4] [6]
назад во время постановки
воспроизведения на паузу.
• Эту операцию можно выполнить также
с помощью кольца выбора функций.
Переключение между паузой и
[SET]
воспроизведением.
3. Нажмите [2], чтобы отобразить меню редактирования, и укажите
одну или две точки вырезания.
Во время отображения кадра, в котором вы хотите
Пред. Кадр
разместить конечную точку вырезания, нажмите [2].
Во время отображения кадра, в котором вы хотите
1
разместить первую (От) точку вырезания, нажмите [2].
Промеж. выр.
Выберите другой кадр.
2
Во время отображения кадра, в котором вы хотите
3
разместить вторую (До) точку вырезания, нажмите [2].
Во время отображения кадра, в котором вы хотите
След. Кадр
разместить начальную точку вырезания, нажмите [2].
Другие функции воспроизведения (Меню Просмотр)
131
Диапазон вырезания
(синий)
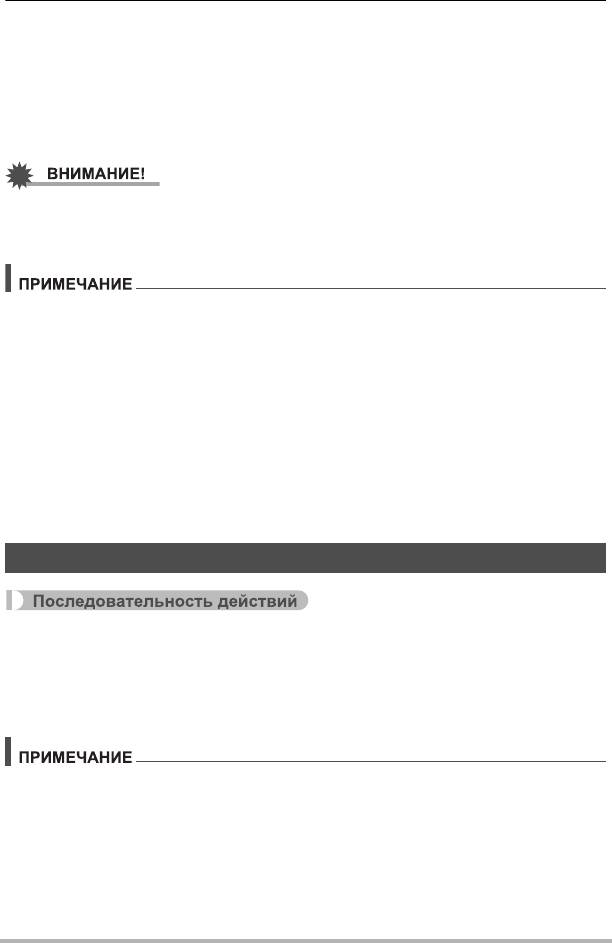
4. Воспользуйтесь кнопками [8] и [2], чтобы выбрать «Да», а затем
нажмите [SET].
Выбранная операция вырезания отрезка займёт значительное количество
времени. Не пытайтесь выполнять на камере какие-либо операции, пока с
экрана монитора не исчезнет сообщение «Идет выполнение... Пожалуйста,
подождите...». Помните о том, что операция вырезания может занять
продолжительное время, особенно при обработке большого видеофайла.
• При редактировании видеофайла сохраняется только результат. Исходное
видео не сохраняется. Операцию редактирования невозможно отменить
после её выполнения.
• Нельзя отредактировать видеофайл длительностью менее 5 сек.
• Редактирование видео, записанных на другой камере, невозможно.
• Вы также не сможете отредактировать видеофайл, если объём свободной
памяти меньше размера редактируемого видеофайла. Если объёма
свободной памяти недостаточно, удалите ненужные файлы.
• Невозможно выполнить разбиение видеофайла на два отдельных файла и
объединение двух файлов в один
.
• Операцию редактирования можно начать уже во время воспроизведения
этого видеофайла. Когда воспроизведение дойдёт до точки желаемого
вырезания, нажмите [SET], чтобы приостановить воспроизведение. Затем
для того чтобы отобразить меню опций редактирования, нажмите [2].
Выполните редактирование с помощью описанных выше процедур.
Оптимизация яркости снимка (Освещение)
[p] (Просмотр) * Экран снимка * [MENU] *
Вкладка «p PLAY MENU» * Освещение
Данная настройка используется для регулировки баланса между яркими и
тёмными областями уже отснятых снимков в диапазоне от 0 (без оптимизации)
до +2 (высокая яркость).
• Корректировка освещённости с более высокими результатами съёмки
(стр. 109).
• В результате изменения освещения снимка оригинальное и новое
(изменённое) изображения сохраняются в виде отдельных файлов.
• При отображении изменённого изображения на экране монитора дата и
время указывают время первоначальной записи снимка, а не время его
изменения.
Другие функции воспроизведения (Меню Просмотр)
132
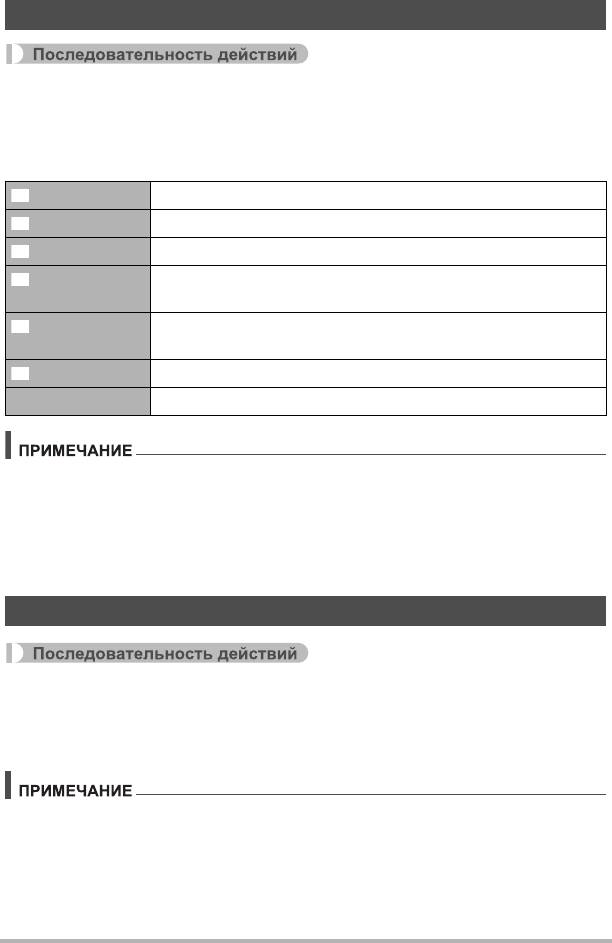
Настройка баланса белого (Баланс белого)
[p] (Просмотр) * Экран снимка * [MENU] *
Вкладка «p PLAY MENU» * Баланс белого
Настройка баланса белого используется для выбора использованного при
записи снимка типа источника света, которые влияет на отображение цветов на
снимке.
Дневной свет На улице, ясно
Облачность На улице, облачно/дождливо, в тени деревьев и т.д.
Тень Повышенная температура света, напр., тень здания и т.д.
Белое или флуор. дневн. хол. освещение, без снижения
Флуоресц.бел.
оттенка
Баланс белого при холодном флуоресцентном освещении,
Флуоресц.днев.
со снижением оттенка
Лампы накал. Снижение эффекта света от лампы накаливания
Отмена Нет регулировки баланса белого
• Вы также можете отрегулировать баланс белого во время записи снимков
(стр. 46).
• Оригинальный снимок сохраняется в памяти и не удаляется.
• При отображении изменённого изображения на экране монитора дата и
время указывают время первоначальной записи снимка, а не время его
изменения.
Регулировка яркости уже снятого фотоснимка (Яркость)
[p] (Просмотр) * Экран снимка * [MENU] *
Вкладка «p PLAY MENU» * Яркость
Вы можете выбрать один из пяти уровней яркости от +2 (самый яркий) до
–2 (наименее яркий).
• Оригинальный снимок сохраняется в памяти и не удаляется.
• При отображении изменённого изображения на экране монитора дата и
время указывают время первоначальной записи снимка, а не время его
изменения.
Другие функции воспроизведения (Меню Просмотр)
133
¤
'
“
†
–
«
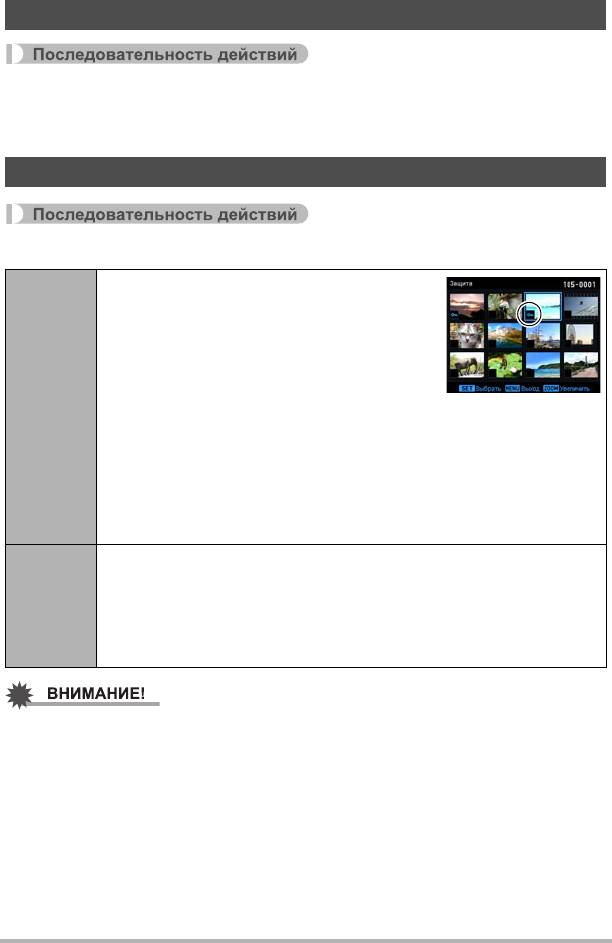
Выбор снимков для печати (Печать DPOF)
[p] (Просмотр) * Экран снимка * [MENU] *
Вкладка «p PLAY MENU» * Печать DPOF
Дополнительная информация приведена на стр. 143.
Защита файла от удаления (Защита)
[p] (Просмотр) * [MENU] * Вкладка «p PLAY MENU» * Защита
Защита конкретных файлов.
С помощью кнопок [4] и [6] выберите
1
снимок, который хотите защитить.
• Чтобы просмотреть определенный
снимок, поворачивайте контроллер
увеличения.
Выбрать
Нажмите [SET].
2
файл
Защищённый снимок обозначается
пиктограммой ›.
Повторите действия, описанные в шагах 1 и 2, чтобы защитить
3
другие файлы.
Чтобы выйти из функции защиты, нажмите [MENU]. Чтобы
отменить защиту файла, выберите защищенный снимок и затем
нажмите [SET].
Защита всех файлов.
Воспользуйтесь кнопками [8] и [2], чтобы выбрать «Все
1
Все
файлы: вкл.», а затем нажмите [SET].
файлы
Нажмите [MENU].
2
Для того чтобы снять защиту всех файлов, выберите «Все файлы:
выкл.» вместо «Все файлы: вкл.» в шаге 1 выше.
• Помните о том, что даже защищённые файлы удаляются при выполнении
форматирования (стр. 172).
Другие функции воспроизведения (Меню Просмотр)
134
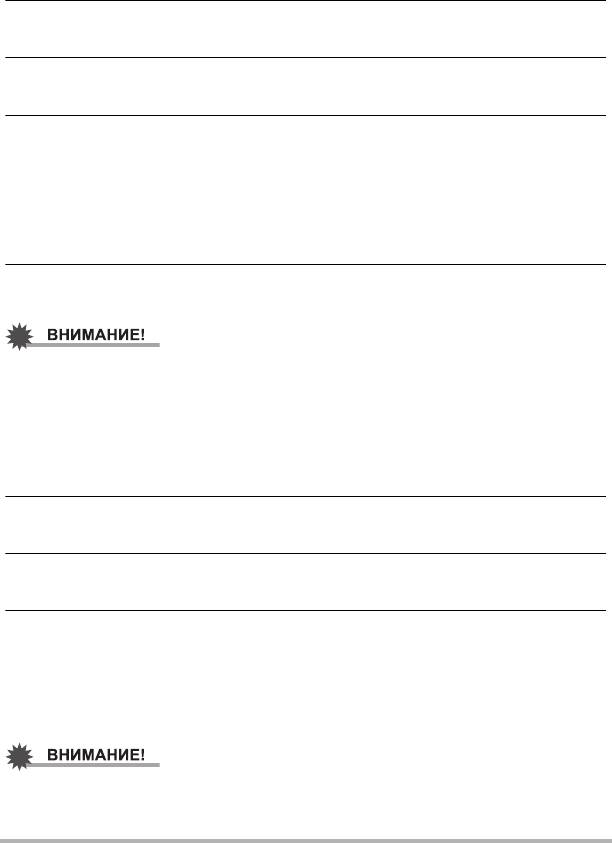
. Для защиты отдельного снимка в группе СС
1. При воспроизведении или приостановке воспроизведения СС
(переключается нажатием на [SET]) нажмите [2].
Отобразится экран меню записи «СС ред-ие кадра».
2. Воспользуйтесь кнопками [8] и [2], чтобы выбрать «Защита», а
затем нажмите [SET].
3. Воспользуйтесь кнопками [8] и [2], чтобы выбрать «Выберите
кадры», а затем нажмите [SET].
4. С помощью кнопок [4] и [6] выберите снимок, который требуется
защитить, и затем нажмите [SET].
Таким образом будет включена защита снимка и отобразится пиктограмма
›
.
• Чтобы просмотреть определенный снимок, поворачивайте контроллер
увеличения.
• Чтобы отменить защиту файла, выберите защищенный снимок и затем
нажмите [SET].
5. Выполнив все действия, нажмите [MENU], чтобы выйти из этой
операции.
• Помните о том, что даже защищённые файлы удаляются при выполнении
форматирования (стр. 172).
. Для защиты всех снимков в группе СС
1. При воспроизведении или приостановке воспроизведения СС
(переключается нажатием на [SET]) нажмите [2].
2. Воспользуйтесь кнопками [8] и [2], чтобы выбрать «Защита», а
затем нажмите [SET].
3. Воспользуйтесь кнопками [8] и [2], чтобы выбрать «Выделить
все», а затем нажмите [SET].
4. Воспользуйтесь кнопками [8] и [2], чтобы выбрать «Все кадры
вкл.», а затем нажмите [SET].
Таким образом будет включена защита всех снимков в группе и отобразится
пиктограмма ›.
• Чтобы отключить защиту всех снимков, выберите «Все кадры откл.» в
шаге 4, а затем нажмите [SET].
• Помните о том, что даже защищённые файлы удаляются при выполнении
форматирования (стр. 172).
Другие функции воспроизведения (Меню Просмотр)
135
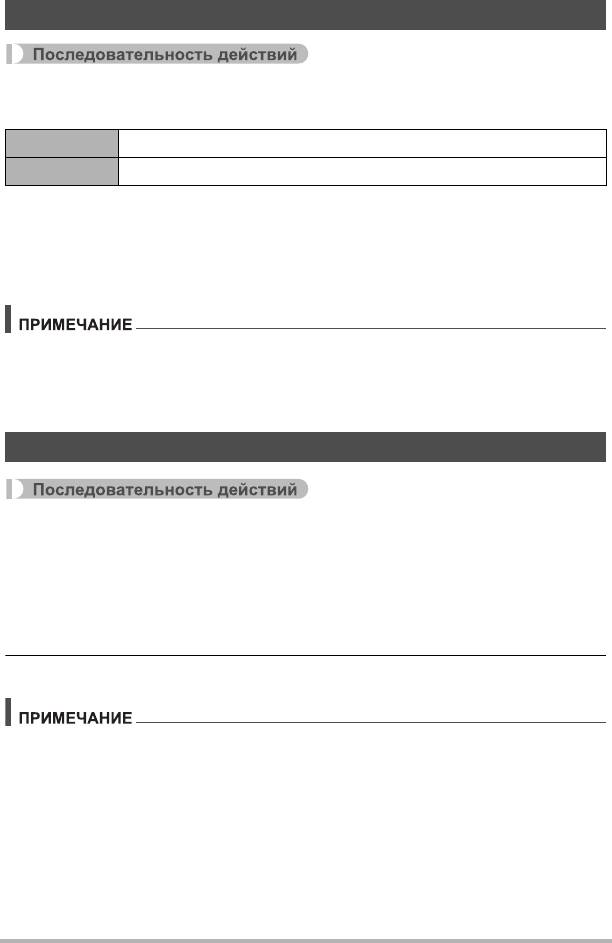
Редактирование даты и времени снимка (Дата/время)
[p] (Просмотр) * Экран снимка * [MENU] *
Вкладка «p PLAY MENU» * Дата/время
[8] [2] Изменение настройки в месте расположения курсора.
[4] [6] Перемещение курсора между настройками.
После установки необходимых даты и времени установите курсор на
«Применить» и затем нажмите [SET], чтобы применить настройки.
• Чтобы переключиться между 12-часовым и 24-часовым отображением
времени, переместите курсор на «am (pm)» и «24h» (будет отображено одно
из этих значений) и затем с помощью кнопок [8] и [2] измените настройку.
• Дату и время, проставляемые на снимке с помощью функции Печать даты
(стр. 165) невозможно отредактировать.
• Невозможно отредактировать дату и время защищённого снимка.
• Вы можете указать даты с 1980 по 2049 г.
Поворот снимка (Поворот)
[p] (Просмотр) * Экран снимка или видеозаписи * [MENU] *
Вкладка «p PLAY MENU» * Поворот
1. Воспользуйтесь кнопками [8] и [2], чтобы выбрать «Поворот», а
затем нажмите [SET].
Каждое нажатие [SET] поворачивает отображённый снимок на 90 градусов
влево.
2. Достигнув необходимой ориентации снимка, нажмите [MENU].
• Поворот снимка СС приводит к тому, что поворачиваются все изображения в
группе СС. Невозможно повернуть отдельный компонент группы СС.
• Поворот панорамных снимков не поддерживается.
• Помните о том, что данная процедура не меняет данных снимка. С помощью
вращения вы просто меняете метод отображения снимка на дисплее камеры.
• Защищённый или увеличенный
снимок нельзя повернуть.
• Исходный (не повёрнутый) снимок отображается на экране меню снимка.
Другие функции воспроизведения (Меню Просмотр)
136
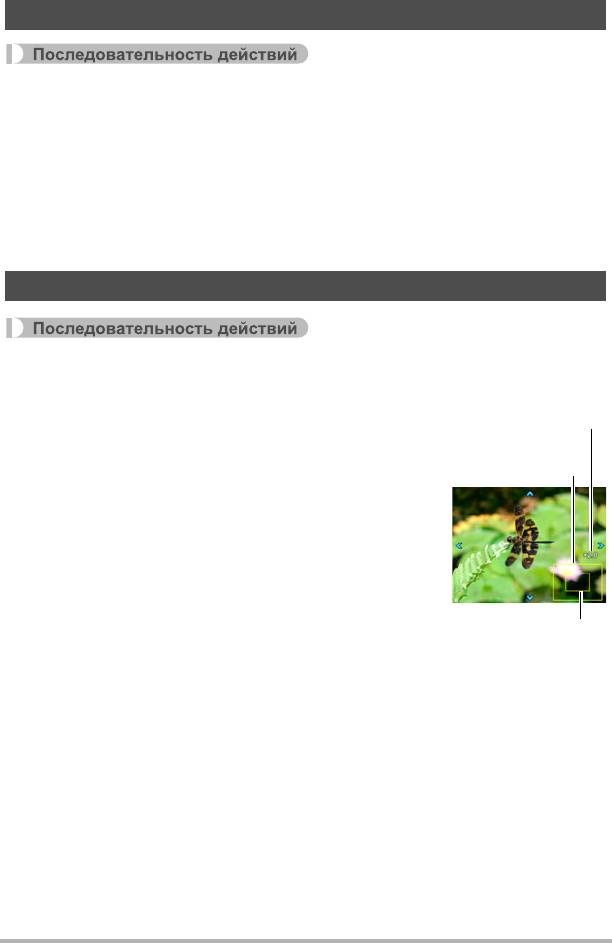
Изменение размера снимка (Изм.размер)
[p] (Просмотр) * Экран снимка * [MENU] *
Вкладка «p PLAY MENU» * Изм.размер
Вы можете уменьшить размер фотоснимка и сохранить результат как
отдельный снимок. При этом также сохраняется исходный снимок. Можно
выбрать один из трёх вариантов изменения размера: 10M, 3M, VGA.
• В результате изменения снимка формата 3:2 или 16:9 будет создан снимок с
соотношением сторон 4:3, при этом обе стороны будут обрезаны.
• Дата записи снимка нового размера будет совпадать
с датой съёмки
исходного снимка.
Обрезка фотоснимка (Кадрирование)
[p] (Просмотр) * Экран снимка * [MENU] *
Вкладка «p PLAY MENU» * Кадрирование
Вы можете обрезать снимок, чтобы удалить ненужные
части и сохранить результат в виде отдельного файла.
При этом также сохраняется исходный снимок.
Для масштабирования изображения до необходимого
размера, воспользуйтесь контроллером увеличения.
Затем воспользуйтесь кнопками [8], [2], [4] и [6],
чтобы отобразить часть обрезаемого изображения, и
нажмите [SET].
• Изменить область отображения можно также
с
помощью кольца выбора функций.
• Изображение, созданное путём обрезания формата
3:2 или 16:9, будет иметь соотношение сторон 4:3.
• Дата записи кадрированного снимка будет совпадать
с датой съёмки исходного снимка.
Другие функции воспроизведения (Меню Просмотр)
137
Коэффициент
увеличения
Представляет
область снимка
Отображаемая в
данный момент часть
снимка
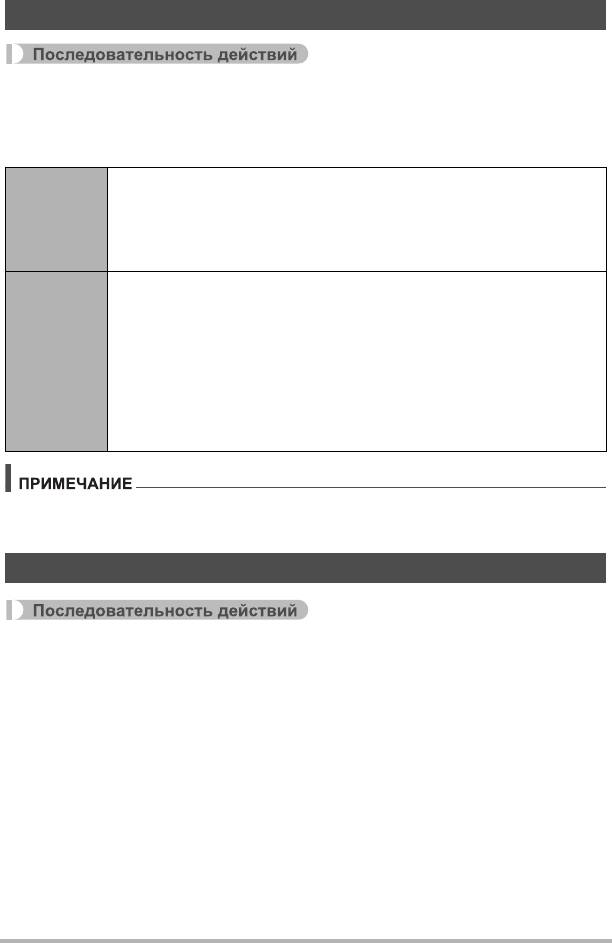
Копирование файлов (Копировать)
[p] (Просмотр) * Экран снимка или видеозаписи * [MENU] *
Вкладка «p PLAY MENU» * Копировать
Файлы можно скопировать со - из встроенной памяти камеры на карту памяти
или с карты памяти на - во встроенную память.
Копирование всех файлов со - из встроенной памяти на карту
памяти.
Флэш*
Данная функция копирует все файлы, сохранённые во
Карта
встроенной памяти камеры. Эту функцию нельзя использовать
для копирования отдельного файла.
Копирование отдельного файла с карты памяти во встроенную
память камеры. Файлы копируются в папку во встроенной
памяти с наибольшим последовательным номером.
• Невозможно скопировать снимок группы серийной съёмки
Карта*
(СС) (стр. 122).
Флэш
Воспользуйтесь кнопками [4] и [6], чтобы выбрать файл,
1
который Вы хотите скопировать.
Воспользуйтесь кнопками [8] и [2], чтобы выбрать
2
«Копировать», а затем нажмите [SET].
• Вы можете копировать фотоснимки или видео, записанные с помощью
данной камеры.
Разделение группы серийной съёмки (Делить группу)
[p] (Просмотр) * [MENU] * Вкладка «p PLAY MENU» *
Делить группу
Дополнительная информация приведена на стр. 121.
Другие функции воспроизведения (Меню Просмотр)
138
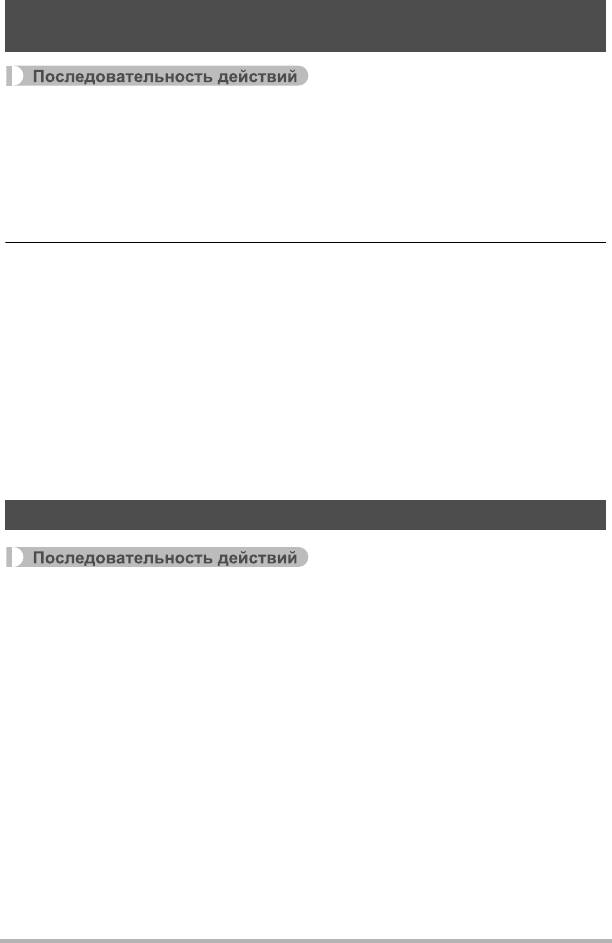
Комбинирование снимков СС в отдельное неподвижное
изображение (Мультипечать СС)
[p] (Просмотр) * Отобразить группу СС. * [MENU] *
«p PLAY MENU» Tab * Мультипечать СС
1. Для того чтобы выбрать «Создать», воспользуйтесь кнопками [8]
и [2].
• При желании вы можете использовать кнопки [4] и [6], чтобы выбрать
другую группу СС.
2. Нажмите [SET].
В результате группа СС переконвертируется в изображение с разрешением
16M (4608
x
3456) с количеством кадров СС до 30 (5 вертикальных
x
6 горизонтальных).
• Данная камера может некорректно сконвертировать изображение группы
СС, отснятое другой камерой.
• Дата записи конвертированного снимка будет совпадать с датой съёмки
исходного снимка группы СС.
• При конвертировании группы СС, изображения которой были повёрнуты с
помощью функции «Поворот» в снимок Мультипечати СС, порядок
снимков Мультипечати СС будет отличаться от
порядка обычных
(неповёрнутых) снимков СС.
Редактирование снимка СС (СС ред-ие кадра)
[p] (Просмотр) * [MENU] * Вкладка «p PLAY MENU» *
СС ред-ие кадра
Подробная информация приведена на следующих страницах.
Печать DPOF: стр. 143
Защита: стр. 134
Копировать: стр. 122
Удалить: стр. 119
Другие функции воспроизведения (Меню Просмотр)
139
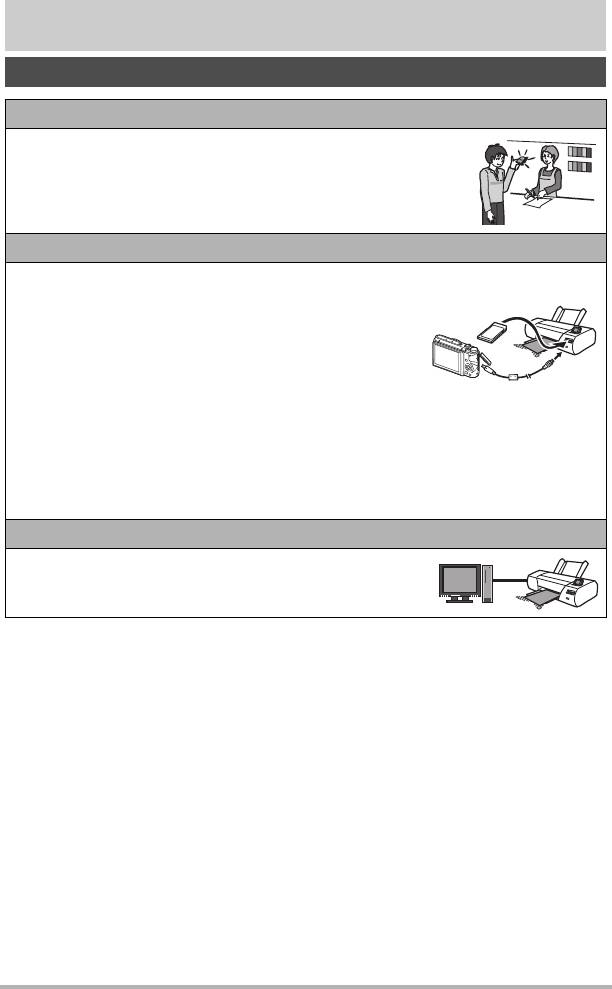
Печать
Печать снимков
Профессиональная печать*
Вы можете сдать карту памяти, на которой содержатся
предназначенные для печати изображения, в пункт
профессиональной печати.
Печать на домашнем принтере*
Печать снимков на принтере с гнездом для
карты памяти
Для распечатки изображений непосредственно с
карты памяти Вы можете использовать принтер с
гнездом для карты памяти. Для получения
дополнительной информации ознакомьтесь с
пользовательской документацией, поставляемой в
комплекте с принтером.
Подключение непосредственно к принтеру, поддерживающему
PictBridge
Вы также можете распечатывать снимки на принтере, поддерживающем
технологию PictBridge (стр. 141).
Печать с помощью компьютера
После копирования изображений на компьютер
используйте любое существующее на рынке
программное обеспечение для печати изображений.
* Перед началом печати Вы можете указать, какие изображения Вы желаете
распечатать, количество копий и настроить печать даты (стр. 143).
Печать
140
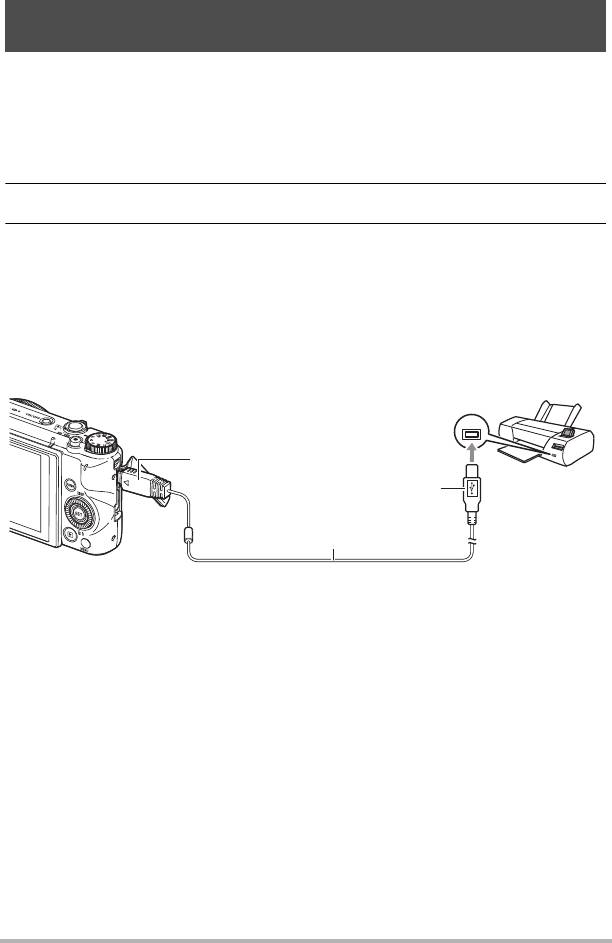
Подключение непосредственно к принтеру,
поддерживающему PictBridge
Вы можете подключить камеру непосредственно к принтеру, поддерживающему
технологию PictBridge, и распечатать снимки без использования компьютера.
. Настройка камеры перед подключением к принтеру
1. Включите камеру и нажмите [MENU].
2. На вкладке «¥ SETTING» выберите «USB» и затем нажмите [6].
3. Воспользуйтесь кнопками [8] и [2], чтобы выбрать «PictBridge»,
а затем нажмите [SET].
. Подключение камеры к принтеру
Для подключения камеры к USB-порту принтера используйте USB-кабель,
поставляемый в комплекте с камерой.
• Подробнее о подключении к камере и мерах предосторожности при
подключении см. на стр. 22.
• Камера не получает питание через USB-кабель. Перед подключением
проверьте уровень заряда батареи — он должен показывать, что заряда для
работы камеры достаточно.
• Перед подключением
или отсоединением кабеля убедитесь в том, что камера
выключена. Условия подключения или отключения камеры от принтера
указаны в документации пользователя, поставляемой в комплекте с
принтером.
Печать
141
USB
Порт USB
Малый соединитель
Большой соединитель
USB-кабель
(поставляется с камерой)
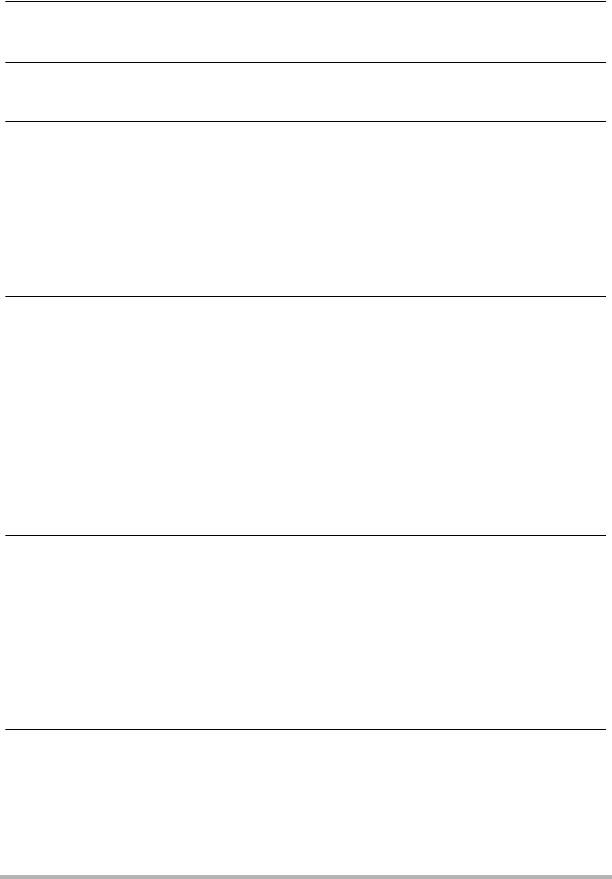
. Печать
1. Включите принтер и загрузите бумагу.
2. Включите камеру.
Отобразится экран меню печати.
3. Воспользуйтесь кнопками [8] и [2], чтобы выбрать «Формат
бумаги», а затем нажмите [6].
4. Воспользуйтесь кнопками [8] и [2], чтобы выбрать формат
бумаги, а затем нажмите [SET].
• Ниже указаны доступные форматы бумаги:
9×13 см, 13×18 см, 10×15 см, А4, 22×28 см, по принтеру
• Настройка «по принтеру» выполняет печать на формате бумаги,
выбранном на принтере.
• Для получения информации о настройках бумаги ознакомьтесь с
документацией, поставляемой в комплекте с принтером.
5. Воспользуйтесь кнопками [8] и [2], чтобы указать необходимую
настройку печати.
1 снимок : Печать одного снимка. Выберите и нажмите [SET]. Затем
воспользуйтесь кнопками [4] и [6], чтобы выбрать снимок,
который Вы хотите распечатать.
Печать DPOF : Печать нескольких снимков. Выберите и нажмите [SET]. С
помощью этой функции снимки будут напечатаны в
соответствии с настройками DPOF (стр. 143).
• Для того чтобы включить или выключить печать даты, нажмите
[0](Видео). Если на дисплее отображается «Вкл.», дата будет
напечатана на снимке.
6. Воспользуйтесь кнопками [8] и [2], чтобы выбрать «Печать», а
затем нажмите [SET].
Начнётся печать и на дисплее появится сообщение «Идет выполнение...
Пожалуйста, подождите...». Это сообщение вскоре исчезнет, даже если
печать продолжается. Нажатие любой кнопки камеры снова отобразит
сообщение о состоянии печати. По завершении печати на дисплее
отобразится экран меню печати.
• Если вы выбрали «1 снимок», при необходимости вы можете повторить
процедуру, начиная с
шага 5.
7. По завершении печати выключите камеру и отсоедините USB-
кабель от принтера и камеры.
Печать
142
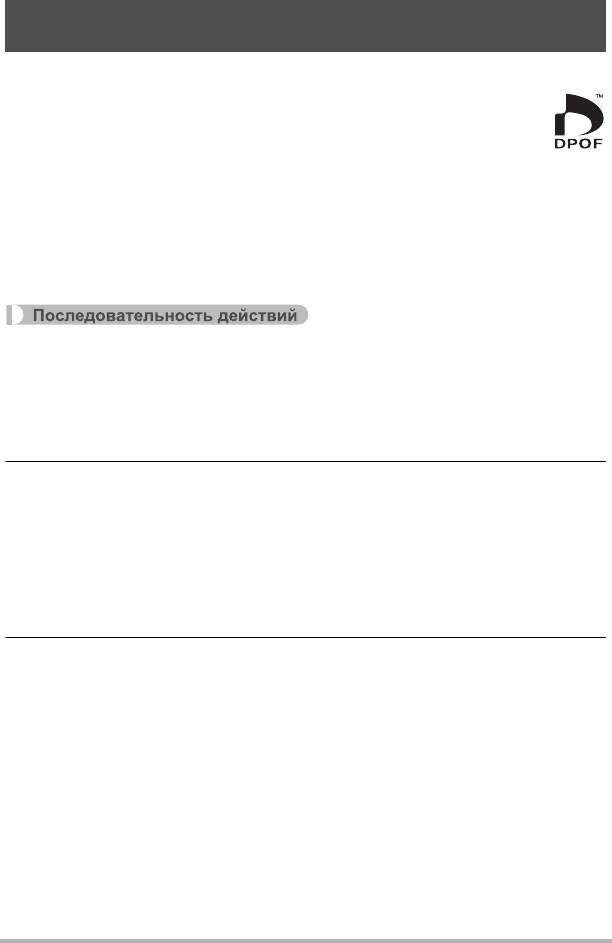
Использование DPOF для указания распечатываемых
снимков и количества копий (Печать DPOF)
. Digital Print Order Format (DPOF)
DPOF — стандарт, позволяющий указывать тип снимка, количество
копий и информацию о включении/выключении печати даты на карте
памяти вместе со снимками. После установки настроек Вы сможете
использовать карту памяти для печати на домашнем принтере,
поддерживающем DPOF, или передать карту памяти в пункт профессиональной
печати.
• Возможность использовать настройки DPOF при печати зависит от
используемого
принтера.
• Некоторые пункты профессиональной печати могут не использовать DPOF.
. Индивидуальная установка настроек DPOF для каждого снимка
[p] (Просмотр) * Экран снимка * [MENU] *
Вкладка «p PLAY MENU» * Печать DPOF * Выбрать фото
1. Для перехода от одного файла к другому при поиске файла,
который вы хотите распечатать, воспользуйтесь кнопками [4] и
[6].
2. Воспользуйтесь кнопками [8] и [2], чтобы указать необходимое
количество копий.
Вы можете указать до 99 копий. Если Вы не хотите печать снимок, укажите
00.
• Если вы хотите указать на снимках дату, нажмите [0] (Видео), чтобы для
печати даты отобразилась настройка «Вкл.».
• При необходимости повторите шаги 1 и 2, чтобы указать настройки для
других снимков.
3. Нажмите [SET].
Печать
143
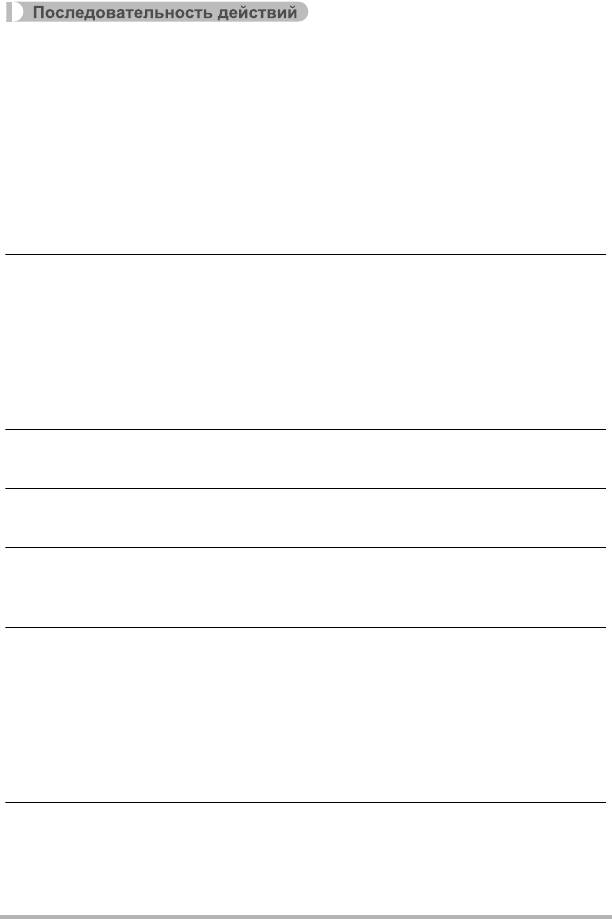
. Установка тех же настроек DPOF для всех снимков
[p] (Просмотр) * Экран снимка * [MENU] *
Вкладка «p PLAY MENU» * Печать DPOF * Все снимки
1. Воспользуйтесь кнопками [8] и [2], чтобы указать необходимое
количество копий.
Вы можете указать до 99 копий. Если Вы не хотите печать снимок, укажите
00.
• Обратите внимание на то, что на всех снимках любой группы СС будет
отпечатано указанное количество копий.
• Если вы хотите указать на снимках дату, нажмите [0] (Видео), чтобы для
печати даты отобразилась настройка «Вкл.».
2. Нажмите [SET].
. Обозначение количества копий для отдельного снимка в группе
СС
1. При воспроизведении или приостановке воспроизведения СС
(переключается нажатием на [SET]) нажмите [2].
Отобразится экран меню записи «СС ред-ие кадра».
2. Воспользуйтесь кнопками [8] и [2], чтобы выбрать «Печать
DPOF», а затем нажмите [SET].
3. Воспользуйтесь кнопками [8] и [2], чтобы выбрать «Выберите
кадры», а затем нажмите [SET].
4. Воспользуйтесь кнопками [4] и [6] для перехода от одного
снимка к другому до тех пор, пока не отобразится тот снимок,
который вы хотите распечатать.
5. Воспользуйтесь кнопками [8] и [2], чтобы указать необходимое
количество копий.
Вы можете указать до 99 копий. Если Вы не хотите печать снимок, укажите
00.
• Если вы хотите указать на снимках дату, нажмите [0] (Видео), чтобы для
печати даты отобразилась настройка «Вкл.».
• При необходимости повторите шаги 4 и 5, чтобы указать настройки для
других снимков.
6. Нажмите [SET].
Печать
144
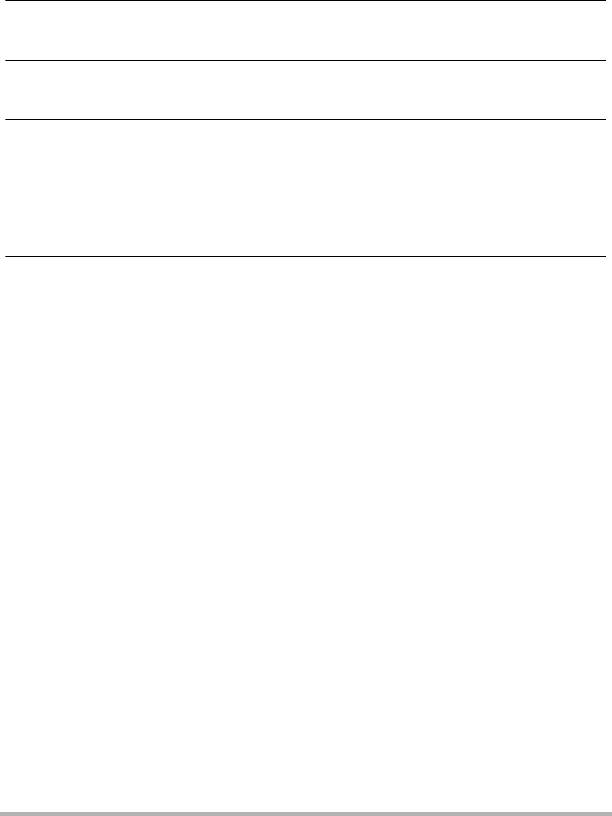
. Указание аналогичных настроек DPOF для всех изображений в
группе СС
1. При воспроизведении или приостановке воспроизведения СС
(переключается нажатием на [SET]) нажмите [2].
Отобразится экран меню записи «СС ред-ие кадра».
2. Воспользуйтесь кнопками [8] и [2], чтобы выбрать «Печать
DPOF», а затем нажмите [SET].
3. Воспользуйтесь кнопками [8] и [2], чтобы выбрать «Выделить
все», а затем нажмите [SET].
4. Воспользуйтесь кнопками [8] и [2], чтобы указать необходимое
количество копий.
Вы можете указать до 99 копий. Если Вы не хотите печать снимок, укажите
00.
• Если вы хотите указать на снимках дату, нажмите [0] (Видео), чтобы для
печати даты отобразилась настройка «Вкл.».
5. Нажмите [SET].
По завершении печати настройки DPOF не удаляются автоматически.
Следующая операция печати DPOF будет выполнена с использованием
последних установленных для снимков настроек DPOF. Для того чтобы удалить
настройки DPOF, укажите «00» для количества копий всех снимков.
Обязательно сообщите в пункте печати об установке настроек DPOF!
Если Вы передаёте карту памяти в пункт профессиональной печати,
обязательно сообщите об установке настроек DPOF для распечатываемых
снимков и о количестве копий. В противном случае пункт печати может
распечатать снимки без учёта настроек DPOF или проигнорировать настройку
печати даты.
Печать
145

. Печать даты
Для того чтобы указать на распечатываемом снимке дату, Вы можете
воспользоваться одним из трёх описанных ниже методов.
Установка настроек камеры
Укажите настройки DPOF (стр. 143).
Вы можете включать или выключать печать даты при каждой распечатке.
Вы можете установить настройки, позволяющие печатать дату только на
некоторых снимках.
Выполните настройку печати даты на камере (стр. 165).
• Настройка печати даты на камере позволяет указать дату на
фотоснимке при съёмке, так что на вашем снимке всегда будет
присутствовать дата. Такую дату невозможно удалить.
• Не активируйте печать даты DPOF для снимка, содержащего дату,
указываемую функцией печати даты в камере. Это может привести к
наложению двух дат на снимке.
Регулировка настроек компьютера
Вы можете использовать программное обеспечение организации данных,
которое имеется в продаже, для вывода печати данных на изображениях.
Профессиональная печать
Потребуйте указывать дату при заказе печати в пункте профессиональной
печати.
. Поддерживаемые камерой стандарты
• PictBridge
Это стандарт карт памяти ассоциации CIPA (Camera and Imaging
Products Association). Вы можете подключить камеру к принтеру,
который непосредственно поддерживает PictBridge, после чего
выбрать изображения и печать при помощи кнопок управления и
монитора камеры.
• PRINT Image Matching III
С помощью графического редактора и принтера,
поддерживающего технологию PRINT Image Matching III, вы
можете использовать информацию об условиях съёмки,
записываемую вместе с изображением, для воспроизведения
точной копии снимка. PRINT Image Matching и PRINT Image Matching III
являются торговыми марками Seiko Epson Corporation.
•Exif Print
В процессе печати на принтере, поддерживающем Exif Print, с
целью повышения качества печатного снимка используется
информация об условиях съёмки, записываемых вместе со
снимком. Для получения информации о моделях, поддерживающих Exif Print,
обновлениях для принтера и т.д. обращайтесь к производителю принтера.
Печать
146
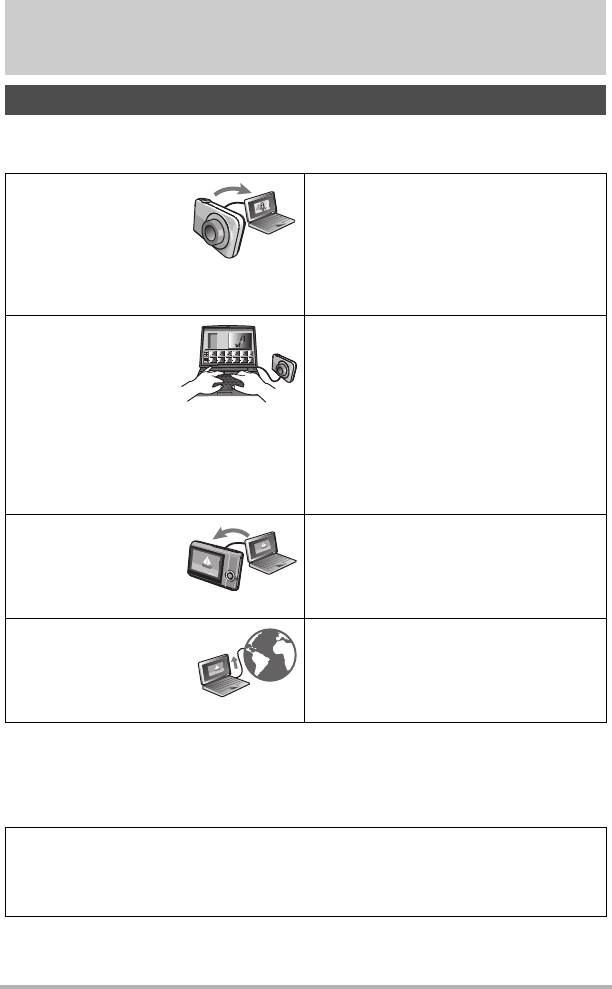
Использование камеры совместно с
компьютером
Что можно сделать с помощью компьютера...
В результате подключения камеры к компьютеру вы сможете выполнять
описанные ниже действия.
Сохранение снимков
• Сохранение снимков и их просмотр
на компьютер и их
вручную (USB-подключение)
просмотр
(стр. 149, 153).
• Для того чтобы просмотреть
снимки, передайте их на компьютер
автоматически по беспроводной
сети LAN (Eye-Fi) (стр. 156).
Воспроизведение и
• Вы можете воспроизводить видео
редактирование
(стр. 152, 155). Для
видео
воспроизведения видео
воспользуйтесь программным
обеспечением, совместимым с
операционной средой вашего
компьютера.
• Для редактирования видео при
необходимости используйте
имеющиеся в продаже программы.
Передача
Кроме самих снимков, вы также
сохранённых на
можете отправлять с компьютера на
компьютере
камеру моментальные снимки экрана
снимков в память
(Photo Transport*).
камеры
Загрузить
Файлы видеозаписей, созданные с
видеофайлы на
помощью сюжета BEST SHOT «Для
YouTube
YouTube», можно легко отправить на
сайт YouTube (YouTube Uploader for
CASIO*).
* Только для Windows
Процедуры, которые необходимо выполнять при использование камеры
совместно с компьютером, а также при использовании программного
обеспечения, для Windows и Macintosh различаются.
• Пользователям Windows следует ознакомиться с разделом
«Использование камеры совместно с компьютером Windows» на стр. 148.
• Пользователям Macintosh следует ознакомиться с разделом
«Использование камеры совместно с Macintosh» на стр. 153.
Использование камеры совместно с компьютером
147
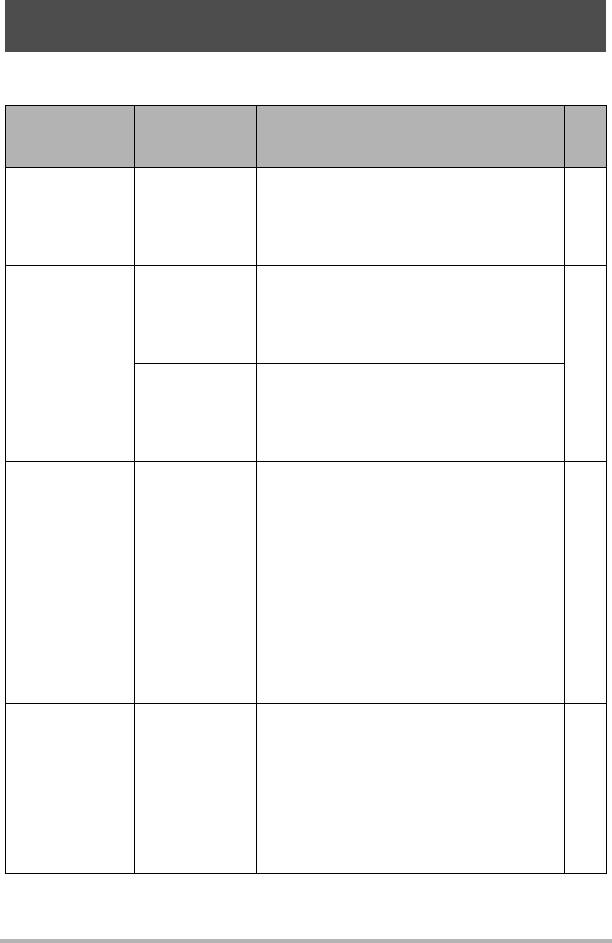
Использование камеры совместно с компьютером
Windows
Установите необходимое программное обеспечение, соответствующее
используемой версии Windows и Вашим целям.
Версия
См.
Вы хотите:
операционной
Установите следующее ПО:
стр.:
системы
Вручную
сохранить
Windows 7,
снимки на
Windows Vista,
Установка не обязательна.149
компьютер и
Windows XP (SP3)
просмотреть их
Установка не обязательна.
• Windows Media Player 12,
Windows 7
предустановленный на большинстве
компьютеров, можно использовать
для воспроизведения.
Воспроизвести
152
видео
Видеоролики могут воспроизводиться с
помощью QuickTime 7.
Windows Vista,
• Если вам необходима эта
Windows XP (SP3)
программа, вы можете загрузить
QuickTime 7 в сети.
Photo Transport 1.0*
• Загрузите это программное
обеспечение со следующего веб-сайта:
http://support.casio-europe.com/ru/
• Загрузите пользовательскую
Переместить
Windows 7,
документацию для этого
снимки на
Windows Vista,
программного обеспечения со
–
камеру
Windows XP (SP3)
следующего веб-сайта:
http://www.exilim.com/manual/
• Системные требования
Память: не менее 64 Мб
Пространство на жестком диске: не
менее 2 Мб
YouTube Uploader for CASIO*
• Загрузите это программное
обеспечение со следующего веб-сайта:
Загрузить
Windows 7,
http://support.casio-europe.com/ru/
видеофайлы на
Windows Vista,
• Загрузите пользовательскую
–
YouTube
Windows XP (SP3)
документацию для этого
программного обеспечения со
следующего веб-сайта:
http://www.exilim.com/manual/
* Photo Transport и YouTube Uploader for CASIO не работают в 64-разрядных
версиях операционной системы Windows.
Использование камеры совместно с компьютером
148
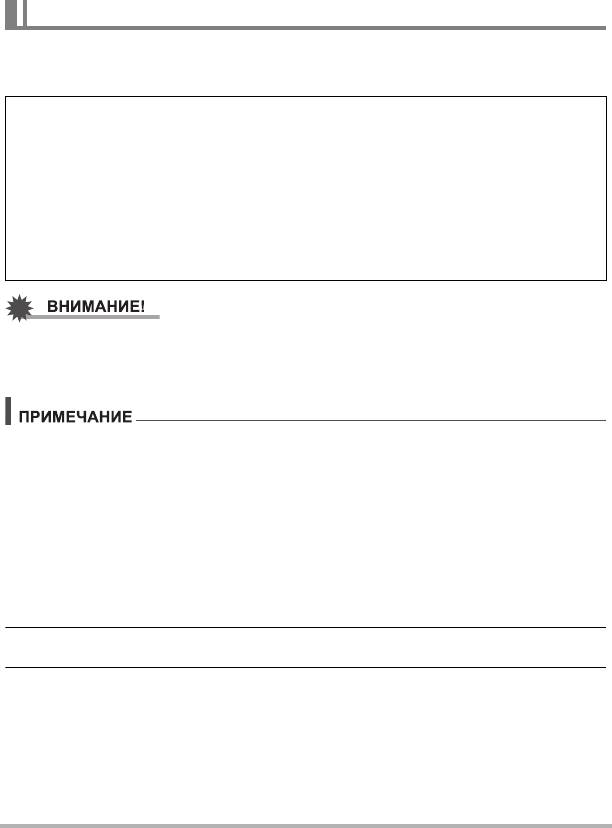
. Меры предосторожности для пользователей Windows
• ПО требует для запуска прав администратора.
• Использование на самодельном компьютере не поддерживается.
• В определённых компьютерных средах использование программного
обеспечения может быть невозможно.
Просмотр и сохранение снимков на компьютере
Для просмотра и сохранения изображений (фотоснимков и видеофайлов) вы
можете подключить камеру к компьютеру.
Никогда не изменяйте, не удаляйте, не перемещайте и не меняйте
названия файлов изображений, сохранённых во встроенной памяти
камеры или на карте памяти камеры.
Такие действия могут вызвать проблемы с данными организации
изображений камеры, что сделает невозможным воспроизведение
изображений на камере и может значительно сократить свободный объём
памяти. Выполняйте изменение, удаление, перемещение
файлов или
изменение название файла только с файлами изображений, сохранённых на
компьютере.
• Никогда не отсоединяйте USB-кабель и не работайте с камерой при
просмотре или сохранении изображений. Это может привести к искажению
данных.
• Для получения непосредственного доступа к файлам изображений на карте
памяти камеры вы можете воспользоваться слотом для карты памяти вашего
компьютера (если в компьютере есть слот) или имеющимся в продаже
устройством для считывания карт. Для получения дополнительной
информации ознакомьтесь с пользовательской документацией,
поставляемой в комплекте с компьютером.
. Подключение камеры к компьютеру и сохранение файлов
1. Включите камеру и нажмите [MENU].
2. На вкладке «¥ SETTING» выберите «USB» и затем нажмите [6].
3. Воспользуйтесь кнопками [8] и [2], чтобы выбрать
«Накопитель», а затем нажмите [SET].
Использование камеры совместно с компьютером
149
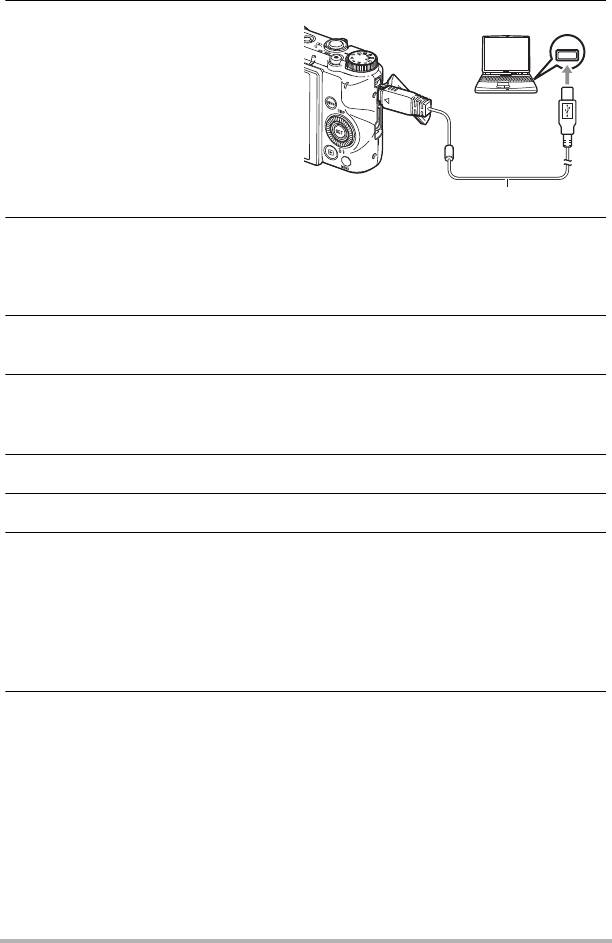
4. Выключите камеру и
подключите её к компьютеру
с помощью USB-кабеля,
поставляемого в комплекте с
камерой.
• Подробнее о подключении к
камере и мерах
предосторожности при
подключении см. на стр. 23.
5. Включите камеру.
• Если Вы впервые подключаете камеру к Вашему компьютеру при помощи
USB-кабеля, на экране компьютера может появиться сообщение об
ошибке. В таком случае отсоедините USB-кабель и подсоедините снова.
6. Windows 7, Windows Vista: нажмите «Пуск», а затем «Компьютер».
Windows XP: нажмите «Пуск», а затем «Мой компьютер».
7. Дважды щёлкните по пиктограмме «Съёмный диск».
• Ваш компьютер распознает карту памяти, вставленную в камеру (или
встроенную память, если карта не вставлена) в качестве съёмного диска.
8. Щёлкните правой кнопкой мыши по папке «DCIM».
9. В появившемся меню быстрых клавиш нажмите «Копировать».
10.
Windows 7, Windows Vista: нажмите «Пуск», а затем «Документы».
Windows XP: нажмите «Пуск», а затем «Мои документы».
• Если в папке «Документы» (Windows 7, Windows Vista) или «Мои
документы» (Windows XP) уже существует папка «DCIM», следующий шаг
перезапишет её. Если вы хотите сохранить существующую папку «DCIM»,
вам придётся изменить её имя или переместить её в другое место перед
выполнением следующего шага.
11.
Windows 7: в меню «Организовать» в «Документы» выберите
«Вставить».
Windows Vista: в меню «Редактирование» в «Документы»
выберите «Вставить».
Windows XP: в меню «Редактирование» в «Мои документы»
выберите «Вставить».
Папка «DCIM» (и все содержащиеся в ней файлы изображений) будет
вставлена в папку «Документы» (Windows 7, Windows Vista) или «Мои
документы» (Windows XP). Теперь копия файлов, находящихся в памяти
камеры, создана и на компьютере.
Использование камеры совместно с компьютером
150
USB
Порт USB
USB-кабель
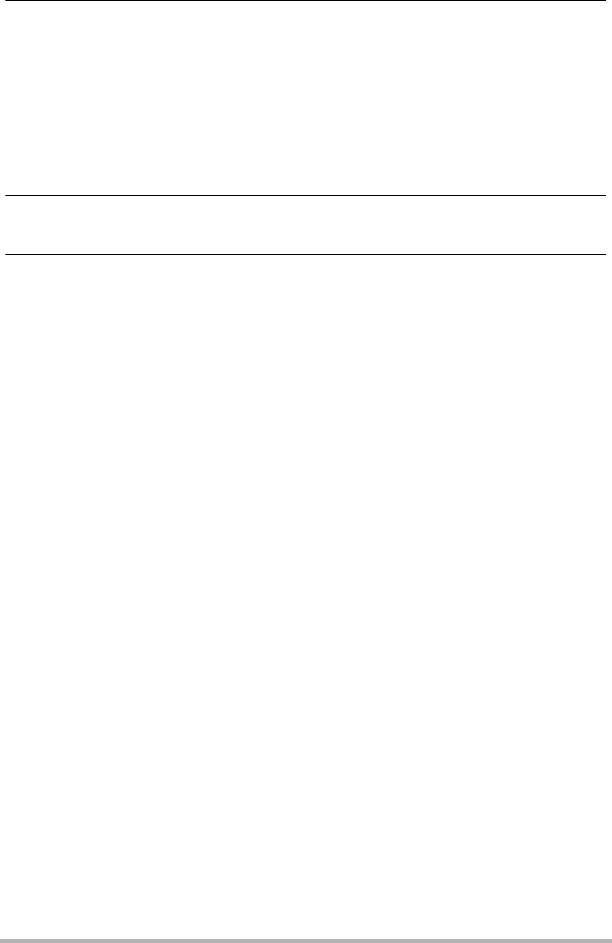
12.
По завершении копирования изображений отключите камеру от
компьютера.
Убедившись в том, что задний индикатор не мигает красным, отсоедините
USB-кабель.
. Просмотр изображений, скопированных на компьютер
1. Дважды щёлкните по скопированной папке «DCIM», чтобы открыть
её.
2. Дважды щёлкните по папке с изображениями, которые Вы хотите
просмотреть.
3. Дважды щёлкните по изображению, которое Вы хотите
просмотреть.
• Для получения дополнительной информации о названиях файлов см.
«Структура папки памяти» на стр. 161.
• Перевёрнутое на камере изображение отобразится на экране компьютера
в исходном (до вращения) виде.
• Просмотр снимка СС на компьютере по отдельности отобразит снимки,
составляющие группу СС. Группу СС невозможно просмотреть как снимок
СС на компьютере.
Использование камеры совместно с компьютером
151
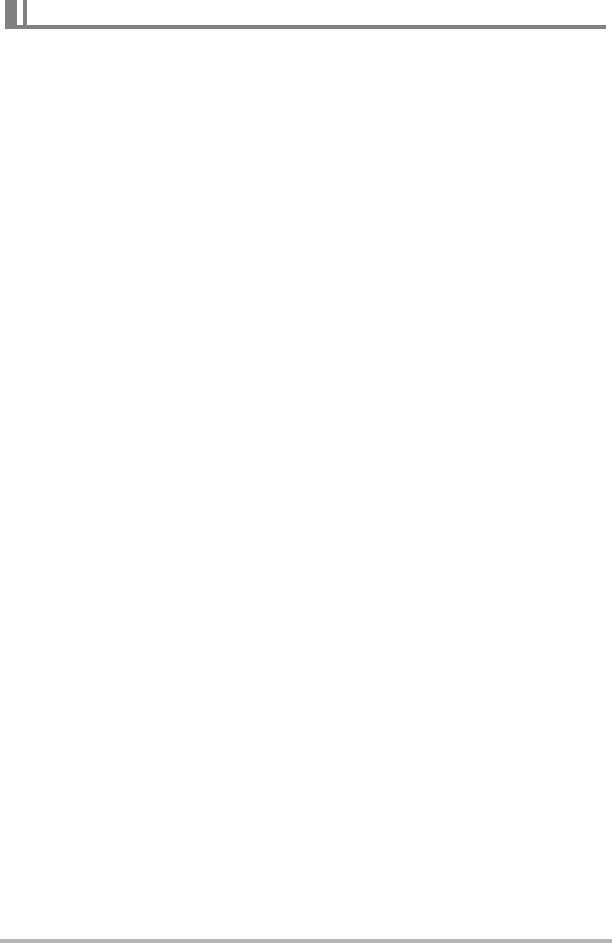
Воспроизведение видео
Для того чтобы воспроизвести видео, сначала скопируйте файл на компьютере,
а затем дважды щёлкните по видеофайлу. Некоторые операционные системы
могут не воспроизводить видеоролики. В таком случае вам придётся установить
специальное программное обеспечение.
• В Windows 7 воспроизведение поддерживается программой Windows Media
Player 12.
• Если вы не можете воспроизвести видео, посетите нижеуказанный узел URL,
загрузите QuickTime 7 и установите его
на своём компьютере.
http://www.apple.com/quicktime/
. Минимальные требования к компьютерной системе для
воспроизведения видео
Нижеуказанные минимальные требования к компьютерной системе необходимо
выполнить для воспроизведения видео, записанных с помощью данной камеры,
на компьютере.
Операционная система : Windows 7, Windows Vista, Windows XP (SP3)
ЦП : Качество снимка «FHD» или «HD»:
Core 2 Duo 3,0 ГГц и выше
Качество снимка «STD» или «HS»:
Pentium 4 3,2 ГГц и выше
Необходимое программное
:QuickTime 7 (не нужен для Windows 7.)
обеспечение
• Выше указаны рекомендуемые системные окружения. Конфигурирование
любого их этих окружение не гарантирует надлежащей работы оборудования.
• Некоторые настройки и другое установленное программное обеспечение
могут препятствовать надлежащему воспроизведению видео.
. Меры предосторожности при просмотре видео
• Обязательно переместите видеоданные на жёсткий диск компьютера перед
воспроизведением. Правильное воспроизведение видео может быть
невозможно для данных, доступ к которым осуществляется по сети, с карты
памяти и т.д.
• Правильное воспроизведение видео может быть невозможно на некоторых
компьютерах. В случае появления проблем попробуйте выполнить
следующие действия:
– Попробуйте записать видео
с настройкой качества «STD».
– Закройте все другие работающие приложения и остановите резидентные
программы.
Даже если правильное воспроизведение невозможно на компьютере, вы
можете использовать AV-кабель (дополнительно) для подключения терминала
видеовхода к разъёму телевизора или компьютера и воспроизведения видео
таким образом.
Использование камеры совместно с компьютером
152
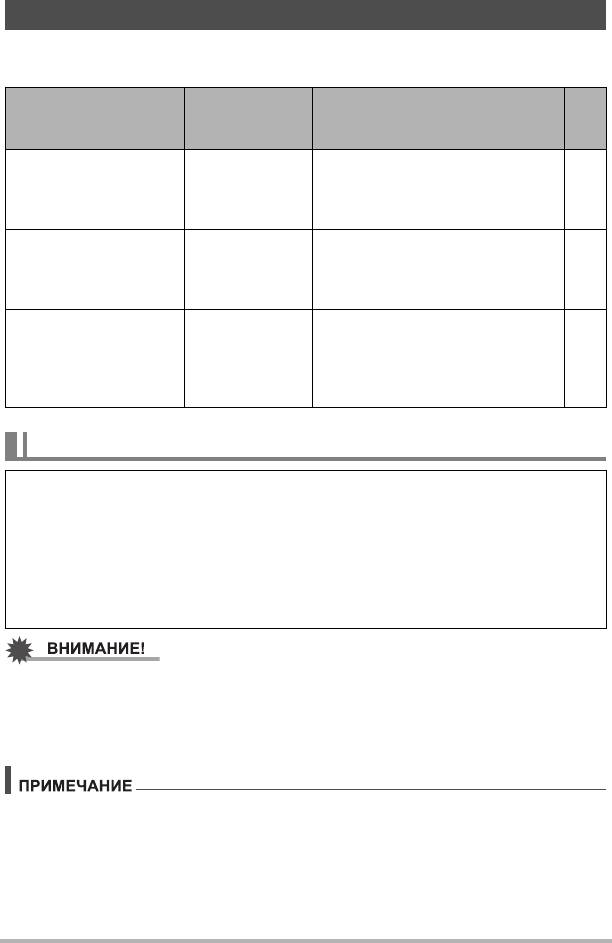
Использование камеры совместно с Macintosh
Установите необходимое программное обеспечение, соответствующее
используемой версии операционной системы Macintosh и Вашим целям.
Версия
См.
Вы хотите:
операционной
Установите следующее ПО:
стр.:
системы
Сохранить снимки на
Macintosh и
OS X Установка не обязательна. 153
просмотреть их
вручную
Автоматически
Воспользуйтесь приложением
сохранить снимки на
iPhoto, поставляемым в
OS X
–
Macintosh/
комплекте с некоторыми
организовать снимки
продуктами Macintosh.
Воспроизведение видеофайлов
поддерживается OS X 10.4.11
Воспроизвести видео OS X
или более новой версией с
155
установленным QuickTime 7
или более новой версией.
Подключение камеры к компьютеру и сохранение файлов
Никогда не изменяйте, не удаляйте, не перемещайте и не меняйте
названия файлов изображений, сохранённых на встроенной памяти
камеры или карте памяти камеры.
Такие действия могут вызвать проблемы с данными организации изображений
камеры, что сделает невозможным воспроизведение изображений на камере и
может значительно сократить свободный объём памяти. Выполняйте
изменение, удаление, перемещение файлов
или изменение название файла
только с файлами изображений, сохранённых на компьютере.
• Никогда не отсоединяйте USB-кабель и не работайте с камерой при просмотре
или сохранении изображений. Это может привести к искажению данных.
• Камера не поддерживает работу с Mac OS X 10.0. Поддерживается только
работа с Mac OS 10.1, 10.2, 10.3, 10.4, 10.5, 10.6 и 10.7 (с помощью
стандартного для ОС USB-драйвера).
• Для получения непосредственного доступа к файлам изображений на карте
памяти камеры вы можете воспользоваться слотом для карты памяти вашего
компьютера (если в компьютере есть слот) или имеющимся в продаже
устройством для считывания карт. Для получения дополнительной
информации ознакомьтесь с пользовательской документацией,
поставляемой в комплекте с компьютером.
Использование камеры совместно с компьютером
153
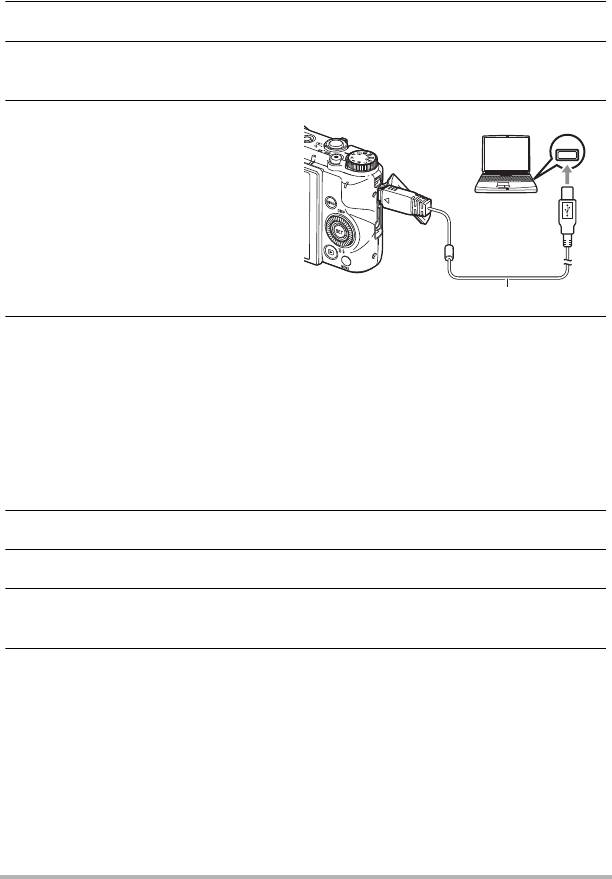
. Подключение камеры к компьютеру и сохранение файлов
1. Включите камеру и нажмите [MENU].
2. На вкладке «¥ SETTING» выберите «USB» и затем нажмите [6].
3. Воспользуйтесь кнопками [8] и [2], чтобы выбрать
«Накопитель», а затем нажмите [SET].
4. Выключите камеру и
подключите её к Macintosh с
помощью USB-кабеля,
поставляемого в комплекте с
камерой.
• Подробнее о подключении к
камере и мерах
предосторожности при
подключении см. на стр. 23.
5. Включите камеру.
Задний индикатор камеры в этот момент загорится зелёным или янтарным
светом. В этом режиме Macintosh распознаёт загруженную в камеру карту
памяти (или встроенную память камеры, если в камере отсутствует картам
памяти) в качестве привода. Появление пиктограммы привода зависит от
используемой версии Mac OS.
• При первом подключении камеры к Macintosh при помощи USB-кабеля на
экране
компьютера может появиться сообщение об ошибке. В таком
случае отсоедините USB-кабель и подключите снова.
6. Дважды щёлкните по пиктограмме привода камеры.
7. Скопируйте папку «DCIM» в нужную вам папку.
8. По завершении копирования перетащите пиктограмму привода в
Корзину.
9. Отключите камеру от компьютера.
Убедившись в том, что задний индикатор не мигает красным, отсоедините
USB-кабель.
Использование камеры совместно с компьютером
154
USB
Порт USB
USB-кабель
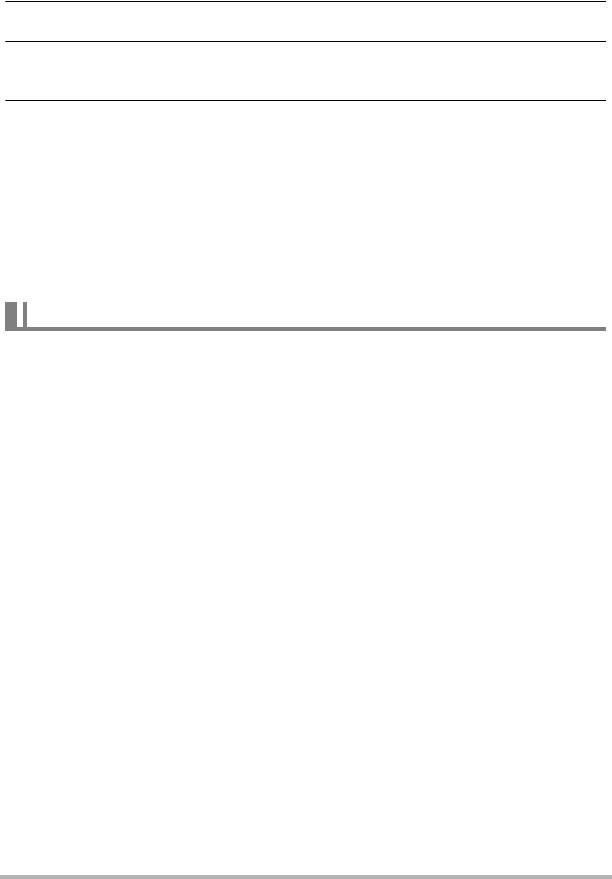
. Просмотр скопированных снимков
1. Дважды щёлкните по пиктограмме привода камеры.
2. Дважды щёлкните по папке «DCIM», чтобы открыть её.
3. Дважды щёлкните по папке с изображениями, которые Вы хотите
просмотреть.
4. Дважды щёлкните по изображению, которое Вы хотите
просмотреть.
• Для получения дополнительной информации о названиях файлов см.
«Структура папки памяти» на стр. 161.
• Перевёрнутое на камере изображение отобразится на экране Macintosh в
исходном (до вращения) виде.
• Просмотр снимка СС на компьютере по отдельности отобразит снимки,
составляющие группу СС. Группу СС невозможно просмотреть как снимок
СС на компьютере.
Воспроизведение видео
Вы можете выполнять
воспроизведение на Macintosh с помощью программы
QuickTime, поставляемой в комплекте с операционной системой. Для того
чтобы воспроизвести видео, сначала скопируйте файл на Macintosh, а затем
дважды щёлкните по видеофайлу.
. Минимальные требования к компьютерной системе для
воспроизведения видео
Нижеуказанные минимальные требования к компьютерной системе необходимо
выполнить для воспроизведения видео, записанных с помощью данной камеры,
на компьютере.
Операционная система : Видео с качеством «FHD» или «HD»:
Mac OS X 10.4.11 или более новая версия
Видео с качеством «STD» или «HS»:
Mac OS X 10.3.9 или более новая версия
Необходимое программное
:QuickTime 7 или более новая версия
обеспечение
• Выше указаны рекомендуемые системные окружения. Конфигурирование
любого их этих окружение не гарантирует надлежащей работы оборудования.
• Некоторые настройки и другое установленное программное обеспечение
могут препятствовать надлежащему воспроизведению видео.
Использование камеры совместно с компьютером
155
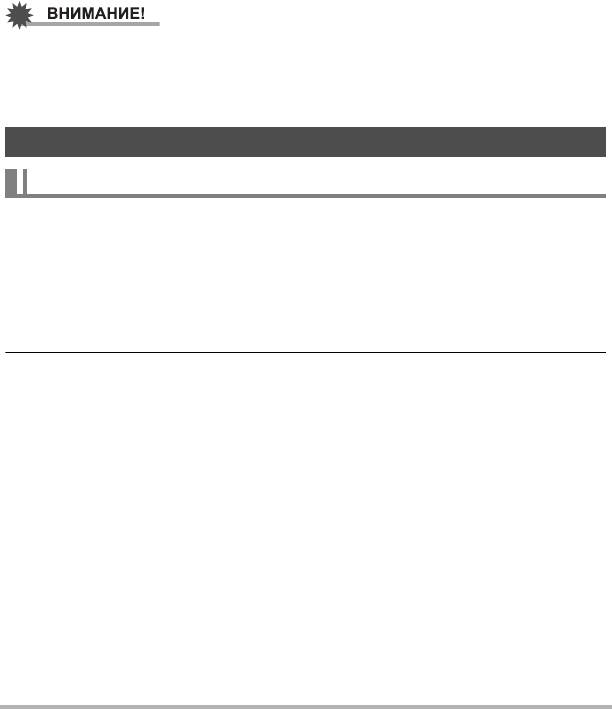
. Меры предосторожности при просмотре видео
Правильное воспроизведение видео может быть невозможно на некоторых
моделях Macintosh. В случае появления проблем попробуйте выполнить
следующие действия:
– Попробуйте записать видео с настройкой качества «STD».
– Обновите QuickTime до последней версии.
– Закройте другие запущенные приложения.
Даже если правильное воспроизведение невозможно на вашем Macintosh, вы
можете использовать AV-кабель (дополнительно) для подключения терминала
видеовхода к разъёму
телевизора или Macintosh и воспроизведения видео
таким образом.
• Обязательно переместите видеоданные на жёсткий диск Macintosh перед
воспроизведением. Правильное воспроизведение видео может быть
невозможно для данных, доступ к которым осуществляется по сети, с карты
памяти и т.д.
Использование карты памяти SD со встроенной LAN
Передача изображений с помощью карты Eye-Fi (Eye-Fi)
Съёмка с использованием беспроводной карты памяти SD Eye-Fi, загруженной
в камеру, позволяет автоматически передавать отснятые данные на компьютер
по беспроводной LAN.
1. Настройте точку доступа LAN, каталог назначения и другие
настройки карты Eye-Fi в соответствии с инструкциями,
поставляемыми вместе с картой Eye-Fi.
2. После выполнения настроек установите карту Eye-Fi в камеру и
выполните запись.
Записанные изображения будут отправлены на компьютер и т.д. по
беспроводной LAN.
• Для получения дополнительной информации ознакомьтесь с
пользовательской документацией, поставляемой в комплекте с картой
Eye-Fi.
• Перед форматированием новой карты Eye-Fi при первом использовании,
копируйте файлы установки Eye-Fi Manager на ваш компьютер.
Выполните эту процедуру перед форматированием карты.
Использование камеры совместно с компьютером
156

• Записанные изображения передаются по беспроводной сети LAN. Не
используйте карту Eye-Fi и не отключайте подключение карты Eye-Fi
(стр. 164), находясь в самолёте или в другом месте, где использование
беспроводных устройств запрещено или ограничено.
• При установке карты Eye-Fi на экране монитора появляется
индикатор Eye-Fi . Его прозрачность или непрозрачность
свидетельствует о состоянии связи, как показано ниже.
Невозможно найти точку доступа
Прозрачный
или отсутствуют данные
изображений для передачи.
Непрозрачный Выполняется передача
Мигает Поиск каналов доступа
• Пиктограмма
связи на экране монитора в процессе передачи
снимков.
• Функция «Автовыкл.» (стр. 167) камеры отключается в процессе передачи
снимков.
• При попытке отключить камеру в процессе передачи снимков на экране
появится подтверждающее сообщение. Следуйте инструкциям в данных
сообщениях (стр. 197).
• Передача большого количества снимков может занять достаточно много
времени.
• В зависимости от
типа используемой карты Eye-Fi и её настроек,
изображения на карте Eye-Fi могут удаляться после передачи данных.
• Перерывы в снимке и/или звуке могут возникнуть при записи видео или
воспроизведении видео с карты Eye-Fi.
• Надлежащая передача данных с карты Eye-Fi может быть невозможна в
результате несоответствующих настроек камеры, уровня заряда батареи или
условий функционирования.
Использование камеры совместно с компьютером
157
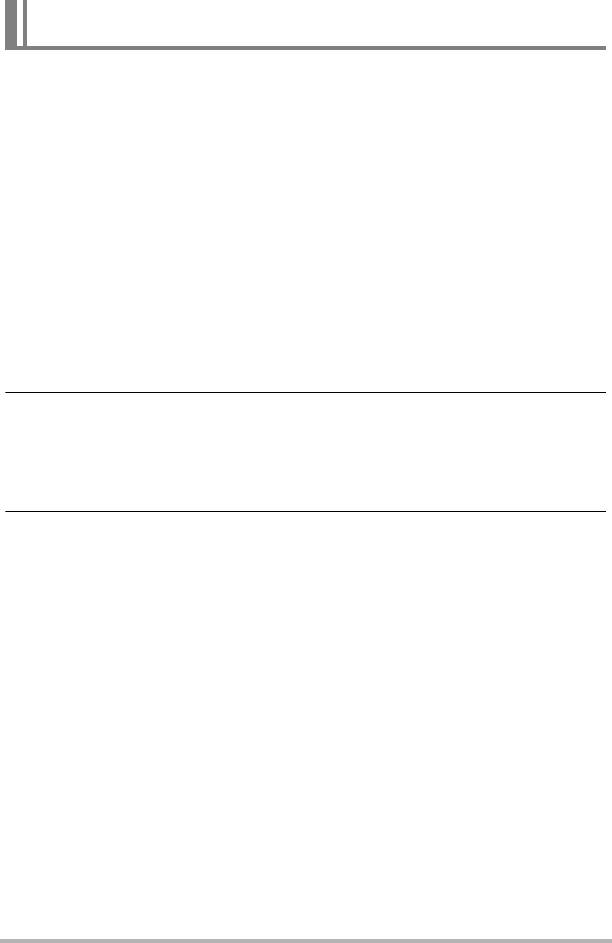
Использование смартфона для воспроизведения
изображений, сохранённых на карте FlashAir (FlashAir)
Установив в камеру имеющуюся в продаже карту FlashAir, вы сможете
просматривать изображения и копировать их в смартфон или на компьютер
через подключение к беспроводной LAN.
• Дополнительные сведения см. в инструкции к карте.
1. Воспользуйтесь компьютером или иным устройством для
настройки параметров карты FlashAir.
• Для защиты вашей личной информации рекомендуется сразу же после
покупки карты FlashAir изменить ее пароль. Дополнительные сведения
см. в инструкции к карте.
• Если для карты FlashAir выбрана настройка «Start automatically at boot»
(Запускать автоматически при загрузке), подключение к беспроводной
LAN будет автоматически устанавливаться при каждом включении
камеры.
• Если вы хотите включать и отключать функцию «FlashAir» в
камере
вручную (стр. 164), измените настройку карты FlashAir на «Start with the
control image» (Запускать с помощью управляющего образа).
2. Установите настроенную карту FlashAir в камеру и делайте
нужные снимки.
• Форматирование карты FlashAir с помощью камеры удалит с карты
файлы, которые необходимы для связи. Подробнее о форматировании
см. в инструкции к карте.
3. Обращайтесь к карте FlashAir со смартфона или другого
устройства.
Использование камеры совместно с компьютером
158
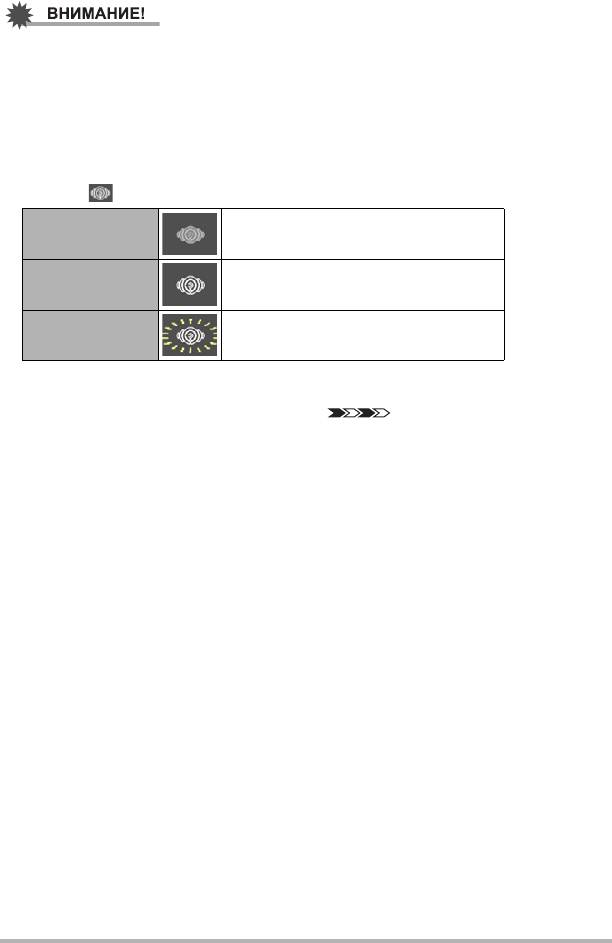
• Находясь в самолете или в любом другом месте, где использование
беспроводной связи ограничено или запрещено, не используйте карту
FlashAir или измените настройку «FlashAir» камеры (стр. 164) и настройку
карты FlashAir следующим образом:
FlashAir: Выкл.
Карта памяти: «Start with the control image» (Запускать с помощью
управляющего образа)
• При установке карты FlashAir в камеру на экране появится пиктограмма
FlashAir .
Нет подключения к беспроводной
Прозрачный
LAN
Непрозрачный Связь включена
Мигает Работает (связь отключена)
• При управлении изображениями
на карте FlashAir со смартфона или другого
устройства в камере происходит следующее:
– на экране отображается пиктограмма .
– Функции режима «сна» (стр. 167) и «Автовыкл.» (стр. 167) отключаются.
– При попытке отключить камеру на экране появится подтверждающее
сообщение. В этом случае следуйте инструкциям в сообщении (стр. 197).
• Если в течение определенного времени не выполняется никаких
операций,
подключение FlashAir к беспроводной LAN автоматически прерывается.
• При записи или воспроизведении фильма с карты FlashAir могут возникать
прерывания изображения и/или звука.
• Надлежащий обмен данными с картой FlashAir может быть невозможен в
результате неправильных настроек камеры или условий эксплуатации либо
при низком уровне заряда батареи.
• Когда работает карта FlashAir, изменение настроек камеры и
выполнение
других операций может потребовать больше времени, чем обычно.
Использование камеры совместно с компьютером
159
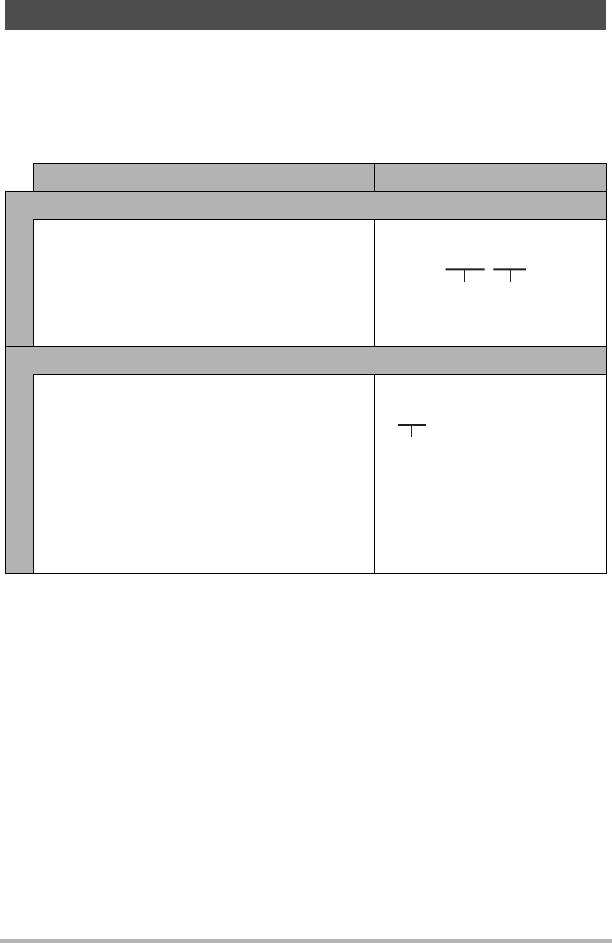
Файлы и папки
Камера создаёт файл и сохраняет его при каждой съёмке снимка, записи видео
или выполнении другой операции, сохраняя все данные. Файлы группируются
путём сохранения в папках. Каждый файл и папка имеют собственное
уникальное название.
• Информация об организации папок в памяти приведена на «Структура папки
памяти» (стр. 161).
Название и максимальное число Пример
Файл
Каждая папка вмещает до 9999 файлов с
26-ое имя файла:
названием от CIMG0001 до CIMG9999.
Расширение файла зависит от типа файла.
Папки
Папки имеют имена от 100CASIO до
100-е имя папки:
999CASIO.
В памяти может храниться до 900 папок.
• BEST SHOT также содержит сюжет
«Видео для YouTube», оптимизирующий
настройки видео, записываемых для
загрузки на YouTube. Файлы,
записываемые с помощью сюжета
YouTube, сохраняются в папке под
именем «100YOUTB».
• Вы можете просмотреть имена папок
и файлов на компьютере. Информация
об отображении имён файлов на экране камеры указана на стр. 13 и 13.
• Общее количество папок и файлов зависит от размера и качества снимков, а
также ёмкости карты памяти, используемой для хранения файлов.
Использование камеры совместно с компьютером
160
CIMG0026.JPG
Порядковый
Расширение
номер
(4 цифры)
100CASIO
Порядковый номер
(3 цифры)
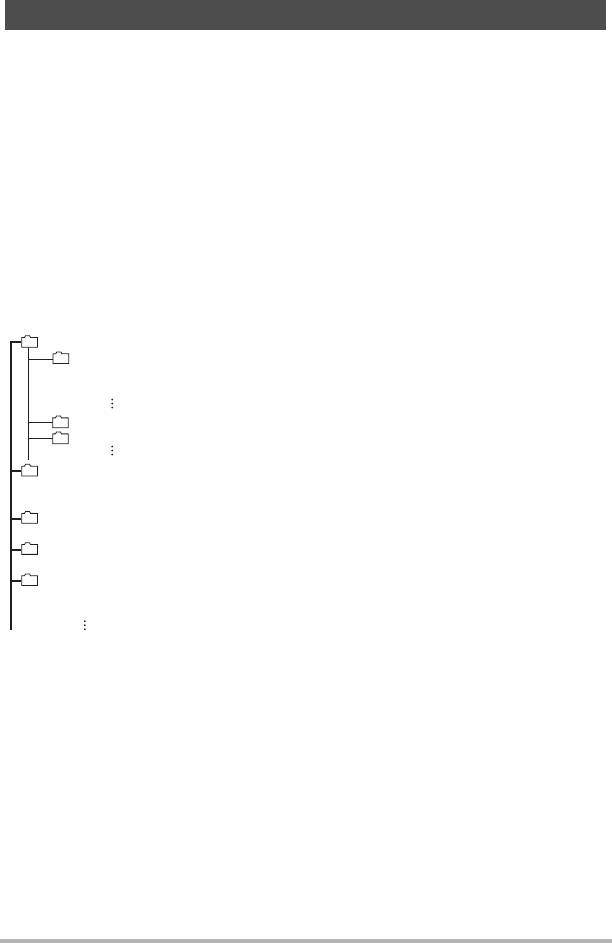
Данные карты памяти
Камера сохраняет снимаемые изображения в соответствии с Правилом
дизайна, установленным для файловой системы камеры (DCF).
. О DCF
Нижеуказанные операции доступны для DCF-совместимых снимков. При этом
компания CASIO не даёт никаких гарантий относительно качества выполнения
таких операций.
• Перенос DCF-совместимых изображений с этой камеры на камеру другого
производителя и их просмотр.
• Распечатка DCF-совместимых снимков с этой камеры на принтере другого
производителя.
• Перенос DCF-совместимых изображений с другой камеры на эту
камеру и их
просмотр.
. Структура папки памяти
Папка DCIM
Папка записи
Файл снимка
Видеофайл
Папка записи
Папка записи
Папка файла DPOF
Файл DPOF
Папка настроек для снимков CUSTOM SHOT
Папка фоновой музыки
Файл фоновой музыки
Файл фоновой музыки
*1 Сюжет BEST SHOT «Для YouTube» настроит камеру на запись видео,
оптимизированного для загрузки на YouTube. Файлы, записываемые с
помощью сюжета «Для YouTube», сохраняются в папке под именем
«100YOUTB».
*2 Эта папка или этот файл могут быть созданы только во встроенной памяти.
Использование камеры совместно с компьютером
161
DCIM
1
100CASIO
*
*
CIMG0001.JPG
CIMG0002.MOV
1
101CASIO
*
1
102CASIO
*
MISC
AUTPRINT.MRK
RAW
2
SCENE
*
SSBGM
SSBGM001.WAV
SSBGM002.WAV

. Поддерживаемые файлы изображений
• Файлы изображений, создаваемых данной камерой
•DCF-совместимые файлы
Данная камера может не воспроизвести даже DCF-совместимое изображение.
При отображении изображения, записанного с помощью другой камеры, до
появления изображения на экране камеры может потребоваться больше
времени.
. Меры предосторожности при работе с встроенной памятью и
данными карты памяти
• При копировании содержимого на ваш компьютер следует скопировать папку
DCIM и всё её содержимое. Хорошим вариантом отслеживания
многочисленных DCIM-папок может быть изменение их имён на дату или
нечто подобное сразу же после копирования на компьютер. Если же в
дальнейшем Вы решите скопировать DCIM-папку назад на камеру,
обязательно снова измените её имя
на DCIM. Камера способна распознать
только корневой файл с именем DCIM. Помните о том, что камера также
может не распознать папки внутри папки DCIM, если только их имена не
соответствуют исходным, присвоенным до копирования с камеры на
компьютер.
• Папки и файлы должны сохраняться в соответствии с «Структура папки
памяти», указанной на стр. 161: это
позволит правильно распознать их на
камере.
Использование камеры совместно с компьютером
162
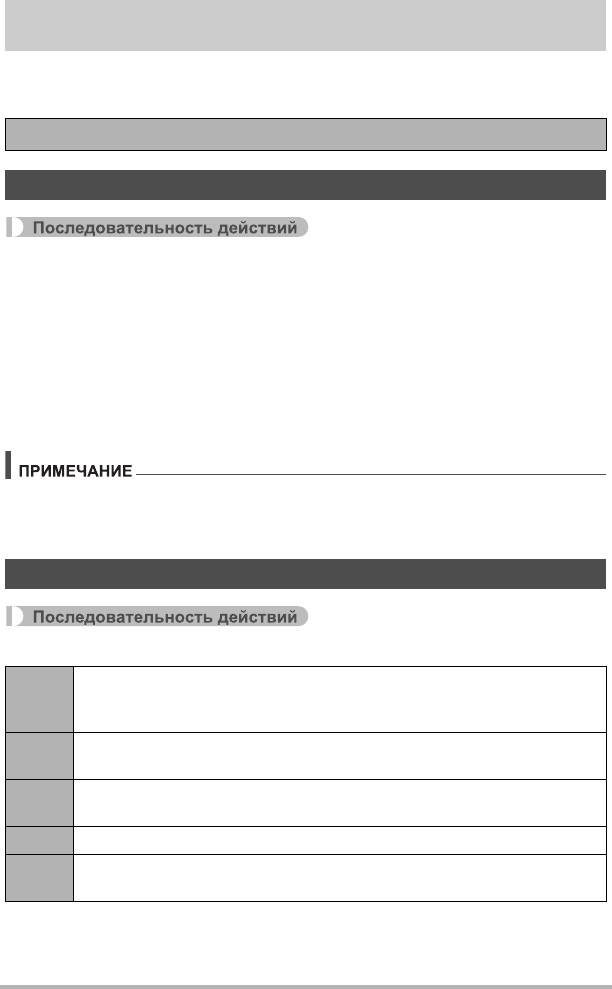
Другие настройки (Настройка)
В данном разделе описываются элементы меню, которые Вы можете
использовать для регулировки настроек и выполнения других операций в
режиме просмотра и записи.
Информация о кнопках меню указана на стр. 98.
Включение функции энергосбережения (Режим ECO)
[MENU] * Вкладка «¥ SETTING» * Режим ECO
Активация экономии энергии снижает яркость экрана монитора и переключает
другие параметры камеры на работу с низким энергопотреблением, что
позволяет дольше использовать имеющийся заряд и увеличить количество
снимков до следующей зарядки.
Выбрав «Вкл.», Вы перейдёте в режим «Режим ECO», обозначаемый знаком e
на экране монитора. Эффект экономии энергии функции «Режим ECO»
наиболее высок при
выборе «Авто» в качестве режима записи. Использование
режима записи «Авто» рекомендуется при активации «Режим ECO».
• Ещё большая экономия энергии возможна при использовании режима
«Режим ECO» совместно с Автовыключением (стр. 167) и Режимом «сна»
(стр. 167).
Регулировка яркости дисплея монитора (Дисплей)
[MENU] * Вкладка «¥ SETTING» * Дисплей
С помощью данной настройки камера определяет уровень света и
Авто
соответствующим образом автоматически регулирует яркость
дисплея монитора.
Яркость выше +1, что упрощает просмотр изображений на экране.
+2
Данная настройка потребляет больше энергии.
Настройка яркости для использования на улице и т.д. Яркость выше
+1
0.
0 Обычная яркость монитора для использования в помещении и т.д.
Уменьшает яркость экрана монитора при работе в ночное время,
–1
использовании в помещении при недостаточном освещении и т.д.
• Активация «Режим ECO» (стр. 163) одновременно с выбранными для
«Дисплей» настройками +2 или +1 приведёт к изменению настройки
«Дисплей» на 0.
Другие настройки (Настройка)
163
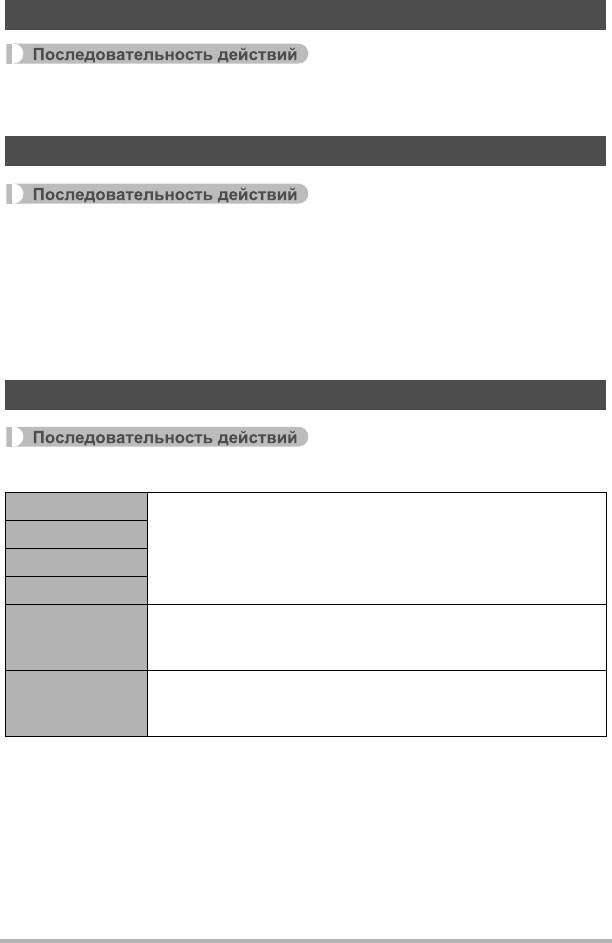
Отключение связи карты Eye-Fi (Eye-Fi)
[MENU] * Вкладка «¥ SETTING» * Eye-Fi
Выберите «Выкл.», чтобы отключить связь карты Eye-Fi (стр. 156).
Настройка параметров связи карты FlashAir (FlashAir)
[MENU] * Вкладка «¥ SETTING» * FlashAir
При выборе «Start with the control image» (Запускать с помощью управляющего
образа) для карты FlashAir и «Вкл.» для настройки «FlashAir» камеры
устанавливается подключение к беспроводной LAN карты FlashAir (стр. 158).
• Если для карты FlashAir выбрана настройка «Start automatically at boot»
(Запускать автоматически при загрузке), подключение к беспроводной LAN
будет автоматически устанавливаться при каждом включении камеры.
Установка звуковых настроек камеры (Звуки)
[MENU] * Вкладка «¥ SETTING» * Звуки
Заставка
Указывает звук включения камеры
Полунажатие
Звук 1 – 5: Встроенные звуки (от 1 до 5)
Затвор
Выкл.: Звук выключен
Кнопки
Указывает громкость звука. Данная настройка также
Кнопки
применяется в качестве громкости звука при
воспроизведении видео (стр. 124).
Указывает громкость вывода звука видеоролика. Данная
Воспр-ие
настройка громкости не применяется при воспроизведении
видео (с порта USB/AV) (стр. 124).
• Настройка уровня громкости на 0 отключит звук.
Другие настройки (Настройка)
164
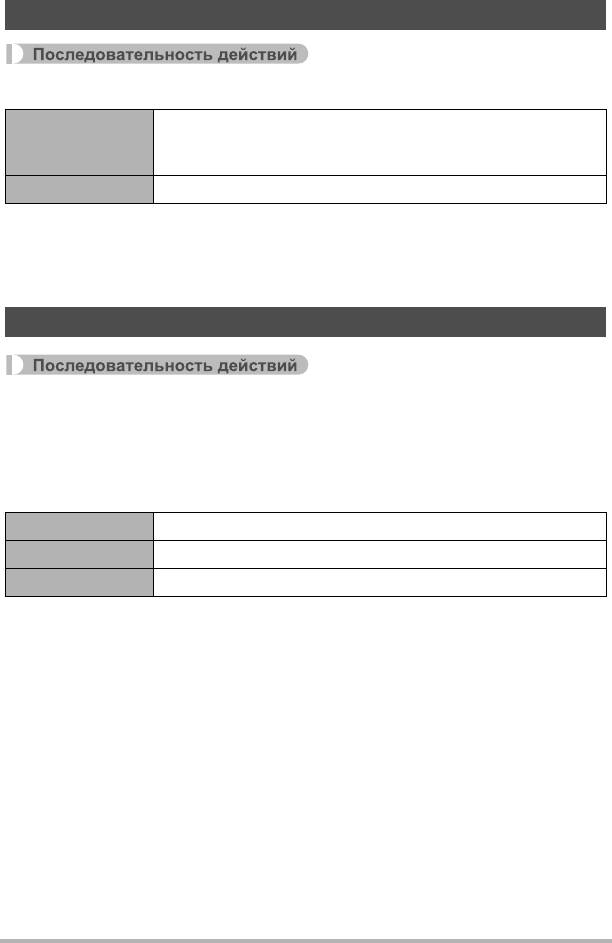
Создание папки для хранения снимков (Создать папку)
[MENU] * Вкладка «¥ SETTING» * Создать папку
Создание папки с уникальным номером (стр. 160). Файлы,
Создать папку
начиная с первого отснятого изображения, будут
храниться в новой папке.
Отмена Отмена создания папки.
• Снимки, создаваемые с помощью сюжетов BEST SHOT «Для eBay» или
«Аукцион», а также сюжет «Для YouTube» сохраняются в специальных
папках. Они не хранятся в папке, которую вы создаёте здесь.
• Удаление всех файлов в папке приведёт к удалению самой папки.
Снимки с печатью времени (Печать даты)
[MENU] * Вкладка «¥ SETTING» * Печать даты
Вы можете настроить камеру таким образом, чтобы в правом нижнем углу
каждого снимка печаталась только дата или и дата и время.
• Дату и время невозможно редактировать или удалить после указания их на
снимке.
Пример: 10 июля, 2015 г., 13:25
Дата 2015/7/10
Дата/время 2015/7/10 1:25pm
Выкл. Дата и/или время не печатаются
• Даже если Вы не настроите печать даты и/или времени с помощью Печати
даты
, Вы сможете указать дату и время позже с помощью функции DPOF или
какого-либо приложения для печати (стр. 146).
• Печать выполняется в соответствии с настройками даты и времени (стр. 169)
и настройками формата отображения (стр. 170).
Другие настройки (Настройка)
165
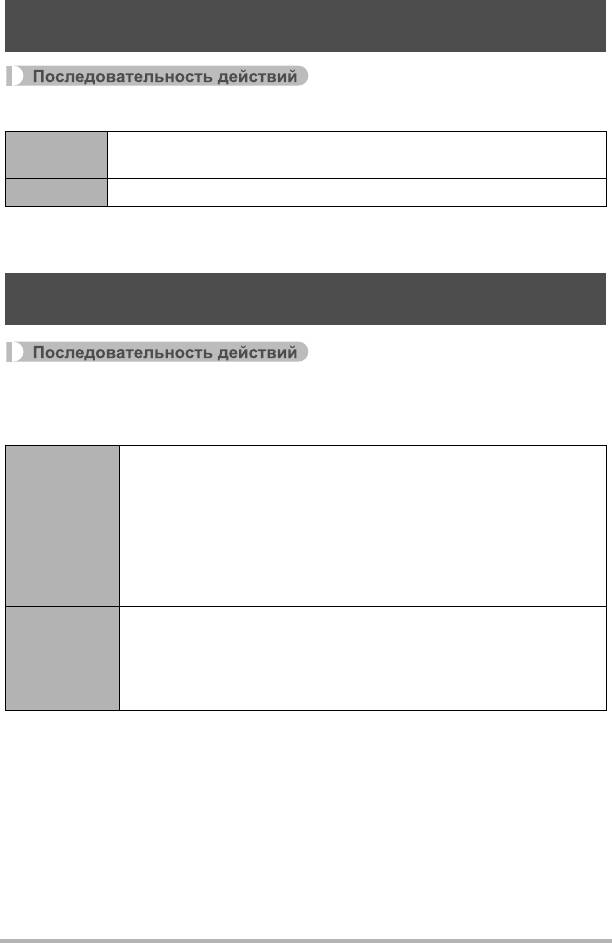
Автоопределение и автоповорот ориентации
изображения (Автоповорот)
[MENU] * Вкладка «¥ SETTING» * Автоповорот
Автоматически поворачивает фото, выполненные камерой в
Вкл.
вертикальном положении (90 градусов).
Выкл. Снимки не поворачиваются автоматически.
Камера автоматически определяет, был ли снимок сделан в портретной или
пейзажной ориентации, и отображает его соответствующим образом.
Общее правило настройки серийного номера имени
(№файла)
[MENU] * Вкладка «¥ SETTING» * No. файла
Для установки правила, регулирующего создание серийного номера имени
файла (стр. 160), выполните следующее.
Камера запоминает последний использованный номер файла.
Новый файл получит имя с последующим номером, даже если
файлы удалялись, или если была установлена чистая карта
памяти. В случае загрузки карты памяти, на которой уже
Продолжить
сохранены некоторые файлы, имя последнего из которых
больше последнего имени, запомненного камерой, нумерация
новых файлов начнётся с самого
большого порядкового
номера в файле карты памяти, плюс 1.
Сброс серийных номеров до 0001, если файлы удалены, или
если карта памяти заменена на чистую. В случае загрузки
Сброс
карты памяти, на которой уже сохранены некоторые файлы,
нумерация новых файлов начнётся с самого большого
порядкового номера файла карты памяти плюс 1.
Другие настройки (Настройка)
166
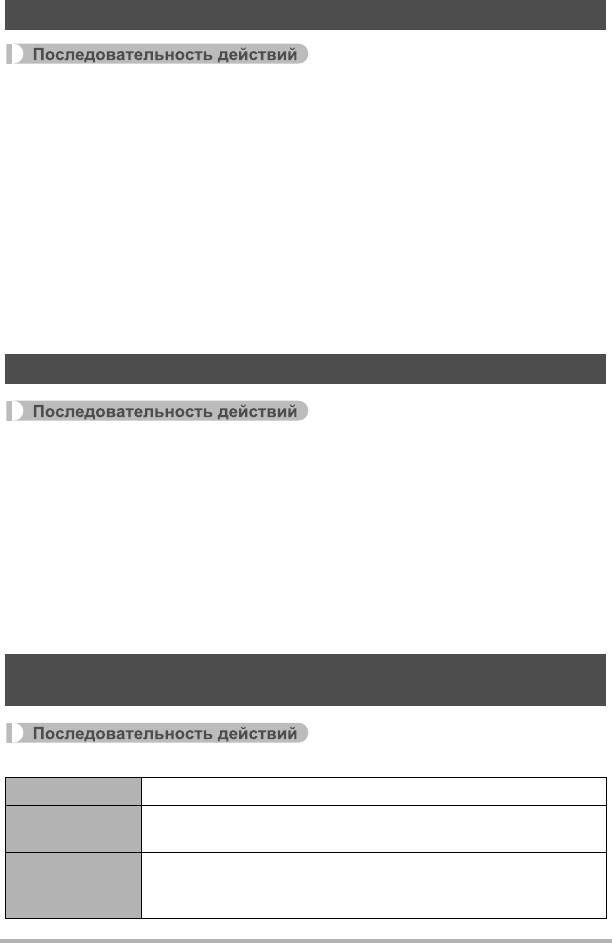
Установка настроек режима «сна» (Режим «сна»)
[MENU] * Вкладка «¥ SETTING» * Режим «сна»
Данная функция выключает дисплей камеры и активирует задний индикатор
(зелёным светом), если в течение указанного периода времени на камере не
выполняются никакие действия. Нажмите любую кнопку, чтобы снова включить
дисплей.
Настройки времени срабатывания: 30 сек, 1 мин, 2 мин, Выкл. (Режим «сна»
деактивируется, если выбрана настройка «Выкл.».)
• Режим «сна» также деактивируется при любом
из следующих условий:
– В режиме просмотра
– Если камера подключена к компьютеру или другому устройству
– Во время воспроизведения или записи видео
• При одновременной активации режима «сна» и «Автовыкл.» приоритет имеет
настройка «Автовыкл.».
Настройка автовыключения (Автовыкл.)
[MENU] * Вкладка «¥ SETTING» * Автовыкл.
Функция «Автовыкл.» выключает камеру, если в течение указанного периода
времени на камере не выполняются никакие действия.
Настройки времени срабатывания: 2 мин, 5 мин, 10 мин (В режиме просмотра
время срабатывания всегда составляет 5 мин.)
•«Автовыкл.» также деактивируется при любом из следующих условий:
– Если камера подключена к компьютеру или другому устройству
– Во время слайд-шоу
– Во время воспроизведения группы СС
– Во время воспроизведения или записи видео
Указание операции при наклоне экрана монитора
(Наклон экрана)
[MENU] * Вкладка «¥ SETTING» * Наклон экрана
Включение Включение камеры при наклоне экрана.
Включение камеры при наклоне экрана и выключение ее
Вкл./выкл.
при возвращении экрана в его обычное положение.
Не выполняется никаких операций включения/выключения
Выкл.
питания при наклоне экрана и возвращении его в обычное
положение.
Другие настройки (Настройка)
167
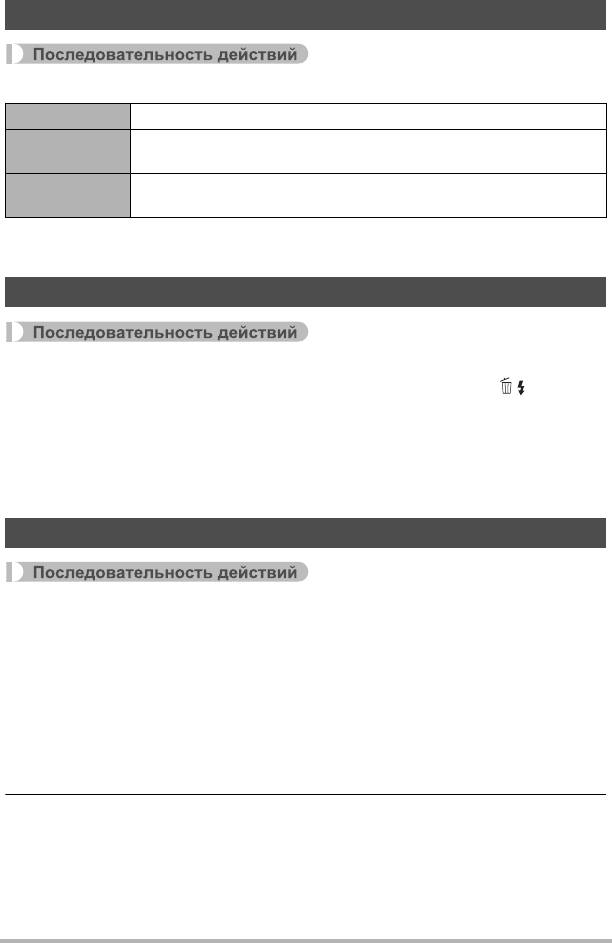
Настройка [p] Настройка (Просмотр)
[MENU] * Вкладка «¥ SETTING» * PLAY
Включение Камера включается при нажатии [p] (Просмотр).
Камера включается или выключается при нажатии
Вкл./выкл.
[p](Просмотр).
Камера не включается и не выключается при нажатии
Выкл.
[p](Просмотр).
• При настройке «Вкл./выкл.» камера выключается при нажатии
[p](Просмотр) в режиме просмотра.
Отключение удаления файлов (Клавиша удаления)
[MENU] * Вкладка «¥ SETTING» * Клавиша удаления
Камера не начнёт процесс удаления файлов после нажатия [2] ( ), если
активировано «Клавиша удаления».
Случайное удаление снимков можно предотвратить, выбрав для «Клавиша
удаления» значение «Отключено».
• Выполнение операции форматирования (стр. 172) удалит все изображения,
даже если удаление файлов для некоторых изображений отключено (для
параметра «Клавиша удаления» выбрано «Отключено»).
Установка настроек мирового времени (Мировое время)
[MENU] * Вкладка «¥ SETTING» * Мировое время
На экране мирового времени Вы можете сравнить текущее время с часовым
поясом, отличным от Вашего города, например во время путешествия и т.д.
Мировое время отображает текущее время в 162 городах 32 часовых поясов по
всему миру.
1. Воспользуйтесь кнопками [8] и [2], чтобы выбрать «Визит», а
затем нажмите [6].
• Для того чтобы изменить географическую область и город использования
камеры, выберите «Местное».
2. Воспользуйтесь кнопками [8] и [2], чтобы выбрать «Город», а
затем нажмите [6].
• Для того чтобы настроить «Визит» на летнее время, воспользуйтесь
кнопками [8] и [2], выбрав «Летнее время», а затем нажмите «Вкл.».
Летнее время используется в некоторых географических областях для
изменения текущего времени на 1 ч в летние месяцы.
Другие настройки (Настройка)
168
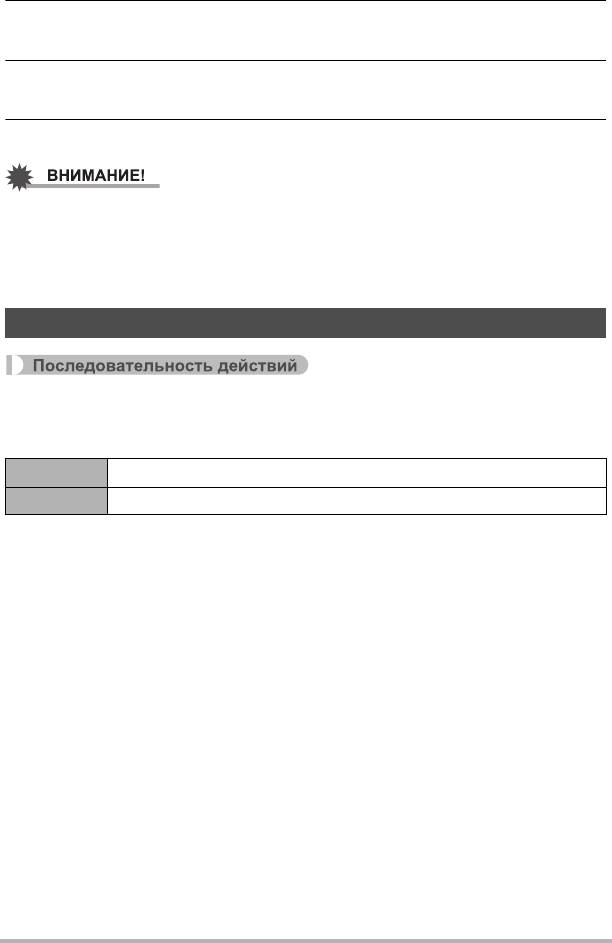
3. Воспользуйтесь кнопками [8] и [2], чтобы выбрать нужную
географическую область, а затем нажмите [SET].
4. Воспользуйтесь кнопками [8] и [2], чтобы выбрать
соответствующий город, а затем нажмите [SET].
5. Нажмите [SET].
• Перед регулировкой настроек мирового времени убедившись в том, что
настройка Вашего города соответствует городу, в котором вы живёте или
обычно используете камеру. В противном случае выберите «Местное» на
экране в шаге 1 и настройте Ваш город, дату и время в соответствии с
необходимостью (стр. 169).
Настройка часов камеры (Коррекция)
[MENU] * Вкладка «¥ SETTING» * Коррекция
После установки необходимых даты и времени нажмите «Применить», а затем
[SET], чтобы активировать настройку.
[8] [2] Изменение настройки в месте расположения курсора
[4] [6] Перемещение курсора между настройками
• Чтобы переключиться между 12-часовым и 24-часовым отображением
времени, переместите курсор на «am (pm)» и «24h» (будет отображено одно
из этих значений) и затем с помощью кнопок [8] и [2] измените настройку.
• Вы можете указать даты с 2001 до 2049 г.
• Обязательно
укажите Ваш город (стр. 168) до того, как настроите дату и
время. В случае настройки даты и времени с неправильно указанным Вашим
городом, время и даты всех городов мирового времени (стр. 168) будут
указаны неправильно.
Другие настройки (Настройка)
169
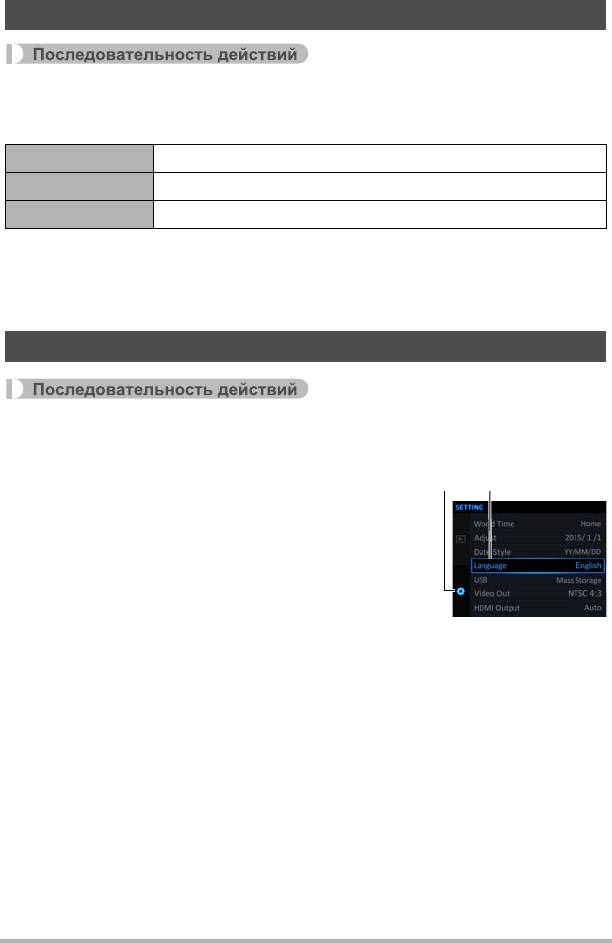
Установка формата даты (Формат даты)
[MENU] * Вкладка «¥ SETTING» * Формат даты
Вы можете выбрать один из трёх форматов даты.
Пример: 10 июля, 2015 г.
год/мес/день 15/7/10
день/мес/год 10/7/15
мес/день/год 7/10/15
• Данная настройка также влияет на формат даты панели управления, как
показано ниже (стр. 43).
год/мес/день или мес/день/год: мес/день
день/мес/год: день/мес
Настройка языка интерфейса (Language)
[MENU] * Вкладка «¥ SETTING» * Language
. Укажите нужный Вам язык интерфейса.
Выберите нижнюю вкладку «¥».
1
Выберите «Language».
2
Выберите соответствующий язык.
3
• Модели камер, продаваемые в некоторых регионах,
могут не поддерживать функцию выбора языка.
Другие настройки (Настройка)
170
1 23
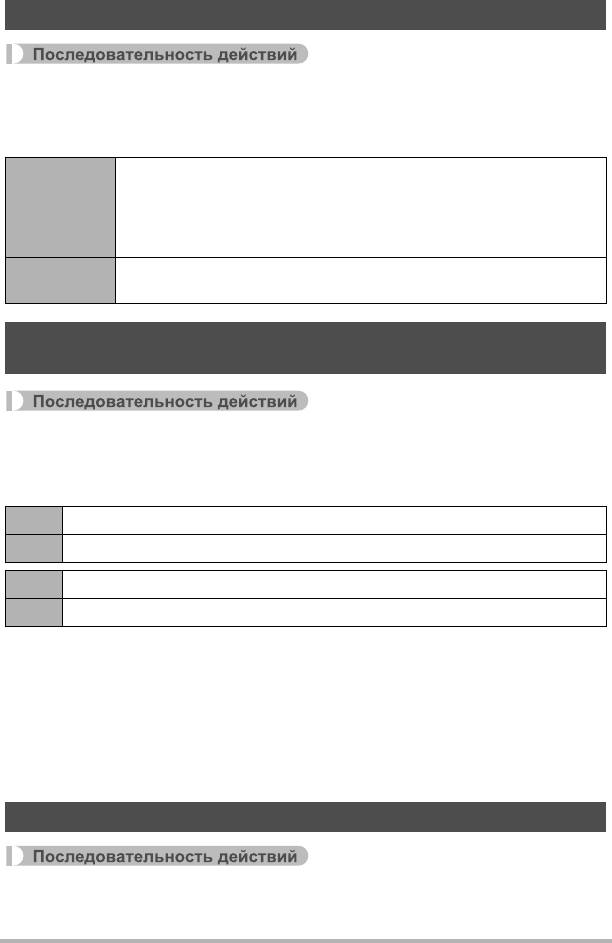
Регулировка настроек USB-протокола (USB)
[MENU] * Вкладка «¥ SETTING» * USB
Для выбора коммуникационного USB-протокола, используемого при обмене
данными с компьютером, принтером или другим внешним устройством,
выполните описанную ниже процедуру.
Выберите эту настройку при подключении камеры к компьютеру
(стр. 149, 154). Благодаря данной настройке компьютер видит
Накопитель
камеру, как внешнее устройство хранения. Используйте данную
настройку для обычного копирования снимков с камеры на
компьютер.
Выберите данную настройку при подключении камеры к
PictBridge
принтеру, поддерживающему технологию PictBridge (стр. 141).
Выбор соотношения сторон дисплея и системы
видеовыхода (Видеовыход)
[MENU] * Вкладка «¥ SETTING» * Видеовыход
С помощью данной процедуры вы можете выбрать в качестве системы
видеовыхода либо NTSC либо PAL. Вы также можете указать соотношение
сторон как 4:3 или 16:9.
NTSC Видеосистема, используемая в Японии, США и других странах
PAL Видеосистема, используемая в Европе и других странах
4:3 Соотношение сторон 4:3
16:9 Широкоформатное соотношение сторон телеэкрана
• Выберите соотношение сторон (4:3 или 16:9), соответствующее типу
используемого телевизора. Снимки будут отображаться неправильно, если
Вы выберете неправильное соотношение сторон.
• Снимки будут отображаться неправильно, если настройка сигнала
видеовыхода камеры не соответствует
системе видеосигнала телевизора
или другого видеоустройства.
• Снимки невозможно отобразить правильно на телевизоре или другом
видеоустройстве с сигналом, отличным от NTSC или PAL.
Выбор метода вывода HDMI-терминала (HDMI-выход)
[MENU] * Вкладка «¥ SETTING» * HDMI-выход
• Дополнительная информация приведена на стр. 127.
Другие настройки (Настройка)
171
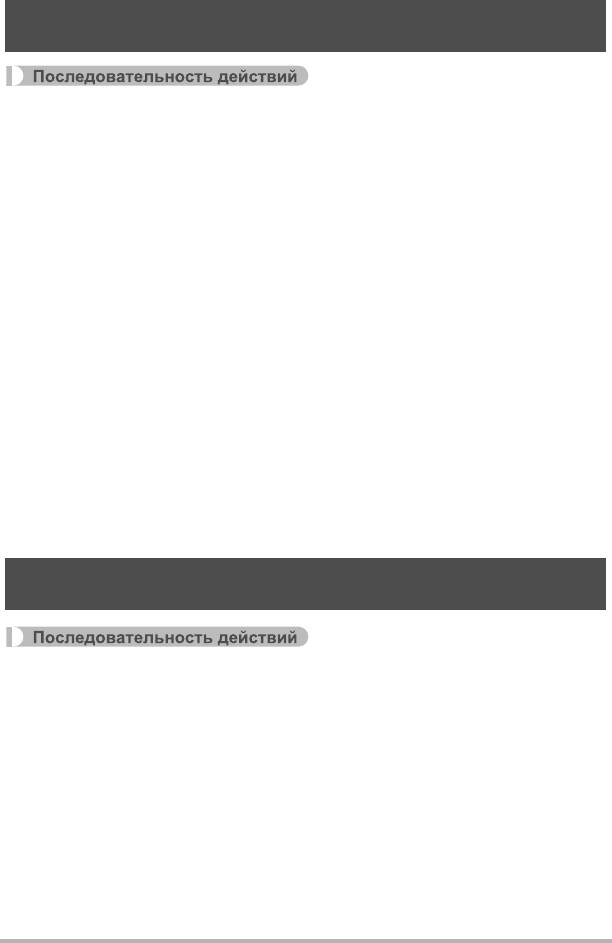
Форматирование встроенной памяти или карты памяти
(Форматировать)
[MENU] * Вкладка «¥ SETTING» * Форматировать
Если в камере установлена карта памяти, данная операция отформатирует
карту памяти. Если же карта памяти не установлена, в результате
отформатируется встроенная память камеры.
• Операция форматирования удаляет всё содержимое карты памяти или
встроенной памяти. Такую операцию невозможно отменить после её
выполнения. Перед выполнением форматирования обязательно убедитесь в
том, что на карте
или во встроенной памяти нет нужных вам данных.
• Форматирование встроенной памяти удаляет такие данные:
– Защищённые снимки
– Настройки CUSTOM SHOT
• Форматирование карты памяти удаляет такие данные:
– Защищённые снимки
• Форматирование удалит все изображения, даже если удаление файла
деактивировано (для параметра «Клавиша удаления» выбрано «Отключено»
(стр. 168)) для некоторых изображений.
• Перед выполнением форматирования проверьте
уровень зарядки батареи —
он должен показывать, что зарядки для работы камеры достаточно. В случае
прекращения питания в процессе форматирования операция может быть
выполнена некорректно, это также может вызвать неисправность в работе
камеры.
• Никогда не открывайте крышку батарейного отсека в процессе выполнения
форматирования. Это может привести к неисправности в работе камеры
.
Сброс настроек камеры на установленные по умолчанию
значения (Сброс)
[MENU] * Вкладка «¥ SETTING» * Сброс
Информация об установленных по умолчанию значениях настроек камеры
приведена на стр. 188.
При этом не сбрасываются следующие настройки:
мировое время, настройка часов, формат даты, язык дисплея, видеовыход
Другие настройки (Настройка)
172











