Casio EX-H5 Black – страница 5
Инструкция к Цифровому Фотоаппарату Более 16 Мпикс Casio EX-H5 Black

. Печать даты
Для того чтобы указать на распечатываемом снимке дату, Вы можете
воспользоваться одним из трёх описанных ниже методов.
Установка настроек камеры
Укажите настройки DPOF (стр. 79).
Вы можете включать или выключать печать даты при каждой распечатке.
Вы можете установить настройки, позволяющие печатать дату только на
некоторых снимках.
Выполните настройку печати даты на камере (стр. 98).
• Настройка печати даты на камере позволяет указать дату на
фотоснимке при съёмке, так что на вашем снимке всегда будет
присутствовать дата. Такую дату невозможно удалить.
• Не активируйте печать даты DPOF для снимка, содержащего дату,
указываемую функцией печати даты в камере. Это может привести к
наложению двух дат на снимке.
Регулировка настроек компьютера
Вы можете использовать программное обеспечение организации данных,
которое имеется в продаже, для вывода печати данных на изображениях.
Профессиональная печать
Потребуйте указывать дату при заказе печати в пункте профессиональной
печати.
. Поддерживаемые камерой стандарты
•Exif Print
В процессе печати на принтере, поддерживающем Exif Print, с
целью повышения качества печатного снимка используется
информация об условиях съёмки, записываемых вместе со
снимком. Для получения информации о моделях, поддерживающих Exif Print,
обновлениях для принтера и т.д. обращайтесь к производителю принтера.
Печать
81
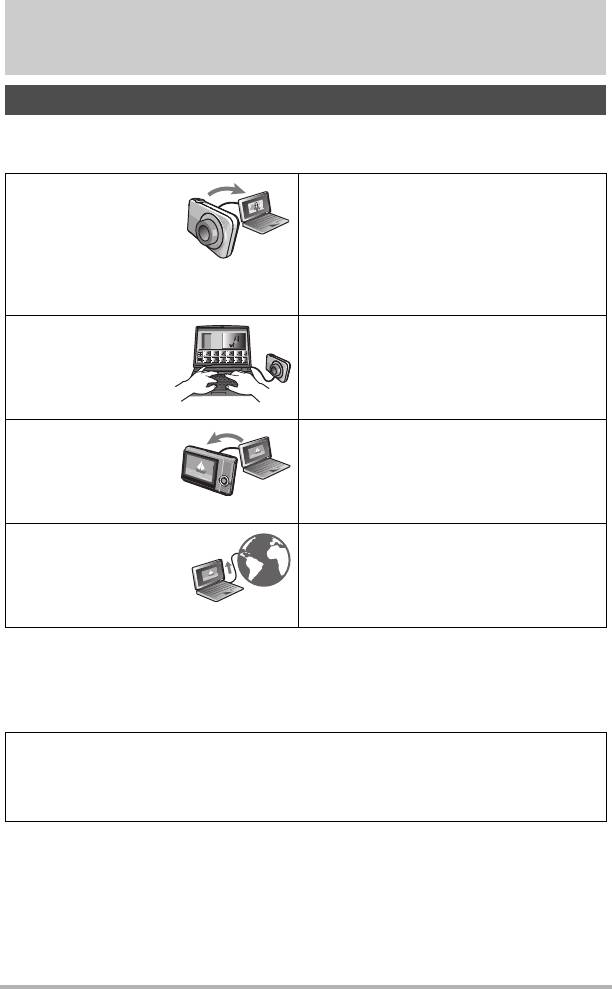
Использование камеры совместно с
компьютером
Что можно сделать с помощью компьютера...
В результате подключения камеры к компьютеру вы сможете выполнять
описанные ниже действия.
Сохранение
• Сохранение снимков и их просмотр
снимков на
вручную (USB-подключение) (стр. 84,
компьютер и их
88).
просмотр
• Для того чтобы просмотреть снимки,
передайте их на компьютер
автоматически по беспроводной
сети LAN (Eye-Fi) (стр. 90).
Воспроизведение
• Вы можете воспроизводить видео
и редактирование
(стр. 86, 89).
видео
• Для редактирования видео при
необходимости используйте
имеющиеся в продаже программы.
Передача
Кроме самих снимков, вы также
сохранённых на
можете отправлять с компьютера на
компьютере
камеру моментальные снимки экрана
снимков в память
(Photo Transport
*).
камеры
Загрузить
Файлы видеозаписей, созданные с
видеофайлы на
помощью сюжета BEST SHOT «Для
YouTube
YouTube», можно легко отправить на
сайт YouTube (YouTube Uploader for
CASIO*).
* Только для Windows
Процедуры, которые необходимо выполнять при использование камеры
совместно с компьютером, а также при использовании программного
обеспечения, для Windows и Macintosh различаются.
• Пользователям Windows следует ознакомиться с разделом
«Использование камеры совместно с компьютером Windows» на стр. 83.
• Пользователям Macintosh следует ознакомиться с разделом
«Использование камеры совместно с Macintosh» на стр. 87.
Использование камеры совместно с компьютером
82
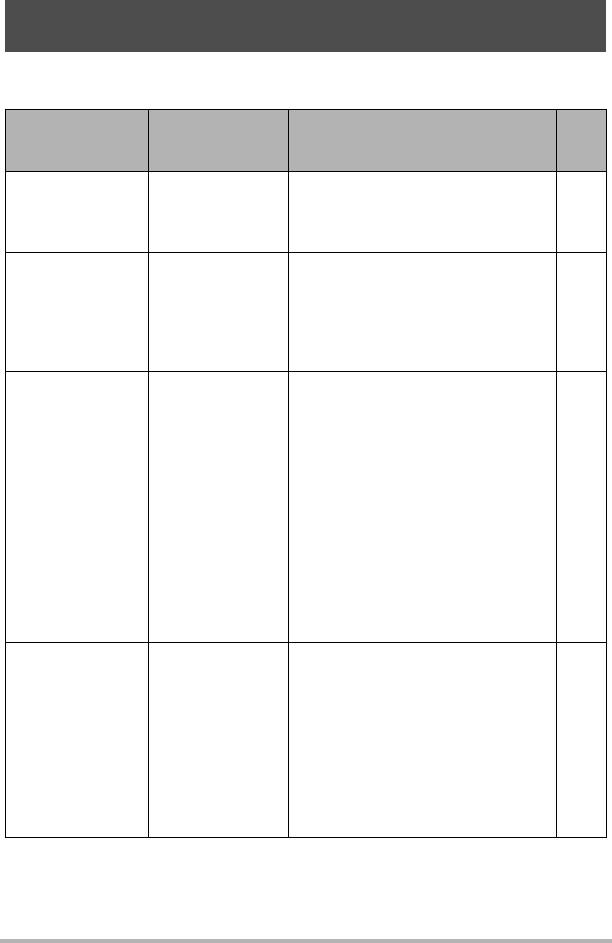
Использование камеры совместно с компьютером
Windows
Установите необходимое программное обеспечение, соответствующее
используемой версии Windows и Вашим целям.
Версия
См.
Вы хотите:
операционной
Установите следующее ПО:
стр.:
системы
Вручную
Windows 7,
сохранить снимки
Windows Vista,
Установка не обязательна.84
на компьютер и
Windows XP (SP3)
просмотреть их
Установка не обязательна.
• Windows Media Player,
Windows 7,
Воспроизвести
предустановленный на
Windows Vista,
86
видео
большинстве компьютеров,
Windows XP (SP3)
можно использовать для
воспроизведения.
Photo Transport 1.0*
• Загрузите это программное
обеспечение со следующего
веб-сайта:
http://www.casio-europe.com/ru/support/
• Загрузите пользовательскую
Windows 7,
Переместить
документацию для этого
Windows Vista,
–
снимки на камеру
программного обеспечения со
Windows XP (SP3)
следующего веб-сайта:
http://www.exilim.com/manual/
• Системные требования
Память: не менее 64 Мб
Пространство на жестком диске:
не менее 2 Мб
YouTube Uploader for CASIO*
• Загрузите это программное
обеспечение со следующего
веб-сайта:
Загрузить
Windows 7,
http://www.casio-europe.com/ru/support/
видеофайлы на
Windows Vista,
–
• Загрузите пользовательскую
YouTube
Windows XP (SP3)
документацию для этого
программного обеспечения со
следующего веб-сайта:
http://www.exilim.com/manual/
* Photo Transport и YouTube Uploader for CASIO не работают в 64-битовых
версиях операционной системы Windows.
Использование камеры совместно с компьютером
83
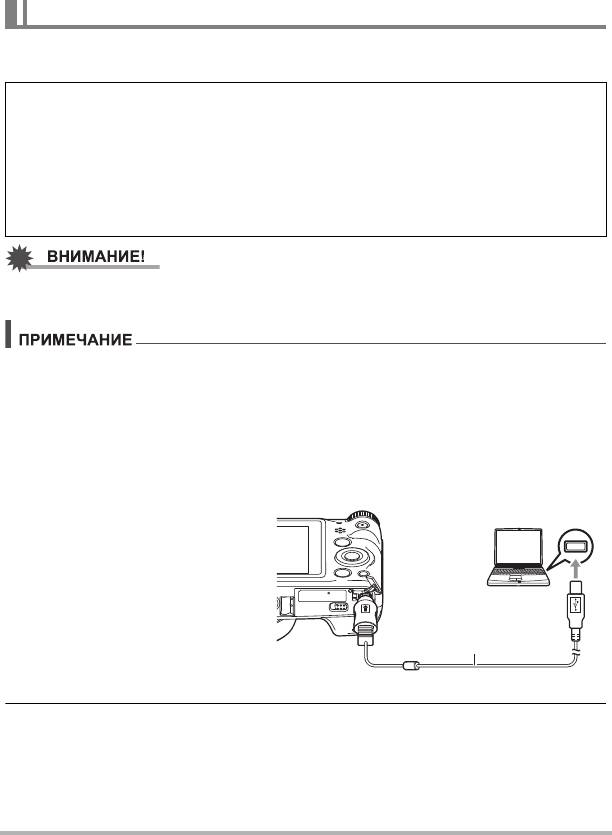
. Меры предосторожности для пользователей Windows
• ПО требует для запуска прав администратора.
• Использование на самодельном компьютере не поддерживается.
• В определённых компьютерных средах использование программного
обеспечения может быть невозможно.
Просмотр и сохранение снимков на компьютере
Для просмотра и сохранения изображений (фотоснимков и видеофайлов) вы
можете подключить камеру к компьютеру.
Никогда не изменяйте, не удаляйте, не перемещайте и не меняйте
названия файлов изображений, сохранённых на встроенной памяти
камеры или карте памяти камеры.
Такие действия могут вызвать проблемы с данными организации изображений
камеры, что сделает невозможным воспроизведение изображений на камере и
может значительно сократить свободный объём памяти. Выполняйте
изменение, удаление, перемещение файлов
или изменение название файла
только с файлами изображений, сохранённых на компьютере.
• Никогда не отсоединяйте USB-кабель и не работайте с камерой при просмотре
или сохранении изображений. Это может привести к искажению данных.
• Для получения непосредственного доступа к файлам изображений на карте
памяти камеры вы можете воспользоваться слотом для карты памяти вашего
компьютера (если в компьютере есть слот) или имеющимся в продаже
устройством для считывания карт. Для получения дополнительной
информации ознакомьтесь с пользовательской документацией,
поставляемой в комплекте с компьютером.
. Подключение камеры к компьютеру и сохранение файлов
1. Выключите камеру и
подключите её к
компьютеру с помощью
USB-кабеля,
поставляемого в
комплекте с камерой.
• Подробнее о подключении
к камере и мерах
предосторожности при
подключении см. на стр. 15.
2. Включите камеру.
• Если Вы впервые подключаете камеру к Вашему компьютеру при помощи
USB-кабеля, на экране компьютера может появиться сообщение об
ошибке. В таком случае отсоедините USB-кабель и подключите снова.
• Зарядка продолжается даже при включённой камере.
Использование камеры совместно с компьютером
84
Порт USB
USB-кабель
(поставляется с
камерой)
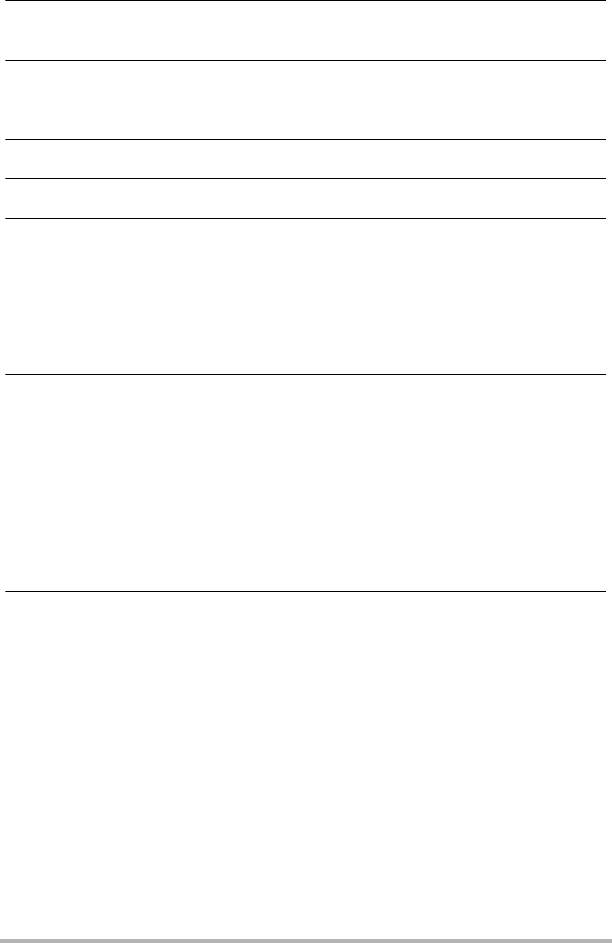
3. Windows 7, Windows Vista: нажмите «Пуск», а затем «Компьютер».
Windows XP: нажмите «Пуск», а затем «Мой компьютер».
4. Дважды щёлкните по пиктограмме «Съёмный диск».
• Ваш компьютер распознает карту памяти, вставленную в камеру (или
встроенную память, если карта не вставлена) в качестве съёмного диска.
5. Щёлкните правой кнопкой мыши по папке «DCIM».
6. В появившемся меню быстрых клавиш нажмите «Копировать».
7. Windows 7, Windows Vista: нажмите «Пуск», а затем «Документы».
Windows XP: нажмите «Пуск», а затем «Мои документы».
• Если в папке «Документы» (Windows 7, Windows Vista) или «Мои
документы» (Windows XP) уже существует папка «DCIM», следующий шаг
перезапишет её. Если вы хотите сохранить существующую папку «DCIM»,
вам придётся изменить её имя или переместить её в другое место перед
выполнением следующего шага.
8. Windows 7: в меню «Организовать» в «Документы» выберите
«Вставить».
Windows Vista: в меню «Редактирование» в «Документы»
выберите «Вставить».
Windows XP: в меню «Редактирование» в «Мои документы»
выберите «Вставить».
Папка «DCIM» (и все содержащиеся в ней файлы изображений) будет
вставлена в папку «Документы» (Windows 7, Windows Vista) или «Мои
документы» (Windows XP). Теперь копия файлов, находящихся в памяти
камеры, создана и на компьютере.
9. По завершении копирования изображений отключите камеру от
компьютера.
Нажмите [ON/OFF] (Питание) на камере, чтобы выключить камеру.
Убедившись в том, что задний индикатор погас или горит красным,
отсоедините USB-кабель.
Использование камеры совместно с компьютером
85
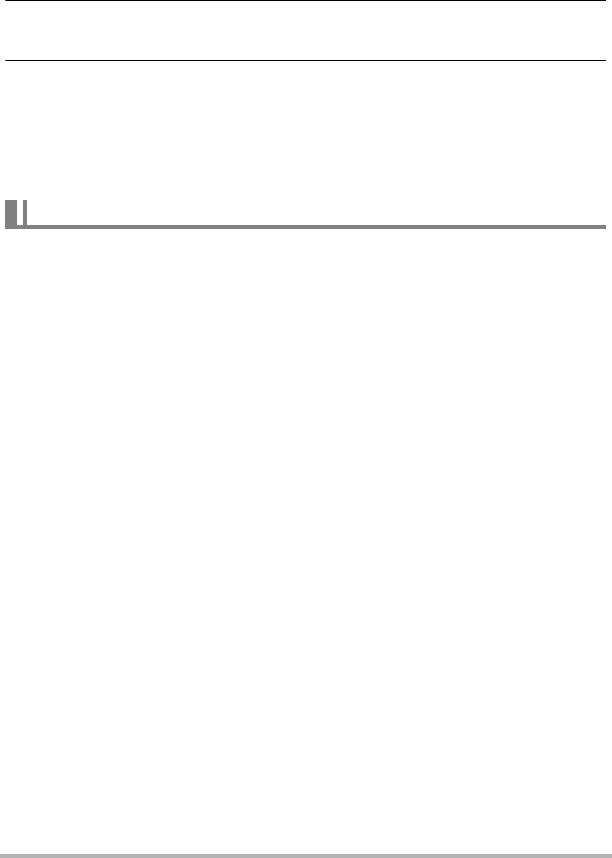
. Просмотр изображений, скопированных на компьютер
1. Дважды щёлкните по скопированной папке «DCIM», чтобы открыть
её.
2. Дважды щёлкните по папке с изображениями, которые Вы хотите
просмотреть.
3. Дважды щёлкните по изображению, которое Вы хотите
просмотреть.
• Для получения дополнительной информации о названиях файлов см.
«Структура папки памяти» на стр. 93.
• Перевёрнутое на камере изображение отобразится на экране компьютера
в исходном (до вращения) виде.
Воспроизведение видео
Windows Media Player, предустановленный на большинстве компьютеров,
можно использовать для воспроизведения видео. Для того чтобы
воспроизвести видео, сначала скопируйте файл на Ваш компьютер, а затем
дважды
щёлкните по пиктограмме файла.
. Минимальные требования к компьютерной системе для
воспроизведения видео
Нижеуказанные минимальные требования к компьютерной системе необходимо
выполнить для воспроизведения видео, записанных с помощью данной камеры,
на компьютере.
Операционная система : Windows 7, Windows Vista, Windows XP (SP3)
ЦП : Видео с качеством «HD»:
Pentium 4 3,2 ГГц и выше
Видео с качеством «STD»:
Pentium M 1,0 ГГц и выше
Pentium 4 2,0 ГГц и выше
Необходимое программное
: Windows Media Player, DirectX 9.0c или более
обеспечение
новые версии
• Выше указаны рекомендуемые системные окружения. Конфигурирование
любого их этих окружение не гарантирует надлежащей работы оборудования.
• Некоторые настройки и другое установленное программное обеспечение
могут препятствовать надлежащему воспроизведению видео.
Использование камеры совместно с компьютером
86
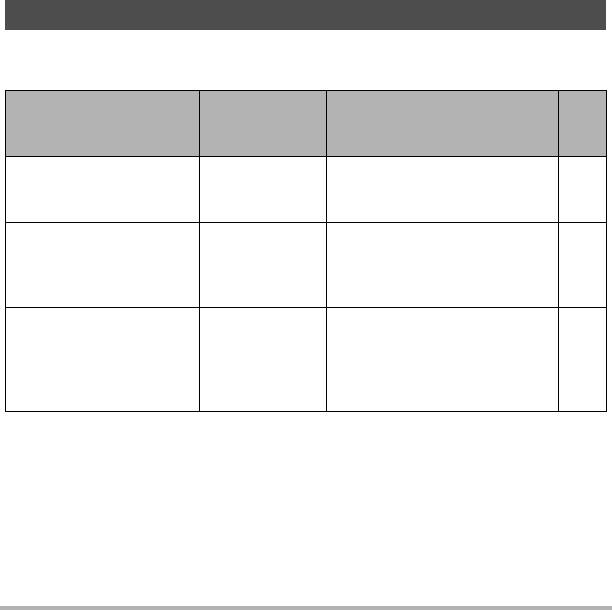
. Меры предосторожности при просмотре видео
• Обязательно переместите видеоданные на жёсткий диск компьютера перед
воспроизведением. Правильное воспроизведение видео может быть
невозможно для данных, доступ к которым осуществляется по сети, с карты
памяти и т.д.
• Правильное воспроизведение видео может быть невозможно на некоторых
компьютерах. В случае появления проблем попробуйте выполнить
следующие действия:
– Попробуйте записать видео
с настройкой качества «STD».
– Попытайтесь обновить Windows Media Player до последней версии.
– Закройте все другие работающие приложения и остановите резидентные
программы.
Даже если правильное воспроизведение невозможно на компьютере, вы
можете использовать дополнительный AV-кабель (EMC-7A) для подключения
терминала видеовхода к разъёму телевизора или компьютера и
воспроизведения видео таким образом.
Использование камеры совместно с Macintosh
Установите необходимое программное обеспечение, соответствующее
используемой версии
операционной системы Macintosh и Вашим целям.
Версия
См.
Вы хотите:
операционной
Установите следующее ПО:
стр.:
системы
Сохранить снимки на
Macintosh и
OS X Установка не обязательна.88
просмотреть их вручную
Автоматически
Воспользуйтесь iPhoto,
сохранить снимки на
поставляемым в комплекте с
OS X
–
Macintosh/организовать
некоторыми продуктами
снимки
Macintosh.
Вы можете выполнять
воспроизведение с помощью
Воспроизвести видео OS X
программы QuickTime,
89
поставляемой в комплекте с
операционной системой.
Использование камеры совместно с компьютером
87
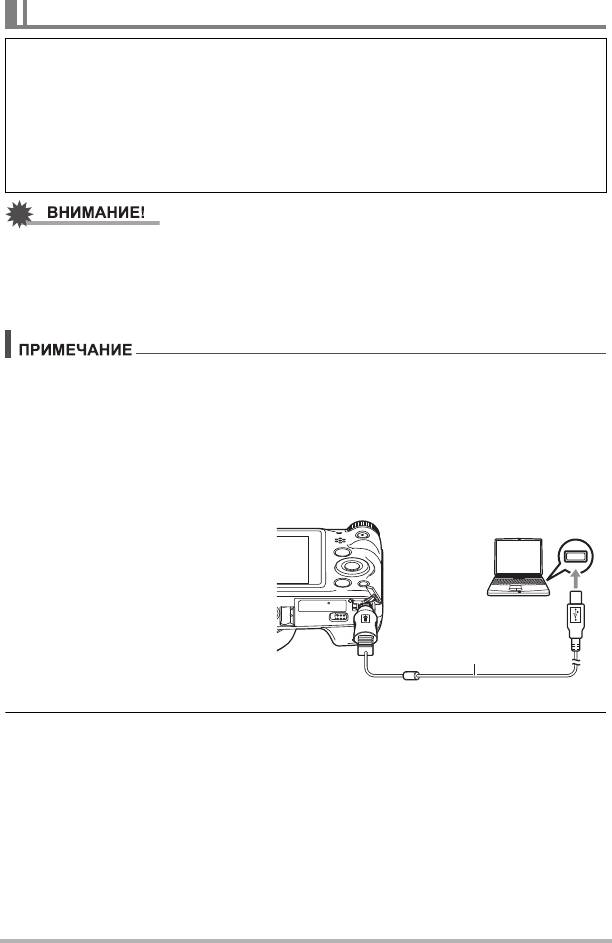
Подключение камеры к компьютеру и сохранение файлов
Никогда не изменяйте, не удаляйте, не перемещайте и не меняйте
названия файлов изображений, сохранённых на встроенной памяти
камеры или карте памяти камеры.
Такие действия могут вызвать проблемы с данными организации изображений
камеры, что сделает невозможным воспроизведение изображений на камере и
может значительно сократить свободный объём памяти. Выполняйте
изменение, удаление, перемещение файлов
или изменение название файла
только с файлами изображений, сохранённых на компьютере.
• Никогда не отсоединяйте USB-кабель и не работайте с камерой при просмотре
или сохранении изображений. Это может привести к искажению данных.
• Камера не поддерживает работу с Mac OS X 10.0. Поддерживается только
работа с Mac OS 10.1, 10.2, 10.3, 10.4, 10.5, 10.6 и 10.7 (с помощью
стандартного для ОС USB-драйвера).
• Для получения непосредственного доступа к файлам изображений на карте
памяти камеры вы можете воспользоваться слотом для карты памяти вашего
компьютера (если в компьютере есть слот) или имеющимся в продаже
устройством для считывания карт. Для получения дополнительной
информации ознакомьтесь с пользовательской документацией,
поставляемой в комплекте с компьютером.
. Подключение камеры к компьютеру и сохранение файлов
1. Выключите камеру и
подключите её к
Macintosh с помощью
USB-кабеля,
поставляемого в
комплекте с камерой.
• Подробнее о подключении
к камере и мерах
предосторожности при
подключении см. на стр. 15.
2. Включите камеру.
Задний индикатор камеры в этот момент загорится зелёным или янтарным
светом. В этом режиме Macintosh распознаёт загруженную в камеру карту
памяти (или встроенную память камеры, если в камере отсутствует картам
памяти) в качестве привода. Появление пиктограммы привода зависит от
используемой версии Mac OS.
• При первом подключении камеры к Macintosh при помощи USB-кабеля на
экране
компьютера может появиться сообщение об ошибке. В таком
случае отсоедините USB-кабель и подключите снова.
• Зарядка продолжается даже при включённой камере.
Использование камеры совместно с компьютером
88
Порт USB
USB-кабель
(поставляется с
камерой)

3. Дважды щёлкните по пиктограмме привода камеры.
4. Скопируйте папку «DCIM» в нужную вам папку.
5. По завершении копирования перетащите пиктограмму привода в
Корзину.
6. Нажмите [ON/OFF] (Питание) на камере, чтобы выключить камеру.
Убедившись в том, что задний индикатор погас или горит
красным, отсоедините USB-кабель.
. Просмотр скопированных снимков
1. Дважды щёлкните по пиктограмме привода камеры.
2. Дважды щёлкните по папке «DCIM», чтобы открыть её.
3. Дважды щёлкните по папке с изображениями, которые Вы хотите
просмотреть.
4. Дважды щёлкните по изображению, которое Вы хотите
просмотреть.
• Для получения дополнительной информации о названиях файлов см.
«Структура папки памяти» на стр. 93.
• Перевёрнутое на камере изображение отобразится на экране Macintosh в
исходном (до вращения) виде.
Воспроизведение видео
Вы можете выполнять воспроизведение на Macintosh с помощью программы
QuickTime, поставляемой в комплекте с операционной системой. Для того
чтобы воспроизвести видео, сначала скопируйте файл на Macintosh, а
затем
дважды щёлкните по видеофайлу.
. Минимальные требования к компьютерной системе для
воспроизведения видео
Нижеуказанные минимальные требования к компьютерной системе необходимо
выполнить для воспроизведения видео, записанных с помощью данной камеры,
на компьютере.
Операционная система : Mac OS X 10.3.9 или более новая версия
Необходимое программное
:QuickTime 7 или более новая версия
обеспечение
• Выше указаны рекомендуемые системные окружения. Конфигурирование
любого их этих окружение не гарантирует надлежащей работы оборудования.
• Некоторые настройки и другое установленное программное обеспечение
могут препятствовать надлежащему воспроизведению видео.
Использование камеры совместно с компьютером
89
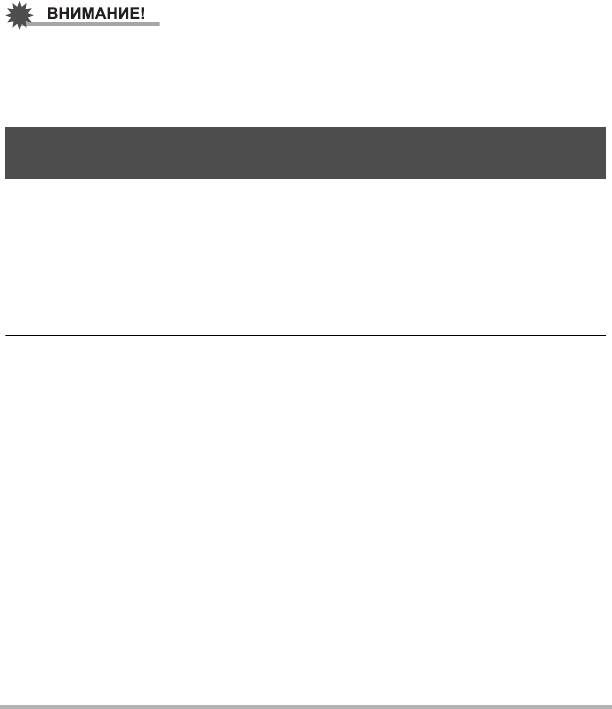
. Меры предосторожности при просмотре видео
Правильное воспроизведение видео может быть невозможно на некоторых
моделях Macintosh. В случае появления проблем попробуйте выполнить
следующие действия:
– Измените настройку качества видеоизображения на «STD» .
– Обновите QuickTime до последней версии.
– Закройте другие запущенные приложения.
Даже если правильное воспроизведение невозможно на Macintosh, вы можете
использовать дополнительный AV-кабель (EMC-7A) для подключения
терминала видеовхода к разъёму телевизора или Macintosh
и воспроизведения
видео таким образом.
• Обязательно переместите видеоданные на жёсткий диск Macintosh перед
воспроизведением. Правильное воспроизведение видео может быть
невозможно для данных, доступ к которым осуществляется по сети, с карты
памяти и т.д.
Использование беспроводной карты памяти SD Eye-Fi для
передачи снимков (Eye-Fi)
Съёмка с использованием беспроводной карты памяти SD Eye-Fi, загруженной
в камеру, позволяет автоматически передавать отснятые данные на компьютер
по беспроводной LAN.
1. Настройте точку доступа LAN, каталог назначения и другие
настройки карты Eye-Fi в соответствии с инструкциями,
поставляемыми вместе с картой Eye-Fi.
2. После выполнения настроек загрузите карту Eye-Fi в камеру и
выполните запись.
Записанные изображения будут отправлены на компьютер и т.д. по
беспроводной LAN.
• Для получения дополнительной информации ознакомьтесь с
пользовательской документацией, поставляемой в комплекте с картой
Eye-Fi.
• Перед форматированием новой карты Eye-Fi при первом использовании,
копируйте файлы установки Eye-Fi Manager на ваш компьютер.
Выполните эту процедуру перед форматированием карты.
Использование камеры совместно с компьютером
90
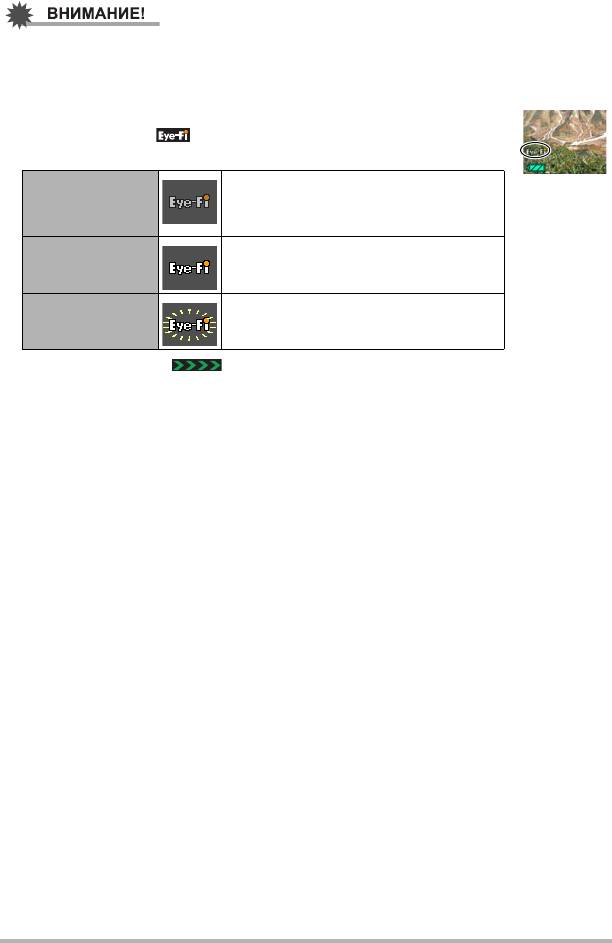
• Записанные изображения передаются по беспроводной сети LAN. Не
используйте карту Eye-Fi и не отключайте подключение карты Eye-Fi (стр.95),
находясь в самолёте или в другом месте, где использование беспроводных
устройств запрещено или ограничено.
• При загрузке карты Eye-Fi на экране монитора появляется
индикатор Eye-Fi . Его прозрачность или непрозрачность
свидетельствует о состоянии связи, как показано ниже.
Невозможно найти точку доступа
Прозрачный
или отсутствуют данные
изображений для передачи.
Непрозрачный Выполняется передача
Мигает Поиск каналов доступа
• Пиктограмма
связи на экране монитора в процессе передачи снимков.
• Функция «Автовыкл.» (стр. 100) камеры отключается в процессе передачи
снимков.
• При попытке отключить камеру в процессе передачи снимков на экране
появится подтверждающее сообщение. Следуйте инструкциям в данных
сообщениях (стр. 122).
• Передача большого количества снимков может занять достаточно много
времени.
• В зависимости от типа
используемой карты Eye-Fi и её настроек,
изображения на карте Eye-Fi могут удаляться после передачи данных.
• Запись видео на карту Eye-Fi для записи данных может потребоваться
слишком много времени, что может привести к несоответствию изображения
и/или аудио.
• Надлежащая передача данных с карты Eye-Fi может быть невозможна в
результате несоответствующих настроек камеры, уровня заряда
батареи или
условий функционирования.
Использование камеры совместно с компьютером
91

Файлы и папки
Камера создаёт файл и сохраняет его при каждой съёмке снимка, записи видео
или выполнении другой операции, сохраняя все данные. Файлы группируются
путём сохранения в папках. Каждый файл и папка имеют собственное
уникальное название.
• Информация об организации папок в памяти приведена на «Структура папки
памяти» (стр. 93).
Название и максимальное число Пример
Файл
Каждая папка вмещает до 9999 файлов с
26-ое имя файла:
названием от CIMG0001 до CIMG9999.
CIMG0026.JPG
Расширение файла зависит от типа файла.
Папки
Папки имеют имена от 100CASIO до
100-е имя папки:
999CASIO.
В памяти может храниться до 900 папок.
• В режиме BEST SHOT (стр. 49)
предусмотрен шаблонный сюжет,
оптимизирующий настройки снимков для
аукционных сайтов. В зависимости от
модели камеры такой шаблонный сюжет
называется либо «For eBay», либо
«Аукцион».
– Снимки, записываемые с помощью
сюжета eBay, сохраняются в папке под
именем «100_EBAY».
– Снимки, записываемые с
помощью
сюжета «Аукцион», сохраняются в папке
под именем «100_AUCT».
• BEST SHOT также содержит сюжет «Для
YouTube», оптимизирующий настройки
видео, записываемых для загрузки на
YouTube. Файлы, записываемые с
помощью сюжета YouTube, сохраняются в
папке под именем «100YOUTB».
• Вы можете просмотреть имена папок
и файлов на компьютере. Информация
об отображении имён файлов на экране камеры указана на стр. 10.
• Общее количество папок и файлов зависит от размера и качества снимков, а
также ёмкости карты памяти, используемой для хранения файлов.
Использование камеры совместно с компьютером
92
Расширение
Порядковый номер
(4 цифры)
100CASIO
Порядковый номер
(3 цифры)
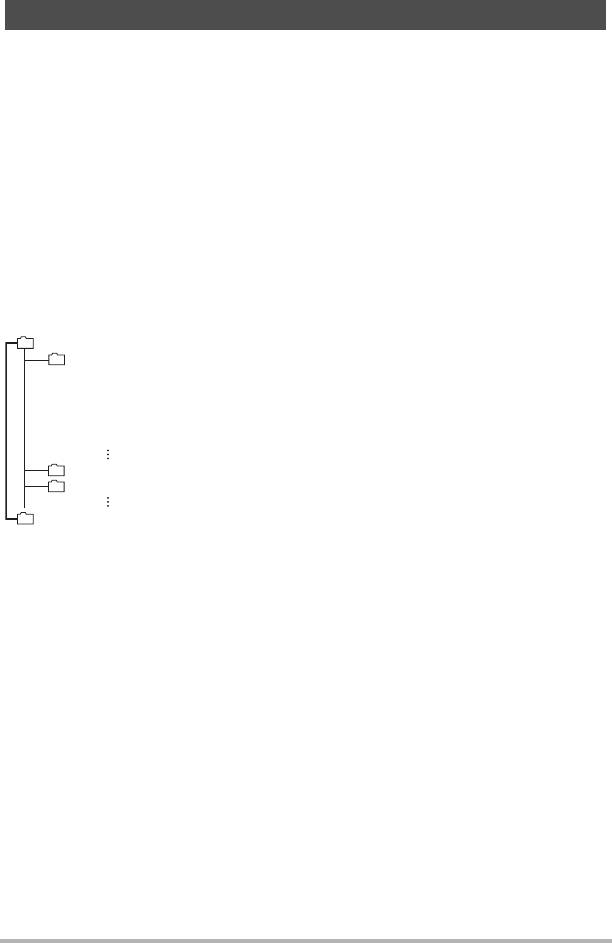
Данные карты памяти
Камера сохраняет снимаемые изображения в соответствии с Правилом
дизайна, установленным для файловой системы камеры (DCF).
. О DCF
Нижеуказанные операции доступны для DCF-совместимых снимков. При этом
компания CASIO не даёт никаких гарантий относительно качества выполнения
таких операций.
• Перенос DCF-совместимых изображений с этой камеры на камеру другого
производителя и их просмотр.
• Распечатка DCF-совместимых снимков с этой камеры на принтере другого
производителя.
• Перенос DCF-совместимых изображений с другой камеры на эту
камеру и их
просмотр.
. Структура папки памяти
DCIM
Папка DCIM
100CASIO
*
Папка Записи
CIMG0001.JPG
Файл снимка
CIMG0002.AVI
Видеофайл
CIMG0003.WAV
Аудиофайл
CIMG0004.JPG
Файл изображения Фото + звук
CIMG0004.WAV
Аудиофайл Фото + звук
101CASIO
*
Папка Записи
102CASIO
*
Папка Записи
MISC
Папка файла DPOF
AUTPRINT.MRK
Файл DPOF
* Другие папки создаются при использовании для записи следующих сюжетов
BEST SHOT: «For eBay» или «Аукцион» (экранное имя зависит от модели
камеры) или «Для YouTube». Ниже приведены имена папок, создаваемые для
каждого сюжета:
• Сюжет «eBay»: 100_EBAY
• Сюжет «Аукцион»: 100_AUCT
• Сюжет «YouTube»: 100YOUTB
Использование камеры совместно с компьютером
93

. Поддерживаемые файлы изображений
• Файлы изображений, создаваемых данной камерой
•DCF-совместимые файлы
Данная камера может не воспроизвести даже DCF-совместимое изображение.
При отображении изображения, записанного с помощью другой камеры, до
появления изображения на экране камеры может потребоваться больше
времени.
. Меры предосторожности при работе с встроенной памятью и
данными карты памяти
• При копировании содержимого на ваш компьютер следует скопировать папку
DCIM и всё её содержимое. Хорошим вариантом отслеживания
многочисленных DCIM-копий папок DCIM может быть изменение их имён на
дату или нечто подобное сразу же после копирования на компьютер. Если же
в дальнейшем Вы решите скопировать папку назад на камеру, обязательно
снова измените её
имя на DCIM. Камера способна распознать только
корневой файл с именем DCIM. Помните о том, что камера также может не
распознать папки внутри папки DCIM, если только их имена не соответствуют
исходным, присвоенным до копирования с камеры на компьютер.
• Папки и файлы должны сохраняться в соответствии с «Структура папки
памяти», указанной на стр
. 93: это позволит правильно распознать их на
камере.
Использование камеры совместно с компьютером
94
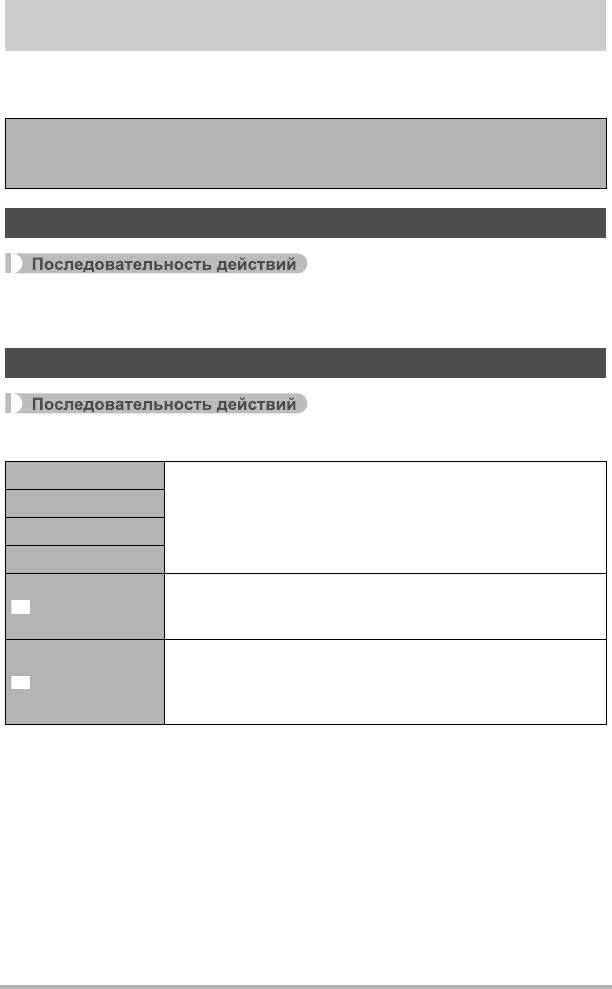
Другие настройки (Настройки)
В данном разделе описываются элементы меню, которые Вы можете
использовать для регулировки настроек и выполнения других операций в
режиме просмотра и записи.
Дополнительная информация указана на страницах:
– Меню записи (стр. 52)
– Меню просмотра (стр. 71)
Отключение связи карты Eye-Fi (Eye-Fi)
[SET] * MENU * Вкладка «Настройки» * Eye-Fi
Выберите «Выкл.», чтобы отключить связь карты Eye-Fi (стр. 90).
Установка звуковых настроек камеры (Звуки)
[SET] * MENU * Вкладка «Настройки» * Звуки
Заставка
Указывает звук включения камеры.
Полунажатие
Звук 1 – 5: Встроенные звуки (от 1 до 5)
Затвор
Выкл.: Звук выключен
Кнопки
Указывает громкость звука. Данная настройка также
Звук клавиш
применяется в качестве громкости звука при
воспроизведении видео (стр. 69).
Указывает громкость воспроизведения видео и звука
файла Фото + звук. Данная настройка также применяется
Воспроизв.
в качестве громкости звука при воспроизведении видео
(стр. 69).
• Настройка уровня громкости на 0 отключит звук.
Другие настройки (Настройки)
95
=
=
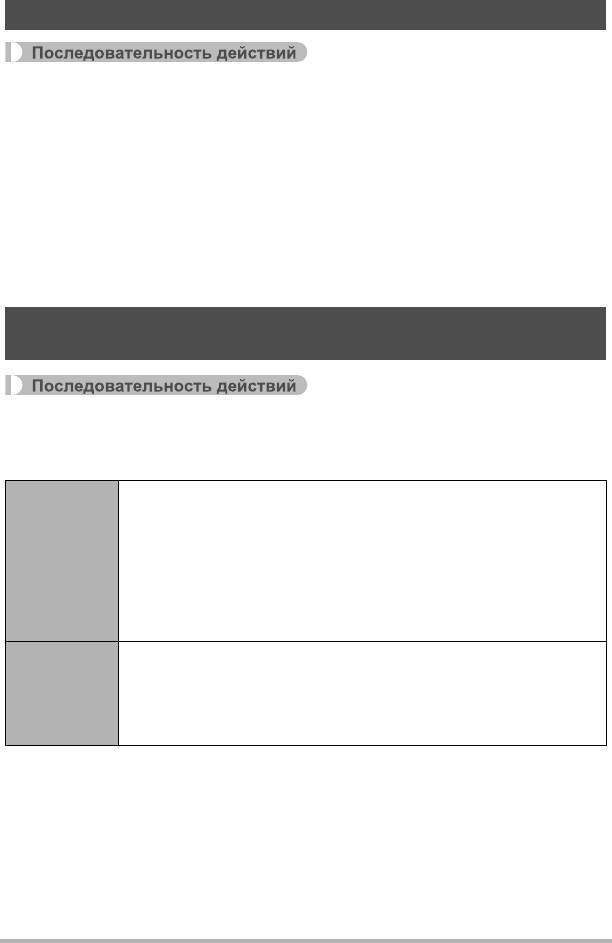
Изменение изображения заставки (Заставка)
[SET] * MENU * Вкладка «Настройки» * Заставка
Отобразите снимок, который вы хотите использовать в качестве заставки и
выберите «Вкл.».
• Заставка не отображается при включении камеры нажатием [p] (Просмотр).
• Вы можете установить записанный фотоснимок в качестве изображения
заставки или использовать специальное изображение-заставку, сохранённое
во встроенной памяти камеры.
• В случае выбора файла Фото + звук в качестве заставки
при включении
камеры звук такого файла не воспроизводится.
• Форматирование встроенной памяти (стр. 102) удаляет текущую настройку
заставки.
Общее правило настройки серийного номера имени
(№файла)
[SET] * MENU * Вкладка «Настройки» * № файла
Для установки правила, регулирующего создание серийного номера имени
файла (стр. 92), выполните следующее.
Камера запоминает последний использованный номер файла.
Новый файл получит имя с последующим номером, даже если
файлы удалялись, или если была установлена чистая карта
памяти. В случае загрузки карты памяти, на которой уже
Продолжить
сохранены некоторые файлы, имя последнего из которых
больше последнего имени, запомненного камерой, нумерация
новых файлов начнётся с самого
большого порядкового
номера из существующих имён, плюс 1.
Сброс серийных номеров до 0001, если файлы удалены, или
если карта памяти заменена на чистую. В случае загрузки
Сброс
карты памяти, на которой уже сохранены некоторые файлы,
нумерация новых файлов начнётся с самого большого
порядкового номера среди существующих файлов плюс 1.
Другие настройки (Настройки)
96
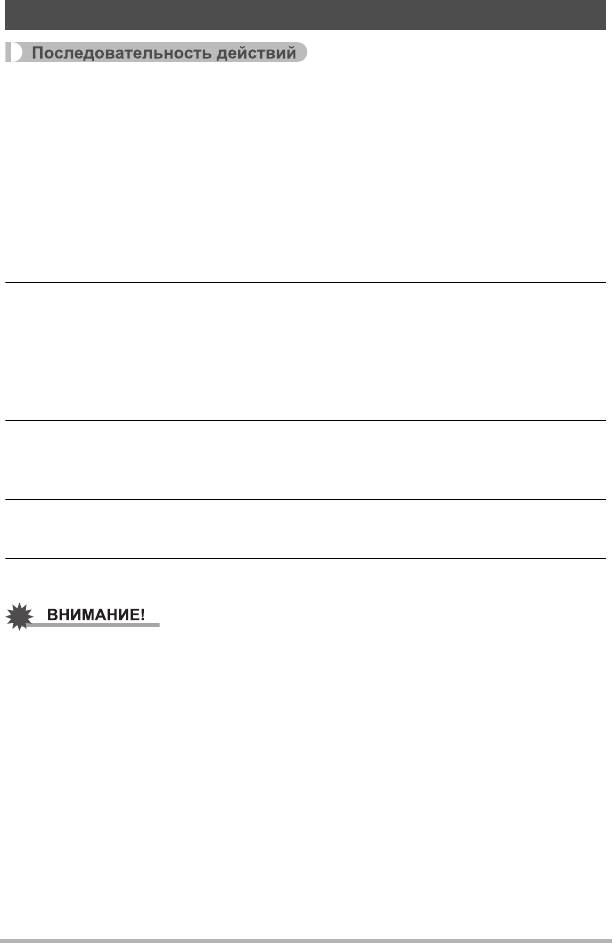
Установка настроек мирового времени (Мировое время)
[SET] * MENU * Вкладка «Настройки» * Мировое время
На экране мирового времени Вы можете сравнить текущее время с часовым
поясом, отличным от Вашего города, например во время путешествия и т.д.
Мировое время отображает текущее время в 162 городах 32 часовых поясов по
всему миру.
1. Воспользуйтесь кнопками [8] и [2], чтобы выбрать «Визит», а
затем нажмите [6].
• Для того чтобы изменить географическую область и город использования
камеры, выберите «Местное».
2. Воспользуйтесь кнопками [8] и [2], чтобы выбрать «Город», а
затем нажмите [6].
• Для того чтобы настроить «Визит» на летнее время, воспользуйтесь
кнопками [8] и [2], выбрав «Летнее время», а затем нажмите «Вкл.».
Летнее время используется в некоторых географических областях для
изменения текущего времени на 1 ч в летние месяцы.
3. Воспользуйтесь кнопками [8], [2], [4] и [6], чтобы выбрать
соответствующую географическую область, а затем нажмите
[SET].
4. Воспользуйтесь кнопками [8] и [2], чтобы выбрать
соответствующий город, а затем нажмите [SET].
5. Нажмите [SET].
• Перед регулировкой настроек мирового времени убедившись в том, что
настройка Вашего города соответствует городу, в котором вы живёте или
обычно используете камеру. В противном случае выберите «Местное» на
экране в шаге 1 и настройте Ваш город, дату и время в соответствии с
необходимостью (стр. 98).
Другие настройки (Настройки)
97
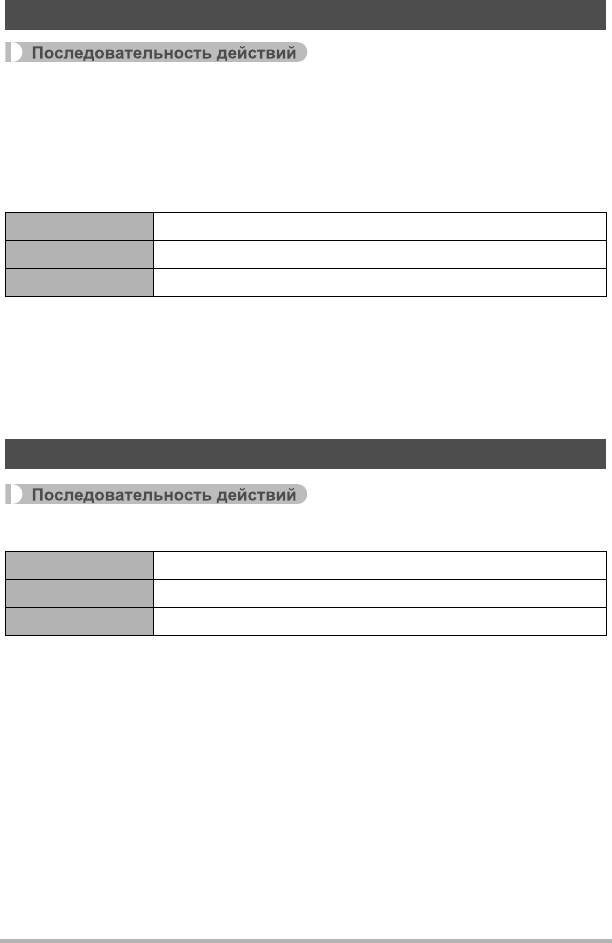
Снимки с печатью времени (Печать даты)
[SET] * MENU * Вкладка «Настройки» * Печать даты
Вы можете настроить камеру таким образом, чтобы в правом нижнем углу
каждого снимка печаталась только дата или и дата и время.
• Дату и время невозможно редактировать или удалить после указания их на
снимке.
Пример: 10 июля 2015 г., 13:25
Дата 2015/7/10
Дата/время 2015/7/10 1:25pm
Выкл. Дата и/или время не печатаются
• Даже если Вы не настроите печать даты и/или времени с помощью Печати
даты
, Вы сможете указать дату и время позже с помощью функции DPOF или
какого-либо приложения для печати (стр. 81).
• Цифровой зум деактивируется, если включена печать времени.
• При использовании некоторых сюжетов BEST SHOT печать времени
деактивируется.
Настройка часов камеры (Коррекция)
[SET] * MENU * Вкладка «Настройки» * Коррекция
[8] [2] Изменение настройки в месте расположения курсора
[4] [6] Перемещение курсора между настройками
[0] (Видео) Переключение между 12-ч и 24-ч форматом времени
После установки необходимых даты и времени нажмите [SET], чтобы
активировать настройку.
• Вы можете указать даты с 2001 до 2049 г.
• Обязательно укажите Ваш город (стр. 97) до того, как настроите дату и время.
В случае настройки даты и времени с неправильно указанным Вашим
городом время и даты всех городов мирового времени (стр. 97) будут указаны
неправильно.
Другие настройки (Настройки)
98
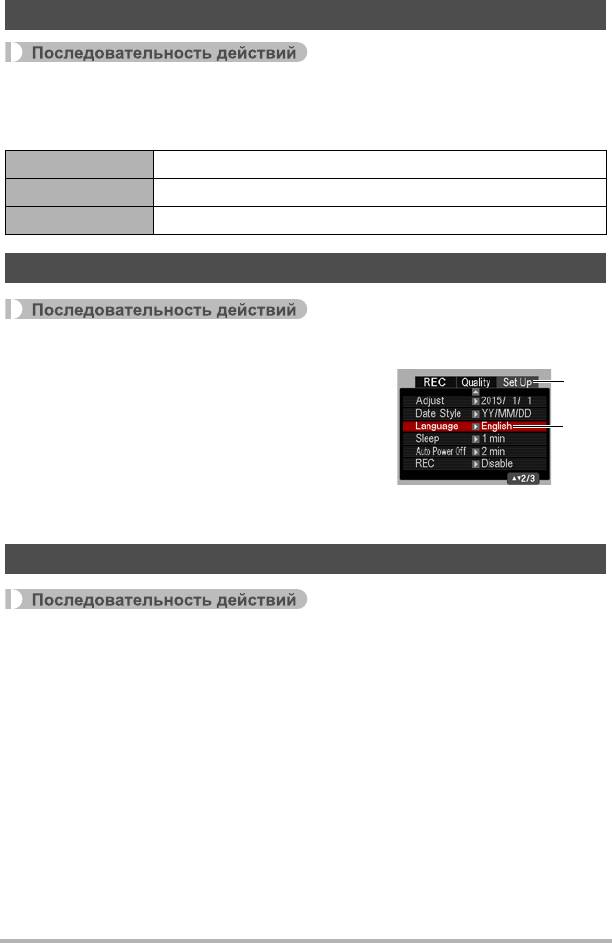
Установка формата даты (Формат даты)
[SET] * MENU * Вкладка «Настройки» * Формат даты
Вы можете выбрать один из трёх форматов даты.
Пример: 10 июля 2015 г.
год/мес/день 15/7/10
день/мес/год 10/7/15
мес/день/год 7/10/15
Настройка языка интерфейса (Language)
[SET] * MENU * Вкладка «Настройки» * Language
. Укажите нужный Вам язык
интерфейса.
Выберите вкладку справа.
1
Выберите «Language».
2
Выберите соответствующий язык.
3
• Модели камер, продаваемые в некоторых
регионах, могут не поддерживать функцию
выбора языка.
Установка настроек режима «сна» (Режим «сна»)
[SET] * MENU * Вкладка «Настройки» * Режим «сна»
Данная функция выключает дисплей камеры и активирует задний индикатор
(зелёным светом), если в течение указанного периода времени на камере не
выполняются никакие действия. Нажмите любую кнопку, чтобы снова включить
дисплей.
Настройки времени срабатывания: 30 сек, 1 мин, 2 мин, Выкл. (Режим «сна»
деактивируется, если выбрана настройка «Выкл.».)
• Режим «сна» также деактивируется при любом
из следующих условий:
– В режиме просмотра
– Если камера подключена к компьютеру или другому устройству
– Во время «O следящий»
– Во время воспроизведения или записи с помощью Диктофона
– Во время воспроизведения или записи видео
• При одновременной активации режима «сна» и «Автовыкл.» приоритет имеет
настройка «Автовыкл.».
Другие настройки (Настройки)
99
1
23
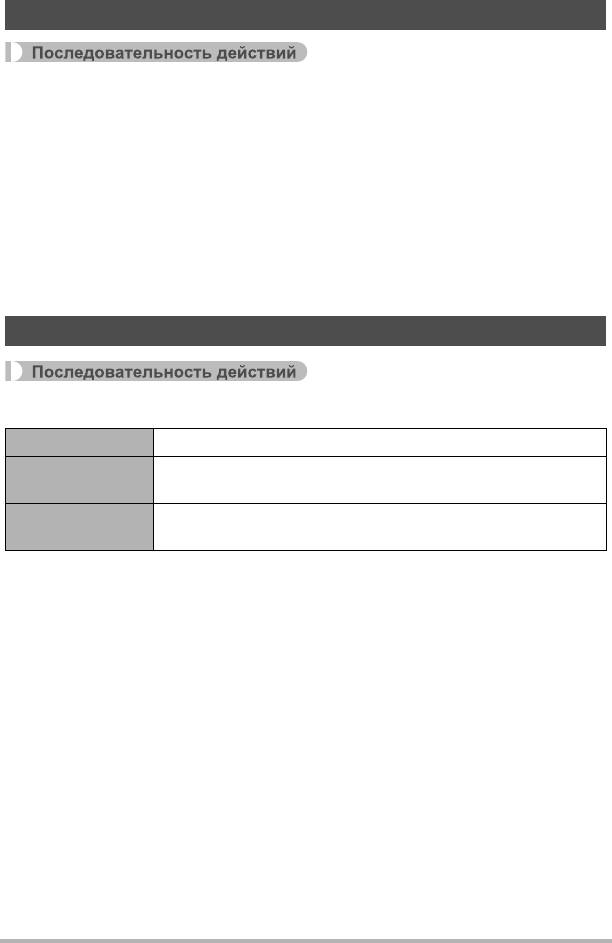
Настройка автоотключения (Автовыкл.)
[SET] * MENU * Вкладка «Настройки» * Автовыкл.
Функция «Автовыкл.» выключает камеру, если в течение указанного периода
времени на камере не выполняются никакие действия.
Настройки времени срабатывания: 1 мин, 2 мин, 5 мин (В режиме просмотра
время срабатывания всегда составляет 5 мин.)
•«Автовыкл.» также деактивируется при любом из следующих условий:
– Если камера подключена к компьютеру или другому устройству
– Во время слайд-шоу
– Во время «O следящий»
– Во время воспроизведения или записи с помощью Диктофона
– Во время воспроизведения или записи видео
Регулировка настройки [r] (Запись)
[SET] * MENU * Вкладка «Настройки» * REC
Включение Камера включается при нажатии [r] (Запись).
Камера включается или выключается при нажатии
Вкл./выкл.
[r](Запись).
Камера не включается и не выключается при нажатии
Отключить
[r](Запись).
• При выборе «Вкл./выкл.» камеры выключается при нажатии [r] (Запись) в
режиме записи.
• Когда включен режим «Включение» или «Вкл./выкл.», камеру можно
включить, удерживая кнопку [r] (Запись) до тех пор, пока задний индикатор
ненадолго загорится зелёным.
Другие настройки (Настройки)
100





