Sharp AR-M277 – page 5
Manual for Sharp AR-M277
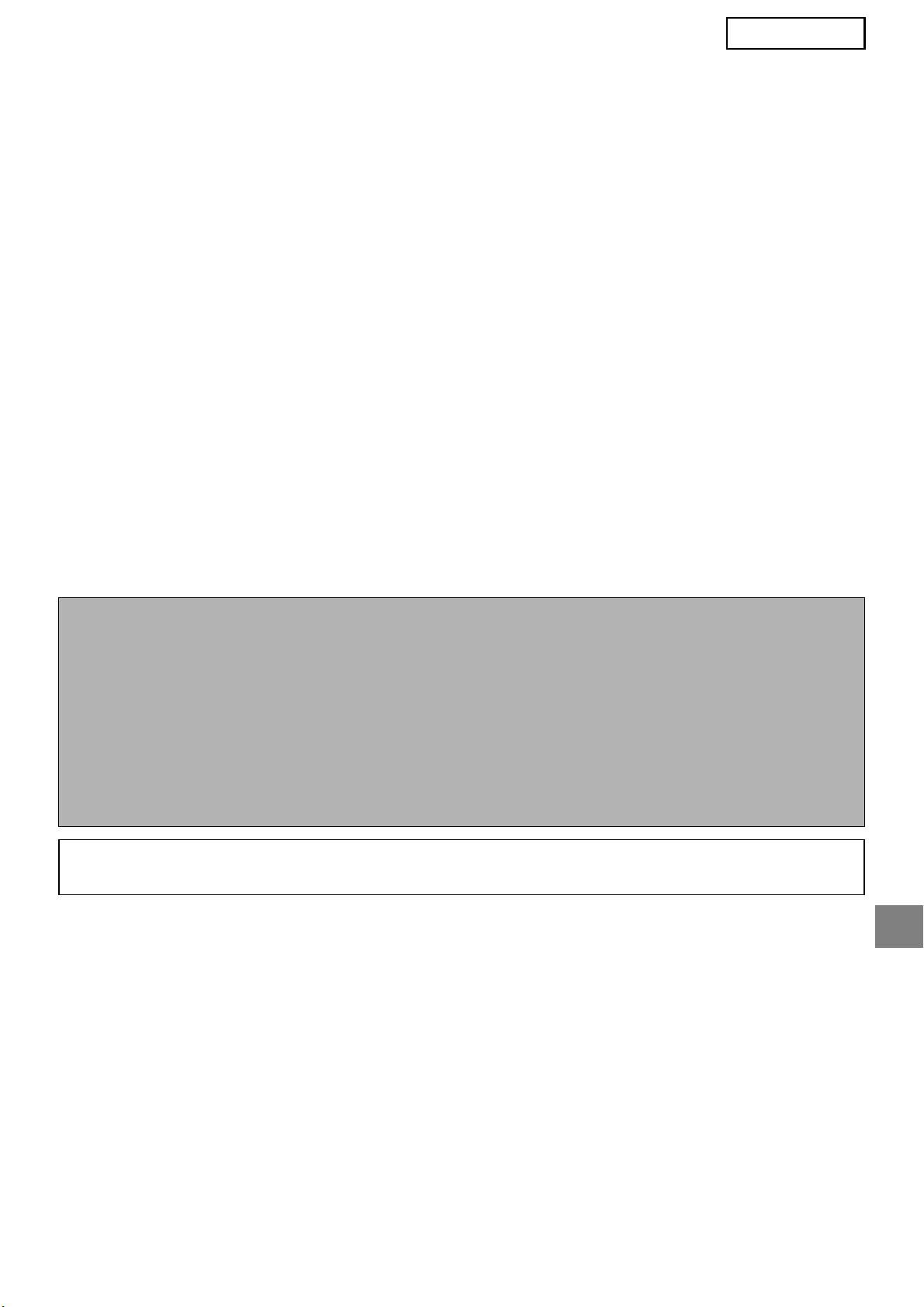
ČEŠTINA
Záruka
Ačkoli byly učiněny veškeré kroky, aby byl tento dokument co nejpřesnější a přínosný, společnost
SHARP Corporation neposkytuje s ohledem na tuto příručku žádné záruky. Veškeré informace uvedené
v tomto dokumentu podléhají změnám bez upozornění. Společnost SHARP nenese odpovědnost za
jakékoli přímé nebo nepřímé ztráty nebo škody způsobené nebo související s používáním této příručky
k obsluze.
© Copyright SHARP Corporation 2005. Všechna práva vyhrazena. Kopírování, úpravy nebo překlad
bez předchozího písemného svolení jsou zakázány s výjimkami uvedenými v zákoně o autorských
právech.
Ochranné známky
Operační systém Microsoft Windows je registrovaná ochranná známka nebo ochranná známka
společnosti Microsoft Corporation v USA a dalších zemích.
®
®
®
®
®
®
®
Microsoft
, Windows
, Windows
95, Windows
98, Windows
Me, Windows NT
4.0, Windows
2000,
Windows
®
XP, Windows
®
Server 2003 a Internet Explorer
®
jsou registrované ochranné známky nebo
ochranné známky společnosti Microsoft Corporation v USA a dalších zemích.
Netscape Navigator je ochranná známka společnosti Netscape Communications Corporation.
Všechny ostatní ochranné známky jsou majetkem jejich příslušných vlastníků.
Informace o používání disku CD-ROM v této licenci a licenční smlouva viz samostatná příručka k licenci
Sharpdesk.
POZNÁMKA
● Názvy modelů jsou v této příručce uvedeny ve zkrácené formě jako "modely MX" a "modely AR".
modely MX: MX-2300G, MX-2300N, MX-2700G, MX-2700N,
MX-3500N, MX-3501N, MX-4500N, MX-4501N
modely AR: AR-M236, AR-M237, AR-M276, AR-M277, AR-M351U, AR-M355U,
AR-M451U, AR-M455U, AR-M351N, AR-M355N, AR-M451N, AR-M455N,
AR-M550U, AR-M550N, AR-M620U, AR-M620N, AR-M700U, AR-M700N
Pokyny pro funkci skeneru pro jiné modely, než jsou uvedeny výše, najdete v příručce.
● Tato příručka k obsluze obsahuje zejména zobrazení modelů MX. Ovládací panel vašeho konkrétního modelu
se může mírně lišit od zobrazení v této příručce.
Vzhledem k neustálému zlepšování a úpravám produktů se zobrazení obrazovek, zprávy a názvy
tlačítek uvedené v tomto návodu mohou lišit od skutečného produktu.
OBSAH
ÚVOD....................................................................................................................2
AKTIVACE METADAT .........................................................................................3
INSTALACE NÁSTROJE NETWORK SCANNER TOOL (NST) .........................3
NASTAVENÍ CÍLOVÝCH UMÍSTĚNÍ FTP............................................................3
NASTAVENÍ METADAT.......................................................................................4
ZADÁVÁNÍ SADY METADAT DO ZAŘÍZENÍ .....................................................5
1
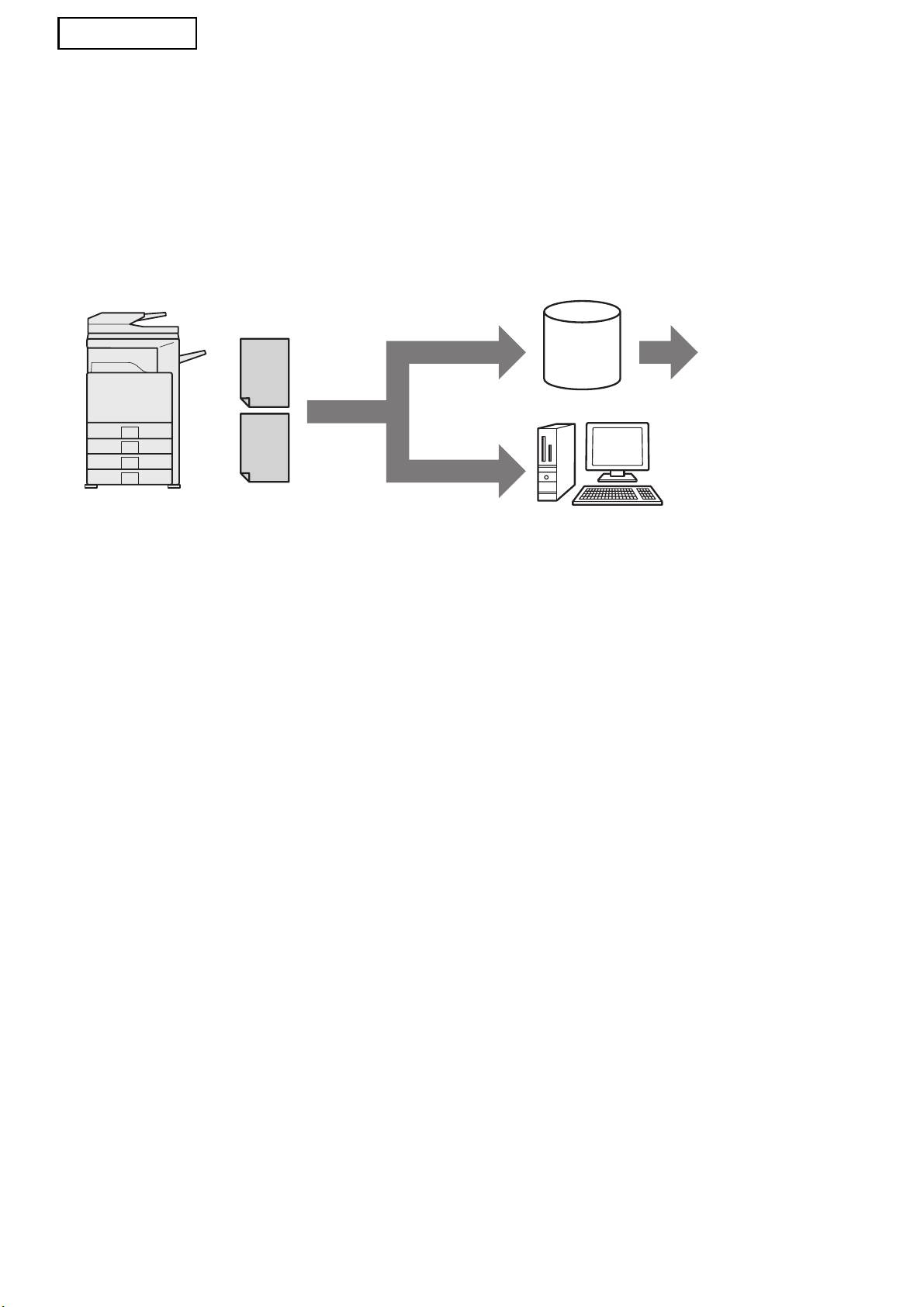
ČEŠTINA
ÚVOD
Děkujeme vám za zakoupení sady modulu integrace. Tento modul se používá v kombinaci s funkcí
síového skeneru pro vytváření a přenášení obrazových dat a metadat (dat, která obsahují informace
o atributech a způsobech zpracování obrazových dat) v rámci jednoho skenování (doručení metadat).
Metadat mohou být spojena s aplikačními programy, jako jsou faxové servery, aplikace pro správu
dokumentů, aplikace pracovního toku a šifrovací servery, pro vytvoření rozšířeného prostředí
dokumentového řešení.
Metadata
Faxový server,
(soubor XML)
Skenovat do FTP*
aplikace pro
Server
správu
dokumentů,
šifrovací server
atd.
Obrazový
Skenovat na
soubor
plochu
Klientský počítaè, který pomocí sady
NST předává soubory dalším aplikacím
*
U modelů MX obsahuje také
funkce "Skenovat do emailu" a
"Skenovat do síové složky".
Tato sada modulu integrace umožňuje zadávat data, která popisují obrazový soubor, prostřednictvím
ovládacího panelu zařízení a odesílat je společně s obrazem jako soubor XML na cílové servery FTP
a nástroj Network Scanner Tool (NST). Tento dokument popisuje nastavení zařízení a klientského
softwaru NST tak, aby bylo možno odesílat obrazy a metadata XML prostřednictvím softwaru NST a
automaticky je směrovat do složky nebo integrovat s aplikací jiného výrobce. Pokud není vyžadováno
zpracování prostřednictvím NST, může zařízení také zasílat přímo na servery FTP. V této příručce k
obsluze jsou popsány následující postupy:
• aktivace doručování metadat
• nastavení metadat
• úpravy sad metadat
Aplikace jiných výrobců
Každá aplikace jiného výrobce je odlišná a může nebo nemusí spolupracovat s funkcí automatického
spuštění v nástroji NST. Je-li vybrána možnost spuštění aplikace, nástroj NST spustí soubor ".exe" s
názvem, který označuje parametr. Ve většině případů bude tato aplikace spuštěna dvakrát – jednou pro
obrazový soubor a podruhé pro soubor XML. Například pokud je nástroj NST nastaven na spuštění
aplikace APP.EXE a obdrží soubory "IMG.TIF" a "IMG.XML", budou použity následující příkazy:
Execute APP.EXE IMG.TIF
Execute APP.EXE IMG.XML
2

ČEŠTINA
AKTIVACE METADAT
Aby byla doručována metadata, musí správce zařízení předem aktivovat funkci metadat zadáním produktového klíče
prostřednictvím ovládacího panelu zařízení. V následující části je uveden postup aktivace přenášení metadat pro všechny
modely zařízení. Tuto aktivaci obvykle provádí prodejce, který zařízení instaluje.
Aktivace modulu integrace aplikace:
[Modely MX:]
[Modely AR:]
Pokud není aktivováno [Nastavení autorizace
Na ovládacím panelu stiskněte
uživatele], postupujte podle následujících pokynů.
1
tlačítko [Uživatelská nastavení].
(Informace o "Nastavení autorizace uživatele" viz
Průvodce nastavením systému.)
Stiskněte tlačítko [Programy
2
obsluhy].
Stiskněte tlačítko [NASTAVENÍ
1
SYSTÉMU].
Zadejte kód obsluhy.
3
Stiskněte tlačítko [Heslo správce].
Stiskněte tlačítko [Produktový klíč].
2
4
Aby se tento klíč zobrazil, bude pravděpodobně
Stiskněte tlačítko [Heslo] a zadejte
3
třeba přejít po obrazovce směrem dolů.
heslo správce.
Stiskněte tlačítko [Modul integrace
Stiskněte tlačítko [OK].
5
4
aplikace].
Stiskněte tlačítko [Produktový klíč].
5
Zadejte produktový klíč.
Aby se tento klíč zobrazil, bude pravděpodobně
6
třeba přejít po obrazovce směrem dolů.
Stiskněte tlačítko [Modul integrace
6
aplikace].
Zadejte produktový klíč.
7
POZNÁMKA
● V případě modelu MX lze produktový klíč zadat z webových stránek. Další informace získáte klepnutím na
tlačítko [Nápověda] v pravém horním rohu webových stránek.
● Pokud nebyla aktivována funkce síového skeneru, tlačítko [Modul integrace aplikace] se nezobrazí.
INSTALACE NÁSTROJE NETWORK
SCANNER TOOL (NST)
Ve výchozí konfiguraci nástroj NST vytváří v počítači nové názvy souborů. Při používání nástroje NST ke
směrování souborů metadat do aplikací jiných výrobců je třeba ponechat toto nastavení vypnuté, protože název
souboru vytvořený zařízením slouží jako křížový odkaz mezi obrazem a souborem XML. (Při nastavování názvu
souboru v [Odeslat Nastavení] nesmí být existující soubor v počítači přepsán přenášeným souborem stejného
názvu. Nakonfigurujte název souboru tak, aby nemohlo dojít k duplicitě názvů. Například vložte do vytvořeného
názvu souboru jedinečnou příponu (datum atd.). Ponecháte-li nastavení názvu souboru prázdné, počítač
automaticky vytvoří jedinečný název souboru.)
Doporučujeme používat k příjímání souborů metadat dodaný nástroj Network Scanner Tool. Další informace viz
příručka Network Scanner Tool User's Guide.
NASTAVENÍ CÍLOVÝCH UMÍSTĚNÍ FTP
Pokud nepoužíváte nástroj NST, lze nakonfigurovat cílová umístění FTP tak, aby byla data odesílána přímo na
server FTP. Typy cílových umístění FTP se konfigurují na webových stránkách. Podrobné informace o
konfigurování nových cílových umístění FTP viz [Nápověda] na webových stránkách.
3
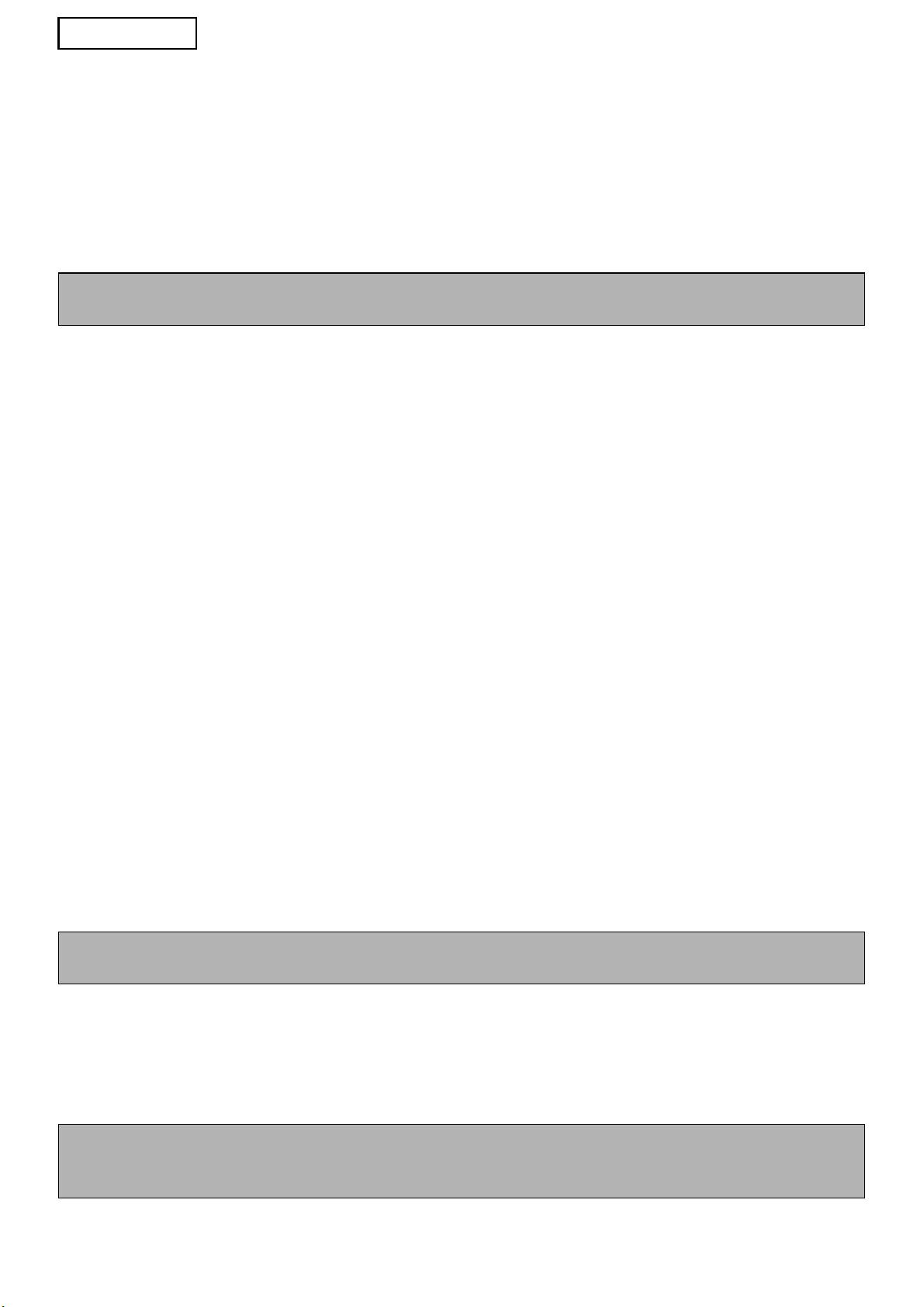
ČEŠTINA
NASTAVENÍ METADAT
Nastavení metadat se provádějí na webových stránkách správce. Na těchto stránkách lze provádět celou řadu
nastavení souvisejících s metadaty.
Povolení doručování metadat
Aby mohla být metadata doručována, je třeba zapnout jejich doručování na obrazovce Instalace Metadata na
webových stránkách. Tato funkce umožňuje zadávat metadata prostřednictvím ovládacího panelu a doručovat je
jako soubor XML do cílového umístění FTP.
Podle následujícího postupu zapněte doručování metadat.
POZNÁMKA
Dokud nezapnete doručování metadat na webových stránkách, nelze konfigurovat různá nastavení metadat.
[Modely MX:]
Pokud není aktivováno [Nastavení autorizace uživatele], postupujte podle následujících pokynů.
(Informace o "Nastavení autorizace uživatele" viz Průvodce nastavením systému.)
Klepněte na tlačítko [Přihlášení], které je zobrazeno v pravém horním rohu výchozí webové
1
stránky.
V části [Přihl. Jméno] vyberte [Administrátor] a zadejte vaše heslo.
2
Klepněte na položku [Nastavení aplikace] a potom klepněte na panelu nabídky na položku
3
[Instalace Metadata].
Položku [Doručení metadat] v části Instalace Metadata nastavte na hodnotu [Zapnout].
4
Klepněte na tlačítko [Odeslat].
5
[Modely AR:]
Na panelu nabídky vyberte položku [Administrátorský režim].
1
Přihlaste se zadáním hesla správce.
2
Na panelu nabídky klepněte na položku [Instalace Metadata].
3
Položku [Přenos metadat] v části Instalace Metadata nastavte na hodnotu [Zapnout].
4
Klepněte na tlačítko [Odeslat].
5
Konfigurace dotazování a doručování metadat
Sada metadat je skupina polí metadat, která budou dotazována pro ovládací panel. Lze vytvořit až
deset sad metadat pro různé účely. Každá sada metadat se skládá z maximálně 10 polí metadat. Po
zapnutí doručování dat lze sady metadat konfigurovat na webových stránkách. Na obrazovce Instalace
Metadata lze vytvářet, upravovat a odstraňovat sady metadat.
POZNÁMKA
Výchozí sady metadat lze konfigurovat pouze na webových stránkách.
Uložení a načtení nastavení
Nastavení metadat lze importovat nebo exportovat z jednoho zařízení MFP do jiného, což usnadňuje
kopírování nastavení.
Další informace viz [Nápověda] v pravém horním rohu webových stránek.
POZNÁMKA
Chcete-li uložit a načíst nastavení u modelu MX, klepněte na položku [Správa zařízení] a potom na panelu
nabídky na položku [Záloha paměti]. U modelu AR klepněte na položku [Instalace Metadata].
4
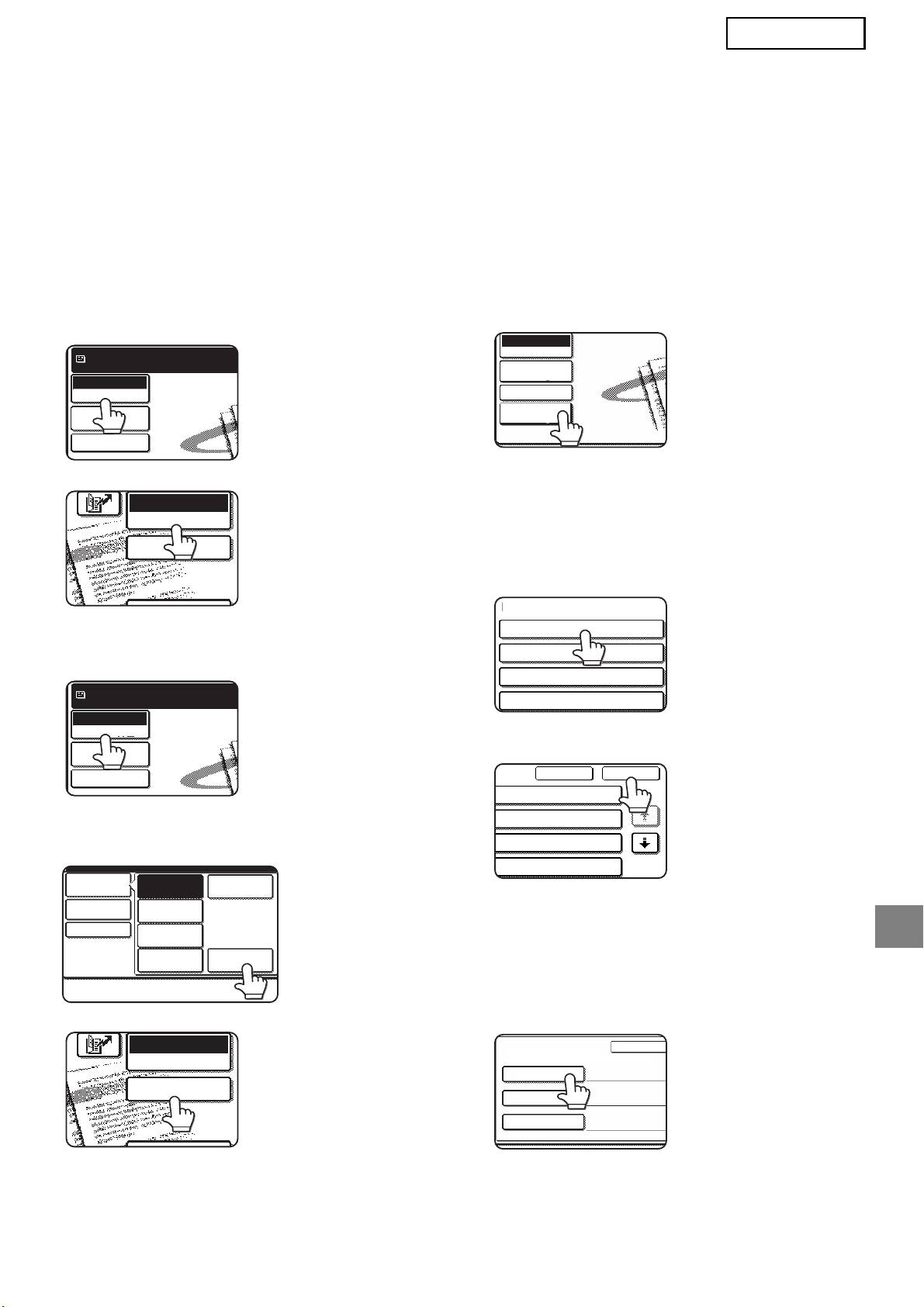
ČEŠTINA
ZADÁVÁNÍ SADY METADAT DO
ZAŘÍZENÍ
Po dokončení instalace zařízení (a nakonfigurování nastavení zařízení) mohou uživatelé naskenovat
obrazový soubor do zařízení, zadat metadata přidružená k souboru a nechat metadata automaticky
přesměrovat do složky v počítači nebo do aplikace jiného výrobce. Při zadávání metadat
prostřednictvím ovládacího panelu postupujte podle následujících kroků.
Vyberte funkci odeslání obrazu.
Stiskněte tlačítko [Instalace
1
4
Zobrazí se základní obrazovka.
Metadata]. (Pouze modely MX)
[Modely MX:]
Pokud jste na
Pøipraveno k poslání.
webových stránkách
Skenovat
nakonfigurovali
Pøepn. Režimu
Natavení
výchozí nastavení,
obrazu
přejděte na krok 7.
Odesl. Nastav.
[Modely AR:]
Na obrazovce (obrazovka pro výběr
5
sad metadat) se zobrazí definované
sady metadat. Stiskněte tlačítko sady
metadat, kterou chcete použít.
Stiskněte tlačítko [Přepn. Režimu].
2
(Pouze modely MX)
Stiskněte tlačítko [OK].
6
Stiskněte tlačítko [Zadávání Dat].
3
[Modely MX:]
Položky definované v sadě metadat
7
se zobrazí jako tlačítka (obrazovka
nastavení metadat). Stiskněte
tlačítko položky, kterou chcete
zadat.
[Modely AR:]
Pokud jste vybrali
nesprávnou sadu
metadat, stisknutím
tlačítka [Sada Metadat]
se vrátíte na obrazovku
pro výběr sady metadat.
5
E-MAIL/FTP
PØEPN. REŽIMU
ZADÁVÁNÍ DAT
Pøipraveno k poslání.
Skenovat
Pøepn. Režimu
Natavení
obrazu
Odesl. Nastav.
Pøepn. Režimu
Skenovat
Fax
Natavení
obrazu
Internet-Fax
Odesl. Nastav.
Sk. USB pamìti
á
ní
Zad
á
v
á
ní DatPC skenov
E-MAIL/FTP
PØEPN. REŽIMU
ZADÁVÁNÍ DAT
Zadávání Dat
P
ø
epn. Režimu
Nastavení
obrazu
Odesl. Nastav.
Instalace
Metadata
Sada Metadat
Název sady metadat :
Metadata 01
Metadata 03
Metadata 05
Metadata 07
Zru¹it OK
ta 02
1/2
ta 04
ta 06
ta 08
Záznam Metadat
Sada Met
Název sady metadat : Metadata 01
User ID
User Password
Bill Code1

ČEŠTINA
Stiskněte tlačítko textového řetězce,
Po zadání všech položek stiskněte
8
9
který chcete vybrat.
tlačítko [OK].
Vrátíte se na základní
obrazovku.
Pokud byla vybraná položka definována jako
seznam metadat, zobrazí se definované textové
Obvyklým způsobem odešlete obraz.
10
řetězce jako tlačítka. Vyberte hodnotu ze
seznamu.
(Chcete-li změnit počet výběrů, které jsou
zobrazeny na obrazovce, stiskněte tlačítko
[3 6].)
Stisknutím tlačítka [OK] se vrátíte na obrazovku
nastavení metadat.
Pokud definice vybrané položky povoluje pouze
zadávání znaků, stiskněte tlačítko [Přímý Vstup],
zadejte ručně příslušný textový řetězec a potom
stiskněte tlačítko [OK].
POPIS POLÍ METADAT
Soubor XML obsahuje tři typy metadat:
• Data automaticky vytvořená zařízením – tato data jsou obsažena v souboru XML vždy a jsou vytvořena
automaticky zařízením.
•Předdefinovaná pole – tato pole zařízení automaticky rozpozná a umístí po příslušných značek XML. Tato pole
nejsou povinná a nacházejí se v souboru XML, pouze pokud byla nakonfigurována na webových stránkách.
• Uživatelem definovaná pole – do souboru XML lze přidat dodatečná uživatelská pole. Tato pole nejsou povinná
a jsou definována na webových stránkách.
6
<METADATA NAME>
Zru¹it
OK
3
6
Pøímý Vstup
Value1
Value2
1/2
Value3
Value4
Value5
Value6
OKZru¹it
POZNÁMKA
● Pokud některý z modelů obsahuje některé z následujících definovaných polí metadat, zobrazí se zpráva a nebude možné
zadávat. Zadejte příslušné informace do odpovídající položky na obrazovce [Odeslat Nastavení].
Název zadaný v poli
Popis Umístění zadání
metadat
fromName
Toto je jméno uživatele, který odesílá úlohu. Není-li
[Odpovědět/NÁZEV ODESÍL.]
jméno zadáno jako metadata, bude jako metadata
(jméno vybraného odesílatele)
použito jméno uživatele, které je určeno podle
obvyklého pravidla.
replyTo
Totoje e-mailová adresa, na kterou bude doručeno
[Odpovědět/NÁZEV ODESÍL.]
oznámení výsledku odeslání.
(e-mailová adresa vybraného odesílatele)
documentSubject
Toto je předmět úlohy, který se zobrazí v poli
[Předmět]
"Předmět" e-mailu nebo na titulní stránce faxu.
(Zůstává prázdný, dokud není nakonfigurována
Poté, co uživatel zadá [Předmět] na obrazovce
hodnota na obrazovce Odeslat Nastavení.)
[Odeslat Nastavení] prostřednictvím ovládacího
panelu, bude zadaná hodnota použita jako metadata.
fileName
Zadejte název souboru obrazových dat, který chcete
[Název Souboru]
přenést.
(Pouze pokud je na webových stránkách zaškrtnuto
políčko [Povolit vlastní názvy souborů].)
(Zůstává prázdný, dokud není nakonfigurována
hodnota na obrazovce Odeslat Nastavení.)
●
Když je definována sada dat, je možné aplikovat omezení na typy adres, které lze vybrat. Když je vybrána sada dat s omezením adres,
lze vybírat pouze povolené typy adres.
●
U zařízení, která jsou vybavena funkcí Ukládání Dokumentů, se tlačítko [Zadávání Dat] zobrazí na obrazovce pro opakované odeslání na
ovládacím panelu a na obrazovce pro opakované odeslání na webových stránkách, kde umožňuje provádět přenos metadat.
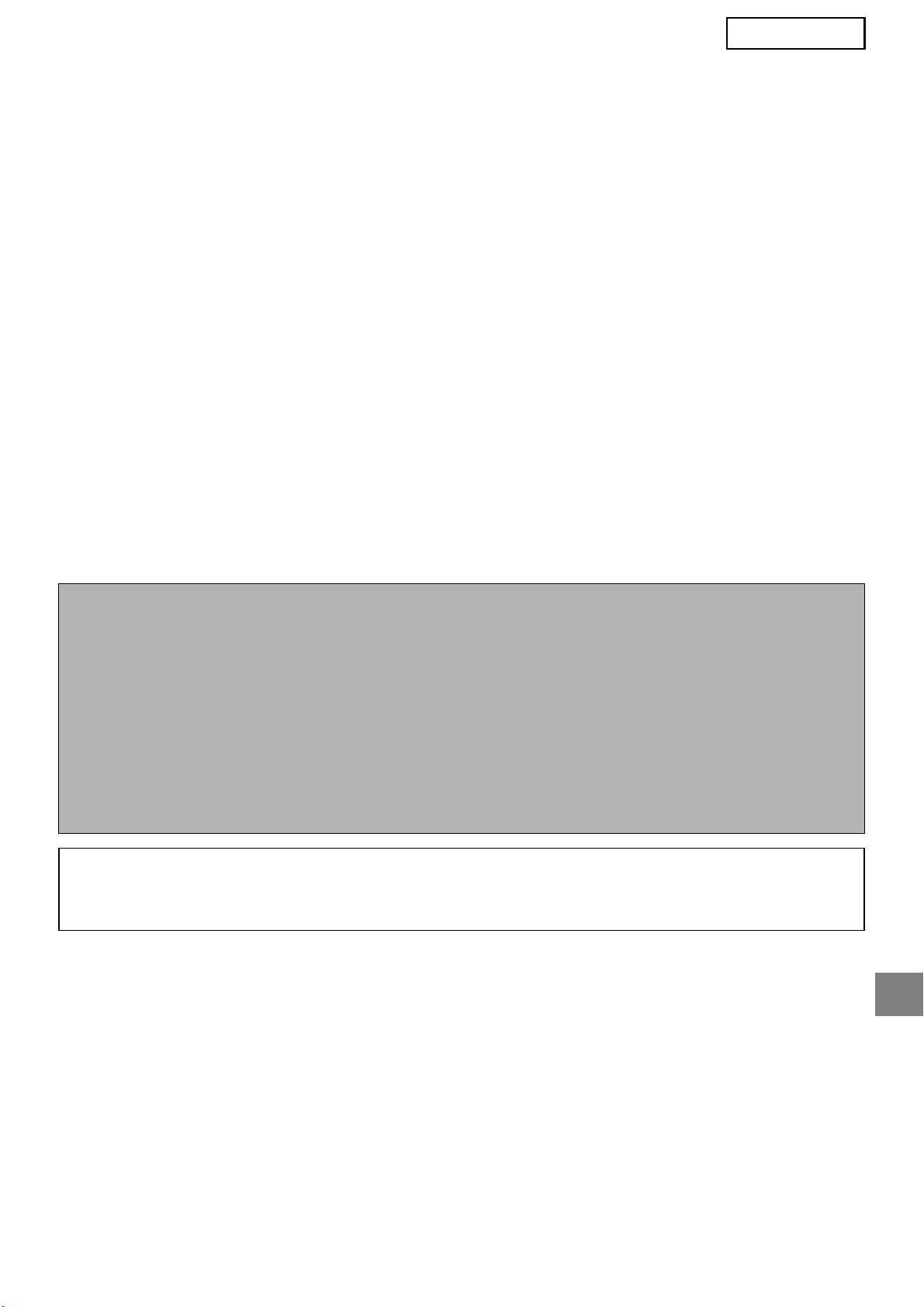
PУСКИЙ
Гар а нт ия
Хотя при составлении этого документа были приложены все усилия, чтобы сделать его
максимально точным и полезным, корпорация SHARP не даёт никаких гарантий относительно
его содержимого. Все содержащиеся в нём сведения могут быть изменены без уведомления.
SHARP не отвечает ни за какой ущерб или повреждения, прямые и непрямые, которые могут
возникнуть вследствие использования этого руководства по эксплуатации.
© Авторские права: корпорация SHARP, 2005. Все права защищены. Воспроизведение,
адаптация или перевод без предварительного письменного разрешения запрещены,
исключая случаи, предусмотренные законодательством об авторском праве.
Подтверждение использования торговых марок
Название операционной системы Microsoft Windows является зарегистрированной торговой
маркой или торговой маркой корпорации Microsoft в США и в других странах.
Microsoft
®
, Windows
®
, Windows
®
95, Windows
®
98, Windows
®
Me, Windows NT
®
4.0, Windows
®
2000, Windows
®
XP, Windows
®
Server 2003 и Internet Explorer
®
– зарегистрированные торговые
марки или торговые марки корпорации Microsoft в США и в других странах.
Netscape Navigator – торговая марка корпорации Netscape Communications.
Все прочие торговые марки и объекты авторского права являются собственностью
соответствующих владельцев.
Сведения по использованию компактдиска из этого комплекта и по лицензионному
соглашению имеются в отдельном Руководстве по комплекту с лицензиями Sharpdesk.
ПРИМЕЧАНИЕ
● Названия моделей указаны в этом руководстве в сокращённой форме: "модели MX" и "модели AR".
ìîäåëè MX: MX2300G, MX2300N, MX2700G, MX2700N,
MX3500N, MX3501N, MX4500N, MX4501N
ìîäåëè AR: ARM236, ARM237, ARM276, ARM277, ARM351U, ARM355U,
ARM451U, ARM455U, ARM351N, ARM355N, ARM451N, ARM455N,
ARM550U, ARM550N, ARM620U, ARM620N, ARM700U, ARM700N
Для перечисленных выше моделей воспользуйтесь руководством по функции сканера.
● В этом руководстве по эксплуатации используются в основном иллюстрации моделей MX. Панель
управления вашей модели может несколько отличаться от той, что показана на иллюстрациях в этом
руководстве по эксплуатации.
Вследствие улучшения и модернизации изделий, экраны дисплеев, сообщения и названия
клавиш в руководстве могут отличаться от тех, с которыми вы столкнётесь, работая с
реальным аппаратом.
ОГЛАВЛЕНИЕ
ВВЕДЕНИЕ ............................................................................ 2
АКТИВАЦИЯ МЕТАДАННЫХ ...................................................... 3
НАСТРОЙКА NETWORK SCANNER TOOL (NST)...............................3
НАСТРОЙКА МЕСТА НАЗНАЧЕНИЯ FTP........................................3
НАСТРОЙКА МЕТАДАННЫХ......................................................4
ВВОД НАБОРА МЕТАДАННЫХ С АППАРАТА..................................5
1
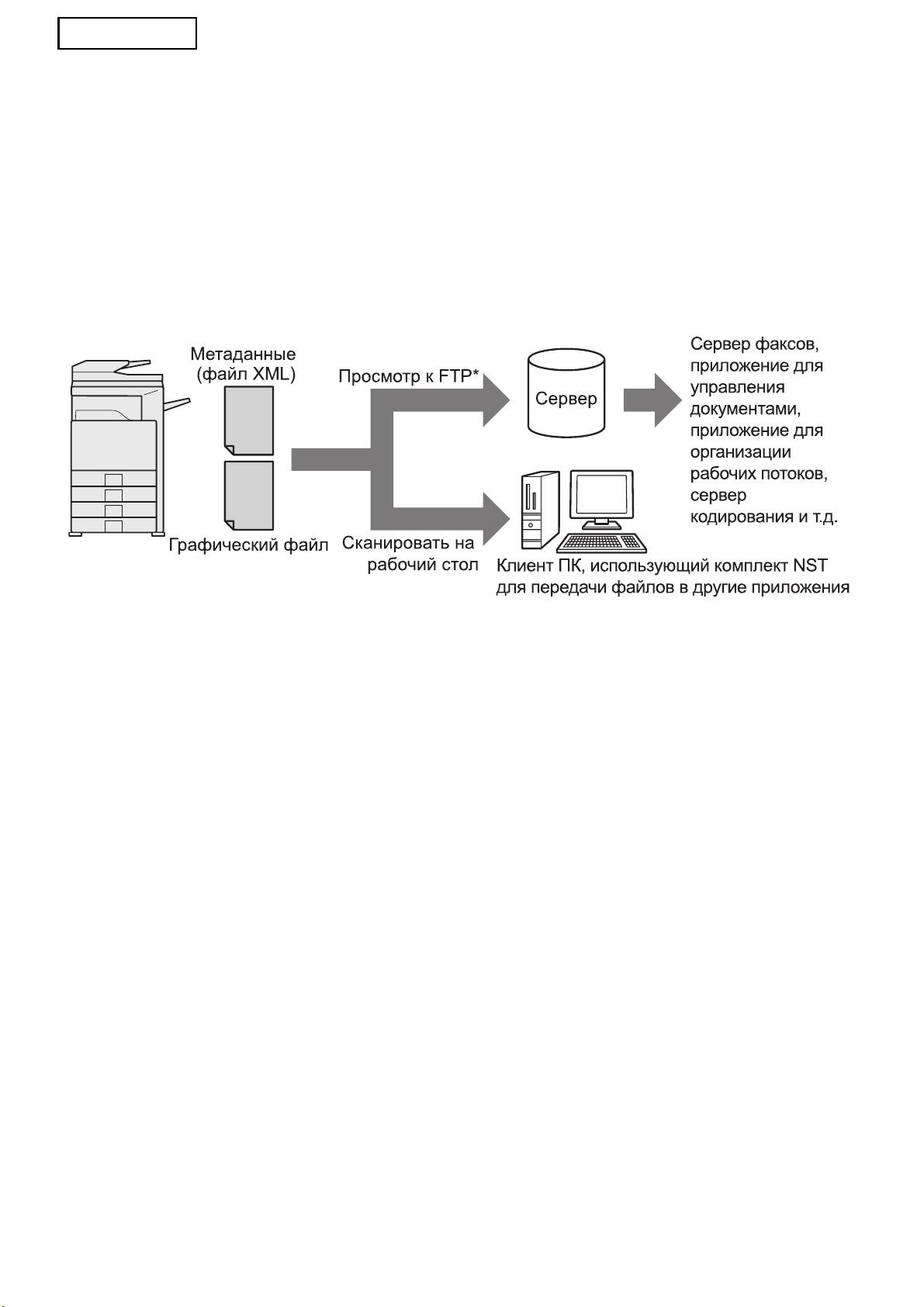
PУСКИЙ
ВВЕДЕНИЕ
Благодарим вас за приобретение комплекта модуля интеграции приложений. Этот модуль
используется в сочетании с функцией сетевого сканера для генерации и передачи
графических данных и метаданных (данных, которые содержат атрибуты графических данных
и сведения о методах их обработки) в одном сеансе сканирования (доставка метаданных).
Чтобы создать развитую среду документооборота, метаданные можно связать с
программными приложениями, такими как серверы факсов, приложения для управления
документооборотом, приложения для организации рабочих потоков и серверы кодирования
информации.
*
Ã√Í Ú͈≈¯ ÓÚ˝ÓÁ˛ÚÁ˛ ˆÓ˙Í˝˜ "ÃˆÍ˝ÊÏÓËÍÚÒ
Ë ùÔ¯ˆÚÏÓ˝˝È√ ÎÓ¸ÚÈ" Ê "–ÏÓÁ˙ÓÚÏ ˆ ïگËÓı
–ÍΈ¯" ˝Í ˙Ó¯Ô˛‰ MX.
Комплект модуля интеграции приложений позволяет вводить с панели управления аппаратом
данные, описывающие графический файл, и отправлять их вместе с изображением в формате
файла XML на FTPсерверы и в Network Scanner Tool (NST). В этом документе описано, как
настроить аппарат и программное обеспечение клиента NST так, чтобы изображения и
метаданные XML можно было бы передавать с помощью программного обеспечения NST и
автоматически направлять их в папку либо интегрировать со сторонним приложением. Если
никакая обработка с помощью процедур NST не требуется, аппарат может передавать данные
непосредственно на FTPсервер. В этом руководстве по эксплуатации описано:
• Как активировать доставку метаданных
• Как настроить метаданные
• Как редактировать наборы метаданных
Сторонние приложения
Все сторонние приложения отличаются друг от друга и могут как работать, так и не работать
с функцией автозапуска из NST. Когда включена функция автозапуска приложения, NST
запускает файл ".exe", где параметром является имя файла. В большинстве случаев
приложение запускается дважды: один раз для графического файла и один раз для файла
XML. Если, к примеру, утилита NST настроена так, что она запускает приложение APP.EXE, и
она получает файлы "IMG.TIF" и "IMG.XML", то будут выполнены следующие две команды:
Execute APP.EXE IMG.TIF
Execute APP.EXE IMG.XML
2
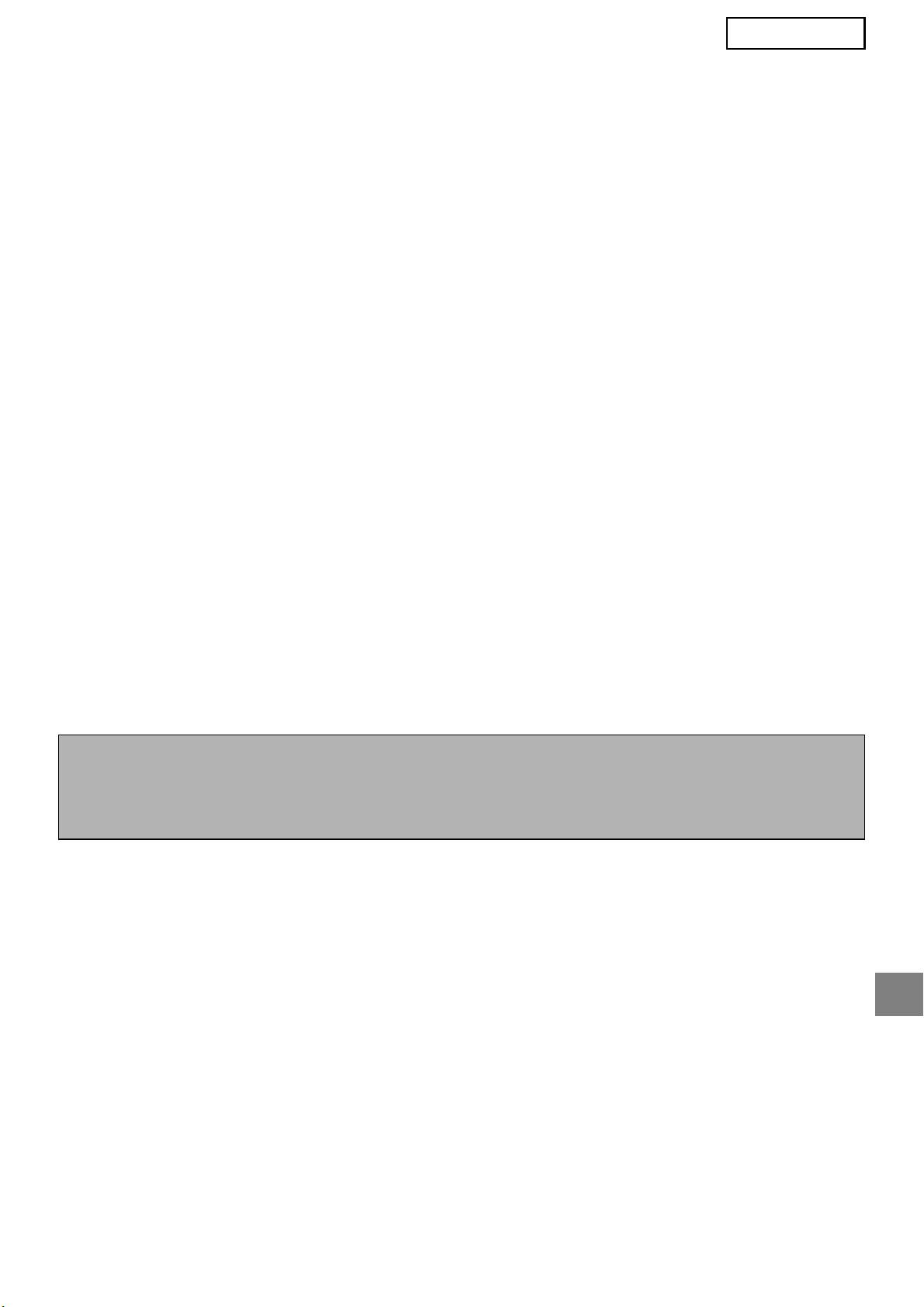
PУСКИЙ
АКТИВАЦИЯ МЕТАДАННЫХ
Чтобы осуществлять доставку метаданных, администратор аппарата должен заблаговременно
активировать функцию метаданных, введя свой ключ продукта с панели управления аппарата.
Процедура активации передачи метаданных с аппарата для модели каждого типа описана ниже. Обычно
она производится дилером при установке.
Чтобы активировать интеграционный модуль прикладных программ:
[Для моделей MX:]
[Для моделей AR:]
Проделайте описанную ниже процедуру, когда
Нажмите на панели управления
[Установка аутентификации пользователя] не
1
клавишу [Настройки пользователя].
активирована.
(Сведения по теме "Установка аутентификации
Прикоснитесь к клавише
пользователя" имеются в Руководстве по
2
[Программы оператора].
настройке системы.)
Введите код оператора.
Нажмите клавишу [НАСТРОЙКИ
3
1
СИСТЕМЫ].
Прикоснитесь к клавише [Ключ
4
продукта].
Прикоснитесь к клавише [Пароль
2
Чтобы увидеть эту клавишу, вам, может быть,
Админ.]
придётся воспользоваться прокруткой экрана.
Прикоснитесь к клавише [Пароль] и
3
Прикоснитесь к клавише
введите пароль администратора.
5
[Интеграционный модуль
Прикоснитесь к клавише [OK].
прикладных программ].
4
Прикоснитесь к клавише [Ключ
Введите свой ключ продукта.
5
6
продукта].
Чтобы увидеть эту клавишу, вам, может быть,
придётся воспользоваться прокруткой экрана.
Прикоснитесь к клавише
6
[Интеграционный модуль
прикладных программ].
Введите свой ключ продукта.
7
ПРИМЕЧАНИЕ
●
Если в вашем распоряжении модель MX, ключ продукта можно ввести с webстраниц.
Дополнительные сведения можно получить по ссылке [Помощь] в правом верхнем углу webстраниц.
●
Когда функция сетевого сканера не активирована, клавиша [Интеграционный модуль прикладных
программ] не отображается.
НАСТРОЙКА NETWORK SCANNER TOOL (NST)
По умолчанию NST создаёт на компьютере новые имена файлов. Когда NST используется для передачи
файлов метаданных стороннему приложению, эту функцию следует отключить, поскольку созданное
аппаратом имя файла используется как перекрестная ссылка между изображением и файлом XML.
(Когда вы задаёте имя файла в разделе [Установки Передачи], то, чтобы гарантировать, что ранее
существовавший в компьютере файл не будет перезаписан передаваемым файлом с точно таким же
именем, обязательно задавайте такое имя файла, которое позволит исключить дублирование имён,
например, вводя в сгенерированные имена файлов уникальное расширение (дату и т.д.). Если поле
имени файла оставляется пустым, аппарат генерирует уникальные имена файлов автоматически.)
Рекомендуется использовать поставляемую в комплекте утилиту network scanner tool для приёма
файлов метаданных. Дополнительные сведения см. в Руководстве пользователя Network Scanner Tool.
НАСТРОЙКА МЕСТА НАЗНАЧЕНИЯ FTP
Если вы не используете NST, можно задать места назначения FTP, чтобы отправлять данные
непосредственно на FTPсервер. Типы мест назначения FTP настраиваются на webстраницах.
Подробную информацию о настройке мест назначения FTP можно получить по ссылке [Помощь] на
webстраницах.
3
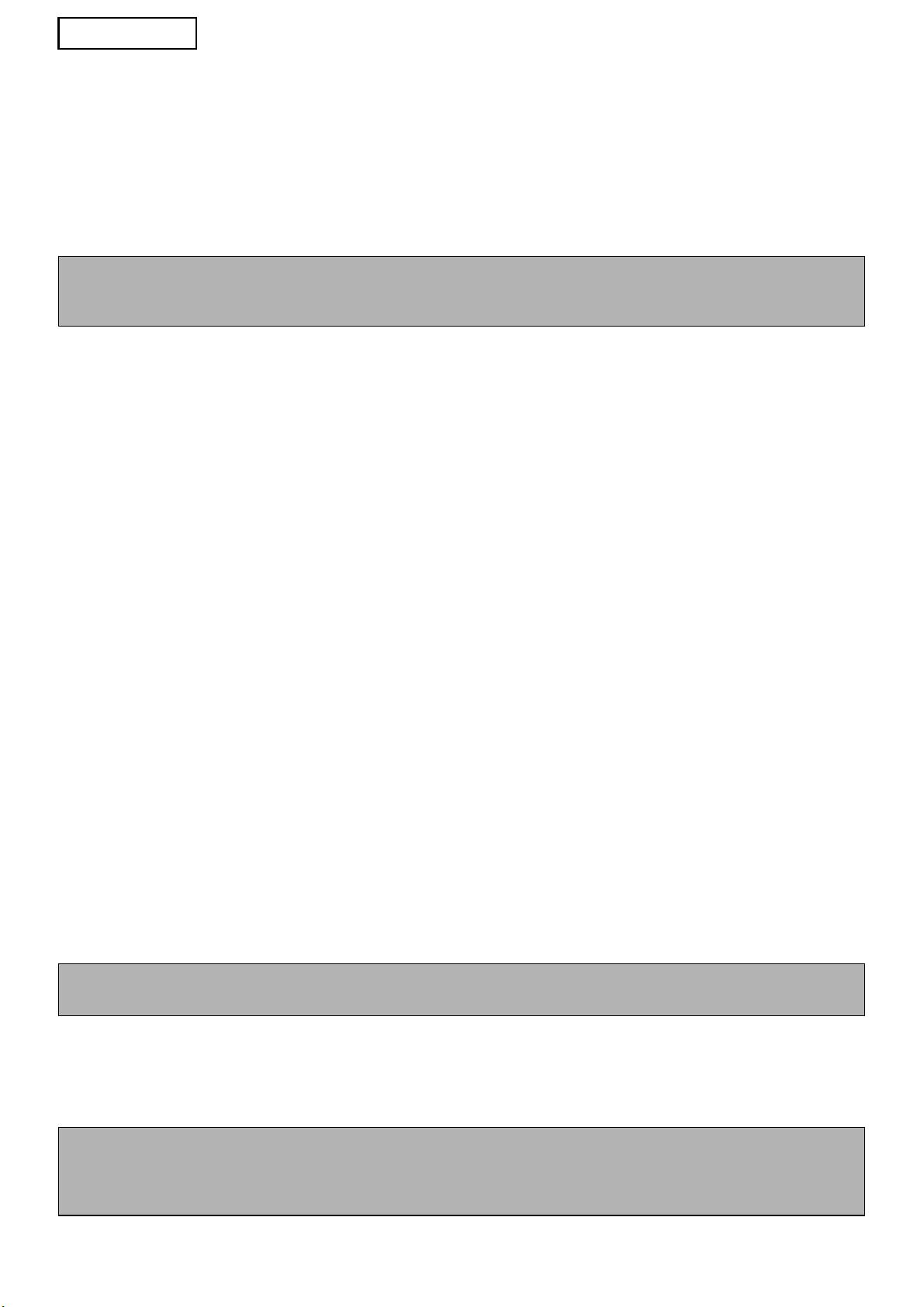
PУСКИЙ
НАСТРОЙКА МЕТАДАННЫХ
Параметры метаданных настраиваются на webстраницах администратора. На этих страницах можно
изменять разнообразные настройки, относящиеся к метаданным.
Разрешение доставки метаданных
Прежде чем осуществлять доставку метаданных, необходимо разрешить их доставку на экране
"Конфигурация метаданных" на webстраницах. Это позволит вводить метаданные с панели управления
и доставлять их в виде файла XML в место назначения FTP.
Чтобы разрешить доставку метаданных, проделайте описанную ниже процедуру.
ПРИМЕЧАНИЕ
Пока доставка метаданных не будет разрешена на webстраницах, изменение различных настроек
метаданных не может осуществляться.
[Для моделей MX:]
Проделайте описанную ниже процедуру, когда [Установка аутентификации пользователя] не была
активирована.
(Сведения по теме "Установка аутентификации пользователя" имеются в Руководстве по настройке системы.)
Щёлкните по клавише [Вход в систему], которая отображается в правом
1
верхнем углу начальной webDстраницы.
Выберите [Администратор] в поле [Регистрац. Имя] и затем введите свой
2
пароль.
Щёлкните по надписи [Прикладные параметры настройки] и затем по
3
надписи [Конфигурация метаданных] в меню.
Для параметра [Поставка метаданных] в разделе "Конфигурация
4
метаданных" задайте [Разрешить].
Щёлкните по клавише [Передать].
5
[Для моделей AR:]
Выберите в меню [Режим администратора].
1
Войдите в систему, введя пароль администратора.
2
Щёлкните по надписи [Конфигурация метаданных].
3
Для параметра [Поставка метаданных] в разделе "Конфигурация
4
метаданных" задайте [Разрешить].
Щёлкните по клавише [Передать].
5
Настройки подсказок и доставки метаданных
Набор метаданных – это группа полей метаданных, которые выводятся в качестве подсказок на панель
управления. Можно создать до десяти наборов метаданных для различных целей. Каждый из наборов
метаданных может содержать до 10 полей метаданных. Когда разрешена доставка метаданных, наборы
метаданных можно настраивать на webстраницах. С экрана "Конфигурация метаданных" можно
создавать редактировать и удалять наборы метаданных.
ПРИМЕЧАНИЕ
Наборы метаданных по умолчанию можно изменять только с webстраниц.
Настройки сохранения и загрузки
Настройки метаданных можно импортировать и экспортировать с одного MFP на другой, что облегчает
копирование настроек.
Дополнительные сведения можно получить по ссылке [Помощь] в правом верхнем углу webстраниц.
ПРИМЕЧАНИЕ
Чтобы сохранить и загрузить настройки в модели MX, щёлкните по надписи [Управление устройством]
и затем по надписи [Резервирование данных] в меню. В модели AR щёлкните по надписи
[Конфигурация метаданных].
4
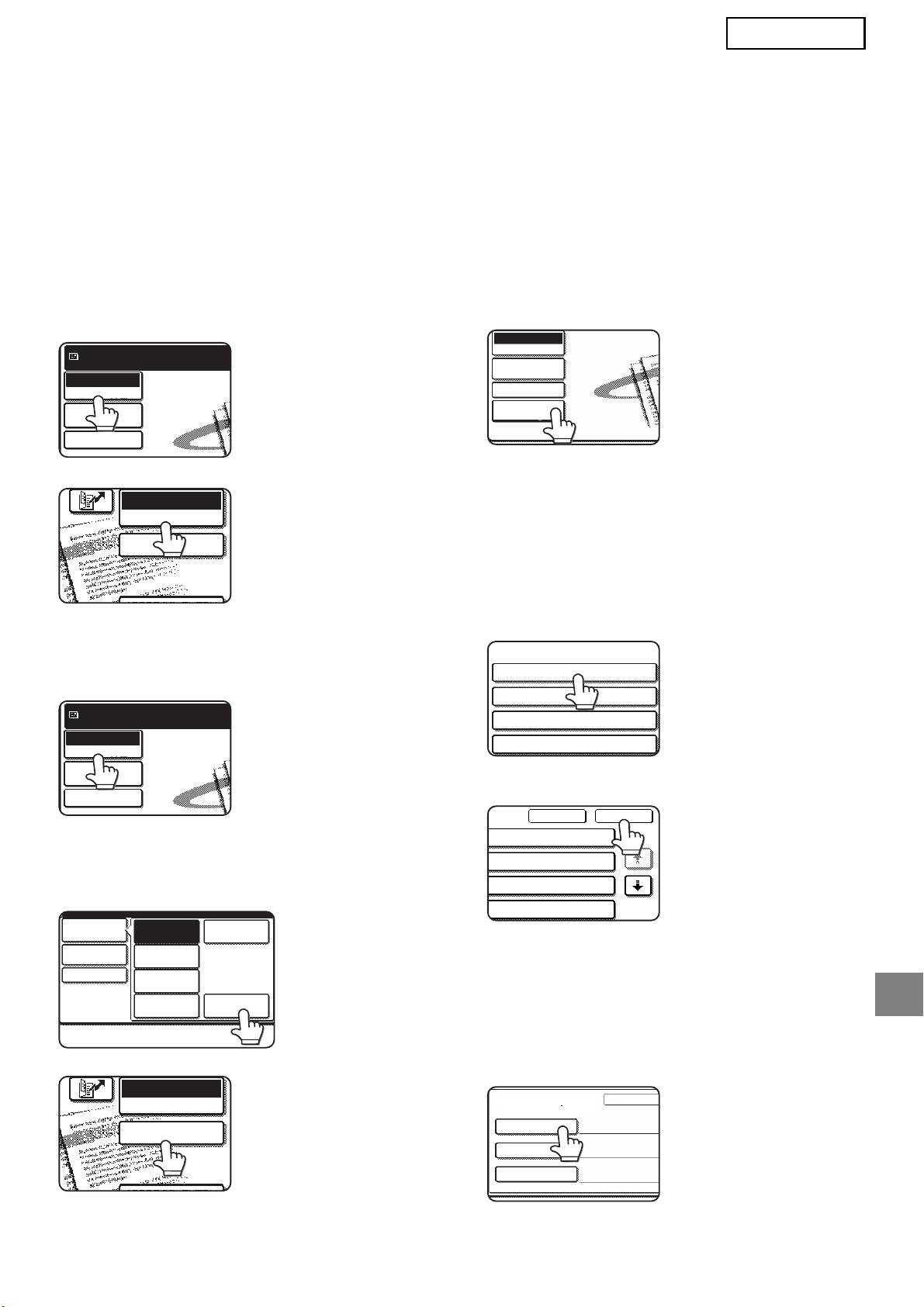
PУСКИЙ
ВВОД НАБОРА МЕТАДАННЫХ С АППАРАТА
После того как аппарат установлен (и заданы настройки аппарата), пользователи могут
сканировать на аппарате изображение с получением графического файла, вводить
связанные с этим файлом метаданные и автоматически передавать эти данные в некоторую
папку компьютера или в стороннее приложение. Чтобы ввести метаданные с панели
управления, проделайте описанную ниже процедуру.
Выберите функцию отправки
Прикоснитесь к клавише
1
4
изображения.
[Конфигурация метаданных].
Появится основной экран.
(только для моделей MX)
[Для моделей MX:]
Если на
Готов передавать.
webстраницах
Сканировать
были заданы
Выбор Режимa
Парам. Настр.
настройки по
Изображения
умолчанию,
Уст. Передачи
переходите к шагу 7.
[Для моделей AR:]
Будут отображаться
5
определённые ранее наборы
метаданных (экран выбора набора
мтаданных). Прикоснитесь к
клавише того набора метаданных,
Прикоснитесь к клавише [Выбор
который вы хотите использовать.
2
режима]. (только для моделей
MX)
Прикоснитесь к клавише [OK].
6
Прикоснитесь к клавише [Ввод
3
данных].
[Для моделей MX:]
Элементы, заданные в наборе
7
метаданных будут отображаться
как клавиши (экран настройки
метаданных) Прикоснитесь к
клавише того элемента, который
[Для моделей AR:]
вы хотите ввести.
Если вы выбрали
неправильный набор
метаданных,
прикоснитесь к
клавише [Набор
метаданных], чтобы
вернуться на экран
выбора набора
метаданных.
5
E#MAIL/FTP
ВЫБОР РЕЖИМA
ВВОД ДАННЫХ
Готов передавать.
Сканировать
Выбор Режимa
Парам. Настр.
Изображения
Уст. Передачи
Выбор Режимa
Сканировать
Факс
Парам. Настр.
Изображения
Интернет#Факс
Уст. Передачи
Прос.USB Пам.
Сканиров. в ПК
Ввод Данных
E#MAIL/FTP
ВЫБОР РЕЖИМA
ВВОД ДАННЫХ
Ввод Данных
Выбор Режимa
Парам. Настр.
Изображения
Уст. Передачи
Конфигурация
метаданных
Набор Метаданных
Название Набора Mетаданных:
Metadata 01
Metadata 03
Metadata 05
Metadata 07
Отменить OK
ta 02
1/2
ta 04
ta 06
ta 08
Ввод Метаданных
Набор Мета
Название Набора Mетаданных: Metadata 01
User ID
User Password
Bill Code1

PУСКИЙ
Прикоснитесь к клавише той
Когда вы закончите ввод всех
8
9
текстовой строки, которую вы
элементов, прикоснитесь к
хотите выбрать.
клавише [OK].
Вы вернётесь на
основной экран.
Если выбранный элемент был определён
как список метаданных, на клавишах будут
Чтобы отправить изображение,
10
отображаться заданные текстовые строки.
выполните обычную процедуру
Выберите значение из списка.
передачи.
(Чтобы изменить количество элементов для
выбора, которые отображаются на экране,
прикоснитесь к клавише [3 6].)
Чтобы вернуться на экран настройки
метаданных, прикоснитесь к клавише [OK].
Если для ввода заданных элементов требуется
ввод символов, прикоснитесь к клавише
[Прямой ввод], введите соответствующую
текстовую строку вручную и затем прикоснитесь
к клавише [OK].
ОПИСАНИЕ ПОЛЕЙ МЕТАДАННЫХ
В файлах XML содержится три типа метаданных:
•
Данные, автоматически сгенерированные аппаратом – эти данные всегда включаются в файл XML и автоматически
генерируются вашим аппаратом.
•
Предопределённые данные – эти поля автоматически распознаются аппаратом и помещаются в соответствующие тэги XML.
Эти поля являются дополнительными и включаются в файл XML, только если это задано на webстраницах.
•
Определённые пользователем поля – в файл XML могут быть добавлены дополнительные пользовательские поля. Эти поля
дополнительные и определяются на webстраницах.
6
<METADATA NAME>
Value1
Value3
Value5
<METADATA NAME>
Отменить
OK
3
6
Прямой Ввод
Value1
Value2
1/2
Value3
Value4
Value5
Value6
t
OKОтменить
ПРИМЕЧАНИЕ
●
В обеих моделях, если определённое поле метаданных это один из перечисленных ниже элементов, появится сообщение и ввод данных не будет
возможен. Введите надлежащие сведения в соответствующие элементы экрана [Установки передачи].
Имя, которое вводится
Описание Расположение поля ввода
в поле метаданных
fromName Это имя пользователя, который отправляет задание. Если
[Ответить/ИМЯ ОТПРАВЛЯ]
имя пользователя не введено как метаданные, то в
(имя выбранного отправителя)
метаданные вносится имя пользователя, которое
определяется в соответствии с принятым правилом.
replyTo Это адрес электронной почты, который должен
[Ответить/ИМЯ ОТПРАВЛЯ]
использоваться для извещения о результате отправки.
(адрес электронной почты выбранного отправителя)
documentSubject Это предмет задания, который указывается в поле "Тема"
[Тема]
сообщения электронной почты или на заглавной странице
(Остаётся пустым, пока не будет задано значение на
факса.
экране "Установки передачи".)
Когда пользователь ввёл с панели управления параметр
[Тема] на экране [Установки передачи], введенное
значение применяется к метаданным.
fileName Введите имя файла для передаваемых графических
[Имя файла]
данных.
(Только когда на webстраницах установлен флажок
[Позвольте заказные имена файлов].)
(Остаётся пустым, пока не будет задано значение на
экране "Установки передачи".)
●
Когда определён набор метаданных, на типы выбираемых адресов могут налагаться некоторые ограничения. Когда выбран набор метаданных с
ограничениями на адреса, то можно выбирать адреса только допустимых типов.
●
На аппаратах с функцией Хранение Документов клавиша [Ввод данных] отображается на экране повторной отправки на панели управления и на
экране повторной отправки на webстраницах, что позволяет использовать функцию доставки метаданных.
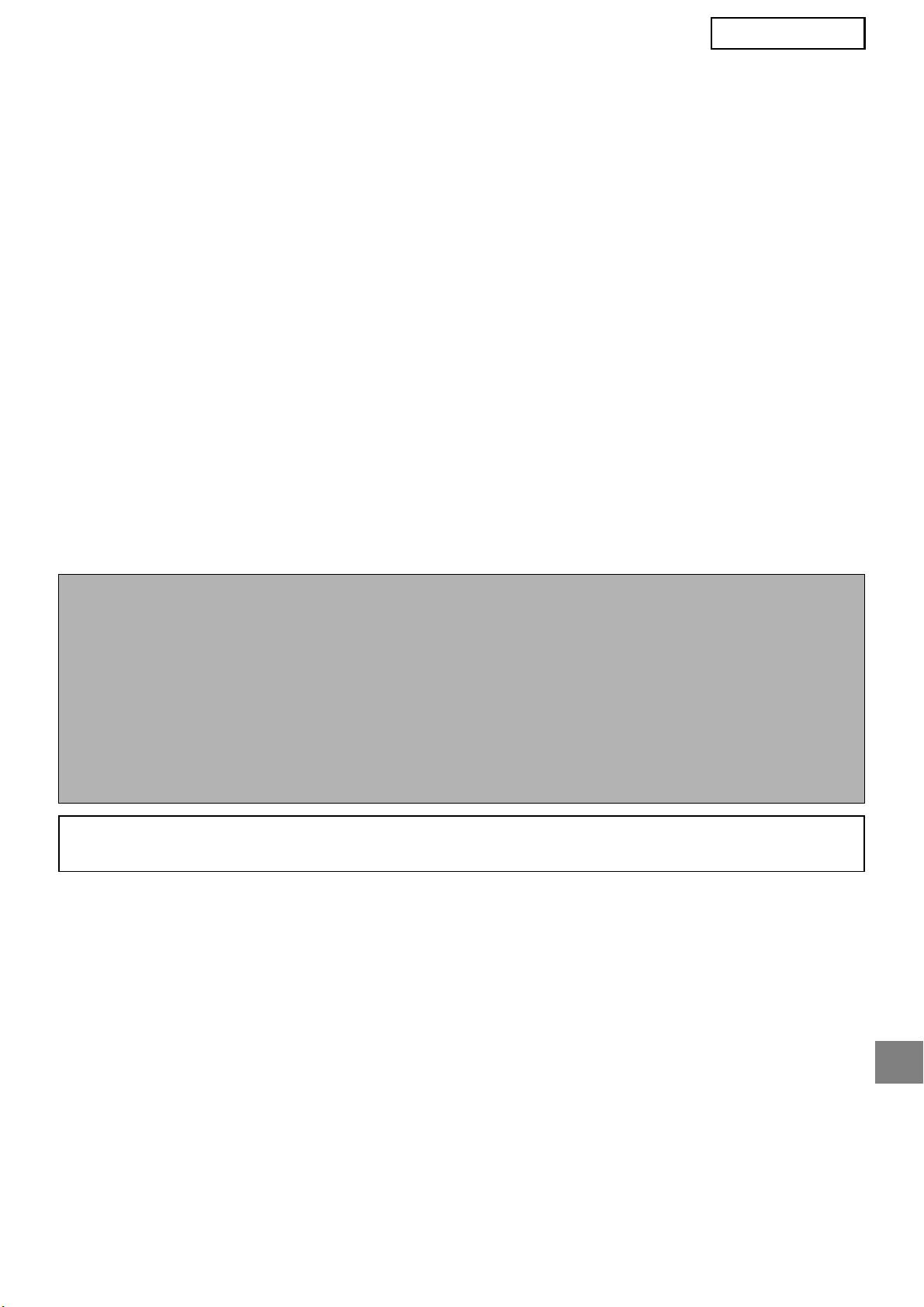
SLOVENSKY
Záruka
Aj napriek tomu, že spoločnos SHARP vyvíja maximálne úsilie o to, aby boli tu uvedené informácie čo
najpresnejšie, nemôže poskytnú žiadnu záruku týkajúcu sa obsahu tohto materiálu. Všetky tu uvedené
informácie sa môžu zmeni bez predchádzajúceho oznámenia. Spoločnos SHARP nenesie
zodpovednos za žiadne straty alebo škody, priame alebo nepriame, ktoré vyplývajú z použitia tohto
návodu na použitie.
© Autorské práva SHARP Corporation 2005. Všetky práva vyhradené. Kopírovanie, úpravy a preklad
bez predchádzajúceho písomného súhlasu sú zakázané s výnimkou povolení, uvedených v autorských
právach.
Informácie o ochranných známkach
Operačný systém Microsoft Windows je registrovaná ochranná známka alebo ochranná známka
Microsoft Corporation v USA a v iných krajinách.
®
®
®
®
®
®
®
Microsoft
, Windows
, Windows
95, Windows
98, Windows
Me, Windows NT
4.0, Windows
2000,
Windows
®
XP, Windows
®
Server 2003 a Internet Explorer
®
sú registrované ochranné známky alebo
ochranné známky Microsoft Corporation v USA a v iných krajinách.
Netscape Navigator je ochranná známka Netscape Communications Corporation.
Všetky ostatné ochranné známky a autorské práva sú majetkom ich príslušných vlastníkov.
Informácie o používaní CD-ROM v tejto súprave a licenčnú zmluvu v Licenčnej príručke pre Sharpdesk.
POZNÁMKA
● Názvy modelov sa v tejto príručke uvádzajú skrátené ako „modely MX“ a „modely AR“.
modely MX: MX-2300G, MX-2300N, MX-2700G, MX-2700N,
MX-3500N, MX-3501N, MX-4500N, MX-4501N
modely AR: AR-M236, AR-M237, AR-M276, AR-M277, AR-M351U, AR-M355U,
AR-M451U, AR-M455U, AR-M351N, AR-M355N, AR-M451N, AR-M455N,
AR-M550U, AR-M550N, AR-M620U, AR-M620N, AR-M700U, AR-M700N
Pri modeloch iných, než sú tie vyššie vymenované, pozrite informácie o funkcii skenera v príručke.
● V tomto návode na použitie sa nachádzajú najmä vyobrazenia modelov MX. Operačný panel vášho modelu
sa od vyobrazení môže mierne odlišova.
Zobrazenia obrazoviek, hlásenia a názvy tlačidiel uvedené v tomto návode sa vzhľadom na
vylepšenia produktu a jeho úpravy môžu odlišova od ich skutočného vzhľadu.
OBSAH
ÚVOD....................................................................................................................2
AKTIVOVANIE METADÁT ...................................................................................3
NASTAVENIE NETWORK SCANNER TOOL (NST) ...........................................3
NASTAVENIE FTP CIEĽA....................................................................................3
INŠTALÁCIA METADATA ...................................................................................4
ZADÁVANIE NASTAV. METAÚDAJOV DO ZARIADENIA.................................5
1
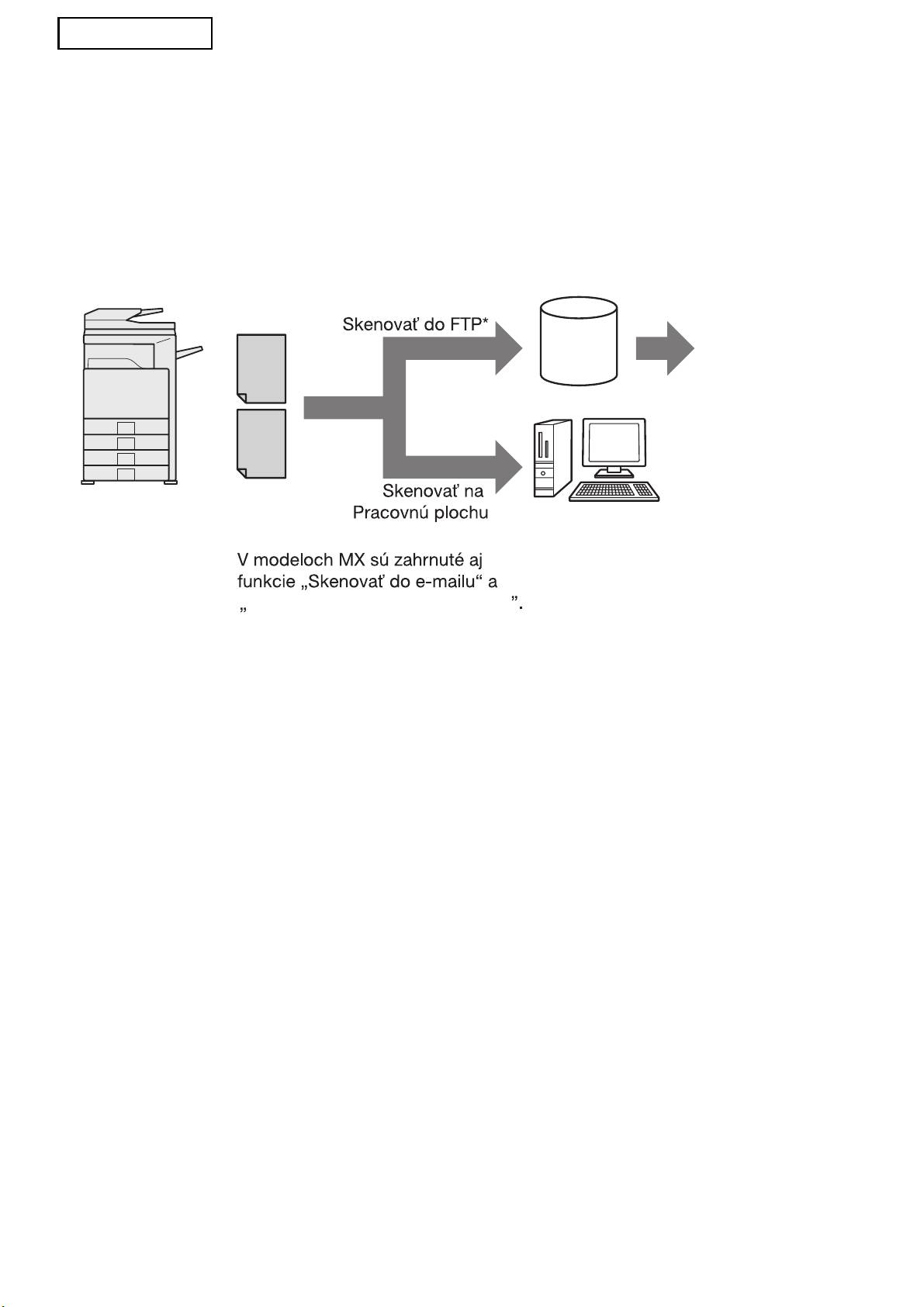
SLOVENSKY
ÚVOD
Dakujeme vám za zakúpenie výbavy Integracného modulu aplikácie. Tento modul sa používa spolu s
funkciou sieového skenera na vytvorenie a prenos obrazových dát a metadát (dáta označujúce atribúty
a spôsob spracovania obrazových dát) v rámci jedného skenovania (Doručenie meta-údajov).
Metadáta možno prepoji s aplikačnými programami, akými sú napríklad faxové servery, aplikácie
správy dokumentov, pracovné aplikácie a kódovacie servery s cieľom vytvorenia pokročilého prostredia
dokumentových riešení.
Metadáta
Fax server,
(Súbor XML)
aplikácia správy
Server
dokumentov,
pracovná
aplikácia,
kódovací server
ap.
Obrazový súbor
Klientsky počítač s NST na odosielanie
súborov do iných aplikácií
*
Skenova do sieového priečinku
Výbava Integracného modulu aplikácie umožnuje zadáva dáta, popisujúce obrazový súbor do
operacného panela zariadenia a odosla ich spolu s obrázkom (napr. súbor XML) do FTP cieľov a do
Network Scanner Tool. V tomto dokumente sa nachádzajú informácie o nastavení zariadenia a softvéru
klienta NST tak, aby bolo možné odosla obrázky a XML metadáta prostredníctvom softvéru NST a
automaticky ich smerova do priečinka, alebo integrova s aplikáciou tretej strany. Zariadenie môže
priamo odosiela aj do FTP servera v prípade, ak sa nevyžadujú žiadne možnosti spracovania NST.
Tento návod na použitie obsahuje charakteristiku nasledujúcich procedúr:
• Ako aktivova doručenie meta-údajov
• Ako nastavi metadáta
• Ako upravova súbory metadát
Aplikácie tretej strany
Každá aplikácia tretej strany je odlišná a môže alebo nemusí fungova s funkciou automatického
spustenia v NST. Po zvolení možnosti spustenia aplikácie spustí NST súbor „.exe“ spolu s názvom
súboru ako parameter. Vo väčšine prípadov sa aplikácia spustí dvakrát - raz pre obrázkový súbor a raz
pre súbor XML. Ak napríklad bol NST nastavený na spustenie aplikácie APP.EXE a prijme „IMG.TIF“ a
„IMG.XML“, použijú sa nasledujúce príkazy:
Execute APP.EXE IMG.TIF
Execute APP.EXE IMG.XML
2
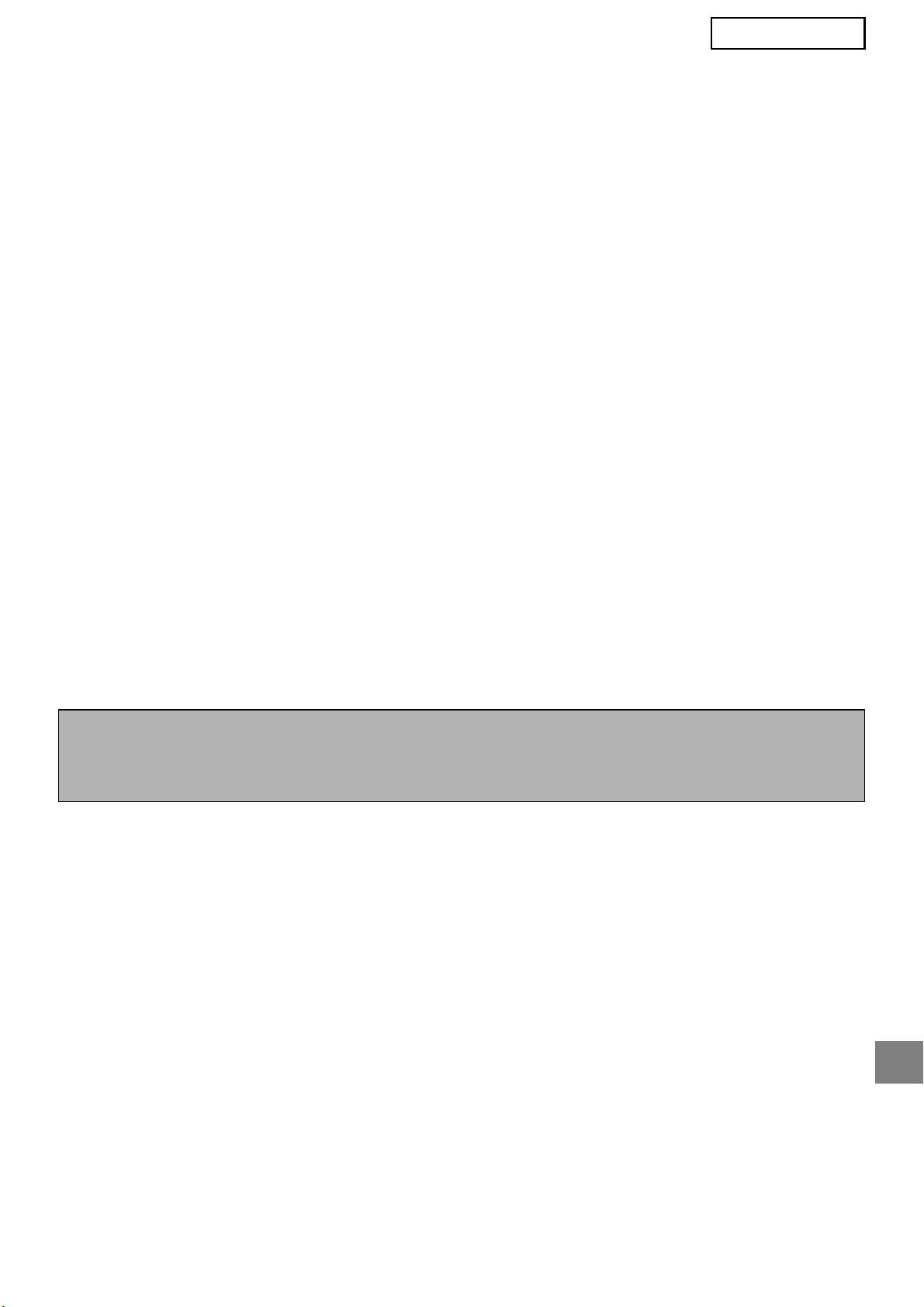
SLOVENSKY
AKTIVOVANIE METADÁT
Ak chcete uskutočni doručenie meta-údajov, administrátor zariadenia musí aktivova funkciu metadát
predtým, než sa zadá produktový kľúč na operačnom paneli zariadenia. Postup aktivovania prenosu
metadát v zariadení je uvedený nižšie (pre každý typ modelu). Túto činnos spravidla vykonáva
inštalujúci predajca.
Aktivovanie Integračného modulu aplikácie:
[Modely MX:]
[Modely AR:]
Ak nie je aktivovaná možnos
[Nastavenie overenia
Na operačnom paneli stlačte kláves
používateľa], postupujte podľa nižšie uvedených
1
[Custom Settings].
krokov.
Dotknite sa klávesu [Key Operator
(Informácie o „Nastavenie overenia používateľa“ sú
2
Programs].
uvedené v Príručke pre nastavenie systému.)
Zadajte kód hlavného operátora.
Stlačte kláves [SYSTÉMOVÉ
3
1
NASTAVENIA].
Dotknite sa klávesu [Product Key].
4
Ak chcete zobrazi
tento kľúč, budete sa
Dotknite sa klávesu [Heslo admin.].
2
pravdepodobne musie
presunú
na koniec stránky.
Dotknite sa klávesu [Heslo] a
3
zadajte heslo správcu.
Dotknite sa klávesu [Application
5
Integration Module].
Dotknite sa klávesu [OK].
4
Zadajte svoj produktový kľúč.
Dotknite sa klávesu [Produktový
6
5
kľúč].
Ak chcete zobrazi
tento kľúč, budete sa
pravdepodobne musie
presunú
na koniec stránky.
Dotknite sa klávesu [Integračný
6
modul aplikácie].
Zadajte svoj produktový kľúč.
7
POZNÁMKA
● Ak máte model MX, produktový kľúč môžete zada z webových stránok. Podrobnejšie informácie sú uvedené
v časti [Pomocník] v hornom pravom rohu webových stránok.
● Kláves [Integračný modul aplikácie] sa nezobrazí v prípade, ak nie je aktivovaná funkcia sieového skenera.
NASTAVENIE NETWORK SCANNER
TOOL (NST)
NST vytvára v počítači nové názvy súborov. Ak sa NST používa na smerovanie metadátových súborov do aplikácie
tretej strany, toto nastavenie treba zruši, nakoľko zariadením vytvorený názov súboru sa používa ako vzájomná
referencia medzi obrázkom a súborom XML. (Pri nastavení názvu súboru v [Nastavenia odosielania] dbajte na to,
aby predtým existujúci súbor v počítači nebol nahradený prenášaným súborom s rovnakým názvom a zabezpečte
nastavenie názvu súboru tak, aby sa nevyskytla duplicita názvu. Do vygenerovaného názvu súboru napríklad
zahrňte jedinečnú príponu (dátum atď.). Ak ponecháte nastavenie názvu súboru prázdne, zariadenie automaticky
vygeneruje názov súboru, ktorý je jedinečný.)
Na príjem metadátových súborov odporúčame používa Network Scanner Tool. Podrobnejšie informácie sú
uvedené v Network Scanner Tool User's Guide.
NASTAVENIE FTP CIEĽA
Ak nepoužívate NST, FTP ciele možno nakonfigurova tak, aby odosielali dáta priamo do FTP servera.
Typy FTP cieľov sa konfigurujú na webových stránkach. Podrobné informácie o konfigurácii FTP cieľov
sú uvedené v časti [Pomocník] na webových stránkach.
3
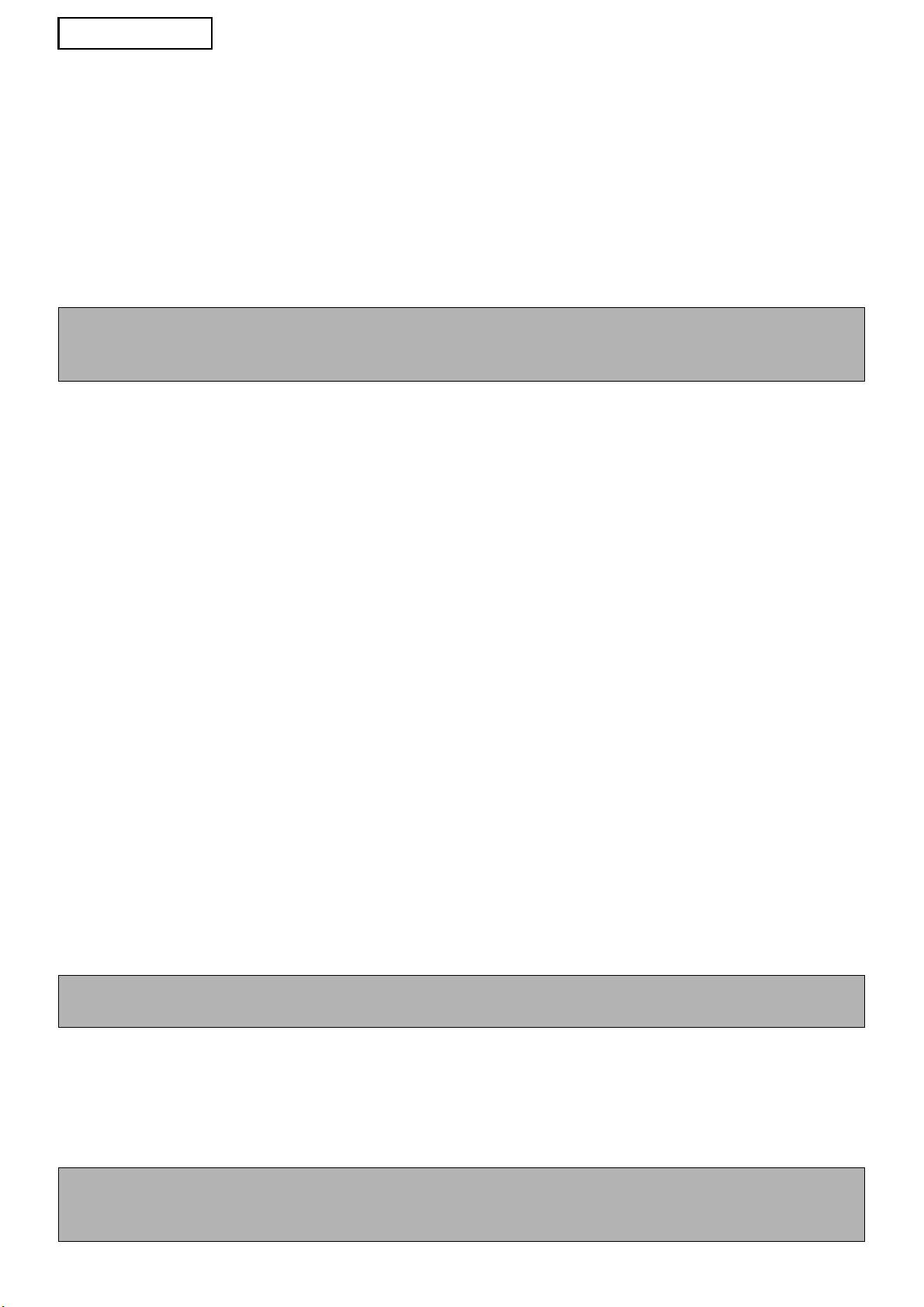
SLOVENSKY
INŠTALÁCIA METADATA
Nastavenia metadát sa konfigurujú na webových stránkach administrátora. Na týchto stránkach možno
nakonfigurova rôzne nastavenia týkajúce sa metadát.
Aktivovanie doručenia meta-údajov
Pred doručením metadát sa na obrazovke Inštalácia metadata na webových stránkach musí aktivova
funkcia doručenia meta-údajov. Následne bude možné zada metadáta na operačnom paneli a doruči
ich vo forme XML súboru do FTP cieľa.
Aktivovanie doručenia meta-údajov vykonajte nasledovne.
POZNÁMKA
Pokiaľ sa funkcia doručenia meta-údajov neaktivuje na webových stránkach, niektoré nastavenia metadát
nebude možné nakonfigurova.
[Modely MX:]
Ak nie je aktivovaná možnos
[Nastavenie overenia používateľa], postupujte podľa nižšie uvedených krokov.
(Informácie o „Nastavenie overenia používateľa“ sú uvedené v Príručke pre nastavenie systému.)
Kliknite na tlačidlo [Prihlási sa], ktorá sa zobrazuje v hornom pravom rohu
1
úvodnej webovej stránky.
Zvoľte možnos [Administrátor] v [Prihlas. meno] a zadajte svoje heslo.
2
Kliknite na [Nastavenia aplikácie] a následne v rámci s ponukou kliknite na
3
[Inštalácia Metadata].
Nastavte možnos [Dodanie metaúdajov] v Inštalácia Metadata na [Aktivova].
4
Kliknite na tlačidlo [Odosla].
5
[Modely AT:]
V rámci s ponukou zvoľte možnos [Režim správy].
1
Prihláste sa pomocou hesla administrátora.
2
V rámci s ponukou kliknite na možnos [Inštalácia Metadata].
3
Nastavte možnos [Doručenie meta-údajov] v Inštalácia Metadata na [Aktivova].
4
Kliknite na tlačidlo [Odosla].
5
Konfigurácia výziev a doručenia metadát
Súbor metadát je skupina metadátových polí, výzva o ktorých sa zobrazí na operačnom paneli. Za rôznymi účelmi
možno vytvori
až desa
metadátových súborov. Každý súbor metadát pozostáva z 10 metadátových polí. Po
aktivovaní doručenia meta-údajov možno metadátové súbory konfigurova
na webových stránkach. Na obrazovke
Inštalácia metadata možno vytvára
, upravova
a odstraňova
metadáta.
POZNÁMKA
Štandardné metadátové súbory možno konfigurova len na webových stránkach.
Uloženie a načítanie nastavení
Nastavenia metadát možno importova a exportova z jedného MFP do iného, čím sa zjednoduší
kopírovanie nastavení.
Podrobnejšie informácie sú uvedené v časti [Pomocník] v hornom pravom rohu webových stránok.
POZNÁMKA
Ak chcete uloži a načíta nastavenia v modeli MX, v rámci s ponukou kliknite na možnos [Riadenie zariadenia]
a na [Skladovacia záloha]. V prípade modelu AR kliknite na [Inštalácia metadata].
4
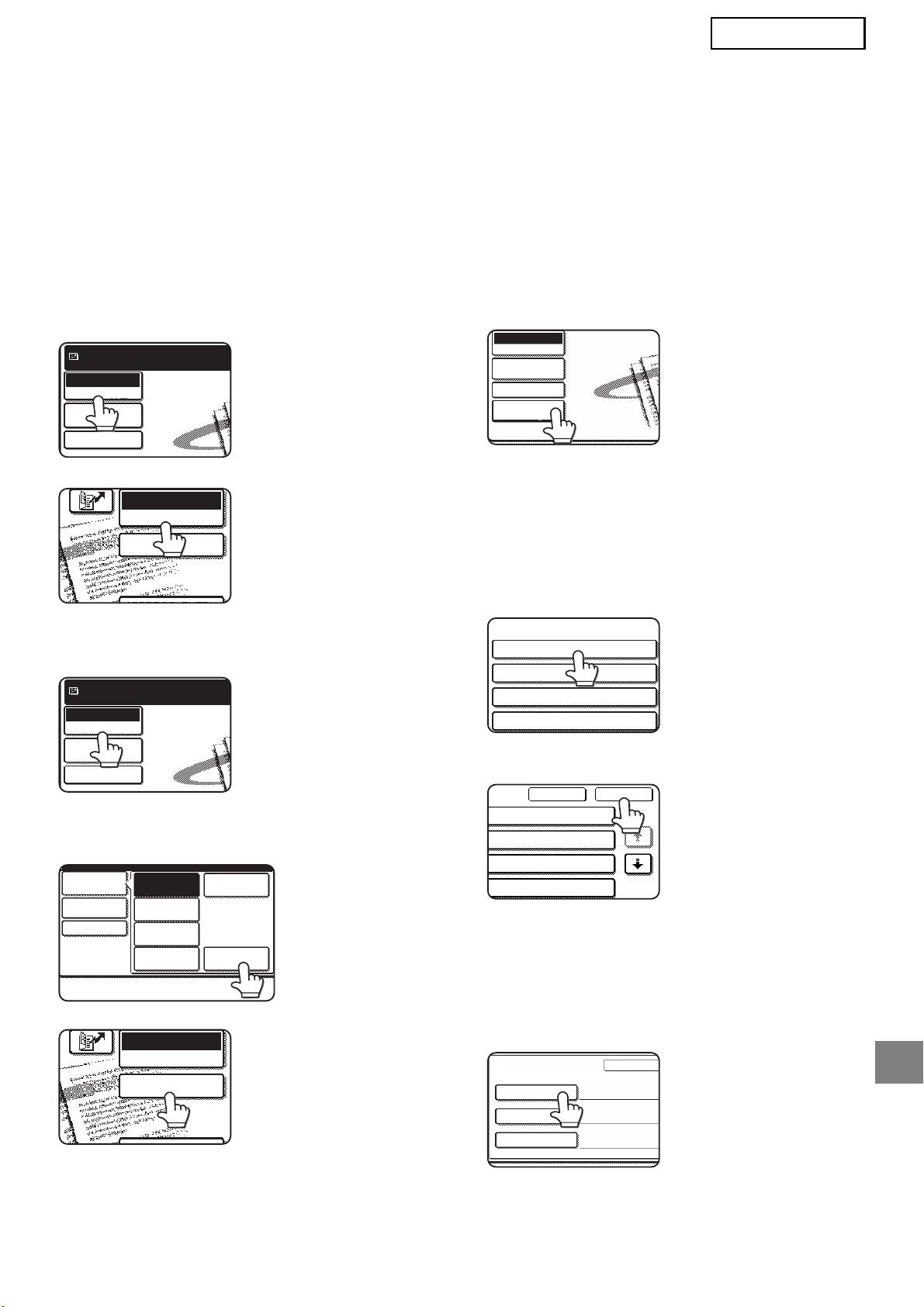
SLOVENSKY
ZADÁVANIE NASTAV. METAÚDAJOV
DO ZARIADENIA
Po nainštalovaní zariadenia (a uskutočnení konfigurácie nastavení zariadenia) môžu používatelia
skenova v zariadení obrazový súbor, zadáva metadáta súvisiace so súborom a automaticky smerova
metadáta do priečinka počítača, alebo do aplikácie tretej strany. Pri zadávaní metadát do operačného
panela postupujte podľa nižšie uvedených krokov.
Zvoľte funkciu odosielania obrazu.
Dotknite sa klávesu [Inštalácia
1
4
Zobrazí sa základná obrazovka.
Metadata]. (Len modely MX)
[Modely MX:]
Ak sú na webových
Pripravený na odoslatie.
stránkach
Skenova»
nakonfigurované
Prep. re¾imov
Nastavenia
základné nastavenia,
obrázka
presuňte sa na krok 7.
Nastav. odos.
[Modely AR:]
Zobrazia sa zadefinované súbory
5
metadát (obrazovka výberu
metadátového súboru). Dotknite sa
toho klávesu metadátového súboru,
ktorý chcete použi
.
Dotknite sa klávesu [Prep. režimov].
2
(Len modely MX)
Dotknite sa klávesu [OK].
6
Dotknite sa klávesu [Dátový záznam].
3
[Modely MX:]
Položky zadefinované v
7
metadátovom súbore sa zobrazia
ako klávesy (obrazovka nastavení
metadát). Dotknite sa klávesu tej
[Modely AR:]
položky, ktorú chcete zada.
Ak ste zvolili nesprávny
metadátový súbor,
dotknite sa klávesu
[Nastav. metaúdajov],
čím sa vrátite spä na
obrazovku výberu
súboru metadát.
5
E-MAIL/FTP
MODE SWITCH
DATA ENTRY
Pripravený na odoslatie.
Skenova»
Prep. re¾imov
Nastavenia
obrázka
Nastav. odos.
Prep. re¾imov
Fax
Nastavenia
Internet. Fax
obrázka
Sken. USB pam.
PC skenovanie
Dátový záznam
Skenova»
Nastav. odos.
E-MAIL/FTP
MODE SWITCH
DATA ENTRY
Dátový záznam
Prep. re¾imov
Nastavenia
obrázka
In¹talácia
Metadata
Nastav. odos.
Metadata 01
Metadata 03
Metadata 05
Metadata 07
Nastav. metaúdajov
Nastavi» názov metaúdajov
OK
ta 02
1/2
ta 04
ta 06
ta 08
Storno
Nastav
Bill Code1
Záznam metaúdajov
Nastavi» názov metaúdajov:Metadata01
User ID
User Password
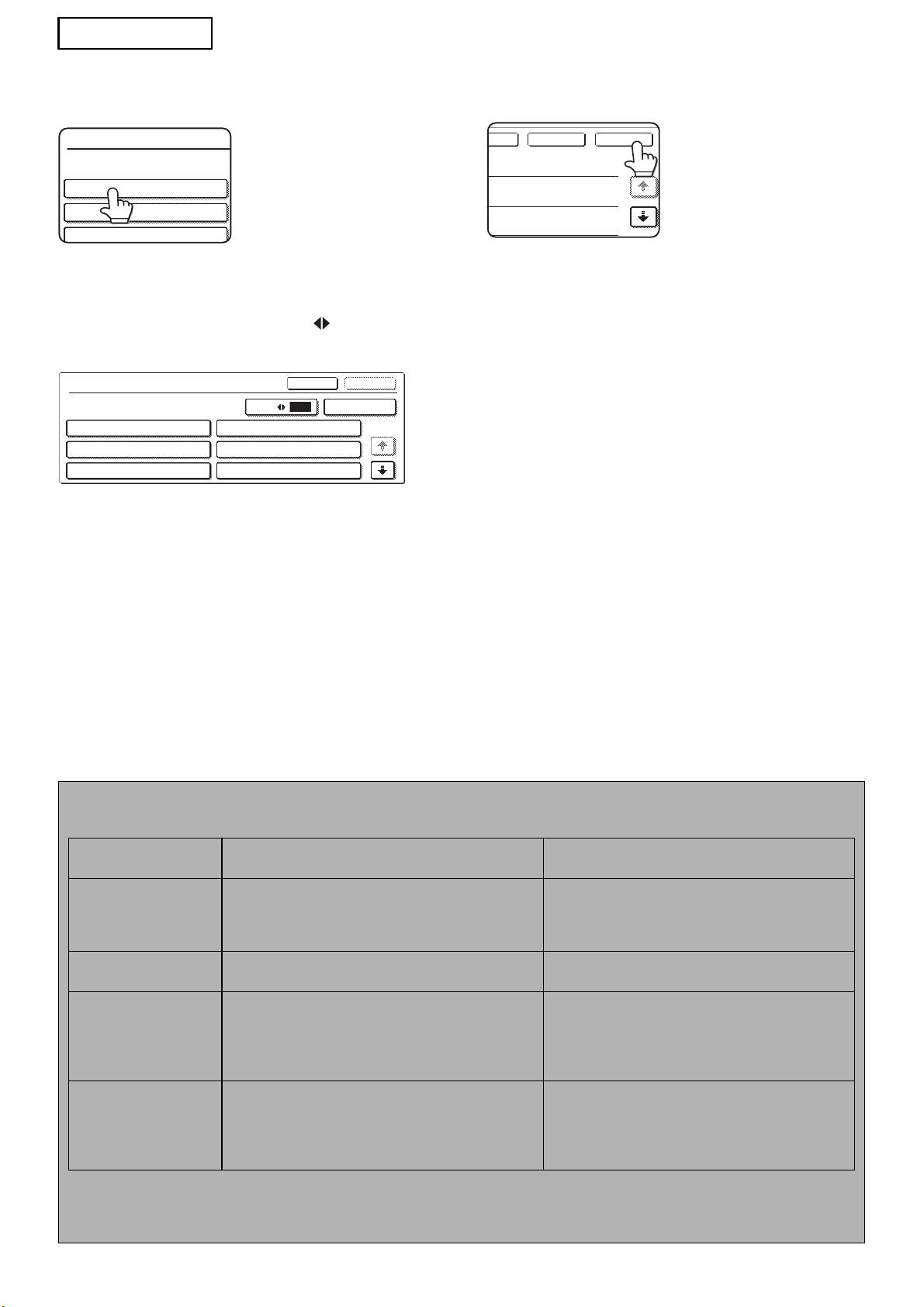
SLOVENSKY
Dotknite sa klávesu toho textového
Po ukončení zadávania všetkých
8
9
reazca, ktorý chcete zvoli.
položiek sa dotknite klávesu [OK].
Vrátite sa spä na
základnú obrazovku.
Ak je zvolená položka zadefinovaná ako metadátový
Pri odosielaní obrázka postupujte
zoznam, zadefinované textové re
azce sa zobrazia
10
ako klávesy. Zo zoznamu vyberte hodnotu.
podľa bežnej procedúry prenosu.
(Ak chcete zmeni
počet volieb zobrazených na
obrazovke, dotknite sa klávesu [3 6].)
Dotknutím sa klávesu [OK] sa vrátite spä
na
obrazovku nastavení metadát.
Ak je zvolená položka zadefinovaná ako položka
vyžadujúca znaky, dotknite sa klávesu [Priamy
záznam], manuálne zadajte príslušný textový re
azec
a následne sa dotknite klávesu [OK].
CHARAKTERISTIKA METADÁTOVÝCH POLÍ
Súbor XML obsahuje tri typy metadát:
• Zariadením automaticky vygenerované dáta - tieto dáta vždy tvoria súčas XML súboru a automaticky ich
generuje vaše zariadenie.
• Predvolené polia - zariadenie tieto polia automaticky rozpoznáva a umiestňuje ich do príslušných značiek
popisu XML. Tieto polia sú voliteľné a zahrnú sa do súboru XML len v prípade konfigurácie tejto možnosti na
webových stránkach.
• Používateľom definované polia - do XML súboru možno prida ďalšie vlastné polia. Tieto polia sú voliteľné a
definujú sa na webových stránkach.
6
<METADATA NAME>
Value1
Value3
Value5
<METADATA NAME>
Storno
OK
3
6
Priamy záznam
Value1
Value2
1/2
Value3
Value4
Value5
Value6
t
OK
Storno
POZNÁMKA
● Ak je zadefinované metadátové pole jednou z nasledujúcich položiek, zobrazí sa hlásenie a zadanie nebude možné. Na
obrazovke [Nastavenia odosielania] zadajte do korešpondujúcej položky príslušné informácie.
Názov zadaný do
Charakteristika Umiestnenie zadania
metadátového poľa
fromName
Ide o meno používateľa odosielajúceho úlohu. Ak meno
[Odpoveda
/SENDER NAME]
nie je zadané ako metadáta, meno odosielateľa, ktoré sa
(meno zvoleného odosielateľa)
rozpozná podľa bežných pravidiel sa použije ako
metadáta.
replyTo
Ide o e-mailovú adresu, ktorá sa použije na odoslanie
[Odpoveda
/SENDER NAME]
oznámenia o výsledku.
(e-mailová adresa zvoleného odosielateľa)
documentSubject
Ide o predmet úlohy, ktorý sa zobrazuje v poli „Predmet“
[Predmet]
e-mailovej správy, alebo na úvodnom liste faxu.
(Ostáva prázdne až pokiaľ sa na obrazovke Odosla
Ak používateľ zadal [Predmet] na obrazovke operačného
nastavenia nenakonfiguruje hodnota.)
panela [Nastavenia odosielania], zadaná hodnota sa
použije ako metadáta.
fileName
Zadajte názov súbor obrazových dát, ktoré sa majú
[Názov súboru]
odosla
.
(Len ak je začiarknuté pole [Povoli
vlastné názvy
súborov] na webových stránkach.)
(Ostáva prázdne až pokiaľ sa na obrazovke Odosla
nastavenia nenakonfiguruje hodnota.)
●
Ak sú zadefinované metadáta, obmedzenia možno uplatňova
na tie typy adries, ktoré možno zvoli
. Po zvolení súboru metadát
s obmedzením adresy možno zvoli
len typy povolených adries.
●
V zariadeniach s funkciou Zakladania dokumentu sa kláves [Dátový záznam] zobrazí na obrazovke opakovaného odoslania na
operačnom paneli a na obrazovke opakovaného odoslania na webových stránkach s cieľom uskutočnenia Doručenia meta-údajov.
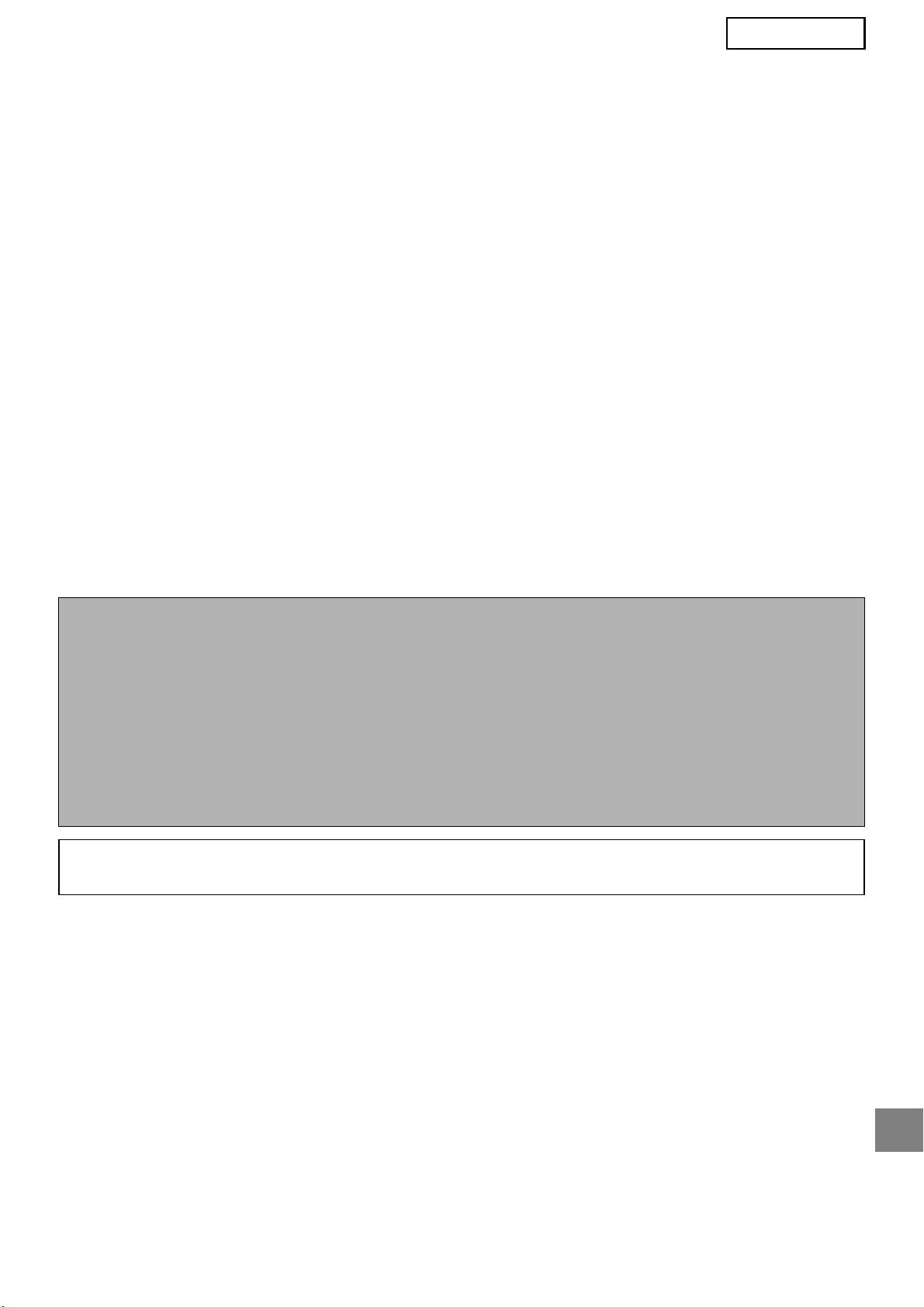
TÜRKÇE
Garanti
Ýþbu belgenin olabildiðince doðru ve kullanýþlý olmasý bakýmýndan azami gayret sarf edildiði halde,
SHARP Corporation, içeriði hususunda herhangi bir garanti taahhüdünde bulunmamaktadýr. Ýþbu
belgedeki tüm bilgiler, uyarýda bulunulmadan deðiþtirilebilir. SHARP, iþbu iþletme kýlavuzunun
kullanýlmasýndan kaynaklanan ya da kullanýmýyla ilgili, doðrudan veya dolaylý, hiçbir zarar ve ziyandan
sorumlu deðildir.
© Telif Hakký SHARP Corporation 2005. Tüm haklarý saklýdýr. Telif hakký yasalarýnca öngörülen
müsaadenin haricinde, yazýlý izin alýnmadýkça iþbu dokümanýn çoðaltýlmasý, uyarlanmasý ve baþka bir
dile çevrilmesi yasaktýr.
Ticari Marka Beyaný
Microsoft Windows iþletim sistemi, tescilli bir ticari markadýr ya da ABD ve diðer ülkelerdeki Microsoft
Corporation’a ait bir ticari markadýr.
®
®
®
®
®
®
®
Microsoft
, Windows
, Windows
95, Windows
98, Windows
Me, Windows NT
4.0, Windows
2000,
Windows
®
XP, Windows
®
Server 2003 ve Internet Explorer
®
sürümleri, tescilli ticari markalardýr ya da
ABD ve diðer ülkelerdeki Microsoft Corporation’a ait ticari markalardýr.
Netscape Navigator, Netscape Communications Corporation’a ait bir ticari markadýr.
Tüm diðer ticari markalar ve telif haklarý, ilgili maliklerinin mülküdür.
Kit ile birlikte verilen CD-ROM’un kullanýlmasý ve lisans sözleþmesi hakkýnda ayrýntýlý bilgi için, ilgili
Sharpdesk kullanýcý lisans kiti kýlavuzuna bakýn.
NOT
● "MX modeller" ve "AR modeller" örneklerinde olduðu gibi, model adlarý, kýlavuzda kýsaltýlarak gösterilmektedir.
MX modeller: MX-2300G, MX-2300N, MX-2700G, MX-2700N,
MX-3500N, MX-3501N, MX-4500N, MX-4501N
AR modeller: AR-M236, AR-M237, AR-M276, AR-M277, AR-M351U, AR-M355U,
AR-M451U, AR-M455U, AR-M351N, AR-M355N, AR-M451N, AR-M455N,
AR-M550U, AR-M550N, AR-M620U, AR-M620N, AR-M700U, AR-M700N
Yukarýdakinin dýþýndaki modeller için, tarayýcý iþlevi için olan kýlavuza bakýn.
● Bu iþletim kýlavuzunda, daha çok MX modellerinin çizimleri kullanýlmaktadýr. Modelinizdeki iþletim paneli, bu
kýlavuzda gösterilen resimlerden biraz farklý olabilir.
Bu kýlavuzdaki göstergeler, iletiler ve tuþ adlarý, yapýlan iyileþtirmeler ve deðiþiklikler dolayýsýyla
makinedeki fiili göstergelerden, iletilerden ve tuþ adlarýndan farklý olabilir.
ÝÇÝNDEKÝLER
GÝRÝÞ ...................................................................................................................2
METADATA ETKÝNLEÞTÝRME...........................................................................3
NETWORK SCANNER TOOL (NST) KURULUMU..............................................3
FTP HEDEF KURULUM .......................................................................................3
METADATA AYARLARI.......................................................................................4
MAKÝNEDE META VERÝ SETÝNÝN GÝRÝLMESÝ ....................................................5
1
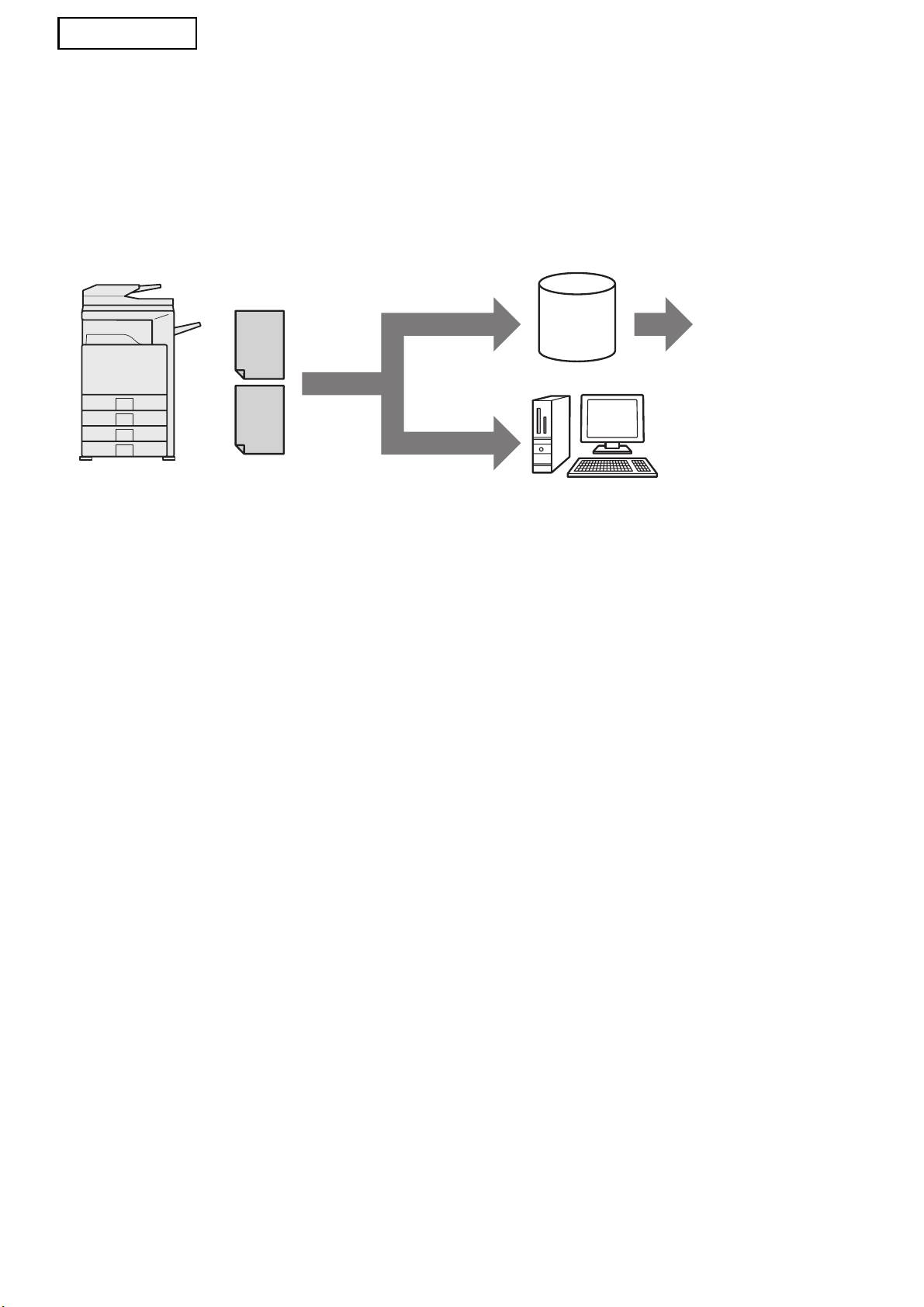
TÜRKÇE
GÝRÝÞ
Uygulama Bütünleþtirme Modülü Kitini satýn aldýðýnýz için teþekkürler. Bu modül, tek bir taramada
(Metadata Teslimi) resim verileri ve metadata (resim verilerinin özelliklerini ve iþleme yöntemini
gösteren veriler) oluþturmak ve iletmek için, að tarayýcý iþlevi ile birlikte kullanýlýr. Metadata, geliþmiþ bir
belge çözüm ortamý oluþturmak amacýyla, faks sunucularý, belge yönetimi uygulamalarý, iþ akýþý
uygulamalarý ve þifreleme sunucularý gibi uygulama programlarý ile baðlanabilir.
Metadata
Faks sunucusu,
(XML Dosya)
FTP'ye Tarama*
belge yönetimi
Sunucu
uygulamasi, is
akisi uygulamasi,
sifreleme
sunucusu, vb.
Görüntü Dosyasi
Masaüstüne Tara
Dosyalari diger uygulamalara göndermek
için, NST kiti kullanan istemci bilgisayar
*
Bu, ayni zamanda MX modellerinde
"E-postaya Tarama" ve "Að Klasörüne
Tarama" islevlerini de içerir.
Uygulama Bütünleþtirme Modülü Kiti, resim dosyasýný tanýmlayan verilerin makinenin iþletim panelinde
girilmelerini ve resimle birlikte XML dosyasý olarak FTP hedeflerine ve Network Scanner Tool’a (NST)
gönderilmelerine olanak tanýr. Bu dokümanda, resimlerin ve XML metadatanýn NST yazýlýmý aracýlýðýyla
gönderilebilmeleri ve otomatik olarak bir klasöre yönlendirilmeleri ya da bir üçüncü taraf uygulamasý ile
bütünleþebilmeleri için, makinenin ve NST istemci yazýlýmýnýn nasýl kurulduðu açýklanmaktadýr. NST
iþlem seçenekleri gerekli deðilse, makine, ayný zamanda FTP sunucularýna da doðrudan gönderebilir.
Bu iþletim kýlavuzunda, aþaðýdaki yordamlar açýklanmaktadýr:
• Metadata Teslimi’nin etkinleþtirilmesi
• Metadatanýn ayarlanmasý
• Metadata setlerinin düzenlenmesi
Üçüncü Taraf Uygulamalar
Her bir üçüncü taraf uygulamasý farklýdýr ya da NST’deki otomatik baþlatma özelliði ile birlikte çalýþabilir
ya da çalýþmayabilir. Baþlatma uygulamasý seçeneði seçildiðinde, NST parametre olarak dosya adý ile
birlikte ".exe" dosyasýný yürütür. Birçok durumda uygulama, iki kez baþlatýlýr – biri, resim dosyasý için;
diðeri de XML dosyasý için. Örneðin, APP.EXE uygulamasýný baþlatmak için NST ayarlanmýþ ve
"IMG.TIF" ile "IMG.XML" almakta ise, aþaðýdaki komutlar uygulanýr:
Execute APP.EXE IMG.TIF
Execute APP.EXE IMG.XML
2

