Sharp AR-M277 – page 4
Manual for Sharp AR-M277

DANSK
INDTASTNING AF ET
METADATA-SÆT PÅ MASKINEN
Når maskinen er blevet installeret (og maskinindstillinger blevet konfigureret), kan brugeren scanne en
billedfil på maskinen, indtaste metadata, der er tilknyttet filen, og få metdataene dirigeret automatisk til
en computermappe eller et tredjepartsprogram. Følg trinene nedenfor for at indtaste metadata via
betjeningspanelet.
Vælg funktionen send billede.
Berør tasten [Metadata opsætning].
1
4
Hovedskærmen kommer til syne.
(Kun MX-modeller)
[For MX-modeller:]
Hvis
Klar til at sende.
standardindstillinger
Scan
er blevet konfigureret
Skift Tilstand
Billed-
på websiderne,
indstillinger
fortsæt til trin 7.
Send Indstill.
[For AR-modeller:]
Metadata-sættene, der er blevet
5
defineret, vil forekomme (skærmen
metadata-sætvalg). Berør tasten for
det metadata-sæt, som du vil bruge.
Berør tasten [Skift Tilstand]. (Kun
2
MX-modeller)
Tryk på knappen [OK].
6
Berør tasten [Dataindtastn.].
3
[For MX-modeller:]
Elementerne, der er blevet defineret i
7
metadata-sættet, vil fremkomme som
taster (metadataopsætningsskærm).
Berør tasten for det element, som du
vil indtaste.
[For AR-modeller:]
Hvis du valgte det
forkerte metadata-sæt,
berøres tasten
[Metadata-sæt] for at
vende tilbage til
skærmen
metadata-sætvalg.
5
E-MAIL/FTP
SKIFT TILSTAND
DATAINDTASTN.
Klar til at sende.
Scan
Skift Tilstand
Billed-
indstillinger
Send Indstill.
Skift Tilstand
Scan
Fax
Billed-
indstillinger
Internet-Fax
Send Indstill.
USB Huk. Scan
Dataindtastn.PC scan
E-MAIL/FTP
SKIFT TILSTAND
DATAINDTASTN.
Dataindtastn.
Skift Tilstand
Billed-
indstillinger
Send Indstill.
Metadata
opsætning
Metadata-sæt
Metadatasæt Navn:
Metadata 01
Metadata 03
Metadata 05
Metadata 07
Fortryd OK
ta 02
1/2
ta 04
ta 06
ta 08
Metadata-Indtastning
Metadata
Metadatasæt Navn: Metadata 01
User ID
User Password
Bill Code1
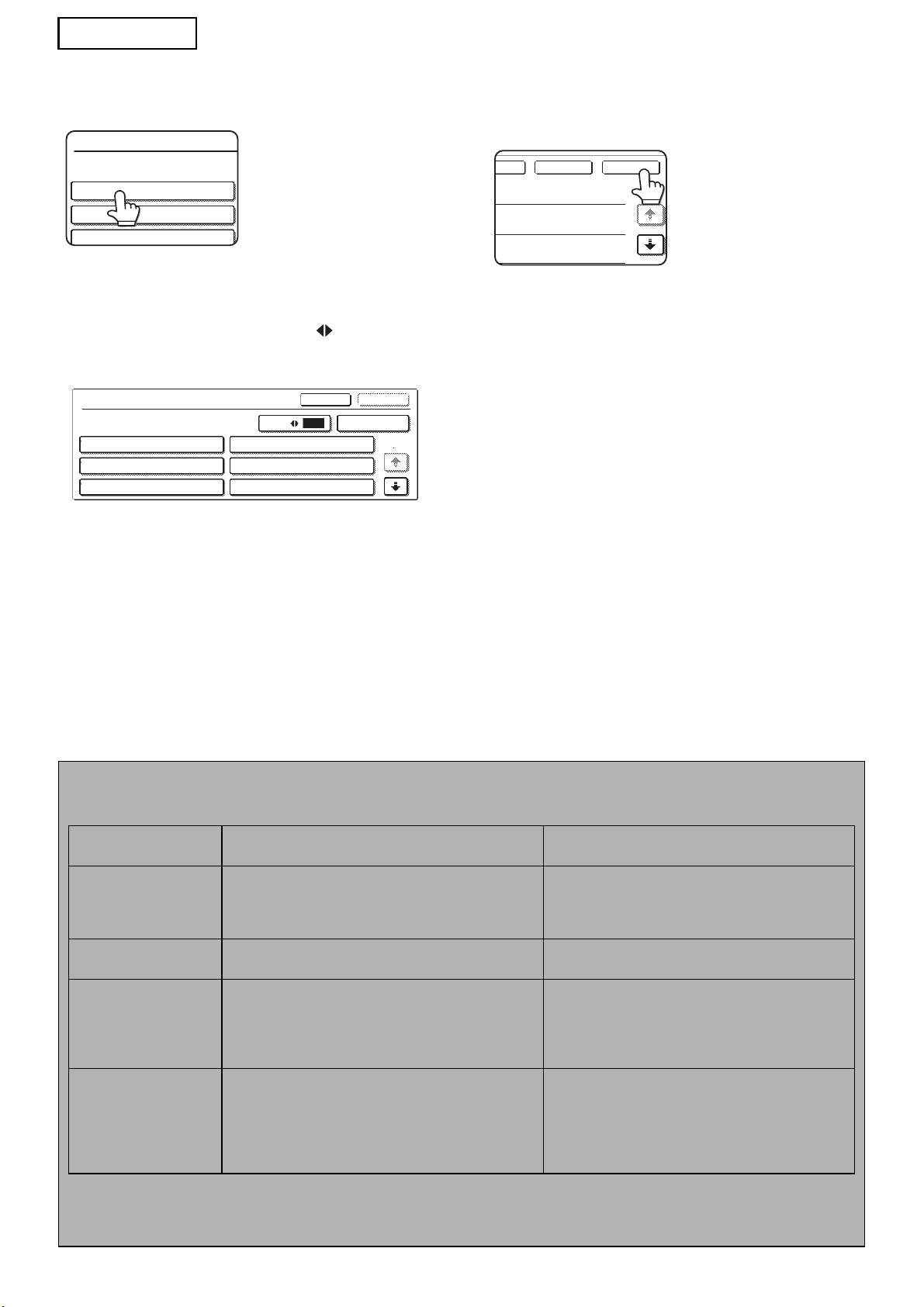
DANSK
Tryk på tasten for den tekststreng,
Når du har færdiggjort indtastninger
8
9
som du ønsker at anvende.
for alle elementer, berøres tasten
[OK].
Du vender tilbage til
hovedskærmen.
Hvis det valgte element er blevet defineret som
en metadataliste, vil de definerede tekststrenge
frekomme som taster. Vælg en værdi fra listen.
Følg den sædvanlige
10
(Hvis du vil ændre antallet af valg, der er vist på
overførselsprocedure for afsendelse
skærmen, berører du tasten [3 6].)
af billedet.
Berør tasten [OK] for at vende tilbage til
skærmen metadata opsætning.
Hvis det valgte element defineres som, at den
kræver indtastning af tegn, berøres tasten [Dir.
Indtastn.], den behørige tekststreng indtastes
manuelt og dernæst berøres tasten [OK].
BESKRIVELSER AF METADATAFELTER
XML-filen består af tre typer metadata:
• Maskin-autogenererede data – disse data er altid inkluderet i XML-filen og genereres automatisk af din
maskine.
• Prædefinerede felter – disse felter genkendes automatisk af maskinen og anbragt i behørige XML-tags. Disse
felter er valgfri og kun omfattet i XML-filen, hvis konfigureret på websiderne.
• Brugerdefinerede felter – yderligere brugertilpassede felter kan tilføjes XML-filen. Disse felter er valgfri og
defineret på websiderne.
6
<METADATA NAME>
Value1
Value3
Value5
<METADATA NAME>
Fortryd
OK
3
6
Dir. Indtastn.
Value1
Value2
1/2
Value3
Value4
Value5
Value6
t
OKFortryd
BEMÆRK
● For begge modeller vil en meddelelse komme til syne, hvis det definerede metadatafelt er et af følgende elementer, og
indtastning er ikke mulig. Indtast de korrekte oplysninger i det tilsvarende element på skærmen [Send Indstillinger].
Navn indtastet i
Beskrivelse Sted for indtastning
metadatafeltet
fromName Det er navnet på brugeren, der sender jobbet.
[Svar-Til/AFSENDERNAVN]
Hvis navnet ikke indtastes som metadata,
(afsendernavn på valgte afsender)
anvendes afsendernavnet, der er fastsat i
henhold til den sævanlige regel, som metadata.
replyTo Dette er e-mail-adressen, der skal anvendes til
[Svar-Til/AFSENDERNAVN]
send resultat-meddelelse.
(e-mail-adresse på den valgte afsender)
documentSubject Dette er jobemnet, der forekommer i feltet
[Emne]
"Emne" i en e-mail eller på forsiden af en fax.
(Forbliver blank, indtil en værdi er konfigureret
Når brugeren har indtastet [Emne] på skærmen
på skærmen Send Indstillinger).
[Send Indstillinger] via betjeningspanelet,
anvendes den indtastede værdi som metadata.
fileName Indtast filnavnet på billeddataene, der skal
[Filnavn]
overføres.
(Kun når afkrydsningsfeltet [Tillid
brugerdefinerede filnavne] er valgt på
websiderne.)
(Forbliver blank, indtil en værdi er konfigureret
på skærmen Send Indstillinger).
● Når et metadata-sæt er defineret, kan begrænsninger blive pålagt på de typer adresser, der kan vælges. Når et
metadata-sæt med adresserestriktioner er valgt, kan kun tilladte adressetyper vælges.
● På maskiner, der har funktionen Dokument Arkivering, vil tasten [Dataindtastn.] forekomme på skærmen send igen på
betjeningspanelet og på skærmen send igen på websiderne for at muliggøre, at metadatalevering kan finde sted.
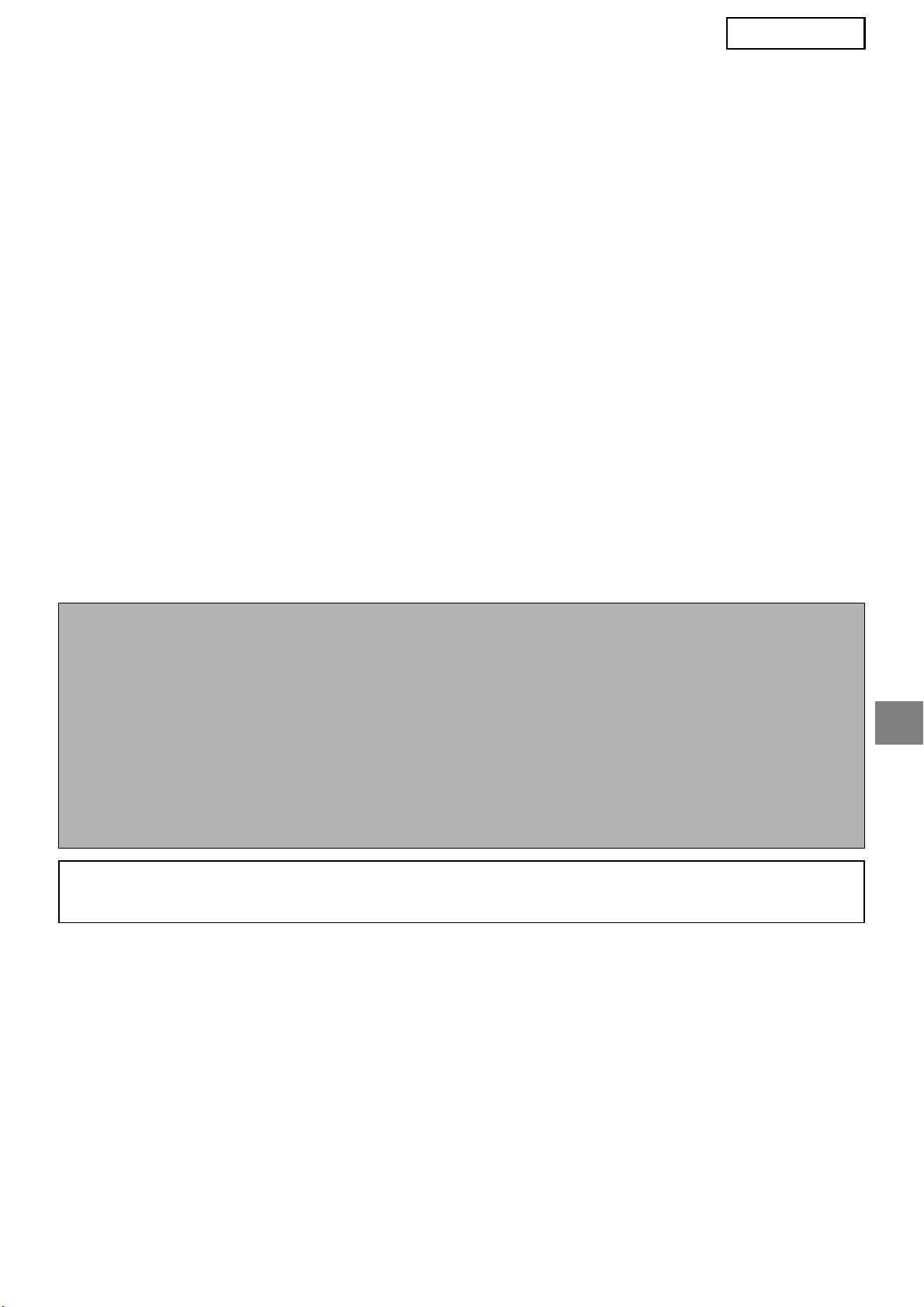
ΕΛΛΗΝΙΚΗ
Εγγύηση
Παρότι καταβλήθηκε κάθε δυνατή προσπάθεια ώστε το παρόν έγγραφο να είναι όσο γίνεται πιο ακριβές
και χρήσιµο, η εταιρία SHARP δεν παρέχει κανενός είδους εγγύηση για το περιεχόµενό του. Όλες οι
πληροφορίες που περιέχονται στο παρόν εγχειρίδιο ενδέχεται να τροποποιηθούν χωρίς σχετική
ειδοποίηση. Η SHARP δεν φέρει ευθύνη για πιθανές απώλειες ή ζηµίες, άµεσες ή έµµεσες, που
απορρέουν από τη χρήση του παρόντος εγχειριδίου λειτουργίας ή έχουν σχέση µ’ αυτήν.
Πνευµατικά δικαιώµατα © SHARP Corporation 2005. Με επιφύλαξη κάθε νόµιµου δικαιώµατος. Η
αναπαραγωγή, προσαρµογή ή µετάφραση απαγορεύονται αν δεν προηγηθεί σχετική γραπτή άδεια,
εκτός αν επιτρέπονται από τους νόµους για τα πνευµατικά δικαιώµατα.
Μνεία Εµπορικών Σηµάτων
Το λειτουργικό σύστηµα Microsoft Windows είναι σήµα κατατεθέν ή εµπορικό σήµα της Microsoft
Corporation στις Η.Π.Α. και άλλες χώρες.
Τα ονόµατα Microsoft
®
, Windows
®
, Windows
®
95, Windows
®
98, Windows
®
Me, Windows NT
®
4.0,
®
®
®
®
Windows
2000, Windows
XP, Windows
Server 2003 και Internet Explorer
είναι σήµατα κατατεθέντα
ή εµπορικά σήµατα της Microsoft Corporation στις Η.Π.Α. και άλλες χώρες.
Το Netscape Navigator είναι εµπορικό σήµα της Netscape Communications Corporation.
Όλα τα υπόλοιπα εµπορικά σήµατα και πνευµατικά δικαιώµατα είναι ιδιοκτησία των αντίστοιχων
κατόχων τους.
Για πληροφορίες όσον αφορά τη χρήση του CD-ROM στο κιτ αυτό και την άδεια χρήσης, ανατρέξτε στο
χωριστό εγχειρίδιο του Sharpdesk κιτ αδειών χρήσης.
ΣΗΜΕΙΩΣΗ
● Στο παρόν εγχειρίδιο, τα ονόµατα των µοντέλων εµφανίζονται σε συντοµευµένη µορφή ως "Μοντέλα MX" και
"Μοντέλα AR".
Μοντέλα MX: MX-2300G, MX-2300N, MX-2700G, MX-2700N,
MX-3500N, MX-3501N, MX-4500N, MX-4501N
Μοντέλα AR: AR-M236, AR-M237, AR-M276, AR-M277, AR-M351U, AR-M355U,
AR-M451U, AR-M455U, AR-M351N, AR-M355N, AR-M451N, AR-M455N,
AR-M550U, AR-M550N, AR-M620U, AR-M620N, AR-M700U, AR-M700N
Για µοντέλα διαφορετικά από τα προαναφερθέντα, ανατρέξτε στο εγχειρίδιο για τη λειτουργία σαρωτή.
● Το παρόν εγχειρίδιο λειτουργίας χρησιµοποιεί κυρίως εικόνες των µοντέλων MX. Ο πίνακας λειτουργίας στο
µοντέλο σας ίσως έχει κάποιες µικρές διαφορές από τις εικόνες που παρουσιάζονται στο εγχειρίδιο.
Οι οθόνες ενδείξεων, τα µηνύµατα και τα βασικά ονόµατα που εµφανίζονται στο εγχειρίδιο ενδέχεται να
διαφέρουν από αυτά στη συσκευή αυτή καθαυτή λόγω βελτιώσεων και τροποποιήσεων στο προϊόν.
ΠΙΝΑΚΑΣ ΠΕΡΙΕΧΟΜΕΝΩΝ
ΕΙΣΑΓΩΓΗ ............................................................................................................2
ΕΝΕΡΓΟΠΟΙΗΣΗ ΜΕΤΑ∆Ε∆ΟΜΕΝΩΝ...............................................................3
ΕΓΚΑΤΑΣΤΑΣΗ NETWORK SCANNER TOOL (NST)........................................3
∆ΙΑΜΟΡΦΩΣΗ ΠΡΟΟΡΙΣΜΟΥ FTP ....................................................................3
ΡΥΘΜΙΣΗ ΜΕΤΑ∆Ε∆ΟΜΕΝΩΝ...........................................................................4
ΚΑΤΑΧΩΡΙΣΗ ΟΡΙΣΜΟΣ METADATA ΣΤΗ ΣΥΣΚΕΥΗ.......................................5
1
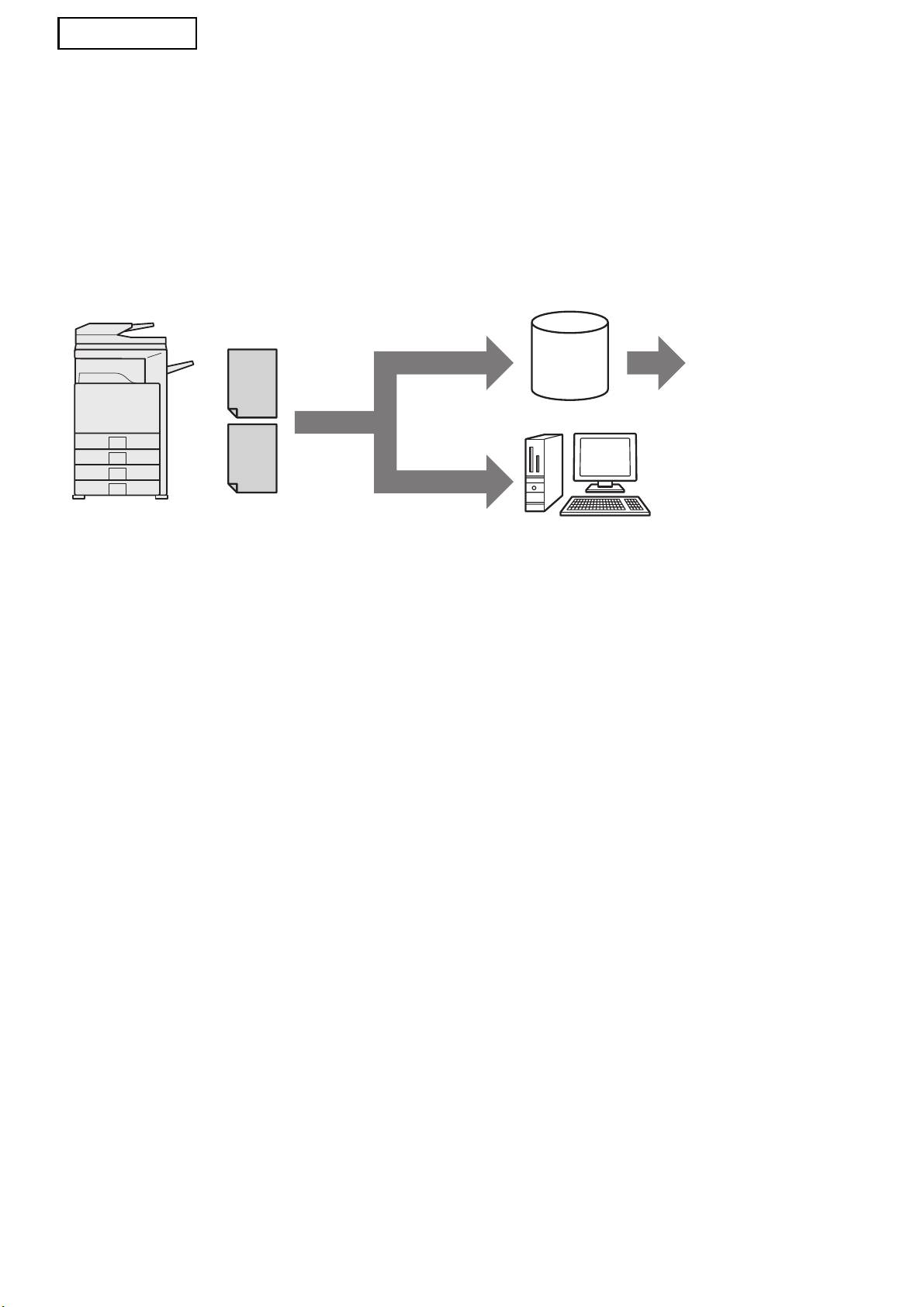
ΕΛΛΗΝΙΚΗ
ΕΙΣΑΓΩΓΗ
Σας ευχαριστούµε που αγοράσατε το Κιτ της Μονάδας Ενσωµάτωσης Εφαρµογής. Η µονάδα αυτή
χρησιµοποιείται σε συνδυασµό µε τη λειτουργία του δικτυακού σαρωτή για τη δηµιουργία και µετάδοση
δεδοµένων και µεταδεδοµένων εικόνων (τα µεταδεδοµένα είναι δεδοµένα που υποδεικνύουν τις
ιδιότητες και τη µέθοδο επεξεργασίας των δεδοµένων εικόνων) σε µεµονωµένη σάρωση (Παράδοση
Μεταδεδοµένων). Μπορείτε να συνδέσετε τα µεταδεδοµένα µε προγράµµατα εφαρµογών, όπως
διακοµιστές φαξ, εφαρµογές διαχείρισης εγγράφων, εφαρµογές ροής εργασίας και διακοµιστές
κρυπτογράφησης, για να δηµιουργήσετε περιβάλλον προηγµένων λύσεων για έγγραφα.
ÌåôáäåäïµÝíá
ÄéáêïµéóôÞò
(Áñ÷åßï XML)
ÓÜñùóç óå FTP*
öáî, åöáñµïãÞ
ÄéáêïµéóôÞò
äéá÷åßñéóçò
åããñÜöùí,
åöáñµïãÞ ñïÞò
åñãáóßáò,
äéáêïµéóôÞò
êñõðôïãñÜöçóç
ò, ê.Ü.
Áñ÷åßï
ÓÜñùóç óôçí
Åéêüíùí
ÅðéöÜíåéá Åñãáóßáò
ÕðïëïãéóôÞò ðåëÜôçò ðïõ ÷ñçóéµïðïéåß
ôï êéô NST ãéá ôçí ðñïþèçóç áñ÷åßùí
*
Ç äõíáôüôçôá áõôÞ åðßóçò
óå Üëëåò åöáñµïãÝò
ðåñéëáµâÜíåé ôéò åðéëïãÝò "ÓÜñùóç
óå E-mail" êáé "ÓÜñùóç óôïí
ÖÜêåëï Äéêôýïõ" óå µïíôÝëá MX.
Το Κιτ της Μονάδας Ενσωµάτωσης Εφαρµογής επιτρέπει την εισαγωγή δεδοµένων που περιγράφουν
το αρχείο εικόνας στον πίνακα λειτουργίας της συσκευής και την αποστολή τους µαζί µε την εικόνα ως
αρχείο XML σε προορισµούς FTP και στο Network Scanner Tool (NST). Το εγχειρίδιο περιγράφει πώς
να διαµορφώσετε τη συσκευή και το λογισµικό πελάτη NST έτσι ώστε οι εικόνες και τα µεταδεδοµένα
XML να µπορούν να σταλούν µέσω λογισµικού NST και να δροµολογηθούν αυτόµατα σε κάποιο φάκελο
ή να ενσωµατωθούν σε εφαρµογή τρίτων. Η συσκευή έχει επίσης τη δυνατότητα αποστολής απευθείας
σε διακοµιστές FTP αν δεν απαιτούνται επιλογές επεξεργασίας NST. Το παρόν εγχειρίδιο λειτουργίας
περιγράφει τις ακόλουθες διαδικασίες:
• Πώς να ενεργοποιήσετε την Παράδοση Μεταδεδοµένων
• Πώς να ρυθµίσετε τα µεταδεδοµένα
• Πώς να επεξεργαστείτε σύνολα µεταδεδοµένων
Εφαρµογές τρίτων
Κάθε εφαρµογή τρίτων είναι διαφορετική και ενδέχεται να µη λειτουργεί µε τη δυνατότητα αυτόµατης
έναρξης στο NST. Όταν επιλέξετε τη δυνατότητα έναρξης της εφαρµογής, το NST εκτελεί το αρχείο
".exe" µε το όνοµα αρχείου ως παράµετρο. Στις περισσότερες περιπτώσεις, η έναρξη της εφαρµογής θα
εκτελεστεί δύο φορές – µία φορά για το αρχείο εικόνων και µία φορά για το αρχείο XML. Αν, για
παράδειγµα, το NST ρυθµίστηκε για έναρξη της εφαρµογής APP.EXE και λάβει "IMG.TIF" και
"IMG.XML", θα ισχύσουν οι εξής εντολές:
Execute APP.EXE IMG.TIF
Execute APP.EXE IMG.XML
2
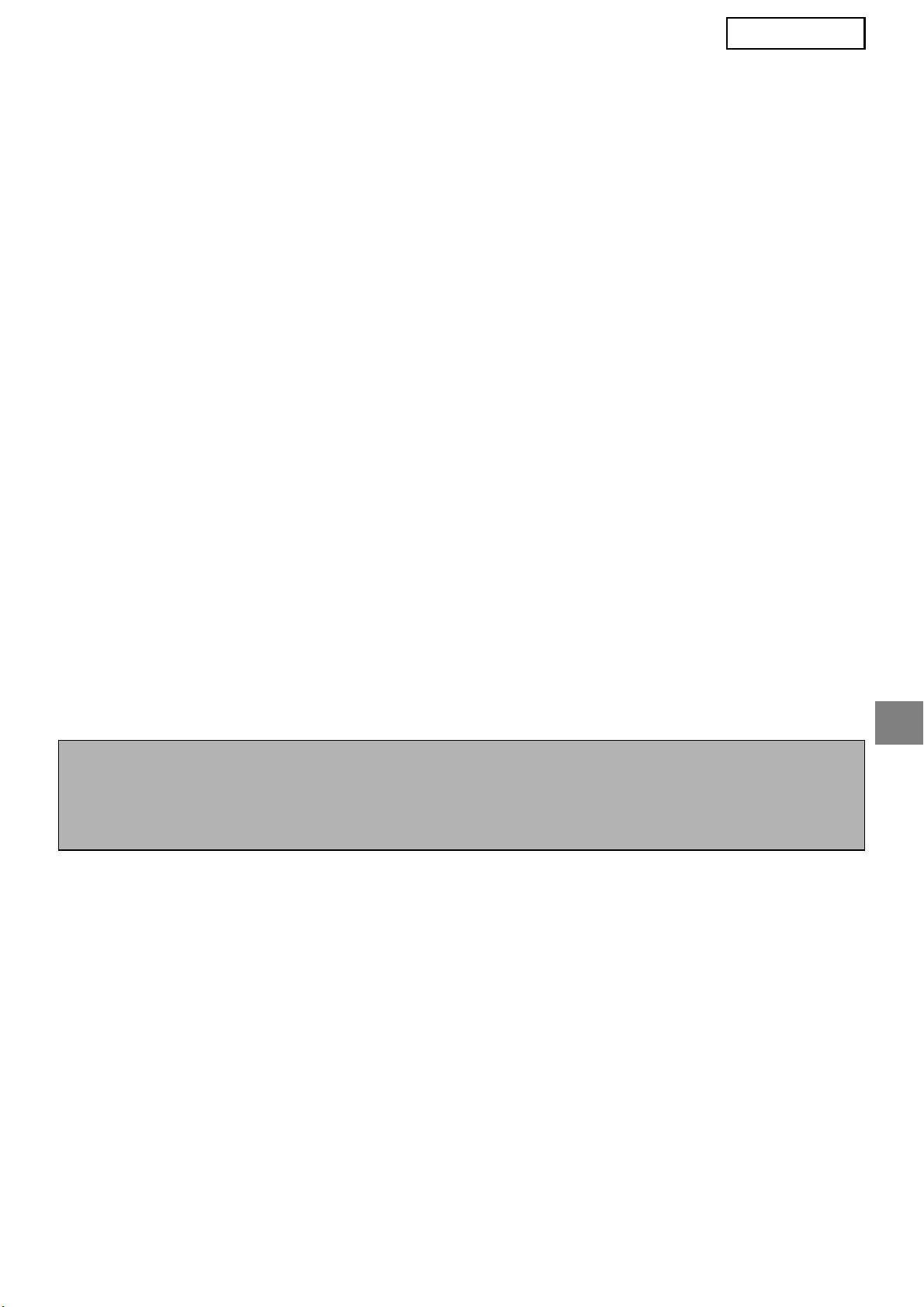
ΕΛΛΗΝΙΚΗ
ΕΝΕΡΓΟΠΟΙΗΣΗ ΜΕΤΑ∆Ε∆ΟΜΕΝΩΝ
Για να εκτελεστεί Παράδοση Μεταδεδοµένων, ο διαχειριστής της συσκευής πρέπει να ενεργοποιήσει τη δυνατότητα
µεταδεδοµένων εκ των προτέρων, πράγµα που είναι εφικτό αν πληκτρολογηθεί ο αριθµός προϊόντος στον πίνακα
λειτουργίας επάνω στη συσκευή. Η διαδικασία για ενεργοποίηση της µετάδοσης µεταδεδοµένων στη συσκευή
υποδεικνύεται παρακάτω για κάθε τύπο µοντέλων. Συνήθως πραγµατοποιείται από τον αντιπρόσωπο όταν κάνει
την εγκατάσταση.
Ενεργοποίηση της Μονάδας Ενσωµάτωσης Εφαρµογής:
[Για µοντέλα MX:]
[Για µοντέλα AR:]
Ακολουθήστε τα βήµατα που παρουσιάζονται
Πιέστε το πλήκτρο [ΡΥΘΜΙΣΕΙΣ
παρακάτω όταν η [Ρύθµιση Πιστοποίησης
1
ΧΕΙΡΙΣΤΗ] στον πίνακα λειτουργίας.
Χρήστη] δεν έχει ενεργοποιηθεί.
Αγγίξτε το πλήκτρο [ΠΡΟΓΡΑΜΜΑΤΑ
(Ο Οδηγός για τις Ρυθµίσεις του Συστήµατος
2
ΒΑΣΙΚΟΥ ΧΕΙΡΙΣΤΗ].
παρέχει πληροφορίες για τις "Ρύθµιση
Πληκτρολογήστε τον κωδικό του
Πιστοποίησης Χρήστη".)
3
βασικού χειριστή.
Πιέστε το πλήκτρο [ΡΥΘΜΙΣΕΙΣ
Αγγίξτε το πλήκτρο [ΑΡΙΘΜΟΣ
1
ΣΥΣΤΗΜΑΤΟΣ].
4
ΠΡΟΪΟΝΤΟΣ].
Αγγίξτε το πλήκτρο [Κωδ. Προσ. ∆ιαχ.].
Για να εµφανιστεί ο αριθµός αυτός ίσως
2
Αγγίξτε το πλήκτρο [Κωδ. προσβασησ]
χρειαστεί κύλιση της οθόνης προς τα κάτω.
3
και πληκτρολογήστε τον κωδικό
Αγγίξτε το πλήκτρο [ΜΟΝΑ∆Α
πρόσβασης του διαχειριστή.
5
ΕΝΣΩΜΑΤΩΣΗΣ ΕΦΑΡΜΟΓΗΣ].
Αγγίξτε το πλήκτρο [OK].
Ο αριθµός προϊόντος µπορεί να
4
6
Αγγίξτε το πλήκτρο [Αριθµοσ
καταχωριστεί τώρα.
5
Προϊοντοσ].
Για να εµφανιστεί ο αριθµός αυτός ίσως
χρειαστεί κύλιση της οθόνης προς τα κάτω.
Αγγίξτε το πλήκτρο [Μοναδα
6
Ενσωµατωσησ Εφαρµογησ].
Ο αριθµός προϊόντος µπορεί να
7
καταχωριστεί τώρα.
ΣΗΜΕΙΩΣΗ
● Αν έχετε µοντέλο MX, ο αριθµός προϊόντος µπορεί να καταχωριστεί από τις ιστοσελίδες. Για περισσότερες
πληροφορίες, δείτε στη [Βοήθεια] στην επάνω δεξιά γωνία των ιστοσελίδων.
● Το πλήκτρο [Μοναδα Ενσωµατωσησ Εφαρ
µογησ] δεν εµφανίζεται όταν η λειτουργία του σαρωτή δικτύου δεν
έχει ενεργοποιηθεί.
ΕΓΚΑΤΑΣΤΑΣΗ NETWORK SCANNER TOOL (NST)
Από προεπιλογή το NST δηµιουργεί νέα ονόµατα αρχείων στον υπολογιστή. Όταν το NST χρησιµοποιείται για τη
δροµολόγηση αρχείων µεταδεδοµένων σε µια εφαρµογή τρίτων, θα πρέπει να αποφεύγετε τη ρύθµιση αυτή γιατί το όνοµα
αρχείου που δηµιουργείται από τη συσκευή χρησιµοποιείται ως παραποµπή µεταξύ της εικόνας και του αρχείου XML.
(Όταν ρυθµίζετε το όνοµα αρχείου στις [Ρυθµίσεις Αποστολής], για να διασφαλίσετε ότι κάποιο προϋπάρχον αρχείο στον
υπολογιστή δεν θα αντικατασταθεί από κάποιο µεταδιδόµενο αρχείο µε το ίδιο όνοµα, βεβαιωθείτε ότι έχετε διαµορφώσει
το όνοµα του αρχείου έτσι ώστε να µην υπάρχει περίπτωση δηµιουργίας διπλότυπου, π.χ. συµπεριλαµβάνοντας στο
δηµιουργούµενο όνοµα αρχείου µια µοναδική επέκταση (την ηµεροµηνία κ.λπ.). Αν αφήσετε τη ρύθµιση ονόµατος
αρχείου κενή, η συσκευή θα δηµιουργήσει αυτόµατα ένα µοναδικό όνοµα αρχείου.)
Συνιστάται να χρησιµοποιείτε το συνοδευτικό network scanner tool για λήψη αρχείων µεταδεδοµένων. Για περισσότερες
πληροφορίες, ανατρέξτε στο Network Scanner Tool User's Guide.
∆ΙΑΜΟΡΦΩΣΗ ΠΡΟΟΡΙΣΜΟΥ FTP
Αν δεν χρησιµοποιείτε NST, µπορείτε να διαµορφώσετε τις παραµέτρους των προορισµών FTP για αποστολή
δεδοµένων απευθείας σε κάποιο διακοµιστή FTP. Η διαµόρφωση παραµέτρων για τους τύπους των προορισµών
FTP γίνεται στις ιστοσελίδες. Για αναλυτικές πληροφορίες σχετικά µε τη διαµόρφωση των παραµέτρων νέων
προορισµών FTP, δείτε τη [Βοήθεια] στις ιστοσελίδες.
3
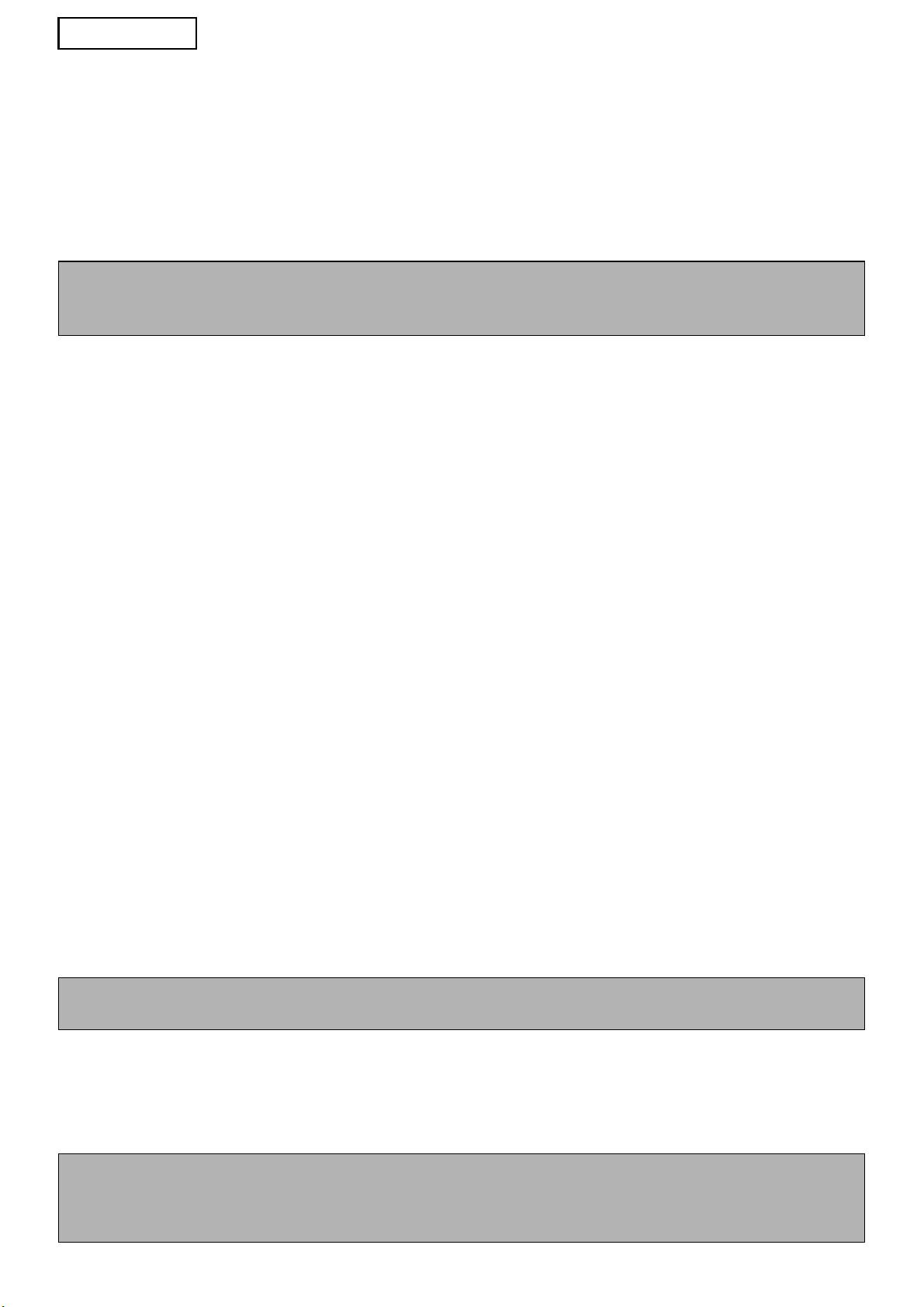
ΕΛΛΗΝΙΚΗ
ΡΥΘΜΙΣΗ ΜΕΤΑ∆Ε∆ΟΜΕΝΩΝ
Η διαµόρφωση των ρυθµίσεων µεταδεδοµένων γίνεται στις ιστοσελίδες του διαχειριστή. Οι σελίδες αυτές
επιτρέπουν τη διαµόρφωση µιας σειράς ρυθµίσεων που έχουν σχέση µε τα µεταδεδοµένα.
Ενεργοποίηση Παράδοσης Μεταδεδοµένων
Για να µπορέσουν να παραδοθούν τα µεταδεδοµένα, πρέπει πρώτα να ενεργοποιήσετε την παράδοση
µεταδεδοµένων στην οθόνη των ιστοσελίδων για Ρύθµιση Μεταδεδοµένων. Έτσι θα επιτραπεί η καταχώριση των
µεταδεδοµένων στον πίνακα λειτουργίας και η παράδοσή τους σε κάποιο διακοµιστή FTP ως αρχείο XML.
Για να ενεργοποιήσετε την παράδοση µεταδεδοµένων, ακολουθήστε τα παρακάτω βήµατα.
ΣΗΜΕΙΩΣΗ
∆εν µπορείτε να διαµορφώσετε τις διάφορες ρυθµίσεις µεταδεδοµένων προτού ενεργοποιήσετε στις ιστοσελίδες
την παράδοση µεταδεδοµένων.
[Για µοντέλα MX:]
Ακολουθήστε τα βήµατα που παρουσιάζονται παρακάτω όταν η [Ρύθµιση Πιστοποίησης Χρήστη] δεν έχει
ενεργοποιηθεί.
(Ο Οδηγός για τις Ρυθµίσεις του Συστήµατος παρέχει πληροφορίες για τις "Ρύθµιση Πιστοποίησης Χρήστη".)
Κάντε κλικ στο κουµπί [Σύνδεση] που εµφανίζεται στην επάνω δεξιά γωνία της αρχικής
1
ιστοσελίδας.
Επιλέξτε [∆ιαχειριστής] από [Ονοµα Εισοδου] και µετά πληκτρολογήστε τον κωδικό
2
πρόσβασης.
Κάντε κλικ στις [Ρυθµίσεις Εφαρµογής] και µετά κλικ στη [Ρύθµιση Μεταδεδοµένων] στο
3
πλαίσιο των µενού.
Ρυθµίστε την [Παράδοση Μεταδεδοµένων] κάτω από τη Ρύθµιση Μεταδεδοµένων σε
4
[Ενεργοποίηση].
Κάντε κλικ στο κουµπί [Υποβολή].
5
[Για µοντέλα AR:]
Επιλέξτε [Λειτουργία ∆ιαχείρισης] από το πλαίσιο µενού.
1
Εισέλθετε πληκτρολογώντας τον κωδικό πρόσβασης του διαχειριστή
2
Κάντε κλικ στο στοιχείο [Ρύθµιση Μεταδεδοµένων] στο πλαίσιο των µενού.
3
Ρυθµίστε την [Παράδοση Μεταδεδοµένων] κάτω από τη Ρύθµιση Μεταδεδοµένων σε
4
[Ενεργοποίηση].
Κάντε κλικ στο κουµπί [Υποβολή].
5
∆ιαµόρφωση προτροπών & παράδοσης µεταδεδοµένων
Ένα σύνολο µεταδεδοµένων είναι µια οµάδα πεδίων µεταδεδοµένων για τα οποία θα εµφανίζονται προτροπές στον
πίνακα λειτουργίας. Μπορείτε να δηµιουργήσετε έως και δέκα σύνολα µεταδεδοµένων για διαφορετικούς σκοπούς.
Κάθε σύνολο µεταδεδοµένων αποτελείται από έως και 10 πεδία µεταδεδοµένων. Μόλις ενεργοποιηθεί η παράδοση
µεταδεδοµένων, στις ιστοσελίδες µπορείτε να διαµορφώσετε τα σύνολα µεταδεδοµένων. Η οθόνη για Ρύθµιση
Μεταδεδοµένων επιτρέπει τη δηµιουργία, επεξεργασία και διαγραφή συνόλων µεταδεδοµένων.
ΣΗΜΕΙΩΣΗ
Μπορείτε να διαµορφώσετε σύνολα µεταδεδοµένων µόνο στις ιστοσελίδες.
Αποθήκευση και λήψη ρυθµίσεων
Μπορείτε να εκτελέσετε εισαγωγή και εξαγωγή των ρυθµίσεων των µεταδεδοµένων από ένα MFP σε άλλο, πράγµα
που καθιστά εύκολη την αντιγραφή των ρυθµίσεων.
Για περισσότερες πληροφορίες, κάντε κλικ στη [Βοήθεια] που εµφανίζεται στην επάνω δεξιά γωνία των
ιστοσελίδων.
ΣΗΜΕΙΩΣΗ
Για αποθήκευση και λήψη ρυθµίσεων σε µοντέλο MX, κάντε κλικ στη [∆ιαχείριση συσκευής] και µετά στην
[Αποθήκευση αντιγράφων ασφαλείας] στο πλαίσιο των µενού. Σε µοντέλο AR, κάντε κλικ στο στοιχείο [Ρύθµιση
Μεταδεδοµένων].
4
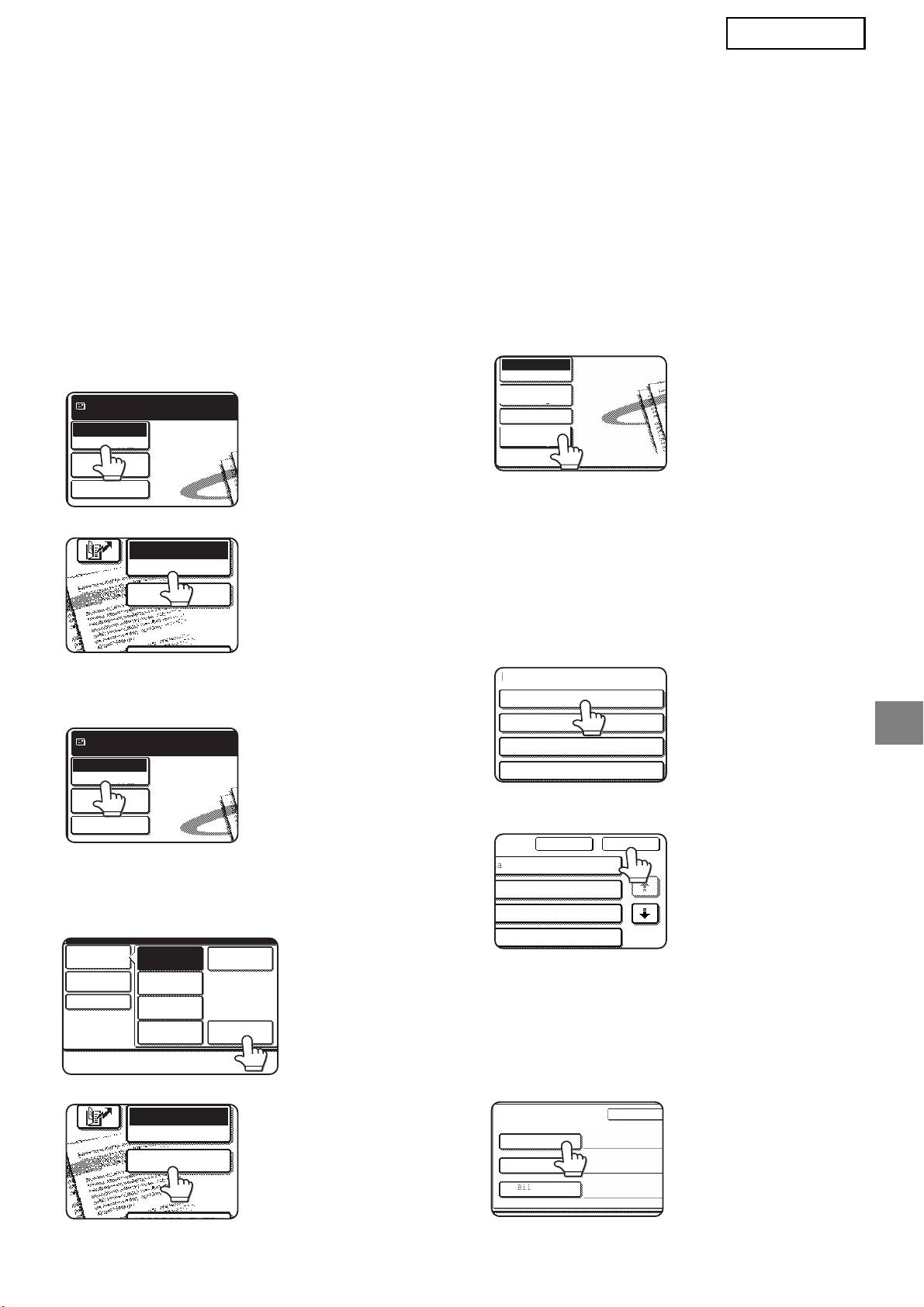
ΕΛΛΗΝΙΚΗ
ΚΑΤΑΧΩΡΙΣΗ ΟΡΙΣΜΟΣ METADATA
ΣΤΗ ΣΥΣΚΕΥΗ
Μόλις γίνει εγκατάσταση της συσκευής (και διαµόρφωση παραµέτρων των ρυθµίσεων της συσκευής),
οι χρήστες µπορούν να εκτελέσουν σάρωση αρχείων εικόνων στη συσκευή, να καταχωρίσουν
µεταδεδοµένα που έχουν σχέση µε το αρχείο και να ζητήσουν αυτόµατη δροµολόγηση των
µεταδεδοµένων σε κάποιο φάκελο του υπολογιστή ή σε κάποια εφαρµογή τρίτων. Ακολουθήστε τα
παρακάτω βήµατα για καταχώριση µεταδεδοµένων στον πίνακα λειτουργίας.
Επιλέξτε τη λειτουργία αποστολής
Αγγίξτε το πλήκτρο [Ρύθµιση
1
4
εικόνων.
Μεταδεδοµένων]. (µόνο για µοντέλα MX)
Εµφανίζεται η βασική οθόνη.
Αν διαµορφώσατε τις
[Για µοντέλα MX:]
παραµέτρους
Eôïéµï ãéá áðïóôïëç.
προεπιλεγµένων
ÓÜñùóç
ρυθµίσεων στις
Äéáêoðô. Ëåéô.
Ñõèµßóåéò
ιστοσελίδες, περάστε
Åéêüíáò
στο βήµα 7.
Ñõèµ Áðïóôïëçó
[Για µοντέλα AR:]
Θα εµφανιστούν τα καθορισθέντα
5
σύνολα µεταδεδοµένων (οθόνη
επιλογής συνόλου µεταδεδοµένων).
Αγγίξτε το πλήκτρο του συνόλου
µεταδεδοµένων που επιθυµείτε να
χρησιµοποιήσετε.
Αγγίξτε το πλήκτρο [∆ιακοπτ. Λειτ.].
2
(µόνο για µοντέλα MX)
Αγγίξτε το πλήκτρο [OK].
6
Αγγίξτε το πλήκτρο [Εισαγωγη
3
Data].
[Για µοντέλα MX:]
Τα στοιχεία που είναι καθορισµένα
7
στο σύνολο µεταδεδοµένων θα
εµφανίζονται ως πλήκτρα (οθόνη
ρυθµίσεων µεταδεδοµένων). Αγγίξτε
το πλήκτρο του στοιχείου που
επιθυµείτε να καταχωρίσετε.
[Για µοντέλα AR:]
Αν έχετε επιλέξει λάθος
σύνολο µεταδεδοµένων,
αγγίξτε το πλήκτρο
[Ορισµοσ Metadata] για
να επιστρέψετε στην
οθόνη επιλογής συνόλου
µεταδεδοµένων.
5
E-MAIL/FTP
ÄÉÁÊÏÐÔ. ËÅÉÔ.
ÅÉÓÁÃÙÃÇ DATA
Eôïéµï ãéá áðïóôïëç.
ÓÜñùóç
Äéáêoðô. Ëåéô.
Ñõèµßóåéò
Åéêüíáò
Ñõèµ Áðïóôïëçó
Äéáêïðô. Ëåéô.
ÓÜñùóç
Öáî
Ñõèµßóåéò
Åéêüíáò
Äéáäßêôõï-Öáî
Ñõèì Áðïóôïëçó
USB Óáñ. Ìíçì.
Åéóáãùãç DataÓÜñùóç PC
E-MAIL/FTP
ÄÉÁÊÏÐÔ. ËÅÉÔ.
ÅÉÓÁÃÙÃÇ DATA
Åéóáãùãç Data
Äéáêïðô. Ëåéô.
Ñõèµßóåéò
Åéêüíáò
Ñõèì Áðïóôïëçó
Ñýèµéóç
ÌåôáäåäïµÝíùí
Ïñéóìïó Metadata
¼íïµá Óõíüëïõ ÌåôáäåäïµÝíùí :
Metadata 01
Metadata 03
Metadata 05
Metadata 07
Áêõñùóç OK
ta 02
1/2
ta 04
ta 06
ta 08
Åéóáãùãç Metadata
Ïñéóìï
¼íïµá Óõíüëïõ ÌåôáäåäïµÝíùí : Metadata 01
User ID
User Password
Bill Code1

ΕΛΛΗΝΙΚΗ
Αγγίξτε το πλήκτρο της
Όταν ολοκληρώσετε τις εισαγωγές
8
9
συµβολοσειράς κειµένου που
όλων των στοιχείων, αγγίξτε το
επιθυµείτε να επιλέξετε.
πλήκτρο [OK].
Θα επιστρέψετε στη βασική
οθόνη.
Αν το επιλεγµένο στοιχείο καθορίστηκε ως λίστα
Ακολουθήστε τη συνηθισµένη
µεταδεδοµένων, οι προσδιορισµένες συµβολοσειρές
10
διαδικασία µετάδοσης για να
κειµένου θα εµφανίζονται ως πλήκτρα. Επιλέξτε µια
τιµή από τη λίστα.
στείλετε την εικόνα.
(Για να αλλάξετε τον αριθµό των επιλογών που εµφανίζονται
στην οθόνη, αγγίξτε το πλήκτρο [3 6].)
Αγγίξτε το πλήκτρο [OK] για να επιστρέψετε στην
οθόνη ρυθµίσεων µεταδεδοµένων.
Αν το επιλεγµένο στοιχείο είναι καθορισµένο να απαιτεί
εισαγωγή χαρακτήρων, αγγίξτε το πλήκτρο [Αµεση
Εισαγωγη], πληκτρολογήστε την κατάλληλη
συµβολοσειρά κειµένου και µετά αγγίξτε το πλήκτρο [OK].
ΠΕΡΙΓΡΑΦΕΣ ΠΕ∆ΙΩΝ ΜΕΤΑ∆Ε∆ΟΜΕΝΩΝ
Το αρχείο XML περιέχει τρεις τύπους µεταδεδοµένων:
• ∆εδοµένα αυτόµατα δηµιουργούµενα από τη συσκευή – τα δεδοµένα αυτά πάντα περιλαµβάνονται στο αρχείο XML και
δηµιουργούνται αυτόµατα από τη συσκευή σας.
• Προκαθορισµένα πεδία – τα πεδία αυτά αναγνωρίζονται αυτόµατα από τη συσκευή και τοποθετούνται µέσα σε κατάλληλες
ετικέτες XML. Τα πεδία αυτά είναι προαιρετικά και συµπεριλαµβάνονται στο αρχείο XML µόνον αν η διαµόρφωσή τους έχει
γίνει στις ιστοσελίδες.
• Πεδία προσδιοριζόµενα από το χρήστη – µπορείτε να προσθέσετε επιπλέον προσαρµοσµένα πεδία στο αρχείο XML. Τα
πεδία αυτά είναι προαιρετικά και καθορίζονται στις ιστοσελίδες.
6
<METADATA NAME>
Value1
Value3
Value5
<METADATA NAME>
Áêõñùóç
OK
3
6
Áìåóç Åéóáãùãç
Value1
Value2
1/2
Value3
Value4
Value5
Value6
t
OKÁêõñùóç
ΣΗΜΕΙΩΣΗ
● Και στους δύο τύπους µοντέλων, αν το καθορισµένο πεδίο µεταδεδοµένων είναι ένα από τα ακόλουθα στοιχεία, θα
εµφανιστεί µήνυµα και η καταχώριση δεν θα είναι δυνατή. Καταχωρίστε τις κατάλληλες πληροφορίες στο αντίστοιχο στοιχείο
της οθόνης [Ρυθµισεισ Αποστολησ].
Όνοµα
καταχωρισµένο στο
Περιγραφή Θέση της καταχώρισης
πεδίο µεταδεδοµένων
fromName Πρόκειται για το όνοµα του χρήστη που στέλνει την
[Απάντηση-Σε/ΟΝΟΜ.ΑΠΟΣΤΟΛΕΑ]
εργασία. Αν το όνοµα δεν είναι καταχωρισµένο ως
(όνοµα του επιλεγµένου αποστολέα)
µεταδεδοµένα, το όνοµα του αποστολέα που
προσδιορίζεται σύµφωνα µε το συνηθισµένο κανόνα
ισχύει ως µεταδεδοµένα.
replyTo Πρόκειται για τη διεύθυνση ηλεκτρονικού ταχυδροµείου
[Απάντηση-Σε/ΟΝΟΜ.ΑΠΟΣΤΟΛΕΑ]
που θα χρησιµοποιηθεί για την ειδοποίηση
(διεύθυνση ηλεκτρονικού ταχυδροµείου του
αποτελεσµάτων Αποστολής.
επιλεγµένου αποστολέα)
documentSubject Πρόκειται για το θέµα της εργασίας που εµφανίζεται στο
[Θεµα]
πεδίο "Θέµα" σε ένα µήνυµα ηλεκτρονικού ταχυδροµείου
(Παραµένει κενό µέχρις ότου διαµορφώσετε κάποια
ή σε κάποια συνοδευτική σελίδα φαξ.
τιµή στην οθόνη για Ρυθµισεισ Αποστολησ.)
Όταν ο χρήστης έχει καταχωρίσει το [Θέµα] στην οθόνη
[Ρυθµίσεις Αποστολής] επάνω στον πίνακα λειτουργίας,
η καταχωρισµένη τιµή ισχύει ως µεταδεδοµένα.
fileName Πληκτρολογήστε το όνοµα αρχείου των δεδοµένων
[Ονοµα Αρχειου]
εικόνων που πρόκειται να µεταδοθούν.
(Μόνον όταν στις ιστοσελίδες είναι επιλεγµένο το
πλαίσιο ελέγχου [Επιτρέπονται τα Συνήθη Ονόµατα
Αρχείων].)
(Παραµένει κενό µέχρις ότου διαµορφώσετε κάποια
τιµή στην οθόνη για Ρυθµισεισ Αποστολησ)
●
Όταν καθοριστεί κάποιο σύνολο µεταδεδοµένων, µπορούν να τεθούν περιορισµοί στους τύπους των επιλέξιµων διευθύνσεων. Όταν επιλεχθεί ένα σύνολο
µεταδεδοµένων µε περιορισµούς διευθύνσεων, µόνον οι επιτρεπόµενοι τύποι διευθύνσεων θα είναι επιλέξιµοι.
●
Σε συσκευές που διαθέτουν τη λειτουργία Αρχειοθετηση Εγγραφων, το πλήκτρο [Εισαγωγη Data] θα εµφανίζεται στην οθόνη επανάληψης αποστολής στον
πίνακα λειτουργίας και στην οθόνη επανάληψης αποστολής στις ιστοσελίδες για να µπορεί να εκτελεστεί η Παράδοση Μεταδεδοµένων.

POLSKI
Gwarancja
Firma SHARP Corporation dołożyła wszelkich starań, aby ten dokument był możliwie dokładny i
przydatny, ale nie udziela żadnej gwarancji związanej z jego treścią. Wszelkie informacje zawarte w
niniejszym dokumencie mogą być zmieniane bez powiadomienia. Firma SHARP nie ponosi
odpowiedzialności za żadne bezpośrednie ani pośrednie szkody, wynikające z używania niniejszej
instrukcji.
© Copyright SHARP Corporation 2005. Wszelkie prawa zastrzeżone. Reprodukowanie, adaptowanie
lub tłumaczenie bez uprzedniego uzyskania pisemnej zgody jest zabronione, z wyjątkiem okoliczności
dopuszczanych przez prawa autorskie.
Informacje o znakach towarowych
System operacyjny Microsoft Windows jest zastrzeżonym znakiem towarowym lub znakiem
towarowym firmy Microsoft Corporation w Stanach Zjednoczonych i innych krajach.
®
®
®
®
®
®
®
Microsoft
, Windows
, Windows
95, Windows
98, Windows
Me, Windows NT
4.0, Windows
2000,
®
®
®
Windows
XP, Windows
Server 2003 i Internet Explorer
są zastrzeżonymi znakami towarowymi lub
znakami towarowymi firmy Microsoft Corporation w Stanach Zjednoczonych i innych krajach.
Netscape Navigator jest zastrzeżonym znakiem towarowym firmy Netscape Communications
Corporation.
Wszystkie inne znaki towarowe i prawa autorskie stanowią własność odpowiednich podmiotów.
Informacje o korzystaniu z dysku CD-ROM w tym zestawie i umowie licencyjnej można znaleźć w
osobnej instrukcji do zestawu licencji Sharpdesk.
UWAGA
● Nazwy modeli są w niniejszej instrukcji używane w formie skróconej (np. „modele MX” czy „modele AR”).
modele MX: MX-2300G, MX-2300N, MX-2700G, MX-2700N,
MX-3500N, MX-3501N, MX-4500N, MX-4501N
modele AR: AR-M236, AR-M237, AR-M276, AR-M277, AR-M351U, AR-M355U,
AR-M451U, AR-M455U, AR-M351N, AR-M355N, AR-M451N, AR-M455N,
AR-M550U, AR-M550N, AR-M620U, AR-M620N, AR-M700U, AR-M700N
Informacje dla modeli innych niż powyższe można znaleźć w instrukcji dotyczącej funkcji skanera.
● W niniejszej instrukcji obsługi wykorzystano głównie ilustracje z modelami MX. Panel obsługi modelu
posiadanego przez użytkownika może się nieznacznie różnić od ilustracji przedstawionych w niniejszej
instrukcji.
Ekrany, komunikaty i nazwy przycisków w instrukcji i w urządzeniu mogą się różnić ze względu na
ulepszenia i modyfikacje wprowadzane w produkcie.
SPIS TREŚCI
WPROWADZENIE................................................................................................2
AKTYWACJA METADANYCH.............................................................................3
KONFIGURACJA NARZĘDZIA NETWORK SCANNER TOOL (NST)................3
KONFIGURACJA MIEJSCA DOCELOWEGO FTP.............................................3
KONFIGURACJA METADANYCH.......................................................................4
WPROWADZANIE ZBIORU METADANYCH DO URZĄDZENIA........................5
1
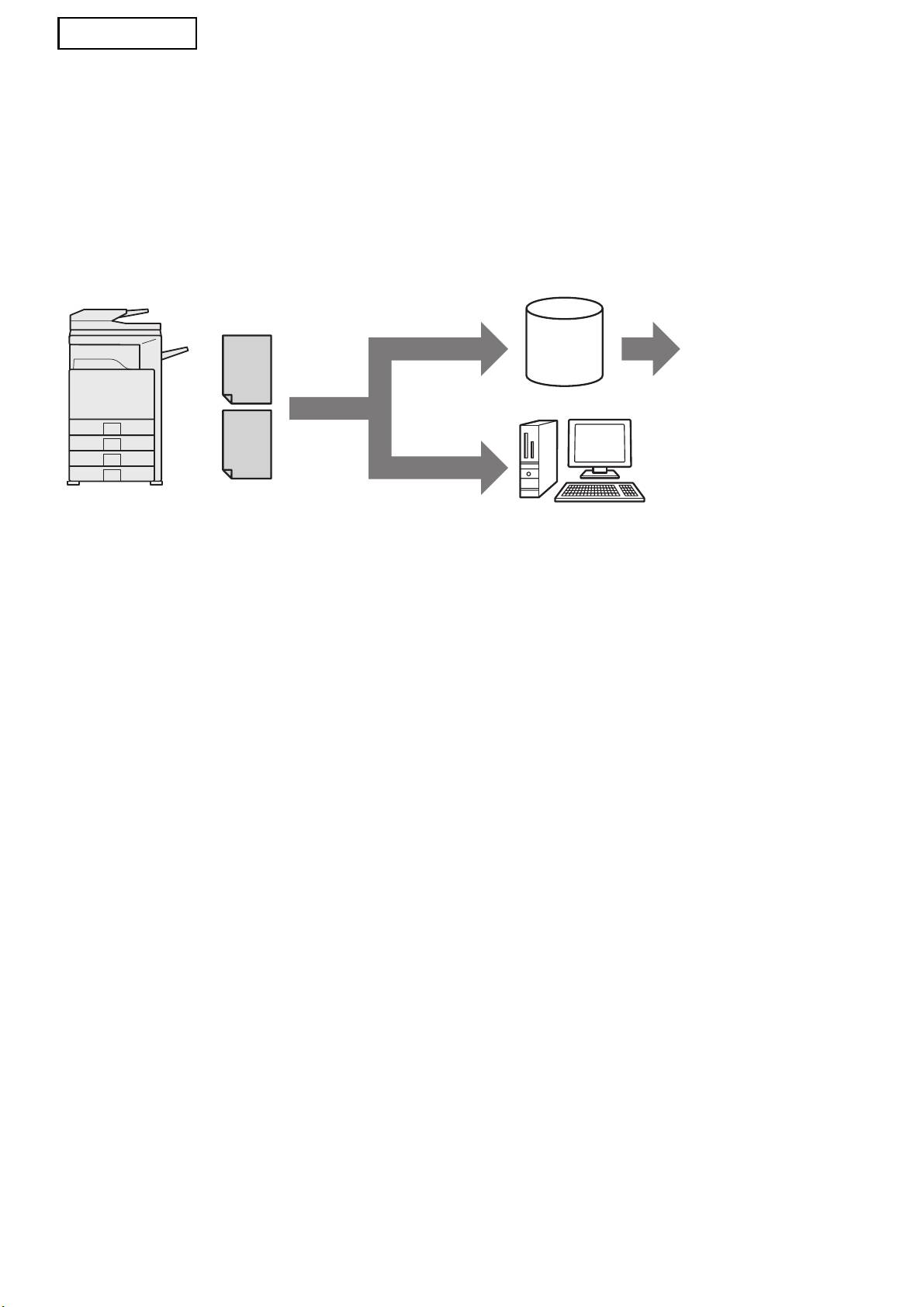
POLSKI
WPROWADZENIE
Dziękujemy za zakup zestawu integratora aplikacji. Ten moduł służy wraz funkcją skanera sieciowego
do generowania i przesyłania danych i metadanych (danych wskazujących atrybuty i metodę
przetwarzania danych obrazu) obrazów w jednej operacji skanowania (dostarczanie metadanych).
Metadane można łączyć z takimi aplikacjami, jak serwery faksu, aplikacje do zarządzania
dokumentami, aplikacje do przepływu pracy czy serwery szyfrowania w celu tworzenia
zaawansowanego środowiska przetwarzania dokumentów.
Metadane
Serwer faksu,
(plik XML)
Skanuj do FTP*
aplikacja do
Serwer
zarządzania
dokumentami,
aplikacja do
przepływu pracy,
serwer
szyfrowania itd.
Plik obrazu
Skanowanie
do komputera
Komputer kliencki z zestawem NST używanym
do przekazywania plików do innych aplikacji
*
W modelach MX uwzględniane są
również funkcje "Skanowanie do
E-mail" i "Skanuj do Folderu
Sieciowego"
Zestaw integratora aplikacji umożliwia wprowadzanie danych opisujących plik obrazu w panelu obsługi
urządzenia i wysyłanie wraz z obrazem, w postaci pliku XML, do miejsc docelowych FTP i do narzędzia
Network Scanner Tool (NST). W niniejszym dokumencie opisano konfigurowanie oprogramowania
klienta NST i urządzenia w celu umożliwienia wysyłania obrazów i metadanych XML przez
oprogramowanie NST i automatyczne kierowanie ich do folderu lub integrowanie z aplikacją innej firmy.
Jeśli nie są wymagane żadne opcje przetwarzania NST, obrazy i metadane mogą być przesyłane
bezpośrednio do serwerów FTP. W niniejszej instrukcji obsługi opisano następujące procedury:
• Jak aktywować dostarczanie metadanych
• Jak konfigurować metadane
• Jak edytować zbiory metadanych
Aplikacje innych firm
Aplikacje innych firm są różne i mogą działać lub nie działać z funkcją automatycznego uruchamiania
w narzędziu NST. Jeśli opcja uruchamiania aplikacji została zaznaczona, narzędzie NST uruchamia plik
".exe" z nazwą pliku używaną jako parametr. W większości przypadków aplikacja jest uruchamiana
dwukrotnie — jeden raz dla pliku obrazu i jeden raz dla pliku XML. Jeśli na przykład w narzędziu NST
skonfigurowano uruchamianie aplikacji APP.EXE i narzędzie odbierze pliki "IMG.TIF" i "IMG.XML",
zastosowane zostaną następujące polecenia:
Execute APP.EXE IMG.TIF
Execute APP.EXE IMG.XML
2
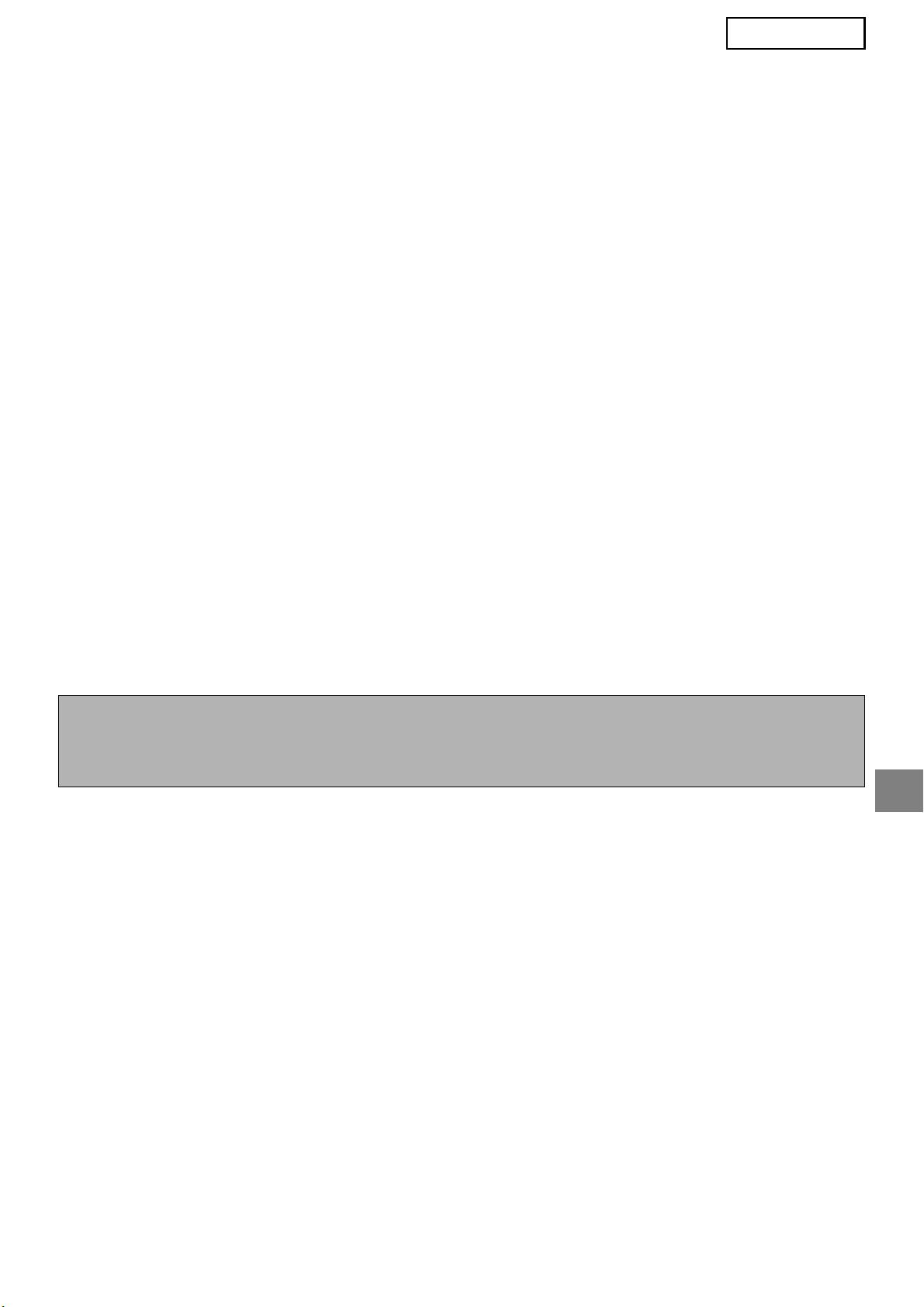
POLSKI
AKTYWACJA METADANYCH
Aby wykonać operację dostarczenia metadanych administrator urządzenia musi wcześniej aktywować funkcję
metadanych, wprowadzając klucz produktu w panelu obsługi urządzenia. Poniżej przedstawiono procedurę
aktywowania przesyłania metadanych w urządzeniu dla każdego typu modelu. Czynność tę zwykle wykonuje
sprzedawca instalujący urządzenie.
Aby aktywować Moduł Integracji Aplikacji:
[W przypadku modeli MX:]
[W przypadku modeli AR:]
Poniższe kroki należy wykonać, jeśli nie aktywowano
W panelu obsługi naciśnij przycisk
opcji [Ustawienie Autoryzacji Użytkownika].
1
[Ustawienia własne].
(Informacje o "Ustawieniach Autoryzacji
Dotknij przycisku [Programy
Użytkownika" można znaleźć w Podręczniku
2
Operatora].
ustawień systemowych).
Wprowadź kod operatora.
Naciśnij przycisk [USTAWIENIA
3
1
SYSTEMU].
Dotknij przycisku [Klucz Produktu].
4
Aby można było zobaczyć ten przycisk,
Dotknij przycisku [Hasło Admina].
2
konieczne może być przewinięcie ekranu w dół.
Dotknij przycisku [Hasło] i
3
wprowadź hasło administratora.
Dotknij przycisku [Moduł Integracji
5
Aplikacji].
Dotknij przycisku [OK].
4
Wprowadź klucz produktu.
Dotknij przycisku [Klucz Produktu].
6
5
Aby można było zobaczyć ten przycisk,
konieczne może być przewinięcie ekranu w dół.
Dotknij przycisku [Moduł Integracji
6
Aplikacji].
Wprowadź klucz produktu.
7
UWAGA
● W przypadku modelu MX klucz produktu można wprowadzać na stronach sieci Web. Więcej informacji na ten
temat można znaleźć w sekcji [Pomoc] na stronach sieci Web.
●
Jeśli funkcja skanera sieciowego nie została aktywowana, przycisk [Moduł Integracji Aplikacji] nie jest wyświetlany.
KONFIGURACJA NARZĘDZIA
NETWORK SCANNER TOOL (NST)
Domyślnie narzędzie NST tworzy nowe nazwy plików na komputerze. Jeśli narzędzie NST jest używane do
kierowania plików metadanych do aplikacji innych firm, ustawienie to powinno pozostać wyłączone, ponieważ nazwa
pliku utworzona przez urządzenie stanowi wspólne odniesienie dla obrazu i pliku XML. (Aby plik istniejący na
komputerze nie był zastępowany przesłanym plikiem o takiej samej nazwie, w konfiguracji [Wyślij Ustawienia] należy
wyeliminować powielanie nazw (np. dodając unikatowe rozszerzenie, takie jak data, do generowanej nazwy pliku).
Jeśli ustawienie nazwy pliku pozostanie puste, urządzenie automatycznie wygeneruje unikalną nazwę pliku.)
Zaleca się, aby do odbierania plików metadanych używane było narzędzie network scanner tool. Więcej informacji
na ten temat można znaleźć w podręczniku Network Scanner Tool User's Guide.
KONFIGURACJA MIEJSCA
DOCELOWEGO FTP
Jeśli narzędzie NST nie jest używane, miejsca docelowe FTP można skonfigurować tak, aby dane były przesyłane
bezpośrednio do serwera FTP. Typy miejsc docelowych konfiguruje się na stronach sieci Web). Szczegółowe
informacje o konfigurowaniu nowych miejsc docelowych FTP można znaleźć w sekcji [Pomoc] na stronach sieci
Web.
3
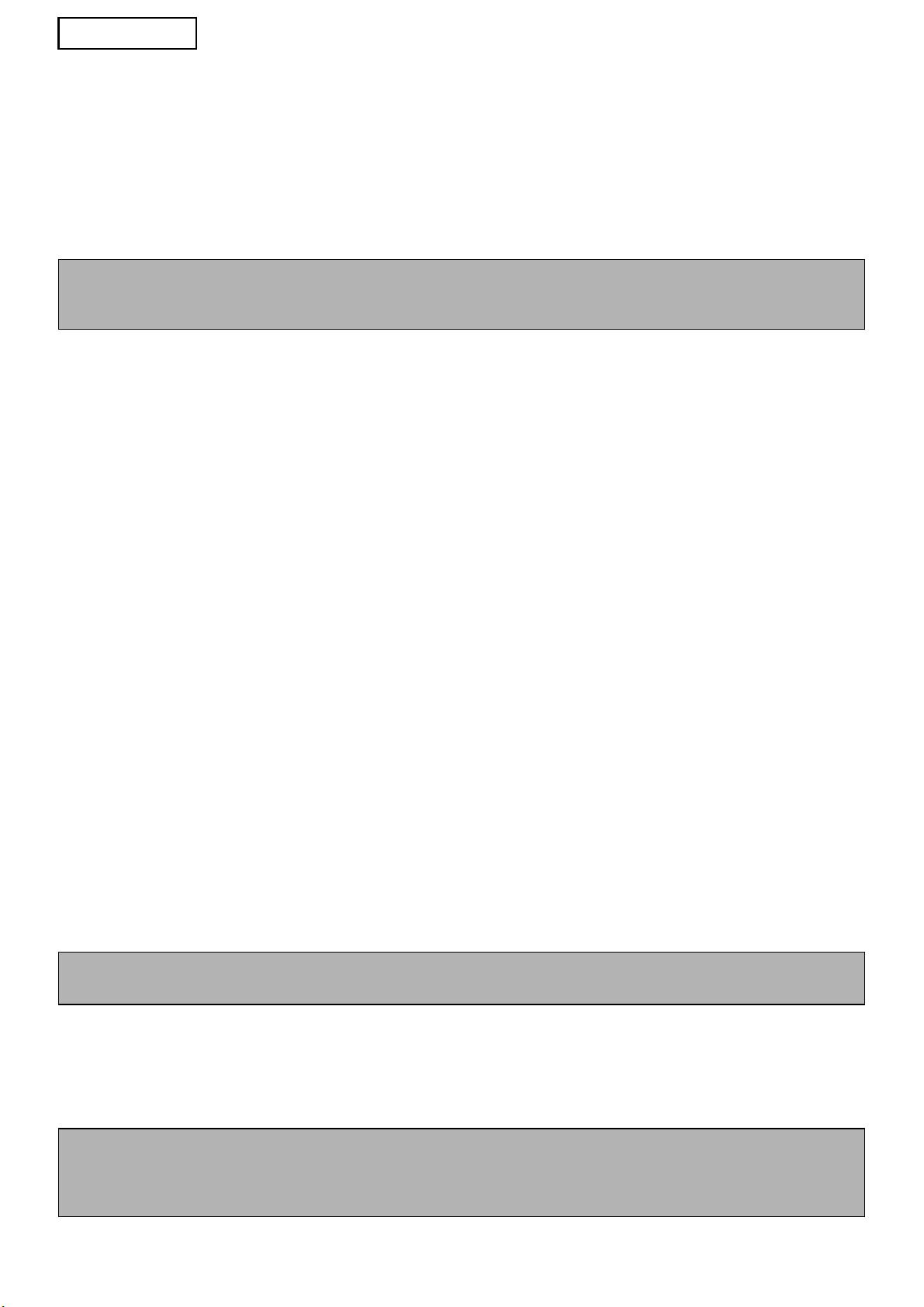
POLSKI
KONFIGURACJA METADANYCH
Ustawienia metadanych konfiguruje się na stronach administratora w sieci Web. Na stronach tych można
konfigurować wiele ustawień dotyczących metadanych.
Włączanie dostarczania metadanych
Zanim możliwe będzie dostarczanie metadanych, na ekranie Konfiguracja metadanych na stronach sieci Web
należy włączyć dostarczanie metadanych. Można wtedy wprowadzać metadane w panelu obsługi i dostarczać je
w postaci pliku XML do miejsca docelowego FTP.
Aby włączyć dostarczanie metadanych, wykonaj poniższe czynności.
UWAGA
Niektórych ustawień metadanych nie można skonfigurować, dopóki na stronach sieci Web nie zostanie
włączone dostarczanie metadanych.
[W przypadku modeli MX:]
Poniższe kroki należy wykonać, jeśli nie aktywowano opcji [Ustawienie Autoryzacji Użytkownika].
(Informacje o "Ustawieniach Autoryzacji Użytkownika" można znaleźć w Podręczniku ustawień systemowych).
Kliknij przycisk [Login] wyświetlany w prawym górnym rogu początkowej strony
1
sieci Web.
Dla opcji [Nazwa W Login] wybierz wartość [Administrator], a następnie wprowadź
2
hasło.
Kliknij opcję [Ustawienia Aplikacji], a następnie w ramce menu kliknij opcję
3
[Konfiguracja metadanych].
W sekcji Konfiguracja metadanych ustaw dla opcji [Dostarczanie Danych Meta]
4
wartość [Włączyć].
Kliknij przycisk [Prześlij].
5
[W przypadku modeli AR:]
W menu ramki wybierz opcję [Tryb administracji].
1
Zaloguj się przy użyciu hasła administratora.
2
W menu ramki wybierz opcję [Konfiguracja metadanych].
3
W sekcji Konfiguracja metadanych ustaw dla opcji [Dostarczanie Danych Meta]
4
wartość [Włączyć].
Kliknij przycisk [Prześlij].
5
Konfigurowanie monitów i dostarczania metadanych
Zbiór metadanych to grupa pól metadanych, których będzie dotyczyć monit wyświetlany w panelu obsługi. Można
utworzyć do dziesięciu zbiorów metadanych na różne cele. Każdy zbiór metadanych składa się maksymalnie z 10
pól metadanych. Po włączeniu dostarczania metadanych można konfigurować zbiory metadanych na stronach
sieci Web. Na ekranie Konfiguracja metadanych można tworzyć, edytować i usuwać zbiory metadanych.
UWAGA
Domyślne zbiory metadanych można konfigurować tylko na stronach sieci Web.
Zapisywanie i ładowanie ustawień
Ustawienia metadanych można importować i eksportować na MFP, co ułatwia ich kopiowanie.
Więcej informacji na ten temat można znaleźć w sekcji [Pomoc], wyświetlanej w prawym górnym rogu na stronach
sieci Web.
UWAGA
Aby zapisać i załadować ustawienia w modelu MX, należy kliknąć opcję [Zarządzanie urządzeniami], a
następnie [Rezerwowanie pamięci] w ramce menu. W modelu AR należy kliknąć opcję [Konfiguracja
metadanych].
4
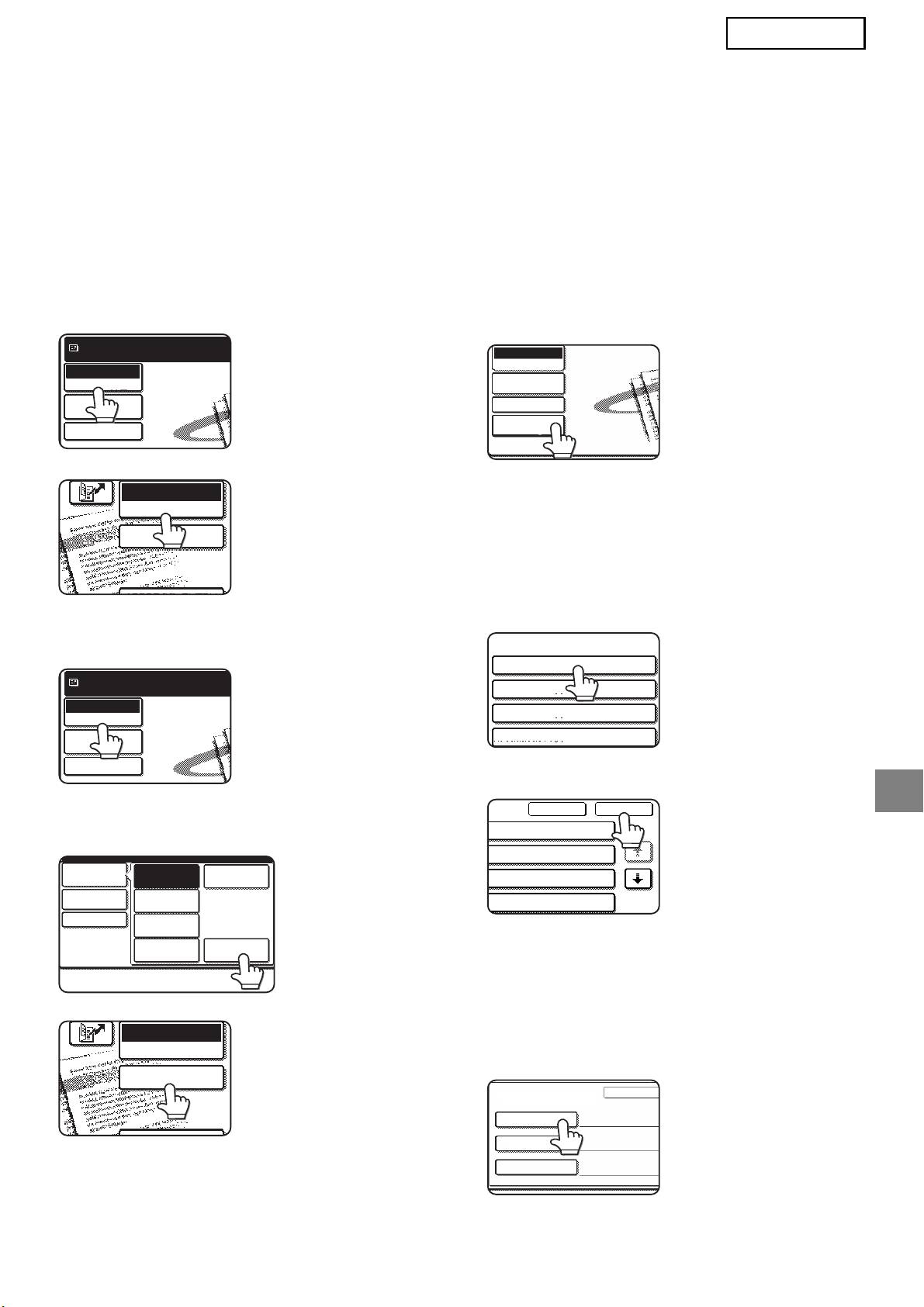
POLSKI
WPROWADZANIE ZBIORU
METADANYCH DO URZĄDZENIA
Po zainstalowaniu urządzenia (i skonfigurowaniu jego ustawień) użytkownicy mogą skanować pliki
obrazów w urządzeniu, wprowadzać metadane skojarzone z plikiem i automatycznie kierować
metadane do folderu na komputerze lub do aplikacji innej firmy. Aby wprowadzić metadane w panelu
obsługi, wykonaj poniższe czynności.
Wybierz funkcję wysyłania obrazu.
Dotknij przycisku [Konfiguracja
1
4
Wyświetlony zostanie ekran podstawowy.
metadanych]. (Dotyczy tylko modeli
[W przypadku modeli MX:]
MX).
Gotowe do wys³ania.
Jeśli na stronach sieci
Skanuj
Web skonfigurowane
Prze³±cz Tryb
Ustawienia
zostały ustawienia
Obrazu
domyślne, przejdź do
Wy¶lij Ustaw.
kroku 7.
[W przypadku modeli AR:]
Wyświetlone zostaną zdefiniowane
5
zbiory metadanych (ekran wyboru
zbioru metadanych). Dotknij przycisku
zbioru metadanych, który ma zostać
Dotknij przycisku [Przełącz Tryb].
użyty.
2
(Dotyczy tylko modeli MX).
Dotknij przycisku [OK].
6
Dotknij przycisku [Wprow. Danych].
3
[W przypadku modeli MX:]
Elementy zdeifniowane w zbiorze
7
metadanych zostaną wyświetlone
jako klucze (ekran ustawień
[W przypadku modeli AR:]
metadanych). Dotknij przycisku
elementu, który ma zostać
wprowadzony.
Jeśli wybrany został
niewłaściwy zbiór
metadanych, dotknij
przycisku [Zbiór
Metadanych], aby
powrócić do ekranu
wyboru zbioru
metadanych.
5
E-MAIL/FTP
PRZE£¡CZ TRYB
WPROW. DANYCH
Gotowe do wys³ania.
Skanuj
Prze³±cz Tryb
Ustawienia
Obrazu
Wy¶lij Ustaw.
Prze³±cz Tryb
Skanuj
Faks
Ustawienia
Internet-Faks
Obrazu
Wy¶lij Ustaw.
Sk. do Pam USB
Skaner PC
Wprow. Danych
E-MAIL/FTP
PRZE£¡CZ TRYB
WPROW. DANYCH
Wprow. Danych
Prze³±cz Tryb
Ustawienia
Obrazu
Wy¶lij Ustaw.Settings
Konfiguracja
metadanych
Zbiór Metadanych
Nazwa Zestawu Danych Meta:
Metadata 01
Metadata 03
Metadata 05
Metadata 07
Anuluj OK
ta 02
1/2
ta 04
ta 06
ta 08
Zapis Metadanych
Zbiór M
Nazwa Zestawu Danych Meta: Metadata
User ID
User Password
Bill Code1

POLSKI
Dotknij przycisku ciągu tekstowego,
Po zakończeniu wprowadzania dla
8
9
który ma zostać użyty.
wszystkich elementów, dotknij
przycisku [OK].
Nastąpi powrót do ekranu
podstawowego.
Jeśli wybrany element został określony jako lista
metadanych, zdefiniowane ciągi tekstowe będą
Wykonaj zwykłą procedurę
wyświetlane jako klucze. Wybierz wartość z listy.
10
wysyłania obrazu.
(Aby zmienić liczbę opcji wyświetlanych na
ekranie, dotknij przycisku [3 6]).
Dotknij przycisku [OK], aby powrócić do ekranu
ustawień metadanych.
Jeśli wybrany element został określony jako taki,
dla którego wymagane jest wprowadzanie
znaków, dotknij przycisku [Bezpośr. Wpr.],
wprowadź ręcznie odpowiedni ciąg tekstowy, a
następnie dotknij przycisku [OK].
OPISY PÓL METADANYCH
Plik XML zawiera trzy typy metadanych:
• Dane generowane automatycznie przez urządzenie — te dane zawsze znajdują się w pliku XML i są
automatycznie generowane przez urządzenie.
• Pola predefiniowane — te pola są automatycznie rozpoznawane przez urządzenie i umieszczane w
odpowiednich znacznikach XML. Pola te są opcjonalne i dołączane do pliku XML w przypadku konfiguracji na
stronach sieci Web.
• Pola zdefiniowane przez użytkownika — do pliku XML można dodawać pola niestandardowe. Te pola są
opcjonalne i definiowane na stronach sieci Web.
6
<METADATA NAME>
Value1
Value3
Value5
<METADATA NAME>
Anuluj
OK
3
6
Bezpo¶r. Wpr.
Value1
Value2
1/2
Value3
Value4
Value5
Value6
t
OKAnuluj
UWAGA
●
Jeśli zdefiniowane pole metadanych jest jednym z poniższych elementów, wyświetlony zostanie komunikat i wprowadzanie nie będzie
możliwe (dotyczy obu modeli). Odpowiednie dane należy wprowadzić w odpowiednim elemencie na ekranie [Wyślij Ustawienia].
Nazwa wprowadzana
Opis Miejsce wprowadzania
w polu metadanych
fromName Nazwa użytkownika wysyłającego zadanie. Jeśli
[Odpowiedz-Do/NAZWA NADAWCY]
nazwa nie zostanie wprowadzona jako
(Nazwa wybranego nadawcy).
metadane, zastosowana zostanie nazwa
określana zgodnie ze zwykłą regułą.
replyTo Adres e-mail, na który wysyłane jest
[Odpowiedz-Do/NAZWA NADAWCY]
powiadomienie o wynikach wysyłania.
(Adres e-mail wybranego nadawcy).
documentSubject
Temat zadania wyświetlany w polu „Temat”
[Temat]
wiadomości e-mail lub na stronie tytułowej faksu.
(Pozostaje puste do momentu
Jeśli użytkownik wprowadził [Temat] na ekranie
skonfigurowania wartości na ekranie Wyślij
[Wyślij Ustawienia] w panelu obsługi, wprowadzona
Ustawienia).
wartość jest stosowana jako metadane.
fileName Wprowadź nazwę pliku dla danych obrazu do
[Nazwa Pliku]
przesłania.
(Tylko wtedy, gdy na stronach sieci Web
zaznaczono pole wyboru [Pozwól na
Personalizowanie Nazw Plików]).
(Pozostaje puste do momentu skonfigurowania
wartości na ekranie Wyślij Ustawienia).
●
Jeśli zdefiniowany został zbiór metadanych, mogą zostać wprowadzone ograniczenia dotyczące typów adresów, które można wybierać.
Jeśli wybrany zostanie zbiór metadanych z ograniczeniami dotyczącymi adresów, można wybierać tylko dozwolone adresy.
●
W przypadku urządzeń wyposażonych w funkcję Przechowywanie Dokumentu na ekranie ponownego wysyłania w panelu obsługi oraz
na ekranie ponownego wysyłania na stronach sieci Web jest wyświetlany przycisk [Wprow. Danych], umożliwiający dostarczanie danych.
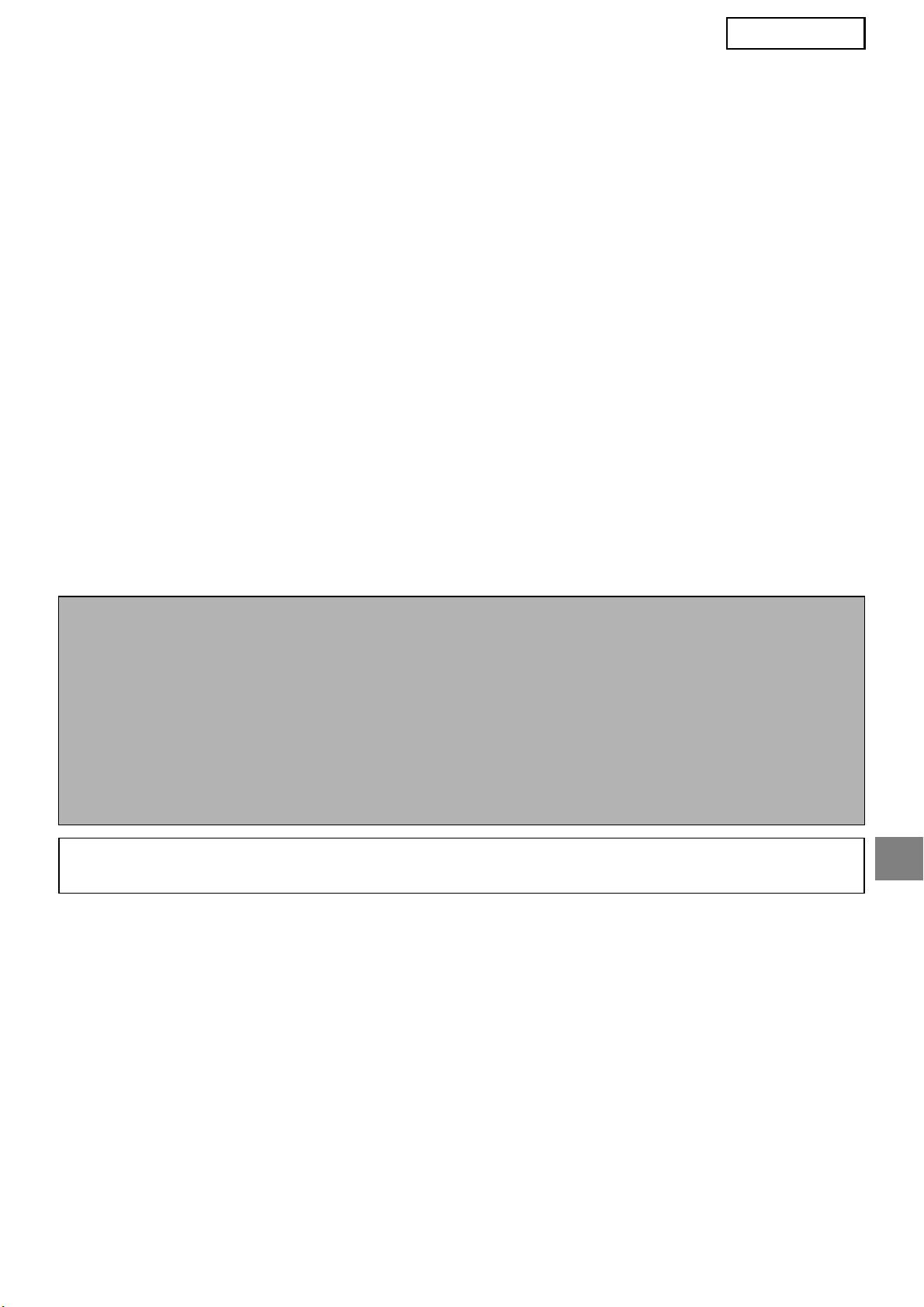
MAGYAR
Garancia
A SHARP Corporation semmilyen garanciát nem vállal a dokumentum tartalmával kapcsolatban, noha
mindent megtett azért, hogy jelen dokumentum a lehető legpontosabb legyen és a lehető nagyobb
mértékben segítséget nyújtson. Az összes itt közölt információ bármikor, bejelentés nélkül
megváltozhat. A SHARP nem vállal felelősséget semmilyen, a jelen használati útmutató használatából
adódó vagy azzal kapcsolatos közvetlen vagy közvetett veszteségért vagy kárért.
© Copyright SHARP Corporation, 2005. Minden jog fenntartva. A szerzői jogi törvények által
engedélyezett módon kívül, tilos a dokumentum előzetes írásbeli engedély nélküli mindennemű
sokszorosítása, adaptációja vagy fordítása.
Védjegyek
A Microsoft Windows operációs rendszer a Microsoft Corporation védjegye vagy bejegyzett védjegye
az Egyesült Államokban és más országokban.
A Microsoft
®
, Windows
®
, Windows
®
95, Windows
®
98, Windows
®
Me, Windows NT
®
4.0, Windows
®
®
®
®
2000, Windows
XP, Windows
Server 2003 és az Internet Explorer
a Microsoft Corporation védjegye
vagy bejegyzett védjegye az Egyesült Államokban és más országokban.
A Netscape Navigator a Netscape Communications Corporation védjegye.
Minden egyéb védjegy és szerzői jog a megfelelő tulajdonos tulajdonát képezi.
A jelen készletben található CD-ROM és a licenszszerződés használatával kapcsolatos információkat
a külön Sharpdesk Felhasználós licensz kézikönyvben találja.
MEGJEGYZÉS
● Ebben a kézikönyvben a modellek nevét rövidített formában használjuk: “MX modellek” és “AR modellek”.
MX modellek: MX-2300G, MX-2300N, MX-2700G, MX-2700N,
MX-3500N, MX-3501N, MX-4500N, MX-4501N
AR modellek: AR-M236, AR-M237, AR-M276, AR-M277, AR-M351U, AR-M355U,
AR-M451U, AR-M455U, AR-M351N, AR-M355N, AR-M451N, AR-M455N,
AR-M550U, AR-M550N, AR-M620U, AR-M620N, AR-M700U, AR-M700N
A fentiektől eltérő modellek esetén olvassa el a lapolvasó funkcióhoz tartozó kézikönyvet.
● Ebben a használati útmutatóban főként az MX modellek illusztrációi láthatók. Az Ön modelljén található
kezelőpanel a jelen kézikönyvben bemutatott ábrákhoz képest csekély mértékben eltérő lehet.
A termék fejlesztése és módosításai miatt a kézikönyvben bemutatott kijelző-képernyők, üzenetek és
billentyűnevek eltérhetnek a valódi gépen találhatóaktól.
TARTALOMJEGYZÉK
BEVEZETÉS.........................................................................................................2
META-ADAT AKTIVÁLÁS ...................................................................................3
A NETWORK SCANNER TOOL (NST) BEÁLLÍTÁSA........................................3
AZ FTP RENDELTETÉSI HELY BEÁLLÍTÁSA...................................................3
META-ADAT BEÁLLÍTÁS....................................................................................4
META-ADAT KÉSZLET BEVITELE A GÉPEN....................................................5
1

MAGYAR
BEVEZETÉS
Köszönjük, hogy megvásárolta az Alkalmazási Kommunikációs Modul készletet. Ez a modul a hálózati
szkenner funkcióval kombinálva arra szolgál, hogy egyetlen szkenneléssel (Meta-adat kézbesítés)
lehessen képadatot és meta-adatot (a képadat jellemzőit és feldolgozási módját jelző adatot) létrehozni
és elküldeni. A meta-adatok összekapcsolhatók olyan alkalmazás programokkal, mint a fax szerverek,
dokumentumkezelő alkalmazások, munkafolyamat alkalmazások és titkosító szerverek, annak
érdekében, hogy egy fejlett dokumentum megoldás környezet jöjjön létre.
Meta-adat
Fax szerver,
(XML fájl)
Szkennelés FTP-re*
dokumentumkez
Szerver
elő alkalmazás,
munkafolyamat
alkalmazás,
titkosító szerver,
stb.
Képfájl
Lapolvasás az Asztalra
A fájlok más alkalmazásokhoz történő
továbbítására az NST készletet használó
*
Ideértve a „Lapolvasás E-mailbe”
ügyfélszámítógép
és a „Képolvasás hálózati mappába”
funkciókat is az MX modelleken.
Az Alkalmazási Kommunikációs Modul készlet lehetővé teszi a képfájlt leíró adatok gépbe történő
bevitelét a kezelőpanelen, és ezek XML fájlként a képpel együtt történő elküldését FTP rendeltetési
helyekre és a Network Scanner Tool (NST) eszközre. Ez a dokumentum bemutatja, hogyan kell a gépet
és az NST kliens szoftvert beállítani ahhoz, hogy a képeket és az XML meta-adatokat az NST
szoftveren keresztül el lehessen küldeni és automatikusan egy mappába irányítani vagy egy külső fél
által készített alkalmazáshoz kapcsolni. A gép közvetlenül az FTP szerverekre is képes adatokat
küldeni, amennyiben nincs szükség NST feldolgozási opciókra. Ez a használati útmutató az alábbi
eljárásokat mutatja be:
• Meta-adat kézbesítés aktiválása
• Meta-adat beállítása
• Meta-adat készletek szerkesztése
Külső fél által készített alkalmazások
Minden külső fél által készített alkalmazás különböző, és nem feltétlenül működik együtt az NST
szoftverben található automatikus indítási lehetőséggel. Ha kiválasztja az alkalmazás indítása opciót,
az NST szoftver lefuttatja az “.exe” fájlt úgy, hogy a fájlnév szerepel paraméterként. A legtöbb esetben
az alkalmazás kétszer indul el – egyszer a képfájllal és egyszer az XML fájllal. Ha például az NST
szoftvert úgy állította be, hogy az indítsa el az APP. EXE alkalmazást, majd megkapja az “IMG.TIF” és
az “IMG.XML” fájlokat, az alábbi parancsokat fogja alkalmazni:
Execute APP.EXE IMG.TIF
Execute APP.EXE IMG.XML
2
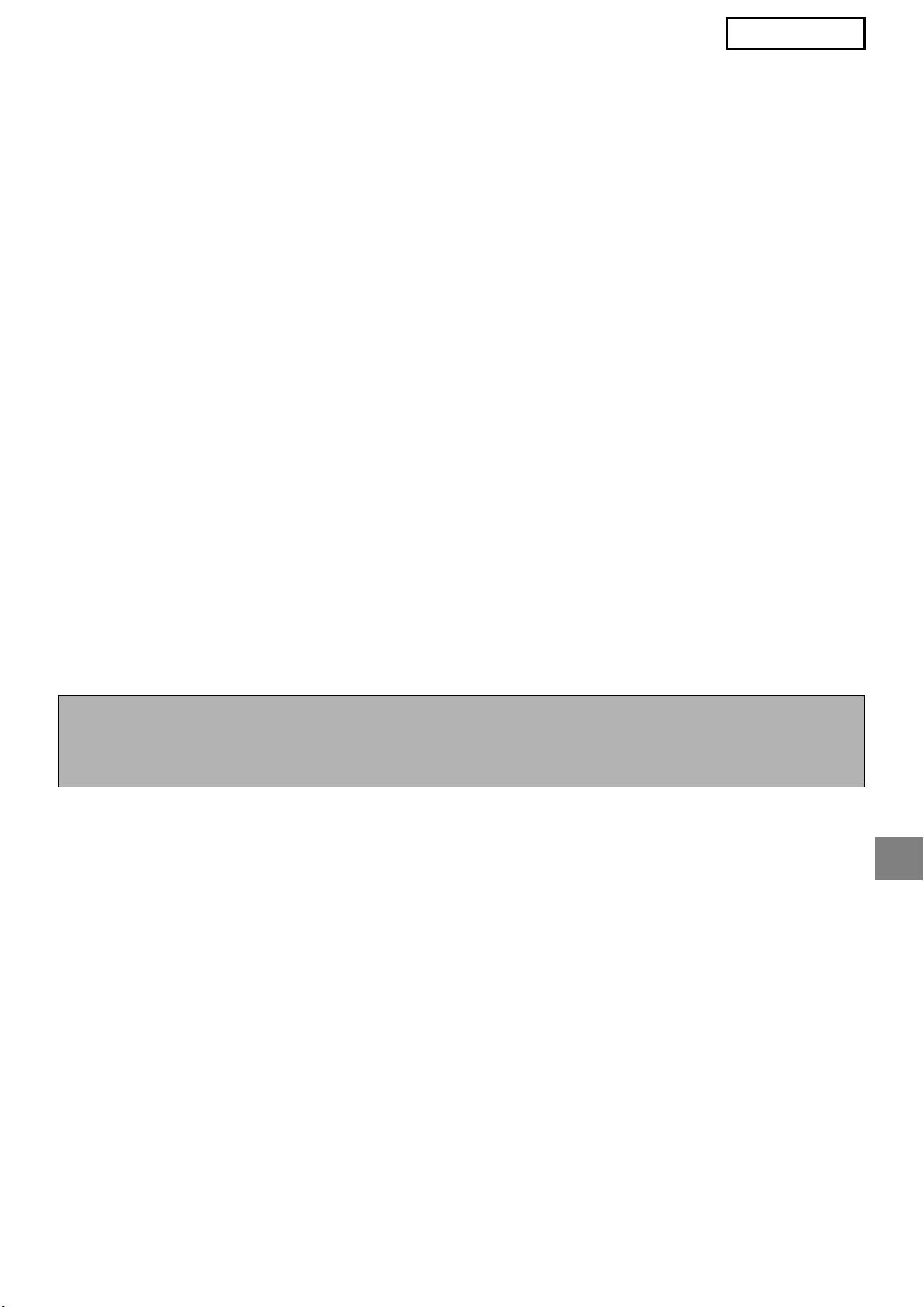
MAGYAR
META-ADAT AKTIVÁLÁS
A Meta-adat kézbesítés végrehajtásához a gép rendszergazdájának előbb aktiválnia kell a meta-adat lehetőséget
úgy, hogy a gépen található kezelőpanelen megadja az Ön termékkulcsát. Az alábbiakban a meta-adat átvitel
aktiválásának folyamata látható a gépen, mindegyik modelltípus esetén. Ezt általában a telepítést végző
forgalmazó hajtja végre.
Az Alkalmazási Kommunikációs Modul aktiválása:
[Az MX modelleknél:]
[Az AR modelleknél:]
Ha a [Felhasználói hitelesítés beállítás] opció még
Nyomja meg az [Egyedi beállítások]
nincs aktiválva, kövesse az alábbi lépéseket.
1
billentyűt a kezelőpanelen.
(A “Felhasználói hitelesítés beállítás” opcióval
kapcsolatos információkat a Rendszerbeállítási
Érintse meg a [Kezelői programok]
2
kézikönyv tartalmazza.)
billentyűt.
Nyomja meg a [RENDSZER
Írja be a kezelői kódot.
1
3
BEÁLLÍTÁSOK] billentyűt.
Érintse meg a [Termékkulcs]
4
Érintse meg az [Admin jelszó]
billentyűt.
2
billentyűt.
Lehet, hogy le kell görgetnie a képernyőt, hogy
láthassa ezt a billentyűt.
Érintse meg a [Jelszó] billentyűt és
3
írja be a rendszergazda jelszót.
Érintse meg az [Alkalmazási
5
Érintse meg az [OK] billentyűt.
Integrációs Modul] billentyűt.
4
Érintse meg a [Termékkulcs]
Írja be az Ön termékkulcsát.
5
6
billentyűt.
Lehet, hogy le kell görgetnie a képernyőt, hogy
láthassa ezt a billentyűt.
Érintse meg az [Alkalmazási
6
Integrációs Modul] billentyűt.
Írja be az Ön termékkulcsát.
7
MEGJEGYZÉS
● Amennyiben az Ön modellje MX modell, a termékkulcs a weboldalakról is beírható. További információkat a
weboldalak jobb felső sarkában található [Súgó] menüben talál.
●
Az [Alkalmazási Integrációs Modul] billentyű nem jelenik meg, ha a hálózati szkenner funkciót nem aktiválta.
A NETWORK SCANNER TOOL (NST)
BEÁLLÍTÁSA
Az alapértelmezett beállítás szerint az NST szoftver új fájlneveket hoz létre a számítógépen. Ha az NST szoftver
használatával irányítják a meta-adat fájlokat egy külső fél által készített alkalmazáshoz, ezt a beállítást nem szabad
használni, mert a gép által létrehozott fájlnév szolgál kereszthivatkozásként a kép és az XML fájl között. (Ahhoz,
hogy a számítógépen már meglévő fájlnevet ne írja felül azonos nevű fogadott fájl, a fájlnév [Küldési Beállítások]
menüben történő beállítása során ügyeljen arra, hogy a név ne ismétlődjön, például foglaljon bele egyedi
kiterjesztést (dátumot stb.) a generált fájlnévbe. Ha a fájlnév beállítást üresen hagyja, a gép automatikusan egyedi
fájlnevet hoz létre.)
A meta-adat fájlok fogadására a mellékelt network scanner tool használatát javasoljuk. További információk a
Network Scanner Tool User’s Guide kiadványban találhatók.
AZ FTP RENDELTETÉSI HELY
BEÁLLÍTÁSA
Amennyiben nem az NST szoftvert használja, az FTP rendeltetési helyek úgy is beállíthatók, hogy az adatokat
közvetlenül egy FTP szerverre küldjék. Az FTP rendeltetési helyek típusai a weboldalakon kerülnek beállításra. Az
új FTP rendeltetési helyek beállításával kapcsolatban bővebb információt a weboldalak [Súgó] menüjében talál.
3
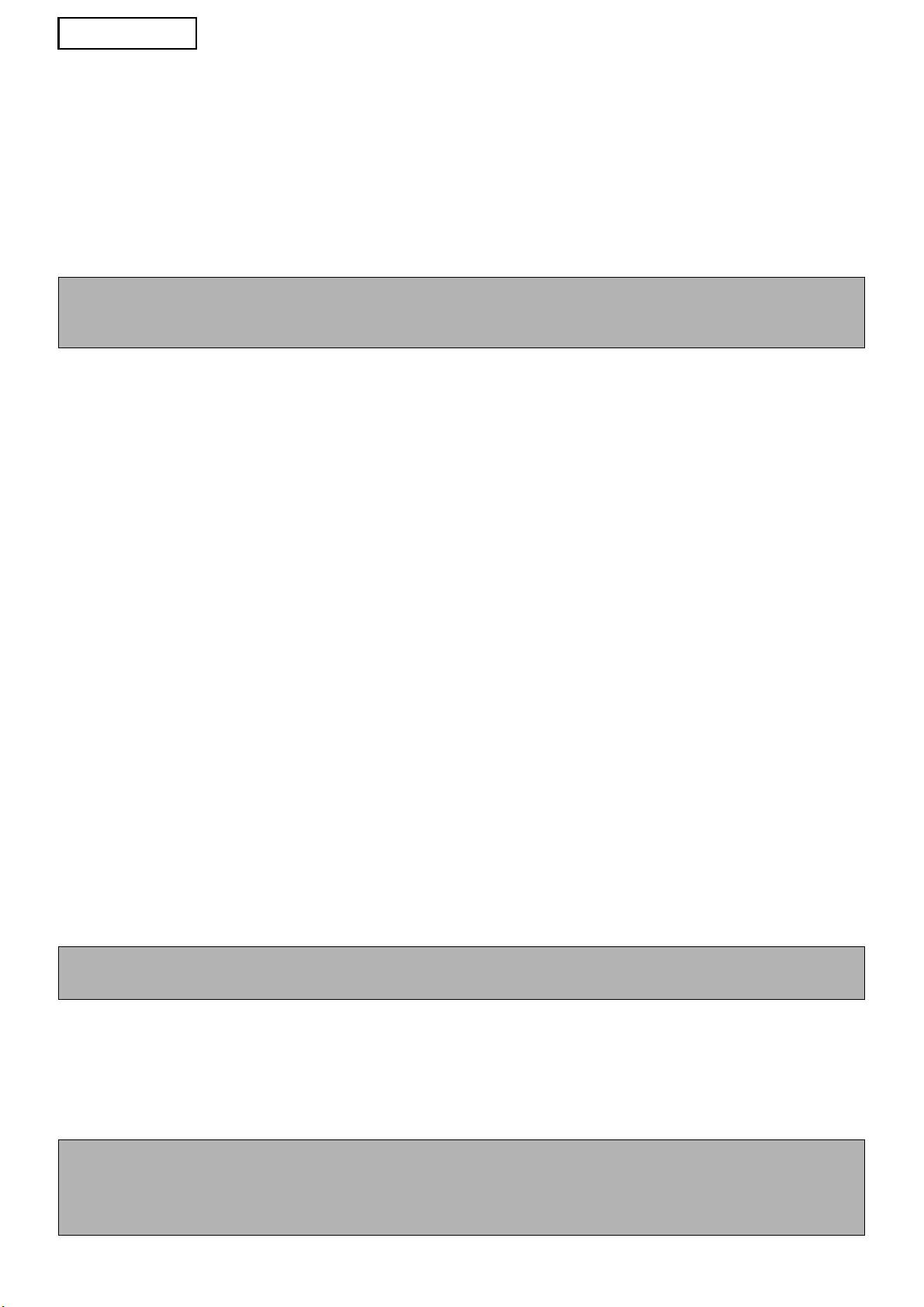
MAGYAR
META-ADAT BEÁLLÍTÁS
A meta-adat beállításokat a rendszergazdai weboldalakon lehet megadni. Ezek az oldalak többféle meta-adattal
kapcsolatos beállítások megadását teszik lehetővé.
A Meta-adat kézbesítés engedélyezése
Ahhoz, hogy a meta-adat kézbesíthető legyen, a meta-adat kézbesítést engedélyezni kell a weboldalak Meta-adat
beállítás képernyőjén. Ez lehetővé teszi meta-adatok bevitelét a kezelőpanelen és XML fájlként történő
kézbesítését egy FTP rendeltetési helyre.
A meta-adat kézbesítés engedélyezéséhez kövesse az alábbi lépéseket.
MEGJEGYZÉS
A különféle meta-adat beállításokat addig nem lehet megadni, amíg a meta-adat kézbesítés engedélyezése nem
történt meg a weboldalakon.
[Az MX modelleknél:]
Ha a [Felhasználói hitelesítés beállítás] opció még nincs aktiválva, kövesse az alábbi lépéseket.
( A “Felhasználói hitelesítés beállítás” opcióval kapcsolatos információkat a Rendszerbeállítási kézikönyv
tartalmazza.)
Kattintson a kezdő weboldal jobb felső sarkában megjelenő [Belépés] gombra.
1
Válassza ki a [Bejelentk. név] menüből a [Rendszergazda] pontot, és írja be a jelszavát.
2
Kattintson a menükeretben az [Alkalmazás beállítások], majd a [Meta-adat beállítás]
3
pontra.
Állítsa be a Meta-adat beállítás [Metaadatok kézbesítése] pontját [Engedélyezés] értékre.
4
Kattintson a [Benyújtás] gombra.
5
[Az AR modelleknél:]
Válassza ki a menükeretből a [Rendszergazda mód] opciót.
1
A rendszergazda jelszó beírásával jelentkezzen be.
2
Kattintson a menükeretben a [Meta-adat beállítás] pontra.
3
Állítsa be a Meta-adat beállítás [Meta-adat kézbesítés] pontját [Engedélyezés] értékre.
4
Kattintson a [Benyújtás] gombra.
5
A Meta-adat emlékeztetők és kézbesítés beállítása
Egy meta-adat készlet meta-adat mezők egy csoportját jelenti, amelyekre a kezelőpanelen
emlékeztetők jelennek meg. Legfeljebb tíz meta-adat készlet hozható létre különféle célokra. Mindegyik
meta-adat készlet legfeljebb 10 meta-adat mezőből áll. A meta-adat kézbesítés engedélyezése után a
meta-adat készletek a weboldalakon állíthatók be. A Meta-adat beállítás képernyőn meta-adat
készleteket hozhat létre, szerkeszthet és törölhet.
MEGJEGYZÉS
Az alapértelmezett meta-adat készletek csak a weboldalakon állíthatók be.
Beállítások mentése és betöltése
A meta-adat beállítások egyik MFP eszközről a másikra importálhatók és exportálhatók, így a
beállítások könnyen másolhatók.
További információkat a weboldalak jobb felső sarkában megjelenő [Súgó] menüben talál.
MEGJEGYZÉS
Az MX modelleken a beállítások mentéséhez és betöltéséhez kattintson a menükeretben az [Eszközkezelés]
menüpontra, majd a [Tárhely biztonsági tartalék] menüpontra. AR modell esetén kattintson a [Meta-adat
beállítás] menüpontra.
4

MAGYAR
META-ADAT KÉSZLET BEVITELE A GÉPEN
A gép telepítése (és a gép beállításainak megadása) után a felhasználók be tudnak szkennelni egy
képfájlt a gépre, be tudják vinni a fájlhoz kapcsolódó meta-adatot, és azt automatikusan egy
számítógépes mappába vagy egy külső fél által készített alkalmazásra irányíthatják. A meta-adatok
kezelőpanelen történő beviteléhez kövesse az alábbi lépéseket.
Válassza ki a kép küldése funkciót.
Érintse meg a [Meta-adat beállítás]
1
4
Megjelenik az alapképernyő.
billentyűt. (csak az MX modelleken)
[Az MX modelleknél:]
Amennyiben az
Küldésre kész.
alapértelmezett
Lapolvasás
beállításokat adta
Üzemmódváltó
meg a weboldalakon,
Képbeállítások
folytassa a 7. lépéssel.
Küld
é
si Be
á
ll
[Az AR modelleknél:]
Megjelennek a már megadott
5
meta-adat készletek (meta-adat
készlet kiválasztása képernyő).
Érintse meg a használni kívánt
meta-adat készlethez tartozó
billentyűt.
Érintse meg az [Üzemmódváltó]
2
billentyűt. (csak az MX modelleken)
Érintse meg az [OK] billentyűt.
6
Érintse meg az [Adatbevitel]
3
billentyűt.
[Az MX modelleknél:]
A meta-adat készletben beállított
7
elemek billentyűk formájában
jelennek meg (meta-adat beállítások
képernyő). Érintse meg a megadni
kívánt elemhez tartozó billentyűt.
[Az AR modelleknél:]
Ha nem a megfelelő
meta-adat készletet
választotta ki, érintse
meg a [Meta-Adat
készlet] billentyűt, így
visszatér a meta-adat
készlet kiválasztás
képernyőre.
5
E-MAIL/FTP
ÜZEMMÓDVÁLTÓ
ADATBEVITEL
Küldésre kész.
Lapolvasás
Üzemmódváltó
Képbeállítások
Küld
é
si Be
á
ll
Üzemmódváltó
Lapolvasás
Fax
Képbeállítások
Internet-Fax
Küldési Beáll
USB m. beolv.
PC lapolvasás
Adatbevitel
E-MAIL/FTP
ÜZEMMÓDVÁLTÓ
ADATBEVITEL
Adatbevitel
Üzemmódváltó
Képbeállítások
Küldési
Meta-adat
beállítás
Meta-Adat Készlet
Metaadat készlet név:
Metadata 01
Metadata 03
Metadata 05
Metadata 07
Mégsem OK
ta 02
1/2
ta 04
ta 06
ta 08
Meta-Ad
Metaadat készlet név: Metadata 01
User ID
User Password
Bill Code1
Meta-Adat Bejegyzés

MAGYAR
Érintse meg a kiválasztani kívánt
Miután befejezte az összes elemmel
8
9
karaktersorhoz tartozó billentyűt.
kapcsolatos bejegyzést, érintse meg
az [OK] billentyűt.
Ekkor visszatér az
alapképernyőre.
Amennyiben a kiválasztott elemet meta-adat listaként
adta meg, a megadott karaktersorok billentyűk
formájában jelennek meg. Válasszon ki egy értéket a
A kép elküldéséhez kövesse a
10
listából.
szokásos átviteli eljárást.
(A képernyőn megjelenített kiválasztások számának
módosításához érintse meg a [3 6] billentyűt.)
Érintse meg az [OK] billentyűt, így visszatér a
meta-adat beállítások képernyőhöz.
Amennyiben a kiválasztott elemet úgy állította
be, hogy az szövegbevitelt igényel, érintse meg
a [Közv. bejegyz.] billentyűt, manuálisan adja
meg a megfelelő karaktersort, majd érintse meg
az [OK] billentyűt.
META-ADAT MEZŐ LEÍRÁSOK
Az XML fájl háromféle meta-adatot tartalmaz:
• A gép általa automatikusan generált adat – ezt az adatot az XML fájl mindig tartalmazza és az Ön gépe
automatikusan generálja.
•Előre meghatározott mezők – ezeket a mezőket a gép automatikusan felismeri és behelyezi a megfelelő XML
címkékbe. Ezek választható mezők, és csak akkor tartalmazza őket az XML fájl, ha ezt a weboldalakon beállította.
• Felhasználó által megadott mezők – az XML fájlhoz további egyéni mezők adhatók. Ezek választható mezők,
és a weboldalakon adhatók meg.
6
<METADATA NAME>
Value1
Value3
Value5
<METADATA NAME>
Mégsem
OK
3
6
Közv. Bejegyz.
Value1
Value2
1/2
Value3
Value4
Value5
Value6
et
OKMégsem
MEGJEGYZÉS
● Mindkét modell esetén, ha a megadott meta-adat mező az alábbi elemek egyike, egy üzenet jelenik meg, és nem lehet
bejegyzést megadni. Írja be a megfelelő információkat a [Küldési beállítások] képernyő megfelelő elemébe.
A meta-adat
Leírás A bejegyzés helye
mezőbe bevitt név
fromName
Ez a feladatot küldő felhasználó neve. Amennyiben
[Válaszcím/FELADÓ NEVE]
a nevet adták meg meta-adatként, a szokásos
(a kiválasztott feladó neve)
szabálynak megfelelően meghatározott feladó név
kerül meta-adatként alkalmazásra.
replyTo Erre az e-mail címre küldhető értesítés az
[Válaszcím/FELADÓ NEVE]
üzenetküldés eredményéről.
(a választott feladó e-mail címe)
documentSubject Ez a feladat tárgya, amely az e-mail “Tárgy”
[Tárgy]
mezőjében vagy a fax fedőlapján jelenik meg.
(Üresen marad, amíg a Küldési beállítások
Ha a felhasználó kitöltötte a kezelőpanel [Küldési
képernyőn nem állít be egy értéket.)
beállítások] képernyőjén a [Tárgy] mezőt, a bevitt
érték meta-adatként kerül alkalmazásra.
fileName Írja be az elküldeni kívánt képadat fájlnevét. [Fájlnév]
(Csak akkor, ha a weboldalakon kiválasztotta az
[Egyedi fájlnevek engedélyezése] jelölőnégyzetet.)
(Üresen marad, amíg a Küldési beállítások
képernyőn nem állít be egy értéket.)
● Egy meta-adat készlet megadásakor korlátozni lehet, hogy milyen típusú címeket lehessen kiválasztani.
Címkorlátozásokkal ellátott meta-adat készlet kiválasztása esetén csak az engedélyezett címtípusok választhatók.
● A Dokumentum tárolás funkcióval rendelkező gépeken a kezelőpanel és a weboldalak újraküldés képernyőjén megjelenik
az [Adatbevitel] billentyű; ez biztosítja a Meta-adat kézbesítés végrehajtását.

