Canon LEGRIA HF R38 – page 4
Manual for Canon LEGRIA HF R38
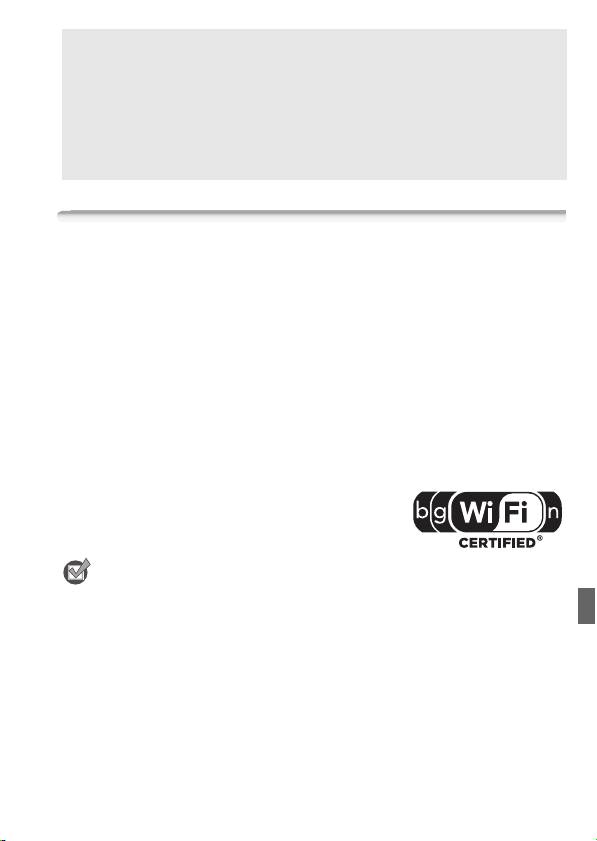
Acerca del estándar Wi-Fi de la videocámara
El estándar Wi-Fi de la videocámara es compatible con el protocolo
IEEE 802.11b/g/n y opera en la banda de 2,4 GHz. Como tal, la tasa
de transferencia de datos máxima es 11 Mbps para IEEE 802.11b,
54 Mbps para IEEE 802.11g, y 150 Mbps para IEEE 802.11n. Tenga
presente que estos son valores teóricos y que las tasas de
transfrencia de datos reales pueden ser diferentes.
Conexión a una red Wi-Fi (Configuración Wi-Fi Protegida)
A la conexión inalámbrica a una red Wi-Fi mediante un punto de
acceso (enrutador inalámbrico) se le conoce comúnmente como modo
infraestructura. Si su enrutador inalámbrico es compatible con
Configuración Wi-Fi protegida (WPS, por sus siglas en inglés), la
configuración será fácil y mínima. Ejecute el siguiente procedimiento.
Si su enrutador inalámbrico no es compatible con WPS, o si prefiere
completar la configuración manualmente, consulte Configuración
manual (; Conexión a una red Wi-Fi).
Consulte también el manual de instrucciones de su enrutador
inalámbrico y de los otros dispositivos que utilizará.
Requisitos generales
• Red Wi-Fi correctamente configurada o punto
de acceso que utilice el protocolo
802.11b/g/n.
PUNTOS A COMPROBAR
• La utilización de una red Wi-Fi desprotegida puede exponer sus
archivos y datos al monitoreo por parte de terceras partes no
autorizadas. Tenga presente los riesgos que esto trae consigo.
5
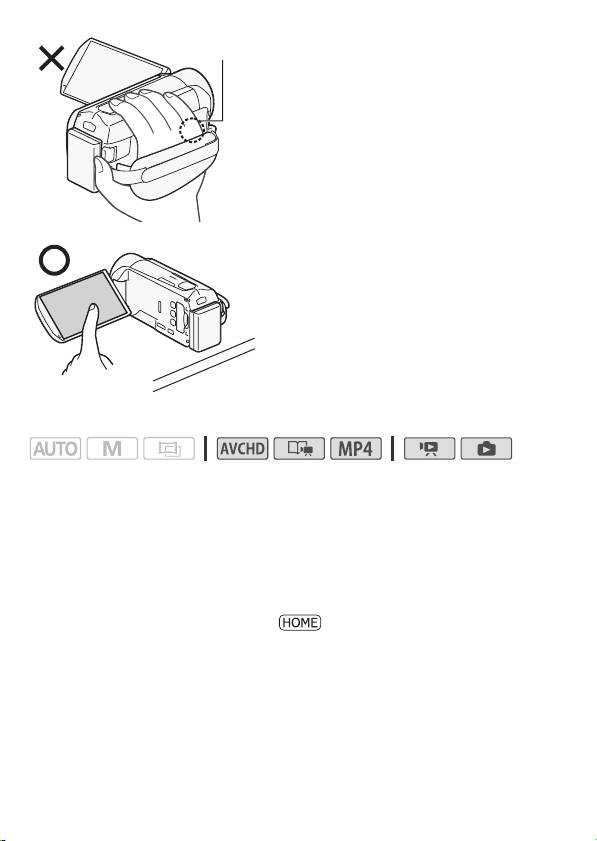
• Cuando use las funciones
Antena Wi-Fi
inalámbricas de la Wi-Fi videocámara,
no cuba la parte derecha de la
videocámara con su mano u otro
objeto. La antena de Wi-Fi se
encuentra en la parte derecha y si la
cubre puede interferir con las señales
inalámbricas.
Coloque la videocámara sobre una
mesa o superficie similar y luego use
las funciones Wi-Fi, as como se
muestra en la ilustración de la
izquierda.
Modos de operación:
Si su enrutador inalámbrico tiene un botón, la configuración será fácil y
completamente automática. Algunos enrutadores inalámbricos
compatibles con WPS no tienen un botón específico, sino que utilizan
un código PIN. Para configurar utilizando un código PIN, necesitará
saber por adelantado cómo activar la función WPS del enrutador
inalámbrico.
1Presione T para ajustar la videocámara al modo de
reproducción y luego presione .
6
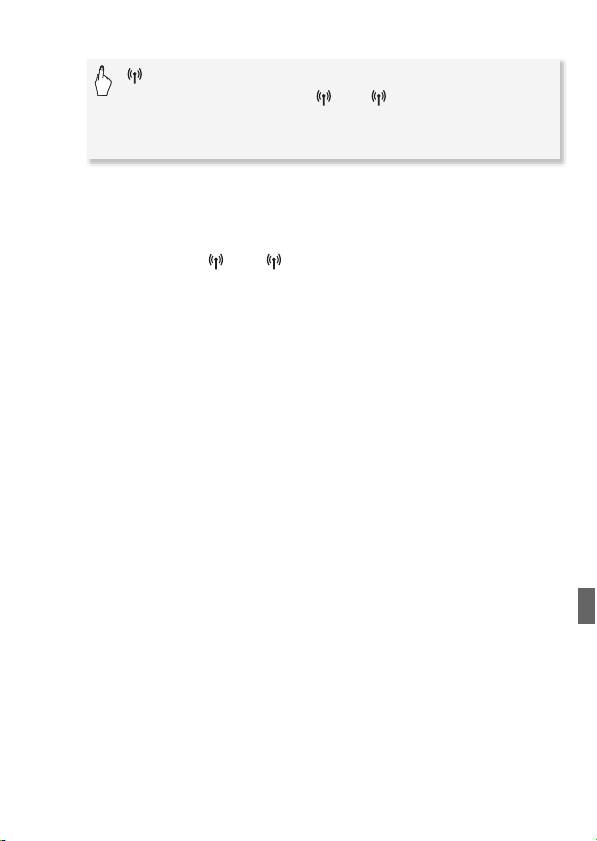
2 Configure un nuevo punto de conexión.
[Wi-Fi]
>
[Configuración Wi-Fi]
>
[Configuración de red]
>
Punto de conexión deseado ([ 1] a [ 3])
>
[Nueva conexión]*
>
[WPS: Botón] o [WPS: Código PIN], dependiendo de si su
enrutador inalámbrico tiene un botón WPS o utiliza un codigo PIN
* Para reemplazar los ajustes de un punto de conexión existente, toque en su
lugar [Editar] y luego cambie los ajustes manualmente. Para borrar los ajustes,
toque [Borrar] y luego [Sí].
• Puede configurar hasta tres puntos de conexión para el modo de
infraestructura ([ 1] a [ 3]). Una vez configurada, podrá usar la
misma red Wi-Fi sin tener que realizar más ajustes.
3 Configuración del botón WPS: Presione y mantenga presionado el
botón WPS en su enrutador inalámbrico.
Configuración con el código WPS PIN: Después que en la pantalla
de la videocámara aparezca el código PIN, introdúzcalo en la
pantalla de configuración de su enrutador inalámbrico.
En la mayoría de los casos, a la pantalla de configuración de su
enrutador inalámbrico se accede desde su navegador de web. Para
los detalles sobre cómo activar la configuración Wi-Fi protegida,
consulte el manual de instrucciones del enrutador inalámbrico.
4 Antes de que transcurran 2 minutos, toque [Aceptar] en la
pantalla de la videocámara.
Puede tocar [Parar] y luego [Aceptar] para interrumpir la configuración
Wi-Fi protegida mientras se está realizando.
5 Toque [Auto] para obtener automáticamente los ajustes de
dirección IP.
• Para asignar manualmente la dirección de IP, toque [Manual] y realice
el procedimiento descrito en Para asignar manualmente la dirección
de IP debajo.
• Aparecerá una pantalla para comprobar los ajustes.
6 Seleccione si hará una prueba de la configuración.
• Puede tocar [Comprobar configuración actual] para revisar la
configuración de red.
• Si tocó [Sí], se realizará una prueba de la configuración y aparecerá
una pantalla de confirmación. Toque [Aceptar].
7

7 Guarde la configuración del punto de conexión.
[Sí] > [Aceptar]* > [X]
* Después de tocar [Aceptar], puede revisar la configuración de la red. Toque
[Configuración Wi-Fi] > [Comprobar configuración actual] > Punto de
conexión deseado ([ 1] a [ 3]) > [Î] o [Í] > [K] tres veces cuando
haya terminado.
¡Felicitaciones! Ha conectado su videocámara al punto de acceso en
su red Wi-Fi. Ahora puede usar las convenientes funciones Wi-Fi de la
videocámara. Los requisitos generales para cada función se describen
en la sección siguiente. Para más detalles, consulte la versión
completa del Manual de Instrucciones (archivo PDF).
Requisitos de las funciones Wi-Fi
Ha conectado la videocámara a su red Wi-Fi y está listo para el
próximo paso. Ahora puede transferir grabaciones inalámbricamente a
un ordenador o un servidor FTP, cargar grabaciones a Internet, y
reproducir sus grabaciones en un reproductor compatible con DLNA.
Transferencia de archivos a un ordenador o servidor FTP
Puede transferir grabaciones inalámbricamente directamente a un
ordenado ejecutando el software Network Utility suministrado
(Windows solamente) o a un servidor FTP. Para una explicación
detallada, consulte la versión completa del manual de instrucciones
(; Transferencia de archivos a un ordenador o servidor FTP).
Punto de acceso
8
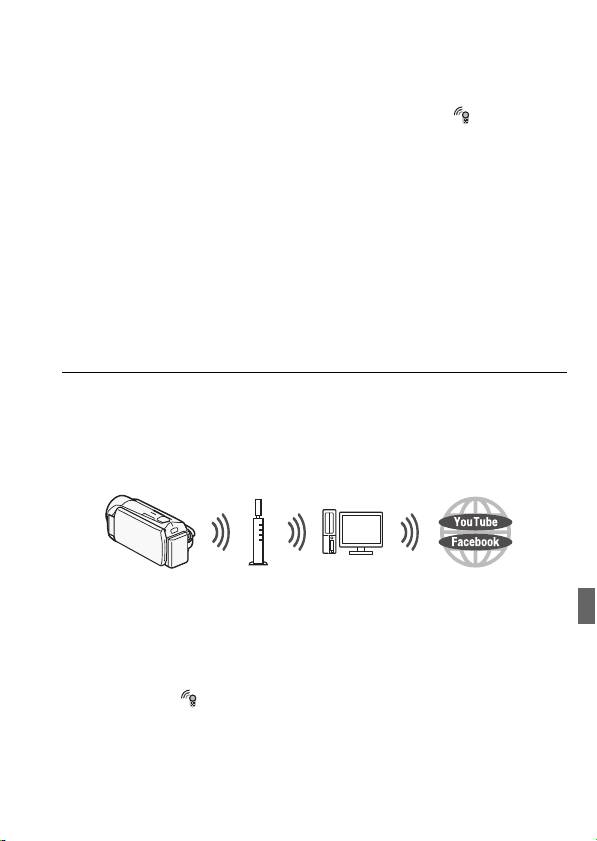
Requisitos generales
Para ordenadores ejecutando Windows OS:
• Un ordenador conectado correctamente a la misma red que la
videocámara con el software Network Utility suministrado
correctamente instalado, configurado y ejecutándose ( aparece en
el área de notificaciones, dependiendo del sistema operativo).
Network Utility se instalará automáticamente después que instale
VideoBrowser. Para los detalles acerca del software, consulte la ‘Guía
del software Network Utility’ (archivo PDF en el CD-ROM PIXELA en la
carpeta \Network Utility\Manual\Spanish).
Para servidores FTP:
• Servidor FTP correctamente configurado, por ejemplo en un ordenador
Macintosh o una unidad de almacenamiento acoplada a red (NAS).
Como parte de la configuración manual necesitará introducir la
dirección IP, el puerto, el nombre de usuario, la contraseña y el destino
de la transferencia de archivos.
Carga de grabaciones a YouTube y Facebook
Puede cargar películas a YouTube y películas y fotos a Facebook
utilizando el software Network Utility suministrado ejecutándose en un
ordenador con Windows. Para una explicación detallada, consulte la
versión completa del manual de instrucciones (; Carga de
grabaciones a YouTube y Facebook).
Punto de acceso
Ordenador
Requisitos generales
• Un ordenador conectado correctamente a una red con el software
Network Utility suministrado correctamente instalado, configurado
(incluyendo las configuraciones de cuentas YouTube y Facebook) y
ejecutándose ( aparece en el área de notificaciones).
Network Utility se instalará automáticamente después que instale
VideoBrowser. Para los detalles acerca del software, consulte la ‘Guía
del software Network Utility’ (archivo PDF en el CD-ROM PIXELA en la
carpeta \Network Utility\Manual\Spanish).
9
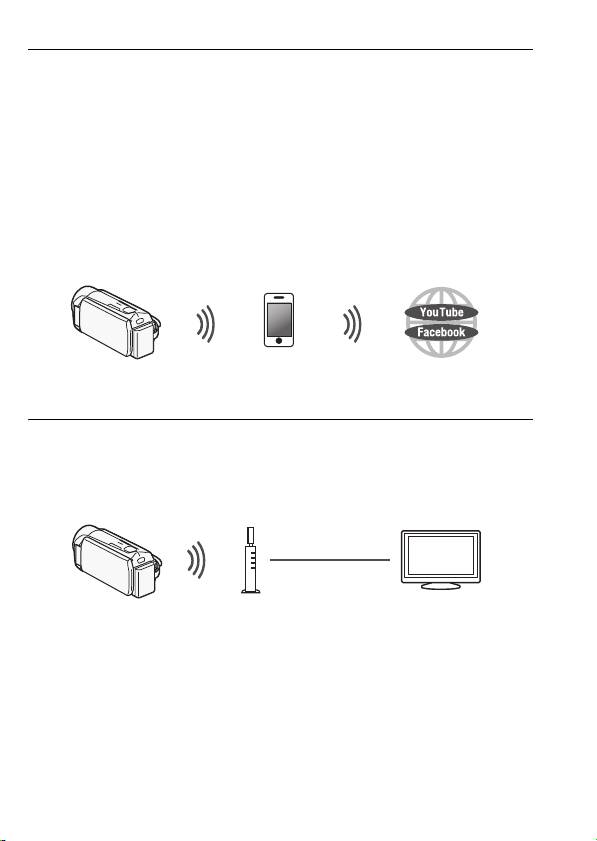
Carga de vídeos utilizando un dispositivo iOS
Puede conectar la videocámara a un dispositivo iOS para cargar sus
grabaciones a YouTube y Facebook incluso cuando está lejos de su
red del hogar.
Asegúrese de haber descargado y de estar utilizando la
aplicación Movie Uploader suministrada por PIXELA, disponible de forma
gratuita en la tienda de aplicaciones (http://itunes.com/apps/
movieuploader).
La utilización de esta función requerirá que establezca
una conexión inalámbrica en modo ad hoc con el dispositivo iOS. Para
una explicación detallada, consulte la versión completa del manual de
instrucciones (; Carga de vídeos utilizando un dispositivo iOS).
Para los detalles sobre la aplicación Movie Uploader, visite
http://www.pixela.co.jp/oem/canon/e/movieuploader/
(inglés solamente).
Dispositivo iOS
Reproducción inalámbrica en un dispositivo compatible con DLNA
Si tiene un reproductor compatible con DLNA, como un HDTV, en su
red del hogar, puede ver sus grabaciones inalámbricamente. En tal
caso, la videocámara actúa como un servidor multimedia digital (DMS)
y el HDTV actúa como reproductor multimedia digital (DMP).
Cable LAN
Punto de acceso
HDTV
10
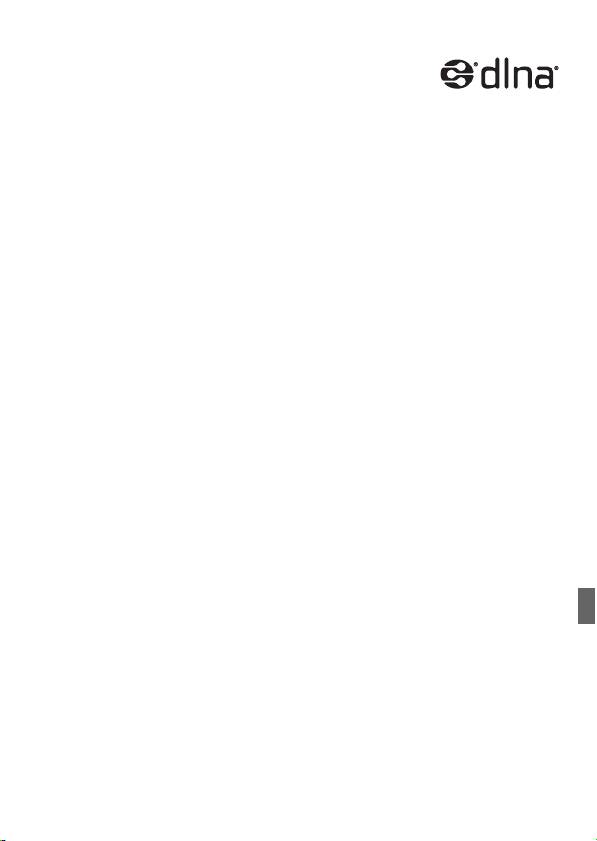
Requisitos generales
• Un televisor de alta definición (HDTV) u otro
reproductor de multimedia certificado como un
DLNA Digital Media Player (DMP), configurado y
conectado correctamente ya la red. Recomendamos usar un cable
LAN para conectar al HDTV o al reproductor de multimedia. Busque el
logotipo DLNA Certified en el HDTV y consulte el manual de
instrucciones del HDTV para detalles sobre la conexión a la red.
Para una explicación detallada, consulte la versión completa del manual
de instrucciones (; Reproducción inalámbrica en un dispositivo
compatible con DLNA).
11
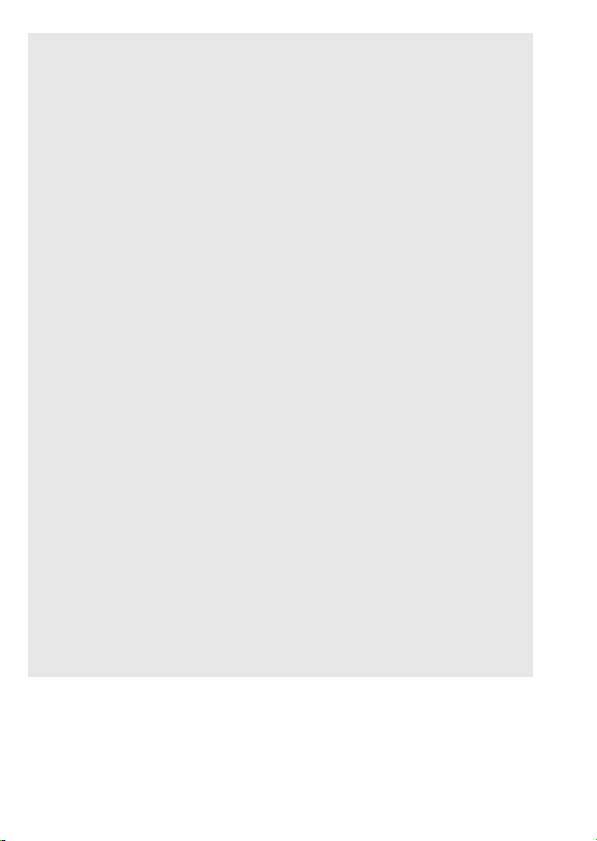
Glosario
Este es un glosario de algunos de los términos básicos usados
frecuentemente en este texto. La documentación de su enrutador
inalámbrico también pudiera incluir un glosario que puede consultar.
Dirección IP
Número exclusivo asignado a cada dispositivo conectado a la red.
DLNA
Digital Living Network Alliance. Una norma para facilitar la
comunicación y el contenido compartido entre dispositivos
electrónicos para el consumidor, ordenadores y dispositivos móviles
en una red del hogar.
Modo ad hoc
Una conexión Wi-Fi que se establece directamente desde un
dispositivo a otro sin utilizar un punto de acceso.
Modo infraestructura
Una conexión Wi-Fi en la cual los dispositivos se conectan a través
de un punto de acceso.
Punto de acceso
Un punto de acceso inalámbrico (WAP) es un dispositivo que
permite que dispositivos inalámbricos, como su videocámara, se
conecten a una red con cable (incluyendo Internet) usando el
estándar Wi-Fi. En la mayoría de los casos, será su enrutador
inalámbrico.
Servidor FTP
Un servidor FTP es una aplicación funcionando en un ordenador que
permite al usuario transferir archivos hacia y desde ese ordenador.
WPS
Wi-Fi Protected Setup (configuración Wi-Fi protegida). Estándar para la
configuración fácil y segura de redes Wi-Fi creado por la Wi-Fi Alliance.
12
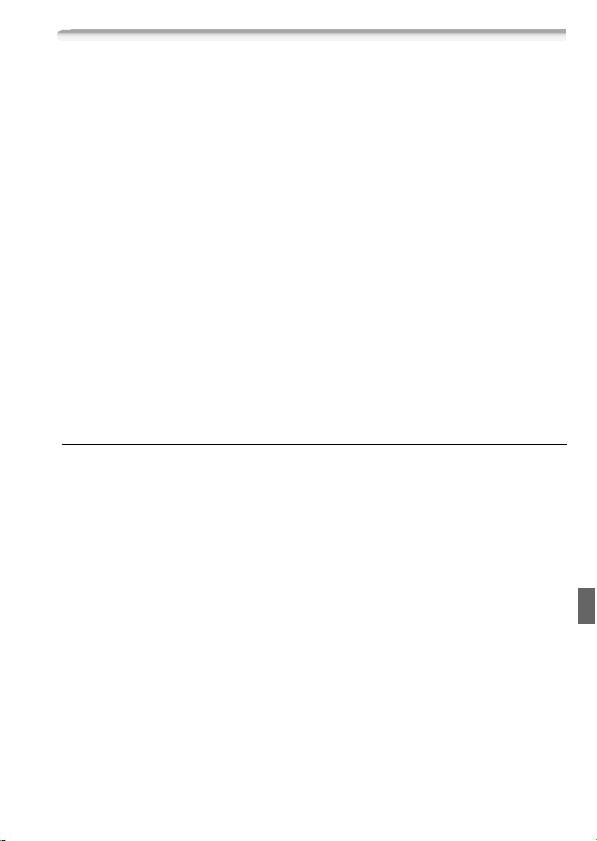
Problemas y soluciones
Si no puede conectar correctamente la videocámara al enrutador
inalámbrico, vea lo siguiente. Consulte también el manual de
instrucciones de su enrutador inalámbrico y de los otros dispositivos
que utilizará. Si el problema persiste, póngase en contacto con su
proveedor o con un centro de servicio Canon.
No es posible conectar con el enrutador inalámbrico.
- Verifique que el enrutador inalámbrico esté funcionando correctamente.
- El alcance de comunicación efectiva entre la videocámara y el enrutador inalámbrico puede
variar dependiendo de la potencia de la señal inalámbrica. Intente usando la videocámara
más cerca del enrutador inalámbrico.
- Los teléfonos inalámbricos, los hornos de microondas, los refrigeradores y otros equipos
electrodomésticos en la línea de visión entre el enrutador inalámbrico y la videocámara
pueden interferir con la señal inalambrica. Intente usando la videocámara en un lugar más
alejado de dichos equipos electrodomésticos.
- Durante la configuración de la red Wi-Fi la videocámara no detectará las redes Wi-Fi con una
función invisible que no emitan su nombre de red (SSID). Ejecute la configuración
manualmente (; Configuración manual en Conexión a una red Wi-Fi) o desactive la
función invisible del enrutador inalámbrico.
Lista de mensajes
(en orden alfabético)
Consulte estos mensajes si un mensaje aparece durante la
Configuración Wi-Fi Protegida. Si aparece un mensaje no incluido en
esta lista, consulte la versión completa del Manual de Instrucciones
(; Lista de mensajes).
En algunos casos, es posible que las funciones Wi-Fi no puedan
utilizarse con determinado accesorios. Para los detalles, consulte la
versión completa del Manual de Instrucciones (archivo PDF).
Imposible completar la configuración WPS.
- Apague la videocámara y el enrutador inalámbrico. Después de un corto tiempo, conéctela
otra vez e intente nuevamente. Si el problema persiste, ejecute manualmente la configuración
de la red Wi-Fi (; Configuración manual en Conexión a una red Wi-Fi).
13
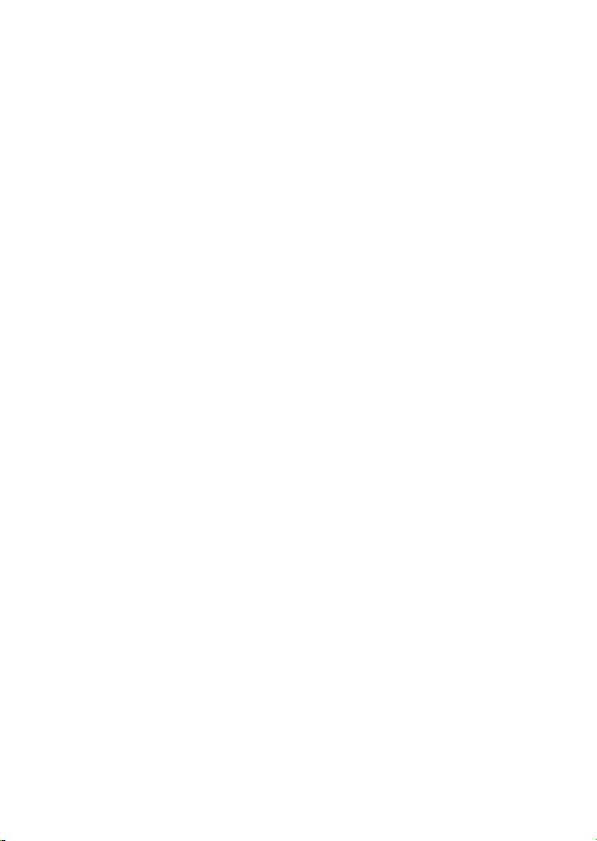
Imposible completar la configuración WPS. Intente la operación.
- Algunos enrutadores inalámbricos requieren que presione y mantenga presionado el botón de
configuración Wi-Fi protegida (WPS). Para los detalles consulte el manual de instrucciones de
su enrutador inalámbrico.
- Asegúrese de tocar [Aceptar] en la pantalla de la videocámara antes de que transcurran
2 minutos de la activación de la señal de configuración Wi-Fi protegida (WPS) en el enrutador
inalámbrico, ya sea presionando el botón o introduciendo el código PIN.
La comunicación inalámbrica no funciona correctamente
- Hay equipos, entre ellos teléfonos inalámbricos, hornos de microondas y refrigeradores, que
pueden interferir con la señal inalámbrica. Intente usando la videocámara en un lugar más
alejado de esos equipos electrodomésticos.
- Apague la videocámara y el enrutador inalámbrico. Después de un corto tiempo, conecte
nuevamente la alimentación y ejecute nuevamente la configuración de la red Wi-Fi. Si el
problema persiste, póngase en contacto con un Centro de Servicio Canon.
La conexión inalámbrica ha terminado
- Hay equipos, entre ellos teléfonos inalámbricos, hornos de microondas y refrigeradores, que
pueden interferir con la señal inalámbrica. Intente usando la videocámara en un lugar más
alejado de esos equipos electrodomésticos.
- Es posible que la videocámara no pueda conectarse al enrutador inalámbrico si hat
demasiados dispositivos accediendo al punto de acceso inalámbrico.
Se han detectado varios puntos de acceso. Vuelva a intentar la operación.
- Hay múltiples enrutadores inalámbricos (puntos de acceso) enviando una señal WPS a la vez.
Intente la operación nuevamente más tarde o ejecute la configuración Wi-Fi protegida (WPS)
utilizando la opción con código PIN.
14
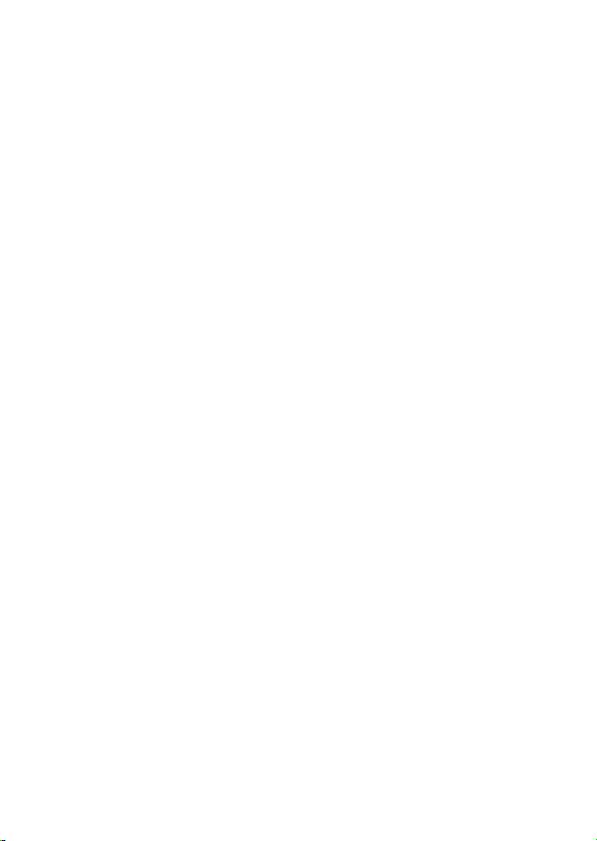
MEMO
. . . . . . . . . . . . . . . . . . . . . . . . . . . . . . . . . . . . . . . . . . . . . . . . . . . . . . . . . .
. . . . . . . . . . . . . . . . . . . . . . . . . . . . . . . . . . . . . . . . . . . . . . . . . . . . . . . . . .
. . . . . . . . . . . . . . . . . . . . . . . . . . . . . . . . . . . . . . . . . . . . . . . . . . . . . . . . . .
. . . . . . . . . . . . . . . . . . . . . . . . . . . . . . . . . . . . . . . . . . . . . . . . . . . . . . . . . .
. . . . . . . . . . . . . . . . . . . . . . . . . . . . . . . . . . . . . . . . . . . . . . . . . . . . . . . . . .
. . . . . . . . . . . . . . . . . . . . . . . . . . . . . . . . . . . . . . . . . . . . . . . . . . . . . . . . . .
. . . . . . . . . . . . . . . . . . . . . . . . . . . . . . . . . . . . . . . . . . . . . . . . . . . . . . . . . .
. . . . . . . . . . . . . . . . . . . . . . . . . . . . . . . . . . . . . . . . . . . . . . . . . . . . . . . . . .
. . . . . . . . . . . . . . . . . . . . . . . . . . . . . . . . . . . . . . . . . . . . . . . . . . . . . . . . . .
. . . . . . . . . . . . . . . . . . . . . . . . . . . . . . . . . . . . . . . . . . . . . . . . . . . . . . . . . .
. . . . . . . . . . . . . . . . . . . . . . . . . . . . . . . . . . . . . . . . . . . . . . . . . . . . . . . . . .
. . . . . . . . . . . . . . . . . . . . . . . . . . . . . . . . . . . . . . . . . . . . . . . . . . . . . . . . . .
. . . . . . . . . . . . . . . . . . . . . . . . . . . . . . . . . . . . . . . . . . . . . . . . . . . . . . . . . .
. . . . . . . . . . . . . . . . . . . . . . . . . . . . . . . . . . . . . . . . . . . . . . . . . . . . . . . . . .
. . . . . . . . . . . . . . . . . . . . . . . . . . . . . . . . . . . . . . . . . . . . . . . . . . . . . . . . . .
. . . . . . . . . . . . . . . . . . . . . . . . . . . . . . . . . . . . . . . . . . . . . . . . . . . . . . . . . .
. . . . . . . . . . . . . . . . . . . . . . . . . . . . . . . . . . . . . . . . . . . . . . . . . . . . . . . . . .
. . . . . . . . . . . . . . . . . . . . . . . . . . . . . . . . . . . . . . . . . . . . . . . . . . . . . . . . . .
. . . . . . . . . . . . . . . . . . . . . . . . . . . . . . . . . . . . . . . . . . . . . . . . . . . . . . . . . .
. . . . . . . . . . . . . . . . . . . . . . . . . . . . . . . . . . . . . . . . . . . . . . . . . . . . . . . . . .
. . . . . . . . . . . . . . . . . . . . . . . . . . . . . . . . . . . . . . . . . . . . . . . . . . . . . . . . . .
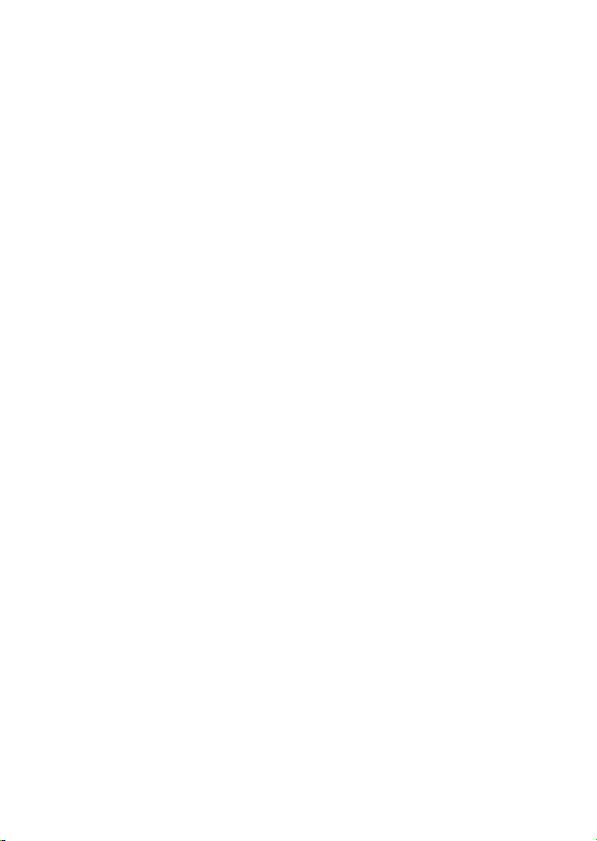
Содержание
3 Начальная подготовка
3 Введение в Wi-Fi
5 Подключение к сети Wi-Fi (Wi-Fi Protected Setup)
8 Требования для функций Wi-Fi
13 Устранение неполадок
Товарные знаки
• Microsoft и Windows являются товарными знаками либо зарегистрированными товарными знаками
корпорации Microsoft в США и/или других странах.
• App Store, iPhone, iTunes, Mac OS и Macintosh являются товарными знаками корпорации Apple Inc.,
зарегистрированными в США и других странах.
• YouTube является товарным знаком корпорации Google Inc.
• Facebook является товарным знаком корпорации Facebook, Inc.
• Wi-Fi является товарным знаком альянса Wi-Fi Alliance.
• Wi-Fi Certified, WPA, WPA2 и логотип Wi-Fi Certified являются товарными знаками альянса Wi-Fi Alliance.
• WPS при использовании в параметрах видеокамеры, в экранной индикации и в данном Руководстве
означает Wi-Fi Protected Setup.
• DLNA, Логотип DLNA и DLNA CERTIFIED являются товарными знаками, сервисными знаками, или
сертификационными знаки Digital Living Network Alliance.
• Прочие названия и изделия, не упомянутые выше, могут быть товарными знаками или
зарегистрированными товарными знаками соответствующих компаний.
2

Начальная подготовка
В данном руководстве рассматривается подключение
видеокамеры к беспроводному маршрутизатору или точке
доступа. Для получения дополнительных сведений о расширенных
функциях Wi-Fi и ознакомления с более подробными процедурами
см. полную версию руководства по эксплуатации (PDF-файл). В
настоящем Руководстве значком ; обозначается название
раздела Руководства по эксплуатации, к которому следует
обращаться. Для поиска этого раздела воспользуйтесь
содержанием или функций поиска в PDF-файле.
Порядок установки полной версии руководства по эксплуатации
см. в разделе Установка Руководства по эксплуатации
видеокамеры (PDF-файл) в прилагаемом Кратком руководстве.
Введение в Wi-Fi
Функции Wi-Fi видеокамеры обеспечивают беспроводную
передачу файлов, избавляя от необходимости подключения
кабелей. Видеокамера поддерживает беспроводное подключение
к сети Wi-Fi (беспроводная локальная сеть) с использованием
точки доступа. Подключение этого типа обычно называется
режимом инфраструктуры. Можно также подключить
видеокамеру напрямую к устройству iOS* без использования
точки доступа. Подключение этого типа обычно называется
режимом «Ad Hoc». В данном руководстве рассматривается
настройка подключения в режиме инфраструктуры.
Определения терминов, часто используемых в тексте, см. в
разделе Глоссарий (A 12).
Ниже показаны удобные способы применения каждого типа
подключения Wi-Fi.
* В этом тексте термин «устройство iOS» используется в собирательном
смысле для обозначения любых устройств с операционной системой iOS,
поддерживающих связь Wi-Fi.
3
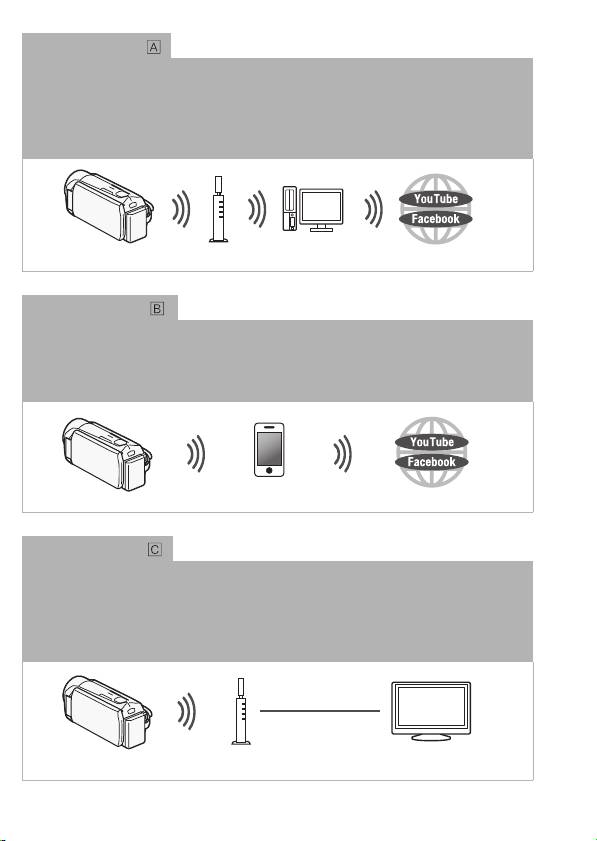
Подключение Wi-Fi
Режим инфраструктуры
Подключите видеокамеру к точке доступа сети Wi-Fi (рассматривается в данном
руководстве). Используйте это подключение, если планируется сохранить записи в
компьютере или на FTP-сервере (; Передача файлов на компьютер или FTP-
сервер), а затем отправить видеофильмы на веб-сайты YouTube и Facebook
(; Отправка записей на веб-сайты YouTube и Facebook).
Точка доступа
Компьютер
Подключение Wi-Fi
Режим Ad Hoc
Подключите видеокамеру к устройству iOS (; Отправка видеофильмов с
помощью устройства iOS). Используйте этот тип подключения, если планируете
отправлять видеофильмы на веб-сайт YouTube и Facebook, находясь вне дома
(; Отправка записей на веб-сайты YouTube и Facebook).
Устройство iOS
Подключение Wi-Fi
Режим инфраструктуры
Подключите видеокамеру к точке доступа сети Wi-Fi (рассматривается в данном
руководстве). Используйте это подключение, если планируется просматривать
видеофильмы на DLNA-совместимом телевизоре (; Воспроизведение по
беспроводной сети на DLNA-совместимом телевизоре высокой четкости),
подключенном к сети с помощью кабеля локальной сети.
Кабель
локальной сети
Точка доступа
Телевизор
высокой четкости
4
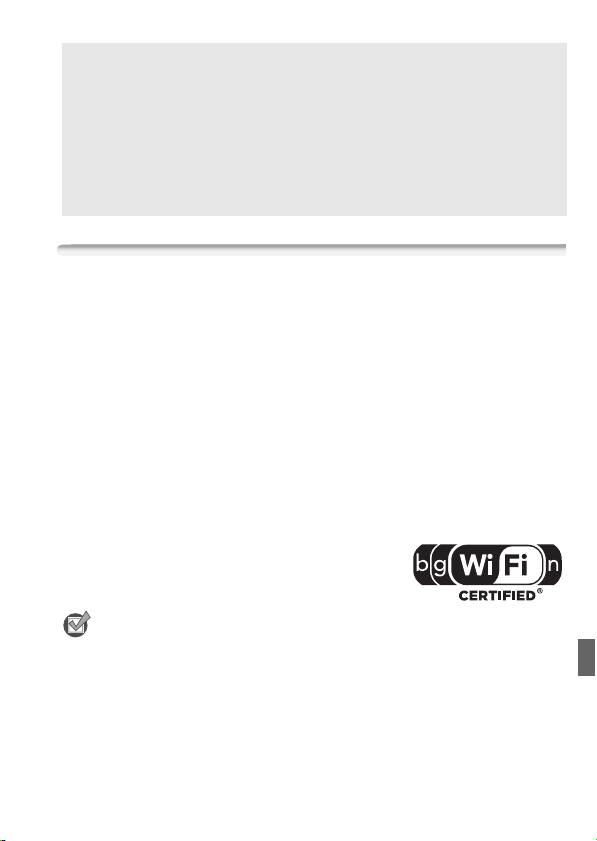
О стандарте Wi-Fi видеокамеры
Стандарт Wi-Fi видеокамеры обеспечивает поддержку
протокола IEEE 802.11b/g/n в диапазоне частот 2,4 ГГц. При
этом максимальная скорость передачи данных составляет
11 Мбит/с для IEEE 802.11b, 54 Мбита/с для IEEE 802.11g и
150 Мбит/с для IEEE 802.11n. Обратите внимание, что это
теоретические значения скорости передачи данных, которые
могут отличаться от фактических.
Подключение к сети Wi-Fi (Wi-Fi Protected Setup)
Беспроводное подключение к сети Wi-Fi через точку доступа
(беспроводной маршрутизатор) обычно называется
подключением в режиме инфраструктуры. Если беспроводной
маршрутизатор поддерживает функцию WPS (Wi-Fi Protected
Setup, безопасная настройка Wi-Fi), настройка выполняется
просто и требует минимальных усилий. Выполните следующую
процедуру. Если беспроводной маршрутизатор не поддерживает
функцию WPS или если требуется настроить параметры вручную,
см. раздел Ручная настройка (; Подключение к сети Wi-Fi).
См. также руководство по эксплуатации беспроводного
маршрутизатора и других используемых устройств.
Общие требования
• Правильно настроенная сеть Wi-Fi или
точка доступа, используются протокол
802.11b/g/n.
ЧТО СЛЕДУЕТ ПРОВЕРИТЬ
• При использовании незащищенной сети Wi-Fi доступ к Вашим
файлам и данным могут получить неуполномоченные сторонние
лица. Учитывайте связанные с этим риски.
5
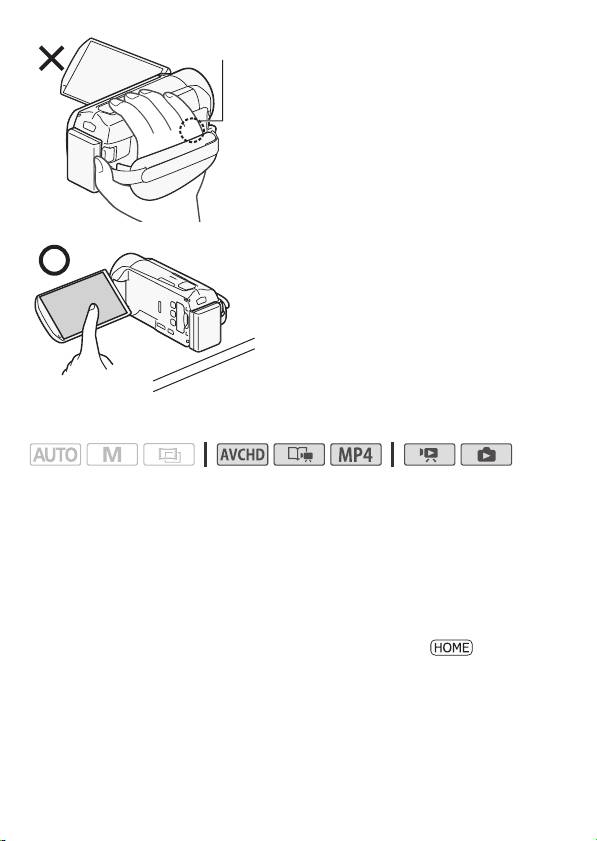
• При использовании функций Wi-Fi
Антенна Wi-Fi
видеокамеры не закрывайте
правую сторону видеокамеры
рукой или каким-либо предметом.
Антенна Wi-Fi расположена с
правой стороны, при ее закрытии
возможны помехи беспроводным
сигналам.
Поставьте видеокамеру на стол или
аналогичную поверхность, затем
используйте функции Wi-Fi так, как
показано слева на рисунке.
Режимы работы:
Если на беспроводном маршрутизаторе имеется кнопка WPS,
настройка выполняется просто и полностью автоматически. На
некоторых беспроводных маршрутизаторах, поддерживающих
функцию WPS, отсутствует специальная кнопка, вместо которой
используется ПИН-код. Для настройки с использованием ПИН-
кода необходимо заранее выяснить, как включается функция WPS
в беспроводном маршрутизаторе.
1 Нажмите кнопку T для переключения видеокамеры в
режим воспроизведения, затем нажмите кнопку .
6
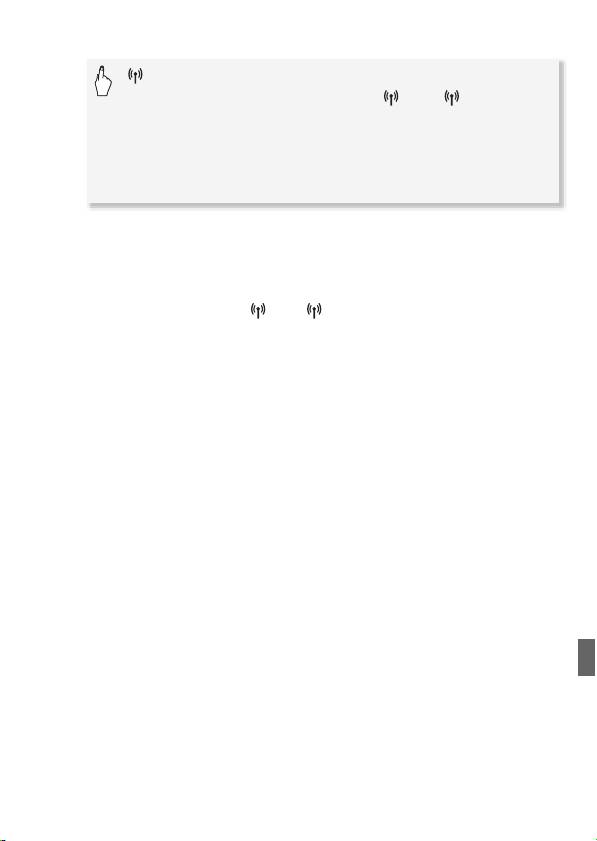
2 Настройте новую точку подключения.
[Wi-Fi] > [Настройка Wi-Fi] > [Настройка сети] >
Требуемая точка подключения ([ 1] – [ 3]) >
[Настр. новой точки]* >
[WPS: кнопка] или
[WPS: PIN-код], в зависимости от того, имеется ли на
беспроводном маршрутизаторе кнопка WPS или
используется PIN-код
* Чтобы заменить настройки существующей точки подключения, вместо
этой кнопки нажмите [Редактир.] и вручную измените настройки. Чтобы
удалить настройки, нажмите [Стереть], затем [Да].
• Для режима инфраструктуры можно настроить не более 3
точек подключения ([ 1] – [ 3]). После настройки этой сетью
Wi-Fi можно будет пользоваться без каких бы то ни было
дополнительных настроек.
3 Кнопка настройки WPS: нажмите кнопку WPS на
беспроводном маршрутизаторе и удерживайте ее нажатой.
Настройка с использованием WPS ПИН-кода: после
появления ПИН-кода на экране видеокамеры введите этот
код на экране настройки беспроводного маршрутизатора.
В большинстве случаев доступ к экрану настройки
беспроводного маршрутизатора производится с помощью веб-
браузера. Подробные сведения о порядке запуска настройки
WPS (Wi-Fi Protected Setup) см. в руководстве по эксплуатации
беспроводного маршрутизатора.
4 Не позднее чем через 2 мин нажмите [OK] на экране
видеокамеры.
Нажав [Стоп], а затем [OK], можно прервать уже выполняющуюся
настройку WPS (Wi-Fi Protected Setup).
5 Нажмите [Автоматич.], чтобы автоматически получить IP-
адрес.
• Чтобы назначить IP-адрес вручную, нажмите [Ручной] и
выполните процедуру из приведенного ниже раздела
Назначение IP-адреса вручную.
• Отображается экран проверки параметров.
7
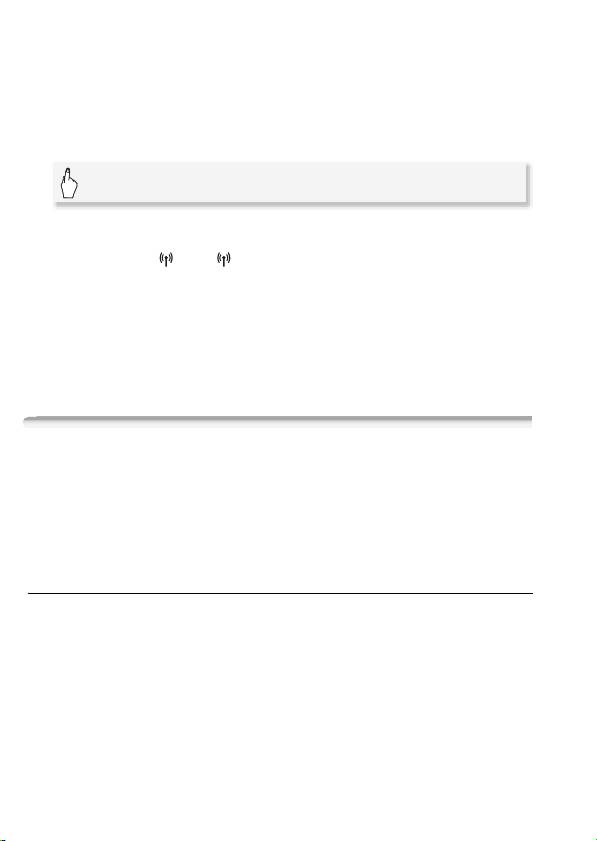
6 Выберите, следует ли выполнять проверку параметров.
• Можно нажать [Проверка текущ. конфигур.], чтобы
просмотреть настройки сети.
• Если нажать [Да], выполняется проверка параметров и
открывается экран подтверждения. Нажмите [OK].
7 Сохраните настройки точки подключения.
[Да] > [OK]* > [X]
* После нажатия [OK] можно просмотреть параметры сети. Нажмите
[Настройка Wi-Fi] > [Проверка текущ. конфигур.] > Требуемая точка
подключения ([ 1] — [ 3]) > [Î] или [Í] > Три раза [K] после
завершения.
Поздравляем! Видеокамера подключена к точке доступа сети
Wi-Fi. Теперь можно использовать удобные функции Wi-Fi
видеокамеры. Общие требования для каждой функции приведены
в следующем разделе. Подробнее см. полную версию
руководства по эксплуатации (PDF-файл).
Требования для функций Wi-Fi
Вы подключили видеокамеру к сети Wi-Fi и готовы перейти к
следующему шагу. Теперь можно производить беспроводную
передачу записей в компьютер или на FTP-сервер, отправлять
записи в Интернет и воспроизводить записи на DLNA-
совместимом проигрывателе.
Передача файлов на компьютер или FTP-сервер
Возможна беспроводная передача записей непосредственно на
компьютер с работающим прилагаемым программным
обеспечением Network Utility (только ОС Windows) или на FTP-
сервер. Подробные пояснения см. в полной версии Руководства
по эксплуатации (; Передача файлов на компьютер или FTP-
сервер).
8
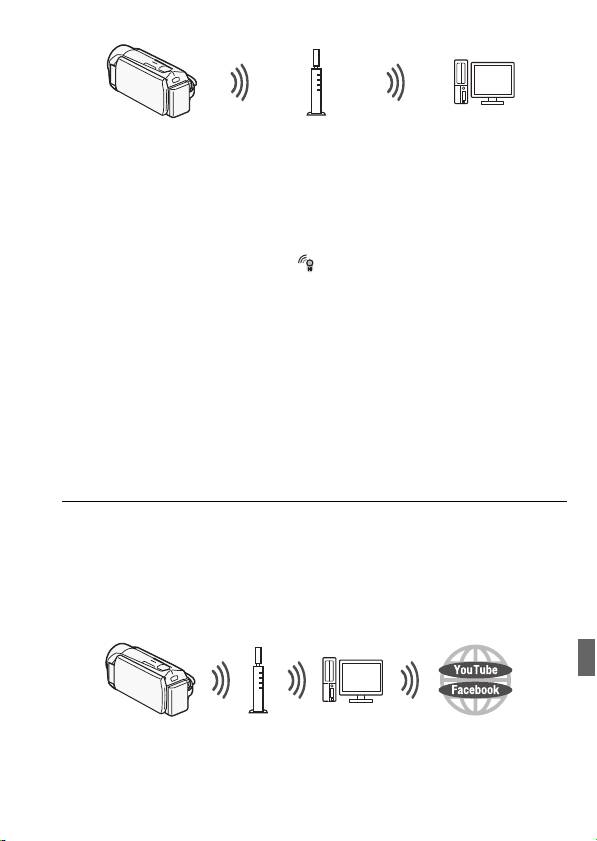
Точка доступа
Общие требования
Для компьютеров с ОС Windows:
• Компьютер, правильно подключенный к той же сети, что и
видеокамера, на котором правильно установлена, настроена и
запущена прилагаемая программа Network Utility (в области
уведомлений имеется значок , в зависимости от ОС).
Программа Network Utility устанавливается автоматически после
установки программы VideoBrowser. Подробные сведения об
этом программном обеспечении см. в Руководстве по
программному обеспечению Network Utility (PDF-файл на компакт-
диске PIXELA в папке \Network Utility\Manual\Russian).
Для FTP-серверов:
• Правильно настроенный FTP-сервер, например компьютер
Macintosh или сетевое хранилище (NAS). В процессе ручной
настройки понадобится ввести IP-адрес, порт, имя пользователя,
пароль и место назначения для передачи файлов.
Отправка записей на веб-сайты YouTube и Facebook
С помощью прилагаемого программного обеспечения Network
Utility, работающего на компьютере с ОС Windows, можно
отправлять видеофильмы на веб-сайт YouTube, а также
видеофильмы и фотографии на веб-сайт Facebook. Подробные
пояснения см. в полной версии Руководства по эксплуатации
(; Отправка записей на веб-сайты YouTube и Facebook).
Точка доступа
Компьютер
9
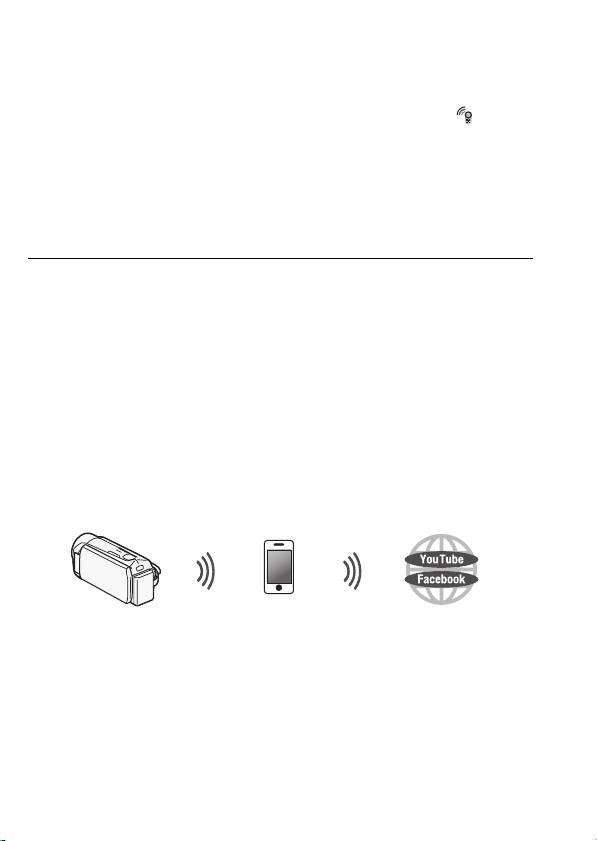
Общие требования
• Правильно подключенный к сети компьютер с правильно
установленной, настроенной (включая параметры учетных записей
веб-сайтов YouTube и Facebook) и запущенной программой
Network Utility (в области уведомлений имеется значок ).
Программа Network Utility устанавливается автоматически после
установки программы VideoBrowser. Подробные сведения об
этом программном обеспечении см. в Руководстве по
программному обеспечению Network Utility (PDF-файл на компакт-
диске PIXELA в папке \Network Utility\Manual\Russian).
Отправка видеофильмов с помощью устройства iOS
Можно подключить видеокамеру к устройству iOS и отправлять
записи на веб-сайты YouTube и Facebook, даже находясь вдали от
своей домашней сети.
Обязательно загрузите и используйте
приложение «Movie Uploader» компании PIXELA, бесплатно доступное
на ресурсе «App Store» (http://itunes.com/apps/movieuploader).
Для
использования этой функции необходимо установить
беспроводное соединение в режиме «Ad Hoc» с устройством iOS.
Подробные пояснения см. в полной версии Руководства по
эксплуатации (;
Отправка видеофильмов с помощью
устройства iOS
). Подробные сведения о приложении Movie
Uploader см. по адресу
http://www.pixela.co.jp/oem/canon/e/movieuploader/
(только на
английском языке).
Устройство iOS
10






