Thrustmaster F1 Alonso Wireless Gamepad: Für: PlayStation®3 / PlayStation®3 Slim / PC Benutzerhandbuch
Für: PlayStation®3 / PlayStation®3 Slim / PC Benutzerhandbuch : Thrustmaster F1 Alonso Wireless Gamepad
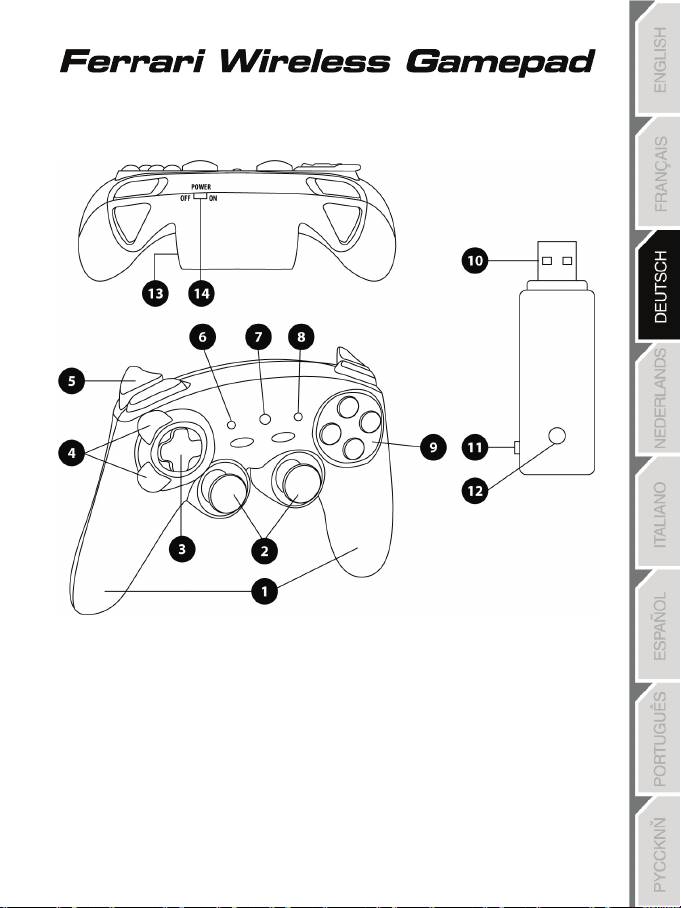
1/12
Für: PlayStation®3 / PlayStation®3 Slim / PC
Benutzerhandbuch
ÜBERSICHT
1. Handgriffe
2. 2 analoge Ministicks
3. D-Pad
4. Analoges, optisches Rad
5. 2 analoge Trigger
6. HOME LED-Button für PlayStation®3
und MODE für PC
7. MAPPING LED-Button (für
Programmierung und zur Anzeige des
Verbindungsstatus)
8. PRESET LED -Button
(um versch. Programmierungen zu wählen)
9. Action Buttons
10. PC und PlayStation®3 USB-Stecker
11. “PC” oder “PS3” USB-Wahlschalter
12. CONNECT LED-Button am Empfänger
13. Batteriefach
14. POWER ON/OFF-Schalter

2/12
ÜBERSICHT DER UNTERSTÜTZTEN MODI
Plattform MODUS
Farbe des HOME-
Button (6)
PLAYSTATION®3
“PS3”
ROT
PC
“4 ACHSEN”
GRÜN
“7 ACHSEN”
ROT
BATTERIEN EINSETZEN
Setzen Sie 2 LR03 / AAA (Micro) Batterien in das Batteriefach auf der Rückseite des Controllers ein (13).
ÜBERSICHT
• POWER ON/OFF-Schalter (14)
- OFF Position = das Gamepad ist ausgeschaltet (verbraucht keinen Batteriestrom)
- ON Position = das Gamepad ist eingeschaltet
• “PC / PS3” USB-Wahlschalter (11)
Muss bevor der Empfänger angeschlossen wird in die korrekte Position gebracht werden
• MAPPING (7) und CONNECT (12) blaue LEDs
- Beide LEDs leuchten = Verbindung zwischen Gamepad und Empfänger aufgebaut
- Beide LEDs blinken schnell = keine Verbindung zwischen Gamepad und Empfänger
- Die MAPPING LED ist aus = das Gamepad ist aus oder in Standby
- Die MAPPING LED blinkt langsam = Batterien müssen gewechselt werden
DIE VERBINDUNG ZWISCHEN GAMEPAD UND EMPFÄNGER
WIRD AUTOMATISCH AUFGEBAUT
Um die Verbindung im Falle einer Fehlfunktion herzustellen: Drücken Sie den CONNECT Button auf
dem Empfänger und drücken Sie gleichzeitig auf dem Gamepad die L2 + R2 + MAPPING Buttons.
• STANDBY-MODUS
Das Gamepad schaltet automatisch in Standby (Schlafmodus):
- Nach 5 Minuten ohne Aktivität
- Nach 5 Sekunden bei Verbindungsverlust zum Empfänger oder sonstiger Fehler
Für den Normalmodus: Drücken Sie START oder nutzen Sie den POWER ON/OFF-Schalter (14)
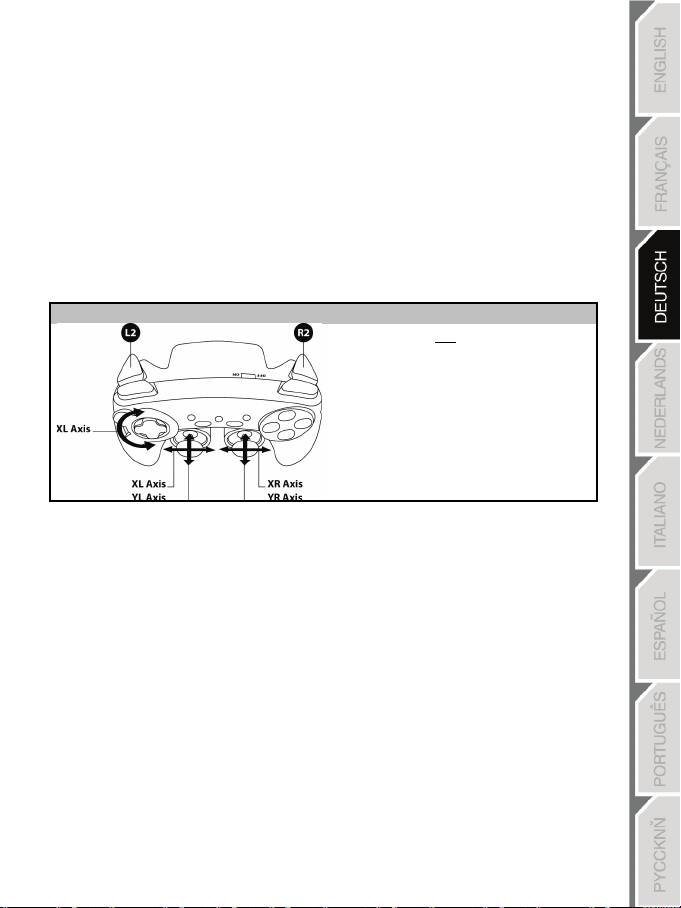
3/12
PLAYSTATION®3
INSTALLATION AUF DER PLAYSTATION®3
1. Schieben Sie den USB-Wahlschalter am Empfänger in die “PS3”-Position
2. Verbinden Sie den USB-Stecker mit dem USB-Port 1 der Konsole
3. Schalten Sie die Konsole ein
4. Schalten Sie das Gamepad mit dem POWER ON/OFF Schalter (14) ein
5. Sobald die Verbindung etabliert ist können Sie mit dem Spielen beginnen
Viel Spaß beim Gaming!
PLAYSTATION®3 MODUS
“AUTOMATISCHE VOREINSTELLUNG” KONFIGURATION - PLAYSTATION®3
PS3 MODUS
Roter HOME Button
Hier:
• “Optisches Rad” hat die
“links/rechts” Funktion des
linken Ministicks
• “Rechter Trigger” ist belegt mit
dem progressiven “R2”-Button
• “Linker Trigger” ist belegt mit
dem progressiven “L2”-Button
DEN “HOME” BUTTON (6) BENUTZEN
Der “HOME” Button auf dem Gamepad ermöglicht es Spiele zu verlassen, auf das Menü zuzugreifen und
direkt die PlayStation®3 auszuschalten.
WICHTIGE HINWEISE FÜR DIE PLAYSTATION®3
- Der USB-Wahlschalter am Empfänger (11) muss immer in der Position “PS3” vor dem Anschließen
stehen
- In “1 Player” Modus: Wenn das offizielle Gamepad eingeschaltet ist, müssen Sie es auf “Gamepad Port
2” umschalten, damit das Gamepad funktioniert
- Auf der PlayStation®3 ist das Gamepad nur mit PlayStation®3-Spielen kompatibel (und arbeitet nicht
mit PlayStation® 2-Spielen zusammen) und verfügt über keinen Motion-Sensor
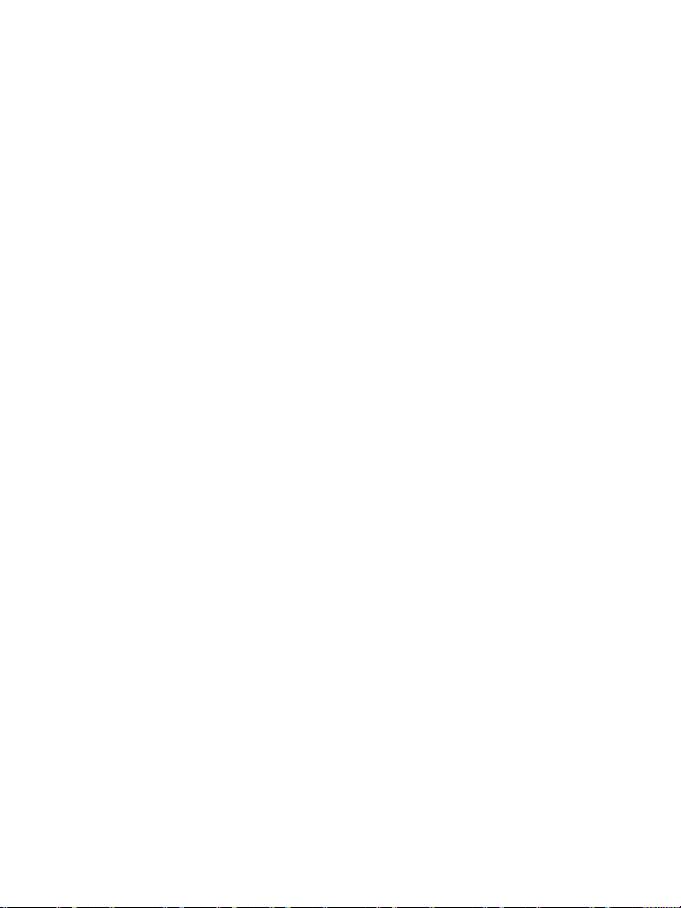
4/12
PC
INSTALLATION AUF DEM PC
1. Schieben Sie den USB-Wahlschalter auf dem Empfänger (11) in die “PC” Position
2. Verbinden Sie den USB_Stecker dem Empfänger mit einem freien USB-Port des PCs. Windows® XP
oder Vista erkennt automatisch das neue Gerät.
3. Schalten Sie das Gamepad mit dem POWER ON/OFF-Schalter (14) ein
4. Klicken Sie auf Start/Einstellungen/Systemsteuerung und dann doppelklicken Sie auf Game
Controllers.
Die Game Controllers Dialogbox zeigt die Bezeichnung des Gamepads mit dem Status OK an.
5. Im Control Panel klicken Sie bitte auf Properties um die Buttons, das D-Pad, die Ministicks, die
Triggers und das optische Rad zu testen.
Nun können Sie mit dem Spielen beginnen!
WICHTIGE HINWEISE FÜR DEN PC
- Der USB_Wahlschalter am Empfänger (11) muss sich unbedingt in der Position “PC” befinden, bevor
der Empfänger mit dem PC verbunden wird
- Der Name des am PC angezeigten Gamepads (in der Steuerkonsole und in Spielen) ist "Run N' Drive
Wireless".
- “Advanced Programming Software” für den PC ist auch als Download auf folgender Website zu
beziehen:
http://ts.thrustmaster.com/
- Der Tabulator "Test forces“ (der erweiterten Programmierungssoftware) ist mit diesem Gamepad nicht
kompatibel.

5/12
AUSWAHL DER “ACHSEN” AM PC
• Auswahl der Achsen über “Software”:
Nach der Installation der “Advanced Programming Software” wählen Sie bitte die Seite 1 des
Control Panel und klicken Sie dort die Anzahl der Achsen, die Sie nutzen möchten, an und bestätigen
Sie mit OK.
• Auswahl der Achsen über “Hardware”:
Drücken Sie den HOME-Button (6) um die Anzahl der aktiven Achsen auszuwählen.
2 “ACHSEN” MODI FÜR DEN PC
“AUTOMATISCHE VOREINSTELLUNG” KONFIGURATION - PC
“4 ACHSEN” Modus
Grüner HOME-Button
Hier:
•
“Optische Rad” hat die “links/rechts”
Funktion des linken Ministicks
• “Rechter Trigger” ist mit der
Aufwärtsbewegung des
rechten Ministicks belegt
• “Linker Trigger” ist mit der
Abwärtsbewegung des rechten
Ministicks belegt
“7 ACHSEN” Modus
Roter HOME-Button
Hier:
• “Optische Rad”
ist nun unabhängig
• “Rechter Trigger”
ist nun unabhängig
• “Linker Trigger”
ist nun unabhängig
Um alle Möglichkeiten der Belegung auf dem PC auszuprobieren,
sollten Sie die Windows “Game Controllers” Sektion nutzen
(nach der Installation der “Advanced Programming Software”)

6/12
ERWEITERTE FUNKTIONEN
DIE EMPFINDLICHKEIT DES OPTISCHEN RADS EINSTELLEN
Das optishce Rad (4) hat zwei Empfindlichkeitsmodi:
- Normale Empfindlichkeit (Standardeinstellung)
- Hohe Empfindlichkeit (kann eingestellt werden)
• Einstellung “hohe Empfindlichkeit”:
Schritte
Aktion
HOME-Button
1
Bewegen Sie das optische Rad in die Aufwärtsposition und
halten Sie es
blinkt
2
Drücken Sie kurz den MAPPING-Button (7)
Das optische Rad ist nun empfindlicher
(Diese Prozedur muss jedes Mal, wenn das Pad ausgeschaltet oder die Verbindung unterbrochen war,
wiederholt werden)
• Rückkehr zur “normalen Empfindlichkeit”:
Schritte
Aktion
HOME-Button
1
Bewegen Sie das optische Rad in die Abwärtsposition und
halten Sie es
blinkt nicht
2
Drücken Sie kurz den MAPPING-Button (7)
Das optische Rad ist nun in der normalen Empfindlichkeit (Voreinstellung)
2 PROGRAMMING MODES
Der PRESET-Button mit LED (8) erlaubt es Ihnen die Art der Programmierung auszuwählen:
AUTOMATISCH (Voreinstellung) oder MANUELL (selbst programmiert). Indem Sie den Button drücken
können Sie selbst während des Spiels von einem Modus in den anderen wechseln.
• “AUTOMATISCHE VOREINSTELLUNG” (PRESET-Button AUS)
Das ist die Voreinstellung: Die Funktionen des optischen Rads und der Trigger sind schon
vorprogrammiert, sowie die Belegungen der Buttons, der Ministicks und des D-Pad.
DETAILS ETNEHMEN SIE BITTE DEM “AUTOMATISCE VOREINSTELLUNG”
KONFIGURATIONSDIAGRAMMEN
• “MANUELLE VOREINSTELLUNG” (PRESET-Button GRÜN)
Damit aktivieren Sie Ihre eigene Programmierung:
- Die Buttons, Ministicks und das D-ad können entweder
* auf das optische Rad und die Trigger programmiert werden,
* oder untereinander in der Funktion getauscht werden
- Sie können die Programmierung jederzeit ändern
- Die Programmierung wird automatisch und dauerhaft im Gamepad gespeichert
- wenn Ihre “MANUELLE VOREINSTELUNG” nicht belegt ist, ist sie identisch mit der “AUTOMATISCHEN
VOREINSTELLUNG”
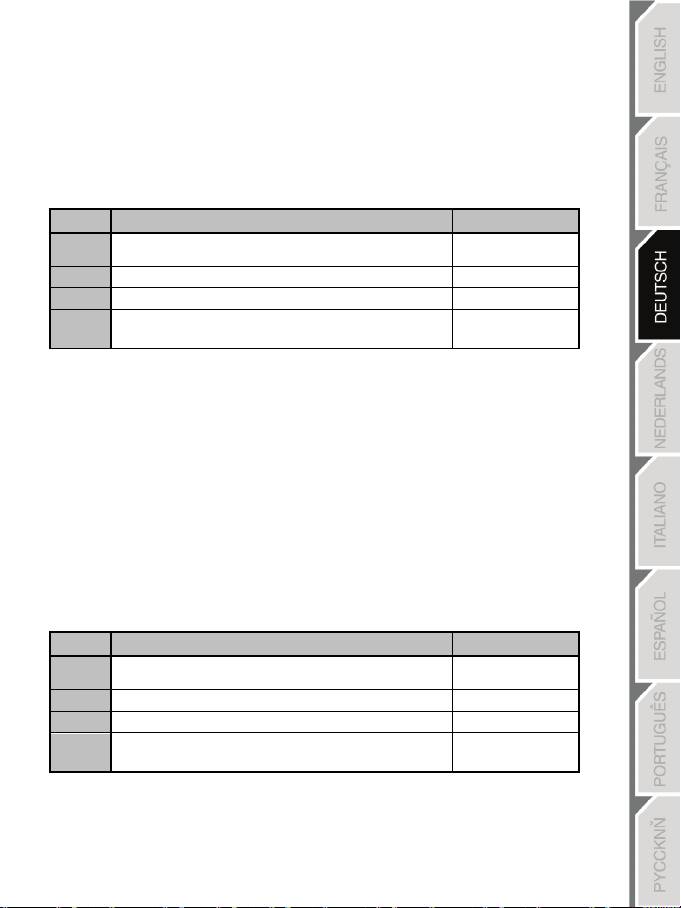
7/12
PROGRAMMIERUNG DES OPTISCHEN RADS UND DER TRIGGER
Das optische Rad in beiden Bwegungsrichtungen sowie die Trigger können mit dem MAPPING-Button (7)
programmiert werden.
• Beispiele möglicher Belegungen:
Programmierung eines Buttons, eines Ministicks oder des D-Pads:
- auf die Auf- und Abwärtsbewegungen des optischen Rads
- auf den rechten und linken Trigger
• Vorgehen zur Programmierung des optischen Rads und der Trigger:
Schritte
Aktion
PRESET-Button
1
“MANUELLE VOREINSTELUNG” (8) durch Drücken des
Buttons aktivieren
Leuchtet grün
2
MAPPING-Button (7) drücken und los lassen
Leuchtet rot
3
Bedienelement, welches umprogrammiert werden soll, betätigen
Blinkt rot
4
Richtung des optischen Rads oder Trigger bewegen, die/der
Leuchtet grün
belegt werden soll
Ihre “MANUELLE VOREINSTELUNG” ist nun aktualisiert und aktiviert
(mit den Programmierungen des optischen Rads und der Trigger)
UMBELEGUNG DER BUTTONS/MINI-STICKS/D-PAD
Alle Buttons sowie das D-Pad und die Ministicks können mit dem MAPPING-Button (7) umbelegt werden.
• Beispiele möglicher Anwendungen:
- Funktion der Buttons untereinander tauschen
- Funktionen der Ministicks untereinander tauschen
(In diesem Fall übertragen Sie die 4 Bewegungsrichtungen des ersten Ministicks auf den Zweiten)
- Funktionen des D-Pad mit denen eines Ministicks tauschen
(In diesem Fall übertragen Sie die 4 Bewegungsrichtungen des D-Pads auf einen Ministick)
• Vorgehensweise zur Umbelegung der Buttons, der Ministicks und des D-Pad
- Funktioniert nicht mit den Triggern
- Funktioniert für das optische Rad nur am PC und im “7-Achsen“-Modus
Schritte
Aktion
PRESET-Button
1
Aktivieren Sie “MANUELLE VOREINSTELLUNG” (8) durch
Drücken des Buttons
Leuchtet grün
2
MAPPING-Button (7) drücken und los lassen
Leuchtet rot
3
Bedienelement, welches umprogrammiert werden soll, betätigen
Blinkt rot
4 Bedeinelement betätigen, welches belegt werden soll Leuchtet grün
Ihre “MANUELLE VOREINSTELUNG” ist nun aktualisiert und aktiviert (mit zwei umbelegten Funktionen)
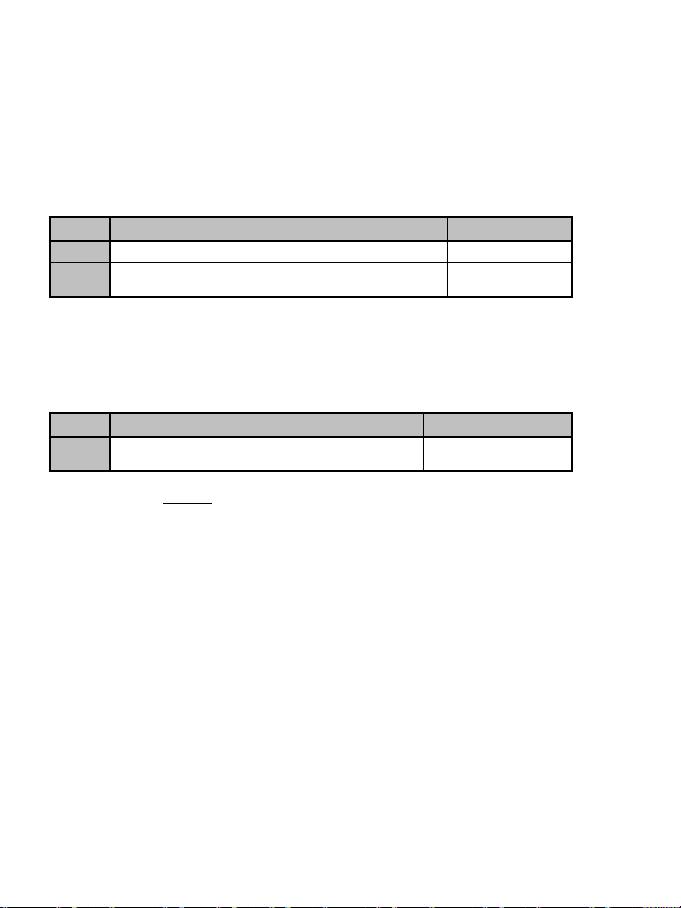
8/12
EEPROM-SPEICHER
• Das Gamepad ist mit einem internen Speicherchip ausgestattet, der alle “MANUELLEN
VOREINSTELLUNGEN” sichert (selbst wenn das Gamepad nicht mit dem Empfänger
verbunden ist oder ausgeschaltet ist).
• Sie können verschiedene “MANUELLE VOREINSTELLUNGEN” für jede Plattform
speichern: PlayStation®3, PC 4-Achsen und PC 7 -Achsen
LÖSCHEN IHRER “MANUELLE VOREINSTELLUNG”
Schritte
Aktion
PRESET-Button
1
Aktivieren Sie Ihre “MANUELLE VOREINSTELLUNG” (8).
Leuchtet grün
2
Drücken und halten Sie den MAPPING-Button (7) zwei
Sekunden lang
Blinkt zwei Sekunden
lang grün
Ihre “MANUELLE VOREINSTELLUNG” ist nun gelöscht (und nun wieder mit der “AUTOMATISCHEN
VOREINSTELLUNG” identisch)
WIEDERHERSTELLUNG DER “WERKSVOREINSTELLUNG”
Sie können alle Programmierungen und Einstellungen löschen und das Pad wieder in den
Auslieferzustand versetzen:
Schritte
Aktion
MAPPING-Button
1
Drücken Sie gleichzeitig die MAPPING + SELECT +
START Buttons
Blinkt fünf Sekunden blau
All Ihre “MANUELLEN VOREINSTELLUNGEN” (= PC + PS3) sind nun gelöscht
HINWEIS: Bei dieser Prozedur wird das Gamepad neu gestartet
(Am PC sollte man es daher nicht im Spiel machen)
MÖGLICHE ANWENDUNGEN IN SPIELEN
Das optische Rad bietet, durch eine höhere Präzision und einen größeren Bewegungswinkel als
Ministicks, eine gute Kontrolle in verschiedenen Spielen: Rennspiele (präzise Lenkung), Flugsimulationen
(Seitenruder), Action und Shooter (analoges Zoom), Sport (kontrolliertes schießen, stoßen, schlagen,...),
etc.
Die Trigger sind dank unabhängiger Bewegungsmöglichkeiten, langem Aktionsweg und natürlich
analoger Funktion besonders ideal für: Rennspiele (Gas/Bremse unabhängig voneinander, Handbremse),
Action und Shooter (Feuerrate, Ausweichbewegungen), Sport (Sprunghöhe, Laufgeschwindigkeit), etc.
BEISPIELE UND TIPPS:
- Es gibt fast unendlich viel Konfigurationen, je nachdem, welches Spiel Sie Spielen.
- Es ist auf jeden Fall sinnvoll, verschiedenen Belegungen und Empfindlichkeiten des optischen Rads
auszutesten, um eine optimale Performance im jeweiligen Spiel zu erzielen.
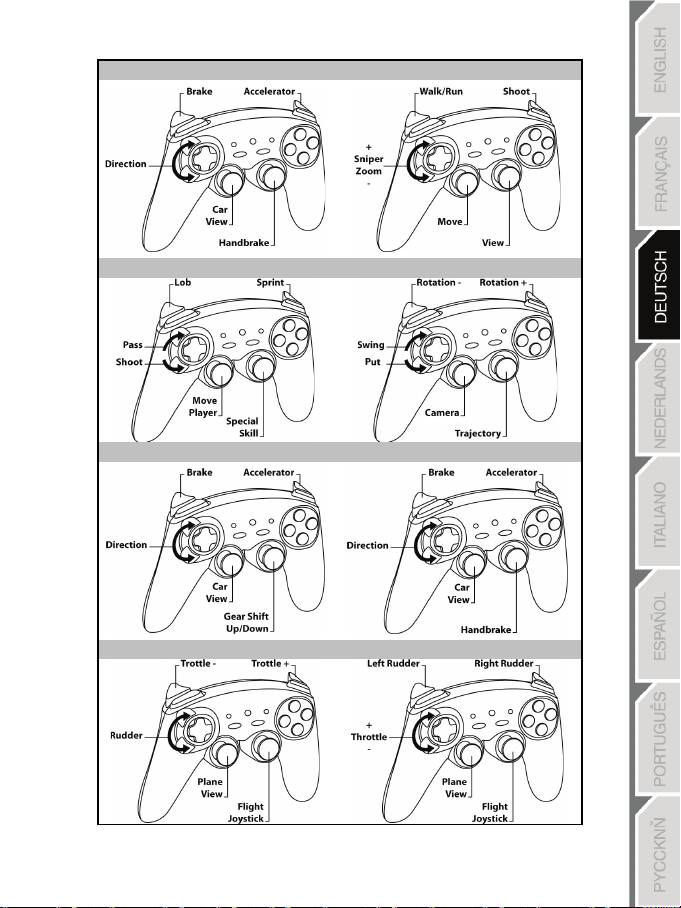
9/12
VERSCHIEDENE BEISPIELE NACH SPIELETYP
Action/Adventure (“Auto” Modus)
Action/Adventure (“Zufuß” Modus)
Sport (“Ballspiel” Typ)
Sport (“Golf” Typ)
Autorennen (“Simulation” Typ)
Autorennen (“Arcade/Rallye” Typ)
Fliegen (“Simulation” Typ)
Fliegen (“Arcade/Action” Typ)
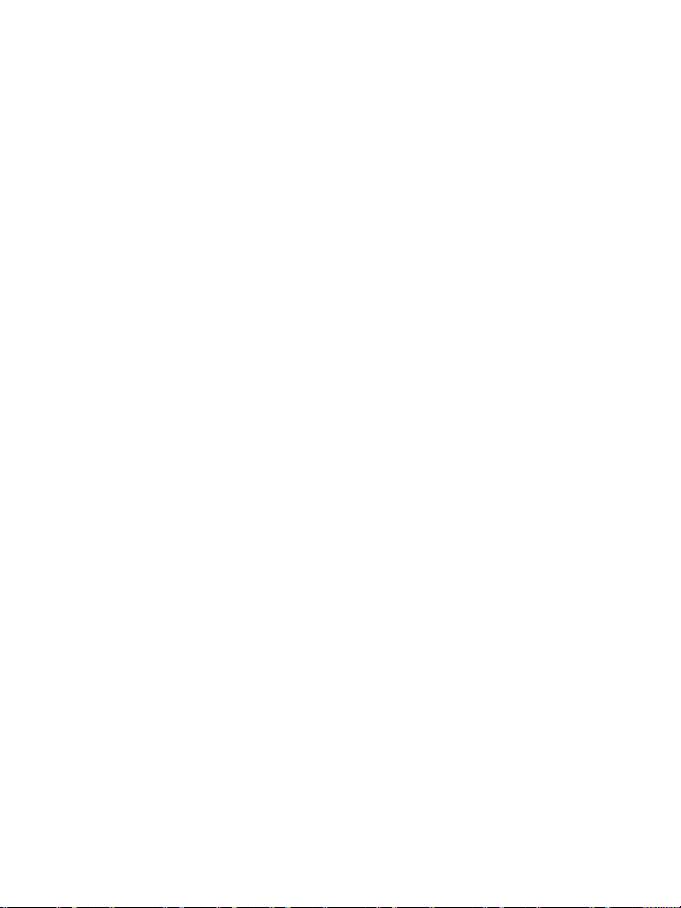
10/12
NUTZUNG VON MEHR ALS EINEM “Ferrari Wireless Gamepad” GLEICHZEITIG
(im Multiplayer-MODUS)
Es können bis zu vier “Ferrari Wireless Gamepads” im Multiplayer-Modus gleichzeitig genutzt werden
Die Erkennung der jeweiligen Funkkanäle erfolgt automatisch
Falls es nicht funktioniert drücken Sie bitte den CONNECT-Button am Empfänger und am jeweiligen
Gamepad drücken Sie gleichzeitig die L2 + R2 + MAPPING-Buttons
PROBLEMLÖSUNGEN UND WARNHINWEISE
• Mein Gamepad funktioniert nicht korrekt und scheint nicht richtig kalibriert zu sein:
- Falls die fehlfunktio auf elektrostatische Aufladung zurückzuführen ist, schalten Sie bitte das Gamepad
aus und entfernen Sie den Empfänger vom PC / von der Konsole.
Dann stecken Sie bitte den Empfänger wieder ein und schalten das Gamepad ein.
- berühren Sie bitte nicht die Bedienelemente des Pads kurz nach dem Einschalten, um Probleme bei der
Autokalibrierung zu vermeiden.
- Wenn das Gamepad den “7-Achsen“-Modus (am PC) nicht akzeptiert und es zu unerwünschten Effekten
kommt, schalten Sie bitte in den “7-Achsen“-Modus um.
• Ich kann meiun Gamepad in einem Spiel nicht konfigurieren:
- Wählen Sie im “Optionen/Controller/Gamepad”-Menu des Spiels die am besten passende Konfiguration.
- Mehr Informationen dazu gibt es meist in den Anleitungen zum Spiel.
- Sie können auch die Programmierfunktion des Gamepads verwenden, um dieses Problem zu lösen.
• Mein Gamepad funktioniert nicht richtig am PC oder der S3:
- Verlassen Sie das Spiel und entfernen Sie dem Empfänger des Gamepads. Dann prüfen Sie, ob der
“PC/PS3” USB-Wahlschalter (11) sich in der richtigen Position befindet.
• Die MAPPING LED blinkt langsam:
- Batterien müssen gewechselt werden
Bei Nichtbenutzung des Gamepads sollten Sie unbedingt den
POWER ON/OFF -Schalter (14) in die OFF-Position bringen, da so das Pad ausgeschaltet ist
und Sie Batteriestrom sparen
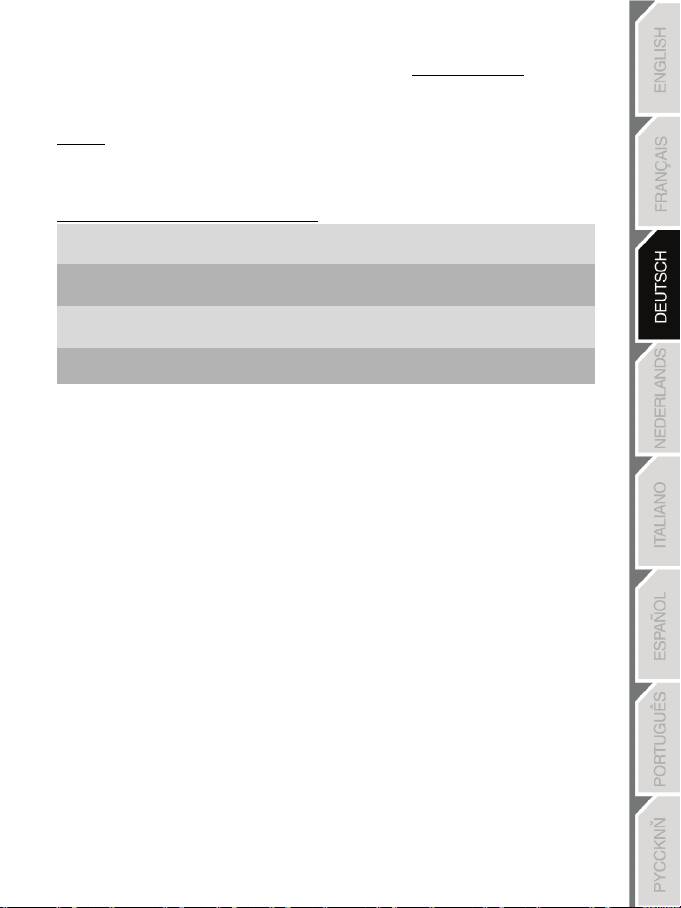
11/12
TECHNISCHER SUPPORT
Sollten Sie mit Ihrem Produkt ein Problem haben, besuchen Sie bitte die Seite http://ts.thrustmaster.com und klicken Sie
auf Technischer Support. Von dort aus können Sie auf verschiedene Instrumente zugreifen (Fragen und Antworten
(FAQ), die neuesten Versionen von Treibern und Software), die Ihnen bei der Lösung Ihres Problems helfen könnten. Falls
das Problem weiterhin besteht, können Sie mit dem technischen Support der Thrustmaster Produkten in Kontakt treten
(„Technischer Support“):
Per E-Mail:
Um den Vorzug des technischen Supports per Email in Anspruch nehmen zu können, müssen Sie sich zunächst online
registrieren. Mit den Informationen, die Sie uns so zukommen lassen, können die Mitarbeiter Ihr Problem schneller lösen.
Klicken Sie auf Registrierung links auf der Seite des technischen Supports und folgen Sie den Instruktionen auf dem Bildschirm.
Falls Sie bereits registriert sind, füllen Sie die Textfelder Anwendername und Passwort aus und klicken dann auf Login.
Per Telefon (falls Sie über keinen Internetzugang verfügen):
08000 00 1445
Montag bis Freitag 9:00 bis 20:00 Uhr
Deutschland
Kostenlos
Samstag 9:00 bis 13:00 Uhr und 14:00 bis 18:00 Uhr
0810 10 1809
Montag bis Freitag 9:00 bis 20:00 Uhr
Österreich
Zum Preis eines Ortsgesprächs
Samstag 9:00 bis 13:00 Uhr und 14:00 bis 18:00 Uhr
0842 000 022
Montag bis Freitag 9:00 bis 20:00 Uhr
Schweiz
Zum Preis eines Ortsgesprächs
Samstag 9:00 bis 13:00 Uhr und 14:00 bis 18:00 Uhr
80028612
Luxemburg
Kostenlos
Montag bis Freitag 9:00 bis 20:00 Uhr
Samstag 9:00 bis 13:00 Uhr und 14:00 bis 18:00 Uhr
Geschäftszeiten und Telefonnummern können sich ändern. Bitte besuchen Sie für die aktuellen Kontaktinformationen des
Technischen Supports http://ts.thrustmaster.com.
GEWÄHRLEISTUNGSINFORMATIONEN
Guillemot Corporation S.A. („Guillemot“) bietet dem Kunde weltweit eine 2-jährige Garantie auf Materialschäden und
Herstellungsmängel ab dem Kaufdatum. Sollte das Produkt dennoch während dieser 2 Jahre Schäden oder Mängel
aufweisen, kontaktieren Sie unverzüglich den Technischen Support, der Ihnen mitteilt, wie weiter zu verfahren ist. Sollte ein
Defekt vorliegen, muss das Produkt dort zurückgegeben werden, wo es gekauft wurde (oder an die vom Technischen
Support angegebene Adresse).
Im Rahmen dieser Garantie wird das defekte Produkt des Kunden nach Ermessen des Technischen Supports entweder
repariert oder ersetzt. Überall wo es geltendes Recht zulässt, wird die volle Haftung von Guillemot und seinen
Niederlassungen (einschließlich für indirekte Beschädigungen), begrenzt auf die Reparatur oder den Ersatz des
Thrustmaster Produktes, übernommen. Die Rechte des Käufers entsprechend geltendem Recht im jeweiligen Land werden
nicht durch diese Garantie beeinflusst.
Diese Garantie tritt unter folgenden Umständen nicht in Kraft: (1) Falls am Produkt etwas verändert wurde oder es geöffnet
wurde, ein Schaden durch unangebrachte Nutzung, Fahrlässigkeit, einen Unfall, Verschleiß oder irgendeinen anderen
Grund verursacht wurde, der nicht im Zusammenhang mit einem Materialdefekt oder Herstellungsmangel aufgetreten ist.
(2) Im Falle der Nichtbeachtung der durch den technischen Support erteilten Anweisungen. (3) Software, die nicht von
Guillemot herausgegeben wurde, unterliegt der speziellen Garantie des jeweiligen Softwareherstellers.
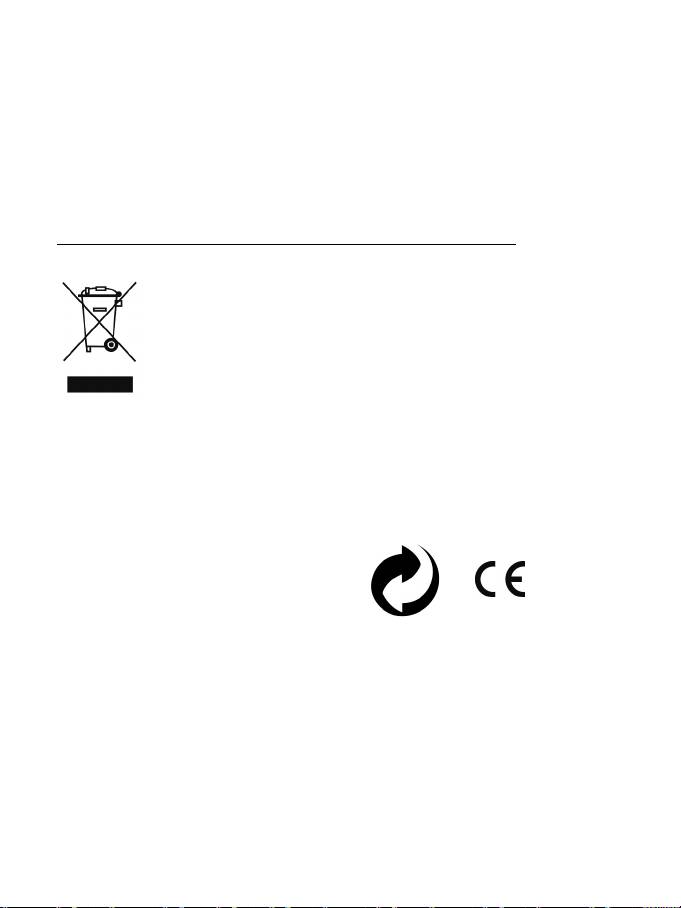
12/12
COPYRIGHT
© Guillemot Corporation S.A. 2011. Alle Rechte vorbehalten. Thrustmaster
®
ist ein eingetragenes Warenzeichen der Guillemot
Corporation S.A. Ferrari® ist ein eingetragenes Warenzeichen der Ferrari S.p.A. PlayStation
®
ist ein eingetragenes Warenzeichen
von Sony Computer Entertainment Inc. Windows® ist ein eingetragenes Warenzeichen der Microsoft Corporation in den
Vereinigten Staaten von Amerika und/oder anderen Ländern. Alle anderen Warenzeichen oder Handelsmarken werden hierdurch
ausdrücklich anerkannt und sind im Besitz Ihrer jeweiligen Eigentümer. Illustrationen nicht verbindlich. Inhalte, Design und
Spezifikationen können ohne vorherige Ankündigung geändert werden und können von Land zu Land unterschiedlich sein.
Hergestellt in China.
EU-Konformitätserklärung
GUILLEMOT CORPORATION erklärt hiermit, dass das Hercules Gerät Ferrari Wireless Gamepad mit des Herausforderungen
und anderen relevanten Klauseln der R&TTE Direktive 1999/5/EG übereinstimmt. ie Konformitätserklärung kann auf der
folgenden Seite eingesehen werden:
http://www.thrustmaster.com/certificates/Ferrari_Wireless_Gamepad/Doc-Ferrari_Wireless_Gamepad.pdf
HINWEISE ZUM UMWELTSCHUTZ
Dieses Produkt darf nach Ende seiner Lebensdauer nicht über den Hausmüll entsorgt werden, sondern
muss an einem Sammelpunkt für das Recycling von elektrischen und elektronischen Geräten abgegeben
werden.
Das Symbol auf dem Produkt, der Gebrauchsanleitung oder der Verpackung weist darauf hin.
Die Werkstoffe sind gemäß ihrer Kennzeichnung wiederverwertbar. Mit der Wiederverwertung, der
stofflichen Verwertung oder anderen Formen von Altgeräten leisten Sie einen wichtigen Beitrag zum
Schutz unserer Umwelt. Bitte erfragen Sie bei der Gemeindeverwaltung die zuständige Entsorgungsstelle.
Wichtige Informationen. Die Farben und Verzierungen können abweichen.
Dieses Produkt stimmt mit allen Standards, die Kinder ab 14 und älter betreffen, überein. Dieses Produkt ist nicht geeignet für den
Gebrauch von Kindern, die jünger als 14 Jahre sind.
Betrieb mit 2 Batterien des Typs LR03 / AAA (1,5 V), nicht mitgeliefert. Herkömmliche entladene Batterien nicht wieder aufladen.
Entladene Batterien müssen aus dem Spielzeug genommen werden. Unterschiedliche, entladene und neue Batterien dürfen nicht
gemeinsam verwendet werden. Nur die vom Hersteller empfohlenen oder äquivalenten Batterien dürfen verwendet werden. Beim
Einlegen der Batterien muss die Polarität beachtet werden. Die Batteriepole dürfen niemals kurzgeschlossen werden. Entladene
Batterien aus dem Produkt entnehmen und ordnungsgemäß entsorgen.
Produktreferenz: 5076063
www.thrustmaster.com
Оглавление
- Click on your language below
- For: PlayStation 3 / PlayStation 3 Slim / PC User Manual
- Pour : PlayStation®3 / PlayStation®3 Slim / PC Manuel de l'utilisateur
- Für: PlayStation®3 / PlayStation®3 Slim / PC Benutzerhandbuch
- Voor: PlayStation®3 / PlayStation®3 Slim / PC Handleiding
- Per: PlayStation®3 / PlayStation®3 Slim / PC Manuale d’uso
- Para: PlayStation®3 / PlayStation®3 Slim / PC Manual del usuario
- Para: PlayStation®3 / PlayStation®3 Slim / PC Manual do Utilizador
- PlayStation®3 / PlayStation®3 Slim / PC Руководство пользователя
- Για: PlayStation®3 / PlayStation®3 Slim / PC Εγχειρίδιο χρήσης
- PlayStation®3 / PlayStation®3 Slim için / PC Kullanım Kılavuzu
- Do: PlayStation®3 / PlayStation®3 Slim / PC
- 3 Slim ﺭﺗﻭﻳﺑﻣﻛﻟﺍ / 3 /PlayStation :ﻥﻣ ﻝﻛﻟ PlayStation ﻝﻳﻟﺩ ﻡﺩﺧﺗﺳﻣﻟﺍ

