Texet TN-550A: 3 Рабочий стол и элементы управления
3 Рабочий стол и элементы управления: Texet TN-550A
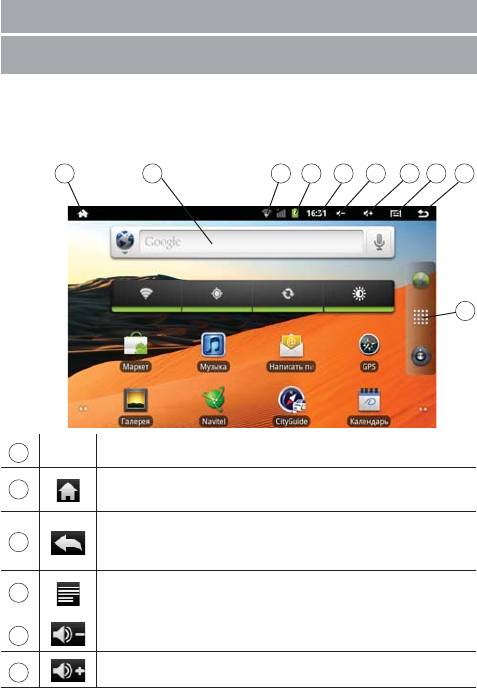
3 Рабочий стол и элементы управления
3.1 Общий вид рабочего стола
Основной рабочий стол навигатора дополняется пятью вирту-
альными экранами. Главный рабочий стол расположен по цен-
тру, а дополнительные слева и справа от него. Любой из 5 рабо-
чих столов может быть организован по вашему усмотрению.
12 34
10
5
679
16
1
Строка состояния
Кнопка «Домой» (дублирует аппаратную кнопку)
2
Переход к главному экрану
Кнопка «Назад» (дублирует аппаратную кнопку)
3
Возврат на предыдущий экран либо
к предыдущему действию
Кнопка «Меню» (дублирует аппаратную кнопку)
4
Вызов контекстного меню
5
Уменьшить громкость
6
Увеличить громкость
20
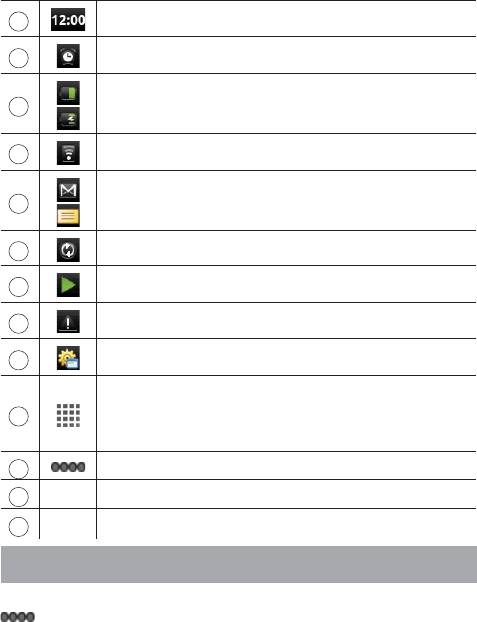
7
Текущее время
8
Установлен будильник
Текущее состояние зарядки аккумулятора
9
Идет зарядка аккумулятора
10
Состояние подключения по WiFi
11
Новое сообщение
12
Идет обновление аудио/видео контента
13
Идет воспроизведение музыки
14
Системное уведомление
15
Диспетчер задач
Кратковременное нажатие:
меню «Все программы»
16
Длительное нажатие: быстрое переключение на
1 из 5 доступных экранов
17
Индикация и переключение экранов
18
Виджет
19
Ярлык приложения
3.2 Навигация по рабочему столу
В нижнем левом и правом углах находятся индикаторы
, которые обозначают количество экранов, находящих-
ся слева и справа от активного экрана. Для переключения
между экранами сдвиньте активный экран в нужную сторону
или нажмите на соответствующий индикатор. Для быстро-
21
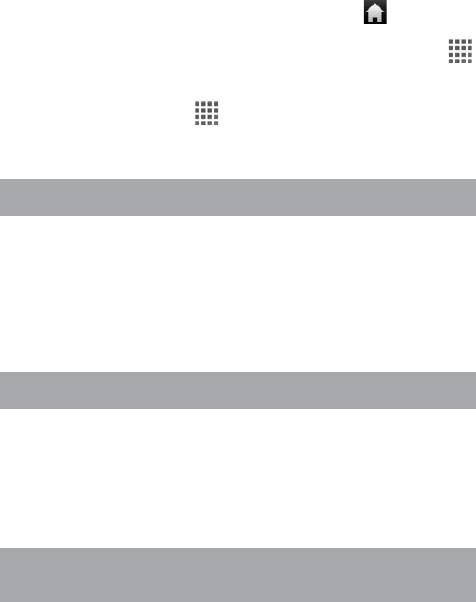
го возврата на главный экран нажмите кнопку на корпусе
устройства или в строке состояния. Для быстрого переклю-
чения между экранами нажмите и удерживайте кнопку
,
затем выберите нужный экран.
Справа по центру находится кнопка доступа к списку уста-
новленных приложений
. Эта кнопка является аналогом
подменю «Все программы», расположенного в меню «Пуск»
операционной системы Windows.
3.3 Строка состояния и область уведомлений
В верхней части экрана находится строка состояния. В
этой строке расположены элементы управления, область
системных уведомлений, индикаторы беспроводных соеди-
нений, индикатор заряда батареи и часы.
Для того, чтобы посмотреть подробности при получении
системного уведомления необходимо нажать на строку со-
стояния и протянуть ее вниз.
3.4 Главное меню
Главное меню позволяет добавлять объекты на главный и
другие экраны, устанавливать фоновое изображение на ра-
бочий стол, осуществлять поиск, открывать область уведом-
лений, а также настройки навигатора.
Для вызова главного меню следует перейти на рабочий стол
и нажать кнопку меню, находящуюся на корпусе навигатора.
3.5 Добавление/удаление объектов
рабочего стола
Вы можете вынести на рабочий стол ярлыки установлен-
ных программ, виджеты, папки для организации ярлыков,
ссылки на интернет страницы из избранного, музыкальные
плейлисты и другие объекты.
22
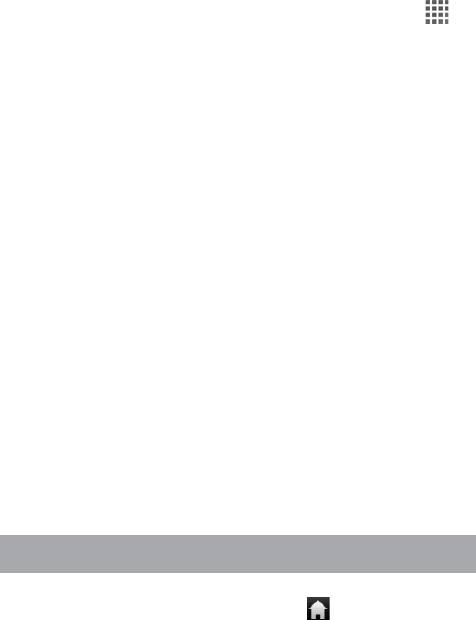
Самым простым и удобным способом добавления ярлыка
является перетаскивание значка приложения из меню «Все
программы» на рабочий стол.
Для добавления ярлыка 1) нажмите на кнопку
; 2)
найдите программу, ярлык которой вы хотите разместить на
рабочем столе; 3) нажмите на значок программы и удержи-
вайте 2-3 секунды (меню «Все программы» исчезнет); 5)
не отрывая палец от экрана перетащите значок на свобод-
ное место; 6) отпустите значок и он зафиксируется на рабо-
чем столе.
Для добавления виджета на рабочий стол 1) нажмите
кнопку «Добавить» в главном меню рабочего стола 2) вы-
берите «Виджеты» в дополнительном меню; 3) выберите
необходимый виджет в списке.
Примечание:
• Вы можете переместить любой объект на свободное ме-
сто активного экрана.
• Вы не сможете добавить новый объект на экран рабоче-
го стола, если пространство заполнено. Удалите неисполь-
зуемые объекты
с активного экрана, либо добавьте новый
объект на другой экран рабочего стола.
Для удаления объекта с рабочего стола 1) нажмите на
ненужный объект и удерживайте 2-3 секунды (значок «Все
программы» в правой части экрана изменится на значок
мусорной корзины); 2) не отрывая палец от экрана, перета-
щите объект в корзину.
Примечание: удаление
объекта с рабочего стола не приве-
дёт к удалению его из системы. Любой объект можно восста-
новить на рабочем столе, используя приведённые выше ин-
струкции. Процесс удаления приложений описан в пункте 4.2.
3.6 Установка фонового изображения
Для установки фонового изображения на рабочий стол и
экран блокировки: 1) нажмите кнопку
, для перехода на
23
Оглавление
- Общая информация
- Указания по эксплуатации
- Комплектность
- Спецификация
- Назначение GPS-навигатора
- Общий вид GPS-навигатора
- 1 Подготовка к работе
- 2 Порядок работы
- 3 Рабочий стол и элементы управления
- 4 Установка и удаление приложений
- 5 Настройки операционной системы
- Возможные неисправности и методы их устранения
- Правила пользования аккумуляторами
- Словарь терминов
- Условия транспортировки и хранения






