Texet TM-4504 Black: 4. Экранная клавиатура
4. Экранная клавиатура: Texet TM-4504 Black
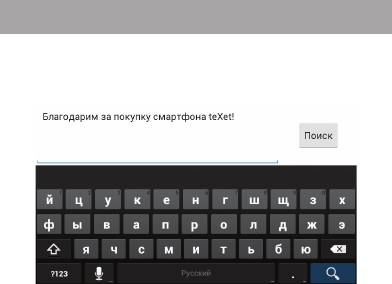
Основное меню позволяет:
• добавлять объекты на любой из пяти экранов рабо-
чего стола (аналогично функции добавления объектов на
экран смартфона, подробно описанной в пункте 3.5);
• осуществлять управление установленными прило-
жениями (аналогично действиям, описанным в 4.8);
• устанавливать и изменять обои рабочего стола (ана-
логично действия, описанным в пункте 3.5);
• получать быстрый доступ к меню «Настройки» (см.
пункт 5).
4. Экранная клавиатура
Когда Вы запускаете приложение или начинаете рабо-
тать с полем, в которое нужно ввести текст или цифры, по-
является экранная клавиатура.
Вы можете осуществлять ввод на нескольких языках.
Подробности настройки многоязыкового ввода Вы мо-
жете посмотреть в пункте 5.3.
26
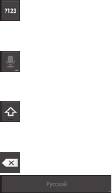
После проведения необходимых настроек многоязы-
ковой ввод будет доступен. При смене языка на клавише
пробел отобразится активный язык ввода (например, Рус-
ский для русского языка или English (US) для американ-
ского английского).
Ввод текста
Ввод текста осуществляется клавишами с экранной
клавиатуры. Некоторые клавиши содержат несколько
символов или букв (например, клавишей Ь можно ввести
и мягкий и твердый знак). Для того, чтобы увидеть полный
перечень символов, следует нажать на клавишу и задер-
жать нажатие.
Экранная клавиатура содержит дополнительные кла-
виши, которые могут быть использованы для облегчения
набора символов. Перечень функционала вспомогатель-
ных клавиш приведен ниже:
– переключает клавиатуру в режим ввода цифр,
символов, смайлов и Интернет-адресов, каждый из кото-
рых расположен на отдельной вкладке;
– активация функционала голосового ввода. Вни-
мание, для работы опции «Голосовой ввод» необходимо
активное подключение к Интернет;
– активация ввода заглавными буквами. Для фик-
сации ввода заглавными буквами клавишу следует нажать
дважды;
– удаляет последние набранные символы;
– пробел/переключение между язы-
ками ввода. Для переключения между языками ввода сле-
дует задержать нажатие на клавише и выбрать нужный
язык.
27
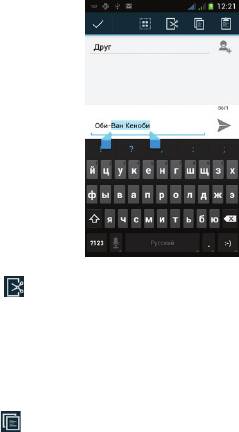
Меню «Изменить текст»
При редактировании текста Вы можете воспользо-
ваться меню «Изменить текст» для совершения дополни-
тельных операций. Для вызова меню следует задержать
нажатие на нужном слове в поле ввода.
Пункты меню «Изменить текст»:
•
«Вырезать» – опция удаляет весь выделенный
текст и копирует его во внутреннюю память устройства.
Текст, хранящийся в памяти устройства, может быть ис-
пользован в дальнейшем.
Обратите внимание, что устройство имеет ограниче-
ние на объем внутренней памяти. Если Вы копируете не-
сколько фрагментов текста, вставить Вы сможете только
последний;
•
«Копировать» – опция копирует весь выделенный
текст во внутреннюю память устройства без удаления.
Текст, хранящийся в памяти устройства, может быть ис-
28
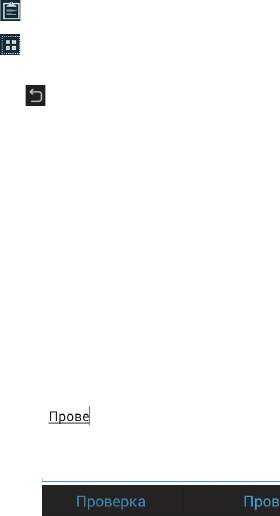
пользован в дальнейшем. Опция копирование имеет те же
ограничения, что и опция вырезания;
•
«Вставить» – опция позволяет вставить тот текст
и/или информацию, которая была скопирована ранее;
•
«Выбрать» – опция позволяет выбрать весь текст
в рамках поля ввода;
После того, как Вы введете текст, Вы можете нажать
клавишу
, чтобы закрыть экранную клавиатуру.
Ввод слов с помощью предикативного ввода текста
Экранная клавиатура Вашего смартфона поддержива-
ет функцию предикативного ввода для быстрого и точно-
го набора текста. Предикативный режим ввода текста ак-
тивирован по умолчанию: по мере набора слова в стро-
ке над экранной клавиатурой отображаются предлагае-
мые совпадения. Вы можете активировать или деактиви-
ровать набор предикативного текста в настройках. Чтобы
использовать функционал предикативного ввода выпол-
ните одно из следующих действий:
• если при наборе в строке над экранной клавиатурой
Вы видите нужное слово, просто нажмите на него и слово
появится в тексте;
• если нужное слово отсутствует, но предлагаются
иные варианты ввода, Вы можете найти нужное слово в
дополнительном меню. Проведите пальцем в нужном Вам
направлении по списку, чтобы выбрать подходящее слово.
29

• настройка SIM-карты по умолчанию;
• общие настройки.
Информация о SIM-карте
Чтобы просмотреть информацию о SIM-карте доста-
точно коснуться надписи с именем оператора, а нажатие
на галочку деактивирует SIM-карту. Повторное нажатие на
поле активирует SIM.
В разделе информации о SIM-карте Вы можете:
• изменить имя SIM-карты
• установить цвет для значка качества приема сети в
строке состояния;
• ввести Ваш номера телефона для отображения.
SIM-карта по умолчанию
В разделе можно выбрать, какую из двух SIM-карт ис-
пользовать для голосового вызова, отправки сообщений
и/или передачи данных. Доступна возможность установки
SIM1 или SIM2 по умолчанию или опция «Всегда спраши-
вать» при совершении любого действия.
Общие настройки
Данные настройки позволяют задать параметры пере-
дачи данных в роуминге и привязать определенные кон-
такты к конкретной SIM-карте.
Настройки подменю Роуминг имеют следующие опции:
• роуминг передачи данных – установка, через какую
из SIM-карт использовать услуги передачи данных в ро-
уминге;
• напоминание о роуминге – установка периодичности
напоминаний о нахождении в роуминге.
Настройки подменю «Контакты и SIM-карта» – позво-
ляют связать номера из раздела «Контакты» с конкретной
SIM.
31
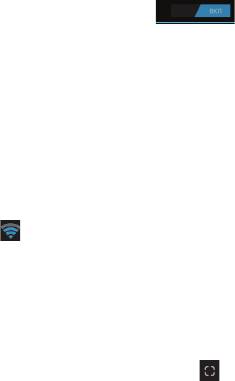
Настройка беспроводных модулей
• Wi-Fi – активация Wi-Fi модуля. Настройка Wi-Fi про-
исходит в соответствующем пункте (см. ниже).
Для активации модуля Wi-Fi следует нажать на клавишу
в правом верхнем углу
.
После успешного подключения под надписью Wi-Fi
отобразится информация о том, к какой сети Вы подклю-
чены, а также о том, что информация прошла успешно.
• Настройки Wi-Fi – настройка Wi-Fi подключения к кон-
кретным сетям.
Для подключения к заданной сети произведите следу-
ющие действия:
• после включения система автоматически обнаружит
доступные Wi-Fi сети и отобразит перечень с их названиями;
• выберите нужную сеть;
• при необходимости введите пароль для подключения;
• при успешном подключении система выведет значок
в области уведомлений.
Настройка Bluetooth
Для активации сервиса беспроводной передачи дан-
ных следует нажать на клавишу включения напротив
пункта «Bluetooth».
Настройка Bluetooth позволяет задать дополни-
тельные параметры для обмена данными при помощи
Bluetooth. Для доступа к меню настроек откройте опцию
Bluetooth и нажмите клавишу
.
После этого будут доступны следующие опции:
• сменить имя устройства;
• задать время ожидания видимости устройства;
• просмотр списка загруженных файлов;
• расширенные настройки (настройка ftp-сервера, на-
стройки удаленной SIM и сообщений электронной почты).
32
! Внимание, управление расширенными настройками
предназначена только для опытных пользователей. Ис-
пользуйте данный функционал максимально аккуратно.
Трафик
Опция «Трафик» позволяет контролировать трафик и
настраивать параметры передачи данных. Перед настрой-
кой мы рекомендуем уточнить Ваш текущий тарифный
план, его тарификацию и связанные с ним ограничения.
Опция «Трафик» отображает информацию об объеме
данных, загруженных на устройство и отправленных с него
в течение определенного периода.
Внимание! На экране настроек использования тра-
фика отображаются сведения о трафике согласно дан-
ным смартфона. Сведения от поставщика услуг связи мо-
гут различаться.
Настройки подменю позволяют:
• устанавливать объем переданных данных, при до-
стижении которого будет выдаваться предупреждение;
• устанавливать ограничения на использование
трафика;
• просматривать сведения об использовании тра-
фика отдельными приложениями и задавать для них
ограничения.
Дополнительные опции меню «Трафик»:
• данные в роуминге для SIM1 и SIM2 – установка/сня-
тие ограничения на передачу данных в роуминге;
• огр. фоновый трафик – установка/снятие ограниче-
ния на фоновую передачу данных;
• трафик Wi-Fi – отображение информации о Wi-Fi тра-
фике для его настройки и контроля.
33

После доступа в меню по умолчанию на экране появят-
ся настройки для данных, передаваемых по мобильным
сетям операторов связи. Через «Опции» подменю можно
также задать параметры для Wi-Fi трафика.
Переключатель мобильного трафика расположен в
верхней части экрана (для описанных ниже настроек тра-
фик должен быть включен). Прямо под переключателем
отображается диапазон дат, для которого показывается
диаграмма использования трафика и который можно из-
менить на свое усмотрение.
Белые вертикальные линии на диаграмме показыва-
ют диапазон времени в пределах выбранного периода ис-
пользования трафика. Объем переданных данных для это-
го промежутка указан прямо под диаграммой. Чтобы из-
менить диапазон, переместите линии.
34
Настройка предупреждения об использовании
трафика:
• Переместите оранжевую линию за правую часть в
нужную точку, при достижении которой должно выдавать-
ся предупреждение. Когда объем переданных данных до-
стигнет этого уровня, Вы получите это уведомление.
Установка ограничения на трафик
1. Активируйте опцию «Задать лимит моб. трафика». От-
кроется окно с описанием настраиваемого ограничения.
2. Прочтите сообщение. Чтобы продолжить, нажми-
те кнопку ОК. Красная линия в верхней части диаграммы
станет активной, и Вы сможете переместить ее вверх или
вниз.
3. Переместите красную линию за правую часть в нуж-
ную точку. Если использование трафика достигнет этого
уровня, мобильный канал передачи данных будет авто-
матически отключен и многие функции смартфона пере-
станут работать должным образом. При этом Вы получи-
те уведомление.
Внимание! Повторно заметим, что на экране настроек
использования трафика отображаются сведения о трафи-
ке согласно данным смартфона. Сведения от поставщика
услуг связи могут различаться. Превышение установлен-
ного для тарифного плана объема передаваемых данных
может вести к большим расходам. Функция, описанная в
этом разделе, помогает контролировать использование
трафика, но не исключает дополнительных расходов. Ре-
комендуется установить ограничение с запасом.
ЗАО «Электронные системы «Алкотел» не принима-
ет никаких претензий, связанных с расхождениями в кон-
троле трафика со стороны пользователя и поставщиком
услуг.
35
Просмотр и ограничение трафика для приложения
Некоторые приложения передают данные в фоновом
режиме. Это означает, что приложение может загружать
информацию даже тогда, когда Вы с ним не работаете.
Ограничение фонового трафика для отдельных приложе-
ний позволяет существенно уменьшить общий объем пе-
редаваемых данных. Однако эта возможность является
радикальной мерой, которая может повлиять на эффек-
тивность и даже работоспособность приложения. Пре-
жде чем настраивать эти параметры, рекомендуется про-
верить, нельзя ли ограничить трафик в собственных на-
стройках приложения.
1. Уточните сеть, для которой требуется просмотреть
и ограничить трафик приложения. Если отображается бо-
лее одной сети, переключаться между ними можно с по-
мощью вкладок в верхней части экрана;
2. В списке ПО, расходующего трафик, выберите нуж-
ное приложение, сведения, о трафике которого требуется
просмотреть. Прямоугольник синего цвета, расположен-
ный справа от каждого приложения показывает общий
использованный трафик за период, который указан над
основной диаграммой в верхней части экрана;
3. Чтобы просмотреть подробные сведения о расхо-
де трафика, нажмите на иконку конкретного приложения.
В результате вместо основной диаграммы появится ин-
формация об использовании трафика за указанный пери-
од конкретным приложением. Под основной диаграммой
расположена секторная диаграмма, на которой показано
соотношение объема переданных приложением данных в
активном и фоновом режимах;
4. Чтобы отключить для этого приложения фоновый
трафик выберите опцию «Ограничить фоновый трафик»,
которая расположена под опцией «Просмотреть пара-
36
метры приложения» в момент, когда Вы просматриваете
сведения о трафике по конкретной программе
5. Прочтите появившееся сообщение. Чтобы устано-
вить ограничение, нажмите кнопку ОК.
Внимание! Опция ограничения трафика для конкрет-
ного приложения доступна только в том случае, если че-
рез «Опции» не включено общее ограничение фонового
трафика.
Режим полета
Опция отключает голосовые вызовы и передачу дан-
ных, в то же время оставляя активными все прочие прило-
жения на устройстве.
VPN
Опция позволяет настроить и управлять виртуальны-
ми частными сетями. Только для опытных пользователей.
Режим модема
Опция позволяет открыть доступ к Интернет-под-
ключению смартфона через USB или организовать Wi-Fi
точку доступа. Для организации доступа в интернет че-
рез через USB смартфон должен быть подключен к ком-
пьютеру.
Более подробную информацию об организации WiFi
точки доступа вы можете получить из электронного спра-
вочника, который доступен в этом же разделе.
Wi-Fi Direct
Активация беспроводной передачи данных Wi-Fi Direct.
При передачи данных через Wi-Fi Direct скорость переда-
чи значительно выше в сравнении с передачей данных че-
рез Bluetooth.
Мобильные сети
Подменю позволяет активировать и/или деактивиро-
вать параметры сетей, точек доступа и роуминга.
37
Оглавление
- Характеристики модели:
- Комплектность:
- Краткий словарь используемых терминов
- Указания по эксплуатации
- Правила пользования смартфоном
- Внешний вид смартфона
- 1.2. Зарядка аккумуляторной батареи
- 1.3. Установка SIM-карт
- 1.4. Установка карты памяти
- 2.2. Спящий режим
- 3.2. Строка состояния и область уведомлений
- 3.3. Рабочий стол
- 3.4. Навигация по рабочему столу
- 3.6. Основное меню
- 4. Экранная клавиатура
- 5.2. Устройство
- 5.3. Личные
- 5.4. Система
- 6. Управление дополнительными приложениями 6.1. Установка приложений
- 6.2. Удаление приложений
- 7.2. Выполнение вызова на экране набора номера телефона
- 7.3. Меню «Вызовы»
- 7.4. Выполнение вызова через книгу контактов
- 7.5. Прием вызовов
- 7.6. Возможности, доступные во время разговора
- 7.7. Настройки вызовов
- 8. Сообщения
- 8.1. Новое сообщение
- 8.2. Удалить диалоги
- 8.3. Настройки
- 8.4. Меню «Параметры сообщения»
- 9. Контакты
- 9.2. Новый контакт
- 9.3. Удалить контакты
- 9.6. Редактирование информации о контакте
- 9.7. Настройка списка избранных контактов
- 11. Обновление
- 12. Подключение смартфона к компьютеру в режиме USB-накопителя
- 13. Возможные неисправности и методы их устранения
- Условия транспортировки и хранения






