Texet TM-4504 Black: 3.4. Навигация по рабочему столу
3.4. Навигация по рабочему столу: Texet TM-4504 Black
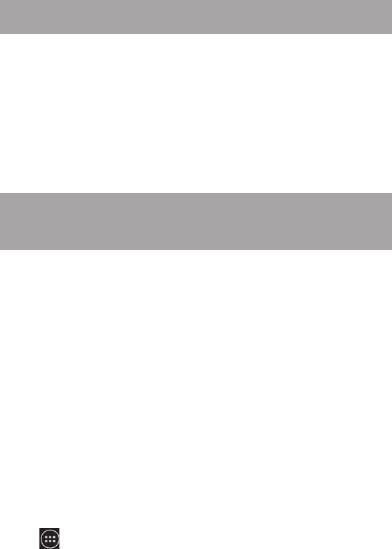
3.4. Навигация по рабочему столу
Рабочий стол – это несколько экранов, на которые могут
быть вынесены значки приложений и виджеты. По умолча-
нию вы всегда попадаете на главный (центральный) экран.
Внизу экрана находится полоса индикации (см. выше),
благодаря которой можно отслеживать, на каком экра-
не Вы находитесь на данный момент. Для переключения
между экранами проведите пальцем по рабочему столу в
нужную сторону.
3.5. Управление элементами
на экране смартфона
Вы имеете возможность настроить любой из экранов
рабочего стола в соответствии со своими предпочтени-
ями, установив на него обои на свое усмотрение, доба-
вив ярлыки приложений или компонентов, а также видже-
ты или папки.
Для замены обоев произведите следующие действия:
• нажмите и удерживайте пустую область на экране в
режиме ожидания;
• выберите категорию на свое усмотрение. Вам бу-
дет предложена установка обоев из Галереи, подразде-
ла «Живые обои» или полного Списка обоев на Вашем
устройстве, адаптированных под его разрешение.
Ярлык позволяет вынести на рабочий стол иконку для
быстрого доступа к программному обеспечению.
Для добавления ярлыка приложений следует:
• открыть меню «Все программы» при помощи кла-
виши
;
23

• выбрать ярлык нужного приложения и задержать на
нем нажатие;
• после этого Вы автоматически переместитесь в ин-
терфейс добавление ярлыка на нужное место рабочего
стола.
Виджет позволяет вынести интерфейс для быстрого
доступа к данным или функционалу установленных про-
грамм.
Для добавления виджета следует:
• открыть меню «Все программы» при помощи кла-
виши
;
• выбрать вкладку «Виджеты»;
• выбрать виджет интересующего размера и задер-
жать на нем нажатие;
• переместить виджет в нужное место интересующего
экрана рабочего стола.
Удаление элементов с экрана рабочего стола
Для удаления элементов произведите следующие
действия:
1. Выберите нужный элемент и удерживайте его нажа-
тием пальца;
2. Переместите элемент на полосу со словом «Уда-
лить», которая появится в верхней части экрана;
3. В момент, когда элемент будет выделен красным,
отпустите его, после чего он будет удален.
Примечание: удаление объекта с рабочего стола не
приведет к удалению его из системы. Любой объект мож-
но восстановить на рабочем столе, используя приведен-
ные выше инструкции.
Упорядочение приложений
Вы можете на свое усмотрение упорядочить приложе-
ния на рабочем столе, изменив порядок их расположения.
24
Оглавление
- Характеристики модели:
- Комплектность:
- Краткий словарь используемых терминов
- Указания по эксплуатации
- Правила пользования смартфоном
- Внешний вид смартфона
- 1.2. Зарядка аккумуляторной батареи
- 1.3. Установка SIM-карт
- 1.4. Установка карты памяти
- 2.2. Спящий режим
- 3.2. Строка состояния и область уведомлений
- 3.3. Рабочий стол
- 3.4. Навигация по рабочему столу
- 3.6. Основное меню
- 4. Экранная клавиатура
- 5.2. Устройство
- 5.3. Личные
- 5.4. Система
- 6. Управление дополнительными приложениями 6.1. Установка приложений
- 6.2. Удаление приложений
- 7.2. Выполнение вызова на экране набора номера телефона
- 7.3. Меню «Вызовы»
- 7.4. Выполнение вызова через книгу контактов
- 7.5. Прием вызовов
- 7.6. Возможности, доступные во время разговора
- 7.7. Настройки вызовов
- 8. Сообщения
- 8.1. Новое сообщение
- 8.2. Удалить диалоги
- 8.3. Настройки
- 8.4. Меню «Параметры сообщения»
- 9. Контакты
- 9.2. Новый контакт
- 9.3. Удалить контакты
- 9.6. Редактирование информации о контакте
- 9.7. Настройка списка избранных контактов
- 11. Обновление
- 12. Подключение смартфона к компьютеру в режиме USB-накопителя
- 13. Возможные неисправности и методы их устранения
- Условия транспортировки и хранения






