Texet TB-725A: 3 Книжный рабочий стол
3 Книжный рабочий стол: Texet TB-725A
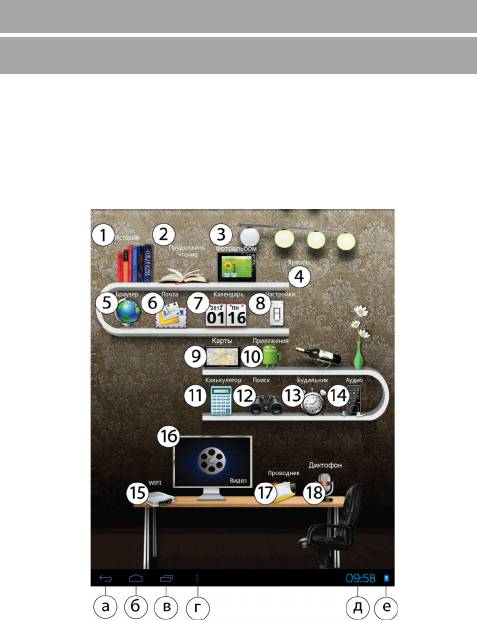
3 Книжный рабочий стол
3.1 Общий вид рабочего стола
В планшетном компьютере TB-725A реализован интерак-
тивный книжный интерфейс. Основные и часто используе-
мые функции и настройки вынесены на рабочий стол.
Рабочий стол
20
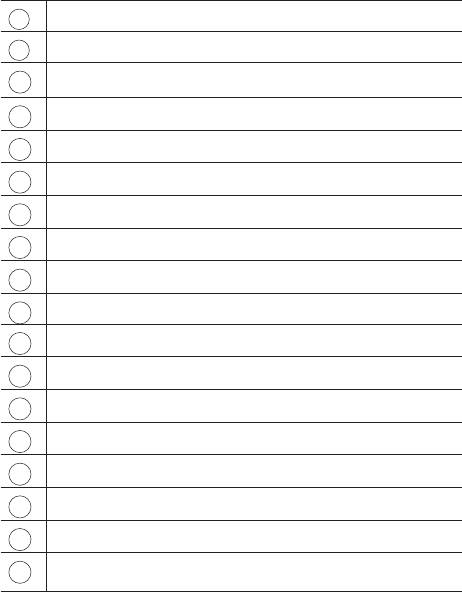
«История». Переход к недавно прочитанным книгам
1
Продолжить чтение. Переход к последней прочитанной странице
2
Фотоальбом. Переход ко всем фотографиям
3
Яркость. Регулировка уровня яркости
4
Браузер. Переход к интернет-браузеру
5
Почта. Переход к почтовому клиенту
6
Календарь. Переход к календарю
7
Настройки. Переход в меню общих настроек
8
Карты. Переход к приложению Yandex-карты
9
Приложения. Переход к списку всех приложений
10
Калькулятор.
11
Поиск книг.
12
Будильник. Настройка и установка будильника
13
Аудио. Переход к аудио плееру.
14
WIFI. Переход к настройкам WIFI соединения
15
Видео. Переход к видео-плееру
16
17
Проводник. Переход к проводнику.
18
Диктофон.
21
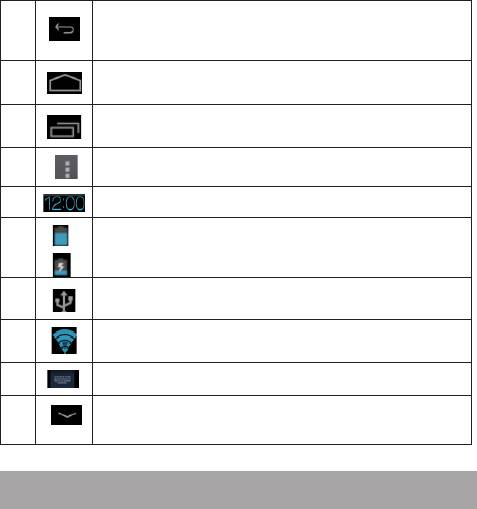
Кнопка «Назад»
а
Возврат на предыдущий экран либо
к предыдущему действию
Кнопка «Домой»
б
Переход к главному экрану
Быстрое переключение между активными при-
в
ложениями;
г
Кнопка «Меню»
д
Текущее время
Текущее состояние зарядки аккумулятора
е
Идет зарядка аккумулятора
USB подключение
Состояние подключения по WiFi
Переключение клавиатуры
Скрыть клавиатуру
3.2 Библиотека и История
Иконка «Библиотека» открывает книжную полку.
На книжной полке находятся все книги, сохраненные на
устройстве. В нижней части экрана расположено меню
«Продолжить чтение». Здесь же Вы можете добавить кни-
гу в «Избранное».
Иконка «История» открывает список последних прочитан-
ных Вами книг.
Вкладка «Избранное» на книжной полке открывает список
22
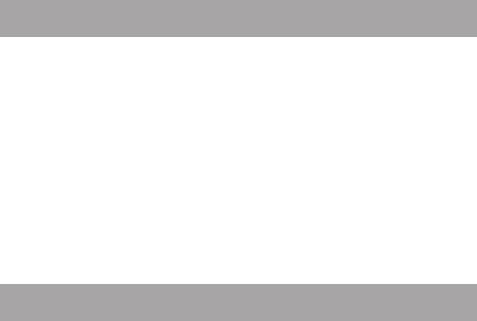
книг, добавленных Вами в этот раздел
Вкладка «Поиск». Поиск книг по названию или автору.
Примечание. Для корректной работы функции поиск следу-
ет вводить слово полностью, учитывая регистр.
Например. Вы хотите найти книгу «Александр Грин». Для
этого: 1) перейдите во вкладку «Поиск»; 2) в появившемся
окне наберите «Грин»; 3) нажмите кнопку «ОК»
На полке появится искомая книга.
3.3 Добавление книг в библиотеку
Для добавления книг в Вашу библиотеку достаточно запи-
сать их во внутреннюю память или на microSD карту. После
автоматического обновления библиотеки книги появятся на
книжной полке.
Примечание:
• Убедитесь в том, что все книги записаны в формате PDF,
FB2, EPUB, TXT, RTF, HTML
• Книги во всех форматах, кроме EPUB, обычно не имеют
обложки. Обложки таких книг заданы системой по умолча-
нию.
3.4 Чтение электронных книг
Для открытия книги просто нажмите на ее обложку.
Коснитесь правой стороны экрана и, не отрывая палец от экра-
на, проведите налево для перехода к следующей странице.
Коснитесь экрана в левой части и, не отрывая палец от экра-
на, проведите направо для возврата к предыдущей странице.
23
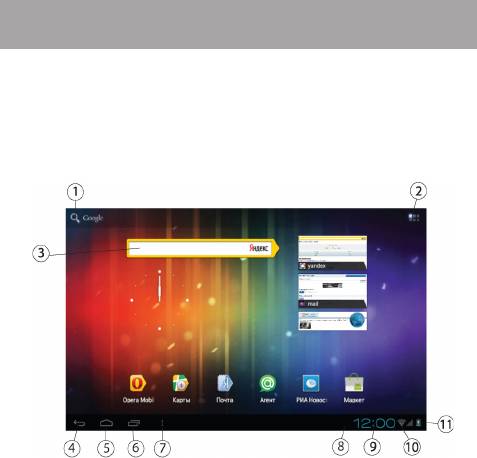
Во время чтения нажмите на кнопку «Меню»,
расположенную на боковой стороне корпуса.
В появившемся меню Вы можете:
1) Изменить размер шрифта
2) перейти на нужную страницу
3) добавить закладку
4) посмотреть содержание
5) посмотреть информацию о книге,
6) установить автоматическое перелистывание страниц
4 Общий вид стандартного рабочего стола
OC Android
Стандартный Рабочий стол ОС Android состоит из не-
скольких экранов. Главный экран расположен по центру, а
дополнительные экраны слева и справа от него. Любой из
экранов может быть организован по вашему усмотрению.
24
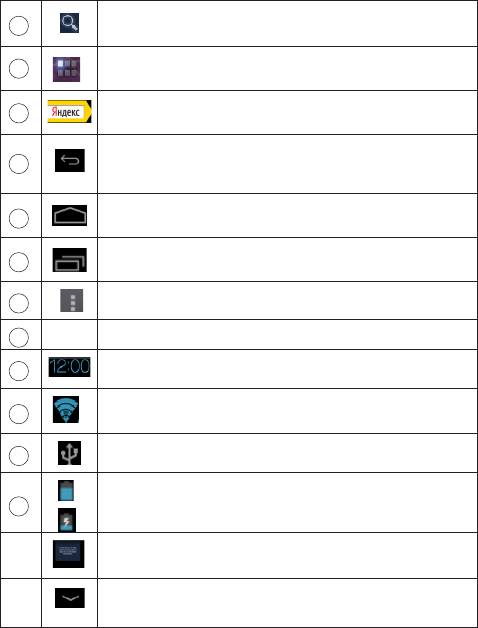
1
Поиск Google
меню «Все программы»
2
Виджет
3
Кнопка «Назад»
4
Возврат на предыдущий экран либо
к предыдущему действию
Кнопка «Домой»
5
Переход к главному экрану
Быстрое переключение между активными при-
6
ложениями;
Кнопка «Меню»
7
8
Строка состояния и область уведомлений
9
Текущее время
10
Состояние подключения по WiFi
11
USB подключение
Текущее состояние зарядки аккумулятора
12
Идет зарядка аккумулятора
Переключение клавиатуры
Скрыть клавиатуру
25
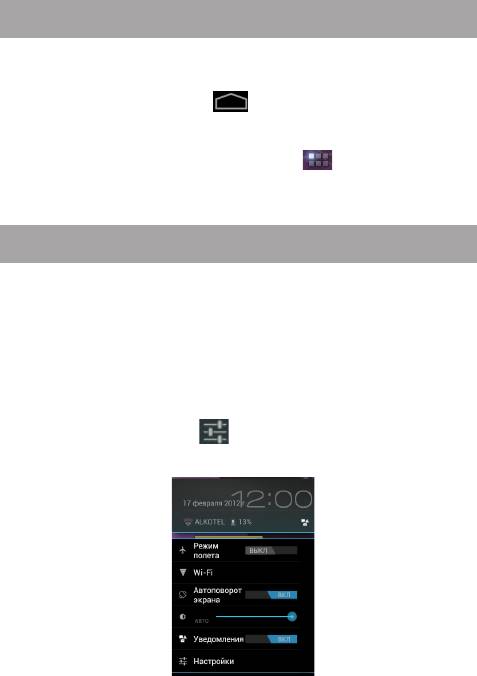
4.1 Навигация по рабочему столу
Для переключения между экранами сдвиньте активный
экран в нужную сторону. Для быстрого возврата на глав-
ный экран нажмите кнопку на корпусе устройства или в
строке состояния.
В верхнем правом углу экрана находится кнопка доступа
к списку установленных приложений . Эта кнопка явля-
ется аналогом подменю «Все программы», расположенно-
го в меню «Пуск» операционной системы Windows.
4.2 Строка состояния и область уведомлений
В нижней части экрана находится строка состояния. В
этой строке расположены элементы управления, область
системных уведомлений, индикаторы беспроводных соеди-
нений, индикатор заряда батареи и часы.
Для того, чтобы перейти в меню быстрых настроек или по-
смотреть подробности при получении системного уведомле-
ния, необходимо нажать на строку состояния в правом ниж-
нем углу и затем нажать , либо 2 раза на строку состоя-
ния в правом нижнем углу.
26
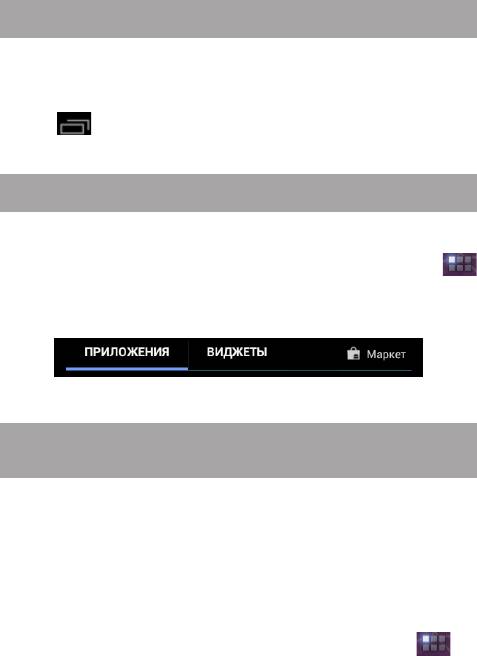
4.3 Меню запущенных приложений
Вы можете в любой момент быстро переключиться на
одно из открытых приложений.
Для вызова меню запущенных приложений нажмите на
значок в нижней части экрана.
4.4 Все программы
Для доступа ко всем установленным приложениям, вид-
жетам и Play Market (Android Market) нажмите кнопку
В появившемся окне выберите «Приложения», «Виджеты»
или «Маркет».
4.5 Добавление/удаление объектов
рабочего стола
Вы можете вынести на рабочий стол ярлыки установлен-
ных программ, виджеты, папки для организации ярлыков,
ссылки на интернет страницы из избранного, музыкальные
плейлисты и другие объекты.
Самым простым и удобным способом добавления ярлыка
является перетаскивание значка приложения из меню «Все
программы» на рабочий стол.
Для добавления ярлыка 1) нажмите на кнопку ; 2)
найдите программу, которую Вы хотите разместить на рабо-
27
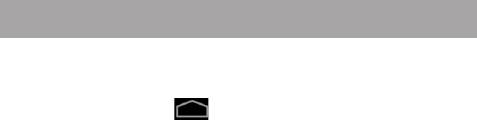
чем столе; 3) нажмите на значок программы и удерживайте
2-3 секунды; 4) не отрывая палец от экрана перетащите зна-
чок на свободное место активного рабочего стола; 5) отпу-
стите значок и он зафиксируется на рабочем столе.
Примечание:
• Вы можете переместить любой объект на свободное ме-
сто активного экрана.
• Вы не сможете добавить новый объект на экран рабоче-
го стола, если пространство заполнено. Удалите неисполь-
зуемые объекты с активного экрана, либо добавьте новый
объект на другой экран рабочего стола.
Для удаления объекта с рабочего стола 1) нажмите на
ненужный объект и удерживайте 2-3 секунды 2) в верхней
части рабочего экрана появится значок крестик;
3) не отрывая палец от экрана, перетащите объект на этот
значок.
Примечание: удаление объекта с рабочего стола не приве-
дёт к удалению его из системы. Любой объект можно восста-
новить на рабочем столе, используя приведённые выше ин-
струкции. Процесс удаления приложений описан в пункте 5.2.
4.6 Установка фонового изображения
Для установки фонового изображения на рабочий стол и
экран блокировки:
1) нажмите кнопку , для перехода на главный экран;
2) нажмите на свободную область рабочего стола и удержи-
вайте 2-3 секунды; 3) выберите изображение из имеющихся
на устройстве; 4) отрегулируйте область изображения, кото-
рая будет установлена в качестве обоев (доступно только
28
Оглавление
- Общая информация
- Комплектность
- Назначение планшетного компьютера
- Общий вид планшетного компьютера
- 1 Подготовка к работе
- 2 Порядок работы
- 3 Книжный рабочий стол
- 5 Установка и удаление приложений
- 6 Настройки операционной системы
- Возможные неисправности и методы их устранения
- Правила пользования аккумуляторами
- Словарь терминов
- Условия транспортировки и хранения






