Texet T-589: 10 Воспроизведение видео
10 Воспроизведение видео: Texet T-589
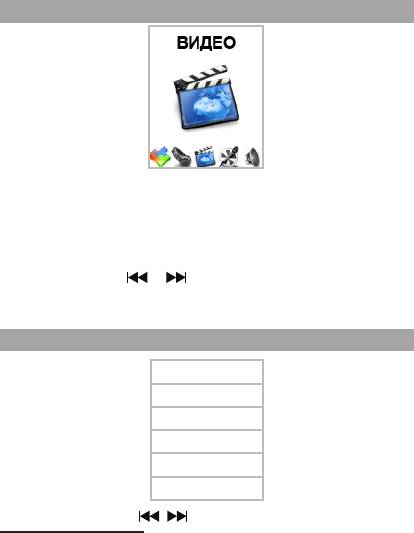
10 Воспроизведение видео
В этом режиме вы можете воспроизводить видеофайлы в формате AVI
(M-JPEG), AMV. Перед просмотром видеофайлов необходимо произвести
их предварительную конвертацию при помощи видеоконвертера teXet.
Видеоконвертер вы можете скачать на нашем сайта www.teXet.ru в
5
разделе “Поддержка” - “Центр загрузки”.
Нажмите и удерживайте кнопку М для выхода в главное меню.
При помощи кнопок / выберите пункт меню “Видео”, для
подтверждения выбора нажмите кнопку М. Вы перейдете в меню раздела
“Видео”.
10.1 Меню воспроизведения видео
Продолжить
Память
5
Карта microSD
Повтор
Удалить
Удалить все
При помощи кнопок / выберите нужный пункт меню и нажмите
5 Пункт “Карта microSD” доступен только если к плееру подключена карта microSD.
19
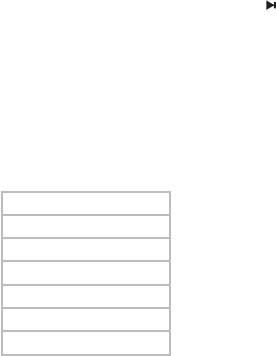
кнопку М. Для выхода из папок и разделов меню используйте кнопку .
Для возврата к видеофайлу, воспроизведение которого было
остановлено, выберите пункт “Продолжить” и нажмите кнопку М.
Для просмотра списка папок и видеофайлов, записанных во внутреннюю
память плеера, выберите пункт “Память” и нажмите кнопку М.
Для просмотра списка папок и видеофайлов, записанных на
подключенную карту microSD, выберите пункт “Карта microSD” и
нажмите кнопку М.
Для установки режима повтора видеофайлов выберите “Повтор”
и нажмите кнопку М.
Нет
Повтор файла
Папка
Повтор папки
Повтор всего
Случайно
Обзор
“Нет”- воспроизведение всех файлов из всех папок один раз.
“Повтор файла”- непрерывное воспроизведение выбранного файла.
“Папка”- воспроизведение всех файлов из текущей папки один раз.
“Повтор папки”- непрерывное воспроизведение всех файлов из текущей
папки.
“Повтор всего”- непрерывное воспроизведение всех файлов.
“Случайно” - непрерывное воспроизведение всех файлов из всех папок
в произвольном порядке.
“Обзор”- воспроизведение первых 10 секунд каждого видеофайла один
раз.
Выберите необходимый режим повтора и еще раз нажмите кнопку М.
Для удаления одного видеофайла выберите “Удалить” и нажмите
20
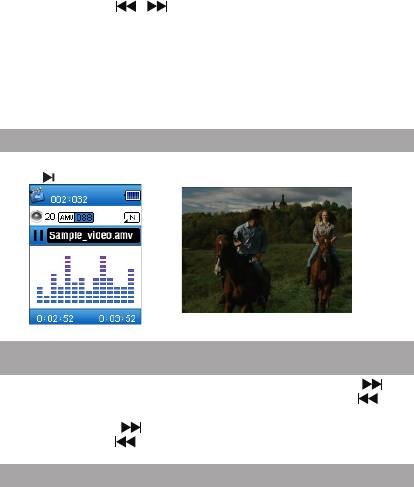
кнопку М. Кнопками / выберите видеофайл и нажмите кнопку М.
Для подтверждения удаления файла выберите “Да” и нажмите кнопку М.
Для отмены удаления файла выберите “Нет” и нажмите кнопку М.
Для удаления всех видеофайлов выберите “Удалить все” и нажмите
кнопку М. Для подтверждения удаления всех видеофайлов выберите “Да”
и нажмите кнопку М. Для отмены удаления всех видеофайлов выберите
“Нет” и нажмите кнопку М.
10.2 Воспроизведение/пауза
Для паузы/возобновления воспроизведения файла используйте
кнопку .
10.3 Предыдущий/следующий видеофайл,
ускоренная перемотка
Для перехода к следующему видеофайлу нажмите кнопку . Для
перехода к предыдущему видеофайлу нажмите кнопку . Для
ускоренной перемотки вперед во время воспроизведения нажмите и
удерживайте кнопку . Для ускоренной перемотки назад нажмите и
удерживайте кнопку .
10.4 Регулировка громкости
Во время воспроизведения видеофайла или паузы используйте
кнопки +/- для регулировки уровня громкости.
21
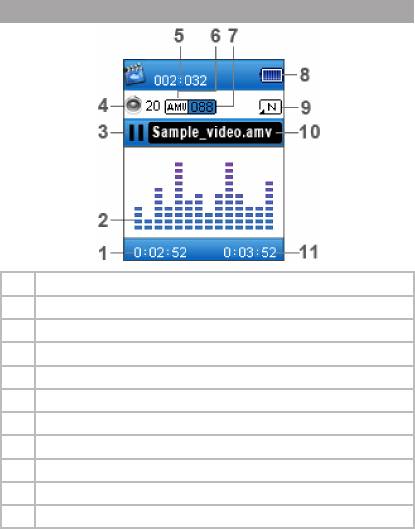
10.5 Страница воспроизведения видео
1 Текущее время воспроизведения
2 Графический эквалайзер
3 Воспроизведение/пауза
4 Уровень громкости
5 Номер текущего файла из общего списка
6 Формат файла
7 Битрейт файла
8 Индикатор заряда батареи
9 Режим повтора файлов
10 Название файла
11 Общая длительность файла
22
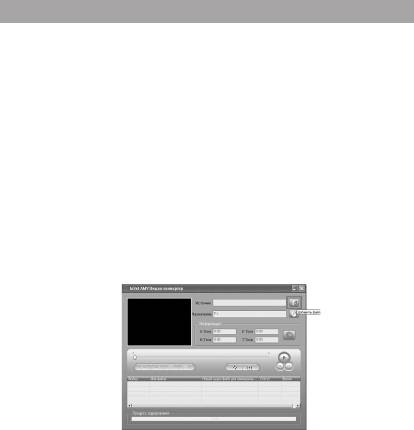
10.6 Видеоконвертер
Перед просмотром видеофайлов на плеере необходимо произвести
их конвертацию в формат AMV с помощью программы «teXet AMV видео
конвертер».
Видеоконвертер находится в памяти вашего плеера - архив teXet_
Converter_Tools.zip. Также вы можете скачать этот архив на нашем сайта
www.teXet.ru в разделе “Поддержка” - “Центр загрузки”.
Конвертации подлежат следующие форматы видео:
avi., asf., wmv., mpg., mpeg., rm., mov., vob..
Системные требования :
Windows XP/7/Vista.
Windows Media Player 9.0 или выше. DirectX 9.0 или выше.
Использование программы:
Добавление файла - нажмите на кнопку “Добавить файл” и
выберите файл, который вы хотите конвертировать.
Вы можете просмотреть выбранные файлы перед конвертацией.
Для этого выберите один файл из списка внизу окна и используйте кнопки
“Воспроизвести”, “Стоп” и “Пауза”
Выбор файла для конвертации - файлы, выбранные для
конвертации, отображаются внизу окна в виде списка. Отметьте галочками
файлы, которые вы хотите конвертировать.
23
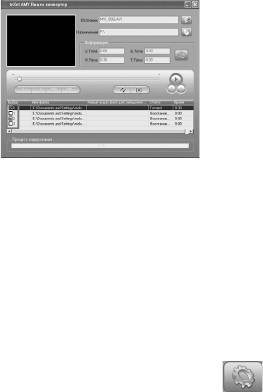
Отмена конвертации файла - если какой-либо файл из списка не
нуждается в конвертации, удалите галочку справа одинарным щелчком
левой клавишей мыши.
Удаления файла из списка - нажмите правой клавишей мыши
на файл в списке, который вы хотите удалить и из появившегося меню
выберите “Удалить”.
Выбор папки назначения - нажмите кнопку “AMV путь” и выберите
папку, в которую будет сохранен конвертированный файл. В строке
“Назначение” появится путь к выбранной папке.
Настройка параметров конвертации - существуют два способа
настройки параметров конвертации:
а) Выделите один или более файлов и нажмите кнопку .
б) Выделите один или более файлов, нажмите правую клавишу
мыши и в появившемся меню выберите пункт “Настройка”.
24

Конвертация фрагмента видео ролика - программа позволяет
конвертировать определенные фрагменты видео роликов.
Настройка параметров фрагмента видео ролика для конвертации
- установите галочку в строке “Вырезать из источника видео”. В строке
“Время начала” укажите время начала фрагмента для конвертации, в
строке “Время конца”- время его окончания.
Выбор фрагмента для конвертации во время предварительного
просмотра - во время предварительного просмотра вы также можете
установить “Время начала” и “Время конца” фрагмента видео ролика
для конвертации с помощью соответствующих кнопок в окне конвертера.
Когда фрагмент выбран в окне “Информация” будут указаны:
S. Time- время начала фрагмента,
E. Time- время конца фрагмента,
R. Time- длительность выделенного фрагмента,
T. Time- общее время исходного файла.
Выбор разрешения видео для AMV файла - в меню “Настройка”
выберите разрешение для конвертации видео в соответствии с моделью
вашего плеера:
Модель Т-58Х – 160х128
25
Выбор частоты кадров для AMV файла - выберите низкую,
высокую, или среднюю частоту кадров. Более высокая частота
увеличивает качество, но также и увеличивает размер файла.
Вставка картинки при нехватке - для наилучших результатов
оставьте эту опцию включенной
Замена звуковой дорожки - старая звуковая дорожка в исходном
файле при конвертации может быть заменена на новую. Для этого в поле
“Аудио” в строке “Заменить старую аудио дорожку новой” укажите
новую аудио запись.
Вставка звука при нехватке - для наилучших результатов оставьте
эту опцию включенной.
Другие настройки:
“Переписать файл” - означает, что, если файл с таким же именем
существует, программа произведет его замену на новый.
“Воспроизвести после конвертации” - означает, что конвертированный
файл будет автоматически воспроизведен после окончания конвертации.
“Пробовать другой код” - означает, что при попытке конвертации
файла с неизвестной кодировкой, программа попытается определить эту
кодировку автоматически.
Конвертирование - когда вы установите все необходимые
настройки, нажмите кнопку “ОК”. Затем нажмите кнопку “Начать” для
начала конвертации. В поле “Процесс кодирования” отображается
степень выполнения процесса конвертации.
Воспроизведение - когда конвертация будет окончена, файлы будут
автоматически воспроизведены.
26
Оглавление
- Содержание
- 1 Общий вид плеера
- 2 Технические характеристики
- 4 Указания по эксплуатации
- 5 Возможности
- 6 Подготовка к работе
- 7 Включение и выключение питания
- 9 Воспроизведение аудио
- 10 Воспроизведение видео
- 11 Запись
- 12 Диктофон
- 13 Радио
- 14 Фото
- 15 Текст
- 16 Опции
- 17 Игры
- 18 Подключение к компьютеру
- 19 Возможные неисправности и методы их устранения
- 20 Условия транспортирования и хранения






