Texet T-440: 7 Включение и выключение питания
7 Включение и выключение питания: Texet T-440
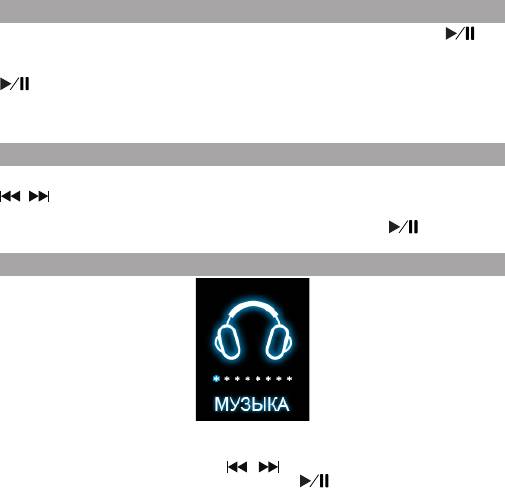
8
7 Включение и выключение питания
Для включения питания плеера нажмите и удерживайте кнопку .
Для выключения питания плеера снова нажмите и удерживайте кнопку
. Если устройство некоторое время не используется, то питание отключится
автоматически в соответствии с заданным пользователем временем
отключения (см. п. “Опции” - “Питание” - “Автовыключение”).
8 Начало эксплуатации
Для входа в главное меню несколько раз нажмите кнопку “ESC”. Кнопки
/ служат для выбора пунктов меню: музыка, фото, видео, радио, текст,
запись, файлы, опции.
Для входа в соответствующий раздел нажмите кнопку .
9 Воспроизведение аудио
В этом режиме вы можете воспроизводить музыкальные файлы в
форматах MP3, WMA, APE, FLAC. Несколько раз нажмите кнопку “ESC” для
входа в главное меню. Кнопками / выберите пункт меню “Музыка”,
для подтверждения выбора нажмите кнопку . Вы перейдете на первую
страницу воспроизведения аудиофайлов.
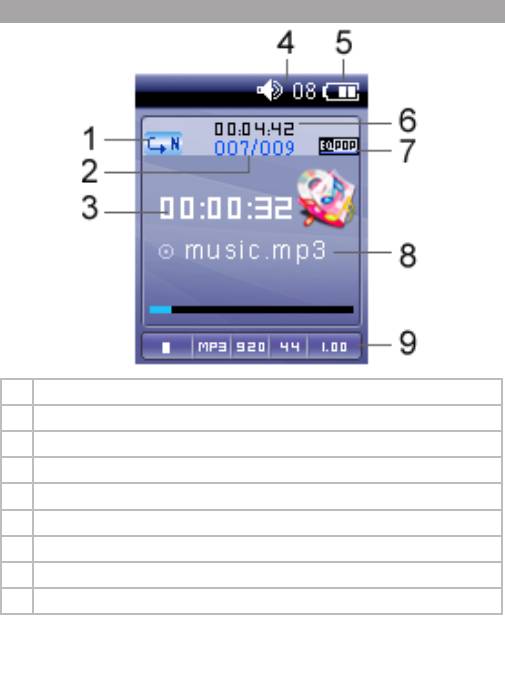
9.1 Страница воспроизведения аудио
1 Режим повтора
2 Номер файла из общего числа
3 Длительность воспроизведения
4 Уровень громкости
5 Индикатор заряда батареи
6 Общая длительность файла
7 Режим эквалайзера
8 Название файла
9 Информация о файле (формат, битрейт, скорость воспроизведения)
9
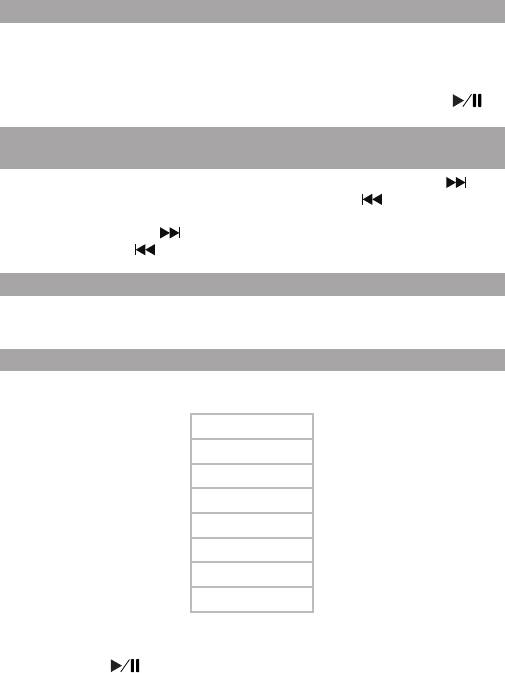
10
9.2 Воспроизведение/пауза
Плеер обладает функцией памяти. При входе в раздел “Музыка” из
главного меню, он автоматически перейдет к фрагменту аудиофайла, во
время звучания которого был выполнен выход из раздела или отключено
питание плеера.
Для начала воспроизведения файла или паузы нажмите кнопку .
9.3 Предыдущий/следующий аудиофайл, ускоренная
перемотка
Для перехода к следующему аудиофайлу нажмите кнопку . Для
перехода к предыдущему аудиофайлу нажмите кнопку .
Для ускоренной перемотки вперед во время воспроизведения нажмите
и удерживайте кнопку . Для ускоренной перемотки назад нажмите и
удерживайте кнопку .
9.4 Регулировка громкости
На первой странице воспроизведения аудиофайлов используйте кнопки
+/- для изменения уровня громкости.
9.5 Управление аудиофайлами
На первой странице воспроизведения нажмите кнопку “M” для входа во
вспомогательное меню управления аудиофайлами.
Повтор
Эквалайзер
ЗD
Скорость
Файлы
Классификация
Плей-лист
Слайд-шоу
Кнопками +/- выберите необходимый пункт меню:
• Для выбора режима воспроизведений файлов выберите “Повтор” и
нажмите кнопку .
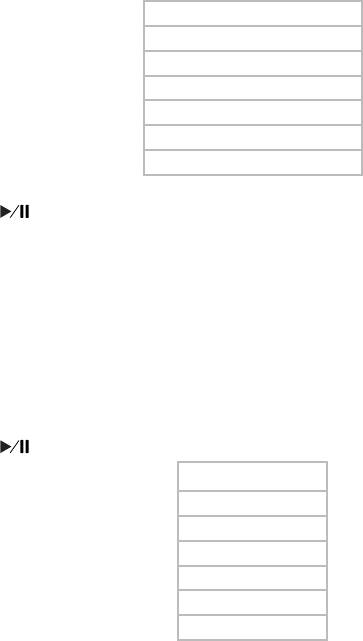
Без повторов
1 файл
Все
Произвольно
Папка 1 раз
Папка
Папка произвольно
Выберите один из режимов воспроизведения файлов и нажмите кнопку
:
“Без повтора”- воспроизведение файлов в обычном режиме 1 раз.
“1 файл”- непрерывное воспроизведение одного файла.
“Все”- непрерывное воспроизведение файлов из всех папок.
“Произвольно”- непрерывное воспроизведение файлов из всех папок в
произвольном порядке.
“Папка 1 раз”- воспроизведение всех файлов в папке 1 раз.
“Папка”- непрерывное воспроизведение всех файлов текущей папки.
“Папка произвольно”- непрерывное воспроизведение всех файлов текущей
папки в произвольном порядке.
На первой странице воспроизведения аудио появится символ,
соответствующий выбранному режиму воспроизведения файлов.
• Для настройки эквалайзера выберите “Эквалайзер” и нажмите кнопку
.
Нормальный
Поп
Рок
Классика
Джаз
Бас
Пользовательский
Выберите необходимый режим работы эквалайзера и нажмите кнопку
11
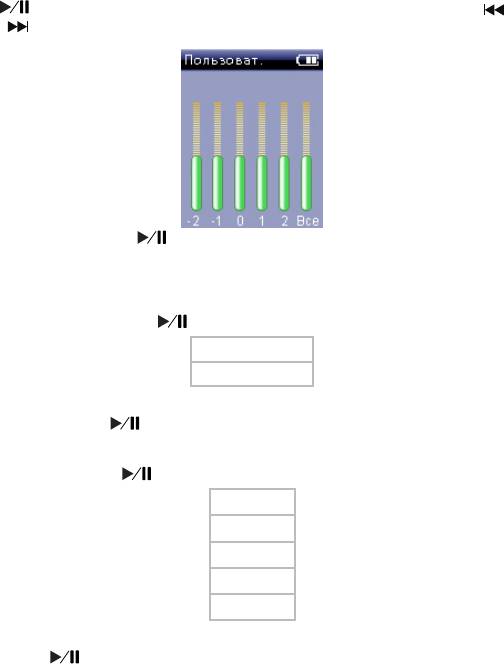
12
. При выборе пользовательского эквалайзера используйте кнопки
/ для перемещения между полями настроек и кнопки +/- для установки
необходимых значений.
Нажмите кнопку для подтверждения выбранных настроек.
На первой странице воспроизведения аудио появится надпись,
соответствующая выбранному режиму работы эквалайзера.
• Для включения или отключения функции объемного звучания выберите
“3D” и нажмите кнопку .
Выключить
Включить
Выберите необходимый режим работы функции объемного звучания и
нажмите кнопку .
• Для изменения скорости воспроизведения файла выберите “Скорость”
и нажмите кнопку .
1.00Х
1.14Х
1.33Х
0.67Х
0.80Х
Выберите необходимую скорость воспроизведения файла и нажмите
кнопку .
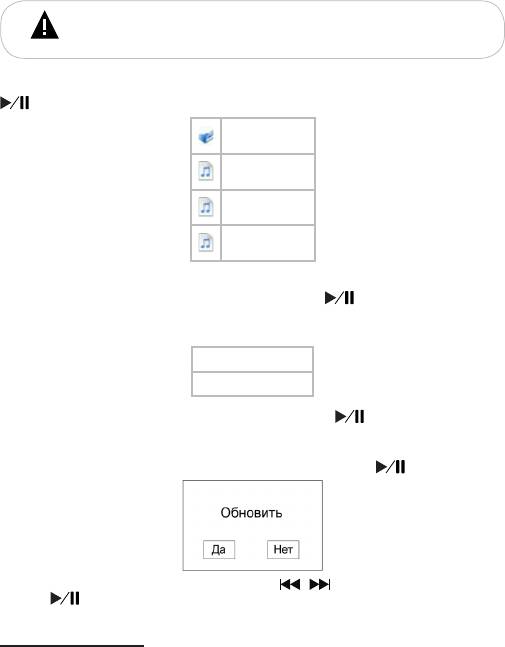
ВНИМАНИЕ!
Для музыкальных композиций в формате WMA изменить скорость
воспроизведения невозможно.
• Для просмотра списка файлов выберите “Файлы” и нажмите кнопку
.
\...
Music 1.mp3
Music 2.mp3
Music 3.mp3
Выберите нужную папку или файл из списка. Для входа в папку или для
начала воспроизведения файла нажмите кнопку .
Для внесения файла в список избранных музыкальных композиций или
удаления его из памяти плеера нажмите кнопку “М”.
1
В Избранное
Удалить
1
Выберите нужную функцию и нажмите кнопку .
• Для классификации музыкальных файлов, хранящихся в памяти
плеера, выберите “Классификация” и нажмите кнопку .
Для начала классификации кнопками / выберите “Да” и нажмите
кнопку еще раз.
1 - данный пункт меню доступен только в режиме просмотра списка файлов в разделе
“Музыка”.
13
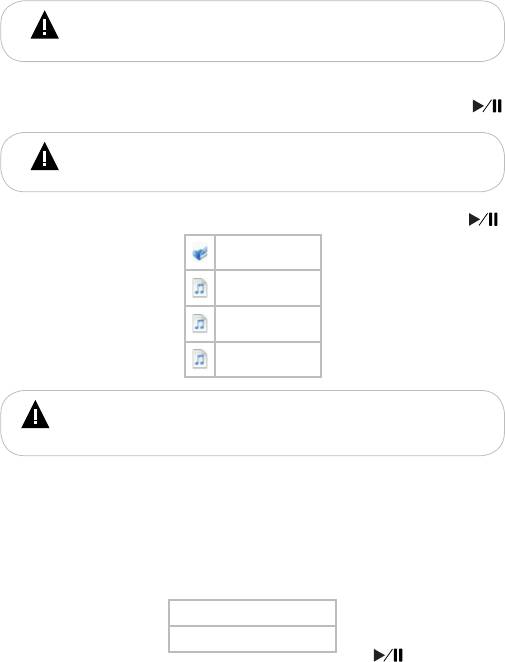
14
ВНИМАНИЕ!
Классификация файлов может занять длительное время. Для отмены
классификации нажмите кнопку “ESC”.
После завершения классификации в меню “Классификация”
появятся пункты “Жанр”, “Исполнитель”, “Альбом”, “Название”. Для входа в
классификацию и выбора файла для воспроизведения нажмите кнопку .
Для выхода из папок классификаций используйте кнопку “ESC”.
ВНИМАНИЕ!
После обновления музыкальных композиций, хранящихся в памяти
плеера, необходимо повторить процесс классификации.
• Для загрузки плей-листа выберите “Плей-лист” и нажмите кнопку .
\...
Избранное
Play list 1.m3u
Play list 2. wpl
ВНИМАНИЕ!
Плеер поддерживает плей-листы в форматах *.pla, *.m3u, *.wpl.
При создании плей-листов на персональном компьютере (ПК)
используйте только файлы, хранящиеся во внутренней памяти плеера.
Плей-лист должен быть сохранен в отдельную папку “PLAYLIST” в памяти
плеера.
Плей-лист “Избранное” предназначен для создания собственного плей-
листа без использования ПК. Для внесения музыкальной композиции в плей-
лист “Избранное” выберите ее в списке файлов и нажмите кнопку “М”.
В Избранное
Удалить
Выберите “В Избранное” и нажмите кнопку . Музыкальная
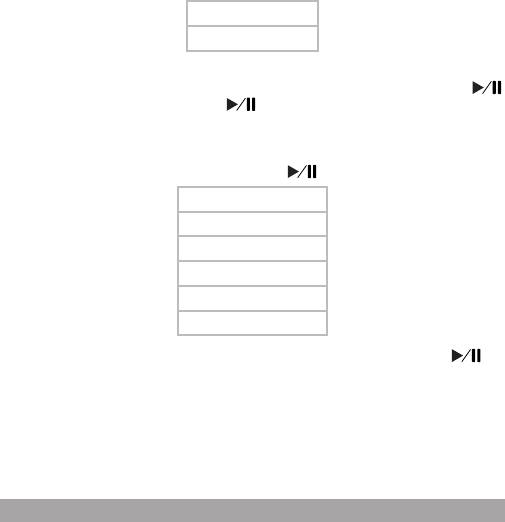
композиция добавлена в плей-лист “Избранное”.
Для удаления файла выберите его в списке “Избранное” и нажмите
кнопку “М”.
Удалить
Удалить файл
Для удаления файла из плей-листа выберите “Удалить”, для удаления
файла из памяти плеера выберите “Удалить файл”, нажмите кнопку .
Выберите “Да” и нажмите кнопку еще раз.
• Для выбора временного интервала, по истечении которого, во время
воспроизведения музыкальных композиций, будет включаться показ слайдов,
выберите “Слайд-шоу” и нажмите кнопку .
Выключено
5 с
10 с
15 с
30 с
60 с
Выберите необходимый временной интервал и нажмите кнопку .
Для создания слайд-шоу файлов используйте программу “TEXET
Slide Show Maker”, которая записана в память вашего плеера. Программу
также можно скачать с нашего сайта www.texet.ru в разделе “Поддержка”
- “Центр загрузки”. Созданные слайд-шоу файлы должны быть сохранены в
отдельную папку “SLS.DIR” во внутренней памяти плеера. Процесс создания
слайд-шоу описан в следующем разделе.
9.6 Создание слайд-шоу файлов
Программа “ TEXET Slide Show Maker” предназначена для быстрого
и качественного создания слайд-шоу для просмотра на плеерах teXet.
Эта программа объединяет изображения в единый файл формата *.SLS,
что позволяет последовательно выводить их на дисплей плеера во время
звучания музыкальных композиций. Используя настройки Slide Show Maker,
вы можете сортировать файлы и выбирать эффекты перехода между
15
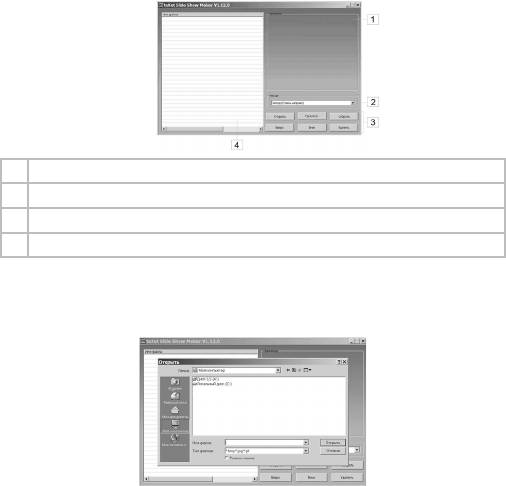
16
слайдами.
Форматы изображений для создания слайд-шоу: *.jpg, *.gif, *.bmp
Системные требования:
Windows 98, Windows ME, Windows 2000, Windows XP, Windows 7
Интерфейс программы:
1 Окно предварительного просмотра изображений/эффектов слайд-шоу
2 Режим перехода между слайдами
3 Кнопки управления файлами и процессом создания слайд-шоу
4 Список файлов выбранных для создания слайд-шоу
Создание слайд-шоу
В окне программы “TEXET Slide Show Maker” нажмите кнопку
“Загрузить” и выберите изображения для создания сайд-шоу.
В списке появятся имена выбранных изображений. Порядок файлов
в списке соответствует порядку файлов в слайд-шоу. Для изменения
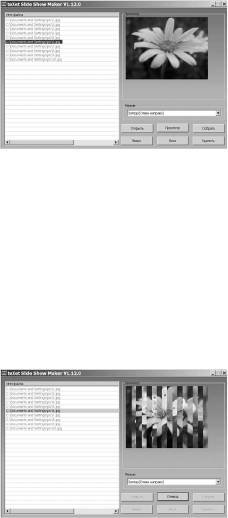
последовательности файлов курсором мыши выберите в списке один файл,
при помощи кнопок “Вверх” и “Вниз” переместите его в нужное положение.
В окне предварительного просмотра будет отображаться выбранный
файл.
Выберите один из четырех режимов перехода к следующему слайду в
строке “Режим”:
• Сверху вниз
• Круг
• Обычный
• Слева направо
Для предварительного просмотра результатов создания слайд-шоу
нажмите кнопку “Просмотр”. Нажмите кнопку “Отмена” для остановки
предварительного просмотра.
Для записи слайд-шоу нажмите кнопку “Сохранить”. Выберите папку и
введите имя для сохранения нового файла, нажмите кнопку “Сохранить”.
17
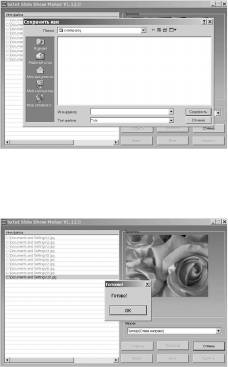
18
В окне программы “TEXET Slide Show Maker” будет отображаться
процесс создания слайд-шоу. Для отмены процесс создания слайд-шоу
нажмите кнопку “Отмена”.
Процесс создания слайд-шоу окончен, нажмите кнопку “Ок”.
Оглавление
- Содержание
- 1 Общий вид плеера
- 2 Технические характеристики
- 4 Указания по эксплуатации
- 5 Возможности
- 7 Включение и выключение питания
- 10 Фото
- 11 Воспроизведение видео
- 12 Радиоприемник
- 13 Текст
- 14 Запись
- 15 Файлы
- 16 Опции
- 17 Подключение к компьютеру
- 18 Возможные неисправности и методы их устранения
- 19 Условия транспортирования и хранения
- 20 Для заметок






