Prestigio MultiPhone PAP3500 DUO Black – страница 6
Инструкция к Смартфону Prestigio MultiPhone PAP3500 DUO Black
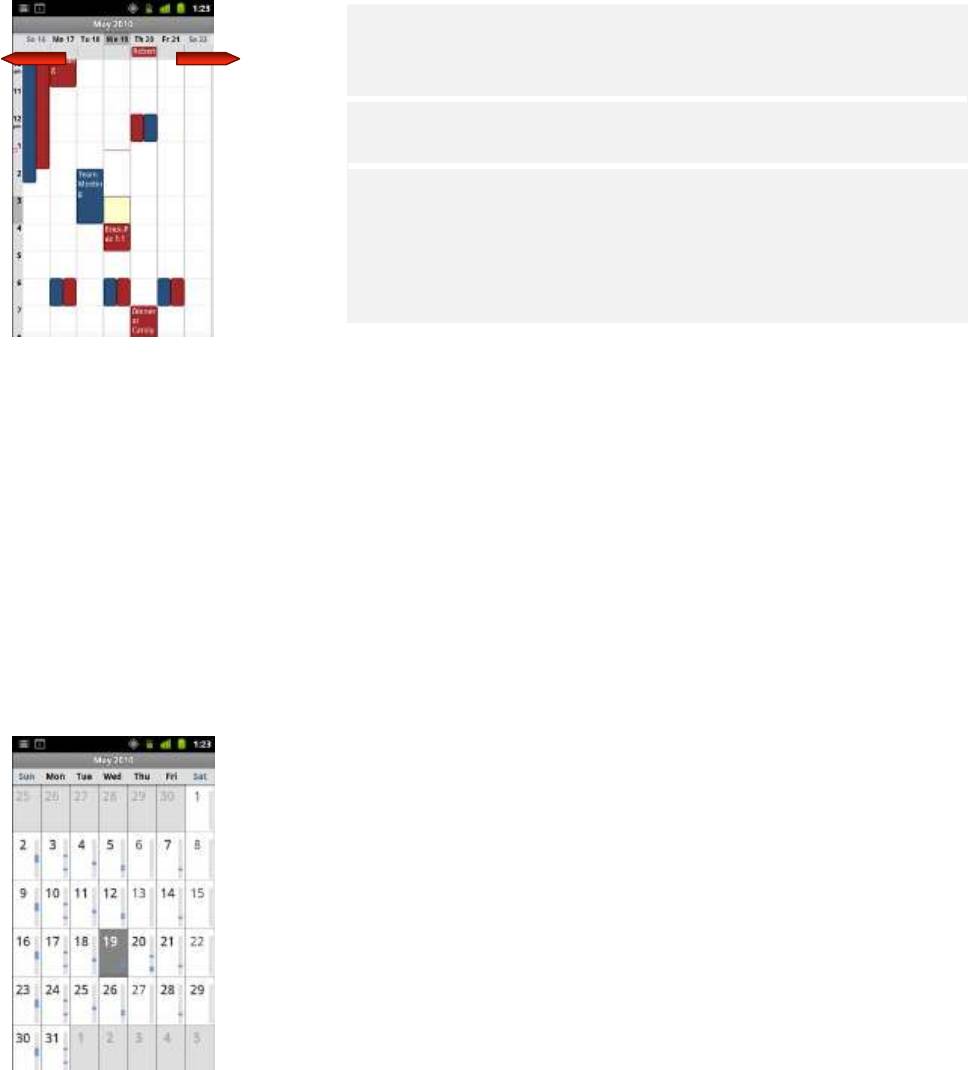
101
Работа в режиме Неделя
В Обзоре недели отображается график событий за неделю. События для всего дня
и многодневные события отображаются в верхней части.
Переключиться на Обзор недели. Нажмите Меню, а затем нажмите
Неделя.
Нажмите на событие для просмотра сведений о нем.
Нажмите и удерживайте событие, чтобы открыть меню с опциями
для просмотра, редактирования или удаления события, а также для
создания нового события в это время.
Добавить событие в Обзоре недели
Нажмите и удерживайте пустое место или событие в неделе,
чтобы открыть меню с возможностью создания нового события в
это время.
Пролистайте влево или вправо для просмотра предыдущих или
последующих дней.
Работа в режиме Месяц
Обзор месяца отображает график событий месяца. Сегменты каждого дня с запланированными
событиями имеют синий цвет в вертикальной черте дня.
Перейти к Обзору месяца. Нажмите Меню, затем Месяц.
Посмотреть более подробную информацию о событиях в Обзоре
месяца.
Нажмите на день для просмотра событий в Обзоре дня.
Смотреть раздел “Работа в Обзоре дня
”.
Пролистайте вверх или вниз для просмотра предыдущих или
последующих месяцев.
Нажмите на день для просмотра событий этого дня.
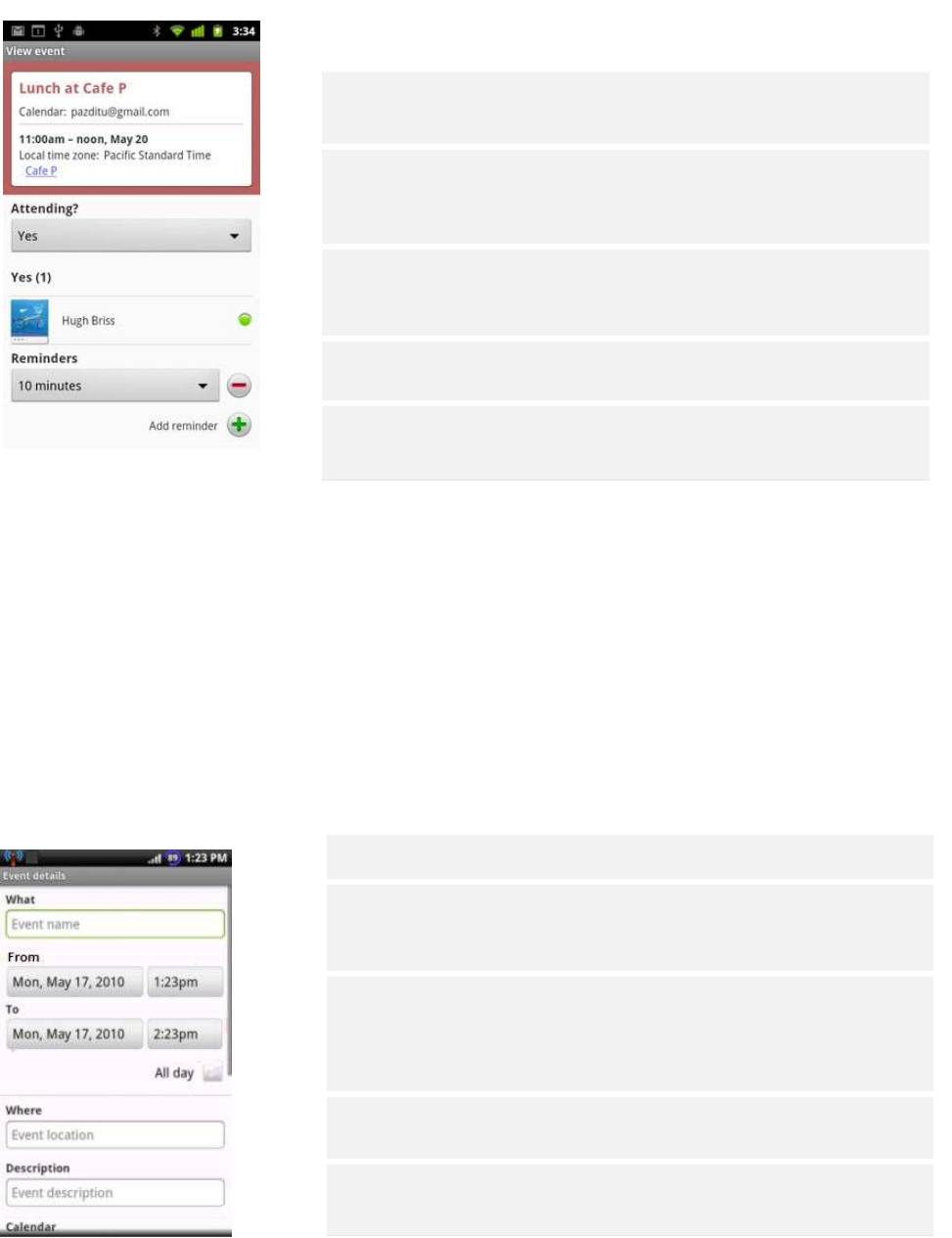
102
Просмотр деталей события
Вы можете просмотреть дополнительную информацию о событии несколькими способами, в
зависимости от текущего режима.
Просмотр информации о событии
В Обзоре планов, дня или недели нажмите на событие для
просмотра сведений о нем. В Обзоре месяца нажмите на день
переключения в Обзор дня. Затем нажмите на событие для
просмотра сведений о нем.
Вы можете установить или изменить информацию о Вашем
присутствии на мероприятии с помощью Посещение? Меню.
Статус других участников отображается под вашим.
Время событий показано в часовом поясе, который устанавливается
местным оператором мобильной связи, если вы не настроили
Календарь для работы в Вашем часовом поясе; смотреть “Изменение
настроек Календаря”.
Вы можете изменить любое напоминание о событии или
нажмите кнопку плюс для добавления нового.
Если у вас есть разрешение на изменение события, вы можете
нажать Меню для редактирования или удаления события, как
описано в "Редактирование события"
Создание и редактирование
событий
Вы можете использовать Календарь на телефоне, чтобы создавать события, которые появляются на
вашем телефоне и в Календаре Google в Интернете.
Создание события
В любом режиме Календаря нажмите Меню, затем Новое событие, чтобы открыть Окно сведений
о событиях для нового события. Также вы можете нажать и удерживать любое место в Обзорах дня,
недели или месяца. В открывшемся меню выберите Новое событие, чтобы открыть Окно сведений
о событиях с уже введенными днем и временем.
Добавление сведений о событии
Введите имя, время и возможные дополнительные сведения о
мероприятии.
При установке даты и времени вы можете использовать кнопки плюс и
минус в диалоговом окне или нажмите на дату или время и введите их
с помощью экранной клавиатуры.
Вы можете использовать часовой пояс по умолчанию или установить
другой для этого события. Часовым поясом по умолчанию для Вашего
события является установленный Вашим местным оператором
мобильной связи, если Вы не настроили в Календаре для работы Ваш
часовой пояс, смотреть "Изменение настроек Календаря".
Если у вас более одного календаря, то вы можете выбрать
календарь, в который вы хотите добавить событие.
Нажмите кнопку плюс, чтобы добавить больше напоминаний.
Смотреть раздел "Установка напоминания о событии".
103
Редактирование события
Вы можете редактировать событие, созданное на телефоне или в Интернете. Вы также можете
редактировать события, созданные другими, если они дали вам разрешение.
Редактирование события
Откройте сводку события. Смотреть “Просмотр сведений о событии”.
Нажмите Меню, а затем Редактировать событие. Откроется Окно сведений о событии. Это то же
окно, описанное в Нажмите Меню, а затем Показать дополнительные опции для добавления или
изменения сведений о событии. Внесите изменения в событие.
Перейдите к нижней части экрана и нажмите Готово.
Удаление события
Вы можете удалить событие, созданное на телефоне или в Интернете. Вы можете также удалять
события, созданные другими, если они дали вам разрешение.
Откройте сводку события. Смотреть “Просмотр информации о событии”.
Нажмите Меню, а затем Удалить событие.
В открывшемся диалоговом окне нажмите ОК.
Установка напоминания о событии
Вы можете установить одно или несколько напоминаний о событии, вне
зависимости вы ли создали событие или имеете разрешение на изменение других
его сведений.
Откройте сводки события. Смотреть "Просмотр сведений о событии"
Если у вас уже установлено напоминание, нажмите кнопку Плюс, чтобы добавить напоминание.
Новое напоминание добавляется, за 10 минут до начала мероприятия.
Нажмите Время напоминания и в открывшемся окне введите время до события, напоминание о
котором вы устанавливаете. Когда наступит время, вы получите уведомление о событии. Смотреть
«Отклик на напоминание о событии".
Вы можете использовать Google Calendar в сети, чтобы настроить дополнительные параметры
напоминания.
Удаление напоминания о событии
Откройте сводку события и нажмите кнопку минус напоминания.
Отклик на напоминание о событии
Если вы установили напоминание для события, в Области уведомлений Строки состояния
появляется иконка предстоящего события, когда приходит время напоминания. См. "Управление
уведомлениями".
Если Вы получили уведомление в Строке состояния, перетащите строку состояния вниз, чтобы
открыть Панель Уведомления. Затем нажмите уведомление о событии, чтобы открыть список
уведомлений Календаря.
104
Если Вы получите уведомления с предупреждениями, откроется список уведомлений Календаря, в
котором перечислены все уведомления, ожидающие вашего ответа.
Нажмите на событие в списке Уведомлений Календаря для просмотра дополнительных сведений об
этом событии.
Нажмите Отложить все в списке Уведомлений Календаря, чтобы отключить все
напоминания о событиях на 5 минут.
Нажмите Удалить все в списке Уведомлений Календаря, чтобы удалить все напоминания.
Нажмите Назад при просмотре списка Уведомлений Календаря, чтобы сохранить напоминания о
незаконченных событиях. Иконка остается в Строке состояния и напоминания остаются в Панели
Уведомлений.
Синхронизация и отображение календаря
При добавлении учетной записи Google или Microsoft Exchange ActiveSync на ваш телефон, который
включает в себя календарь, и синхронизации событий календаря в телефоне с настройками этой
учетной записи, события из календаря учетной записи добавляются и занимают дату в Календаре
на телефоне.
Вы можете контролировать, синхронизируются ли в учетной записи изменения событий в
календаре между Google или другой календарной службой с окном Учетные записи и Настройки
синхронизации Настройки приложений (см. "Учетные записи и настройки синхронизации"). Вы
можете настроить, какие из календарей хранить на телефоне (для более быстрого доступа) и какие
из них показать или скрыть на телефоне в Календаре.
Установка, хранятся ли календари на телефоне или являются видимыми
Нажмите Меню, выберите Дополнительно > Календари.
Окно Календари отображает все календари, которые вы добавили или на которые подписались
для каждой учетной записи, настроенной на синхронизацию событий в телефоне,
организованной учетной записью. (Календари для учетных записей, которые вы настроили не
синхронизировать события Календаря, не включены в список.)
Нажмите на название учетной записи, чтобы показать или скрыть ее календари на Вашем телефоне.
Иконка справа в каждом календаре указывает, является ли эти события синхронизированными (в
данном контексте, сохраненное) телефоном и видимы ли они в Календаре.
Нажмите на иконку рядом с календарем, чтобы изменить параметры сохранения в памяти
телефона и видимости в Календаре. Вы остаетесь подписаны на Календари, настроенные не
храниться на телефоне и вы все еще можете работать с ними с Календарем Google в Интернете,
или в других календарных службах.
Нажмите OK.
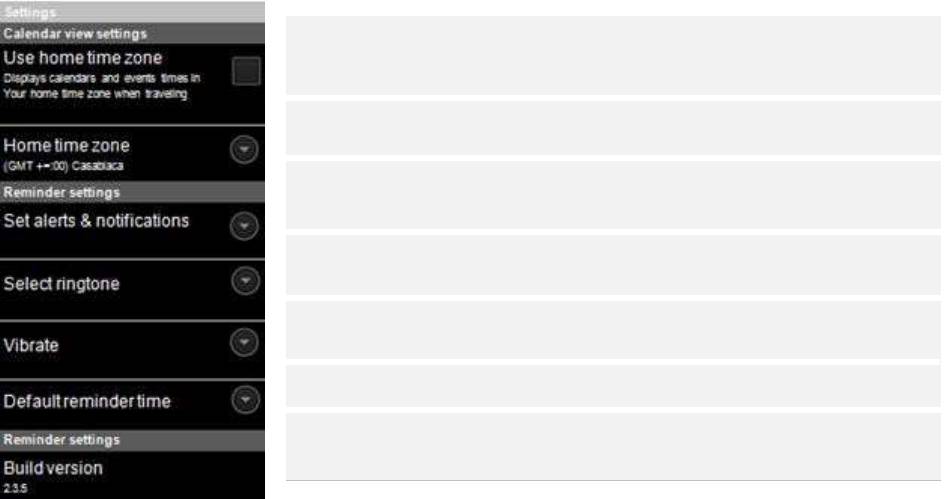
105
Изменение настроек календаря
Вы можете изменить следующие параметры для того, чтобы увидеть как Календарь отображает
события и как уведомляет вас о предстоящих событиях.
Чтобы изменить настройки Календаря, откройте Обзор Календаря, нажмите Меню и выберите
Дополнительно> Настройки.
Включите использование вашего домашнего часового пояса при
просмотре Календаря и информации о событиях в Календаре, когда
Вы путешествуете, а местный часовой пояс установлен мобильной
сетью, к которой вы подключены.
Открывает диалоговое окно, где вы можете установить часовой пояс для
использования в Календаре когда Вы путешествуете, если у вас установлено
использование домашнего часового пояса.
Открывает диалоговое окно, где можно настроить напоминания о событиях:
включить оповещение, отправить вам уведомление или отключить
уведомления о событиях на вашем телефоне.
Выбрать рингтон. Открывает окно, в котором вы можете выбрать мелодию
звонка, которая будет звучать при получении вами напоминания о событии.
Открывает диалоговое окно, в котором вы можете настроить
вибрирование телефона, всегда при получении напоминания о
событии, если телефон находится в беззвучном режиме, или никогда.
Открывает диалоговое окно, в котором можно выбрать по
умолчанию время до события, когда вы получите напоминание о
событиях.
Версия Календаря, которой вы пользуетесь.
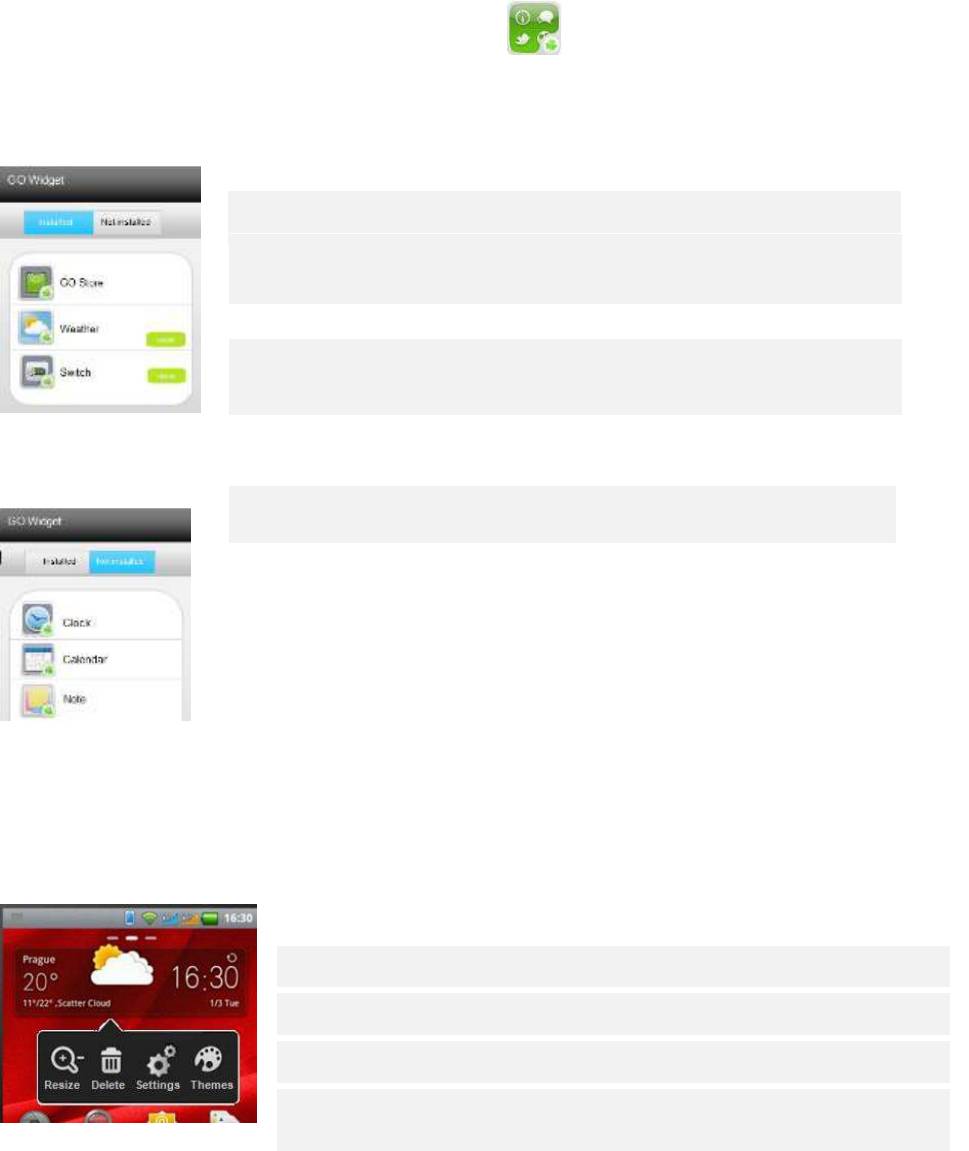
106
GO Виджеты
Go виджет приложение предлагает вам предустановленные GO виджет Погоды, GO магазин и
GO коммутатор. Смотрите подробнее в следующих главах.
Открытие GO виджетов
Виджет Погоды уже установлен на вашем рабочем столе при первом включении телефона. Чтобы
открыть другие виджеты нажмите GO виджет иконку в вашем окне приложений. Появится
новое окно с виджетами. Вы можете переключать вид между установленными и не установленными
виджетами.
Получайте бесплатно или покупайте больше виджетов в GO магазине.
Показывает текущую погоду на рабочем столе. Нажмите, чтобы посмотреть
прогноз погоды на неделю вперед.
Этот виджет предоставляет вам быстрый способ включения / выключения
функций в общем пользовании, таких как Wi-Fi, GPS, яркость, блокировка
экрана, фонарик, аккумулятор и т.д.
Нажмите на неустановленные виджеты и скачайте из Google Play.
Изменение настроек виджета
Вы можете настроить ряд параметров виджетов. Удерживайте виджет и появятся параметры.
Выберите тот, который вы хотите изменить.
Изменение размера – с помощью инструмента обрезки позволяет
изменять размер виджета влево/вправо или вверх/вниз.
Удалить - если вы удалите его, вы можете установить его обратно.
Смотреть открытые виджеты.
Настройки - зависят от типа виджета.
Темы - вы можете скачать дополнительные темы для этого виджета.
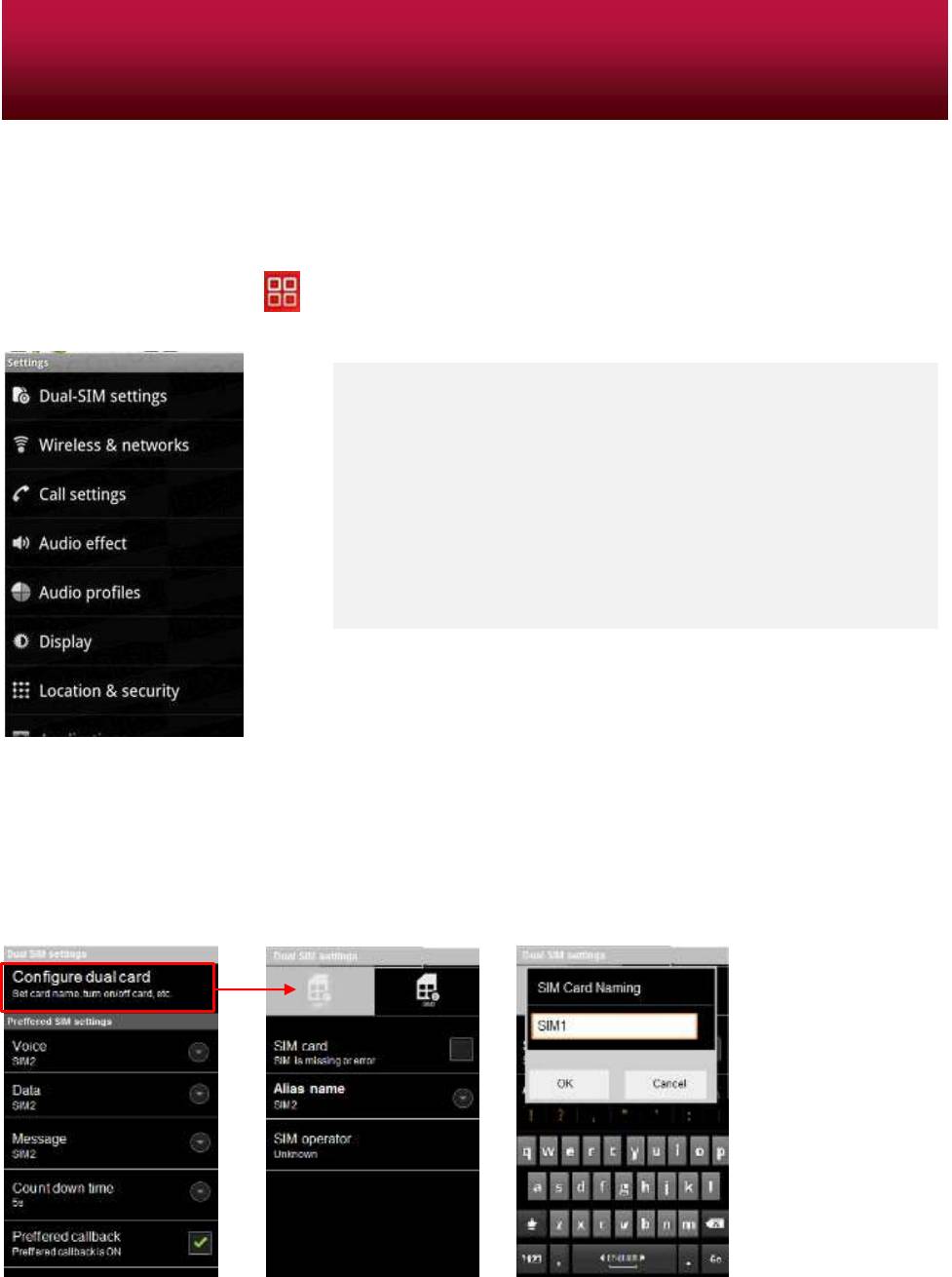
107
8 Настройки
Используйте настройки приложений для настройки того, как ваш телефон выглядит, звучит,
общается, защищает вашу конфиденциальность и работает во многих других отношениях.
Многие приложения также имеют свои собственные настройки. Для получения дополнительной
информации смотрите документацию этих приложений.
Нажмите на иконку запуска , чтобы увидеть все ваши приложения. Нажмите на иконку
Настройки.
Доступны следующие настройки:
Настройки двух SIM-карт, Беспроводные и мобильные сети,
Настройки вызова, Аудио профили, Параметры экрана, Настройки
USB-подключения, Аккумулятор, Настройки местоположения и
безопасности, Настройки приложений, Аккаунты и синхронизация,
Настройки конфиденциальности, Память устройства, Настройки языка и
клавиатуры, Специальные возможности, Настройки даты и времени,
Параметры расписания включения/выключения и О Смартфоне. Смотреть
главу для подробностей.
Настройки Двух SIM-карт
Здесь Вы можете установить новое имя для каждой из SIM-карт.
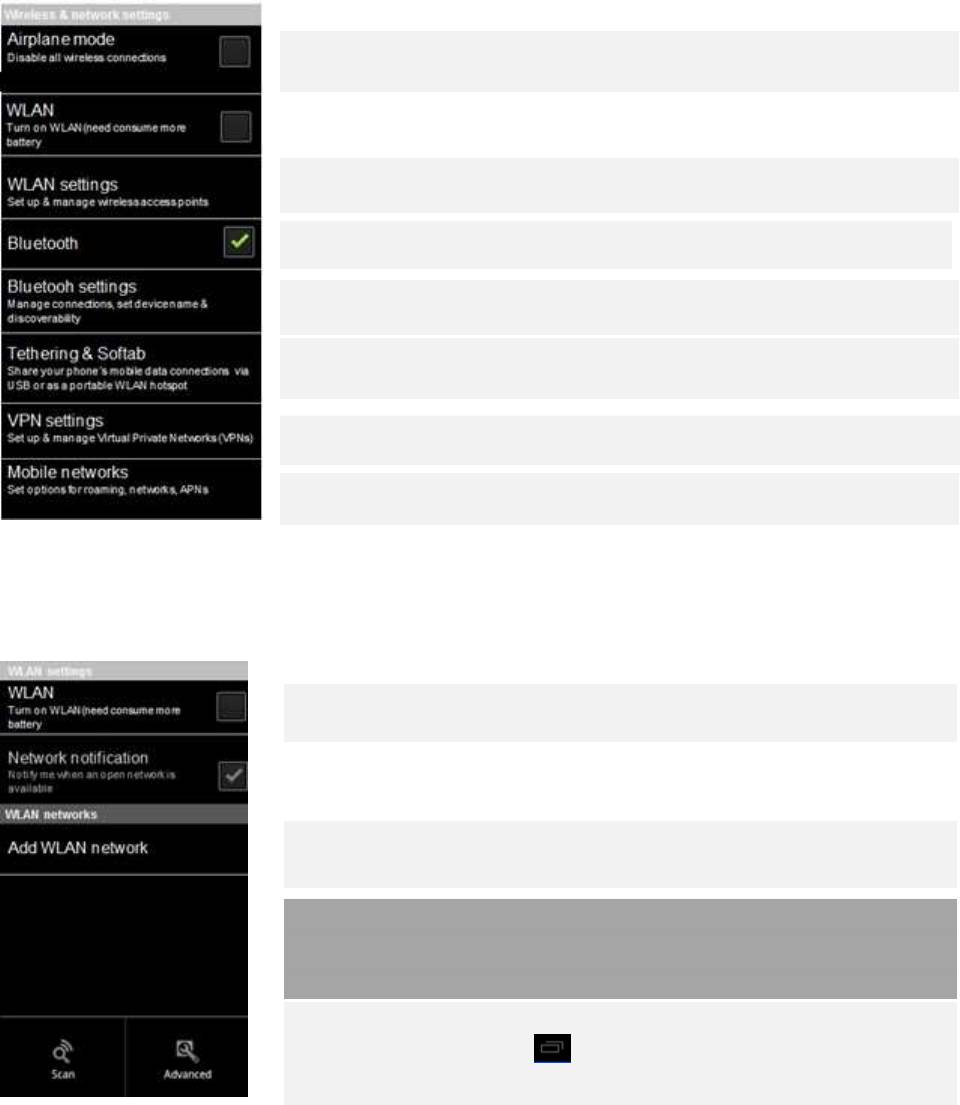
108
Беспроводные и мобильные сети
Используйте Параметры Беспроводных и мобильных сетей для настройки и управления
подключениями к сетям и устройствам через Wi-Fi, Bluetooth и мобильные сети. Вы также можете
использовать и беспроводные сети для настройки соединения между телефоном и виртуальными
частные сетями (VPN), для подключения компьютера к Интернету с помощью открытия доступа для
передачи данных телефона и отключить все соединения в Режиме полета.
Поставьте флажок для отключения всех соединений телефона, передающих
голосовые и не голосовые данные .
Если флажок установлен, то также отключаются Настройки вызовов.
Подключает WLAN для соединения с сетью WLAN.
Установите флажок, чтобы включить Bluetooth и вы сможете подключиться к
Bluetooth устройствам
Смотреть “Окно настройки Bluetooth” ниже
Смотреть "Настройки тетеринга и портативной точки доступа”
Смотреть “Окно настройки VPN”.
Смотреть “Окно настройки мобильных сетей”.
Окно настройки Wi-Fi
Для получения дополнительной информации, как работать с этими настройками, смотрите
"Подключение к Wi-Fi сети».
Установите флажок, чтобы включить WLAN и иметь возможность
подключиться к сети WLAN. Когда вы подключены к сети, отображается имя
сети.
Установите флажок, чтобы получать уведомление, когда открытая
Wi-Fi сеть становится доступной.
Открывает диалоговое окно, где вы можете добавить сеть WLAN, введя
ее SSID (имя ее трансляции) и тип защиты.
WLAN сети
Отображает список Wi-Fi сетей, предварительно Вами настроенных и
обнаруженных при последнем сканировании телефоном сетей WLAN.
Смотреть раздел "Подключение к Wi-Fi сети».
Поиск доступных сетей WLAN. В дополнение к настройкам, описанным в
этом разделе, вы можете нажать Меню в этом окне, а затем
Дополнительные. Смотреть “Окно Дополнительные” ниже.
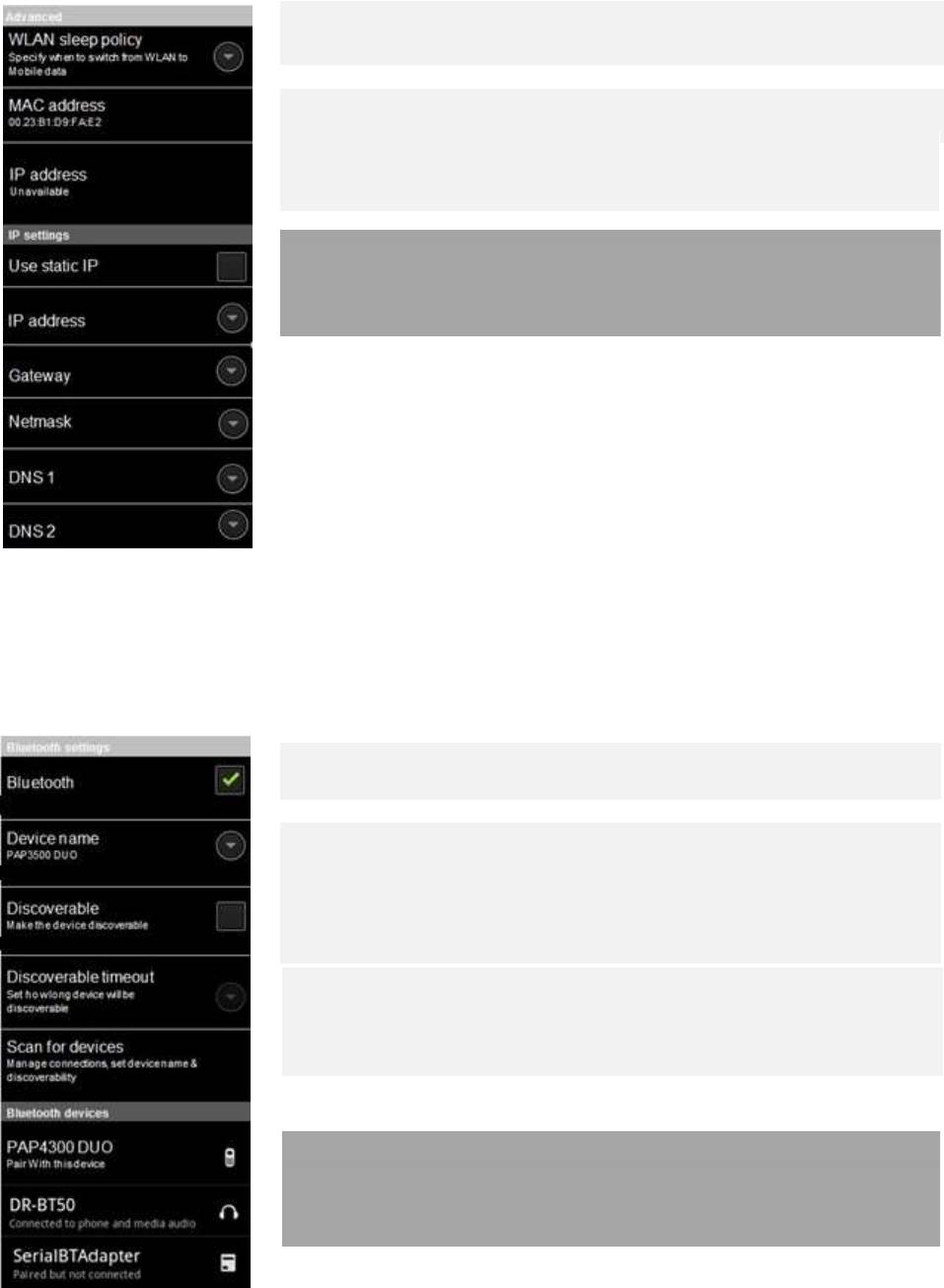
109
Окно Дополнительные настройки
Открывает диалоговое окно, в котором вы можете выбрать, будет
ли и когда соединение WLAN отключаться. Отключение спящего
режима расходует больший заряд батареи.
The Media Access Control (MAC) номер вашего телефона при
подключении к Wi-Fi сетям.
IP address - The Internet Protocol (IP) address, назначенный для
телефонов в сетью WLAN, к которой вы подключены (если вы не
использовали IP настройки для назначения ему статического IP-
адреса).
параметры IP
Если вы установите флажок Использовать статический IP, вы сможете
использовать настройки IP для ввода IP-адреса и других сетевых настроек
для вашего телефона вручную, а не с помощью протокола DHCP для
получения сетевых параметров от Wi-Fi сети.
Окно настройки
Bluetooth
Дополнительные сведения о работе с этими настройками, смотреть в «Подключение к Bluetooth
устройствам".
Установите флажок, чтобы включить Bluetooth для подключения к
Bluetooth устройствам.
Открывает диалоговое окно - задает имя для телефона, которое видно
на некоторых устройствах, подключенных к Bluetooth сети.
Отображается текущее имя.
Установите флажок, чтобы Ваш телефон был видимым для других устройств
Bluetooth сети.
Установите, как долго устройство будет видимо. 2 минуты, 5 минуты, 1 час
или никогда не доступно.
Нажмите для поиска и отображения информации о близлежащих устройств
Bluetooth.
Bluetooth устройства
Отображает список Wi-Fi сетей, предварительно настроенных и
обнаруженных при последнем сканировании телефоном для сетей
WLAN. Смотреть раздел "Подключение к Wi-Fi сети».
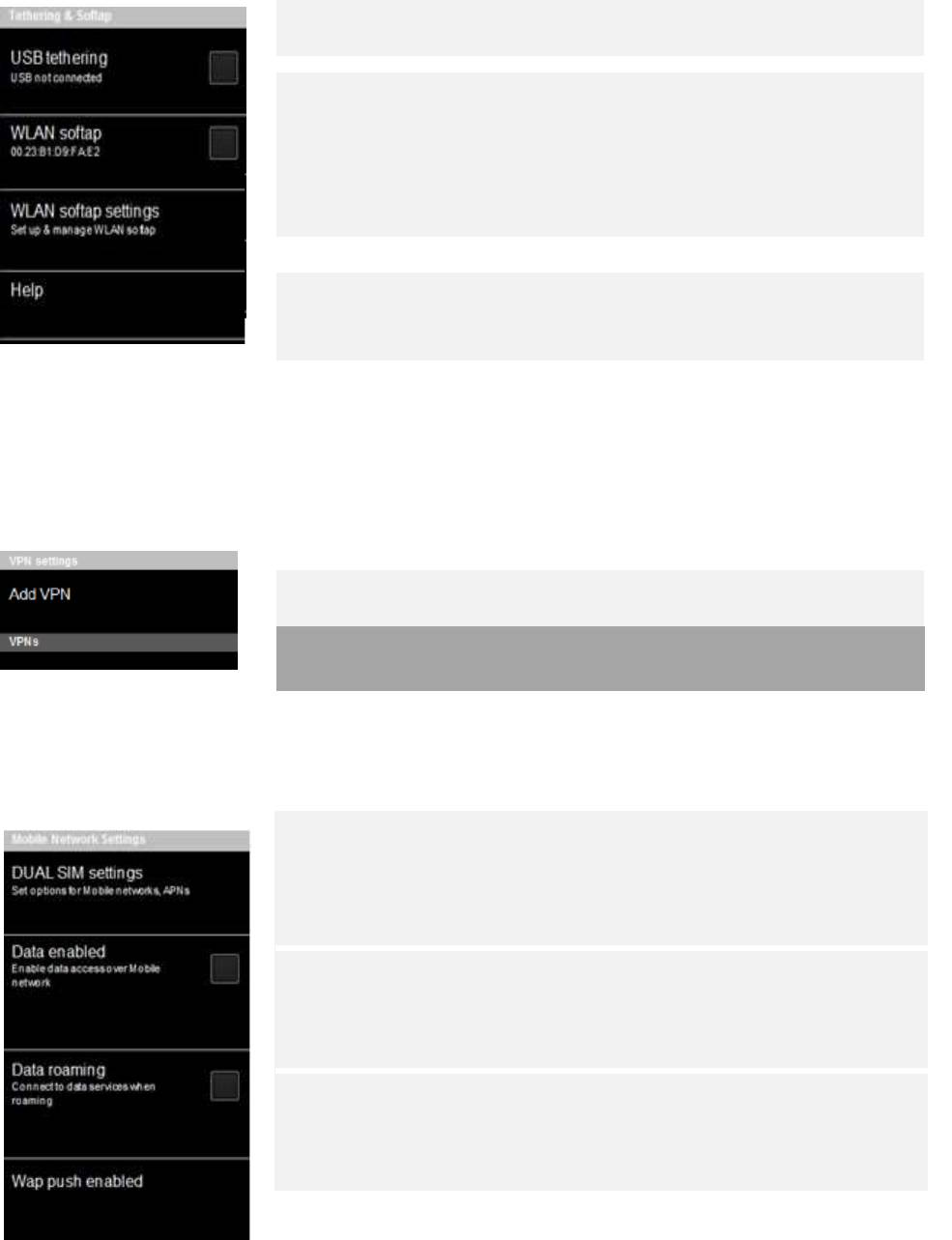
110
Тетеринг и Программная точка доступа
Дополнительные сведения об этих настройках смотрите в разделе "Открытие доступа к передаче
данных смартфона".
Установите флажок для открытия доступа к передаче данных смартфона
компьютеру через USB-соединение.
Установите флажок для открытия доступа к передаче данных смартфона как
портативной WLAN точке доступа.
Открывает окно с настройками для включения и выключения точки доступа
и установления ее SSID и безопасности.
Открывает диалоговое окно с информацией о USB модеме и Wi-Fi
точке доступа, а также где можно узнать больше.
Окно настройки VPN
Дополнительные сведения об этих параметрах смотреть в разделе "Подключение к виртуальной
частной сети».
Открывает окно, в котором предлагается выбрать тип VPN для
добавления. Вам будет предложены подробные VPN
конфигурации.
VPNs
Список виртуальных частных сетей, ранее вам настроенных.
Окно настройки мобильной сети
Настройка параметров для мобильных сетей
Снимите флажок, чтобы предотвратить передачу телефоном данных
любым сетям мобильной связи. Используйте эту функцию, когда вы
путешествуете в области, где у вас нет мобильного тарифного плана и вы
хотите избежать платы за использование данных в мобильных сетях
местных операторов. Снятие этой настройки параметров не мешает
телефону передавать данные на другие беспроводные сети, такие как Wi-Fi
или Bluetooth.
Снимите флажок, чтобы предотвратить передачу вашим телефоном данных
в мобильных сетях других операторов, когда вы не можете получить доступ
к мобильной сети собственного оператора. Снятие этой настройки
параметров не мешает телефону передавать данные на другие
беспроводные сети, такие как Wi-Fi или Bluetooth.
Включает WAP Push службу на SIM 1 или SIM 2.
Обратите внимание! После включения службы Auto-push, вы можете
получать push сообщения, принимать местное приложение, работающее
и выдающее данные трафика. Обычный Auto-Push сервис включает в себя
уведомления по электронной почте, управление устройствами,
индикацию сервиса, загрузку сервиса и предоставление толчка.
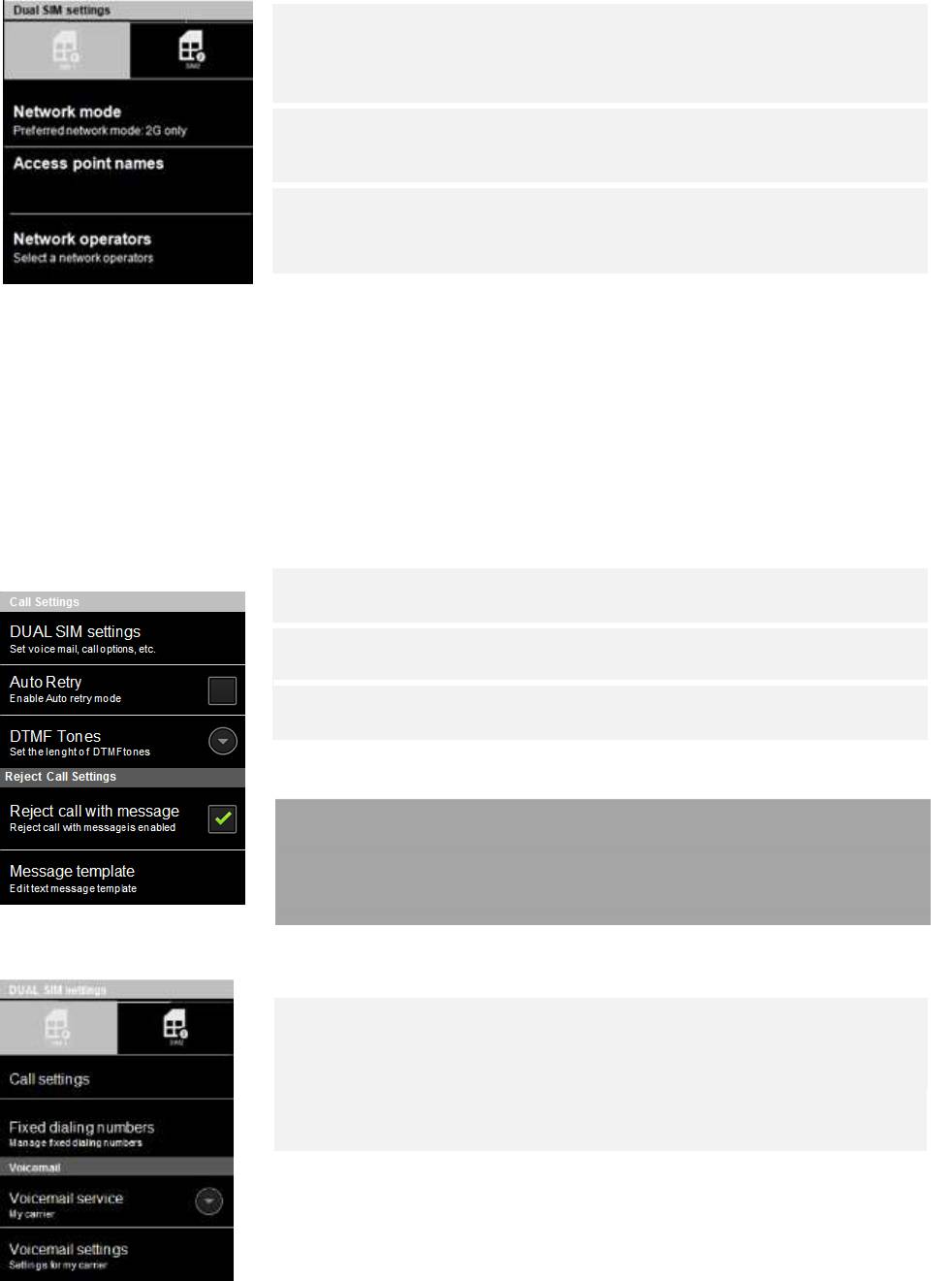
111
Настройки двух SIM-карт
Изменение операционного режима сети
Открывает APNs окно, где вы можете выбрать конфигурацию
мобильной точки доступа или нажмите Меню, чтобы добавить новый
APN. Обратитесь к своему оператору за информацией, как пользоваться
настройками этого окна.
Открытие экрана, который ищет и отображает мобильные сети,
совместимые с вашим телефоном. Обратитесь к оператору за
информацией для понимания биллинг последствий выбора другого
оператора.
Настройки
вызова
Использование Параметров вызова для настройки параметров звонков телефона, таких как
переадресация вызова, ожидание вызова и других специальных функций, предлагаемых вашим
оператором. Вы также можете использовать Параметры вызова для настройки телефона таким
образом, чтобы он мог делать исходящие звонки только с фиксированным набором телефонных
номеров.
Окно настройки вызова
Смотрите более обширную информацию в окне ниже
Включает режим автоповтора
Вы можете выбрать между Обычными или
длинными DTMF гудками.
Сбросить Настройки вызова
Если вы не можете ответить на телефонный звонок, вы можете отклонить
его с ответной смс с объяснением, почему вы не смогли ответить и когда
вы сможете перезвонить. Выберите данную опцию и измените шаблон
SMS.
Настройки Двух SIM-карт
Смотреть раздел “Окно Настройки вызова” на следующей странице.
Здесь вы можете управлять фиксированным набором номера, голосовой
почтой и настройками. См. “Окно Разрешенные номера” ниже.
Открывает диалоговое окно, в котором можно выбрать услуги голосовой
почты вашего оператора или другой службы, такой как Google Voice.
Если вы пользуетесь услугами голосовой почты вашего оператора,
открывается диалоговое окно, где можно ввести номер телефона для
прослушивания и управления голосовой почтой. Вы можете ввести
запятую, чтобы вставить паузу в число, например, добавить пароль после
телефонного номера.
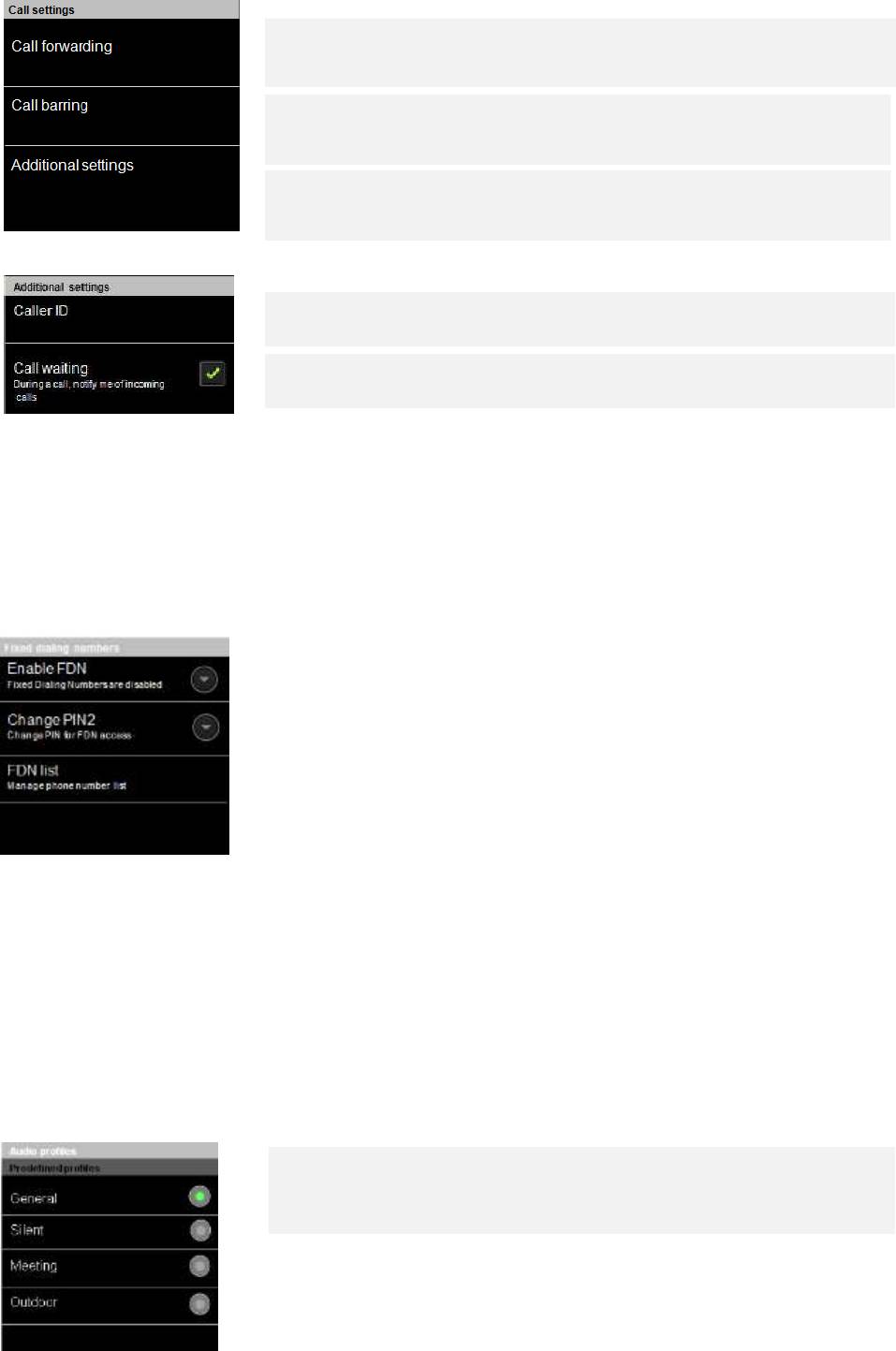
112
Окно Настройки вызова
Данная функция используется для переадресации входящих вызовов
на любой другой номер телефона, когда вы недоступны, отключены
или заняты.
Данная функция используется для ограничения определенных типов
исходящих вызовов (например, международные звонки), и/или
входящих звонков (например, от нежелательных абонентов).
Здесь вы можете установить АОН и ожидание вызова. Подробнее см. в
разделе “Окно Дополнительные настройки”.
Здесь Вы можете настроить АОН, чтобы ваш номер телефона было
видно, когда вы делаете вызов.
Поставьте флажок, если вы хотите получать уведомления о другом
входящем вызове одновременно на линии. В этом случае, вы сможете
переключаться между двумя вызовами.
Окно Фиксированного
набора номеров
Используйте настройки в этом окне для настройки телефон так, чтобы он мог делать только
исходящие вызовы на фиксированный набор номеров (FDN), которые вы храните на SIM-карте
телефона.
Открывает диалоговое окно, предлагающее ввести PIN2, а затем
помещает телефон в режим фиксированного набора. Когда эта функция
включена, эта настройка меняется на Отключен ограниченный набор
Открывает серию окон, которые предлагают вам ввести текущий PIN2 и
затем ввести и подтвердить новый PIN2.
Открывает окно, в котором перечислены все сохраненные на SIM-карту
фиксированные номера. Нажмите Меню, а затем Добавить контакт для
добавления в список номера. Нажмите Меню в окне для импорта номера
и Контактов в список фиксированных номеров или для удаления номера
из списка.
Аудио профили
Используйте Аудио профили для настройки того, как и с какой громкостью ваш телефон звонит,
вибрирует или предупреждает вас другими способами, когда вы получаете звонок, вы получаете
уведомление или звучит сигнал будильника. Вы также можете использовать эти настройки,
чтобы настроить громкость музыки или других медиа сервисов с аудио и некоторыми
связанными с этим настройками.
Нажмите на нужный профиль и появится новое окно, в котором
можно задать настройки для этого профиля.
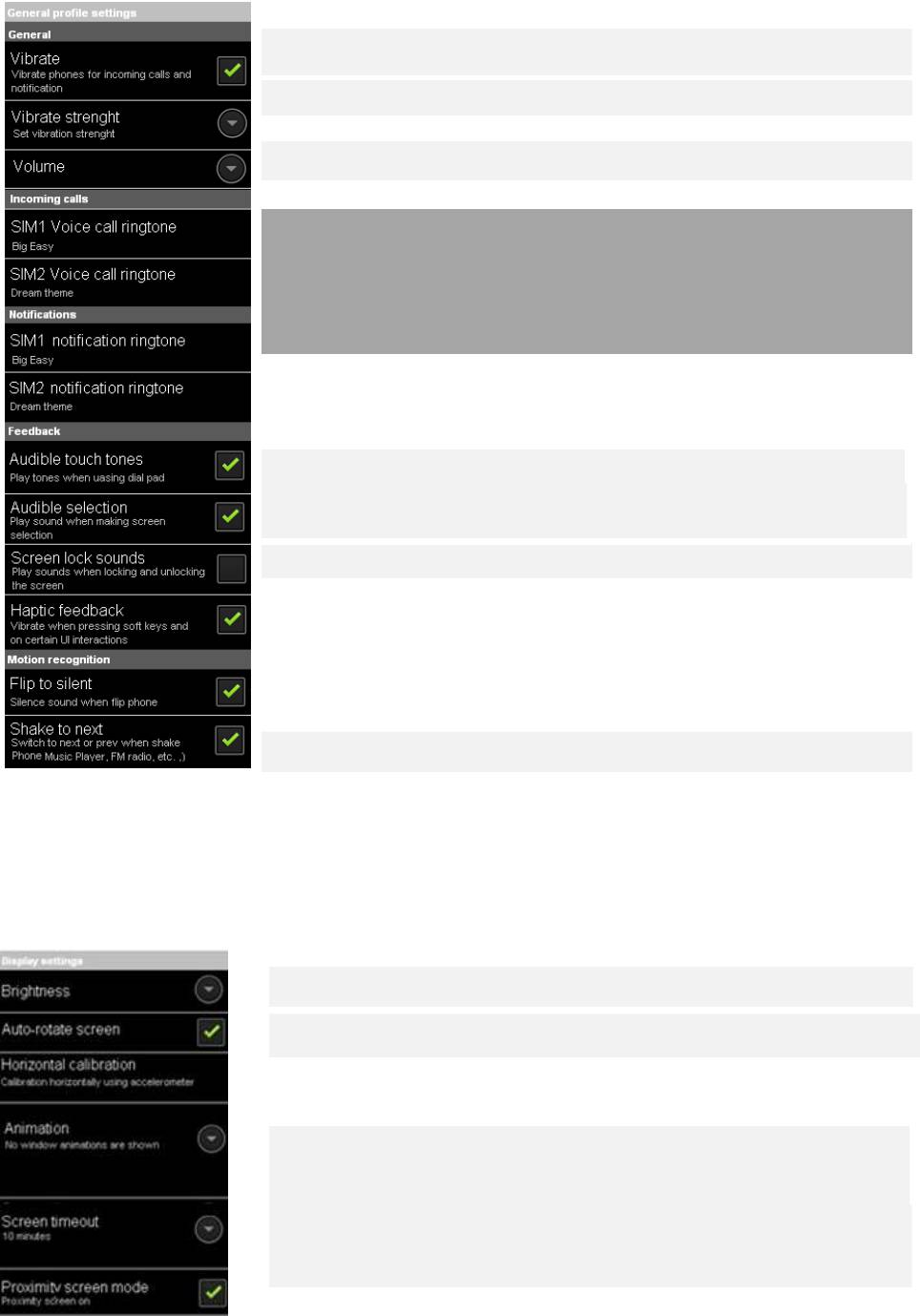
113
Установить вибрирование при каждом приеме входящего вызова или
уведомления.
Установить силу вибрирования для входящих вызовов и других событий с
помощью ползунка.
Установите громкость звонка и будильника. Установить такую же громкость
для уведомлений.
Входящие звонки и уведомления
Выберите мелодию звукового сигнала при поступлении входящего вызова
или уведомления для каждой сим-карты и для входящих вызовов.
Открывается диалоговое окно, в котором можно выбрать мелодию звонка
из внутренних (предустановленная) и внешних (SD-карта, компьютер)
источников. Нажмите на мелодию, чтобы послушать ее. Когда вы найдете
ту, что хотели, нажмите ОК.
Поставьте флажок, чтобы слышать гудки, когда вы используете телефон,
чтобы набрать номер.
Поставьте флажок, чтобы был звук при нажатии кнопок, значков и других
экранных элементов, которые реагируют на ваши прикосновения.
Поставьте флажок, чтобы был звук, когда экран заблокирован или
разблокирован.
Поставьте флажок, чтобы была вибрации при нажатии сенсорных кнопок и
выполнение других действий.
Поставьте флажок, чтобы был бесшумный режим.
Поставьте флажок, чтобы при встряхивании телефон переключался на
следующий или предыдущий файл, музыку, фотографию ...
Параметры
экрана
Используйте Параметры экрана для настройки яркости и других свойств экрана.
Открывает диалоговое окно для регулировки яркости экрана.
Поставьте флажок, чтобы автоматически переключалась ориентация
экрана.
Установить, если вы хотите, насладиться анимированными переходами
для некоторых эффектов (таких как открытие меню), для всех
поддерживаемых эффектов (в том числе при переходе от экрана к
экрану), или пользоваться телефоном без каких-либо дополнительных
эффектов анимации (этот параметр не контролирует анимацию во всех
приложениях).
Открывает диалоговое окно, в котором можно установить, как долго ждать
после прикосновения к экрану или нажатия на кнопку, прежде чем экран
потемнеет. Для продления срока службы батарей без подзарядки
используйте наиболее короткий комфортный тайм-аут.
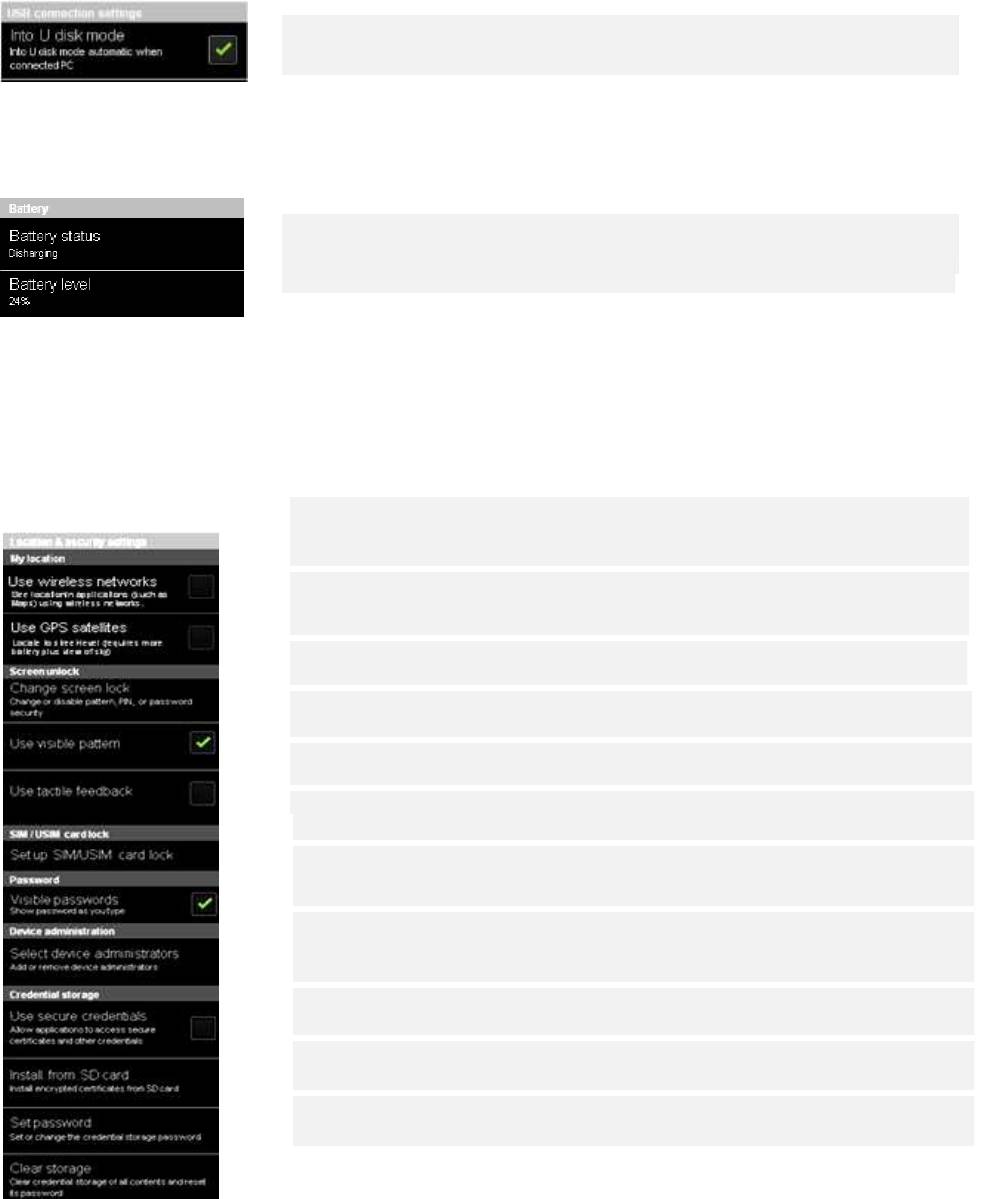
* Вы можете проверить Автоматическую регулировку яркости, дав телефону отрегулировать яркость
автоматически используя встроенный датчик освещенности. Или выключите эту функцию и используйте
ползунок, чтобы установить уровень яркости, который вы хотите чтобы был в любое время при использовании
телефона. Для продления срока службы батареи без подзарядки, используйте наиболее тусклую комфортную
яркость.
Настройки USB-подключения
Поставьте флажок, если вы хотите автоматического подключения
запоминающего устройства при соединении с компьютером.
Аккумулятор
Показывают статус батарей (Разряжена или Заряжена, зарядное устройство при
подключении к компьютеру).
Показывает уровень заряда батареи в процентах.
Настройки местоположения и безопасности
Использовать Настройки местоположения и безопасности, чтобы задать параметры для
использования и обмена данными о местоположении при поиске информации и использования
приложений, знающих ваше местоположение. Вы можете также настроить параметры, которые
помогают защитить свой телефон, и его данные.
Поставьте флажок, чтобы использовать информацию из Wi-Fi и
мобильных сетей определения вашего примерного местоположения. Вас
спросят, согласны ли вы открыть доступ к вашему местоположению
анонимно с помощью службы локации Google.
Поставьте флажок для использования спутникового ресивера глобальной
системы позиционирования вашего телефона (GPS), чтобы точно
определить ваше местоположение. Реальная точность GPS зависит от
чистоты небосвода и других факторов.
Нажмите, чтобы настроить запросы телефоном шаблона, PIN-кода или
пароля для разблокировки экрана.
Когда установлен шаблон разблокировки, нужно нарисовать линиями
между точками этот шаблон.
После настройки блокировки экрана установить короткое вибрирование,
при каждом касании точки при рисовании шаблона или при вводя PIN или
кода.
Поставьте флажок, чтобы видеть каждый символ пароля очень короткое
время, чтобы контролировать что вводишь.
Открывается окно со списком приложений, в которых у вас права
администратора.
Вы используете хранилища учетных данных, чтобы установить некоторые
виды VPN и Wi-Fi соединений, как описано в разделе "Подключение к
сетям и устройствам". Если Вы еще не установили пароль для хранилища
данных, эта функция недоступна.
Если ваш телефон использует съемную карту SD для хранения
пользовательских файлов, нажмите установить сертификат
безопасности с SD карты.
Открывает диалоговое окно, где вы можете установить или изменить
пароль для безопасного хранилища учетных данных. Ваш пароль
должен быть не менее 8 символов.
Удаляются все сертификаты безопасности и связанные с ними
полномочия и стирается Ваш пароль безопасного хранилища после
подтверждения того, что вы хотите это сделать.
114
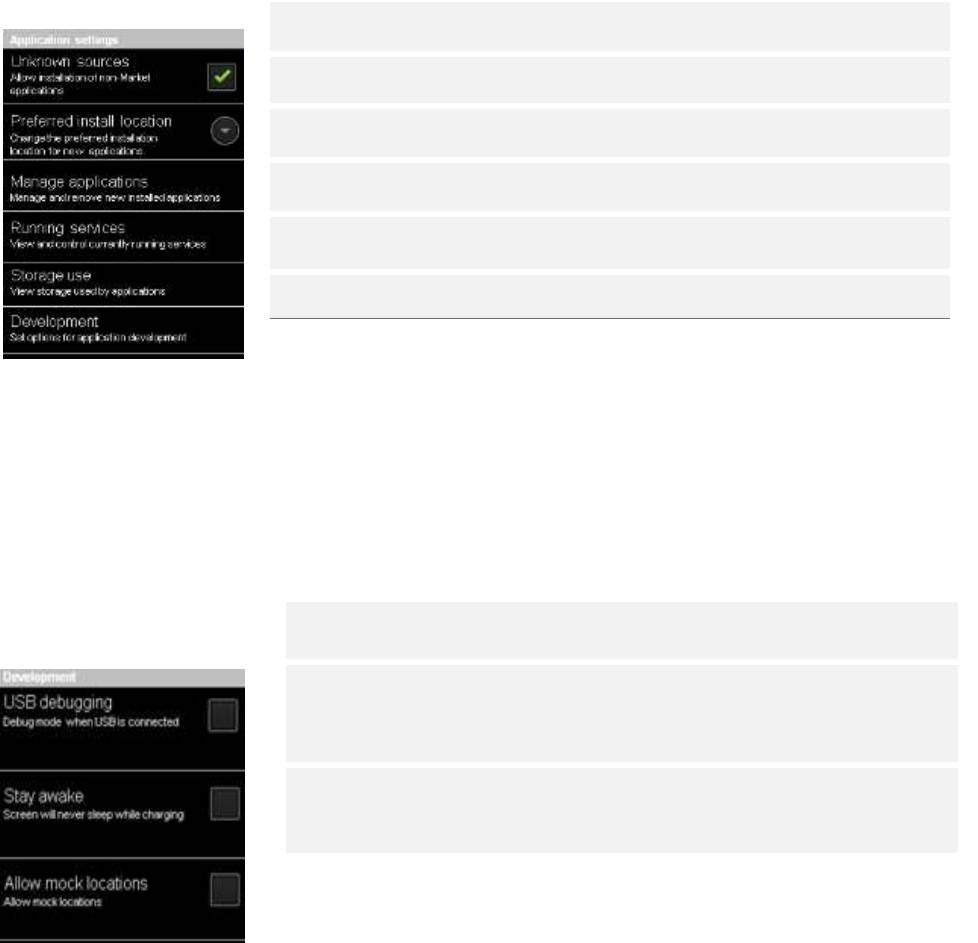
115
Настройки приложений
Использовать Настройки приложений для просмотра информации о приложениях, установленных
на вашем телефоне, для управления их данными, для остановки их, если возникли какие-то
проблемы с загрузкой и для контроля разрешений на установку приложений, получаемых с веб-
сайтов и электронной почты.
Поставьте флажок, чтобы разрешить установку приложений,
получаемых с веб-сайтов, электронной почты или других мест.
Выберите место из внутренней памяти устройства, съемной SD карты или
позвольте системе самой решить.
Открывается список всех приложений и другого программного
обеспечения, установленного на вашем телефоне, а также их размеры и
инструменты для управления ими.
Открывается список приложений, процессов и услуг, которые в настоящее
время работают или загружаются в данный момент.
Использование хранилища. Открывает список всех приложений на
вашем телефоне с информацией месте, которое они занимают.
Усовершенствование -- Смотреть “Окно Усовершенствования” ниже.
Окно
Усовершенствование
Окно Усовершенствования содержит параметры, полезные для разработки Android-
приложений. Для получения полной информации, в том числе документации Android API-
интерфейсов и средств разработки, см. на веб-сайте разработчика Android
(http://developer.android.com).
Поставьте флажок, чтобы включить режим отладки на компьютере для
связи с телефоном через соединение USB.
Поставьте флажок, чтобы предотвратить отключения экрана и блокировки,
когда телефон подключен к зарядному устройству или к устройству USB,
которое обеспечивает питание. Не следует использовать эту установку со
статическим изображением на телефоне в течение длительного времени
или экран может зависнуть с этой картинкой.
Поставьте флажок, чтобы позволить инструментам усовершенствования
на компьютере контролировать, где телефон находится, вместо
использования собственных внутренних инструментов телефона для
этой цели.
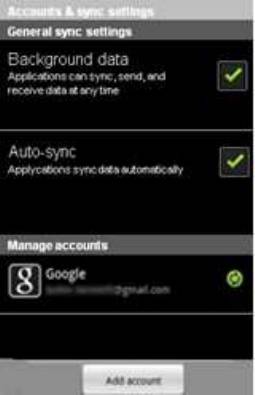
116
Аккаунты и синхронизация
Используйте настройки Аккаунтов и синхронизации для добавления, удаления и управления вашим
Google и другими аккаунтами. Вы также используете эти настройки для контроля, как и отправляют
ли приложения, получают ли и синхронизируют ли данные по их собственному расписанию и
синхронизируют ли приложения автоматически данные пользователя. Gmail, Календарь и другие
приложения также могут иметь свои собственные настройки для контроля за синхронизацией
данных; подробнее см. документацию на эти приложения.
Поставьте флажок, чтобы позволить приложениям синхронизировать
данные в фоновом режиме, вне зависимости, работаете вы в них или
нет. Снятие этого параметра обеспечивает экономию заряда мощности и
снижает (но не устраняет) использование данных.
Поставьте флажок, чтобы разрешить приложениям осуществлять обмен
данными по своему собственному расписанию. Если снять этот параметр,
необходимо выбрать аккаунт из списка в этом окне, нажать Меню, а
затем Синхронизировать для синхронизации данных для этой учетной
записи.
Синхронизация данных автоматически отключается, если Фоновый режим
не установлен. В этом случае, Автосинхронизация недоступна.
Управление счетами
В оставшейся части окна отображается список Google и других аккаунтов,
которые вы добавили в телефон. Добавление учетных записей описано в
разделе "Аккаунты". Если вы выберите аккаунт в этом окне, начнется
передача данных и синхронизация. См. подробнее в “Данные и
синхронизация” ниже.
Добавить новую учетную запись – больше информации в главе “Добавление
новых аккаунтов”.
Окно Данные и синхронизация содержит различные опции, в зависимости от типа аккаунта.
Для аккаунтов Google, в нем перечислены виды данных, которые можно синхронизировать с
телефоном, с флажками, чтобы вы могли включить синхронизацию и выключить для каждого
типа данных. Вы также можете нажать Меню, затем Синхронизировать для синхронизации
данных.
Нажмите кнопку Удалить, чтобы удалить учетную запись вместе со всеми ее данными
(контакты, почта, настройки и т.д.). Вы не можете удалить первую учетную запись Google,
добавленную в список телефона, возможен только сброс настроек телефона к заводским и
стирание всех данных пользователя.
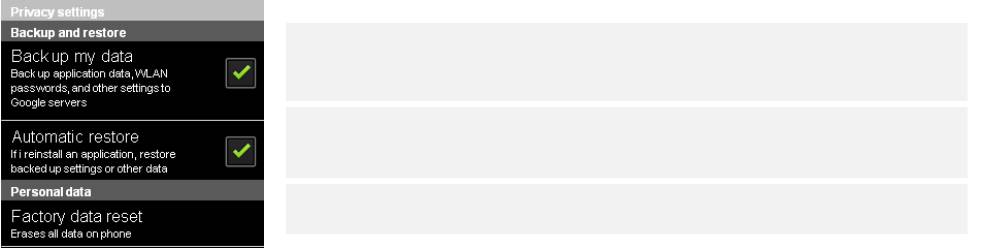
117
Настройки конфиденциальности
Используйте Настройки конфиденциальности для управления вашей личной информацией.
Поставьте флажок для резервного копирования некоторых ваших личных
данных на Google серверы, с вашим
Google аккаунтом. Подробнее смотрите
далее в “Резервная копия данных”.
Поставьте флажок для восстановления настроек и других данных при
установке приложения. Подробнее смотрите далее в “Автоматическое
восстановление”.
Открывает диалоговое окно, где вы можете удалить все личные
данные из внутренней памяти телефона. Подробнее смотрите далее в
“Сброс данных”.
Резервное копирование моих данных
Если вы только начинаете использовать смартфон, вы можете восстановить данные, резервное
копирование которых вы делали. При первом входе в систему, сделайте или заполните свой аккаунт
Google. Если вы сделает это, большой спектр Ваших личных данных сможет пройти резервное
копирование, в том числе ваши Wi-Fi пароли, закладки браузера, список установленных
приложений, слова, которые вы добавили в словарь с экранной клавиатуры, и большинство из
установленных вами параметров с настройками приложений. Некоторые сторонние приложения
могут также воспользоваться этой функцией, так что вы можете восстановить данные в случае
переустановки приложения. Если вы отключите эту опцию, вы прекратите резервное копирование
данных в свой аккаунт и все существующие резервные копии будут удалены с серверов Google.
Автоматическое восстановление
Если вы установили и использовали его ранее на этом телефоне или на другом телефоне, где вы
вошли в ту же учетную запись Google и было резервное копирование настроек.
Сброс данных
Стирает ваши данные, включая информацию о вашей учетной записи Google, любые другие
аккаунты, настройки системы и приложений и любых загруженных приложений.
Сброс настроек телефона не удаляет никакие обновления системного программного обеспечения,
которое вы скачали. Также есть флажок, чтобы стереть USB память вашего телефона или SD карту,
которая может содержать файлы, которые вы скачали или скопировали туда, например, музыку
или фотографии. Если вы сбросите настройки телефона таким образом, в следующий раз при
включении телефона вам будет предложено повторно ввести такую же информацию, как при
первом запуске Android. Смотрите раздел "Запуск Android в первый раз".
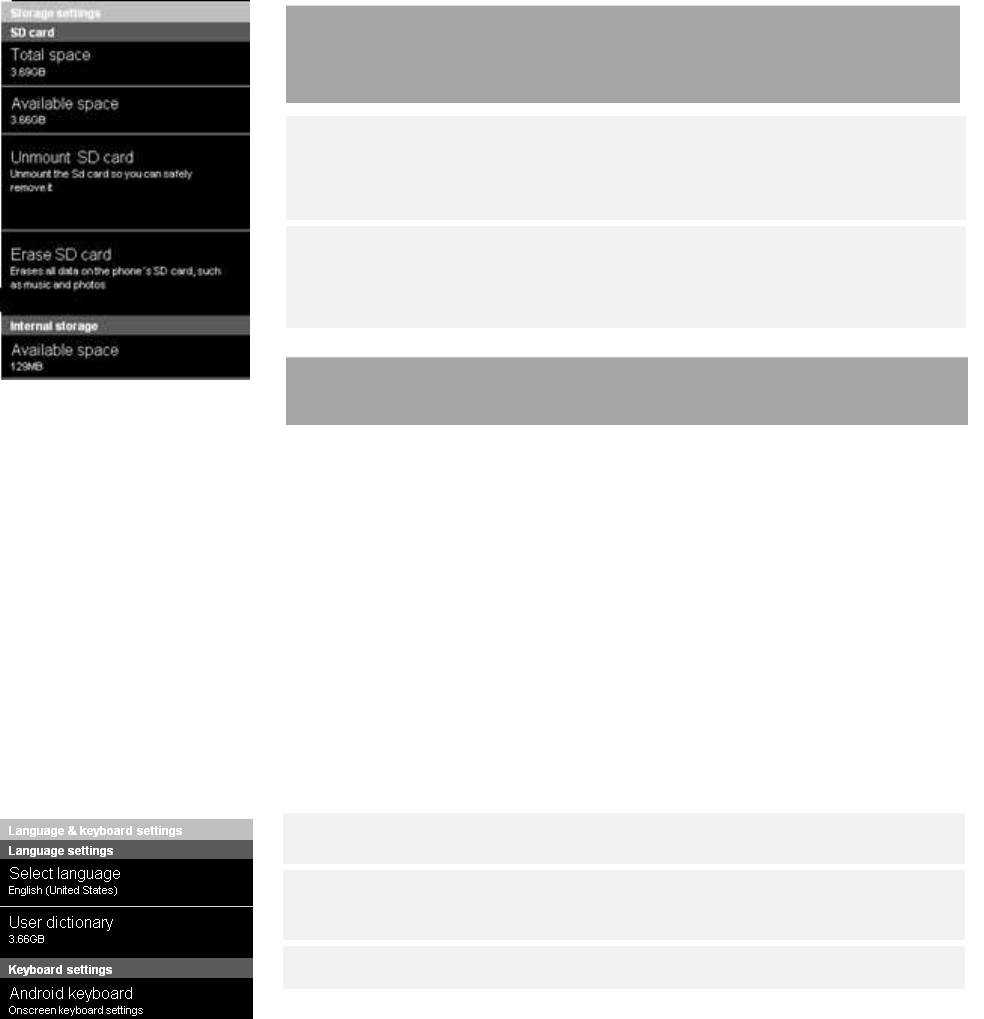
118
Память устройства
Используйте Настройки памяти устройства для контроля используемого и свободного места на
внутренней памяти вашего телефона и на USB памяти или SD-карте (в зависимости от модели
телефона). Вы также можете просматривать и управлять хранилищем, которое используется
приложениями и там, где они хранятся. Вы можете просматривать и удалять файлы, которые вы
скачали браузером, Gmail или по электронной почте с загрузкой приложений.
SD карты или USB память
Списки количества места на USB памяти телефона или SD-карте и в
сумме место, которое вы использовали для хранения фотографий,
видео, музыки, закачек и других файлов.
Размонтирует SD карту из телефона таким образом, что вы сможете
безопасно удалить ее, когда телефон включен. Эта функция недоступна,
если карта не установлена.
Если вы уже размонтировали ее или вы уже смонтировали SD-карту на
ваш компьютер. Эквивалентной настройки для телефонов с USB памятью
нет.
Полностью удаляет все данные с USB памяти телефона или SD карты и
готовит ее к работе с телефоном. Внутренний объем внутренней памяти
телефона, используемый операционной системой, ее компонентами,
приложениями (включая загруженные вами туда), и их постоянными и
временными данными.
Внутренняя память
Объем места на внутренней памяти.
Настройки языка и клавиатуры
Используйте Настройки языка и клавиатуры для выбора языка для текста на вашем
телефоне и для настройки экранной клавиатуры, в том числе слов, которые вы
добавили в словарь.
Окно Язык и клавиатура
Открывает окно выбора языка, где вы можете выбрать язык,
который используется для текста на вашем телефоне.
Открывает список слов, которые вы добавили в словарь, как описано в
разделе "Использование экранной клавиатуры". Нажмите слово, чтобы
отредактировать или удалить. Нажмите Меню, затем Добавить для
добавления слова.
Android-клавиатура. Смотрите раздел “Настройки Android Клавиатуры”
ниже.
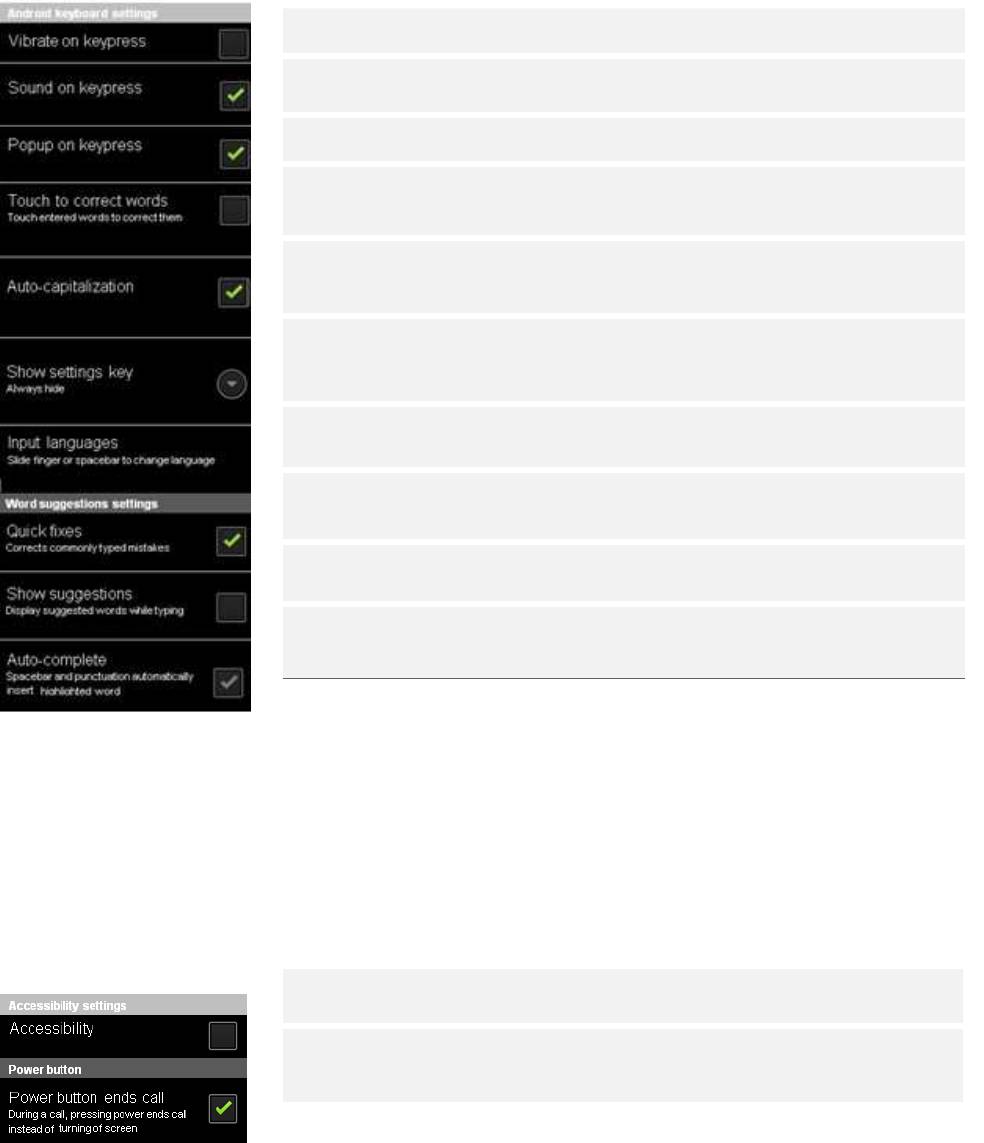
119
Окно Настройки Android Клавиатуры
Настройки клавиатуры Android распространяются на экранную клавиатуру, которая есть в
Вашем телефоне. Коррекция и капитализация функций влияют только на английскую версию
клавиатуры.
Поставьте флажок, чтобы телефон вибрировал при каждом нажатии
кнопки на экранной клавиатуре.
Поставьте флажок, чтобы при каждом нажатии на кнопки экранной
клавиатуры звучал короткий звук.
Снимите флажок, чтобы отменить появление более крупных изображений
каждой кнопки после нажатия (из-под пальца).
Снимите флажок, чтобы выключить функцию, которая подчеркивает
слово в текстовом поле при прикосновении к слову и клавиатура
предлагает другие слова, которые вы, возможно, имели в виду.
Автоматические заглавные буквы. Поставьте флажок, чтобы экранная
клавиатура автоматически первую букву первого слова, первое слово в
текстовом поле, и каждое слово в полях с названиями писала с заглавной
буквы.
Открывает диалоговое окно, где вы можете установить, хотите ли бы вы,
чтобы клавиатура автоматически решала, следует ли включать Настройки
кнопок на клавиатуре (она делает это только если у вас есть более одной
клавиатуры или установлен другой метод ввода), или же вы хотите всегда,
чтобы были показаны Настройки кнопок или всегда скрыты.
Открывает окно Ввод Языков, где вы можете выбрать языки, которые
необходимо иметь в своем распоряжении при использовании экранной
клавиатуры.
Поставьте флажок, чтобы автоматически исправлялись некоторые общие
опечатки при вводе текста.
Поставьте флажок, чтобы показывало предлагаемые слова в полосе выше
экранной клавиатуре при вводе текста. Смотрите раздел "Использование
экранной клавиатуры".
Поставьте флажок, чтобы автоматически переходило в предложенное
слово, подчеркнутое в полосе над клавиатурой при вводе пробела или
знаков препинания.
Специальные возможности
Используйте Специальные возможности для настройки некоторых доступных плагинов,
установленных на вашем телефоне.
Поставьте флажок, чтобы включить все установленные доступные плагины.
Поставьте флажок, чтобы нажатием на кнопку питания завершать
вызов, вместо включения и выключения экрана.
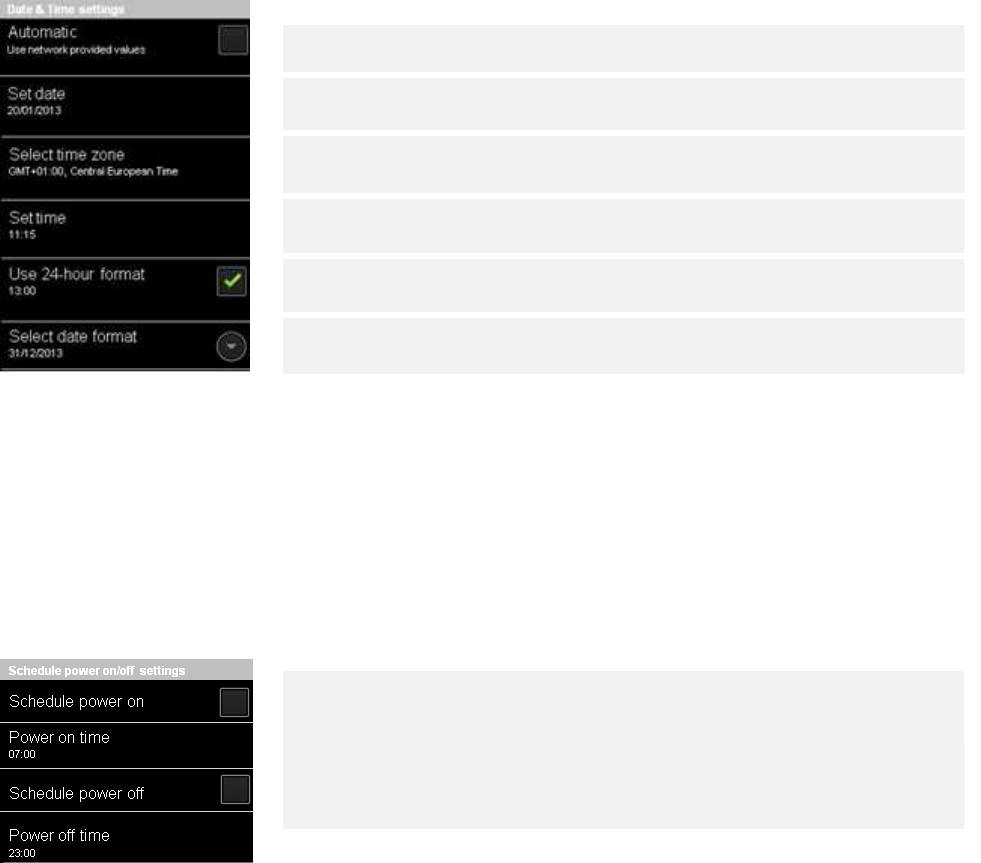
120
Настройки даты и времени
Используйте Настройки даты и времени, чтобы установить опции для отображение дат. Вы
можете также использовать эти настройки, чтобы установить собственное время и часовой
пояс, вместо получения информации о текущем времени от мобильной сети.
Снимите флажок для установки даты, времени и часового пояса на
телефоне вручную, вместо получения информации о текущем времени
от мобильной сети.
Если Автоматическая установка отключена, открывает диалоговое окно, где
вы можете вручную установить дату.
Выберите часовой пояс. Если Автоматическая установка отключена,
открывается диалоговое окно, где вы можете установить часовой пояс
телефона.
Если Автоматическая установка отключена, открывает диалоговое окно, где
вы можете установить время телефона.
Поставьте флажок для отображения времени в 24-часовом формате,
например, 13:00 если вам нравится больше, чем 1:00 вечера.
Открывает диалоговое окно, где можно выбрать формат
отображения даты.
Параметры расписания включения/выключения
Вы можете установить точное время, когда вы хотите автоматическое
выключение или включение питания телефона.
Если флажок на Расписании включения установлен, вы можете установить
час, в котором вы хотите, чтобы ваш телефон включился.
Если флажок на Расписании выключения установлен, вы можете
установить час, в котором вы хотите, чтобы ваш телефон выключился.






